Некоторые пользователи сталкивались с такой ситуацией, когда загружается операционная система (ОС), появляется окна с требованием ввести пароль, но эта секретная комбинация вдруг неожиданно забывается. Человеческая память устроена своеобразно – мы можем долго помнить о том, что было когда-то очень давно и забыть детали уже на следующий день. Вот и теперь глядя на монитор, иной раз даже невозможно вспомнить какой именно пароль был задан.
Содержание
- Зачем нужен пароль в Windows 7
- Способы снять пароль Windows 7
- Через команду control userpassword2
- Через панель управления
- Через установочный диск windows 7
- Через файл SAM
- Через командную строку
Вопрос безопасности среди большинства пользователей стоял остро и всегда будет иметь важное значение. И помимо установки антивирусного программного обеспечения желательно еще придумать оригинальный и умеренной сложности пароль, без которого невозможно загрузиться ОС для дальнейшей работы на компьютере.
Но другой вопрос есть ли в этом необходимость? С одной стороны если доступ к личному персональному компьютеру (ПК) имеется только у одного человека или же близкие не «покушаются» на частную собственность, которая находится внутри машины, то пароль можно не ставить. Но с другой – это первая необходимость в определенных ситуациях:
- Компьютером пользуется несколько человек.
- Хранение особо важных конфиденциальных данных, которые не должны попасть другим лицам.
- Защита от несанкционированного доступа.
Таким образом, на одном ПК, рассчитанном на несколько пользователей, можно создать соответствующее количество учетных записей, включая администратора.
Но рано или поздно, возникает ситуация, когда пользователь забывает пароль для личного доступа к ресурсам ПК. Что делать в этом случае? Неужели придется переустанавливать ОС? А ведь для надежности ее работоспособности желательно форматировать раздел, куда она планируется ставиться.
К счастью вовсе не обязательно прибегать к такому радикальному методу, поскольку есть более щадящие варианты. Собственно о них далее и пойдет речь.
Способы снять пароль Windows 7
Как же сбросить пароль? Ситуации бывают разные, к примеру, компьютер достался новому владельцу, а прежний его хозяин или забыл передать пароль для доступа или не успел его убрать. Рассмотрим, что можно предпринять при таких непростых и непредвиденных обстоятельствах.
Через команду control userpassword2
При таком способе хорошо выручает «Интерпретатора команд» в системе Windows. На языке многих пользователей он именуется просто командной строкой (окно с черным фоном). Если доступ к операционке имеется, то для сброса пароля стоит проделать несложные манипуляции:
На завершающем этапе остается закрыть окно командной строки и перезагрузить компьютер. Для быстроты вызова окна «Выполнить» можно просто нажать сочетание клавиш Win+R.
Через панель управления
При таком способе можно воспользоваться услугами безопасного режима. Чтобы «безопасно» загрузить систему с Windows 7 нужно перезагрузить ПК и периодически нажимать клавишу F8. Причем делать это нужно до того как система загрузится. То есть, когда на машине установлено несколько ОС и появилось окно выбора или же сама ОС загрузилась, значит, момент упущен, следует перезагрузиться еще раз.
Вообще перед загрузкой самой системы изначально проводится проверка железа на предмет работоспособности. И нужно застать тот момент, когда ряд параметров промелькнет на экране. В идеале кнопку F8 нужно начинать наживать спустя хотя бы 3-5 секунд после запуска компьютера.
И если все будет сделано правильно, то на экране можно увидеть строку «Безопасный режим» и ряд прочих параметров. Выбрать именно тот, что обычно в самом верху, подтверждая действие кнопкой Enter. Далее вход осуществляется под учетной записью Administrator, а у него пароля по умолчанию нет. Поэтому поле для ввода пароля можно оставить пустым и нажать клавишу ввода.
Откроется окно с предупреждением, где нужно выбрать вариант «ДА». Когда рабочий стол загрузится, следует пойти по пути: Пуск – Панель управления – Учетные записи пользователей. Нужно выбрать соответствующе имя, после чего с левой стороны появятся меню со ссылками. Нужно выбрать «Изменение пароля». Далее остается ввести новую комбинацию или же оставить оба поля пустыми.
В завершении остается закрыть окно с учетными записями пользователей, потом панель управления. Теперь можно перегружать ПК и наблюдать за результатом.
Через установочный диск windows 7
Некоторые из приведенных примеров актуальны в том случае, когда доступ к операционной системе все же имеется. То есть можно спокойно загрузиться через стороннюю учетную запись и проделать все необходимые манипуляции. Однако не всегда есть такая возможность и иной раз пользователь сталкивается с определенной трудностью, когда он забыл пароль доступа к собственному компьютеру. Вдобавок он один пользуется машиной.
Однако войти в систему у него не получается. Что же делать в этом случае?! Ведь это существенно ограничивает возможности. Здесь выход из сложившейся ситуации станет использование загрузочной флешки, чем большинство пользователей в последнее время пользуются чаще всего. Либо же понадобиться диск с ОС windows 7.
В составе установочного дистрибутива с Windows 7 есть специальная утилита для восстановления работоспособности ОС. Она спрятана в образе с инсталлятором.
После того как загрузится диск, нужно выбрать пункт «Восстановление системы», после чего откроется меню с различными параметрами. Из всего перечисленного стоит выбрать строчку «Восстановление образа системы». Далее действовать согласно алгоритму, приведенному ниже:
- После выбора способа с образом откроется окно, где нужно обратить внимание на то, какой буквой обозначен системный диск. Обычно это латинская буква d. Затем можно нажать на кнопку «Далее».
- Появится другое окно, которое уведомит о том, что искомый образ не найден и предлагается подключить жесткий диск, содержащий нужный архив либо и нажать кнопку «Повторить». Нужна другая – «Отмена».
- На следующем шаге, где нужно выбрать образ, тоже следует отменить такую возможность.
Данный алгоритм позволяет точно определить, на каком именно диске располагается ОС Windows 7. Теперь действовать нужно по другой инструкции:
- После отмены действия из пункта 3 выше, снова появится меню с уже знакомым пунктами. И теперь следует выбрать строчку с командной строкой.
- В появившемся черном окне набрать латиницей regedit.
- Теперь в самом редакторе выбрать HKEY_LOCAL_MACHINE, после этого из меню файл – пункт «Загрузить куст».
- Откроется диспетчер, где следует перейти по пути Windows/system32/config при помощи верхнего поля (рядом со словом Папка) и выбрать SYSTEM.
- Ввести какое-нибудь имя. Пусть это будут 777.
- Найти под общей папкой 777 ветку Setup в левом окне, а в правом – параметр CmdLine. Открыть его двойным нажатием ЛКМ и ввести в поле значение – cmd.exe.
- В другом параметре SetupType также изменить значение на 2, после нажать OK.
- Выделит созданный куст «777» и через меню файл редактора выбрать пункт «Выгрузить куст». Появится запрос на подтверждение действия – нажать на кнопку Да.
После этих манипуляций можно закрыть сам редактор реестра и извлечь диск. В меню теперь можно выбрать кнопку Перезагрузка. Теперь при загрузке ОС будет выходить уже само окно командной строки.
Стоит отметить, что данный способ позволяет обойти блокировку, защищенную паролем. Для сброса именно самого пароля будет приведен способ, который описан в разделе ниже через один (через командную строку).
Через файл SAM
В ОС всего семейства Windows все пароли, которые задают пользователи, сохраняются в файле SAM и им же они управляются. Информация, которой он обладает, является ценной, а потому имеет высокую степень защиты. В связи с этим, узнать секретную комбинацию не так просто, как может показаться на первый взгляд.
Взламывать пароль не нужно, ведь есть способ просто сбросить его или скорее обойти стороной. Для этого понадобится загрузочный диск или носитель с соответствующим дистрибутивом Windows. Далее остается спокойно ждать загрузки, и когда появится окно с выбором языкам установки ОС вызвать командную строку сочетанием Shift + F10.
Далее пригодится следующая инструкция:
- В окне командной строки ввести regedit.
- Выбрать раздел реестра HKEY_LOCAL_MACHINE, а в меню редактора — Файл – Загрузить куст.
- Теперь нужно найти SAM – он располагается на диске с ОС под нужной учетной записью. Полный путь выглядит так: WindowsSystem32config.
- Будет предложено ввести имя и на это предложение реагировать по собственному предпочтению – придумать какое угодно – хоть даже просто какую-нибудь цифру. К примеру – 7.
- Перейти по такому пути: HKEY_LOCAL_MACHINEвыбранное имя (7)SAMDomainsAccountUsers00001F4. Правое окно редактора реестра.
- В поле с левой стороны найти ключ с именем F и открыть двойным нажатием ЛКМ. Затем следует найти строку 0038 и заменить ее первой значение. То есть вместо 11 поставить 10.
- Выделить созданный куст (7), после чего выбрать пункт Выгрузить куст из меню файла редактора. Последует запрос на подтверждение действия – ответить да.
После проделанных манипуляций остается перезагрузить машину. Теперь можно увидеть новую запись Администратор, которой ранее не было. Вход нужно выполнить под ним.
Далее уже известным способом можно поменять пароль от собственной учетной записи или убрать его вовсе. То есть, находясь в самой ОС воспользоваться панелью управления, как выше уже было рассмотрено.
Через командную строку
С помощью этого способа можно сбросить пароль, заданный для любой учетной записи. Однако по умолчанию такой возможности нет, и придется выполнить предварительные подготовительные мероприятия, где еще также понадобится загрузочный носитель либо диск с Windows 7.
Для начала загрузится с флешки и после этого запустить командную строку сочетанием Shift+F10. Далее нужно проверить какой именно диск содержит установленную систему. Для этого поможет команда dir, с прописыванием двоеточия и обратного слэша. К примеру – dir d:. Как показывает практики, именно под буквой d прячется система. В этом заключается особенность самого установщика. В крайнем случае, стоит проверить остальные диски – C, E и прочие.
После того как системный индикатор найден, следует ввести команду – copy d:windowssystem32sethc.exe d:, где:
- d – системная буква;
- sethc.exe – встроенная в ОС утилита, которая запускает залипание клавиш. Обычно такое случается, стоит несколько раз нажать SHIFT. То есть вызов командной строки будет осуществляться через утилиту.
С помощью приведенной команды утилита копируется в корень системного диска с возможностью ее восстановления. Теперь нужна другая команда — copy d:windowssystem32cmd.exe d:windowssystem32sethc.exe. Далее замены нужно подтвердить вводом буквенного символа «y» и нажать Enter.
Теперь собственно сама инструкция по сбросу пароля:
- Загрузить ПК и когда появится экран блокировки несколько раз нажать SHIFT. Как итог – появится командная строка.
- Набирается команда net user, после чего будет выведен список имеющих учетных записей.
- Найти нужное имя.
- Той же командой задать новый пароль для своей учетки — net user *имя учётной записи* *новый пароль*. В крайнем случае – net user *имя учётной записи* «» (без пароля). Нажать Enter.
После этого можно войти под своим именем с новым паролем либо без него. После проделанных манипуляций и в случае успеха следует вернуть все, как было ранее. Для этого еще раз загрузиться с носителя с дистрибутивом ОС и в появившейся командной стирке ввести команду copy d:sethc.exe d:windowssystem32sethc.exe. Подтвердить ввод символом «y», нажав Enter.
На моей практике не раз встречалась ситуация, когда пользователи компьютеров забывали пароли для входа в операционную систему Windows. Так же такие случаи были и со мной. Ранее, когда я работал в техникуме инженером, я обслуживал большое количество компьютеров, которые использовались для различных целей. И порой получалось так, что я забывал пароль для входа в Windows на тех из них, которые давно мной не использовались. Что в таком случае делать, переустанавливать Windows? Нет, это неразумно, поскольку займёт очень много времени вместе с настройкой системы, установкой программ и всего прочего. Есть довольно простое и быстрое решение для сброса старого пароля системы – использование специальных загрузочных программ. И о том, как пользоваться одной из таких программ, я расскажу в этой статье.
Таким образом, если вы вдруг забыли свой пароль для входа в систему Windows, вам поможет эта статья и не придётся идти другими намного более сложными путями!
Предположим, как-то раз вы заходите в Windows, пытаетесь ввести пароль и получаете сообщение о том, что он неверный:
Что до этого произошло (вы его забыли, потеряли, кто-то другой сменил его) уже не важно. Важно теперь лишь то, как же войти в систему?
Рассмотрим подробно, что вам нужно делать в таком случае. Но перед этим хотелось бы сразу предупредить…
ВНИМАНИЕ!
Если вы используете не оригинальные сборки систем Windows (всякие ZverDVD и прочие), в которых изначально добавлены активаторы, установлены какие-то драйвера и программы, то сброс пароля при помощи способа, описанного ниже НЕ ГАРАНТИРУЕТСЯ! Программа, которую я описываю в примере точно работает на ОРИГАНАЛЬНЫХ сборках Windows.
Где взять программу для сброса пароля и как её запустить?
В первую очередь, для того чтобы обнулить пароль, который вы забыли, вам потребуется одна из специальных программ. Я видел в интернете как платные, так и бесплатные, но платить за простую программу для восстановления пароля я считаю совсем неразумно…
Поэтому процесс сброса пароля я буду показывать на примере бесплатной программы, которая не имеет графического интерфейса, но зато позволяет сбросить пароль на любой версии Windows. Поскольку графического интерфейса в программе нет, все действия будут происходить в консольном режиме. Для новичков поясню – это тот режим, где все операции производятся через ввод различных команд на однотипном окне, например, с чёрным фоном.
Скачиваем программу и записываем на диск или флешку
Скачиваем программу:
cd080802-Сброс пароля в Windows.iso
Образ ISO
3,5 МБ
Скачать
Работает она не из системы, как многим привычно, а с загрузочного диска или флешки. Т.е., после того как вы скачаете программу, необходимо записать её на диск или флешку.
Процесс записи различных программ на диски и флешки я рассматривать в этой статье не буду, поскольку это совершенно отдельная тема, да и сам процесс не сложный совсем. В Windows 8 файл формата ISO можно записать на диск встроенными средствами, а если у вас другая версия Windows, то можно воспользоваться программой, например, ImgBurn. Она бесплатна и позволяет записывать как ISO образы, так и любые файлы / папки на диски. Скорее всего я напишу в скором времени отдельную статью на тему записи дисков с различным содержимым.
Лучше всего записывать данную программу на диск, потому что её работоспособность с флешки не гарантирую. Бывает, что BIOS не поддерживает загрузку с флешек определённого размера или могут быть любые другие проблемы с запуском. Попробовать конечно можно, это не трудно:)
Запись программы на CD диск
А сейчас конкретно для нашего случая распишу вкратце как записать программу для сброса пароля в формате ISO на CD-диск при помощи ImgBurn:
-
Скачиваем программу ImgBurn для записи дисков по ссылке ниже, после чего устанавливаем её:
imgburn
-
Запускаем программу, сразу вставляем чистый CD диск в привод компьютера, после чего нажимаем кнопку «Write image file to disk»:
DVD диск использовать тоже можно, но программа очень маленькая в размере и не вижу смысла для неё выделять целый DVD диск, кроме случая, когда CD нету под рукой. После того как программа записалась на диск, переходим к её запуску.
-
Далее в новом окне остаётся вверху при помощи кнопки проводника выбрать файл скачанной программы, после чего в самом низу нажать кнопку записи на диск:
Если кнопка внизу неактивна, значит не вставлен диск, либо выше выбран не тот дисковод.
Запись программы на Флешку
Процесс записи данной программы на флешку отличается записи других программ, поэтому я вкратце его распишу:
-
Сначала вам необходимо распаковать скачанный файл ISO с программой при помощи архиватора чтобы получилась простая папка с файлами.
О том, как работать с архиваторами я рассказывал в статье:
Для чего нужен архиватор и как им пользоваться?
-
Всё содержимое из папки скопировать на вашу флешку в корневую папку. Обязательно в корневую, не в какую-либо созданную папку на флешке!
-
Откройте командную строку от имени администратора. Для этого в поиске системы наберите «CMD» и найдётся приложение под названием «Командная строка»:
Щёлкните по ней правой кнопкой мыши и выберите пункт «Запуск от имени администратора».
В командной строке пропишите команды:
cd /d g: (переход на диск флешку – диск G:). Если флешка у вас имеет другую букву диска, то пропишите её вместо «g», соответственно.
Нажмите Enter и введите ещё одну команду:
g:syslinux.exe -ma g: (делаем флешку загрузочной для данной программы). Не забудьте поменять в двух местах букву «g» если флешка у вас под другой буквой диска!
Снова нажмите Enter на клавиатуре для применения последней команды.
Сообщений об ошибке вы получить не должны и тогда это значит, что всё готово! Если же получили ошибку, то проще всего не мучиться с флешкой и записать программу на CD диск, тем более это всегда надёжнее.
После того как программа записалась на диск, переходим к её запуску.
Запускаем программу
После того как вы запишите программу для сброса пароля на CD диск (или флешку), необходимо чтобы компьютер загрузился с этого диска при включении компьютера. Т.е. это произойдёт до запуска самой операционной системы.
Для того чтобы это сделать часто приходится залазить в настройки BIOS. Подробнее о том, что такое BIOS, а также о том, как через него настроить загрузку компьютера с диска / флешки, читайте в отдельной статье:
BIOS компьютера. Что это и для чего нужен?
Здесь я опишу самый простой способ загрузки компьютера с CD/DVD диска или флешки, но не всегда это срабатывает. Вот что нужно сделать:
-
Перезагрузите компьютер и быстро нажимайте клавишу F12 или Esc (у разных компьютеров может быть зарезервирована своя клавиша) до тех пор, пока не появится окно выбора загрузочного устройства.
-
Для загрузки с диска выберите «CD-ROM Drive» (или похожий пункт) и нажмите Enter на клавиатуре. Если вам нужно загрузиться с флешки то выберите пункт «USB Flash Drive» подобный.
Если загрузиться таким способом не получается, то обратитесь к статье, на который дана ссылка выше.
После того как вы запустите программу, можно приступать к сбросу пароля.
Процесс сброса пароля Windows
После того как программа загрузится, вы увидите вот такое окно:
Это уже значит, что программа запустилась и теперь необходимо проделать несколько шагов для сброса вашего утерянного пароля Windows.
В данном окне просто нажмите клавишу Enter и ожидайте пока программа проделает определённые действия. После этого необходимо будет выбрать системный раздел на вашем жёстком диске, т.е. тот раздел, где установлена операционная система. Выбор раздела производится нажатием кнопки на клавиатуре с определённой цифрой:
В моём примере у меня только один раздел – системный. У вас может быть несколько разделов, например, тот, где установлена система (Как правило это диск С:) и дополнительный для большинства ваших файлов (Обычно диск D:). Ещё раз… Вам нужно выбрать именно тот, где установлена Windows! Разделы отображаются в том месте данного окна программы, где показано на моём скриншоте выше (красным подчёркиванием). Буквы диска программа не показывает, но можно легко определить системный раздел по его размеру. Находясь в самой Windows размер раздела сразу видно если перейти в папку «Мой компьютер»:
Также размер раздела можно посмотреть, щёлкнув правой кнопкой мыши по системному диску и выбрав «Свойства»:
Итак, поняв, какой из разделов, представленных в программе в виде списка является системным, остаётся нажать соответствующую ему цифру на клавиатуре:
После ввода нужной цифры нажимаем клавишу Enter.
Далее программа может выдать предупреждение, что работа системы была завершена некорректно и использование программы в таком случае может быть рискованным для данных, хранящихся на компьютере. Окно будет выглядеть вот так:
Красным я как раз выделил предупреждение программы. Такое сообщение программа показывает в том случае, если вы перед этим выключили компьютер нестандартным образом (например, удерживали кнопку питания или выполнили ручную перезагрузку). В таком случае можно проигнорировать предупреждение и продолжить, нажав кнопку «Y» на клавиатуре и затем Enter. Но лучше перезагрузить компьютер, загрузить снова Windows и нормальным образом завершить её работу! Хотя, я сам всегда игнорирую данное сообщение и ни разу не сталкивался в дальнейшем с какими-либо проблемами. Но новичкам советую всё же не рисковать!
И, соответственно, если вы решили корректно завершить работу системы, то вам нужно по новой загрузиться с диска и дойти до момента где вы выбрали системный раздел.
После того как вы выберите раздел (не учитываем этапа, где выдавалось сообщение с предупреждением), программа показывает путь к системной папке «System32» и спрашивает, верный ли он? Путь во всех линейках Windows именно такой, как указано в программе, поэтому подтверждаем, нажав клавишу Enter:
Далее программа спрашивает нас, что мы собираемся делать дальше:
Здесь нас интересует первый пункт: «Password reset», поэтому просто нажимаем цифру 1 на клавиатуре и затем клавишу Enter.
Затем программа уточняет действие. На данном шаге нужно выбрать пункт «Edit user data and passwords», т.е. нажать цифру 1 на клавиатуре и затем клавишу Enter:
И вот настал самый главный этап. Программа попросит указать пользователя из приведённого списка в таблице, для которого мы хотим обнулить (сбросить) пароль для входа в систему Windows:
Пользователи отображаются в таблице в колонке «Username», но если их имена в системе указаны на русском, то программа отобразит в виде иероглифов, что видно на изображении выше. Один пользователь у меня называется «Владимир», второй тот, что есть во всех системах Windows по умолчанию – «Администратор». Учётной записи администратора не видно по умолчанию при входе в систему и отображается он только при попытке входа в безопасный режим. Пользователь «Администратор» всегда обозначается в виде иероглифов точно, как самый первый пользователь на изображении выше (т.е. тот, что под номером 01f4). Мой же пользователь «Владимир», для которого буду обнулять пароль, находится ниже. Вычислить вашего пользователя очень просто. Как обозначается в виде иероглифов администратор вы уже знаете. Значит следующий пользователь – вероятнее всего ваш! Тем более в 3-й колонке указано, какие из пользователей обладают правами администратора (ADMIN), а уж вы вряд ли работаете под пользователем с ограниченными правами в системе 
Теперь, чтобы сбросить пароль нужного пользователя, необходимо набрать команду:
0xНомер_пользователя
Номер пользователя берётся из первого столбца таблицы (RID). Например, если я хочу в своём примере сбросить пароль для второго пользователя в таблице, то я должен набрать на клавиатуре: 0x03e9 и нажать клавишу Enter. Думаю, тут всё понятно.
Следующий шаг – выбрать пункт «Clear (blank) user password», что означает сброс пароля. Нажимаем клавишу с цифрой 1 на клавиатуре и затем Enter:
Программа выдаст сообщение что пароль очищен (Password cleared!) и теперь нам осталось только выйти из программы, зафиксировав все изменения. Вводим с клавиатуры символ «!» и нажимаем клавишу Enter:
Восклицательный знак на данном этапе означает выход из программы.
Далее снова подтверждаем выход, только уже введя «q» и нажав Enter:
Теперь очень важный заключительный шаг! Программа спрашивает, применить ли проделанные изменения или отменить все ваши действия? По умолчанию, если вы просто нажмёте Enter, то программа отменит все действия и пароль соответственно не сбросится. Нам необходимо ввести «Y» и только тогда нажимать Enter:
В результате ваше действие по сбросу пароля зафиксируется.
Вы получите сообщение «EDIT COMPLETE» и ниже будет очередной запрос от программы, хотите ли запустить программу по новой? Поскольку мы всё уже сделали, новый запуск не требуется, поэтому отвечаем отрицательно, введя «N» и нажав Enter на клавиатуре:
ВСЁ! Теперь вы можете перезагрузить компьютер специальной кнопкой на корпусе или же ввести команду: reboot и нажать Enter, в результате чего компьютер также перезагрузится:
Сразу же вытащите диск с программой из дисковода для того чтобы компьютер вновь с него не грузился и начнётся загрузка вашей системы Windows. Если для того чтобы загрузиться с диска, вам всё-таки пришлось настраивать BIOS, то обратно настройки можно не возвращать, потому как если диска, с которого можно было бы загрузиться в дисководе нет, то компьютер в любом случае продолжит загрузку со следующего устройства и в вашем случае это жесткий диск с Windows.
Когда Windows загрузится скорее всего произойдёт автоматический вход под тем пользователем, для которого вы сбросили пароль. Если же у вас настроен другой режим входа, то просто имейте ввиду, что пароль для пользователя очищен (его нет). И после входа под нужным пользователем вы сможете установить себе новый пароль.
Вот таким вот способом можно быстро сбросить пароль в системах линейки Windows. Конечно, инструкция получилась у меня как обычно большой:) Но это только лишь потому что расписывал подробно, а не потому что процесс очень сложный:) Сделав подобное хотя бы раз, вы уже поймёте, что на самом деле это быстро и просто! Также я видел и другие программы для сброса пароля, но многие из них платные, а некоторые не работают под определёнными системами Windows, поэтому остановился на именно на этой. Она ни разу не подводила меня.
На этом всё! До встречи! 
 Сброс пароля в Windows 7, 8, 10
Сброс пароля в Windows 7, 8, 10
Частенько встречается ситуация, когда по каким-либо причинам пароль от учетной записи пользователя / администратора был забыт или утерян. В этой статье мы рассмотрим три различных способа, чтобы осуществить сброс пароля в Windows Vista, 7, 8 или в Windows 10: с использованием «Восстановления системы», с использованием установки Windows и с помощью сторонней программы Offline NT Password and Registry editor.
Способ с использованием «Восстановления системы»
Суть способа в следующем — подмена exe файла который отвечает за включение залипания клавиш по пятикратному нажатию кнопки Shift. Подменив этот файл на исполняемый файл командной строки, можно совершить любые действия с компьютером.
Загружаемся с диска, выбираем нужный нам язык.
Далее в меню установщика выбираем пункт «Восстановление системы» (расположен в самом низу меню).
После этого начнется сканирование на наличие установленной системы Windows на компьютере. После завершения появится окно с выбором системы для востановления.
Запоминаем букву диска, указанную в столбике «Папка» (на скриншоте и далее в примере это буква D). Выбираем нужную операционную систему, нажимаем кнопку Далее.
В меню параметров восстановления системы выбираем последний пункт «Командная строка».
В командной строке вводим следующие команды (не забывая подменить букву D на свою нужную):
Делаем резервную копию программы за залипание клавиш:
Теперь подмениваем файл этой программы файлом командной строки:
Перезагружаем компьютер и загружаемся в вашу операционную систему.
После загрузки системы нажимаем пять раз кнопку Shift, после чего должна запуститься командная строка. Если этого не произошло, скорее всего вы что-то сделали не так из предыдущей части инструкции.
Теперь вводим в командной строке следующую команду:
конечно же заменив и на нужные вам.
Способ с использованием установки Windows
Загружаемся с установочного диска Windows. Ждем загрузки, после чего прямо в первом же меню с выбором нужного языка нажимаем кнопки Shift + F10. Запустится командная строка, в которой вводим команду regedit.
Выбираем раздел HKEY_LOCAL_MACHINE, в меню редактора реестра нажимаем Файл — Загрузить куст.
Нам нужно найти файл SAM, который лежит на диске с вашей операционной системой, в папке WindowsSystem32config.
На предложение ввести имя раздела вводим любое.
Теперь открываем раздел HKEY_LOCAL_MACHINEимя под которым вы сохранили кустSAMDomainsAccountUsers00001F4.
Там находим ключ F, открываем его и в строке с номером 38 меняем первое значение с 11 на 10.
Теперь выделяем ваш куст в HKEY_LOCAL_MACHINE и выбираем в меню Файл пункт Выгрузить куст.
На подтверждение выгрузки куста отвечаем «Да».
Перезагружаемся, и видим, что в списке пользователей появился до этого скрытый пользователь Администратор.
Теперь мы можем зайти под ним, и с помощью Панели управления — Управление пользователями поменять любому пользователю пароль на любой нужный, либо удалить его вообще.
Способ с использованием программы Offline NT Password and Registry editor
pnh/ntpasswd/, и в секции Download скачиваем образ для записи на диск или файлы для USB накопителя (флешка, внешний жесткий диск).
Запускаем компьютер с устройства, куда вы записали программу. Запустится программа, и предложит выбрать опции загрузки.
Так как по умолчанию обычно все устраивает, ничего не трогаем и нажимаем Enter.
Далее программа выведет список разделов жесткого диска, и предложит выбрать тот, на котором установлена система Windows.
Выбираем цифрой нужный раздел, и нажимаем Enter.
Возможно, если вы некорректно выключили свой компьютер, то увидите вот такое сообщение (если такого нет, то смело пропускайте этот пункт):

Теперь вернемся к нормальному ходу событий.
В следующем окошке программа просит указать какую часть реестра ей загрузить:
По умолчанию нас все устраивает, жмем Enter.
Теперь программа предложит нам несколько вариантов действия — нам нужен самый первый, для показа и редактирования списка пользователей, собственно программа и предлагает его нам по умолчанию, так что просто в очередной раз жмем Enter.
Теперь перед нами список пользователей, и там как можно заметить, не отображаются русские буквы. Программе требуется ввести RID пользователя, который отображается в первом столбике таблицы.
Вводим его, и нажимаем Enter.
В следующем меню нам будет предложено провести различные манипуляции с пользователем, но нас интересует только пункт 1 — удаление пароля пользователя. Нажимаем 1, затем Enter.
Выскочит тоже самое меню, однако это еще не значит, что что-то пошло не так. Ищем строчку Password cleared. Если она есть, то значит пароль сброшен успешно, и теперь нужно нажать следующие клавиши — q, Enter, q, Enter. y, Enter, n, Enter. После можно перезагрузить компьютер и если все выше было сделано правильно, то у нужного пользователя пароль будет отсутствовать.
Источник
Как узнать пароль от администратора windows 7
Некоторые пользователи со временем забывают свой пароль на учетную запись администратора, даже если сами когда-то его устанавливали. Использование профилей с обычными полномочиями существенно сужает возможности в применении функционала ПК. Например, станет проблематичной установка новых программ. Давайте разберемся, как узнать или восстановить забытый пароль от административного аккаунта на компьютере с Виндовс 7.
Методы восстановления пароля
Нужно отметить, что если вы без проблем загружаетесь в систему под аккаунтом администратора, но при этом не вводите пароль, значит, он попросту не установлен. То есть получается и узнавать в данном случае нечего. Но если у вас не выходит активировать ОС под профилем с административными полномочиями, так как система требует ввода кодового выражения, тогда нижеприведенная информация как раз для вас.
В Виндовс 7 нельзя просмотреть забытый пароль администратора, но можно сбросить его и создать новый. Для выполнения указанной процедуры вам понадобится установочный диск или флешка с Виндовс 7, так как все операции придется выполнять из среды восстановления системы.
Внимание! Перед выполнением всех нижеописанных действий обязательно создайте резервную копию системы, так как после производимых манипуляций в некоторых ситуациях может произойти потеря работоспособности ОС.
Способ 1: Замена файлов через «Командную строку»
Рассмотрим для решения проблемы использование «Командной строки», активированной из среды восстановления. Для выполнения данной задачи требуется загрузить систему с установочной флешки или диска.
- В стартовом окошке установщика кликните «Восстановление системы».
В следующем окне выберите наименование операционной системы и нажмите «Далее».
- В отобразившемся списке инструментов восстановления выберите позицию «Командная строка».
- В открывшемся интерфейсе «Командной строки» вбейте такое выражение:
- copy С:WindowsSystem32sethc.exe С:
- Если у вас операционная система находится не на диске C, а в другом разделе, укажите соответствующую букву системного тома. После ввода команды жмите Enter.
- Снова запустите «Командную строку» и введите выражение:
- copy С:WindowsSystem32cmd.exe С:WindowsSystem32sethc.exe
- Так же, как и при вводе предыдущей команды, внесите корректировки в выражение, если система установлена не на диске C. Не забудьте нажать Enter.
- Выполнение указанных выше двух команд нужно, чтобы при пятикратном нажатии кнопки Shift на клавиатуре вместо стандартного окна подтверждения включения залипания клавиш открывался интерфейс «Командной строки». Как вы увидите далее, эта манипуляции будет нужна для сброса пароля.
- Перезапустите компьютер и загрузите систему в обычном режиме. Когда откроется окно с требованием ввести пароль, пять раз нажмите на клавишу Shift. Снова откроется «Командная строка» введите в неё команду по следующему шаблону:
- net user admin parol
- Вместо значения «admin» в данную команду вставьте наименование учетной записи с административными полномочиями, данные для входа в которую нужно сбросить. Вместо значения «parol» впишите новый произвольный пароль от данного профиля. После ввода данных жмите Enter.
- Далее перезагружайте компьютер и заходите в систему под профилем администратора, введя тот пароль, который был прописан в предыдущем пункте.
Способ 2: «Редактор реестра»
Решить проблему можно путем редактирования системного реестра. Данную процедуру также следует выполнять, произведя загрузку с установочной флешки или диска.
- Запустите «Командную строку» из среды восстановления тем же путем, который был описан в предыдущем способе. Введите в открывшийся интерфейс такую команду:
- regedit
- В левой части открывшегося окна «Редактора реестра» отметьте папку «HKEY_LOCAL_MACHINE».
- Кликните в меню «Файл» и из раскрывшегося списка выберите позицию «Загрузить куст…».
- В открывшемся окне переместитесь по следующему адресу:
- C:WindowsSystem32config
- Это можно сделать, вбив его в адресную строку. После перехода отыщите файл под названием «SAM» и нажмите кнопку «Открыть».
- Запустится окно «Загрузка куста…», в поле которого нужно вписать любое произвольное наименование, используя для этого символы латинского алфавита или цифры.
- После этого перейдите в добавленный раздел и откройте в нем папку «SAM».
- Далее последовательно перемещайтесь по следующим разделам: «Domains», «Account», «Users», «000001F4».
- Затем перейдите в правую область окна и дважды щелкните по наименованию двоичного параметра «F».
- В открывшемся окне установите курсор слева от первого значения в строке «0038». Оно должно быть равно «11». Затем жмите по кнопке Del на клавиатуре.
- После того как значение будет удалено, впишите вместо него «10» и щелкните «OK».
- Возвращайтесь к загруженному кусту и выделите его наименование.
- Далее щелкайте «Файл» и выберите из появившегося списка вариант «Выгрузить куст…».
- После выгрузки куста закрывайте окно «Редактора» и перезапускайте компьютер, произведя вход в ОС под административным профилем не через съемные носители, а в обычном режиме. При этом при заходе пароль не потребуется, так как ранее был произведен его сброс.
Если вы забыли или утратили пароль от профиля администратора на компьютере с Виндовс 7, не стоит отчаиваться, так как выход из сложившейся ситуации есть. Кодовое выражение вы, конечно, узнать не сможете, но его можно сбросить. Правда, для этого потребуется выполнить довольно сложные действия, ошибка в которых, к тому же, может критически повредить систему.
Источник
Способы сброса пароля «Администратора» в Windows 7
Сброс пароля «Администратора» в Windows 7
По умолчанию пароль этой учетной записи пуст, а сама она отключена, то есть войти в нее невозможно без дополнительных манипуляций. При этом права сохраняются. Сброс данных может потребоваться в ситуации, если они ранее были заданы, а потом «благополучно» утеряны. Существует несколько способов сменить или вовсе убрать пароль для «Администратора».
Способ 1: Аварийный диск ERD Commander
ERD Commander предназначен для использования в ситуациях, когда требуется произвести какие-либо действия в системе без ее запуска. Он содержит вспомогательный софт, внедренный в дистрибутив со средой восстановления. В перечне, кроме прочего, имеется «Мастер изменения паролей», позволяющий сменить данные для входа любого пользователя. Для того чтобы воспользоваться данным инструментом, необходимо скачать и записать на флешку образ диска. Затем следует загрузить ПК с подготовленного носителя, предварительно изменив настройки BIOS.
- После загрузки мы увидим экран с версиями операционных систем. Выбираем пункт, содержащий «WIN7» и нужную разрядность в скобках. У нас это (х64). Нажимаем ENTER.
На следующем этапе программа предложит подключиться к сети в фоновом режиме. Отказываемся.
Далее потребуется определиться с переназначением букв дисков. Здесь можно нажать на любую кнопку, так как эти параметры для нас не важны.
Настройки раскладки оставляем как есть и жмем «Далее».
Ждем, пока будет обнаружена установленная ОС, кликаем по ней в списке и идем далее.
В следующем окне открываем самый нижний раздел с инструментами MSDaRT.
Запускаем «Мастер изменения паролей».
После открытия программы жмем «Далее».
Ищем «Администратора» и прописываем пароль в два поля ввода. Здесь пока не требуется придумывать сложной комбинации, так как мы ее позже поменяем.
Нажимаем «Готово», завершая работу «Мастера».
В окне MSDaRT жмем «Закрыть».
Перезагружаем машину соответствующей кнопкой. Во время перезагрузки возвращаем настройки БИОС и запускаем ОС.
На экране входа видим, что в списке пользователей появился «Администратор». Кликаем по значку этой «учетки».
Вводим созданный в ERD пароль.
Система сообщит, что требуется смена данных. Нажимаем ОК.
Задаем новую комбинацию.
На экране с надписью «Пароль был изменен» жмем ОК. После этого произойдет вход в «учетку».
Из соображений безопасности оставлять включенным «Администратора» ни в коем случае нельзя. Открываем стартовое меню и переходим к «Панели управления».
Кликаем по апплету «Администрирование», предварительно переключившись в режим просмотра, указанный на скриншоте.
Идем в раздел «Управление компьютером».
Раскрываем ветку «Локальные пользователи и группы» и выбираем в ней папку с пользователями. Нажимаем на «Администратора» ПКМ и открываем «Свойства».
Ставим галку в чекбоксе «Отключить учетную запись» и жмем «Применить».

Способ 2: Встроенное в систему средство
В «семерке» имеется собственное встроенное средство для управления паролями. Обязательным условием для его использования является наличие прав администратора у того пользователя, под которым выполняется операция. Для того чтобы добраться до нужных настроек, выполняем пункты с 17 по 20 предыдущего параграфа.
В открывшемся окне с предупреждением о возможной утрате доступа к шифрованным данным и паролям нажимаем «Продолжить».
Далее у нас есть два варианта. Можно оставить пароль пустым или ввести какие-нибудь данные.
Закрываем диалоговое окно кнопкой ОК. На этом операция завершена, перезагрузка не требуется.

Способ 3: «Командная строка»
Используя данный инструмент, можно выполнять множество действий в системе без использования GUI (графического интерфейса), в том числе и менять пароли учетных записей. Делать это можно как из запущенной Виндовс, так и на экране входа. Во втором случае придется немного повозиться с подготовкой. Начнем с первого варианта.
- Открываем строку «Выполнить» (Win+R) и вводим
Зажимаем сочетание клавиш CTRL+SHIFT и жмем ОК. Это действие запустить «Командную строку» от имени администратора.
net user Администратор “”
Нажимаем ENTER. Обратите внимание, что кавычки необходимо вводить в английской раскладке клавиатуры, иначе появится ошибка. Между кавычками можно прописать символы пароля. Приведенный вариант подразумевает его отсутствие.
Если по каким-то причинам доступ к системе невозможен, необходимо воспользоваться установочным диском с той версией ОС, которая в данный момент используется на компьютере. Далее следует подготовка, о которой мы говорили ранее. Полную информацию можно получить в статье ниже.
Команда, которую требуется вводить на экране входа, такая же, как и в случае с операцией в работающей «винде»:
net user Администратор “”
Есть еще один способ, позволяющий вызвать «Командную строку» при входе. Он немного проще предыдущего, но дает такой же результат. В Виндовс имеется утилита (sethc.exe), которая при многократном нажатии SHIFT показывает диалоговое окно с предложением включить залипание клавиш. Полезная для нас особенность заключается в том, что это происходит и на экране входа. Если заменить ее файл «экзешником» CMD, при попытке вызвать залипание откроется окно «Командной строки».
- После загрузки с флешки нажимаем SHIFT+F10.
Далее нам необходимо определить букву тома, на котором находится папка «Windows». Сделать это необходимо, так как установщик может поменять буквы, и мы получим ошибку.
Опыт нам говорит, что в большинстве случаев системным оказывается диск «D».
Если папка «Windows» отсутствует в списке, следует проверить другие буквы.
Выполняем резервное копирование файла утилиты в корень системного диска.
copy d:windowssystem32sethc.exe d:
Следующая команда заменит sethc.exe на cmd.exe.
copy d:windowssystem32cmd.exe d:windowssystem32sethc.exe
На запрос замены пишем «у» и нажимаем ENTER.
Перезагружаем ПК и на экране входа жмем несколько раз SHIFT.
Вводим уже знакомую нам команду.
net user Администратор “”
Данные мы сменили, теперь нужно восстановить утилиту. Загружаем компьютер с флешки, открываем «Командную строку» и вводим команду, указанную ниже.
copy d:sethc.exe d:windowssystem32sethc.exe
Заменяем файл вводом «у» и нажатием ENTER.

Способ 4: Флеш-накопитель для сброса пароля
Наиболее надежным методом сброса данных «Администратора» является специально созданная флешка с ключом. Обусловлено это тем, что только при ее применении мы не теряем шифрованные данные. Записать такой носитель можно, только войдя в соответствующую учетную запись, а также зная ее пароль (если он пуст, операция смысла не имеет).
- Подключаем флешку к ПК.
- Открываем «Командную строку» и выполняем команду
В открывшемся окне утилиты идем далее.
Выбираем флешку в выпадающем списке и нажимаем «Далее».
В поле ввода пишем текущий пароль «Администратора».
Ждем окончания операции и жмем «Далее».
Готово, закрываем «Мастер».

Инструкция по использованию флешки
- Запускаем компьютер (накопитель должен быть подключен).
- Для того чтобы появилась возможность сброса, вводим неправильные данные. На экране с предупреждением жмем ОК.
Нажимаем на ссылку, указанную на скриншоте.
В открывшемся окне «Мастера» идем далее.
Ищем в выпадающем списке нашу флешку.
Пишем новый пароль и подсказку к нему.
Нажимаем «Готово».

Заключение
Мы сегодня разобрали четыре варианта сброса пароля «Администратора» в Windows 7. Они отличаются подходом и применяемыми инструментами, но имеют одинаковые результаты. В штатной ситуации лучше всего подойдет «Командная строка» из-под работающей системы. Если же доступ к «учеткам» закрыт, можно воспользоваться аварийным или установочным диском. Наиболее простым и надежным вариантом является флешка с записанным ключом, но ее созданием нужно озаботиться заранее.
Источник

В этой статье хочу разобрать один из самых быстрых (по моему мнению) и легких способов сброса пароля в ОС Windows XP, Vista, 7 (в Windows 8 — лично не проверял, но должно работать).
В своем примере, рассмотрю сброс пароля администратора в ОС Windows 7. И так.. начнем.
1. Создание загрузочной флешки/диска для сброса
Для начала операции сброса, нам понадобиться загрузочная флешка или диск.
Одним из лучших бесплатных программных продуктов для аварийного восстановления системы — является Trinity Rescue Kit.
Чтобы скачать продукт, нажмите на «Here» справа в колонке на главной странице сайта. См. скриншот ниже.
Кстати, программный продукт, который вы скачаете, будет в образе ISO и для работы с ним, его нужно правильно записать на флешку или диск (т.е. сделать их загрузочными).
В предыдущих статья мы уже разбирали, как можно записывать загрузочные диски, флешки. Чтобы не повторяться, приведу лишь пару ссылок:
1) запись загрузочной флешки (в статье речь идет о записи загрузочной флешки с Windows 7, но сам процесс ничем не отличается, только за исключением того, какой образ ISO вы откроете);
2) запись загрузочного диска CD/DVD.
2. Сброс пароля: пошаговая процедура
Вы включаете компьютер и перед вами предстает картина, примерно такого же содержания, как на скриншоте ниже. Windows 7, чтобы загрузиться, просит вас ввести пароль. После третьей-четвертой попытки вы понимаете что бесполезно и… вставляете загрузочную флешку (или диск) которую мы создали в первом шаге этой статьи.
(Запомните название учетной записи, оно нам пригодится. В данном случае «PC«.)
После этого перезагружаем компьютер и загружаемся с флешки. Если у вас правильно настроен Биос, то вы увидите следующую картину (Если такого нет, прочитайте статью про настройку Биос для загрузки с флешки).
Здесь можете сразу же выбирать первую строчку: «Run Trinity Rescue Kit 3.4…».
Перед нами должно предстать меню со множеством возможностей: нас в первую очередь интересует сброс пароля — «Windows password resetting«. Выбираете этот пункт и жмете на Enter.
Далее лучше всего провести процедуру в ручную и выбрать интерактивный режим: «Interactive winpass«. Зачем? Дело все в том, что если у вас установлено несколько ОС, или учетная запись администратора названа не как по умолчанию (как в моем случае, ее название «PC») — то программа неправильно определит то, какой пароль надо сбросить, либо вообще не сбросит его.
Далее будут найдены операционный системы, которые установлены на вашем компьютере. Нужно выбрать ту, в которой вы хотите сбросить пароль. В моем случае ОС одна, поэтому я ввожу просто «1» и жму Enter.
После этого вы заметите, что вам предлагают несколько вариантов: выбирайте «1» — «Edit user data and password» (редактирование пароля пользователей ОС).
А вот теперь внимание: нам показываются все пользователи в ОС. Нужно ввести идентификатор того пользователя, пароль которого вы хотите сбросить.
Суть в том, что в столбике Username отображается название учетной записи, напротив нашей учетной записи «PC» в столбике RID есть идентификатор — «03e8».
Значит в строку вводите: 0x03e8 и жмете Enter. Причем, часть 0x — она будет всегда постоянной, а идентификатор у вас будет свой.
Далее нас спросят, что мы хотим сделать с паролем: выбираем вариант «1» — удаление (Clear). Новый пароль поставить лучше потом, в панели управлений учетных записях в ОС.
Все пароль администратора был удален!
Важно! Пока вы не выйдете из режима сброса как положено, ваши изменения не сохранены. Если в данный момент перезагрузить компьютер — пароль не будет сброшен! Поэтому выбирайте «!» и нажимайте Enter (это вы выходите).
Теперь нажмите любую клавишу.
Вот когда увидели такое окно, можете вынимать флешку из USB и перезагружать компьютер.
Кстати, загрузка ОС прошла безупречно: никаких просьб ввести пароль не поступало и передо мной сразу же появился рабочий стол.
На этом статья про сброс пароля администратора в Windows завершена. Пожелаю вам никогда не забывать пароли, что бы не мучатся с их восстановлением или удалением. Всего наилучшего!
- Распечатать
Оцените статью:
- 5
- 4
- 3
- 2
- 1
(8 голосов, среднее: 5 из 5)
Поделитесь с друзьями!
Содержание
- Сброс пароля «Администратора» в Windows 7
- Способ 1: Аварийный диск ERD Commander
- Способ 2: Встроенное в систему средство
- Способ 3: «Командная строка»
- Способ 4: Флеш-накопитель для сброса пароля
- Заключение
- Вопросы и ответы
В Windows 7 имеется встроенный пользователь «Администратор», обладающая исключительными правами на выполнение различных операций в системе. В некоторых случаях требуется произвести какие-либо настройки или действия с файлами от его имени с вводом соответствующего учетной записи пароля. Разумеется, сделать это невозможно, если данные утеряны. Сегодня мы разберем методы их изменения для «Администратора» в «семерке».
По умолчанию пароль этой учетной записи пуст, а сама она отключена, то есть войти в нее невозможно без дополнительных манипуляций. При этом права сохраняются. Сброс данных может потребоваться в ситуации, если они ранее были заданы, а потом «благополучно» утеряны. Существует несколько способов сменить или вовсе убрать пароль для «Администратора».
Способ 1: Аварийный диск ERD Commander
ERD Commander предназначен для использования в ситуациях, когда требуется произвести какие-либо действия в системе без ее запуска. Он содержит вспомогательный софт, внедренный в дистрибутив со средой восстановления. В перечне, кроме прочего, имеется «Мастер изменения паролей», позволяющий сменить данные для входа любого пользователя. Для того чтобы воспользоваться данным инструментом, необходимо скачать и записать на флешку образ диска. Затем следует загрузить ПК с подготовленного носителя, предварительно изменив настройки BIOS.
Подробнее:
Как записать ERD Commander на флешку
Как выставить загрузку с флешки в БИОСе
- После загрузки мы увидим экран с версиями операционных систем. Выбираем пункт, содержащий «WIN7» и нужную разрядность в скобках. У нас это (х64). Нажимаем ENTER.
- На следующем этапе программа предложит подключиться к сети в фоновом режиме. Отказываемся.
- Далее потребуется определиться с переназначением букв дисков. Здесь можно нажать на любую кнопку, так как эти параметры для нас не важны.
- Настройки раскладки оставляем как есть и жмем «Далее».
- Ждем, пока будет обнаружена установленная ОС, кликаем по ней в списке и идем далее.
- В следующем окне открываем самый нижний раздел с инструментами MSDaRT.
- Запускаем «Мастер изменения паролей».
- После открытия программы жмем «Далее».
- Ищем «Администратора» и прописываем пароль в два поля ввода. Здесь пока не требуется придумывать сложной комбинации, так как мы ее позже поменяем.
- Нажимаем «Готово», завершая работу «Мастера».
- В окне MSDaRT жмем «Закрыть».
- Перезагружаем машину соответствующей кнопкой. Во время перезагрузки возвращаем настройки БИОС и запускаем ОС.
- На экране входа видим, что в списке пользователей появился «Администратор». Кликаем по значку этой «учетки».
Вводим созданный в ERD пароль.
- Система сообщит, что требуется смена данных. Нажимаем ОК.
- Задаем новую комбинацию.
- На экране с надписью «Пароль был изменен» жмем ОК. После этого произойдет вход в «учетку».
- Из соображений безопасности оставлять включенным «Администратора» ни в коем случае нельзя. Открываем стартовое меню и переходим к «Панели управления».
- Кликаем по апплету «Администрирование», предварительно переключившись в режим просмотра, указанный на скриншоте.
- Идем в раздел «Управление компьютером».
- Раскрываем ветку «Локальные пользователи и группы» и выбираем в ней папку с пользователями. Нажимаем на «Администратора» ПКМ и открываем «Свойства».
- Ставим галку в чекбоксе «Отключить учетную запись» и жмем «Применить».
- Перезагружаем компьютер.
Способ 2: Встроенное в систему средство
В «семерке» имеется собственное встроенное средство для управления паролями. Обязательным условием для его использования является наличие прав администратора у того пользователя, под которым выполняется операция. Для того чтобы добраться до нужных настроек, выполняем пункты с 17 по 20 предыдущего параграфа.
- Нажимаем ПКМ по «учетке» в списке и переходим к пункту «Задать пароль».
- В открывшемся окне с предупреждением о возможной утрате доступа к шифрованным данным и паролям нажимаем «Продолжить».
- Далее у нас есть два варианта. Можно оставить пароль пустым или ввести какие-нибудь данные.
- Закрываем диалоговое окно кнопкой ОК. На этом операция завершена, перезагрузка не требуется.
Способ 3: «Командная строка»
Используя данный инструмент, можно выполнять множество действий в системе без использования GUI (графического интерфейса), в том числе и менять пароли учетных записей. Делать это можно как из запущенной Виндовс, так и на экране входа. Во втором случае придется немного повозиться с подготовкой. Начнем с первого варианта.
- Открываем строку «Выполнить» (Win+R) и вводим
cmdЗажимаем сочетание клавиш CTRL+SHIFT и жмем ОК. Это действие запустить «Командную строку» от имени администратора.
Читайте также: Как включить «Командную строку» в Windows 7
- Вводим команду
net user Администратор “”Нажимаем ENTER. Обратите внимание, что кавычки необходимо вводить в английской раскладке клавиатуры, иначе появится ошибка. Между кавычками можно прописать символы пароля. Приведенный вариант подразумевает его отсутствие.
Если по каким-то причинам доступ к системе невозможен, необходимо воспользоваться установочным диском с той версией ОС, которая в данный момент используется на компьютере. Далее следует подготовка, о которой мы говорили ранее. Полную информацию можно получить в статье ниже.
Подробнее: Сброс пароля Виндовс 7 через «Командную строку»
Команда, которую требуется вводить на экране входа, такая же, как и в случае с операцией в работающей «винде»:
net user Администратор “”
Есть еще один способ, позволяющий вызвать «Командную строку» при входе. Он немного проще предыдущего, но дает такой же результат. В Виндовс имеется утилита (sethc.exe), которая при многократном нажатии SHIFT показывает диалоговое окно с предложением включить залипание клавиш. Полезная для нас особенность заключается в том, что это происходит и на экране входа. Если заменить ее файл «экзешником» CMD, при попытке вызвать залипание откроется окно «Командной строки».
- После загрузки с флешки нажимаем SHIFT+F10.
- Далее нам необходимо определить букву тома, на котором находится папка «Windows». Сделать это необходимо, так как установщик может поменять буквы, и мы получим ошибку.
dir d:Опыт нам говорит, что в большинстве случаев системным оказывается диск «D».
Если папка «Windows» отсутствует в списке, следует проверить другие буквы.
- Выполняем резервное копирование файла утилиты в корень системного диска.
copy d:windowssystem32sethc.exe d: - Следующая команда заменит sethc.exe на cmd.exe.
copy d:windowssystem32cmd.exe d:windowssystem32sethc.exeНа запрос замены пишем «у» и нажимаем ENTER.
- Перезагружаем ПК и на экране входа жмем несколько раз SHIFT.
- Вводим уже знакомую нам команду.
net user Администратор “”
- Данные мы сменили, теперь нужно восстановить утилиту. Загружаем компьютер с флешки, открываем «Командную строку» и вводим команду, указанную ниже.
copy d:sethc.exe d:windowssystem32sethc.exeЗаменяем файл вводом «у» и нажатием ENTER.
Способ 4: Флеш-накопитель для сброса пароля
Наиболее надежным методом сброса данных «Администратора» является специально созданная флешка с ключом. Обусловлено это тем, что только при ее применении мы не теряем шифрованные данные. Записать такой носитель можно, только войдя в соответствующую учетную запись, а также зная ее пароль (если он пуст, операция смысла не имеет).
- Подключаем флешку к ПК.
- Открываем «Командную строку» и выполняем команду
"C:Windowssystem32rundll32.exe" keymgr.dll,PRShowSaveWizardExW
- В открывшемся окне утилиты идем далее.
- Выбираем флешку в выпадающем списке и нажимаем «Далее».
- В поле ввода пишем текущий пароль «Администратора».
- Ждем окончания операции и жмем «Далее».
- Готово, закрываем «Мастер».
Инструкция по использованию флешки
- Запускаем компьютер (накопитель должен быть подключен).
- Для того чтобы появилась возможность сброса, вводим неправильные данные. На экране с предупреждением жмем ОК.
- Нажимаем на ссылку, указанную на скриншоте.
- В открывшемся окне «Мастера» идем далее.
- Ищем в выпадающем списке нашу флешку.
- Пишем новый пароль и подсказку к нему.
- Нажимаем «Готово».
Заключение
Мы сегодня разобрали четыре варианта сброса пароля «Администратора» в Windows 7. Они отличаются подходом и применяемыми инструментами, но имеют одинаковые результаты. В штатной ситуации лучше всего подойдет «Командная строка» из-под работающей системы. Если же доступ к «учеткам» закрыт, можно воспользоваться аварийным или установочным диском. Наиболее простым и надежным вариантом является флешка с записанным ключом, но ее созданием нужно озаботиться заранее.
Вопрос от пользователя
Здравствуйте!
На моем ноутбуке сын посидел и не много «поиграл»… Как оказалось, поставил пароль на Windows (у меня установлена Windows 10 домашняя). Теперь не могу включить ноутбук, а пароль он забыл…
Помогите, я совсем не могу войти в систему. Теперь придется обращаться в сервис?
Здравствуйте.
Обычное явление, многие часто просто забывают свой пароль. Для решения подобного вопроса, понадобится флешка (хватит даже на 8-16 ГБ) и рабочий компьютер, чтобы записать 👉 LiveCD на нее (возможно, у вас есть еще один ноутбук, или воспользуйтесь компьютером соседей, знакомых, родственников).
Собственно, в этой статье подробно и по шагам разберу все действия по сбросу пароля при входе в Windows. В принципе, если вы не первый день знакомы с ПК, то со всем можно справиться самостоятельно, без обращения в сервис-центр. 👌
Итак…
*
Содержание статьи
- 1 Как сбросить пароль «админа» в Windows
- 1.1 Вариант 1
- 1.2 Вариант 2
- 1.3 Если пароль был от учетной записи Windows
- 1.4 🐤 Видео инструкция
→ Задать вопрос | дополнить
Как сбросить пароль «админа» в Windows
Способов ликвидации парольной защиты в Windows — достаточно много:
- Есть варианты с помощью установочной флешки с Windows через замену файлов (но во многих новых сборках подобное уже не работает);
- Есть различные хитрые редакторы реестра (но опять-таки, в этом случае нужно неплохо разбираться и быть в теме);
- А есть универсальные инструменты в виде LiveCD, для использования которых не обязательно быть «семи пядей во лбу»… 👍 (парочку из них порекомендую ниже).
Неправильный пароль… // Пример проблемы
*
Вариант 1
Наиболее оптимальный и простой способ для решения текущего вопроса — воспользоваться 👉 LiveCD от Сергея стрельца. Во-первых, в его загрузочном образе уже есть все необходимые инструменты, а, во-вторых, он полностью на русском и совместим с большинством ПК/ноутбуков.
О том, как из этого образа ISO подготовить флешку — рассказано в моей прошлой статье (ссылка ниже). Разумеется, понадобиться другой рабочий ПК (где вы можете добраться до рабочего стола 😉).
👉 В помощь!
LiveCD для аварийного восстановления Windows — подборка
Какие программы есть на диске «Стрельца…»
После, необходимо подключить созданную флешку к USB-порту на проблемном ПК/ноутбуке и загрузиться с нее (👉 как это сделать).
Загрузка с флешки
Далее перед вами появиться самый обычный рабочий стол (👇). Вам будет необходимо зайти в меню ПУСК и среди программ найти и запустить Windows login Unlocker (см. скриншот ниже 👇).
Windows login Unlocker — загрузочная флешка от Стрельца
После, в верхнем меню потребуется выбрать свою ОС Windows (у меня на ПК их 2 — поэтому отражено 2 строки, см. скрин ниже — стрелка-1).
Затем указать пользователя (у которого вы не помните пароль; в моем случае — это «alex-ocomp») и нажать на кнопку «Reset/Unlock».
Выбор ОС и сброс пароля
Если все прошло успешно — вы увидите соответствующее уведомление (👇).
Успешно! Можно перезагрузить компьютер
Теперь можно перезагружать компьютер и нормально пользоваться Windows… 😉
*
Вариант 2
Если первый вариант по каким-либо причинам у вас не заработал — попробуйте инструмент Recover My Password (от Lazesoft). Отличается он тем, что самостоятельно подготавливает флешку + обладает высокой совместимостью (поддерживаются практически все версии Windows, начиная с 2000).
*
Lazesoft Recover My Password
Официальный сайт: http://www.lazesoft.com/lazesoft-recover-my-password.html
Преимущества утилиты:
- она позволяет сбрасывать пароль во всех популярных версиях Windows: 2000, XP, 2003, Vista, 7, 8, 10 (32/64 bits);
- поддерживает файловые системы NTFS, FAT32, FAT;
- поддерживает жесткие диски (IDE, SCSI, SATA, 1394, USB, SAS, RAID Drivers);
- поддерживает GPT диски;
- поддерживает UEFI и BIOS;
- ее можно записать на CD/DVD/USB-flash/USB-HDD и пр. носители;
- программа весит всего ~30 МБ, поэтому ее вполне можно скачать даже с медленным или лимитируемым интернет-подключением;
- ну и главное: при работе с ней вам нигде не нужно будет работать с командной строкой, разбираться в коде, или делать еще что-то сложное — программа рассчитана на начинающих пользователей!
В общем-то, именно поэтому я и рекомендую ее в этой статье, и покажу все действия, которые нужно выполнить.
*
1) Создание загрузочной аварийной флешки
Скачивание и установку утилиты я опускаю (они стандартны и с ними разберется каждый…).
После запуска утилиты — нажмите на кнопку «Burn Bootable CD/USB Disk».
Создание загрузочного носителя
Далее укажите версию ОС Windows у которой вы хотите сбросить пароль.
Ремарка! Отмечу, что я, выбрав вариант «Windows 10 64 bits», спокойно использовал флешку и для удаления паролей в Windows 7/8 (т.е. флешка, по сути, получается универсальной). Однако допускаю, что с некоторыми версиями ОС такое может не пройти…
Выбираем ОС, для которой сбросим пароль (Важно! У меня подобная аварийная флешка работает на всех версиях ОС, вне зависимости от того, что я тут выбрал…).
Далее указываете букву USB-флеш накопителя (обратите внимание, что утилита предлагает также записать CD/DVD диск, или создать образ ISO).
Выбираем носитель — диск, флешка и пр.
Через 3-5 мин. флешка будет готова (обратите внимание на сообщение, если все OK — увидите «The recovery disc is now ready» как на скрине ниже).
Флешка готова
*
2) Загрузка с подготовленной флешки (Live CD)
Теперь необходимо подключить флешку к тому компьютеру, где вы забыли пароль от ОС Windows, и загрузиться с нее. Для этого необходимо воспользоваться:
- либо загрузочным меню (Boot Menu);
- либо зайти в настройки BIOS (UEFI) и поменять приоритет загрузки.
*
👉 Ремарка!
Темы эти достаточно обширны, и если вы не представляете, о чем даже идет речь, то рекомендую ознакомиться вот с этими статьями (там на доступном языке я попытался объяснить, как и что делать).
1) Как загрузиться с USB-флешки или внешнего HDD — инструкция
2) Как войти в BIOS (UEFI) на компьютере, ноутбуке — инструкция
*
Чаще всего для входа в BIOS (UEFI) используются кнопки F2 и DEL (нажимать лучше всего несколько раз и сразу после включения компьютера). В BIOS (UEFI) необходимо открыть Boot Menu (загрузочное меню). Часто раздел загрузки называется просто «Boot».
Boot Menu
В загрузочном меню необходимо указать тот накопитель, с которого вы хотите загрузиться (ориентируйтесь по названию, у флешек обычно значится что-то вроде «Kingston…», «Transcend…» и т.д.).
Начинаем загрузку с нашей флешки
Еще одно фото настройки BIOS ноутбука для загрузки с флешки (Boot раздел в BIOS)
В общем, если загрузка с флешки прошла успешно, вы должны увидеть «черный» экран с предложением загрузить «Lazesoft Live CD» — выбираем этот вариант и жмем Enter.
Live CD — запускаем инструмент
*
3) Сбрасываем непосредственно сам пароль
После загрузки с флешки, у вас автоматически должно открыться окно с предложением сброса (Reset Password Windows, см. скрин ниже 👇). Просто нажмите кнопку «Next».
Сброс пароля в Windows (Reset Password Windows)
Если у вас такое окно не появилось (либо случайно его закрыли), нажмите по ПУСК/Lazesoft Recovery My Password (как на фото ниже). 👇
Если вдруг окна авто-запуска не было…
Далее необходимо указать вашу ОС Windows. Вообще, если у вас установлена одна ОС Windows — то программа сама автоматически ее выберет (если у вас несколько ОС на диске — то нужно вручную указать требуемую).
Выбираем текущую ОС Windows
В следующем шаге вы должны увидеть пользователей, которые зарегистрированы в выбранной Windows. Вам необходимо выбрать ту учетную запись, для который вы хотите удалить пароль.
Кстати, утилита также показывает, какая из учетных записей является администраторской.
Выбираем учетную запись пользователя
Последний шаг: необходимо нажать на кнопку «Reset|Unlock» (сброс/разблокировка).
Reset/Unlock — жмем кнопку
Если операция успешно завершена — увидите небольшое окно с сообщением «The Password reset successfully». Пример представлен ниже.
Пароль удачно сброшен, выходим
После чего перезагружайте компьютер/ноутбук и попробуйте войти в свою учетную запись.
Осталось только войти… Задача решена!
Почти наверняка, если вы все сделали аналогично советам выше — вы без труда войдете в свою учетную запись, т.к. парольная защита была отключена/разблокирована. 👌
В целом, данный способ достаточно простой, универсальный и доступный для начинающих пользователей.
*
Если пароль был от учетной записи Windows
У некоторых пользователей проблема с паролем связана не с локальной учетной записью в Windows, а с учетной записью Microsoft (примечание: при установке системы Windows 10 предлагается сразу же создать свою учетную запись в сети интернет).
Чтобы восстановить к ней доступ, необходимо сначала открыть официальный сайт Microsoft — https://account.live.com/resetpassword.aspx (сделать это можно с любого планшета, компьютера, ноутбука — не обязательно с того, на котором забыли пароль).
Далее выбрать вариант «Я не помню свой пароль» (как на скрине ниже). 👇
Почему не удается выполнить вход
После чего вам будет нужно указать свой 👉 рабочий e-mail и ввести проверочный код с картинки. Через некоторое время на вашу электро-почту должны прийти инструкции по восстановлению доступа к вашей учетной записи.
Восстановление учетной записи
*
🐤 Видео инструкция
Небольшой ролик с пошаговым примером по решению подобной проблемы.
*
На этом пока все…
Если решили вопрос иначе — дайте знать в комментариях (заранее мерси!).
Всем успехов!
👋
Первая публикация: 12.04.2018
Корректировка: 6.08.2021


Полезный софт:
-
- Видео-Монтаж
Отличное ПО для создания своих первых видеороликов (все действия идут по шагам!).
Видео сделает даже новичок!
-
- Ускоритель компьютера
Программа для очистки Windows от «мусора» (удаляет временные файлы, ускоряет систему, оптимизирует реестр).
Сколько раз вы забывали свои пароли от кодовой двери на подъезде друга, своего e-mail’а или учетки в каком-нибудь «ВКонтакте»? Но если в данном случае вам могли помочь службы и сервисы восстановления, то в случае, когда вы забудете пароль от своего компьютера, вам помогут только специалисты… Если же у вас руки «растут из нужного места», то вы можете попытаться сделать что-нибудь самостоятельно. Самым простым выходом из подобной ситуации станет сброс пароля администратора Windows 7.
Варианты
Существует несколько способов решения поставленной задачи. Сегодня мы поговорим про сброс пароля администратора, который можно провести имея непосредственный доступ к компьютеру, так что для взлома чужого ПК или сервера эти советы вам не пригодятся.
- Механический.
- Используя созданное программное обеспечение.
- Используя дистрибутив операционной системы.
Любой из данных вариантов одинаково хорош и плох одновременно. Одни из них больше и лучше подойдут для ноутбуков, другие же идеальны для стационарного компьютера. Кроме того, пароли бывают разные, поэтому если вы защитили свой компьютер запаролив его с помощью БИОСа, даже теперь он не находится в полной безопасности и существуют способы преодолеть данную защиту стационарного персонального компьютера. Однако этот способ не поможет вам в случае с ноутбуком, ведь просто разобрать и собрать его обратно в рабочем состоянии — очень сложная задача, не говоря уж о внесении каких-либо изменений.
Через БИОС
Чтобы сразу расставить все точки над «i», стоит сказать, что сброс пароля администратора Windows 7 через БИОС не возможен. Следует разделять некоторые понятия. Вы не сможете сбросить пароли на учетной записи пользователя никакими операциями в БИОСе, но если вы полностью запретили доступ к компьютеру с помощью системы «ввода-вывода» и забыли пароль, то вот вам пара советов.
Следует сразу отметить, что эти способы достаточно опасны для вашего компьютера и работают со 100% надежностью только на стационарных ПК. Да и проделать данные трюки можно только имея непосредственный доступ к системнику.
Итак, быстрый сброс пароля администратора Windows 7 проводится следующим образом. Отвинчиваете крышку системного блока ПК, предварительно отключив его от сети питания, и находите на материнской плате батарейку-таблетку. Вам следует извлечь её на несколько секунд, а затем вернуть на место. Таким образом, вы сбросите все временные настройки БИОСа на вашем компьютере, в том числе и пароль.
Сбросить пароль учетной записи на Windows-компьютере можно с помощью командной строки Windows. Чтобы воспользоваться этим методом, нужно войти в систему через гостевой профиль. Далее откройте окно выполнить сочетанием клавиш «Win+R» и введите команду «cmd».
В командной строке необходимо ввести команду net user и нажать клавишу «Enter» для продолжения работы.
После этого откроется список всех пользователей операционной системы Windows. Чтобы изменить пароль на учетной записи, нужно ввести команду net user. Далее укажите имя основной учетной записи и новый пароль. Финальная команда должна получиться в следующем виде: net user admin 0000. Чтобы применить параметры, нажмите клавишу «Enter».
Второй метод
Также сброс пароля администратора Windows 7, установленного в БИОСе, можно провести немного по-другому. Вам потребуется инструкция от вашей материнской платы. На схеме необходимо найти специальный джампер, с помошью которого можно сбросить настройки БИОСа. Джампер выглядит как пара оголенных контактов. Для того чтобы сбросить пароль, вам придется переставить на джампер перемычку и включить компьютер. Он не запустится, но все настройки будут выставлены по умолчанию. Уберите перемычку и снова включайте ПК. При первой загрузке вас «закинет» в панель управления БИОСа. Ничего не трогайте, а просто нажмите кнопку выхода и сохраните существующие настройки.
Метод 1 # — как сбросить пароль через биос.
Это самый простой способ сбросить настройки биоса, до заводских. Он может подойти не всем, потому что, если БИОС на компьютере сильно «поврежден», возможно, у Вас не получится зайти в настройки. Если это так, просто переходите к следующему способу.
Итак, чтобы открыть BIOS на компьютере, вам нужно будет нажать клавишу «Delete» или «F2» на клавиатуре. Если эти клавиши не откроют его, попробуйте найти нужные кнопки на официальном сайте производителя вашего ПК.
После того, как откроется настройки, нужно будет найти опцию «load optimized default» или «load setup default». После того как найдете её, просто нажмите ENTER. После этого биос будет сброшен. Ниже приведены скриншоты, с разных версий BiOS.
С диском
Стоит отметить, что если у вас установлен пароль на пользователя, то банальным удалением батарейки здесь не обойтись. Если у вас остался дистрибутив операционной системы, то вы можете провернуть пару следующих хитростей, чтобы провести сброс пароля локального администратора Windows 7.
Итак, для начала вспомните процесс установки вашей ОС. Если вы проводили его самостоятельно, то в определённый момент у вас должны были спросить, хотите ли вы установить пароль на «админку». Эта запись обычно не активна и скрыта от посторонних глаз, а пользователи работают на аккаунте с расширенными правами. В случае потери пароля от вашей «учетки» администратор всегда может удалить его самостоятельно. Но о каком «админе» может идти речь на домашнем компьютере? Поэтому вам предстоит использовать пользовательский аккаунт системного администратора, который устанавливается в систему по умолчанию.
Чтобы его запустить, проделываем следующее. Вставляем установочный диск и на первом же экране приветствия нажимаем комбинацию «Shift+F10». Это позволит нам вызвать командную строку. Далее нам необходимо запустить редактор реестра командой «regedit». После этого в редакторе проделываем следующие манипуляции.
- Выбираем HKEY_LOCAL_MACHINE и жмем «Файл» — «Загрузить куст».
- Находим файл SAM в папке Windows — Swstem32 — config.
- В новой появившейся ветке переходим в папку 000001F4. Она располагается в SAM — Domains — Account — Users. Необходимо изменить параметр «F».
- Дважды кликаем по нему. Нас интересует строка 0038. в ней нужно поменять число, находящееся в самом первом столбце. «11» -> «10».
- Выходим, сохраняем.
- Выделяем корневую папку нашей ветки и жмем кнопку меню «Файл», затем «Выгрузить куст».
После всех выполненных манипуляций можно перезагрузить компьютер. Теперь вы сможете зайти на администраторский аккаунт и провести сброс пароля администратора Windows 7 вручную с помощью средств операционной системы.
Сброс пароля «Администратора» в Windows 7
По умолчанию пароль этой учетной записи пуст, а сама она отключена, то есть войти в нее невозможно без дополнительных манипуляций. При этом права сохраняются. Сброс данных может потребоваться в ситуации, если они ранее были заданы, а потом «благополучно» утеряны. Существует несколько способов сменить или вовсе убрать пароль для «Администратора».
Способ 1: Аварийный диск ERD Commander
ERD Commander предназначен для использования в ситуациях, когда требуется произвести какие-либо действия в системе без ее запуска. Он содержит вспомогательный софт, внедренный в дистрибутив со средой восстановления. В перечне, кроме прочего, имеется «Мастер изменения паролей», позволяющий сменить данные для входа любого пользователя. Для того чтобы воспользоваться данным инструментом, необходимо скачать и записать на флешку образ диска. Затем следует загрузить ПК с подготовленного носителя, предварительно изменив настройки BIOS.
- После загрузки мы увидим экран с версиями операционных систем. Выбираем пункт, содержащий «WIN7» и нужную разрядность в скобках. У нас это (х64). Нажимаем ENTER.
Вводим созданный в ERD пароль.
- Перезагружаем компьютер.
Способ 2: Встроенное в систему средство
В «семерке» имеется собственное встроенное средство для управления паролями. Обязательным условием для его использования является наличие прав администратора у того пользователя, под которым выполняется операция. Для того чтобы добраться до нужных настроек, выполняем пункты с 17 по 20 предыдущего параграфа.
Способ 3: «Командная строка»
Используя данный инструмент, можно выполнять множество действий в системе без использования GUI (графического интерфейса), в том числе и менять пароли учетных записей. Делать это можно как из запущенной Виндовс, так и на экране входа. Во втором случае придется немного повозиться с подготовкой. Начнем с первого варианта.
- Открываем строку «Выполнить»(Win+R) и вводим
Зажимаем сочетание клавиш CTRL+SHIFT и жмем ОК. Это действие запустить «Командную строку» от имени администратора.
net user Администратор “”
Нажимаем ENTER. Обратите внимание, что кавычки необходимо вводить в английской раскладке клавиатуры, иначе появится ошибка. Между кавычками можно прописать символы пароля. Приведенный вариант подразумевает его отсутствие.
Если по каким-то причинам доступ к системе невозможен, необходимо воспользоваться установочным диском с той версией ОС, которая в данный момент используется на компьютере. Далее следует подготовка, о которой мы говорили ранее. Полную информацию можно получить в статье ниже.
Команда, которую требуется вводить на экране входа, такая же, как и в случае с операцией в работающей «винде»:
net user Администратор “”
Есть еще один способ, позволяющий вызвать «Командную строку» при входе. Он немного проще предыдущего, но дает такой же результат. В Виндовс имеется утилита (sethc.exe), которая при многократном нажатии SHIFT показывает диалоговое окно с предложением включить залипание клавиш. Полезная для нас особенность заключается в том, что это происходит и на экране входа. Если заменить ее файл «экзешником» CMD, при попытке вызвать залипание откроется окно «Командной строки».
- После загрузки с флешки нажимаем SHIFT+F10.
Если папка «Windows» отсутствует в списке, следует проверить другие буквы. Выполняем резервное копирование файла утилиты в корень системного диска.
copy d:windowssystem32sethc.exe d:
copy d:windowssystem32cmd.exe d:windowssystem32sethc.exe
На запрос замены пишем «у» и нажимаем ENTER.
net user Администратор “”
copy d:sethc.exe d:windowssystem32sethc.exe
Заменяем файл вводом «у» и нажатием ENTER.
Способ 4: Флеш-накопитель для сброса пароля
Наиболее надежным методом сброса данных «Администратора» является специально созданная флешка с ключом. Обусловлено это тем, что только при ее применении мы не теряем шифрованные данные. Записать такой носитель можно, только войдя в соответствующую учетную запись, а также зная ее пароль (если он пуст, операция смысла не имеет).
- Подключаем флешку к ПК.
- Открываем «Командную строку» и выполняем команду
Инструкция по использованию флешки
- Запускаем компьютер (накопитель должен быть подключен).
- Для того чтобы появилась возможность сброса, вводим неправильные данные. На экране с предупреждением жмем ОК.
Заключение
Мы сегодня разобрали четыре варианта сброса пароля «Администратора» в Windows 7. Они отличаются подходом и применяемыми инструментами, но имеют одинаковые результаты. В штатной ситуации лучше всего подойдет «Командная строка» из-под работающей системы. Если же доступ к «учеткам» закрыт, можно воспользоваться аварийным или установочным диском. Наиболее простым и надежным вариантом является флешка с записанным ключом, но ее созданием нужно озаботиться заранее.
Источник
Другой вариант
Есть еще способы войти в запароленную учетную запись. Дело в том, что сброс пароля администратора Windows 7 можно провести непосредственно из консоли, запущенной под администратором. Сейчас вам будет предложен достаточно сложный способ, но позволяющий оставить небольшую лазейку на будущее.
Наверное, вы сталкивались с программой, отвечающей за залипание клавиш? Когда вы много раз подряд нажимаете на «шифт» или «альт», вам приходит сообщение с предложением отключить залипание. Дело в том, что данная функция работает и в меню выбора пользователя, когда мы только включили компьютер. Так что если заменить её на что-нибудь полезное, мы могли бы извлечь из этого выгоду. Например, вызов командной строки.
Для этого повторяем действия предыдущего пункта и входим в меню установки операционной системы. Запускаем командную строку. По умолчанию ваша операционная система должна быть установлена на том «С:». Если же нет, просто замените её на нужную букву. После запуска строки вводим последовательность команд.
- «Copy C:windowssystem32sethc.exe C:» — создаётся копия файла с кодом, реагирующим на залипание.
- «Copy C:windowssystem32cmd.exe C:windowssystem32sethc.exe» — копируем содержимое файла, запускающего командную строку, в файл «залипания».
После ввода последней команды необходимо сделать рестарт персонального компьютера (ноутбука). В меню выбора пользователя, когда у вас попросят ввести пароль, активируем функцию залипания быстрым нажатием нескольких клавиш. Запустится командная строка, и в ней вводим команду «net user UserName NewPassword». Как нетрудно догадаться, вместо UserName нужно указать имя вашего пользователя, а вместо второго параметра новый пароль. После этого вы сможете войти именно в ваш аккаунт на персональном компьютере. Если вы захотите вернуть всё на место, можете включить командную строку из-под «винды» и ввести «copy C:sethc.exe C:windowssystem32sethc.exe».
Но как провести сброс пароля администратора Windows 7 без диска?
Как сбросить забытый пароль на Windows 7?
Для того чтоб сбросить пароль нам понадобится загрузочная флешка, либо установочный диск.
Если вы не знаете как создается загрузочная флешка, то вот статья
- Нам требуется загрузиться с флешки или установочного диска, как перед установкой Windows (смторите первые 2 пункта)
- Далее после выбора языка, выбираем “ Восстановление системы
”.
У вас откроется окно « Параметры Восстановления Системы
«. В окне восстановления системы выбираем “
Командная Строка
”.
Теперь когда открыта командная строка, требуется ввести вот такую команду:
copy c:windowssystem32sethc.exe c:
Эта команда создает копию файла, который отвечает за залипание клавиш, на системном диске.
copy c:windowssystem32cmd.exe c:windowssystem32sethc.exe
Данная команда заменить sethc.exe
на
cmd.exe
- Теперь перезагружаем компьютер и запускаем его в обычном режиме. Когда появится заставка где требуется ввести пароль. Нажмите быстро 5 раз кнопку « Shift
» (Шифт).
В обычном режиме должно появится окно, где Windows предлагается включить залипание клавиш. Но мы заменили этот файл ;). И поэтому у нас запустится командная строка с правами
администратора.
После того как открылась «Командная строка». Для сброса забытого пароля требуется ввести вот такую команду:
net user Имя_пользователя Новый_пароль
Пример:
net user Admin 123456
После проделанной команды вы спокойно зайдете в компьютер под своим новым паролем.
ВНИМАНИЕ НЕ ЗАБУДЬТЕ ВЕРНУТЬ ВСЕ НА МЕСТО. Так как любой кто сел за компьютер легко может изменить пароль.
Утилита
В случае, когда дистрибутив операционной системы отсутствует, всегда есть возможность сбросить пароль специальной утилитой. Вам понадобится программа для сброса пароля администратора Windows 7. Например, Offline NT Password and Registry Editor. Записываем её на диск или флешку и перезагружаем компьютер, выбрав при этом загрузку с внешнего носителя. Сброс пароля администратора Windows 7 с флешки достаточно прост в освоении, если вы умеете читать и знаете английский. Итак, начинаем.
- После запуска перед вами появится таблица с жеткими дисками. Вводим номер того, на котором установлена ОС.
- Определяем путь до файла учетных записей SAM. «С:/Windows/System32/config».
- Вводим два раза подряд «1».
- Выбираем в таблице нужного нам пользователя. Программа для сброса пароля администратора работает только с латынью, поэтому, если имя отображается некорректно, можете ввести его RID идентификатор в формате 0xRID.
- В очередной раз вводим «1».
- Далее последовательность команд: выход, сохранить изменения, не продолжать работу.
- Перезагружаем компьютер нажатием «контрл-альт-делит».
Программа для сброса пароля администратора Windows 7 сделала своё дело. Вы можете входить в свои «владения» на компьютере.
Предупреждение
Напоследок необходимо заметить, что любые изменения, которые вы внесёте в компьютер, пытаясь провести сброс пароля администратора Windows 7, вы проводите по своему желанию, и вся ответственность ложится на ваши плечи. После них, скорее всего, ни один сервис не примет у вас компьютер по гарантии. особенно после вскрытия крышки системного блка. Ведь доказать, что вы что-то сделали с операционной системой очень сложно, зато вскрытые «пломбы» на системнике будет выглядеть очень красноречиво. А значит придется выложить специалистам круглую сумму за вполне простые действия. Следуя данным инструкциям, будьте предельно внимательны, и если что-то непонятно, лучше уточните или поищите дополнительную информацию.
Итог
Надеемся, эта статья помогла вам с возникшей проблемой и не важно, каким способом вы воспользовались, будь то удаленная батарейка или сверхнавороченная утилита от неизвестного производителя. Главной проблемой, с которой вы можете столкнуться, это сохранность данных. К сожалению, некоторая информация вполне может быть утеряна в ходе данного процесса. Поэтому постарайтесь раздобыть у друзей или скачать версию операционной системы на LiveCD. Тогда вы сможете просто сохранить все важные для вас данные.
В данной статье мы не рассмотрели самый простой, но долгий способ — это полная переустановка системы. К сожалению, иногда встречаются ситуации, в которых получить доступ к своему компьютеру становится совсем невозможно, и переустановка Windows становится единственно возможным вариантом.
- Reset Windows Password
- Lazesoft Recover My Password
- Online NT Password & Registry Editor
- Сброс пароля Windows через командную строку
Забыли пароль от учетной записи Windows? Единственный способ восстановления доступа к профилю — сброс пароля. Выполнить эту операцию можно с помощью специальных программ или стандартными средствами операционной системы Windows.
Reset Windows Password
Reset Windows Password — утилита для сброса пароля на операционной системе Windows. В приложении есть возможность снятия блокировки у заблокированных учетных записей и инструмент для создания виртуальных дисков из образов. Также можно выполнить откат изменений в системе. Программа совместима с Windows и переведена на русский язык. Для скачивания досутпна бесплатная пробная версия, лицензия стоит 45 долларов.
Для начала нужно загрузить образ с официального сайта и записать его на диск. После создания загрузочного диска перезагрузите компьютер. Во время загрузки системы откроется мастер программы, где нужно выбрать язык интерфейса, режим работы и действие из списка. Для сброса пароля необходимо выбрать «Сбросить или изменить пароль пользователя».
На следующем этапе работы нужно указать путь к файлам реестра SAM и System. Правильный путь указан по умолчанию. Если расположение этих файлов изменено, необходимо изменить путь на новый.
Откроется новое окно, в котором отображается список учетных записей пользователей. Выберите пользователя, у которого необходимо сбросить пароль и нажмите «Далее». На завершающем этапе работы нажмите кнопку «СБРОСИТЬ/ИЗМЕНИТЬ».
Преимущества программы Reset Windows Password:
- простой и удобный интерфейс с поддержкой русского языка;
- быстрый сброс пароля учетной записи Windows;
- несколько режимов работы;
- инструмент для создания виртуальных дисков из образов.
Недостатки:
- нет инструмента для клонирования дисков.
Lazesoft Recover My Password
Lazesoft Recover My Password — программа, с помощью которой можно сбросить пароль на Windows. Утилита автоматически определяет операционные системы, установленные на компьютере. В инструменте есть возможность отключения опции окончания действия пароля, функция разблокировки заблокированных учетных записей, клонирования дисков и восстановления поврежденных данных.
Приложение работает на всех актуальных версиях Windows, интерфейс англоязычный. Версия программы «Home Edition» бесплатная используется для домашнего использования.
Чтобы начать сбросить пароль Windows, нужно создать загрузочный CD или USB. Для этого вставьте диск в компьютер или подключите съемный носитель информации и нажмите «Burn CD/USB Disk» в главном окне Lazesoft Recover My Password.
В открывшемся окне выберите устройство для создания загрузочного диска. Программа отформатирует накопитель информации. Среднее время создания нового загрузочного диска — 5-10 минут.
После создания загрузочного диска перезагрузите компьютер. Включите функцию загрузки системы с USB-устройства через BIOS. Во время загрузки Windows откроется окно программы Lazesoft Recover My Password. Выберите функцию «Password Recovery».
В новом окне восстановления пароля необходимо выбрать версию операционной системы и функцию «Reset Local Password». Чтобы продолжить работу нажмите «Next».
Откроется список всех учетных записей, где нужно выбрать основную учетную запись и нажать «Next». Чтобы сбросить пароль нажмите «RESET/UNLOCK». На этом процесс сброса пароля Windows завершен.
Преимущества программы Lazesoft Recover My Password:
- удобный интерфейс;
- инструмент для восстановления поврежденных файлов;
- функция клонирования дисков;
- возможность пользоваться программой бесплатно.
Недостатки:
- нет официальной поддержки русского языка.
Online NT Password & Registry Editor
Online NT Password & Registry Editor — приложение для сброса и восстановления пароля Windows. Утилита работает через BIOS в автономном режиме, есть встроенный редактор реестра и возможность поиска/разблокировки заблокированных учетных записей.
Программа работает на операционной системе Windows, язык интерфейса — английский, модель распространения — бесплатная.
На первом этапе работы с ПО необходимо создать загрузочный CD или USB-накопитель. Для этого нужно загрузить файлы для записи на диск или USB с сайта приложения. После создания загрузочного диска перезагрузите компьютер, чтобы перевести компьютер в автономный режим. Во время загрузки системы откроется командная строка утилиты. На первом экране сброса пароля Windows необходимо нажать «Enter».
На следующем экране откроется список разделов на которые установлена операционная система Windows. Чтобы проложить работу введите номер раздела в строке «Select» и нажмите «Enter» на клавиатуре.
Откроется новый раздел, в котором расположены основные инструменты программы Online NT Password & Registry Editor. Чтобы сбросить пароль, выберите функцию под номером «1» — «Password reset [sam]». Сброс пароля будет выполнен в режиме SAM, который обеспечивает работу с обычными учетными записями.
Дальше откроется новое окно, в котором нужно выбрать пункт «Edit user data and passwords». После этого появится возможность сброса пароля выбранного пользователя.
Преимущества Online NT Password & Registry Editor:
- возможность смены и установки пароля;
- встроенный редактор реестра;
- инструмент для разблокировки заблокированных учетных записей.
Недостатки:
- нет графического интерфейса;
- отсутствует поддержка русского языка.
Сброс пароля Windows через командную строку
Сбросить пароль учетной записи на Windows-компьютере можно с помощью командной строки Windows. Чтобы воспользоваться этим методом, нужно войти в систему через гостевой профиль. Далее откройте окно выполнить сочетанием клавиш «Win+R» и введите команду «cmd».
В командной строке необходимо ввести команду net user и нажать клавишу «Enter» для продолжения работы.
После этого откроется список всех пользователей операционной системы Windows. Чтобы изменить пароль на учетной записи, нужно ввести команду net user. Далее укажите имя основной учетной записи и новый пароль. Финальная команда должна получиться в следующем виде: net user admin 0000. Чтобы применить параметры, нажмите клавишу «Enter».




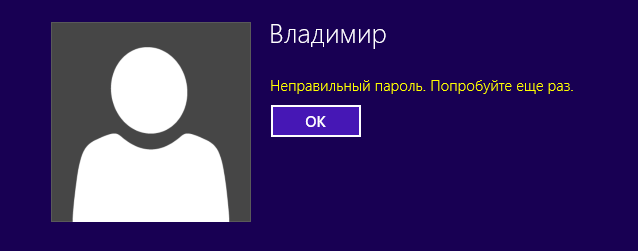
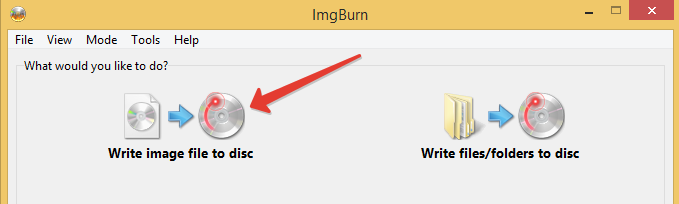
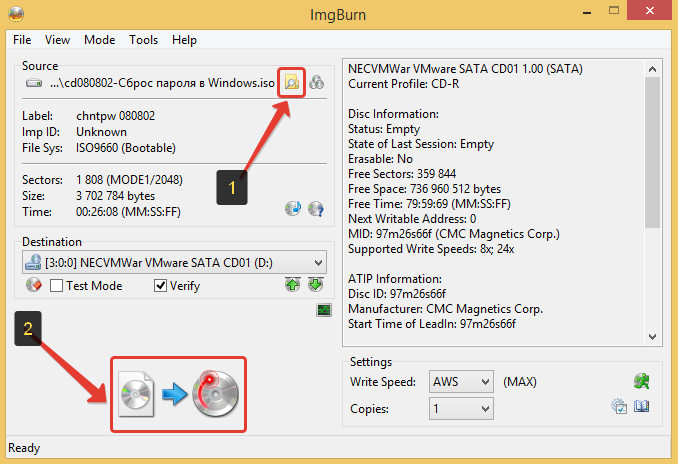
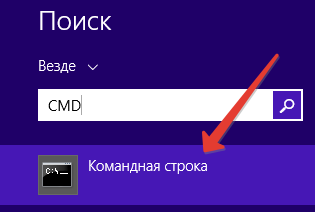
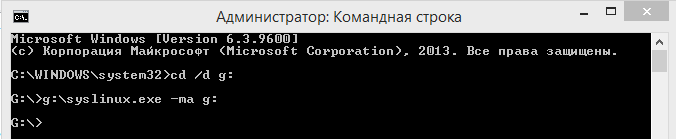
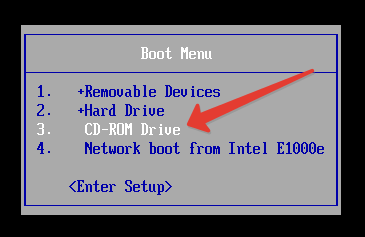
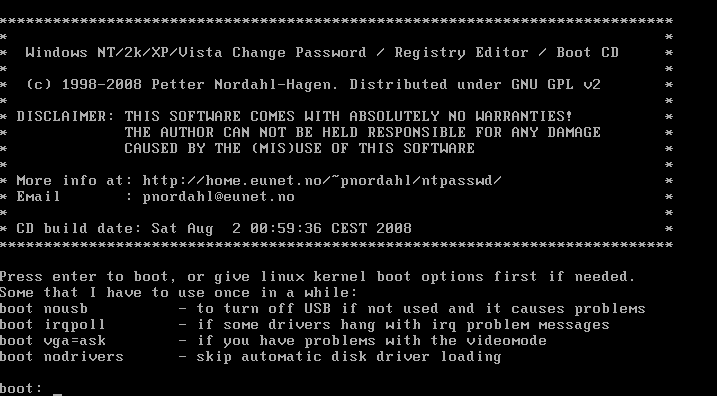
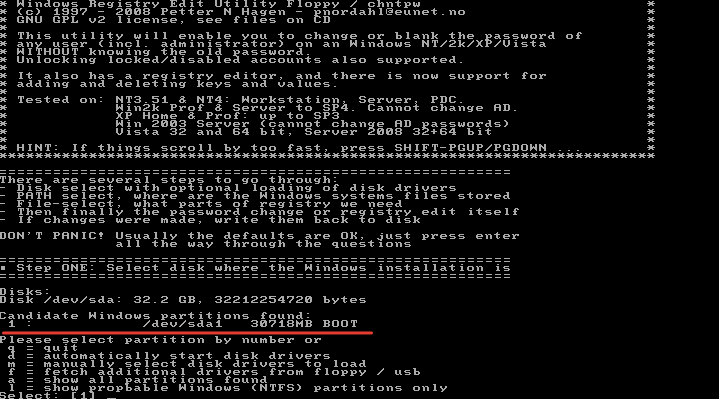








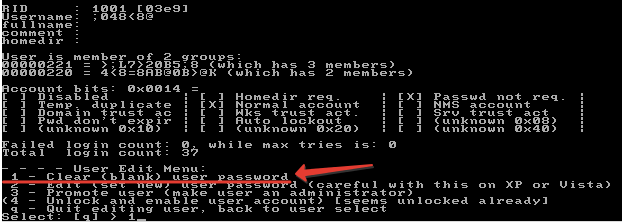

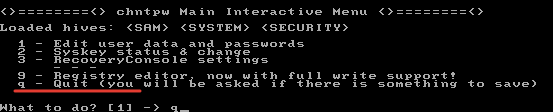



 Сброс пароля в Windows 7, 8, 10
Сброс пароля в Windows 7, 8, 10































































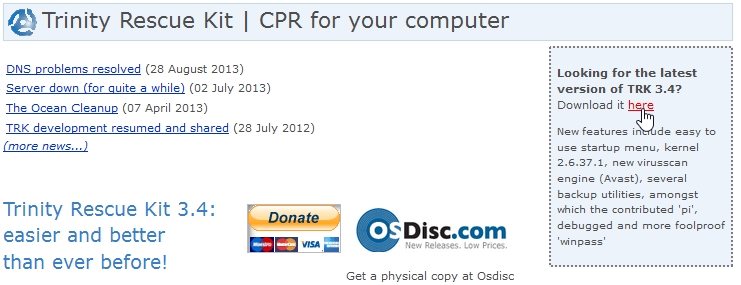
![2014-04-10 07_26_10-win7 [Работает] - Oracle VM VirtualBox](https://pcpro100.info/wp-content/uploads/2014/04/2014-04-10-07_26_10-win7-Rabotaet-Oracle-VM-VirtualBox.jpg)
![2014-04-10 08_10_16-win7 [Работает] - Oracle VM VirtualBox](https://pcpro100.info/wp-content/uploads/2014/04/2014-04-10-08_10_16-win7-Rabotaet-Oracle-VM-VirtualBox.jpg)
![2014-04-10 08_11_02-win7 [Работает] - Oracle VM VirtualBox](https://pcpro100.info/wp-content/uploads/2014/04/2014-04-10-08_11_02-win7-Rabotaet-Oracle-VM-VirtualBox.jpg)
![2014-04-10 08_11_27-win7 [Работает] - Oracle VM VirtualBox](https://pcpro100.info/wp-content/uploads/2014/04/2014-04-10-08_11_27-win7-Rabotaet-Oracle-VM-VirtualBox.jpg)
![2014-04-10 08_11_51-win7 [Работает] - Oracle VM VirtualBox](https://pcpro100.info/wp-content/uploads/2014/04/2014-04-10-08_11_51-win7-Rabotaet-Oracle-VM-VirtualBox.gif)
![2014-04-10 08_12_39-win7 [Работает] - Oracle VM VirtualBox](https://pcpro100.info/wp-content/uploads/2014/04/2014-04-10-08_12_39-win7-Rabotaet-Oracle-VM-VirtualBox.jpg)
![2014-04-10 08_13_18-win7 [Работает] - Oracle VM VirtualBox](https://pcpro100.info/wp-content/uploads/2014/04/2014-04-10-08_13_18-win7-Rabotaet-Oracle-VM-VirtualBox.jpg)
![2014-04-10 08_13_45-win7 [Работает] - Oracle VM VirtualBox](https://pcpro100.info/wp-content/uploads/2014/04/2014-04-10-08_13_45-win7-Rabotaet-Oracle-VM-VirtualBox.jpg)
![2014-04-10 08_18_34-win7 [Работает] - Oracle VM VirtualBox](https://pcpro100.info/wp-content/uploads/2014/04/2014-04-10-08_18_34-win7-Rabotaet-Oracle-VM-VirtualBox.jpg)
![2014-04-10 08_19_00-win7 [Работает] - Oracle VM VirtualBox](https://pcpro100.info/wp-content/uploads/2014/04/2014-04-10-08_19_00-win7-Rabotaet-Oracle-VM-VirtualBox.jpg)
![2014-04-10 08_19_16-win7 [Работает] - Oracle VM VirtualBox](https://pcpro100.info/wp-content/uploads/2014/04/2014-04-10-08_19_16-win7-Rabotaet-Oracle-VM-VirtualBox.jpg)
![2014-04-10 08_20_24-win7 [Работает] - Oracle VM VirtualBox](https://pcpro100.info/wp-content/uploads/2014/04/2014-04-10-08_20_24-win7-Rabotaet-Oracle-VM-VirtualBox.jpg)


















































































