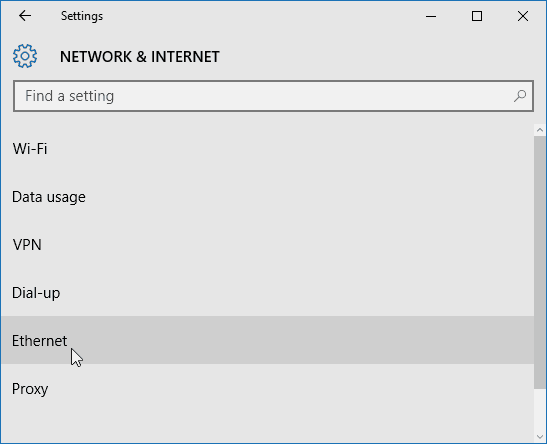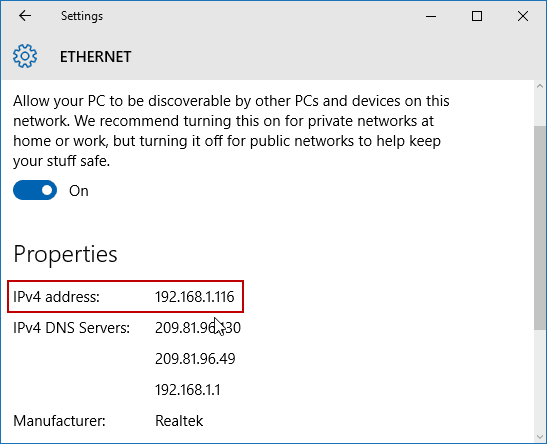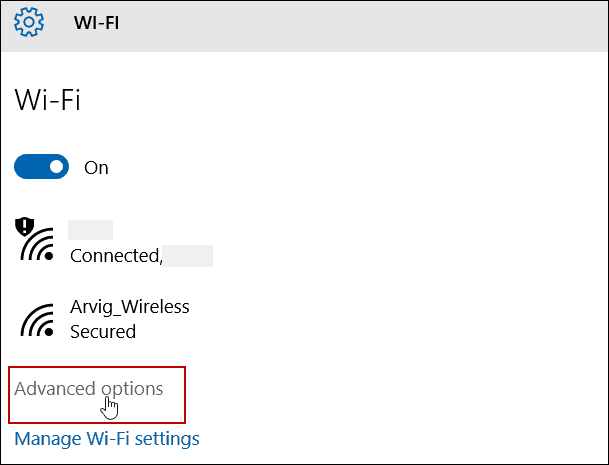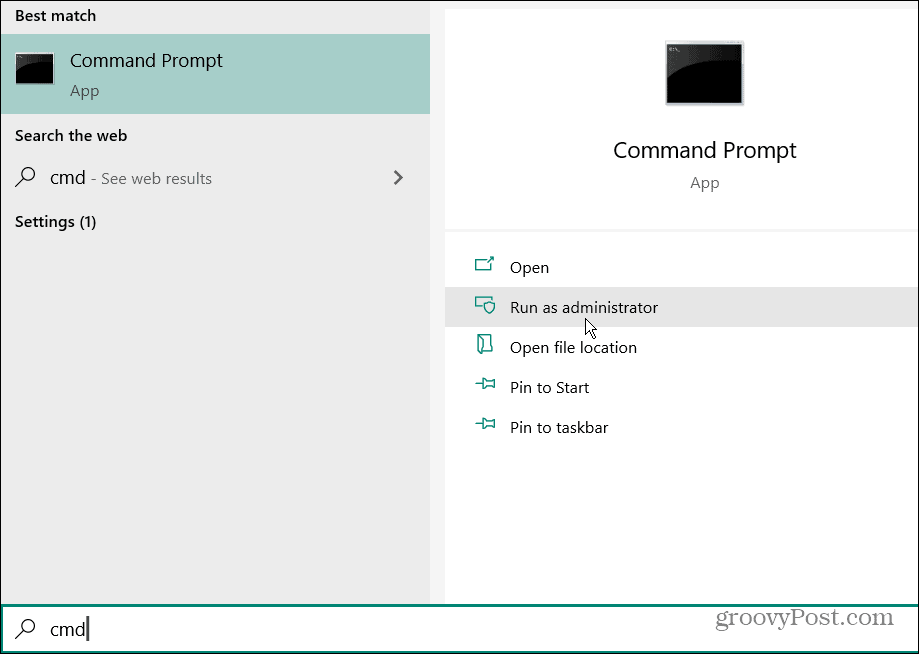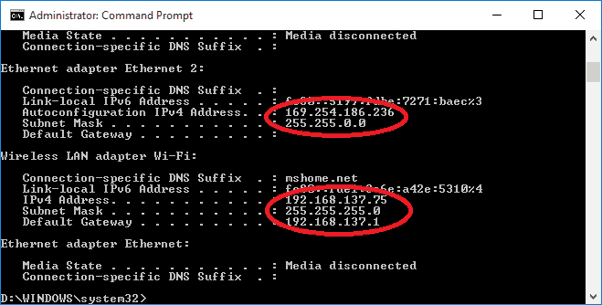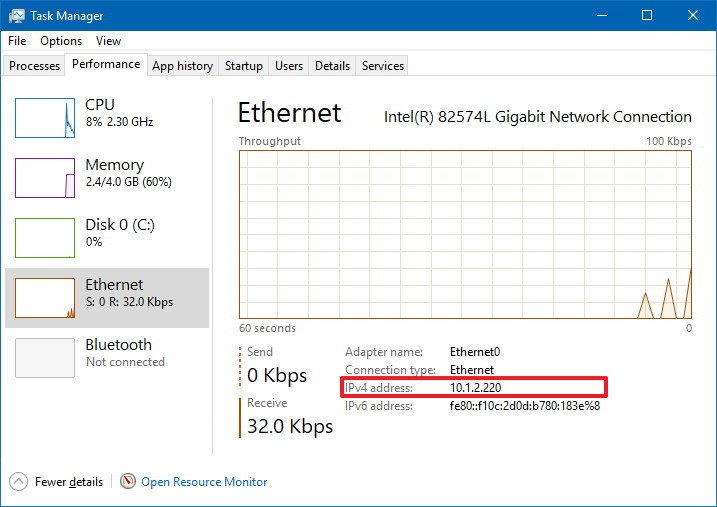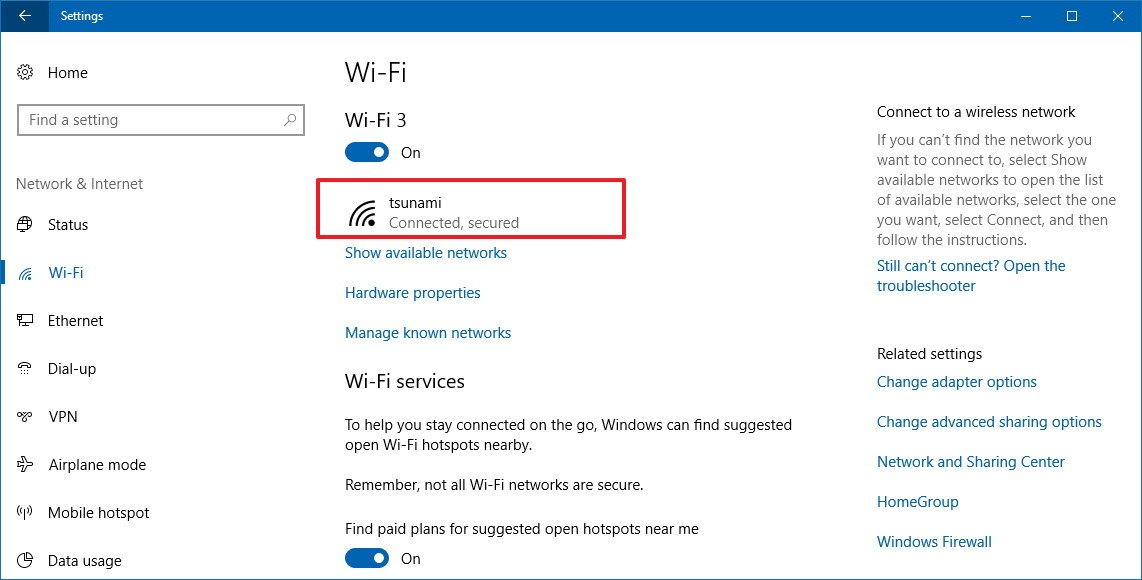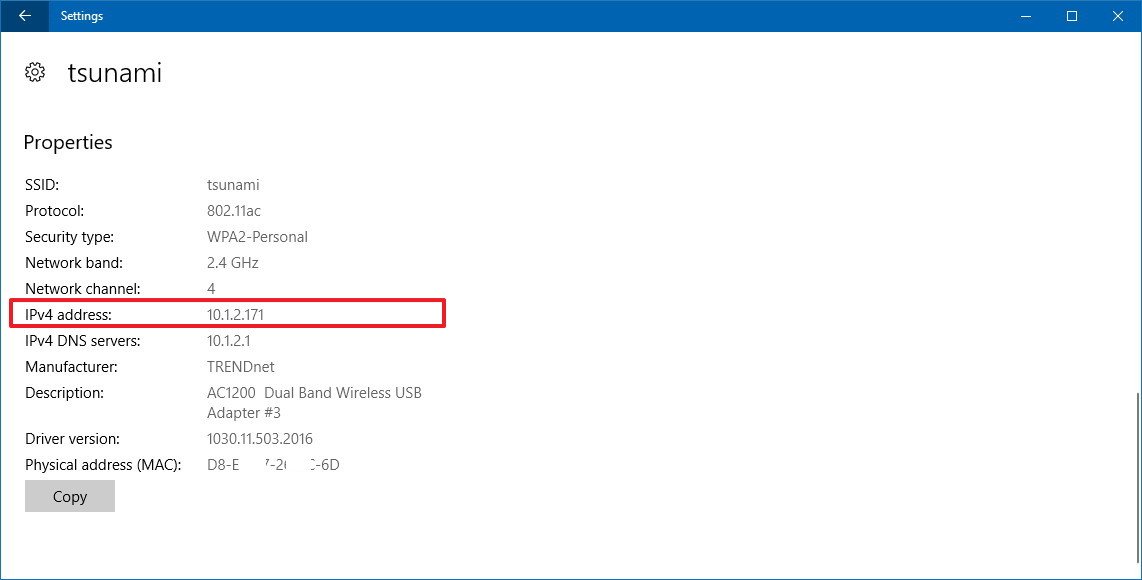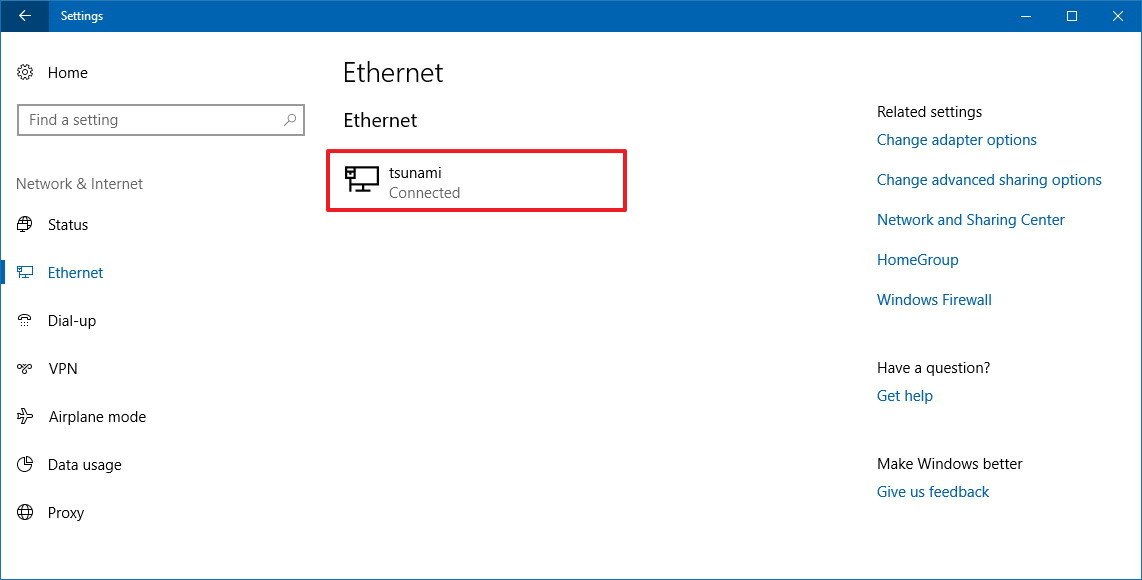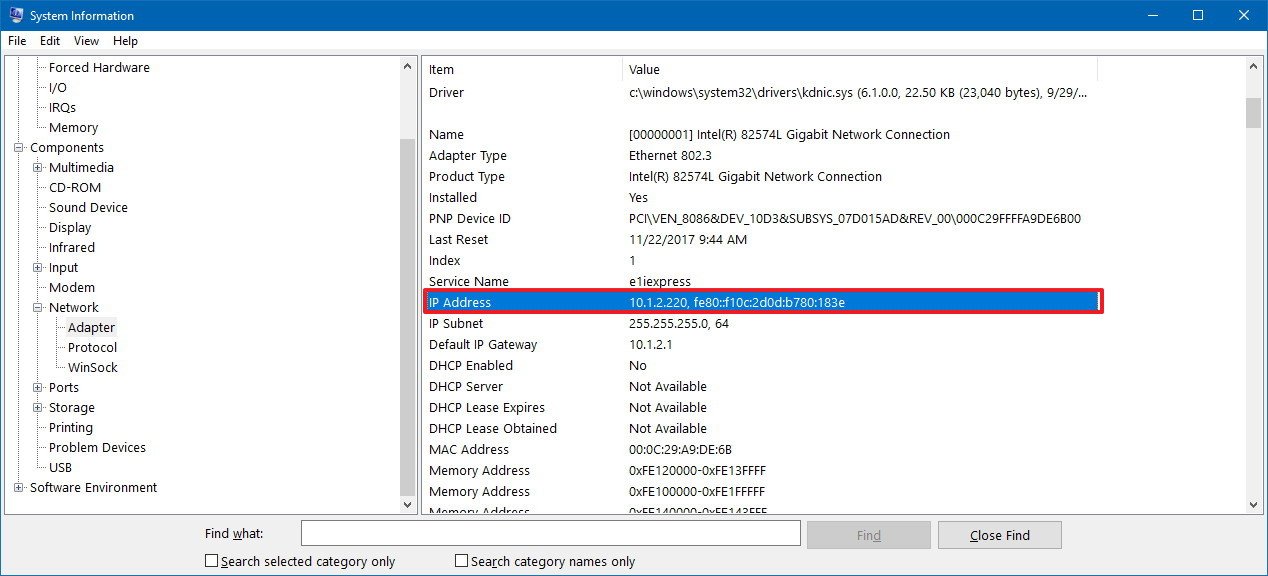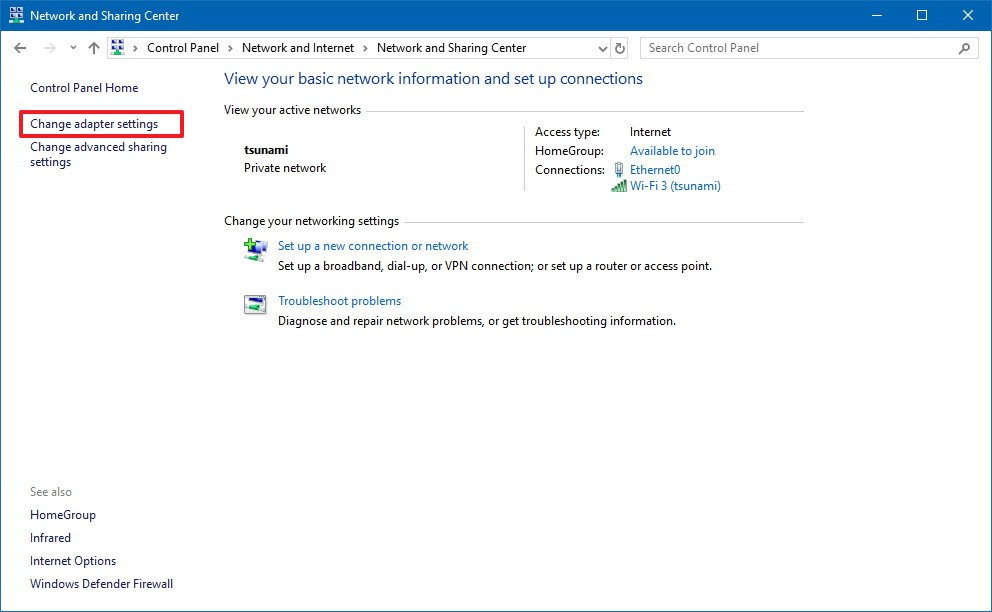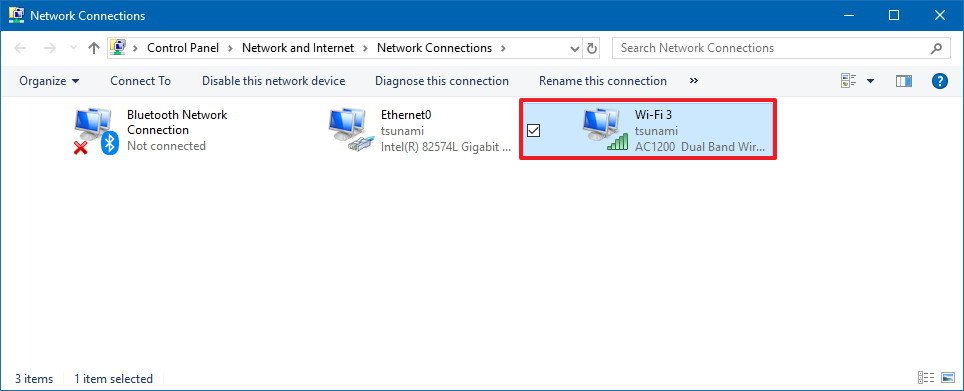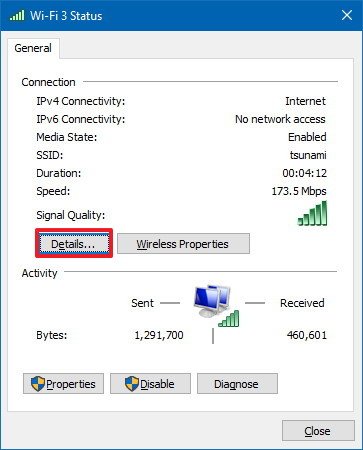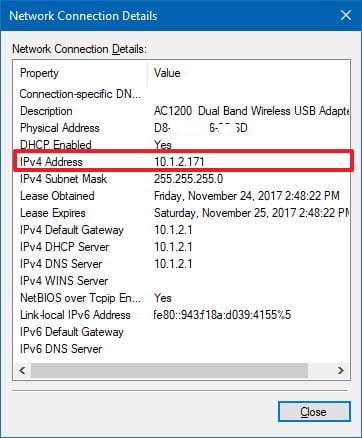If you want to remote desktop into a computer or other device, you need to know the PC or device’s IP address. Here’s how to find it in Windows 10.
Your computer’s IP address (Internet Protocol) is, as the name suggests, an address that provides an identity for your device on a network. Whether it’s a local network within an intranet at a business, your home, or a massive network such as the Internet. Every website you visit on the Internet uses a unique IP address, too. But luckily for that, we can use simple names like Microsoft.com using DNS.
Why would you want to know your IP address, though? We live in a world where we are surrounded by multiple devices that need to talk to each other. Whether connecting two computers in a peer-to-peer fashion for sharing resources or accessing another device remotely, if you need to troubleshoot devices on a network, knowing your IP Address can help a lot.
There are a few ways you can find your IP address. Let’s start with the easiest method to use the UI and not the command line.
Go to Settings > Network & Internet. Then select either Wi-Fi or Ethernet (depending on how the device connects). In this example, I’m connected to Ethernet.
Then select the Ethernet Connected icon. Scroll down to the Properties section, and you’ll see your IPV4 address information.
Finding your Wi-Fi IP address is a bit different. You still go to Settings > Network & Internet, but then select Advanced options. Then scroll down to the Properties section to see the IP address of the device.
Find an IP Address Using the Command Prompt
Hit the Windows key on your keyboard and type: cmd, and select the “Run as Admin” option from the menu.
Now type: ipconfig, then press the Enter key.
In this case, I am connected to both Wireless and Wired networks, so I have IP addresses displayed for both.
Finding your IP address on Windows PCs hasn’t changed much over the years. But if you haven’t upgraded to Windows 10 yet, you might be interested in how to find your local IP address on Windows 7.
Also, if you have several devices on your home network, read our article on how to find the IP of all connected devices on your network the easy way.
Содержание
- Определяем IP-адрес компьютера в Windows 10
- Способ 1: Диспетчер задач
- Способ 2: Центр управления сетями и общим доступом
- Способ 3: Консольная команда
- Способ 4: Свойства подключения
- Способ 5: Определение по MAC-адресу
- Вопросы и ответы
У каждого компьютера вне зависимости от установленной операционной системы есть свой IP-адрес, который может использоваться в локальной сети, например, для удаленного подключения или управления. Иногда обычному юзеру может понадобиться узнать этот адрес, и с этой задачей можно справиться разными методами. Каждый из них имеет свой алгоритм действий, но в итоге приводит к одному и тому же результату. Сегодня мы продемонстрируем все эти варианты на примере Windows 10.
Перед началом данной статьи отметим, что ее смысл заключается в определении внутреннего IP-адреса компьютера, который остается неизменным. Это не тот IP, который отображается в настройках социальной сети во вкладке «История входов» или на специальных сайтах по его обнаружению. В этих случаях пользователь узнает лишь адрес, присваиваемый провайдером. Он может быть динамическим или статичным, что зависит от настроек тарифного плана. Сейчас же мы займемся определением именно внутреннего IP на примере разных методов.
Способ 1: Диспетчер задач
Как известно, в Виндовс 10 серьезные изменения коснулись Диспетчера задач. Теперь в этом приложении имеется множество дополнительных опций, позволяющих пользователю быстро узнать интересующие сведения о системе. Благодаря этому возможно определить и внутренний IP-адрес, что происходит так:
- Щелкните правой кнопкой мыши по пустому месту на панели задач или по кнопке «Пуск» и в контекстном меню выберите пункт «Диспетчер задач».
- В открывшемся окне переместитесь на вкладку «Производительность».
- Здесь вам нужен раздел «Ethernet» или «Wi-Fi», что зависит от типа соединения с интернетом.
- Отыщите параметр «IPv4-адрес». Увиденный адрес и является необходимым.

Прямо из этого окна можно скопировать адрес. Теперь вы можете приступить к выполнению операции, которая требовала наличия определенной характеристики.
Способ 2: Центр управления сетями и общим доступом
Второй метод заключается в использовании знакомого многим меню Центр управления сетями и общим доступом. В нем присутствует вся необходимая информация о текущем подключении и сетевых параметрах, в том числе там имеется и строка, отображающая внутренний IP компьютера.
- Откройте «Пуск» и запустите «Параметры», кликнув по значку в виде шестеренки.
- Нажмите по плитке «Сеть и Интернет».
- В первой же категории «Состояние» щелкните по соответствующей надписи, которая отвечает за переход в интересующее меню.
- Откроется главное окно Центра управления сетями. Здесь напротив «Подключения» будет отображаться кликабельная надпись с названием соединения, и вам нужно нажать по ней ЛКМ.
- В появившемся окне «Состояние» нажмите по кнопке «Сведения».
- Теперь вы можете ознакомиться с приведенными свойствами и отыскать там нужный IP-адрес.

Способ 3: Консольная команда
Есть в Windows 10 и отдельная консольная команда, отображающая сведения о текущем подключении. Как не трудно догадаться, она тоже подходит нам сегодня, поскольку выводит интересующий IP-адрес. Использовать ее легко: надо просто запустить Командную строку и ввести там саму команду.
- Важно открыть консоль от имени администратора, поэтому отыщите приложение через поиск в «Пуск» и выберите соответствующую опцию на панели справа.
- Введите команду
ipconfigи нажмите на Enter. - Подождите несколько секунд, чтобы все необходимые сведения загрузились, а затем обратите внимание на строку «IPv4-адрес».

Способ 4: Свойства подключения
В качестве четвертого метода предлагаем обратиться к свойствам текущего подключения через меню «Параметры». Как известно, разработчики Windows стараются переносить все пункты из Панели управления в это меню, что коснулось и информации о соединении.
- Для получения нужных сведений откройте «Пуск» и перейдите в «Параметры».
- Здесь щелкните по разделу «Сеть и Интернет».
- Воспользуйтесь панелью слева, чтобы перейти в раздел «Ethernet» или «Wi-Fi», что зависит от используемого соединения.
- Нажмите ЛКМ по значку подключения, чтобы открыть отдельное окно по управлению ним.
- Опуститесь вниз, где в разделе «Свойства» изучите имеющиеся строки и определите требуемую характеристику.

Способ 5: Определение по MAC-адресу
Как известно, иногда в Windows 10 требуется определить IP-адрес не своего компьютера, а другого устройства локальной сети. В таком случае проще использовать имеющийся MAC-адрес, который был узнан, например, через параметры маршрутизатора. Мы поставили этот вариант на последнее место, поскольку подходящим он оказывается крайне редко. Однако если вы заинтересованы в его реализации, советуем ознакомиться с приведенным далее материалом, где детально расписано два метода, позволяющих получить нужные данные.
Подробнее: Определение IP устройства по MAC-адресу
Только что вы ознакомились с пятью вариантами получения IP-адреса компьютера в Windows 10. Как видно, в этом нет ничего сложного. Ни один из способов не займет более одной минуты и точно приведет к необходимому результату и останется лишь задействовать имеющийся IP в своих целях.
Еще статьи по данной теме:
Помогла ли Вам статья?
To find the IP address on Windows 10, without using the command prompt:
- Click the Start icon and select Settings.
- Click the Network & Internet icon.
- To view the IP address of a wired connection, select Ethernet on the left menu pane and select your network connection, your IP address will appear next to “IPv4 Address”.
IP address in Windows 10 from cmd (Command Prompt)
- Click on Start button and choose All apps.
- Find app Search, type command cmd. Then click on Command Prompt (you can also press WinKey+R and enter command cmd).
- Type ipconfig /all and press Enter. Find your Ethernet adapter Ethernet, locate row IPv4 Address and IPv6 Address.
How do I find the IP address on my computer?
- Click on the Start menu and type cmd. When you see the cmd applications in Start menu panel, click it or just press enter.
- A command line window will open. Type ipconfig and press enter.
- You’ll see a bunch of information, but the line you want to look for is “IPv4 Address.”
Where can I find the IP address on my laptop?
Find your PC’s IP address
- Do one of the following:
- Select an active network connection, and then, in the toolbar, select View status of this connection. (You might need to select the chevron icon to find this command.)
- Select Details. Your PC’s IP address appears in the Value column, next to IPv4 Address.
How do I locate my IP address on my computer?
Method 1 Finding Your Windows Private IP Using the Command Prompt
- Open the command prompt. Press ⊞ Win + R and type cmd into the field.
- Run the “ipconfig” tool. Type ipconfig and press ↵ Enter .
- Find your IP Address.
How do I run ipconfig on Windows 10?
Right-click the Start button or hit Windows Key+X to bring up the hidden quick access menu and select Command Prompt (Admin) or — select Windows PowerShell (Admin) depending on your version of Windows 10. Now type: ipconfig then press the Enter key.
How do I enable remote access on Windows 10?
Enable Remote Desktop for Windows 10 Pro. The RDP feature is disabled by default, and to turn the remote feature on, type: remote settings into the Cortana search box and select Allow remote access to your computer from the results at the top. System Properties will open the Remote tab.
How do I find IP address on laptop?
How To Find Your Local IP Address In Windows 7 or Vista
- Click Start, in the search Type in cmd. Next, Click on the program cmd.
- The command prompt should open; now in the open line, you’ll need to Type in ipconfig and Press Enter. You’ll see your IP address listed right above the subnet mask.
- Step 3 (optional)
Where do I find my IP address for WIFI?
Finding your IP address without using the command prompt
- Click the Start icon and select Settings.
- Click the Network & Internet icon.
- To view the IP address of a wired connection, select Ethernet on the left menu pane and select your network connection, your IP address will appear next to “IPv4 Address”.
How can I find the IP address of another computer?
Find the IP address of another networked computer in Windows
- Open a command prompt. Note:
- Type nslookup plus the domain name of the computer you want to look up, and press Enter . For example, to find the IP address for www.indiana.edu , you would type: nslookup www.indiana.edu.
- When you’re finished, type exit and press Enter to return to Windows.
How do I find my WiFi address on Windows 10?
How to find Wireless MAC Address on Windows 10?
- Right-click on the Start button and select Command Prompt from the menu.
- Type in “ipconfig /all” and press Enter. Your network configurations will display.
- Scroll down to your network adapter and look for the values next to “Physical Address,” which is your MAC address.
How do I identify my IP address?
Type ipconfig /all at the command prompt to check the network card settings. The MAC address and IP address are listed under the appropriate adapter as Physical Address and IPv4 Address. You can copy the Physical Address and IPv4 Address from the command prompt by right clicking in the command prompt and clicking Mark.
How do I find the IP address of a device on my computer?
Ping your network using a broadcast address, i.e. “ping 192.168.1.255”. After that, perform “arp -a” to determine all the computing devices connected to the network. 3. You may also use “netstat -r” command to find an IP address of all network routes.
How do I find my IP address CMD prompt?
Command Prompt.” Type “ipconfig” and press “Enter.” Look for “Default Gateway” under your network adapter for your router’s IP address. Look for “IPv4 Address” under the same adapter section to find your computer’s IP address.
How do I view my network connection?
Open the Control Panel in category view, click the “View network status and tasks” link beneath the “Network and Internet” heading. In the resulting window, click “Change adapter settings” on the left-hand side. Now you can view a list of network connections on your system.
How do I check system configuration in Windows?
Method 3 Windows 7, Vista, and XP
- Hold down ⊞ Win and press R . Doing so will open Run, which is a program that allows you to run system commands.
- Type msinfo32 into the Run window. This command opens your Windows computer’s system information program.
- Click OK.
- Review your PC’s system information.
How do I change my IP address on Windows 10?
How to assign static IP address using Control Panel
- Open Control Panel.
- Click on Network and Internet.
- Click on Network and Sharing Center.
- On the left pane, click the Change adapter settings link.
- Right-click the network adapter and select Properties.
- Select the Internet Protocol Version 4 (TCP/IPv4) option.
How can I change IP address of my PC?
Click Start->Run, type cmd and press Enter. Type ipconfig /release at the prompt window, press Enter, it will release the current IP configuration. Type ipconfig /renew at the prompt window, press Enter, wait for a while, the DHCP server will assign a new IP address for your computer.
How do I find my computer name in Windows 10?
Find your computer name in Windows 10
- Open the Control Panel.
- Click System and Security > System. On the View basic information about your computer page, see the Full computer name under the section Computer name, domain, and workgroup settings.
How do I find the DNS name of an IP address?
Click the Windows Start button, then “All Programs” and “Accessories.” Right-click on “Command Prompt” and choose “Run as Administrator.” Type “nslookup %ipaddress%” in the black box that appears on the screen, substituting %ipaddress% with the IP address for which you want to find the hostname.
How do I find the IP address of my local network?
Try following steps:
- Type ipconfig (or ifconfig on Linux) at command prompt. This will give you the IP address of your own machine.
- Ping your broadcast IP address ping 192.168.1.255 (may require -b on Linux)
- Now type arp -a . You will get the list of all IP addresses on your segment.
Can I lookup an IP address?
Your IP Location can be found using our IP Lookup tool. At best, you’ll get the exact city in which the user of the IP is located. For an exact physical address you would need to contact the ISP (Internet Service Provider) of the IP address in question.
How do I view networks in Windows 10?
Method 1 Accessing the Network and Sharing Menu in Windows 7 through 10
- Click Start.
- Go to Settings.
- Select Ethernet.
- Go to the Network and Sharing Center.
- Click on the icon next to “Connections.”
- Click Details.
How do I check my Internet connection on Windows 10?
Here is how it can be done.
- Open the Settings app in Windows 10.
- Go to Network & Internet -> Ethernet if you are using a wired connection. If your network adapter is wireless, go to Network & Internet -> Wi-Fi.
- Click the link Change adapter properties:
- Double click the adapter whose speed you need to know.
How do I open network settings in Windows 10?
How to view full network configuration using Settings
- Open Settings.
- Click on Network & Internet.
- Click on Status.
- Under the “Change your network settings” section, click the View your network properties link. Status settings page on Windows 10.
Photo in the article by “Army.mil” https://www.army.mil/article/106692/ako_transition_information

There could be plenty scenarios where you may need to know your device IP address, including when you need to let other users access resources (e.g., files or printer), when setting up an internet connection, or to troubleshoot network problems.
Whatever the reason it might be, typically, most Windows 10 users would just launch Command Prompt and run the IPConfig tool to find out the current TCP/IP configuration. However, if you have a Surface Laptop or another device running Windows 10 S, you won’t have access to Command Prompt, PowerShell, or any other command-line app.
Thankfully, if you’re running Windows 10 S, there are still ways to find the IP address assigned to your device using the Settings app, Task Manager, Control Panel, and even System Information.
In this Windows 10 guide, we’ll show you four quick ways to find your device TCP/IP configuration without having to use command-line tools.
- How to find IP address using Task Manager
- How to find IP address using Settings
- How to find IP address using System Information
- How to find IP address using Control Panel
How to find IP address using Task Manager
The quickest way to find the current IP address of your device is using Task Manager.
- Right-click the Taskbar and select Task Manager.
- Click the More details button if you’re using the experience in compact mode.
- Click the Performance tab.
- Select the network adapter.
In the network adapter section, you’ll find your current IPv4 and IPv6 configuration of the device.
2. How to find IP address using Settings
On Windows 10 S, the Settings app is another place you can use to look for the networking configuration of your device.
Wi-Fi
- Open Settings.
- Click on Network & Internet.
- Select Wi-Fi.
- Click the wireless network you’re connected.
Under «Properties,» you’ll find your current network address in the IPv4 address field. Additionally, in this section, you’ll find other networking information, such as the DNS address, wireless signal protocol and SSID (Service Set Identifier), MAC address and more. However, for some odd reason, you won’t find your current IPv6 information.
Ethernet
- Open Settings.
- Click on Network & Internet.
- Select Ethernet.
- Click the Ethernet connection.
Under «Properties,» your IP address will be displayed in the IPv4 address field.
3. How to find IP address using System Information
On Windows 10 S, you can even use the System Information tool to figure out the IP address and other networking information about your device.
- Open Start.
- Search for System Information and click the result to open the tool.
- Expand the Network group.
- Select Adapter.
On the right side, look for the name of your adapter, and you’ll find your current address next to the IP Address field, but note that if your adapter has IPv4 and IPv6 configurations, they both will appear in the IP Address field.
4. How to find IP address using Control Panel
Alternatively, you can use the networking options within Control Panel to see the IP address currently assigned to your device along with several other networking configurations.
- Open Control Panel.
- Click on Network and Internet.
- Click on Network and Sharing Center.
- On the left pane, click the Change adapter settings option.
- Double-click the network adapter you want (e.g., Wi-Fi or Ethernet0).
- In the «General» tab, click the Details button.
In «Network Connection Details,» the IP address for your device will be shown in the IPv4 Address field. If you’re looking for the IPv6 address of your device, then this information will be shown in the Link-local IPv6 Address field.
Also, note that in this section you can find a lot of additional information, such as physical address (MAC), DNS address, whether your device is using DHCP server to obtain its TCP/IP configuration and the TCP/IP lease expiration date.
More Windows 10 resources
For more helpful articles, coverage, and answers to common questions about Windows 10, visit the following resources:
- Windows 10 on Windows Central – All you need to know
- Windows 10 help, tips, and tricks
- Windows 10 forums on Windows Central
Get the best of Windows Central in in your inbox, every day!
Mauro Huculak is technical writer for WindowsCentral.com. His primary focus is to write comprehensive how-tos to help users get the most out of Windows 10 and its many related technologies. He has an IT background with professional certifications from Microsoft, Cisco, and CompTIA, and he’s a recognized member of the Microsoft MVP community.
Download Article
Easy ways to find your public or private IP address on a PC
Download Article
- Find Your Public IP Address Using Google
- Find Your Public IP Address Using a Website
- Find Your Local IP Address Using the Windows Settings Menu
- Finding Your Local IP Address in Control Panel
- Finding Your Local IP Address in Command Prompt
- Finding Your Public IP Address on Your Router
- Finding Your IP Address on Linux
- Video
- Q&A
- Tips
|
|
|
|
|
|
|
|
|
Do you need to find your IP address? Your PC’s IP address is its unique locater on the internet. If your PC is connected to a local network as well as the internet, it will have two IP addresses—one that marks its location on the local network, and one that marks its public location on the internet. You may need to know your IP address for setting up port forwarding, configuring internet software, remote desktop computing, or troubleshooting problems with your internet connection. This wikiHow article teaches you how to find out both your internal and external IP addresses on any Windows PC.
Things You Should Know
- Your public IP address marks your location on the internet. Your local IP address marks your address on the local area network.
- You can check your public IP address using Google or an IP address checker website.
- You can find your local IP address using the Settings menu, Control Panel, or Command Prompt.
-
1
Open a web browser. The IP address you’ll find with this method is your public IP address which is assigned to you by your internet service provider (ISP).[1]
Tip: If you’re using your computer behind a router or wireless access point, your local IP address will be different than your public IP address. See one of the methods to find out your local IP address.
-
2
Navigate to https://www.google.com. You can use Google to find your IP address just as easily as you can use it to find other information.
Advertisement
-
3
Type what is my ip and press ↵ Enter. Your IP address will now appear at the top of the search results above «Your public IP address.» It looks like four groups of up to three numbers, separated by periods, such as 10.0.0.1.[2]
Advertisement
-
1
-
2
Check your public IP address. Your IP address looks like four groups of numbers separated by periods (i.e, 10.0.0.1). The website should detect your IP address automatically. It will be listed next to «IPv4 address» or «IPv6 address.»
Advertisement
-
1
Click the Windows Start menu
. It’s the icon with the Windows logo in the taskbar at the bottom of the screen. You can use the Windows Settings menu to find your private IP address.
- If you want to check your local IP address on a Mac, you can do so using the Network menu in System Preferences. You can also find your IP address on other internet-connected devices.
-
2
Click Settings. It’s next to the gear icon. On Windows 10, it’s in the sidebar to the left of the Windows Start menu. On Windows 11, it’s listed in the list of pinned apps at the top of the Windows Start menu.
-
3
Click Network & Internet. On Windows 10, it’s next to the wireframe globe. On Windows 11, it’s in the menu to the left next to the Wi-Fi fan symbol.
-
4
Click Wi-Fi or Ethernet. If you are using a wireless internet connection, click Wi-Fi. If you are using a wired connection, click Ethernet. In Windows 10, both these options are at the top of the menu bar on the left side. On Windows 11, both these options are in the main menu near the top.
-
5
Click Hardware Properties. It’s in the main menu on both Windows 10 and Windows 11.
-
6
Check your local IP address. Your local IP address will be listed next to «IPv4 address» or «IPv6 address.». It’ll be towards the bottom of the Hardware Properties information page.[3]
Advertisement
-
1
Press ⊞ Win+S to open the Windows search bar. You can also open it by clicking the magnifying glass or circle icon next to the Start menu or by clicking the Start menu itself.[4]
- If you’re using Windows 7, click the Start menu, select Control Panel, type adapter into the search bar, and then skip to step 3.
-
2
Type view network connections. As you type, a list of matching search results will appear.[5]
-
3
Click View network connections. It will be in the list of search results in the Search menu.
-
4
Double-click your active connection. Your active network connection will be the Wi-Fi or Ethernet connection that does not have a red ‘x’ next to the icon. For example, if you’re currently connected via a wireless network, double-click the «Wi-Fi» connection to view its info. [6]
-
5
Click the Details button. You will find your IP address next to «IPv4 address» or «IPv6 address.»
- If you’re on a local network behind a router (common when connected to Wi-Fi), this address may be internal only. See the «Using Google» method to find out your public IP address.
Advertisement
-
1
Open the Command Prompt. To open the command prompt, click the Windows Start menu and type CMD. Then click Command Prompt.
-
2
Type ipconfig and press ↵ Enter. This will display your network connection information.
-
3
Find your active network adapter. Your active connection may be labeled Wireless Network Connection, Wireless LAN adapter, Ethernet adapter, or Local Area Connection. It may also be labeled by the manufacturer of your network adapter.
-
4
Locate your IP address. Your local IP address will be listed next to «IPv4 Address» or «IPv6 address» below your active network adapter.
- The IP address is four sets of digits, with up to three digits per set. For example, it might look like 10.0.0.1
- If you’re on a local network behind a router (common when connected to Wi-Fi), this address may be internal only. You can find your public IP address using Google.
- If you’re behind a router, the router’s local IP address is the one listed next to «Default Gateway.»
Advertisement
-
1
Open your router’s admin page in a web browser. Almost all routers can be accessed through a web interface where you can see and adjust settings. Enter the IP address of the router in the address bar of a web browser.[7]
- For example, you may type https://10.0.0.1 into your browser’s address bar if that’s the address of your router.
- Other common addresses are 192.168.1.1, 192.168.0.1, and 192.168.2.1.
- To find out the exact address of your router, use the steps described in this method to pull up the IP information. The router’s IP address will appear next to «Default Gateway.»
-
2
Log in as an administrator. The username and password combination varies by router make and model, but most are super basic if you haven’t changed that information. Try some of these combinations for different router brands:
- Username: admin Password: admin
- Username: admin Password: password
- Username: admin Password: (leave blank)
- If none of these work, search for the name and model of your router on the internet along with the text «admin password.»
-
3
Open the Router Status, Internet, or WAN page. The name of the page may vary depending on the make and model of your router. Look for a page that displays your network information.
- If you are using a Netgear router with the Netgear Genie configuration software, click the Advanced tab.
-
4
Look for «Internet Port» or «Internet IP Address.» You should find it on the Router Status, Internet, or WAN page. The IP address is 4 sets of digits, with up to three digits per set, such as 199.27.79.192.
- This is the IP address that your router is assigned by the ISP. Most external IP addresses are dynamic, which means they change from time to time.
Advertisement
-
1
Press Ctrl+Alt+T to open the Terminal. You can check your local IP address using the Terminal. You can use the keyboard shortcut Ctrl + Alt + T to open the Terminal on most Linux distributions.
-
2
Type ip addr show and press ↵ Enter. This displays your internal IP address info, which is usually assigned to you by your local router. The IP address for each interface (Ethernet, Wi-Fi, etc.) appears next to «inet addr.»[8]
- If your computer is connected via Ethernet, the «inet addr» you’re looking for us likely called eth0. If you’re using Wi-Fi, it’s likely under wlan0.
- The IP address will be four groups of up to three numbers, separated by periods. For example, it might look like 192.168.1.4
-
3
Type curl ifconfig.me and press ↵ Enter. This displays your public IP address, which is the external address assigned to you by your ISP.[9]
Advertisement
Add New Question
-
Question
How can I change my IP address?
-
Question
My laptop won’t connect to the Internet and it needs an IP address. How can I fix this?
You need to connect with an eathernet cable and go to the ACP and change the network IP. I suggest you talk to your network provider.
-
Question
How do I change the IP address on my computer?
If you’ve got a dynamic IP with your ISP (call them to check), you can reset your router to get a new global IP. If you want to change your local IP, that’s something you do within your router’s settings.
See more answers
Ask a Question
200 characters left
Include your email address to get a message when this question is answered.
Submit
Advertisement
-
Most external IP addresses are dynamic, which means they change from time to time.
Advertisement
Video
About This Article
Article SummaryX
1. Go to www.google.com and search «find my IP» to find your public IP address.
2. Open the Start Menu and click Settings.
3. Click Network & Internet.
4. Click Wi-Fi if you are using a wireless connection or Ethernet if you are using a wired connection.
5. Click Hardware Properties.
6. Check your local IP address next to «IPv4 address» or «IPv6 address.»
Did this summary help you?
Thanks to all authors for creating a page that has been read 6,732,982 times.
Is this article up to date?
Ваш IP адрес: [show_ip]
В сегодняшней нашей статье мы постараемся разобраться, что такое айпи адрес, каково его назначение и какие виды бывают. Ну и, конечно же, разберем пошагово способы, с помощью которых можно проверить свой ип адрес.
IP адрес моего компьютера – это присвоенный устройству уникальный номер для опознавания его в сети другими устройствами. Такие адреса бывают внешними (еще их называют «белыми») и внутренними («серый» адрес). В зависимости от того, какой адрес используется, устройство получает возможность по «общению» (например, передаче данных) с другими устройствами соответствующей сети.
Внешний IP-адрес.
Внешний или общедоступный адрес используется, когда ПК или ноутбук имеет доступ к глобальной сети интернет и под присвоенным уникальным адресом может быть идентифицирован другими устройствами. Используя внешний айпи можно получить удаленный доступ к ПК, выполнять платежи, скачивать файлы и многое другое. Он может быть динамическим и статическим. По используемому статическому ip адресу можно определить геопозицию устройства (страна, город).
Обратите внимание, что внешний ай пи адрес будет одинаковым для всех устройств выходящих в сеть с одного роутера.
Внутренний айпи.
Теперь давайте познакомимся с еще одним видом ip адресов – это внутренний или его еще могут называть внутрисетевым, частным или локальным адресом. Он не используется в сети Интернет, а предназначается для идентификации вашего устройства в локальных сетях. Чтобы узнать локальный ip адрес ПК следуйте следующим инструкциям.
- C помощью Диспетчера задач.
Щелкните ПКМ по кнопке Пуск → в открывшемся контекстном меню выберите Диспетчер задач.
Далее перейдите к вкладке Производительность → слева выберите Ethernet.
Справа найдите параметры IPv4-адрес и IPv6-адрес. Представленные в них данные и будут вашим ip адресом.
4 версия протокола существует с 1982 года, адреса в ней записаны с помощью 32-битной системы и общее количество адресов в ней составляет примерно 4,3 миллиарда. 6 версия адресов более продвинутая, используется с 1995 года и адреса ее записаны в 128-битном формате, что дает возможность использовать ее более широкому кругу пользователей (более 300 миллионов айпи на одного пользователя).
- Используя Параметры системы.
Нажмите кнопку Пуск → выберите значок в виде шестеренки Параметры (или воспользуйтесь комбинацией горячих клавиш Win+I) → перейдите к параметру Сеть и Интернет.
Слева в разделе Wi-Fi или Ethernet (в зависимости от используемого соединения) щелкните по названию соединения (в нашем случае Home) после чего будет открыт профиль сети.
К данному разделу Параметров вы можете также перейти щелкнув ПКМ по значку сети на панели задач и выбрать действие «Открыть Параметры сети и Интернет».
Прокрутите страницу до конца и найдите раздел Свойства. Здесь можно увидеть ип адрес, а также при необходимости скопировать данные в текстовом виде, нажав кнопку «Копировать».
- С помощью команды выполнить.
Откройте диалоговое окно Выполнить любым удобным для вас способом, или например при помощи команды Win+R → в строку открыть впишите «control.exe» → нажмите кнопку Ok.
В открывшемся окне элементов управления откройте Центр управления сетями и общим доступом.
В правой части окна Просмотр основных сведений о сети щелчком ЛКМ выберите Подключения.
В открывшемся окне Состояние нажмите кнопку Сведения.
В окне сведений вы сможете найти свой айпи адрес для текущего соединения.
- С помощью командной строки.
Откройте командную строку (например, кнопка Пуск на панели задач → щелчок по ней ПКМ → выбрать из раскрывшегося списка Командная строка (администратор)).
В окне контроля учетных записей подтвердите разрешение на внесение изменений нажав кнопку Да. Далее Введите команду «ipconfig /all» и на клавиатуре нажмите клавишу Enter.
Пролистните список портов и найдите активный адаптер, ознакомьтесь с основными его характеристиками. Это и будет порт моего компьютера.
Надеемся, что с помощью предложенной инструкции вы научились определять внешний и внутренний ip ноутбука или компьютера.
- To find your IP address on Windows 10, open Settings > Network & Internet > Status, open the “Wi-Fi” or “Ethernet” properties page, and find the IP address in the “IPv4 address” setting.
- Or, from Command Prompt, run the “ipconfig” command to find the IP address under “IPv4 address.”
- Or, from PowerShell, run the “Get-NetIPAddress” command to determine the IP under “IPAddress.”
- You can also use Task Manager or Control Panel.
Computers connected to a network require an IP (Internet Protocol) address to identify themselves in the network and talk to other devices. This is true whether you access the network at home, at work, or internet.
Although we usually connect to the network using a wireless or wire connection and forget the rest, sometimes you may need to find out the local IP address set on your device to share resources with other computers, allow other people to connect remotely, or troubleshoot networking problems, and on Windows 10 there are at least five ways to see your device IP address information.
In this guide, you’ll learn five ways to find your PC’s IP address on Windows 10, including using the Settings app, Task Manager, Control Panel, Command Prompt, and PowerShell.
- Find IP address on Windows 10
- Find IP address on Windows 10 from Task Manager
- Find IP address on Windows 10 from Control Panel
- Find IP address on Windows 10 from Command Prompt
- Find IP address on Windows 10 from PowerShell
To find the IP address of your “Wi-Fi” or “Ethernet” connection on Windows 10, use these steps:
-
Open Settings on Windows 10.
-
Click on Network & Internet.
-
Click on Status.
-
Click the “Properties” button for the active (“Wi-Fi” or “Ethernet”) network connection.
-
Under the “Properties” section, find the IP address in the “IPv4 address” setting.
The only caveat using this method is that the Settings app, for some odd reason, doesn’t show your IPv6 address information if that’s the version of the protocol you’re using.
Find IP address on Windows 10 from Task Manager
To check your IP address on Windows 10 from Task Manager, use these steps:
-
Open Start.
-
Search for Task Manager and click the top result to open the app.
-
Click on the Performance tab.
-
Select the network adapter you want to find out its IP address.
-
Check the device IP address on the bottom-right in the “IPv4 address” and “IPv6 address” settings.
After you complete the steps, Task Manager will display the IP address of your computer.
Find IP address on Windows 10 from Control Panel
To find your computer’s IP address from Control Panel, use these steps:
-
Open Control Panel.
-
Click on Network and Internet.
-
Click on Network and Sharing Center.
-
Click on the “Change adapter settings” on the left pane.
-
Double-click the active network adapter.
-
Click the Details button.
-
In the “Network Connection Details” page, find your device’s IP address will be listed in the “IPv4 address” setting (and “Link-local IPv6 Address” setting, if that’s the version of the protocol you’re using).
Find IP address on Windows 10 from Command Prompt
To find your computer IP address on Windows 10 from Command Prompt, use these steps:
-
Open Start.
-
Search for Command Prompt, right-click the top result, and select Run as administrator.
-
Type the following command to find out your IP address information and press Enter:
ipconfig
- Find the TCP/IP address under the “IPv4 Address” and “Link-local IPv6 Address” settings.
Once you complete the steps, the command will reveal the device’s IP address.
Find IP address on Windows 10 from PowerShell
To find the IP address of your computer with PowerShell, use these steps:
-
Open Start.
-
Search for PowerShell, right-click the top result, and select Run as administrator.
-
Type the following command to find out your IP address information and press Enter:
Get-NetIPAddress
- Check the IP address in the “IPAddress” setting.
After you complete the steps, the PowerShell command will display the network configuration, which includes the computer’s IP address.
Windows 10 runs in dual-stack mode, which involves running IPv4 and IPv6 simultaneously, but most of the time, the IPv4 information will be all you need.
Also, remember that this guide outlines the steps to find your local IP address. If you’re looking to find your public IP address (internet), you can quickly find this information by searching for “My IP address” on Google or Bing.