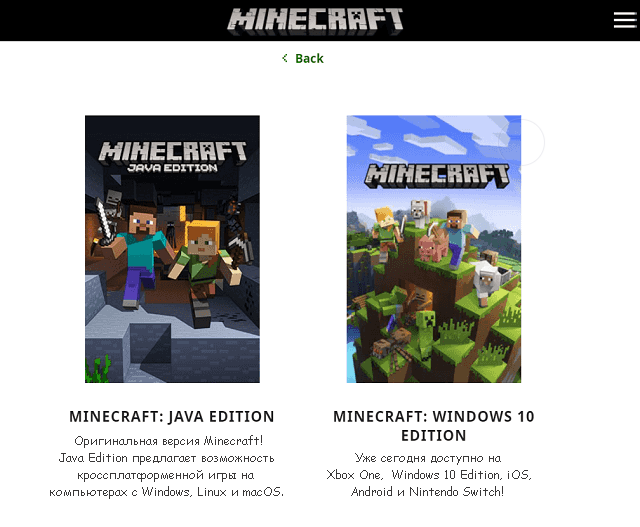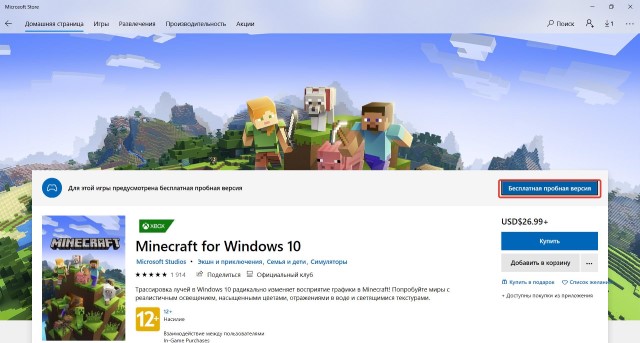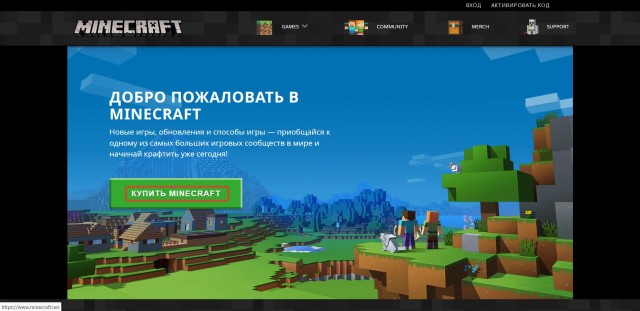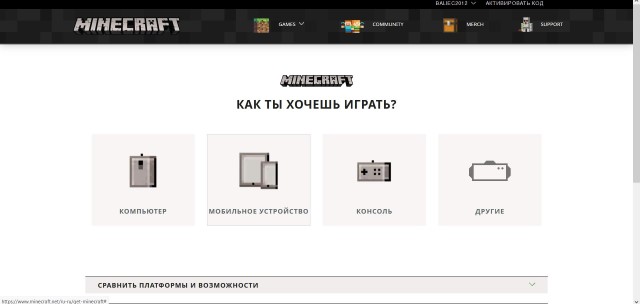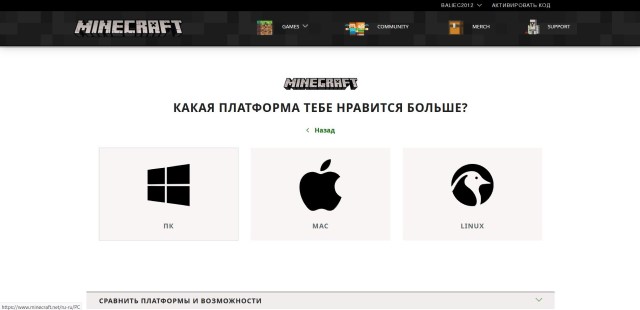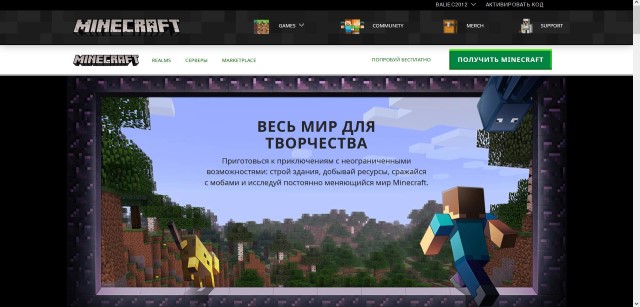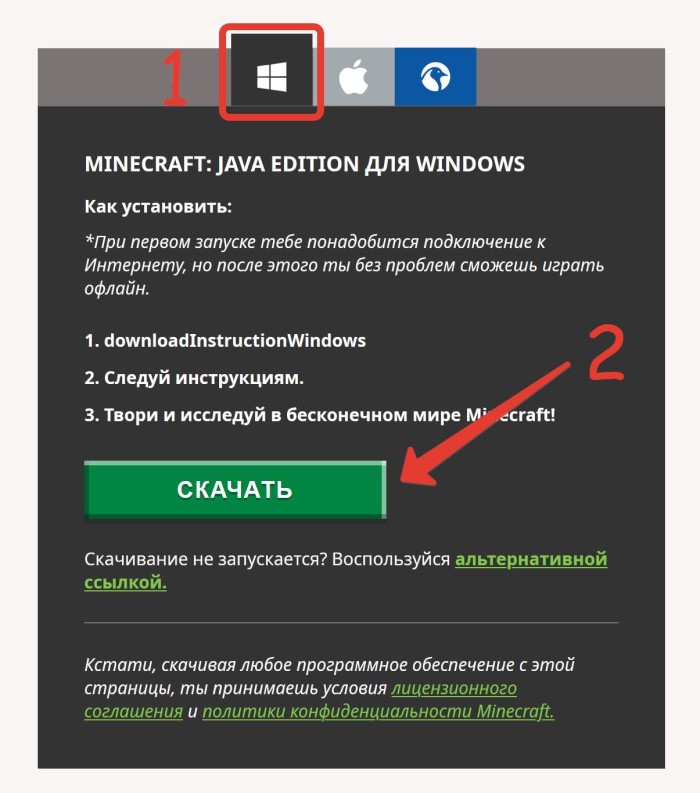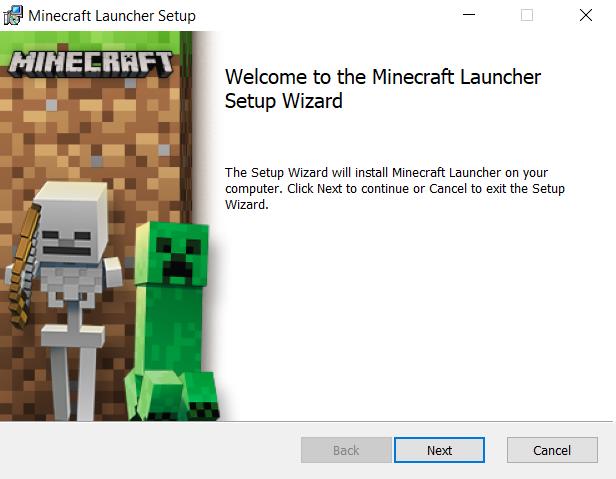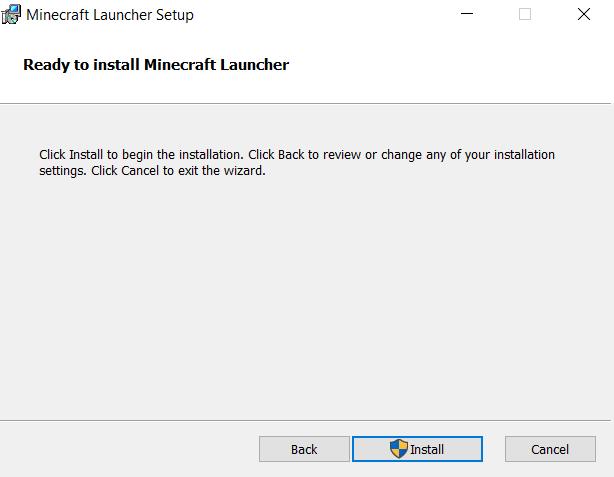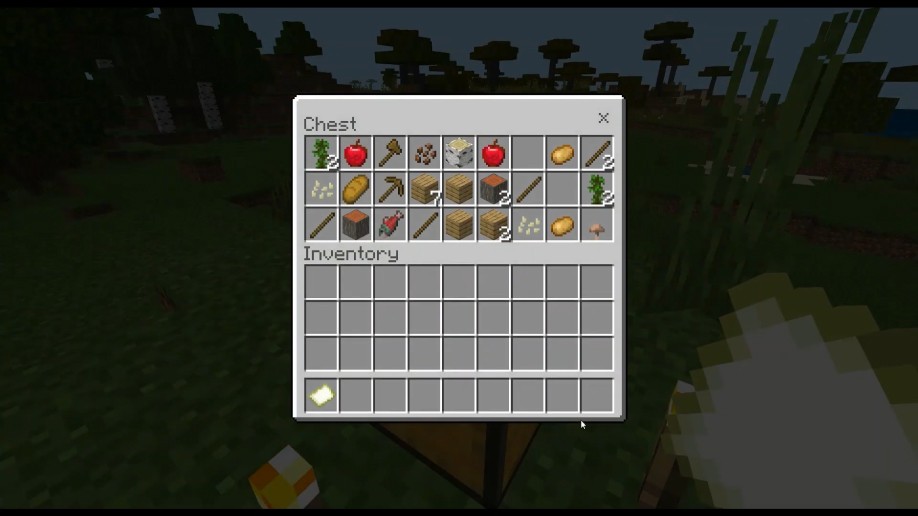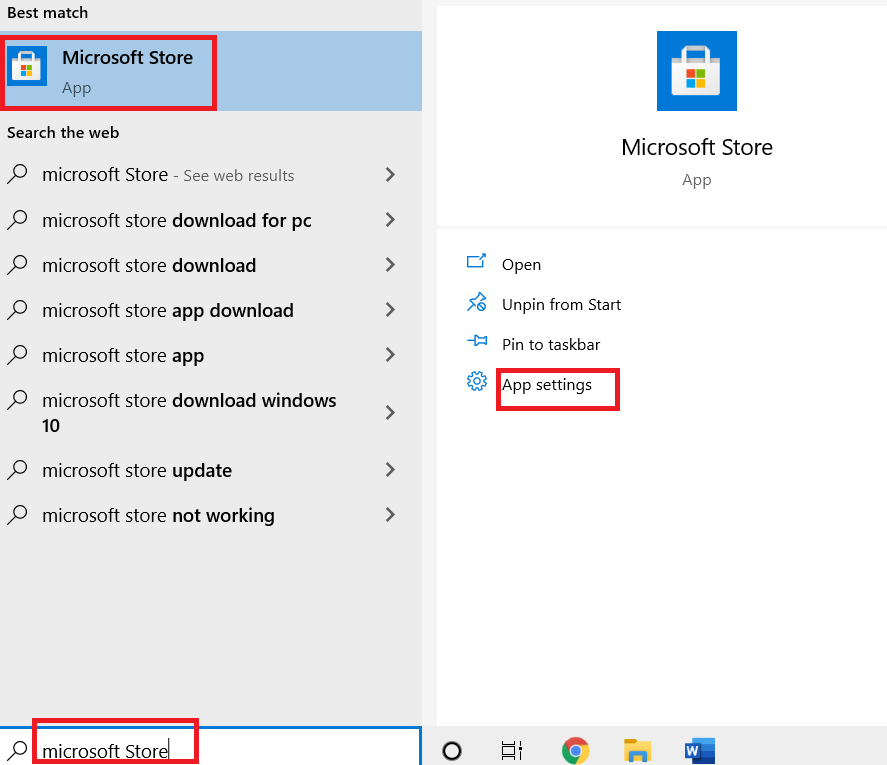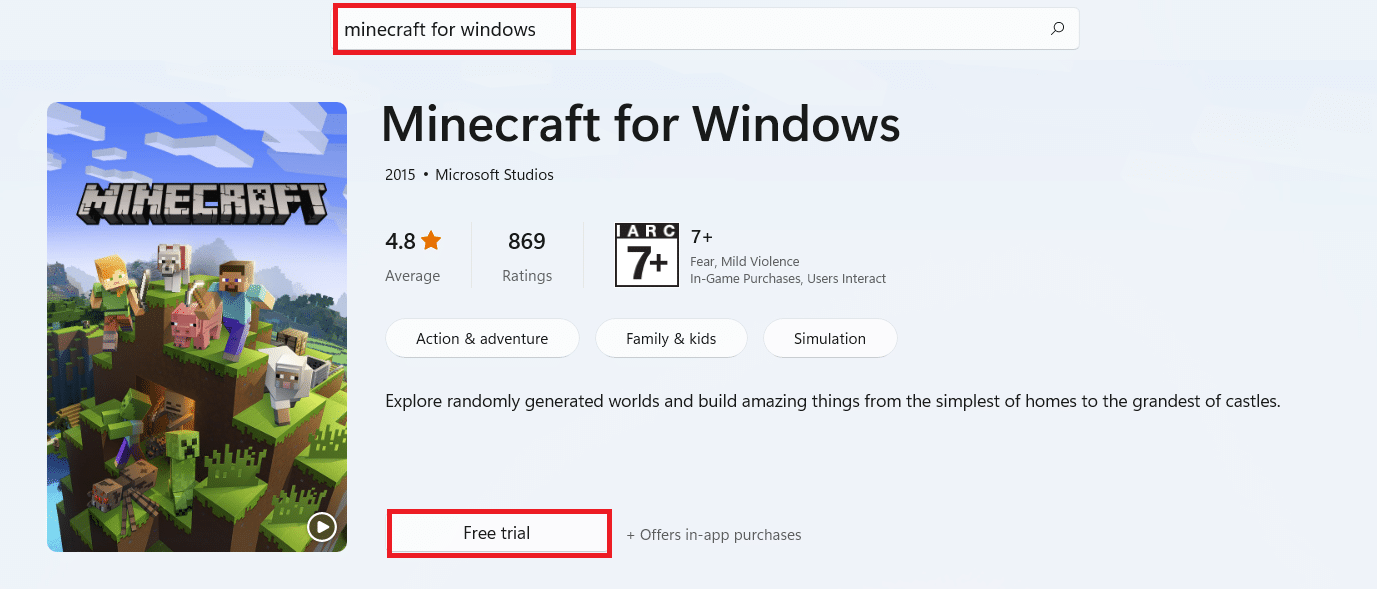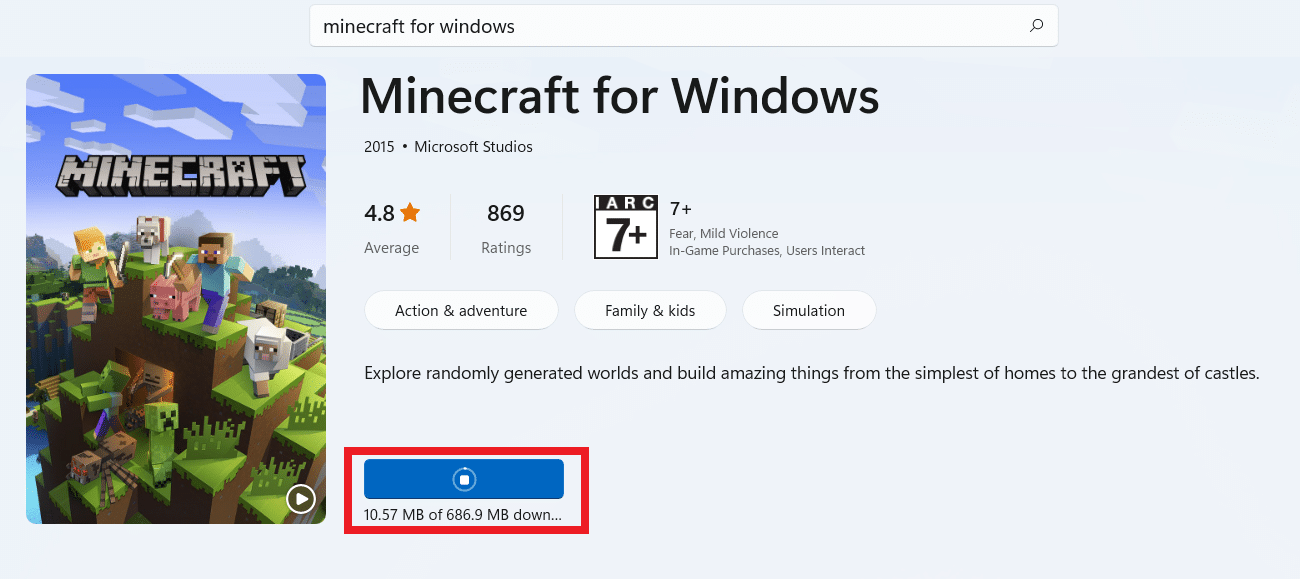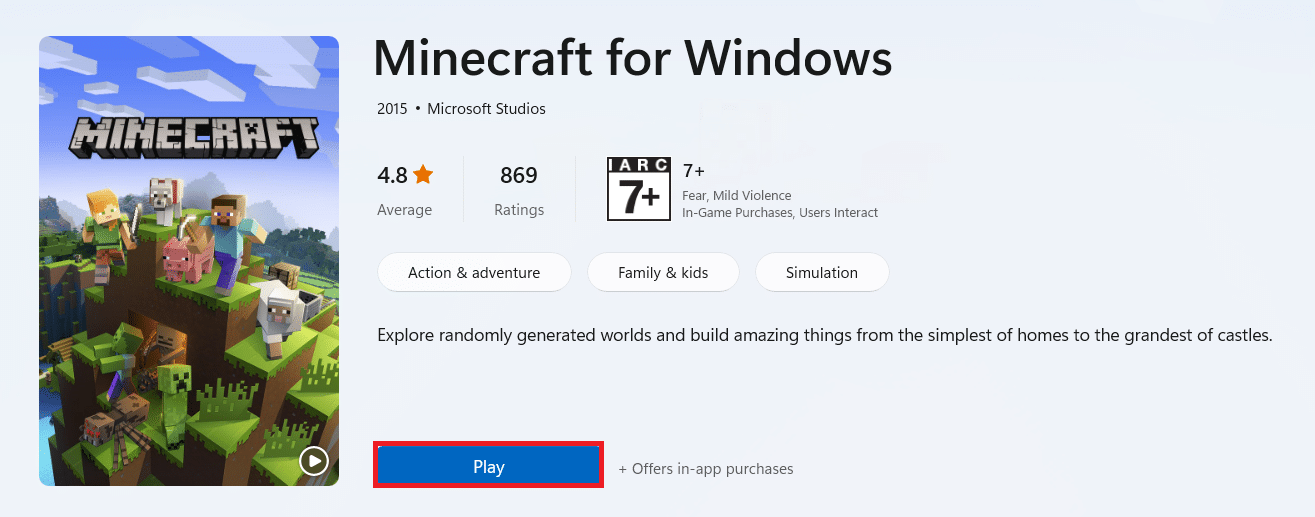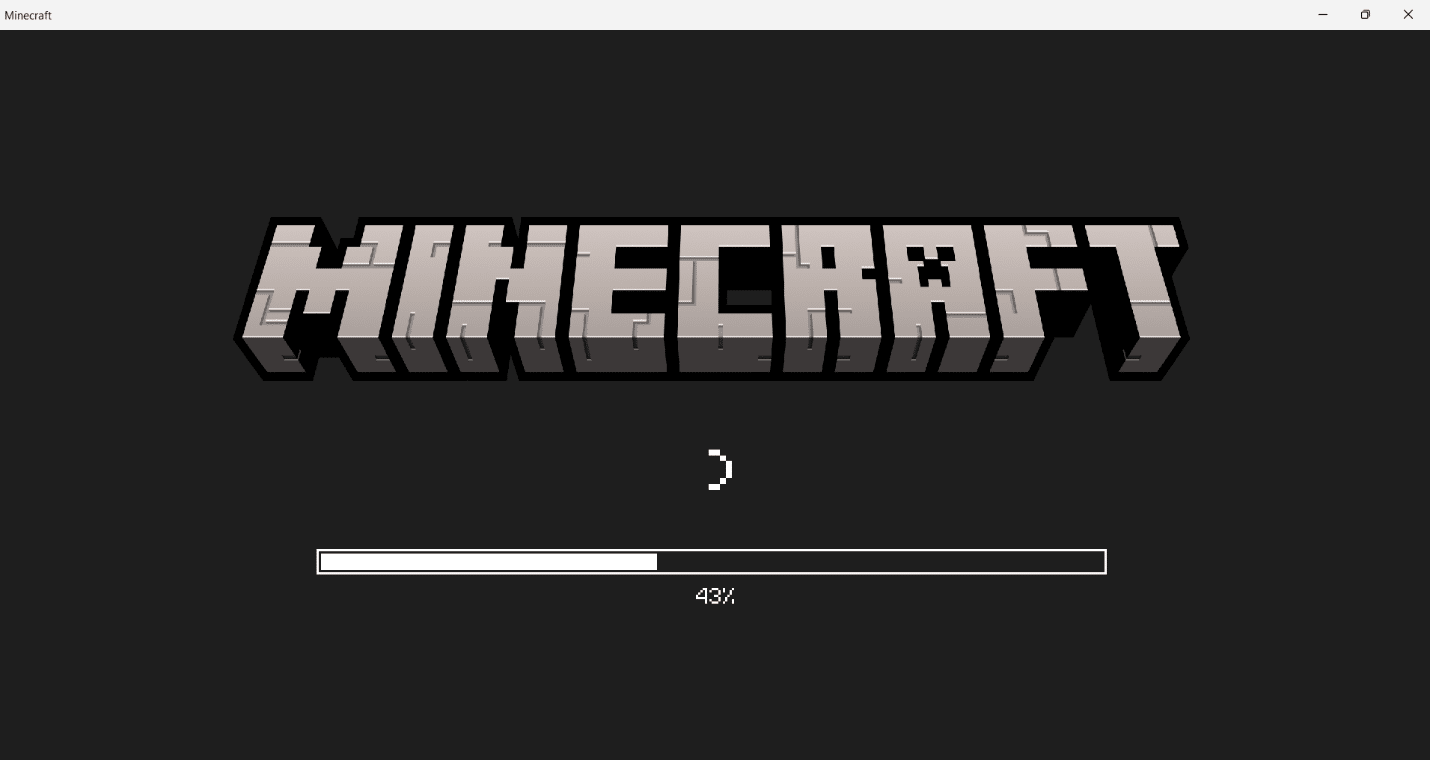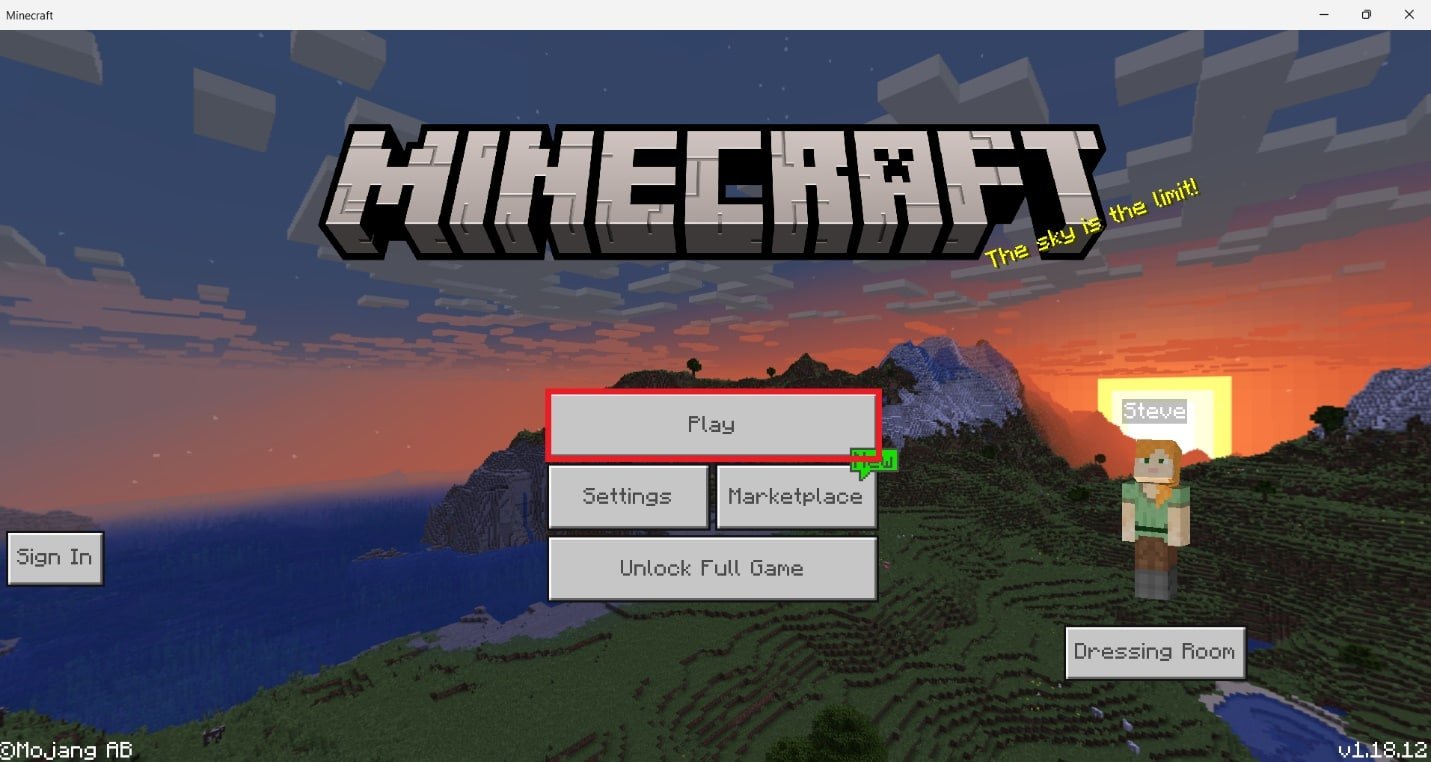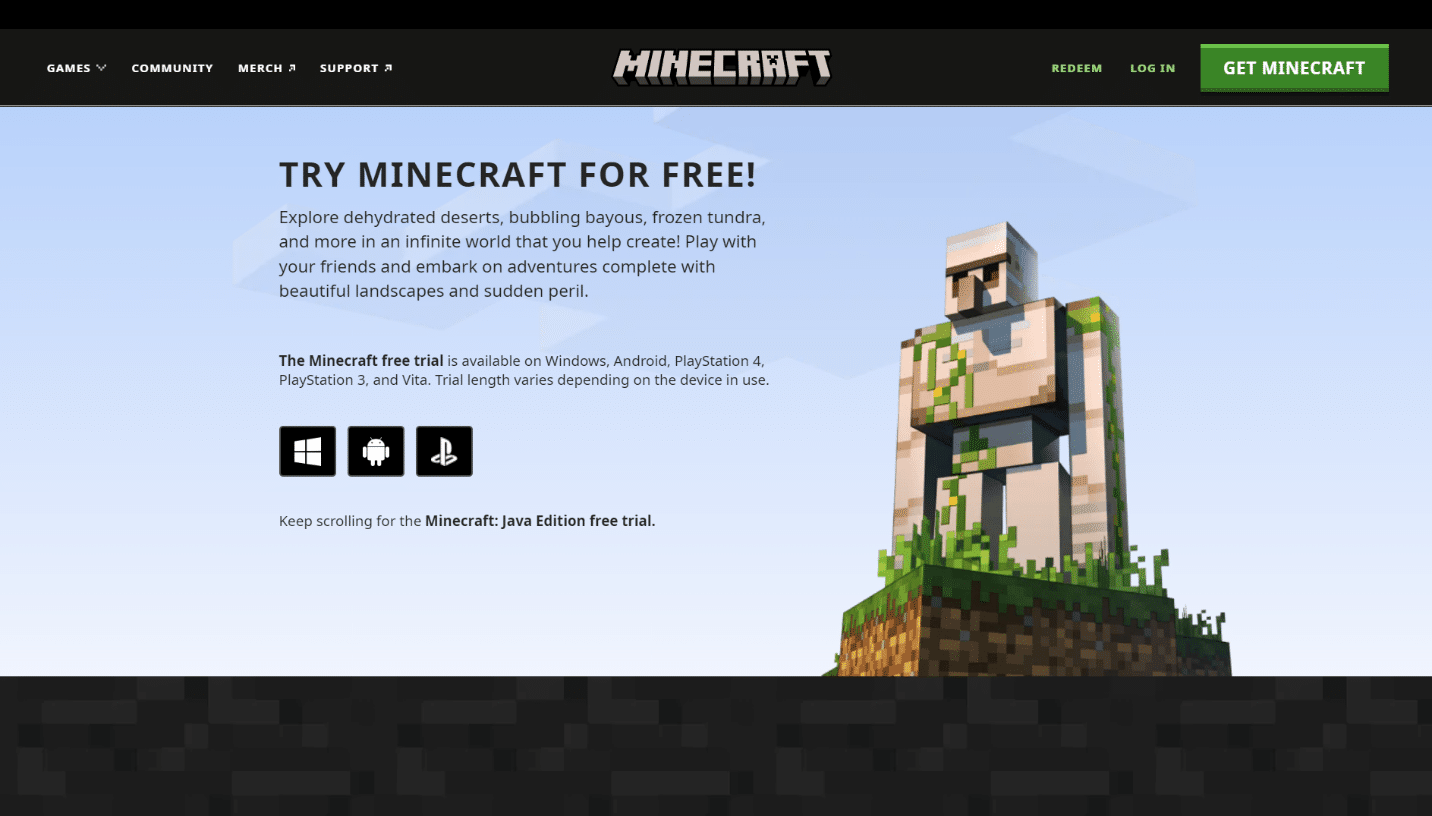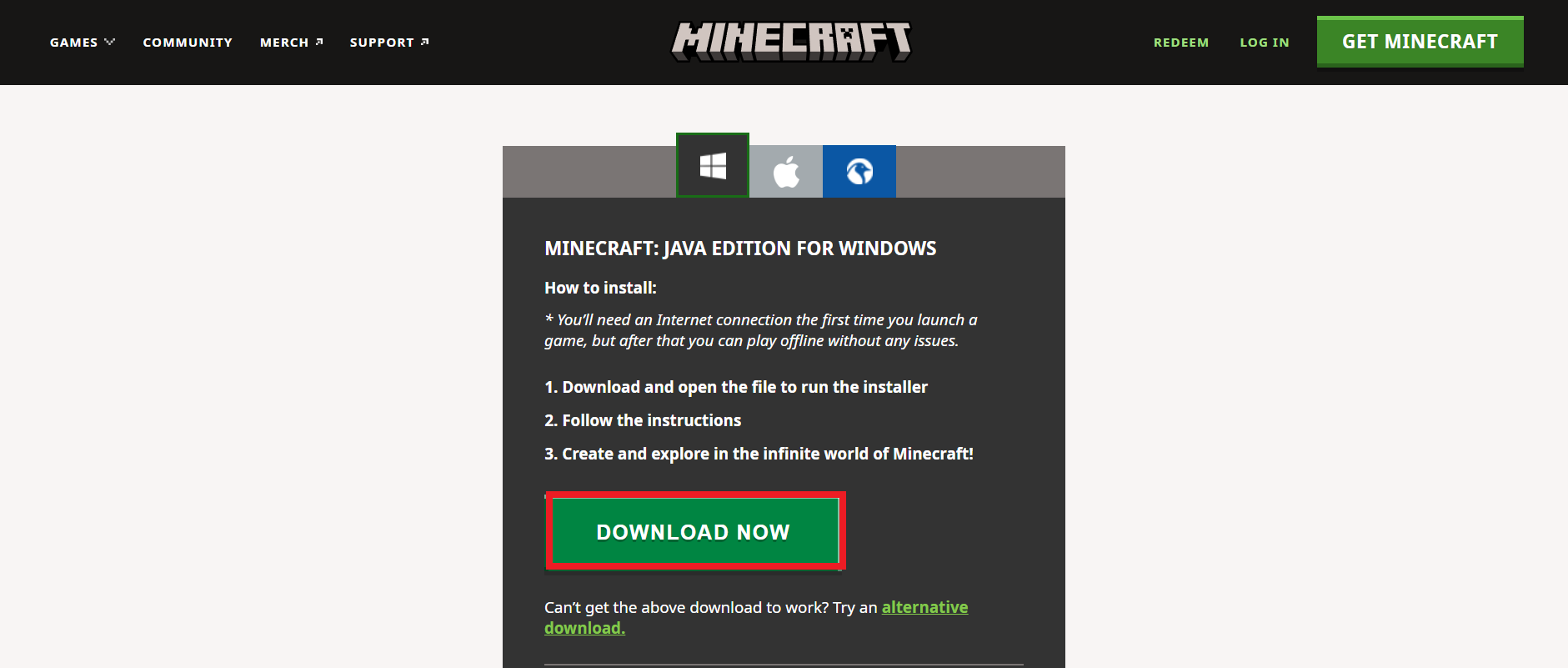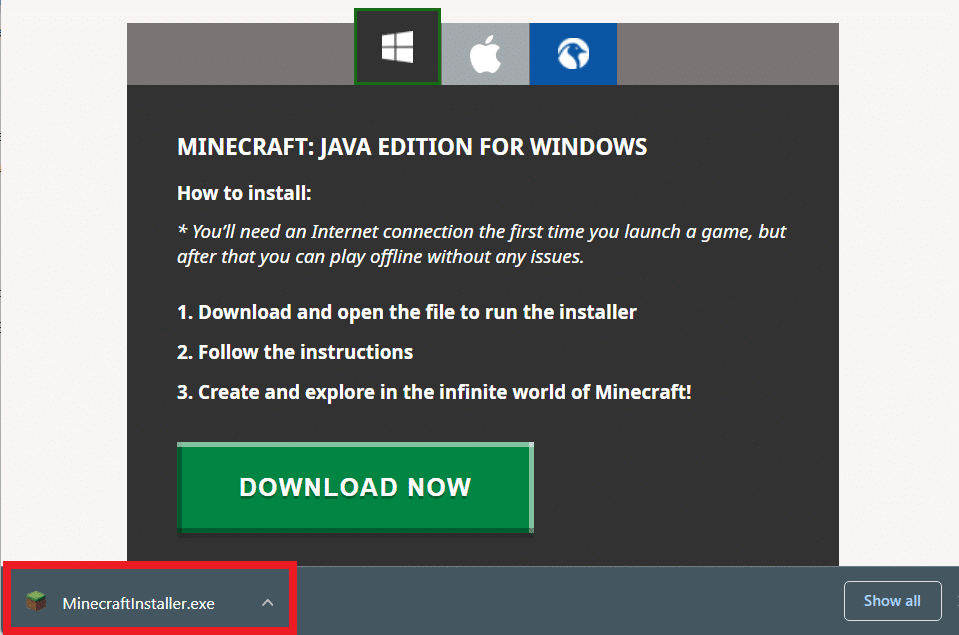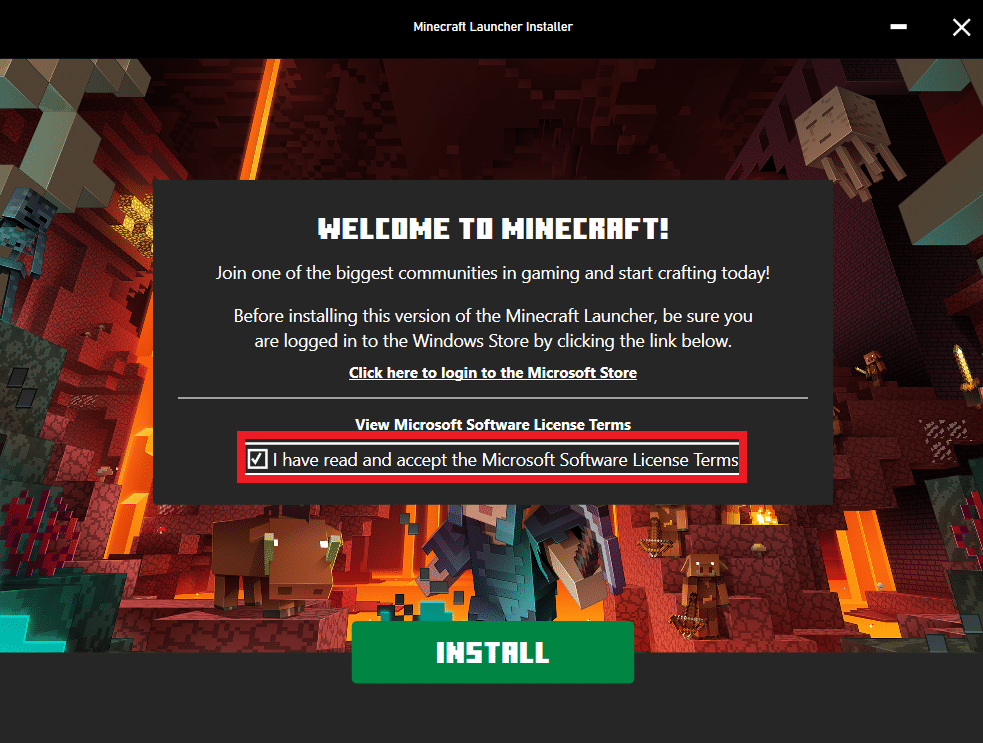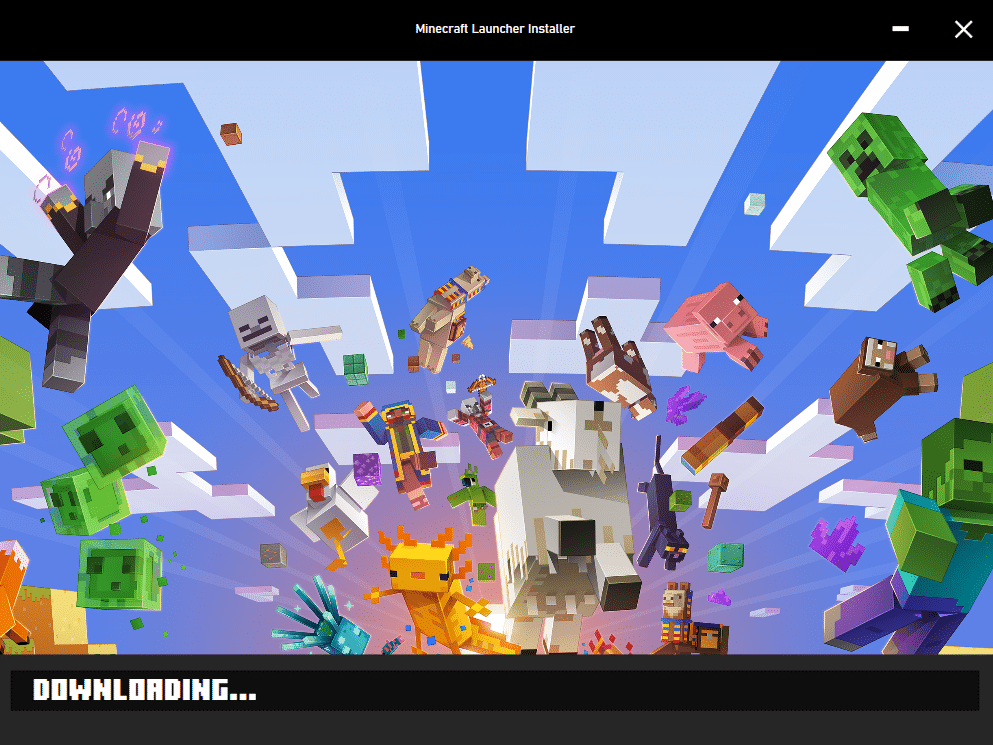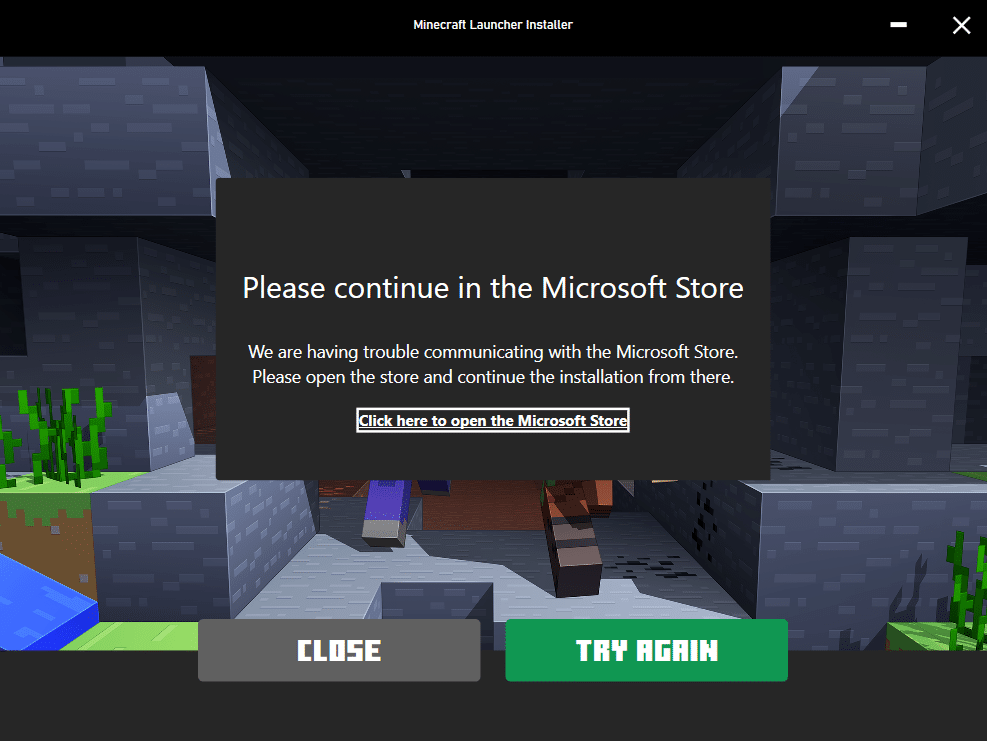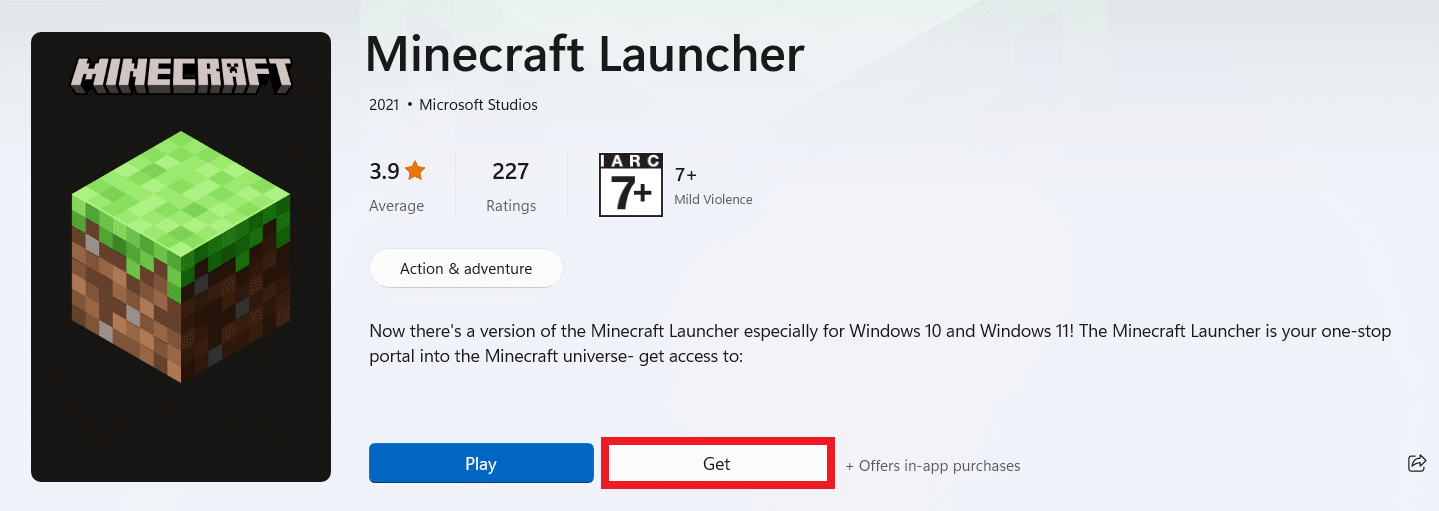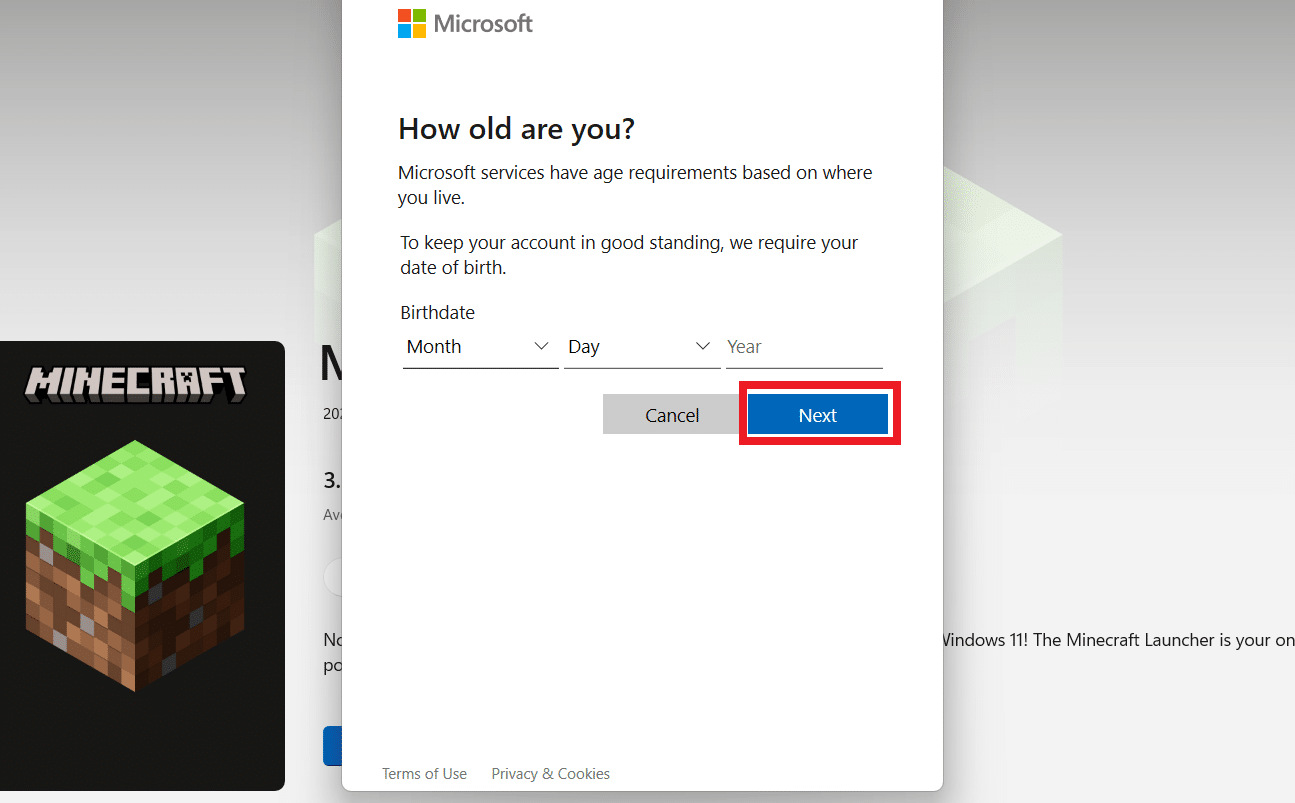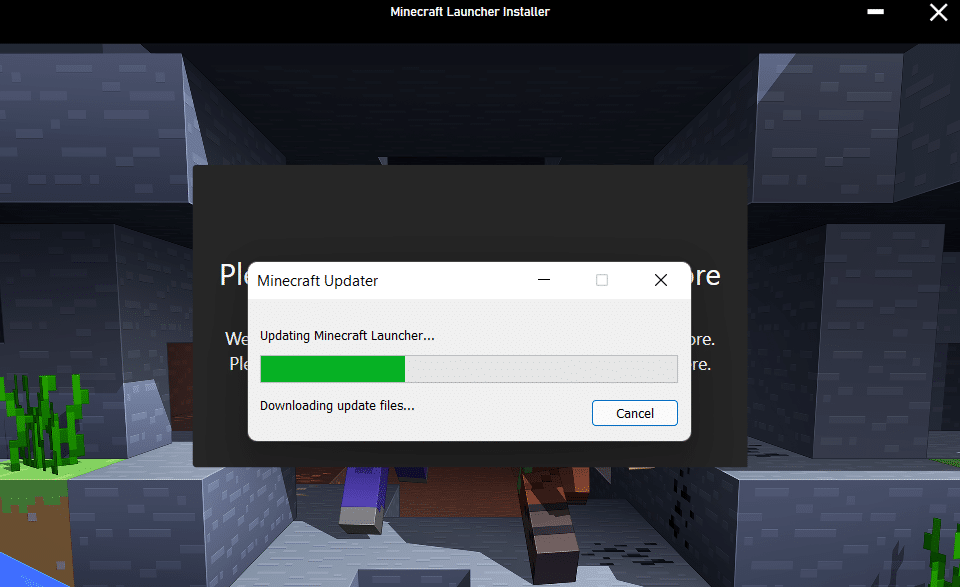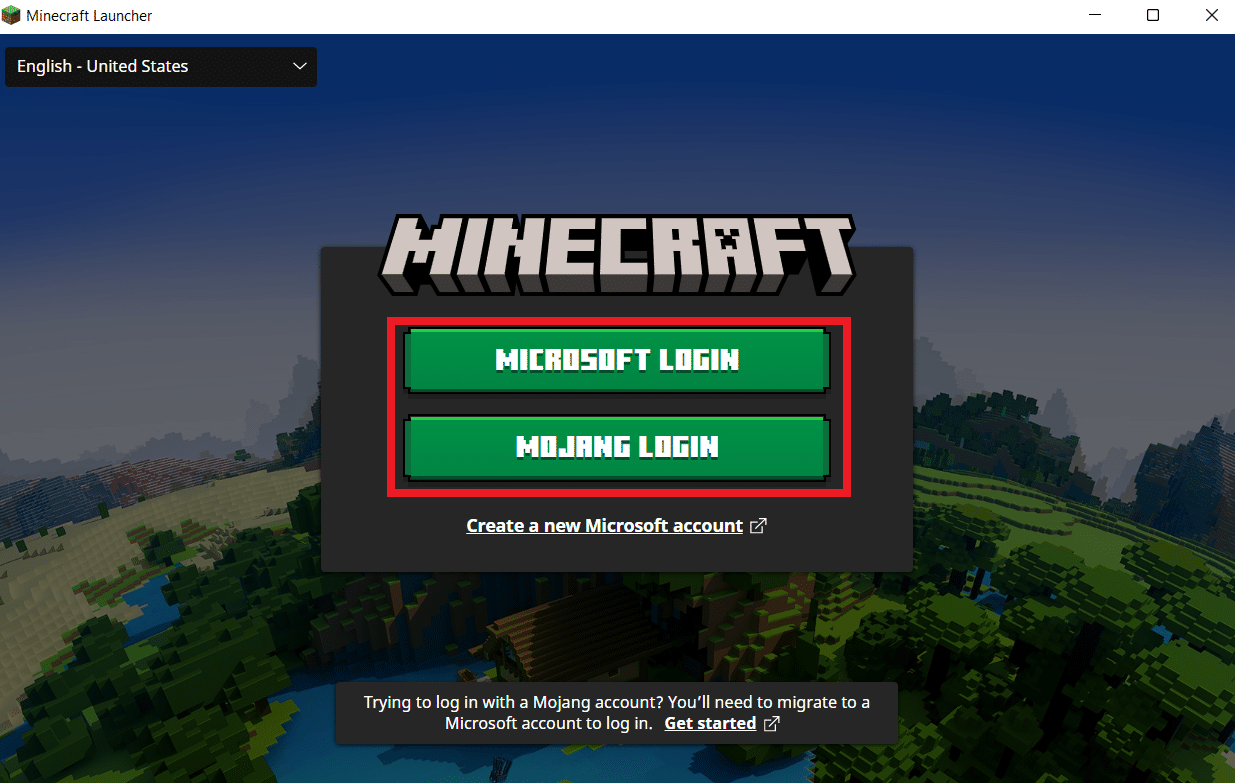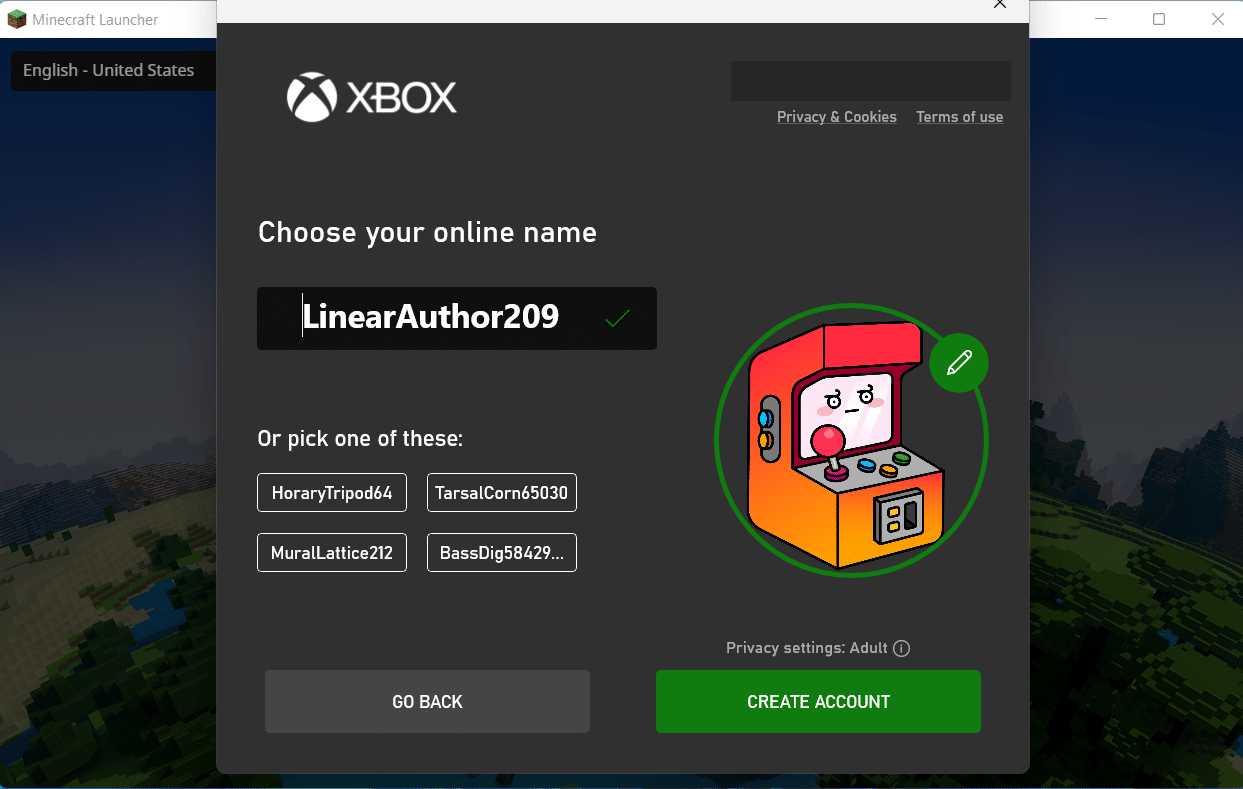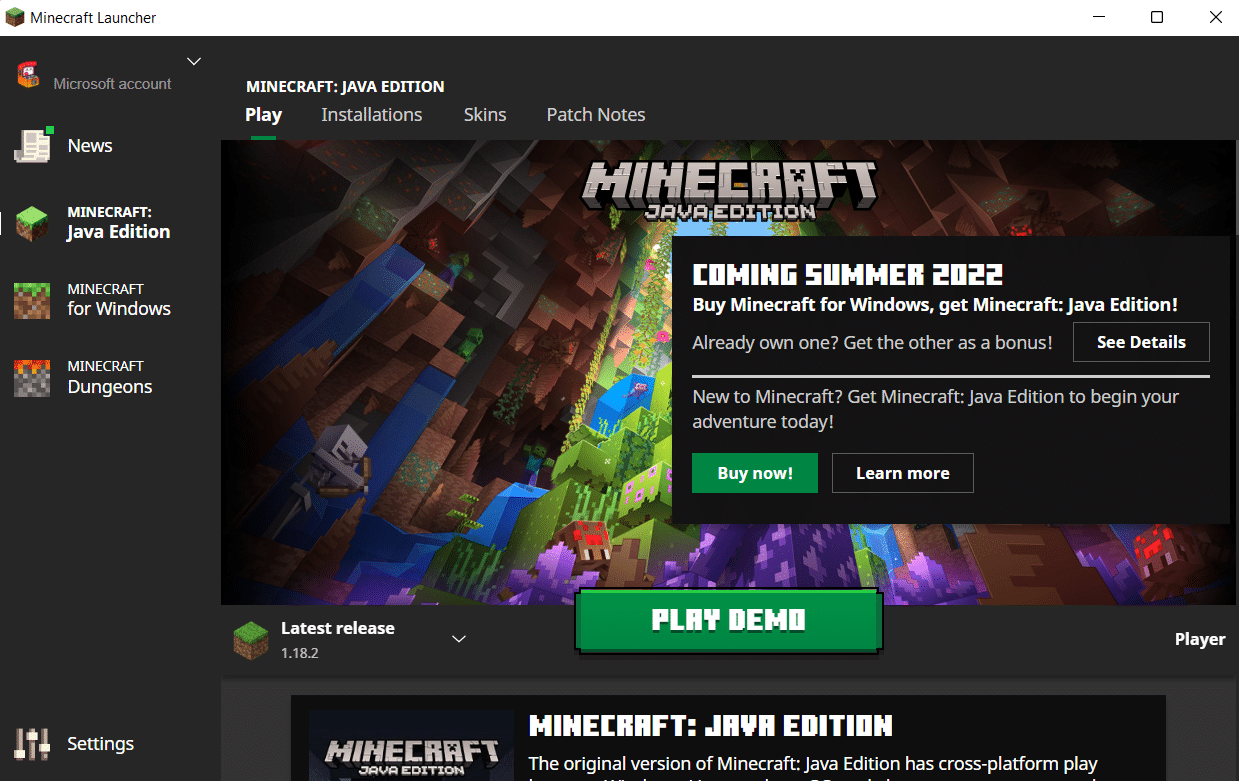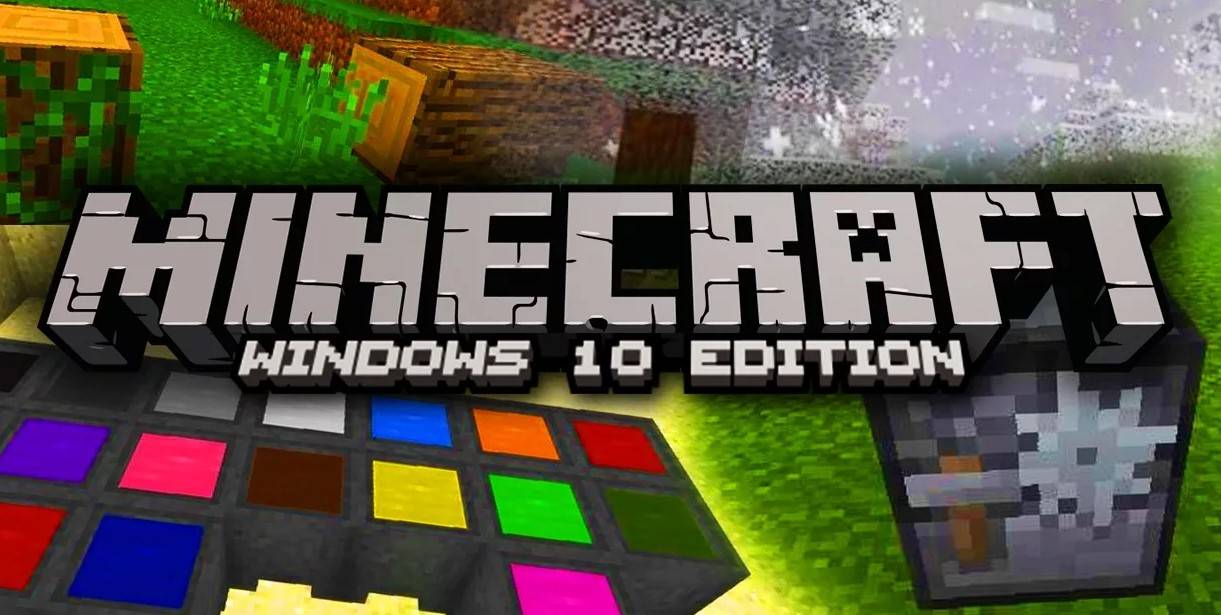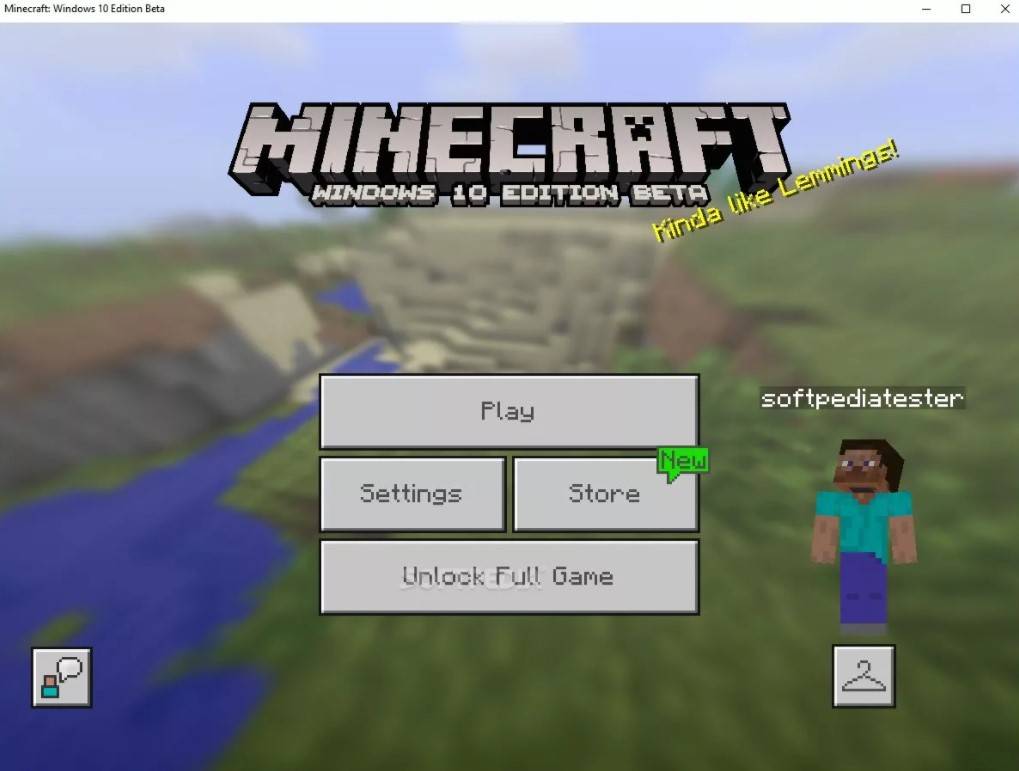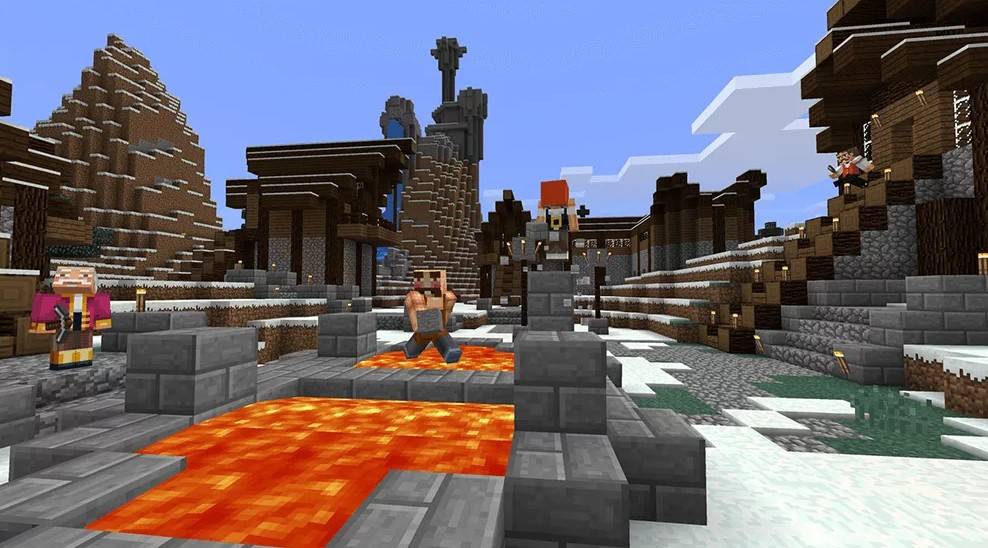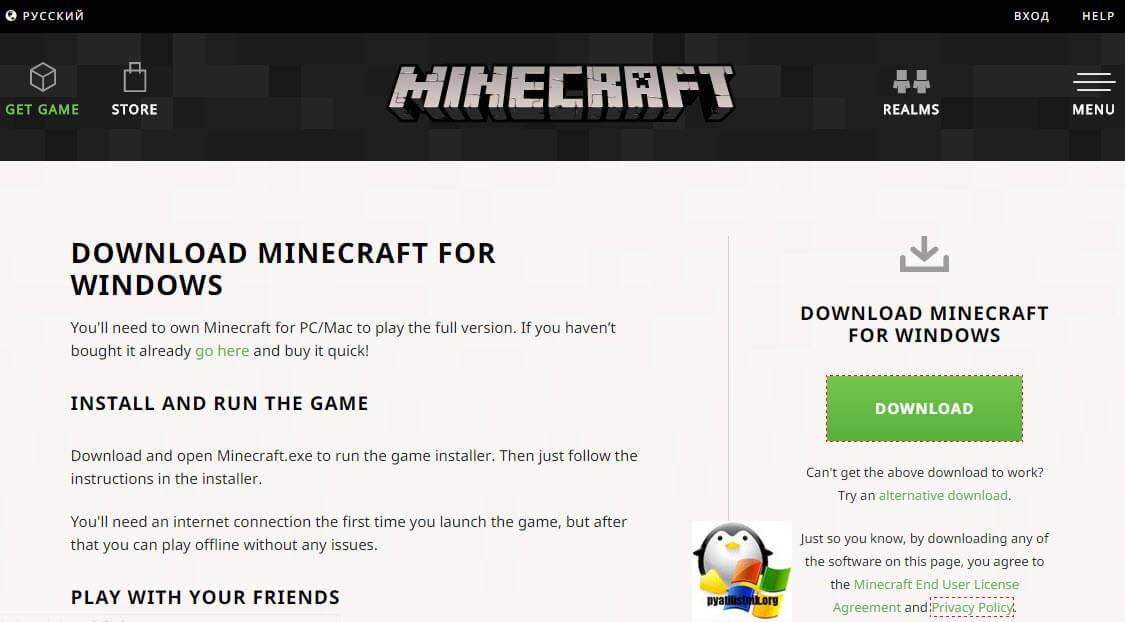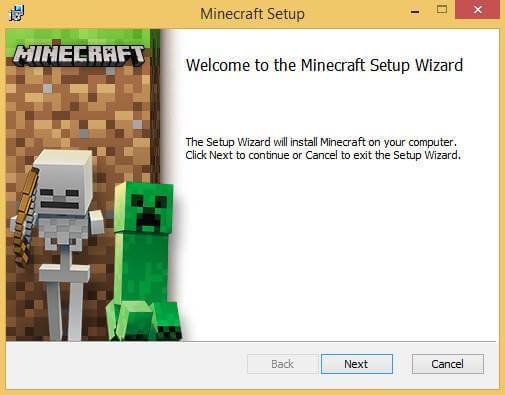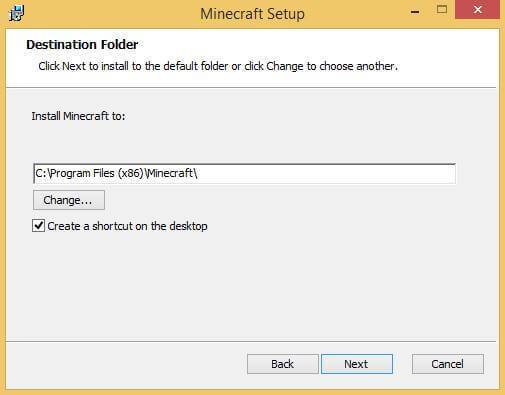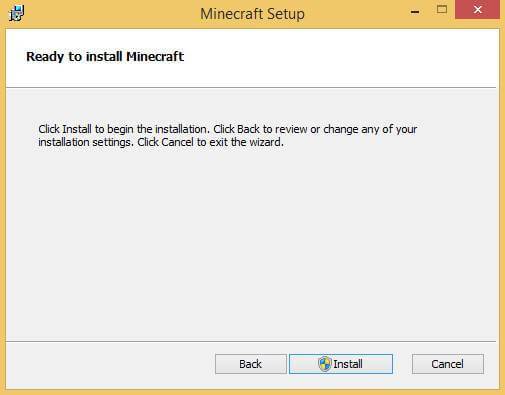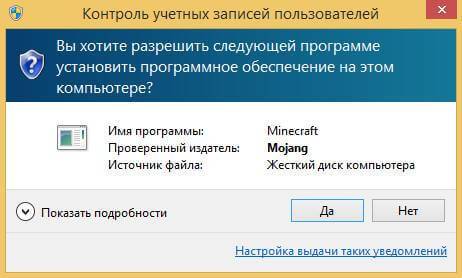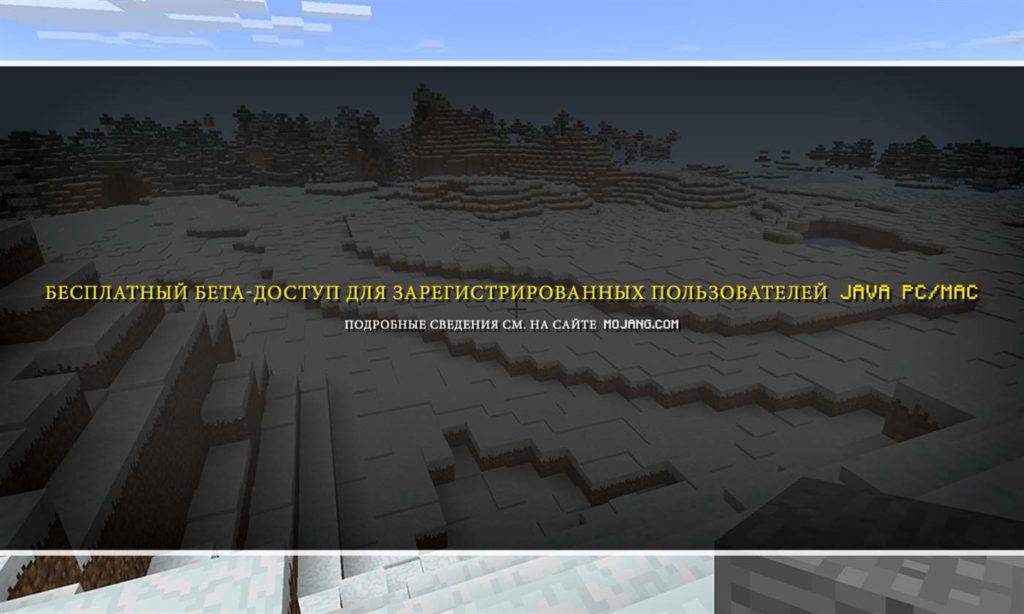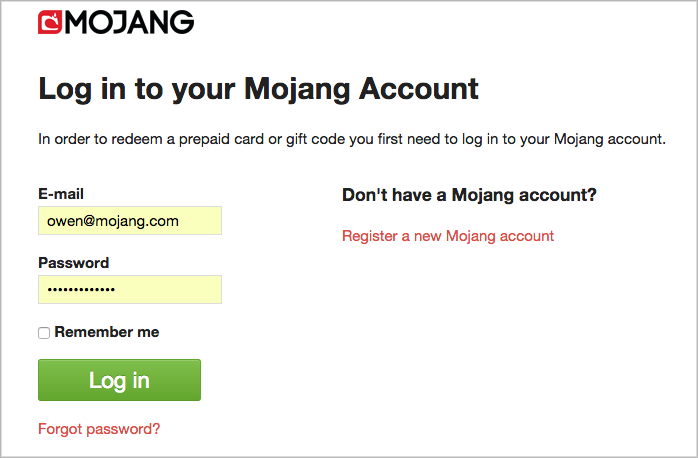Download Article
Download Article
Minecraft Windows 10 Edition is an adaptation of the Pocket Edition, with some new capabilities such as a 7-player multiplayer using Xbox Live and Pocket Realms. The game’s beta access was released on the same day as Windows 10 did (July 29, 2015), and luckily for the fans, the game is available for free for anyone who has bought the Minecraft PC edition! Those who don’t have the game can just buy it for 10 dollars on the Microsoft App Store or get the free trial.
-
1
Go to the Mojang website. Open your browser of choice, then type in “mojang.com” on the URL bar. This will direct you to the main web page of the game dev studio, where they announce their games and updates.
-
2
Login to your Mojang account. Look at the top of the page, just below the Mojang logo. You will see some subpage links under it; go click on “Account.” This will redirect you to the login screen, where you can also make a new account if you’re new to things. Go look at the top-right portion of your screen again, and click the “Log In” button you see, then type in your email account and password. Press the big green button and you’re in!
- You can also register on the account.mojang.com page. It only requires your email and a password, and for you to verify your email by logging into your email and clicking the link Mojang sends you.
Advertisement
-
3
Redeem your code (if applicable). You’ll immediately be redirected to your games directory. If you bought the original Minecraft PC edition, you’ll see a nice little link that says “Minecraft Windows 10 Edition” with some instructions underneath and a “Claim Your Free Copy” button. This will redirect you to the Microsoft Account login web page. Log into your Microsoft account or Live/Outlook mail account, and you’ll be redirected to another page where you can get your free download of Minecraft Windows 10 Edition!
- Do note that you need a Microsoft account to claim the game. If you don’t have one, just make a new one at “mail.live.com.” Make a free email account, and you can use that to log into any Microsoft service, including Xbox Live.
-
4
Download the game. Head on over to the Microsoft App Store (represented by a silhouette of a paper bag with the Windows icon), which you can find by scrolling down at the lefthand side of your Start Menu or on the shortcuts bar of your desktop. Log into the same Microsoft account you used to claim your game then search for Minecraft Windows 10 Edition in the top-right portion of the screen.
- When you see it in the search bar drop-down menu, click on it and you’ll be redirected to the game’s main page. Click the option with the price tag, since it’s the option that downloads the full game, then simply type your password to download the game for free!
- If you don’t have the original Minecraft PC edition and don’t want to spend money on the full open beta version, just click the “Free Trial” button. The free trial lasts about 90 minutes but contains pretty much the full game. You won’t be able to progress your world after 90 minutes, but you can keep making worlds to keep playing if you want.
- For those without Minecraft but want the full game, just click the option with the price tag on the App Center. You’ll have to buy it for about 10 dollars, but it’s otherwise cheaper than buying the full Minecraft PC edition.
-
5
Start playing! Once it’s done downloading, click “Open” and the game will startup! You’ll need to log in to an Xbox Live account, which is the same as your Microsoft account. Once you’re logged in, you can now enjoy your game!
Advertisement
Add New Question
-
Question
Can I log in to another Microsoft account while I’m in the game?
No, you cannot.
-
Question
How can I get this for free without owning the PC version?
UK_Gamer05
Community Answer
You can’t. The code for Java Edition is the only way of getting it free.
-
Question
Can I get Minecraft Windows 10 edition if I already own Minecraft Java Edition?
This is not possible anymore. The offer to have gotten a free code for buying Java Edition is now expired.
See more answers
Ask a Question
200 characters left
Include your email address to get a message when this question is answered.
Submit
Advertisement
Video
-
The game itself, though, is still buggy and is currently in an open beta phase. Because of that, any problem you encounter can be reported directly to the developers, and you can send them as much constructive feedback as you want!
Thanks for submitting a tip for review!
Advertisement
About This Article
Thanks to all authors for creating a page that has been read 100,350 times.
Is this article up to date?
Each software is released under license type that can be found on program pages as well as on search or category pages. Here are the most common license types:
Freeware
Freeware programs can be downloaded used free of charge and without any time limitations. Freeware products can be used free of charge for both personal and professional (commercial use).
Open Source
Open Source software is software with source code that anyone can inspect, modify or enhance. Programs released under this license can be used at no cost for both personal and commercial purposes. There are many different open source licenses but they all must comply with the Open Source Definition — in brief: the software can be freely used, modified and shared.
Free to Play
This license is commonly used for video games and it allows users to download and play the game for free. Basically, a product is offered Free to Play (Freemium) and the user can decide if he wants to pay the money (Premium) for additional features, services, virtual or physical goods that expand the functionality of the game. In some cases, ads may be show to the users.
Demo
Demo programs have a limited functionality for free, but charge for an advanced set of features or for the removal of advertisements from the program’s interfaces. In some cases, all the functionality is disabled until the license is purchased. Demos are usually not time-limited (like Trial software) but the functionality is limited.
Trial
Trial software allows the user to evaluate the software for a limited amount of time. After that trial period (usually 15 to 90 days) the user can decide whether to buy the software or not. Even though, most trial software products are only time-limited some also have feature limitations.
Paid
Usually commercial software or games are produced for sale or to serve a commercial purpose.
Minecraft начал свой путь с очень маленькой игры, такой как Mario. В былые времена игровой процесс был довольно простым: постройте свой дом и развивайте его. В настоящее время она полностью превратилась в продвинутую серию игр, которые имеют разные названия, каждая из которых обеспечивает уникальный игровой процесс.
Minecraft превратился в огромный трехмерный мир, в котором пользователи могут строить, крафтить, добывать, сражаться и исследовать разные вещи. Однако, прежде чем вы поймете, о чем эта игра, вы должны сначала узнать, как установить игры Minecraft на свое устройство.
Содержание
- Скачать Minecraft Bedrock Edition для Windows 11/10
- Получите Bedrock Edition с веб-сайта Minecraft
- Скачайте и установите Java версию игры Minecraft с помощью установщика
Получите Minecraft для Windows 11/10 — бесплатно или платно
Прежде чем вы сможете играть в игры Minecraft на своем ПК, вы должны сначала решить, какие выпуски вы действительно хотите использовать. Ниже представлены наиболее часто используемые версии Minecraft:
- Java Edition
- Bedrock edition
Minecraft Java Edition
Версия Java — самая старая из всех типов игр, которые когда-либо появлялись в Minecraft, и все еще доступна для Windows, macOS или Linux. Установив эту версию, вы получите лучшую графику, больше серверов и неограниченные возможности моддинга. Единственный минус этой версии в том, что вы не можете играть в эту игру на мобильных устройствах, консолях или других подобных устройствах. Однако вы можете использовать компьютеры, и играть со всеми другими онлайн игроками в Windows, Linux или macOS.
Minecraft Bedrock Edition
Bedrock Edition — это более продвинутая версия, широко известная как Minecraft для Windows 10. Пользователи предпочитают эту версию из-за возможности играть в Windows 10, консолях и на мобильных устройствах, она поддерживает Windows, Xbox, Android, iOS и т.д. Когда дело доходит до производительности, то ей тоже есть чем похвастаться, она превосходит в этом версию Java. Но это потому, что в этой версии нет режима хардкор и зрителя. Кроме того, если вы хотите создать собственные моды для неё, то эта опция доступна только в версии Java.
Теперь, когда вы знаете основные различия между этими двумя версиями, выбирайте версию Minecraft для себя. Если вы хотите сыграть в эту игру со своими друзьями, лучше обсудите с ними и придите к обоюдному согласию, какую версию будете использовать.
Скачать Minecraft Bedrock Edition для Windows 11/10
Как указано выше, этот тип игры специфичен для операционных систем Windows, вы можете легко получить его через Microsoft Store. Чтобы загрузить / установить эту версию Minecraft, выполните следующие действия:
- На панеле задач в поле поиска введите Microsoft Store и нажмите на значок этого приложения.
- Когда оно откроется, перейдите в строку поиска магазина и введите Minecraft. Список подходящих игр Minecraft появится в результатах поиска. Однако для большинства из них либо потребуется подписка Game Pass, либо будет отображаться некоторая цена. Выберите те версии, которые предлагают пробную версию. Например: нажмите на вариант — Minecraft для Windows 10.
- Вы можете найти бесплатную пробную версию чуть ниже ее цены. Щелкните по нему и подождите, пока эта игра загрузится и установится.
- Поскольку размер этой игры составляет около 400+ МБ, ее загрузка или установка на ваш компьютер займет некоторое время.
- После успешной установки игры нажмите кнопку Запустить.
Вот и все, теперь у вас есть самая популярная версия Minecraft для Windows 10. Откройте эту игру на своем компьютере и начните наслаждаться игровым процессом.
Получите Bedrock Edition с веб-сайта Minecraft
Кроме того, вы также можете загрузить эту игру, посетив ее официальный сайт. Если вы хотите получить подробное описание установки, следуйте приведенному ниже руководству:
- Прежде всего, посетите официальный сайт Minecraft и нажмите Купить Minecraft.
- Когда он спросит: «Как ты хочешь играть?», Выберите любой из доступных вариантов. К ним относятся — компьютер, мобильное устройство, консоль и другие.
- Если вы выберете мобильное устройство или консоль, у вас не будет возможности установить Minecraft Java Edition.
- Следуйте инструкциям на экране, и вы получите предложение по выбору нескольких редакций.
- Выберите ту, которую вы хотите использовать, купите ее, и только вы сможете играть в эту игру на выбранном вами устройстве.
Если вы хотите сначала попробовать любую из игр Minecraft без приобретения, следуйте этому руководству:
- Зайдите на сайт Minecraft еще раз, наведите указатель мыши на Games и нажмите Minecraft.
- Если вы выберете любую другую игру, вам придется приобрести ее, так как у других версий нет бесплатного ознакомительного периода.
- Нажмите Попробуй бесплатно рядом с кнопкой Получить Minecraft.
- Выберите свою операционную систему на следующем экране, нажав соответствующий значок. Если вы выберете опцию Windows, это перенаправит вас на страницу Microsoft Store.
- Нажмите Бесплатная пробная версия и войдите в свою учетную запись Microsoft, и вы снова будете перенаправлены в приложение Microsoft Store.
- Вот и все, далее выполните шаги, описанные в предыдущем разделе.
Скачайте и установите Java версию игры Minecraft с помощью установщика
Вы также можете установить бесплатную пробную версию игры Minecraft с помощью установщика. Чтобы загрузить его исполняемый файл, выполните следующие действия:
- Откройте свой веб-браузер, скопируйте, а затем вставьте приведенный ниже URL-адрес в адресную строку:
https://www.minecraft.net/ru-ru/free-trial
- Далее пролистайте страницу ниже и выберите версию для Windows, а затем нажмите кнопку Скачать как на изображении ниже.
- Вам будет предложено загрузить установщик, и сохранить его на компьютер. После этого два раза нажмите на него левой кнопкой мыши, чтобы запустить его.
- Следуйте инструкциям на экране, затем нажмите кнопку Install. После этих действий игра будет установлена.
Вот и все, мы надеемся, вам понравится бесплатная пробная версия Minecraft и вы скоро обновите ее, чтобы насладиться ее полнофункциональной версией.

Minecraft Windows 10 Edition— популярная версия игры для платформы Windows, вкоторую были добавлены новые возможности. Теперь игроки смогут наслаждаться улучшенной графикой, играть кроссплатформенно иреализовывать многочисленные дополнения. Подробнее оновых возможностях иотом, как скачать игру насвоё устройство, приведена информация ниже.
Чем эта версия отличается от базовой?
Данная версия была существенно улучшена, вчастности появились следующие фишки:
- —доработка сенсорного управления, которое приносит вМайнкрафтбольше удобства;
- —поддержка геймпада;
- —возможность записи геймплея;
- —поддержка игры через Xbox Live;
- —наличие кроссплатформенного мультиплеера;
- —поддержка VR-гарнитуры Oculus Rift;
- —постоянное добавление новых возможностей.
Возможности Minecraft for Windows 10
Настоящая версия открывает следующиефишки для игроков:
- 1) Кроссплатформенная игра (до8 игроков). Вэтой версии есть поддержка различных устройств сОСWindows 10 (Android, iOS, Xbox One, Nintendo Switch, VR). Много дополнительных материалов всторе отсообщества Майнкрафт (скины, текстуры имикс-наборы).
- 2) Много дополнений, которые сделают игровой процесс гораздо интереснее. Они разрабатываются членами сообщества, поэтому ихсписок постоянно пополняется.
- 3) Realms позволяет собирать додесяти друзей одновременно, которые могут использовать различные устройства инаходиться вразных точках мира. Тридцать дней данную функциональность можно использовать бесплатно, далее потребуется приобрести подписку.
- 4) Помимо поддержки Xbox Live выполняется поддержка игровых достижений.
- 5) Возможность тонкой настройки игрыблагодаря командам, начинающимся с/. Игроки могут самостоятельно создать предметы, призвать мобов, поменять текущее время суток итак далее.
- 6) Возможность играть насерверах.
- 7) Специальная трассировка лучей вреальном времени, которая позволяет существенно улучшить графическую составляющуювигре (проверьте, что ваша система поддерживает DXR, впротивном случае функция небудет задействоваться).
Инструкция поскачиванию иустановке
Чтобы скачать иустановить Minecraft Windows 10 Edition, необходимо сделать следующее:
- 1) Проверить, что ваше устройство поддерживаетсяисоответствует минимальным техническим требованиям.
- 2) Войти всвой игровой аккаунт.
- 3) Выполнить скачивание Майнкрафтснашего или официального сайта.
- 4) Следовать инструкции мастера установки после скачивания.
- 5) Запуститьипроверить, что весь процесс прошёл без ошибок.
Minecraft Win10 Edition открывает геймерам новые возможности иделает геймплейболее удобным. Каждый, кто имеет базовую версию Minecraft, может установить еёновую версию насвоё устройство инаслаждаться игрой сосвоими друзьями.
Скриншоты и видео
Вы помните, каким был Minecraft, когда он был выпущен? У него были самые простые элементы управления и игровой процесс, в котором вы просто копали или размещали блоки без какой-либо цели. Однако игра все равно была популярна уже во всем мире. С годами он улучшился и стал тем Minecraft, который мы знаем сегодня. Теперь вы можете играть в игру на различных устройствах с 3D-изображениями и расширенными игровыми процессами, где вы можете выполнять миссии, чтобы заработать Minecoins. У этой игры огромное количество поклонников, и любой, кто что-то знает об играх, наверняка слышал об этой игре. Так что, если вы один из них и хотите бесплатно получить версию Minecraft для Windows 10, добро пожаловать! В этой статье вы узнаете, как бесплатно загрузить и установить две разные версии Windows 10 Minecraft. Читайте дальше, чтобы узнать!
Эта видеоигра-песочница, разработанная Mojang Studios, может быть настроена с помощью различных интерфейсов прикладных программ (API), которые могут создавать различные типы игровых модификаций и карт. Он привлекает внимание любого любителя игр и предлагает им захватывающие режимы и геймплей. Кроме того, различные режимы позволяют игрокам соревноваться с различными мобами в игре, а также играть с другими игроками.
В Minecraft доступны следующие игровые режимы:
-
Выживание: в этом режиме игроки должны собирать различные природные ресурсы, такие как камни и деревья, доступные в игре, чтобы создавать определенные блоки и другие предметы. Чтобы выжить, вам нужно сражаться и защищаться от неопределенностей, таких как утопление, голод, моб и т. д.
-
Хардкор: это самый сложный режим настройки режима выживания. У него есть необратимая смерть, то есть, если вы умрете в хардкорном мире, вам больше не будет позволено взаимодействовать с этим миром. Вы можете либо исследовать мир, оставаясь в режиме наблюдателя, либо полностью удалить его. Однако доступ к этому режиму возможен только в Java Edition.
-
Приключение: вы можете испытать собственные приключения и карты, созданные пользователями. Геймплей похож на режим выживания, но с дополнительными ограничениями. Кроме того, командный блок в этом режиме позволяет пользователям расширять взаимодействие с игроками с помощью скриптовых серверных команд.
-
Творческий: этот режим позволяет получить доступ ко всем предметам и ресурсам через меню инвентаря в игре с возможностью удаления или размещения их при необходимости. Вы также можете свободно перемещаться по игровому миру, сначала переключив способность, и на вашего персонажа не повлияет голод или любой другой урон в игре.
-
Зритель: этот режим блокирует взаимодействие вашего персонажа с игровым процессом. Вы можете только летать и наблюдать за игровым процессом, в котором взаимодействуют другие персонажи. Однако этот режим позволяет персонажу, заблокированному в режиме наблюдателя, менять перспективу с другим активным игроком, взаимодействующим в игровом процессе. Этот режим доступен только в версиях Console Legacy и Java.
Прочитав до сих пор, вы могли догадаться, что у этой игры есть более одного издания. Мы собираемся обсудить, как бесплатно получить выпуск Windows 10 Minecraft для двух разных выпусков:
- Java-версия
- Бедрок издание
Вы можете загрузить и установить любое из вышеперечисленных изданий в своей системе, чтобы насладиться этой популярной игрой с бесплатными пробными версиями. Прочитайте и выполните следующие шаги, чтобы сделать то же самое.
Способ 1: через Microsoft Store
Вы можете бесплатно получить версию Minecraft для Windows 10 через Microsoft Store в своей системе. Для этого выполните следующие шаги.
1. Нажмите клавишу Windows на клавиатуре и введите Microsoft Store в строке поиска. Нажмите Открыть.
2. Введите Microsoft для Windows в строке поиска и нажмите Enter. Нажмите «Бесплатная пробная версия», как показано ниже.
3. Дождитесь окончания загрузки.
4. После завершения процесса загрузки нажмите кнопку «Воспроизвести», как показано ниже.
5. Игра Minecraft начнет загружаться на экране. Подождите несколько секунд, чтобы завершить загрузку.
6. Теперь игра установлена в вашей системе. Нажмите на кнопку «Играть», чтобы начать играть в эту замечательную игру.
Способ 2: через веб-сайт Minecraft
Редакция Java предоставляет потрясающие возможности для сборки с кроссплатформенной игрой между Windows, Mac и Linux. Вы можете попробовать бесплатную пробную версию Java, прочитав и выполнив следующие шаги:
1. Посетите официальный сайт Minecraft, чтобы загрузить версию Java с бесплатной пробной версией.
2. Прокрутите вниз и нажмите «Загрузить сейчас» в разделе «MINECRAFT: JAVA EDITION FOR WINDOWS», как показано ниже.
3. Нажмите, чтобы открыть загруженный файл MinecraftInstaller.exe.
4. Установите флажок Я прочитал и принимаю условия лицензионного соглашения на использование программного обеспечения Microsoft и щелкните параметр Установить, как показано ниже.
5. Начнется процесс загрузки.
6. Если при обмене данными с Microsoft Store возникают какие-либо проблемы, нажмите кнопку «Нажмите здесь, чтобы открыть Microsoft Store».
7. В вашей системе откроется Microsoft Store с загруженным приложением Minecraft Launcher. Нажмите «Получить», как показано ниже.
8. Введите дату своего рождения и нажмите «Далее».
9. Начнется загрузка Microsoft Launcher.
10. После завершения загрузки войдите в свою учетную запись Microsoft или Mojang.
11. Выберите или введите желаемое имя пользователя в поле «Выберите свое онлайн-имя», как показано ниже, и нажмите «СОЗДАТЬ УЧЕТНУЮ ЗАПИСЬ».
12. Теперь вы можете играть в демо-версию MINECRAFT: Java Edition или бесплатную пробную версию MINECRAFT для Windows.
***
Это были некоторые из способов получить бесплатную версию Windows 10 Minecraft. Мы надеемся, что вы поняли методы, упомянутые выше. Вы можете поделиться своим опытом игры в Minecraft в разделе комментариев ниже, чтобы мы и все остальные знали.
Содержание
- 1 В чем отличие от классической версии?
- 2 Особенности геймплея
- 3 Как установить Minecraft в Windows
- 4 Как установить Minecraft в Windows
| Категория: | Игры |
| Cистема: | Windows |
| Статус программы: | Бесплатно |
| Язык: | Русский |
| Загрузок: | 117637 |
| <center>Скачать</center> |
Эта игра сегодня является самой последней версией той знаменитой песочницы, в которую многие «залипали» долгое время и, кстати, делают это до сих пор. Правда, сейчас скачать Minecraft Windows 10 edition можно только для того, чтобы поиграть в режиме бета-тестирования. Дело в том, что разработчики перестали развивать направление данной ОС, хотя она прекрасно работает, приставка Beta так и осталась на долгие годы.
В чем отличие от классической версии?
Отличительной чертой этой части игры является то, что в ней реализовано управление клавиатурой или джойстика. Поэтому, если вы решите попробовать поиграть по-новому, стоит установить дистрибутив с этой странички. Конечно, у нас есть и другие бесплатные решения, например GTA 5 или культовая версия San Andreas.
Сейчас в полной версии предусмотрено множество ресурсов в виде стандартных блоков и стройматериалов, которые позволят игрокам создавать самые разнообразные сооружения и другие конструкции.
Сложностей, для того чтобы скачать Minecraft Windows 10 edition, у пользователей возникнуть просто не должно. Поэтому в скором времени вы самостоятельно сможете посмотреть, как разработчикам удалось реализовать:
- Дождь;
- Метель;
- Снегопад и прочие погодные эффекты.
Особенности геймплея
Начнем с самого приятного – вы можете стать обладателем данного продукта бесплатно, причем вполне официально. В результате без каких-либо финансовых вложений вы сможете:
- Создавать всевозможные зелья и оружие;
- Магические артефакты и другие предметы;
- Использовать для передвижения ранее не встречавшиеся виды транспорта;
- Пользоваться лопатами, кирками и другими орудиями для крафтинга ресурсов.
Выход этой версии Minecraft ожидали ещё с момента выпуска самой Windows 10. Если учесть, что эта игра считается многими лучшей среди всех игр современности, то можно представить, сколь долгожданным оказалось это событие.
Такая популярность объясняется тем, что, во-первых, продукт бесплатный, а во-вторых потому что он позволяет окунуться в мир, где сочетается жанр платформы, «песочницы» и приключений. В этой игре имеется полная свобода действий для создания собственного мира и дальнейшего выживания в нём. С этой страницы вы перейдёте на Windows Store, где будет возможность установить ПО. Не пугайтесь, что там есть цена, также там есть возможность установить пробную версию, которая при должном умении превращается в полноценную.
<center>Скачать</center>Пожалуйста, Оцените:<thea>Бесплатно!uFiler</th>check</td>Официальный дистрибутив Minecraft Windows 10 Edition</td>check</td></tr>close</td>Тихая установка без диалоговых окон</td>check</td></tr>close</td>Рекомендации по установке необходимых программ</td>check</td></tr>close</td>Пакетная установка нескольких программ</td>check</td></tr>Скачать</td></tr></tbody></thea>
НашиРЕКОМЕНДАЦИИ




Как установить Minecraft в Windows
Как установить Minecraft в Windows
Как установить Minecraft в Windows
Добрый день уважаемые читатели блога pyatilistnik.org, сегодня хочу рассказать как установить Minecraft в Windows. Данное руководство предназначено для тех, у кого есть желание самостоятельно установить Minecraft. Мы будем рассматривать установку официальной версии Minecraft, поэтому для того чтобы начать играть, вам необходимо создать учетную запись Mojang и купить игру на официальном сайте https://minecraft.net/store/minecraft.
Подробно о том, как установить пакет ресурсов для Minecraft на Windows, вы можете прочитать в моем руководстве «Установка пакета ресурсов для Minecraft на Windows». Узнать о том, как установить Minecraft Server на Ubuntu Server, вы можете прочитав мое руководство «Установка Minecraft Server на Ubuntu Server».
Как установить minecraft на windows 10
Так как недавно вышла свежая версия операционной системы от Microsoft под кодовым названием Redstone 2, то у вас может возникать вопрос как установить minecraft на windows 10, ниже мы разберем как это сделать.
Если лицензия приобретена, можно начинать загрузку дистрибутива и инсталляцию игры. Заходим на официальный сайт https://minecraft.net/download и в разделе “Minecraft for Windows” нажимаем на кнопку Download, чтобы загрузить установщик.
Сам дистрибутив весит не много, пару мегабайт. Далее нажимаем на кнопку “Сохранить”.
После того как файл будет загружен, нажимаем на кнопку “Выполнить”, чтобы запустить установку Minecraft.
Дистрибутив скачан и теперь можно установить minecraft на windows 10, запускаем его. В мастере установки Майгкрафт нажимаем на кнопку “Next”.
Далее можно выбрать, куда установить Minecraft, сама игра имеет 32 битную разрядность, так что папкой по умолчанию будет Program Files (x86). Нажимаем на кнопку “Next”.
Можно начинать процесс установки Minecraft. Нажимаем на кнопку “Install”
Необходимо разрешить установщику запустить программное обеспечение на вашем компьютере, если у вас включен контроль учетных записей пользователей (UAC). Нажимаем на кнопку “Да”
Так же хочу отметить, что необходимо обладать правами администратора на компьютере
Установка Minecraft успешно завершена. Ставим галочку на пункте “Start Minecraft after closing the installer” и нажимаем на кнопку “Finish”
Вводим учетные данные, которые вы указывали при создании аккаунта Mojang в ходе процесса приобретения игры на официальном сайте Minecraft. Нажимаем на кнопку “Log In”.
Для запуска игры нажимаем на кнопку “Play”.
Теперь можно изменить язык интерфейса игры. В левом нижнем углу экрана нажимаем на значок земного шара.
Выбираем “Русский (Россия)” и нажимаем на кнопку “Готово”.
Далее, задаете будет ли это одиночная игра или сетевая и в бой.
Вот так вот просто установить Minecraft в Windows. Желаю всем приятной игры! Да если следует задать какие либо не стандартные настройки, то нажмите для этого внизу кнопку.
Хочу отметить, что процесс инсталляции Майнкрафта в любой из версий операционной системы Windows будет одинаков, так, что он подойдет и для Windows 10Мар 1, 2015 16:26
Обновление: программа бесплатной раздачи Minecraft для Windows 10 владельцам Minecraft Java Edition была завершена с 19.10.2018 г. Подробнее об этом можно прочитать здесь.
Сразу оговорюсь, что возможность скачать бесплатно Minecraft для Windows 10 (раньше эта версия называлась Minecraft Windows 10 Edition) есть только у счастливых обладателей обычного Майнкрафта (Если вы к ним не относитесь, то предлагаю прочитать о том где купить и скачать лицензионный Minecraft). То есть если Вы играете в Minecraft на ПК, то можете получить бесплатный ключ для Майнкрафта под Windows 10. Версии Pocket Edition (Android / iOS / Windows Phone) под эту акцию не попадают и их придётся приобретать отдельно. Кроме того, играть можно будет, только если у Вас установлена операционная система Windows 10.
Для того чтобы получить бесплатный ключ для Minecraft для Windows 10 вам необходимо сделать следующее:
1. Войти под своей учётной записью на сайт Mojang: https://account.mojang.com/login
2. Здесь вы увидите предложение получить свою копию Minecraft для Windows 10 бесплатно. Нажмите кнопку «Claim your free copy».
3. После этого вы увидите сообщение, с ключом, рядом с которым будет кнопка «Redeem». Нажмите на эту кнопку и Вы будете перенаправлены на сайт Microsoft Live. Здесь введите пароль от вашей учётной записи Microsoft и следуйте инструкциям, которые появятся на экране.
4. Это всё. Теперь можно бесплатно скачать Minecraft для Windows 10 в цифровом магазине Microsoft Store.
Используемые источники:
- https://win10m.ru/minecraft-windows-10-edition.html
- http://pyatilistnik.org/kak-ustanovit-minecraft-v-windows/
- https://minecraftmain.ru/2016/10/beslpatno-minecraft-win-10/
Пришло время поговорить о Minecraft BE Windows 10 Edition, о том как его скачать и играть на ПК.
Многие пользователи задают вопрос в комментариях, о том как поиграть с другом, если один играет в Андроид версию игры, а другой на ПК. И ведь правда, Java версия и Bedrock — не совместимы между собой, так как имеют ряд отличий. Также понятно, что никаких клиентов Minecraft Bedrock Edition для Windows 10 — не существует. Но способ поиграть вместе все таки есть! Заключается он в установке эмулятора Андроид на компьютер или ноутбук под управлением Windows 10 и запуск Майнкрафта из под него.
Как установить Minecraft Bedrock Edition на Windows 10 — инструкция
СКАЧАТЬ Minecraft на Windows 10
Скачать эмулятор Андроида
Из представленных на рынке эмуляторов Андроид, я рекомендую LDPlayer, как наиболее быстрый и надёжный вариант. Скачивание и установка эмулятора — классическая. Нужно перейти на их сайт нажав по ссылке выше или на изображение, а затем нажать кнопку «Скачать Майнкрафт на ПК». Для установки запустите скачанный файл.
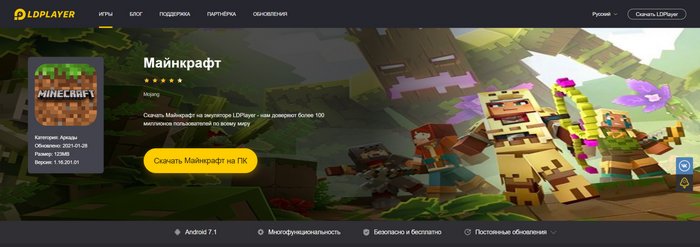
Где и как установить Minecraft
После продолжительной установки эмулятора и его запуска, вы увидите следующий интерфейс.
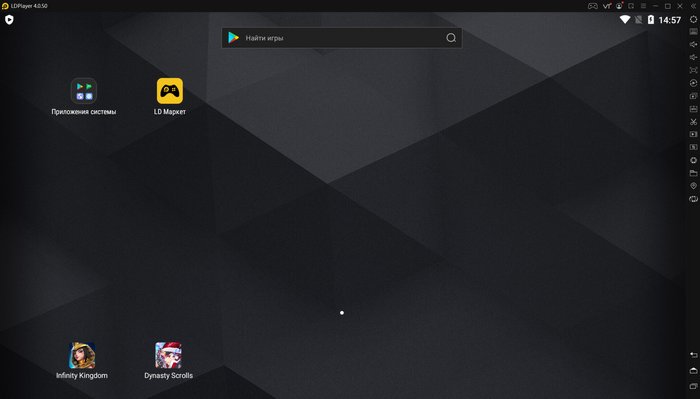
Вверху виртуального экрана находится строка поиска, в которую следуют вписать «Майнкрафт».
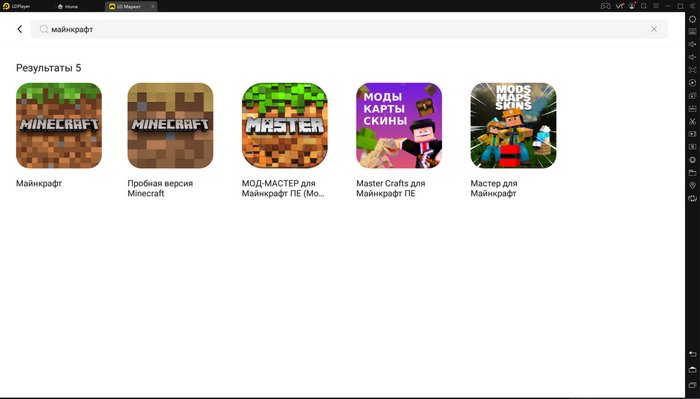
Среди всех этих приложений нас интересует первое, на его страницу и переходим.
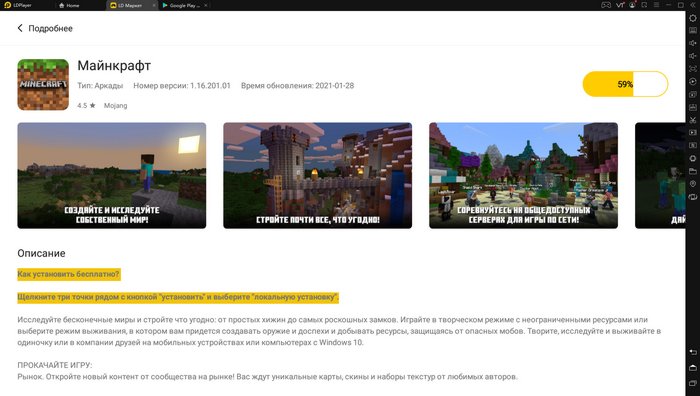
ВАЖНО!!! Теперь жмем не на кнопку «Установить», а на троеточие рядом с этой кнопкой. Выбираем пункт «Локальная установка» и ждем пока все скачается и установится.
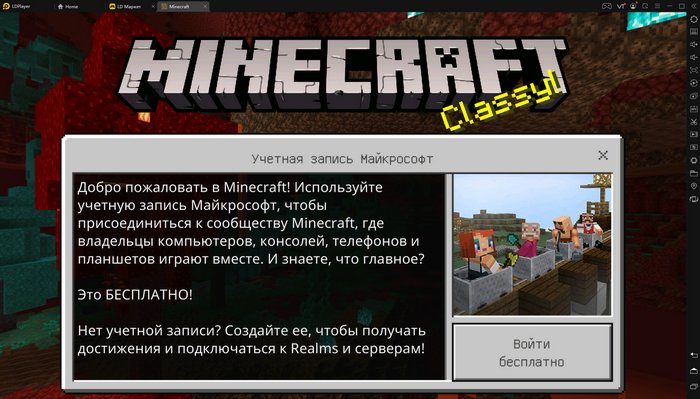
После установки можно будет зайти в игру и всегда найти ее значок на главном экране.
Ответы на вопросы
Можно ли будет поиграть в Minecraft на серверах, со своим другом?
— Да, при условии, что вы оба играете в Bedrock Edition. К примеру, Вы играете на Android, а ваш друг на ПК через эмулятор.
Можно ли устанавливать моды на эту версию игры?
— Вы сможете устанавливать моды, которые также известны как аддоны. Найти их можно в разделе с модами для Андроид версии игры.
Есть ли какие-то недостатки от такого способа игры?
— Эмулятор не всегда эффективно тратит ресурсы вашего компьютера, поэтому слабые ПК могут испытывать трудности в работе тяжелых игр. Другое дело, что средний ПК все таки мощнее телефона, поэтому играть можно в стабильных 60 FPS.
Эмулятор просит у меня включить VT в Bios, что делать?
— VT или Virtualization Technology — позволяет увеличить производительность работы эмулятора на ПК. Для этого нужно зайти в BIOS и включать там опцию AMD-V или Intel®Virtualization Technology. Но если вы не знаете или не уверены, что сможете это сделать, то лучше ничего не трогать — использовать эмулятор можно и без этого. Просто закройте сообщение, нажав на крестик.