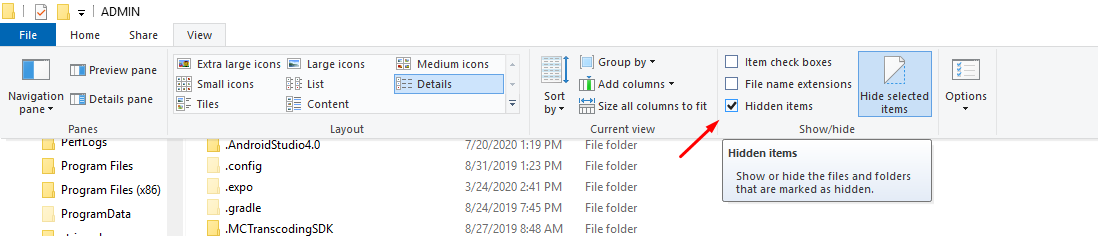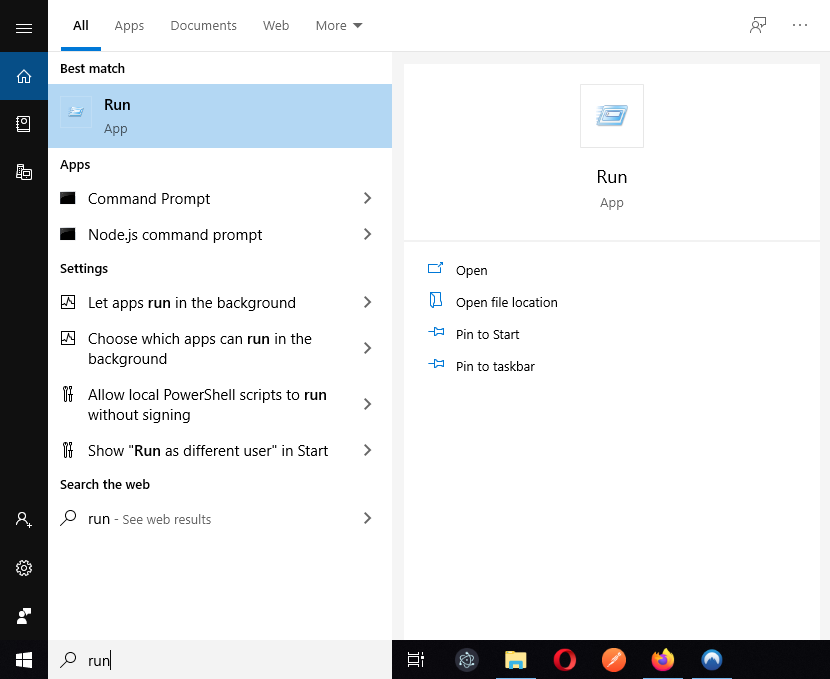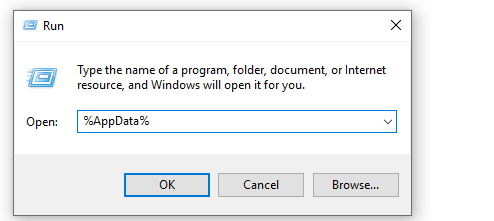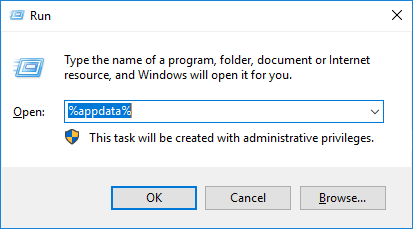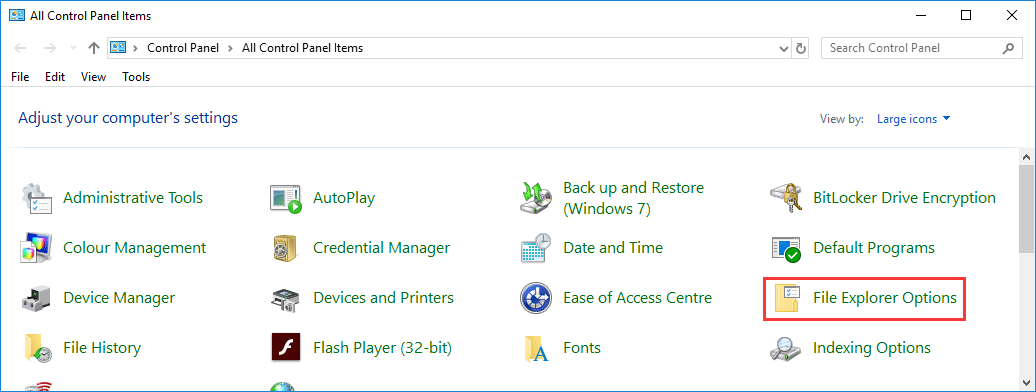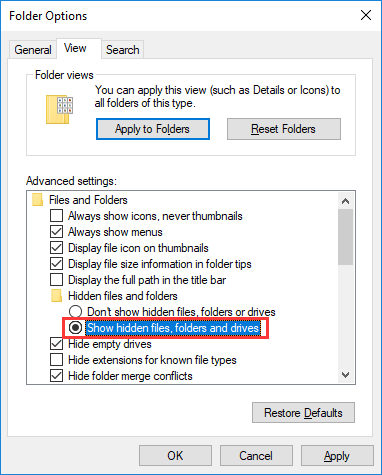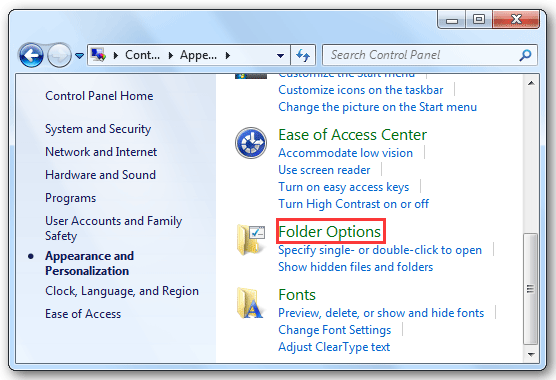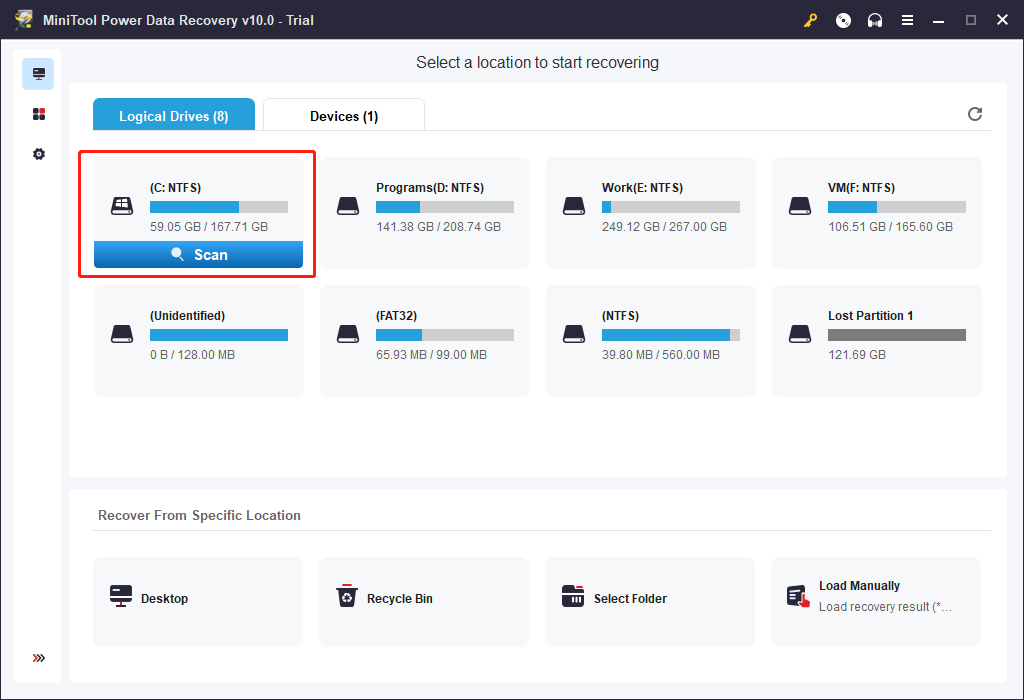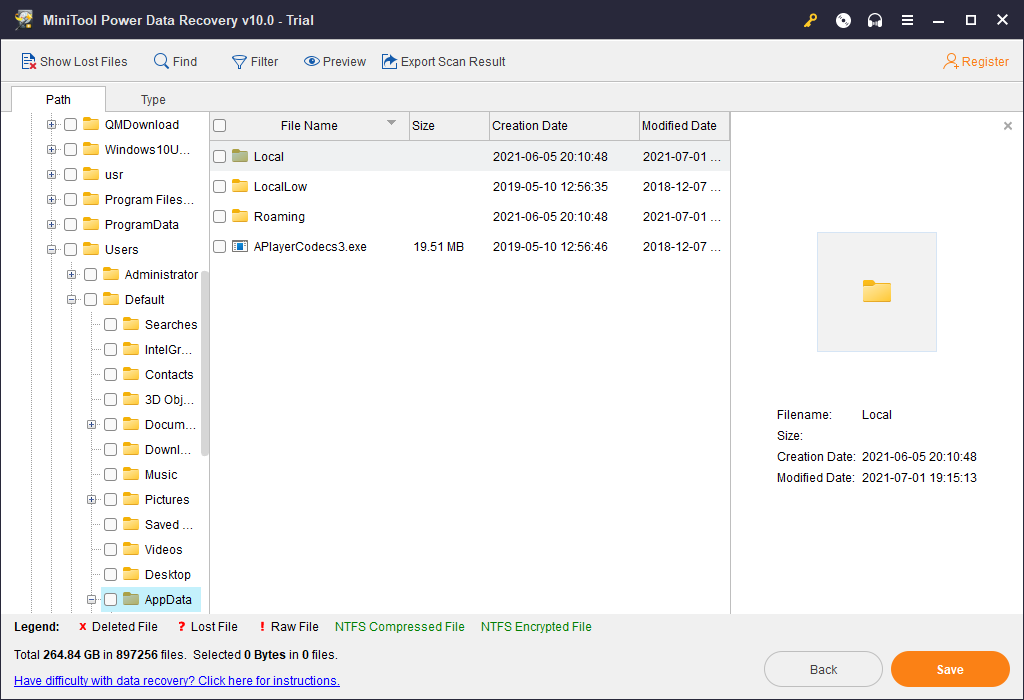The AppData folder includes application settings, files, and data unique to the applications on your Windows PC. The folder is hidden by default in Windows File Explorer and has three hidden sub-folders: Local, LocalLow, and Roaming.
You won’t use this folder very often, but this is where your important files reside. For example, your bookmarks, saved sessions, and so on.
In this guide, you will learn how to find, unhide, and access the AppData folder in Windows.
What is the AppData Folder?
Applications in windows often store their settings and temporary data in the AppData Folder. Each windows user account has its own AppData folder. As I mentioned earlier, there are three folders inside AppData — Local, LocalLow, and Roaming.
The Local folder is used to store data that is specific to a single windows system, which means data is not synced between multiple PCs.
The LocalLow folder is the same as the Local folder, except it is used by applications with low integrity that run with restricted security settings, for example, Mozilla Firefox in private mode.
The Roaming folder is used to store data that will be synced across multiple Windows systems. This is often used for storing settings like bookmarks, saved passwords, and so on.
How to View the AppData Folder
There are two ways you can access the AppData folder. You can either access it manually or by using the «AppData» variable name.
You can view the AppData folder manually by going into your Users folder, which is there in the C drive. In my case, the path is C:UsersADMIN.
Next, go to the «View» tab at the top and check the «Hidden items» checkbox, as shown below:
Now you should be able to see the AppData folder in your User folder.
You can also access the AppData folder directly using the AppData system variable. Search for «Run» in the windows search as shown below, or press the Windows + R button to open the Run App.
In the run app text box, enter «%AppData%» and click OK. Windows will directly open up the Roaming folder which is inside the AppData folder.
Wrap up
After reading this guide, I hope you’re able to find the AppData folder in your PC.
Typically, you won’t have to worry about the data inside the AppData folder – that is why it is hidden by default. It is only used by application developers to store the necessary data required by the application.
Everyday Windows users will only need to access or view the AppData folder if they need to create a backup of their application data.
Learn to code for free. freeCodeCamp’s open source curriculum has helped more than 40,000 people get jobs as developers. Get started
Do you know the AppData folder on your Windows computer? Which files are saved in this folder? Can you delete files in this folder? If some files are missing from it, is it possible to recover them? If you are bothered by these questions, you can read this MiniTool article to get the answers.
What Is the AppData Folder on Windows?
The AppData folder is a hidden folder on Windows 10/8.1/8/7. Most of you have never seen it let alone access that folder. But in some cases, you just delete that folder or files in it by mistake. This will cause problems on your computer.
Why?
First, you should know what the AppData folder is.
The Windows AppData folder is a folder that contains all the files specific to your Windows user profile. That means, with these files, it will be easy to transfer your data from one device to another as long as you sign in with the same profile.
- Some apps are using the AppData folder to save the profile data. Then, it will be easy to keep data synced between different devices.
- The Windows web browsers, like Chrome or Firefox, save the profiles and bookmarks in the AppData folder.
- The Email programs, like Thunderbird or Outlook, also store data in this folder.
- Many computer games’ Save files also appear in the AppData folder.
- And more…
Obviously, the files on the AppData folder are very important for you. You have to keep them in all cases.
Usually, there is no need to open the AppData folder and edit the files in it. That said, it is useful to know where the AppData folder is and how to open it. In the following part, we will show you this information.
AppData Not Showing up? How to Find AppData?
At the beginning of this article, we have mentioned that the AppData folder is a hidden folder. That is why AppData is not showing up on your computer. If you can’t find appdata folder Windows 10/8/7, you can open the AppData folder using Run or unhidden the hidden files/folders to make it show on your computer.
Where is the AppData folder and how to find AppData? We will show you the answers in the following contents.
How to Open the AppData Folder Using Run?
You can directly open the AppData folder using Run. No matter the folder is hidden or not, you can always use this method to access it:
- Press Win + R at the same time to open Run.
- Type %appdata% and press Enter.
This will make you access the AppData Roaming subfolder. Then, you can click AppData on the address bar to open the AppData folder.
You can also make the hidden files and folders visible. To do this job, you need to make some settings on your computer.
How to Unhide the AppData Folder on Windows 10/8.1/8?
If you can’t find appdata folder Windows 10/8/7, you can use the following steps to unhide it:
1. Go to Start > Search, and then type Control Panel.
2. Select the first search result to open Control Panel.
3. Select File Explorer Options.
4. Switch to the View tab.
5. Find Hidden files and folders under Advanced settings, and then select Show hidden folders, files, and drives.
6. Click Apply and OK to keep the change.
You can also go to File Explorer > View > Options > Change folder and search options > View to unhide the files and folders on your computer.
After that, all of your hidden files and folders including the AppData folders and the files in it will be shown on your computer.
Then, where is the AppData folder? The exact location of the AppData folder is C:users[YOUR ACCOUNT]. You can just copy this path to the File Explorer to access the AppData folder directly.
How to Unhide the AppData Folder on Windows 7?
The detailed process to unhide files and folders in Windows 7 is a little different from it in Windows 10/8.1/8:
1. Go to Start > Control Panel > Appearance and Personalization.
2. Select Folder Options.
3. Switch to the View
4. Select Show hidden files, folders, and drives under Advanced settings.
5. Click Apply and OK to keep the change.
Then, you can find the AppData folder in C:users[YOUR ACCOUNT].
The AppData folder is a hidden folder on your computer. You can unhide it to make it visible. This post shows you two guides.Click to Tweet
Can I Delete AppData on Windows?
Quick answer: No! You should not delete the AppData folder or the files in it.
You should not delete any files in the AppData folder because doing this will break the programs those files are connected to. Moving the files out of the AppData folder is also not a wise choice. On the contrary, to keep them safe, you’d better back up the files in the AppData folder.
You can just copy the files using the cloud service or to an external storage drive. Besides, you can also use professional data backup software to make a backup. Then, you can keep them intact on your new device.
This is especially useful when you want to use the current files and games from one device to another, transfer the specific settings to a new machine, or just want to back up your options and data in that folder.
How to Rescue the Missing Files from AppData on Windows?
There is no need to browse the files in the AppData folder. But, for some reason, you may mistakenly delete files in that folder, causing issues with the related programs.
To make your program back to normal, you will need to restore your missing AppData files. If you have backed up the files in the AppData folder, you can also restore them from the previous backup file. If not, you can use professional data recovery software to get the missing files back.
In this part, we will show you how to recover the deleted files in the AppData folder from the previous backup file or using third-party data recovery software.
How to recover the lost AppData files on Windows?
- Restore the missing files from the previous backup
- Recover the missing files using MiniTool Power Data Recovery
How to Restore the AppData Files from Backup?
You can select the proper method based on your own situation:
- If you have copied the AppData files to an external drive, you can just connect that drive to your computer and then access the drive to transfer the needed files to the AppData folder directly.
- If you have used the third-party data backup software to back up the files in the AppData folder, you will need to follow the software guide to restore your missing files.
For example, if you use MiniTool ShadowMaker to back up your files, you will need to use the Restore feature to restore your needed files. MiniTool has such a guide to assist you to do the job: How to Restore Files?
How to Find the Lost Files in AppData Using MiniTool?
If there is no available backup file, you will need to use professional data recovery software to get your lost data back.
You can try MiniTool Power Data Recovery. This software is a free Windows file recovery tool, which can recover data from all kinds of data storage drives, including internal hard drives, external hard drives, USB flash drives, memory cards, and more. As long as the lost or deleted files are not overwritten by new files, you can use this software to get them back.
This software offers a trial edition. With this free software, you can go to scan the target drive and then check whether it finds the files you want to restore. You can just press the following button to download this freeware on your computer.
Free Download
Here is a detailed guide on how to recover files from the AppData folder using this MiniTool data recovery software:
1. Open this freeware.
2. By default, the software shows all the logical drives it can detect on your computer. Then, you need to select the drive that contains the AppData folder. Usually, it is drive C. Move your mouse to drive C and click the Scan button to start scanning that drive.
3. The files’ size in drive C is usually large and the drive scanning process might last longer. You should wait patiently until the whole scanning process ends.
4. After scanning, you can see the scan results that are listed by path by default. You can go to find the AppData folder to recover data. The path is Existing Partition > Users > Default > AppData. Then, you need to confirm whether your needed files are found. If yes, you can use a full edition to recover them without limits.
When choosing the location to save the files, you should not select the AppData folder because this may overwrite the deleted items in that folder and cause them to be unrecoverable.
Only when you are sure all your needed files are recovered, you can then move them to the AppData folder and then check whether the faulty program can run normally.
If you delete the AppData folder or files in it by mistake, some of your programs will be faulty. This article shows 2 methods to get the missing files back.Click to Tweet
Bottom Line
At the end of this article, we will make a brief conclusion: the AppData folder saves files related to some programs installed on your computer and these files are important to guarantee the normal running of those programs.
By default, the AppData folder is hidden in your Windows computer. But, you can use Run to open it or make some settings to unhide it. When some files are missing from this folder, you can restore the lost files from your backup file. If there is no available backup, you can also use MiniTool Power Data Recovery to get them back.
Should you have any questions when dealing with the AppData folder issue or using this MiniTool data recovery software, you can just contact us by sending an email to [email protected] or let us know in the comment. You can also share your suggestions with us.
AppData Folder FAQ
How do I access my AppData folder?
- Right-click on Start.
- Select Search.
- Type %appdata%.
- Press Enter.
You will access the AppData Roaming subfolder. Then, you can click AppData on the address bar to go to the AppData folder.
Can I delete the AppData folder?
You should not delete the AppData folder or any files in it because this action may cause problems with some specific programs on your computer.
Where is the .minecraft folder?
By default, the location of the .minecraft folder is C:UsersYourUserNameAppDataRoaming.minecraft.
What does the AppData folder contain?
The AppData folder contains some application settings, files, and data specific to the applications on your Windows computer. This folder is hidden by default in Windows File Explorer and it has three subfolders: Local, LocalLow, and Roaming.
Discover what’s in this hidden folder
Updated on February 3, 2022
What to Know
- Open Control Panel > File Explorer Options. Select View > Show hidden files, folders and drives > Apply > OK.
- Go to C:usersyourname, where «yourname» is your Windows profile ID, to see the files in the App Data folder.
- Don’t move or delete files from the AppData folder; doing so will corrupt the linked program.
This article explains how to find the AppData folder in Windows 10, 8, and 7, plus information on the kind of apps in the folder.
How to Find the AppData Folder in Windows 10, 8, and 8.1
Every Windows computer contains a hidden folder called AppData. Most users never need to access this folder, and messing around with it can cause problems on your computer if you don’t know what you’re doing.
There are a couple of ways to get to the AppData folder. You can find it through Windows Search or by making Hidden Folders visible and navigating to it directly.
- Windows Search: In the Search Bar on your Windows Toolbar, type %appdata% and press Enter. This opens the AppData folder in Windows Explorer.
- Make Hidden Folders Visible: The AppData folder is hidden, so you have to toggle an option in your Settings to find it without searching directly.
Here’s how to find the folder if you can’t use search to find it.
-
Open the Control Panel.
-
Select File Explorer Options.
-
Select the View tab of the File Explorer Options window.
-
Choose Show hidden files, folders, and drives. Press Apply to save any changes and then select OK.
-
The AppData folder is located at C:usersYOURNAME, where YOURNAME is your Windows profile ID.
Find the AppData Folder in Windows 7
The process for finding your hidden AppData folder in Windows 7 is slightly different because of differences in the user interface. Use these quick steps to find the folder.
-
Click the folder icon in the taskbar at the bottom of your screen to open the File Explorer.
-
When the File Explorer opens, click Organize and then from the menu that appears, select Folders and search options.
-
In the Folder Options window, select the View tab, and make sure the option for Show hidden files, folders, and drives is selected. Click Apply to save any changes and then click OK.
-
Next, in the Windows Explorer panel on the left, click the C: Drive one time to open the Folders view below it.
-
Double-click the Users folder to open it.
-
Double-click the username for which you want to open the AppData folder. This expands a long list of folders available to that user.
-
Double-click the AppData folder to open it.
What Is the AppData Folder?
The AppData folder contains all the data specific to your Windows user profile. This means that your data can be transferred from one device to another as long as you sign in with the same profile.
Several apps use the AppData folder so it’s easy to keep data synced between devices. Internet browsers, such as Firefox, store your profiles and bookmarks in the AppData folder. Email programs, like Thunderbird or Outlook, also store data in this folder. Many computer games’ Save files wind up in the AppData folder.
What Can I Do With the AppData Files?
You never want to move or delete files from the AppData folder; doing so can break whatever program those files are connected to. If you want to back up data or transfer certain things from one device to another, you can to copy the files to cloud storage or a flash drive so that you can keep the folder intact on your current device.
Saving files to iCloud storage be useful if you want to transfer saved files or games from one device to another, have set up specific settings that you want to guarantee transfer over, or you want to keep backups of your options and data.
Again, the AppData folder is something that most users never need to poke around in. That said, it’s useful to know how to access the folder and what you can find there, in case you ever need to do so.
Thanks for letting us know!
Get the Latest Tech News Delivered Every Day
Subscribe

В этой простой инструкции о том, как найти папку AppData в Windows разных версий несколькими способами: очень быстрый метод открыть это расположение в проводнике, а также простой переход к нужной папке.
Быстрое открытие папки AppData в проводнике
Папка AppData находится на системном диске C в папке Пользователи (или Users)Имя_пользователя и по умолчанию является скрытой. Однако, не обязательно включать показ скрытых файлов и папок, чтобы перейти к этой папке.
В Windows есть очень быстрый способ открыть папку AppData с помощью проводника и короткого пути:
- Откройте проводник, введите %appdata% в адресной строке проводника и нажмите Enter.
- Вы автоматически окажетесь в папке AppData/Roaming.
- Если вам нужен верхний уровень (сама папка AppData, а не вложенная Roaming), нажмите по AppData в адресной строке проводника или нажмите по кнопке перехода на уровень вверх.
Включение показа скрытых папок и переход к папке AppData
Второй способ — включить отображение скрытых папок и файлов в Windows, а затем перейти к папке AppData в проводнике.
Для первого шага используйте одну из инструкций:
- Как показать скрытые и системные папки и файлы Windows 11
- Как включить показ скрытых и системных папок и файлов Windows 10
После этого останется открыть проводник и зайти в C:Пользователи (или C:Users), открыть папку с вашим именем пользователя и уже в ней вы увидите нужную папку AppData.
Случается, что в какой-то инструкции пользователи видят, что нужно перейти к папке C:UsersИмяAppDataLocal или C:UsersИмяAppDataRoaming, но не находят папку Users на диске C. Причина в том, что в Проводнике русскоязычных версий Windows она отображается как папка «Пользователи».
Сама папка содержит различные данные установленных программ, некоторые из этих данных создаются при установке и настройке программ, другие (например, временные файлы) могут создаваться при работе программ. Не следует удалять файлы из этой папки, если вы не знаете, что именно вы удаляете и не уверены в том, что это безопасно.
To open the AppData folder on Windows 10, 8 & 7:
- Open File Explorer/Windows Explorer.
- Type %AppData% into the address bar and hit enter.
- Navigate to the required folder (Roaming or Local)
How do I access my AppData folder?
Can’t see the AppData folder?
- Go to Windows Explorer.
- Open the C: drive.
- Click Organize on the menu bar.
- Select Folder and Search options.
- Select the View tab.
- Under Files and Folders > Hidden files and folders, select the option to Show hidden files, folders and drives.
- Click OK.
How do I open AppData from command prompt?
To open local appdata folder you need to run %localappdata% from Run window. To open roaming appdata folder we can use %appdata% command. In Windows XP, you need to run the command %appdata% in run window to open appdata folder. There are no separate folders for local and romaing data in XP.
Where can I find AppData?
If you need to get to the actual AppData folder, once you’re in Roaming, click AppData in the Path field at the top of the window. Another way to get at the folder is to open File Explorer, highlight the Path field and type in %appdata% once again, and click Enter.
How do I change the AppData folder in Windows 10?
2 Answers
- Open a cmd window with administrative privileges.
- Navigate to c:Usersusernameappdata.
- execute the following command: mklink /d local d:appdatalocal. replace d:appdatalocal with the actual path of where you moved the appdata to.
Can I delete AppData folder Windows 10?
You can safely remove anything in the folder, but you may not be able to delete items that are in use. Likely safe locations to delete files and folders from: C:Windows > Temp. C:Users > username > AppData > Local > Temp.
Where is AppData on Windows?
To open the AppData folder on Windows 10, 8 & 7:
- Open File Explorer/Windows Explorer.
- Type %AppData% into the address bar and hit enter.
- Navigate to the required folder (Roaming or Local)
How do I open a command prompt window in a folder?
In File Explorer, press and hold the Shift key, then right click or press and hold on a folder or drive that you want to open the command prompt at that location for, and click/tap on Open Command Prompt Here option.
How do I open Windows Explorer from command prompt?
Let’s get started :
- Press Win + E on your keyboard.
- Use the File Explorer shortcut on the taskbar.
- Use Cortana’s search.
- Use the File Explorer shortcut from the WinX menu.
- Use the File Explorer shortcut from the Start Menu.
- Run explorer.exe.
- Create a shortcut and pin it to your desktop.
- Use Command Prompt or Powershell.
How do I open a command prompt in Windows 10?
Open Command Prompt from File Explorer. Open File Explorer, and then navigate to the C:WindowsSystem32 folder. Double-click the “cmd.exe” file or right-click the file and choose “Run as administrator.” You can also create a shortcut to this file and store the shortcut anywhere you like.
How do I find AppData on my computer?
Click the “Search” icon on the Windows Start screen. Type “%appdata%” and press “Enter.” This opens File Explorer and takes you directly to the AppData Roaming subfolder. Alternately, you can open any folder on the desktop and type that into the Navigation bar at the top.
What is stored in AppData?
The AppData folder contains application (app) settings, files, and data specific to the application (apps) on your Windows PC. The folder is hidden by default in Windows File Explorer, and has three hidden sub-folders: Local, LocalLow, and Roaming.
What is the AppData folder in Windows 10?
Almost every program you install on your Windows 10 PC creates its own folder in the AppData folder and stores all its related information there. AppData or Application data is a hidden folder in Windows 10 that helps protect user data and settings from deletion and manipulation.
Can I move AppData to a different drive?
Unfortunately you cannot move AppData folder to another drive. Moving AppData folder to another drive might cause system stability. You need to unhide the system folders and take the permission of the folder to view installed apps. Moving WindowsApps folder to another drive is also not recommended.
How do I move the Users folder in Windows 10?
HOW TO CHANGE THE LOCATION OF USER FOLDERS IN WINDOWS 10
- Open File Explorer.
- Click Quick Access if it isn’t open.
- Click the user folder that you want to change to select it.
- Click the Home tab on the Ribbon.
- In the Open section, click Properties.
- In the Folder Properties window, click the Location tab.
- Click Move.
- Browse to the new location you want to use for this folder.
How do I transfer files from one account to another in Windows 10?
How to share files without HomeGroup on Windows 10
- Open File Explorer (Windows key + E).
- Browse to the folder with files that you want to share.
- Select the one, multiple, or all the files (Ctrl + A).
- Click the Share tab.
- Click the Share button.
- Select the sharing method, including:
What folders can I delete from Windows 10?
Deleting system files
- Open File Explorer.
- On “This PC,” right-click the drive running out of space and select Properties.
- Click the Disk Cleanup button.
- Click the Cleanup system files button.
- Select the files you want to delete to free up space, including:
- Click the OK button.
- Click the Delete Files button.
Can I delete the AppData TEMP folder?
The AppData folder is a hidden folder. The Temporary Internet Files folder is a hidden system folder.
To do this:
- Exit all programs.
- Press WINDOWS-R on the keyboard to bring up the Run window.
- Type %TMP% and then click OK.
- Delete the contents of the folder that opens up.
Can I delete AppData local Microsoft?
can i delete the files inside c:UsersUserAppDataLocalMicrosoft? Anything in “Local” can be deleted. However doing so can delete settings for applications and will need to be created again. Local is mostly used for cache of data for applications.
How do I find AppData on Windows 7?
Summary – How to find the AppData folder in Windows 7
- Open Windows Explorer.
- Click Organize in the blue bar at the top of the window, then click Folder and search options.
- Click the View tab.
- Check the box to the left of Show hidden files, folders and drives, click Apply, then click OK.
What does AppData mean?
AppData is a folder in your Windows user account home folder, and Roaming is a folder within that. AppDataRoaming is where programs on your machine store data that is specific to your user account. The folder is normally hidden, and lives within your user account home folder.
Can I delete AppData?
The AppData folder would have data regarding the applications in the computer. If its contents are deleted, data would be lost and you may not be able to use some applications as well. Applications store their user-specific files and settings there, and deleting them may cause loss of essential data.
How do I find a file in Windows 10 using command prompt?
HOW TO SEARCH FOR FILES FROM THE DOS COMMAND PROMPT
- From the Start menu, choose All Programs→Accessories→Command Prompt.
- Type CD and press Enter.
- Type DIR and a space.
- Type the name of the file you’re looking for.
- Type another space and then /S, a space, and /P.
- Press the Enter key.
- Peruse the screen full of results.
How do I open command prompt in Windows 10 instead of Powershell?
Here’s how to bring back the option to launch the command prompt from the right-click Windows 10 context menu. Step One: Press Windows key and + R from the keyboard to open the Run command. Type regedit and then hit enter from the keyboard to open the registry. Right-click the cmd key.
How do I run Windows 10 as an administrator?
4 Ways to run programs in administrative mode in Windows 10
- From Start Menu, find your desired program. Right-click and select Open File Location.
- Right-click the program and go to Properties –> Shortcut.
- Go to Advanced.
- Check Run as Administrator checkbox. Run as administrator option for program.
View hidden files and folders in Windows 10
- Open File Explorer from the taskbar.
- Select View > Options > Change folder and search options.
- Select the View tab and, in Advanced settings, select Show hidden files, folders, and drives and OK.
What is local LocalLow roaming in AppData?
“Windows uses the Local and LocalLow folders for application data that does not roam with the user. Usually this data is either machine specific or too large to roam. The AppDataLocal folder in Windows Vista is the same as the Documents and SettingsusernameLocal SettingsApplication Data folder in Windows XP.
Select the Start button, then select Control Panel > Appearance and Personalization. Select Folder Options, then select the View tab. Under Advanced settings, select Show hidden files, folders, and drives, and then select OK.
Photo in the article by “Википедия” https://ru.wikipedia.org/wiki/%D0%A4%D0%B0%D0%B9%D0%BB:Trojan_019.jpg
На системном диске со временем накапливается большое количество ненужных файлов. В результате пользователь сталкивается с проблемой его очистки. AppData является одной из папок, которые собирают в себе «мусор». Рассмотрим содержимое этой папки и способы её открытия, очистки и удаления.
Папка AppData (Application Data) создана разработчиками Windows для хранения данных о пользователях, которые работают на данном устройстве, а также информации об утилитах, запускаемых на компьютере. В частности, папка необходима приложениям и играм для надёжного хранения общих настроек, данных о профилях пользователя и другой информации. К примеру, Mozilla Firefox помещается в блок Program Files во время установки, но при этом созданный в ней профиль сохраняется уже в другом системном разделе — AppData. Таким образом, все данные, которые находятся в этом разделе, нужны утилитам для эффективной работы.
Эту папку пользователь не сразу сможет найти и открыть, так как по умолчанию она не показывается в «Проводнике Windows», как и многие другие системные папки ОС. Они были скрыты для одной цели: чтобы обычный пользователь, не знающий тонкостей работы системы, не смог найти и удалить их содержимое, навредив ОС.
В папке AppData есть три раздела:
- Local. Этот блок нужен для хранения файлов, которые утилиты создают в процессе их работы. Именно поэтому многие программы вы не можете просто перенести на другое устройство, так как им нужна будет информация из этой папки. В ней есть также раздел Temp, где располагаются временные файлы различных утилит. Её можно спокойно очищать, так как она не содержит важной информации для работы софта;
- LocalLow. Здесь находится информация, которая была скопирована в буфер обмена различными программами, например, стандартным обозревателем Internet Explorer или Microsoft Word;
- Roaming. В этой папке вы найдёте файлы с пользовательскими данными.
Все эти три раздела постепенно увеличиваются в размере. Чтобы узнать, сколько AppData весит, для начала её нужно найти в памяти устройства.
Где искать папку AppData в Windows 10
Рассмотрим несколько лёгких способов открытия папки AppData.
Путём включения скрытых файлов
Чтобы в «Проводнике Windows» увидеть папку AppData, сначала нужно активировать видимость скрытых системных элементов на устройстве:
- На «Рабочем столе» открываем ярлык «Этот компьютер», чтобы зайти в «Проводник Windows».
- Вверху находим вкладку «Компьютер». Справа от неё будет раздел «Вид». Переключаемся на него.
Откройте вкладку «Вид» в окне «Этот компьютер» - На появившейся панели с параметрами находим пункт «Скрытые элементы».
Найдите во вкладке «Вид» пункт «Скрытые элементы» - Ставим галочку рядом с этим пунктом.
С помощью этого простого метода вы сделаете видимой не только AppData, но и остальные разделы, ранее спрятанные системой. Теперь запустите нужный вам раздел AppData на системном диске:
- Запустите ярлык «Этот компьютер» на «Рабочем столе» или через меню «Пуск».
- Выберите «Локальный диск (С:)» двойным щелчком левой кнопки мыши.
- Откройте раздел «Пользователи».
Запустите папку «Пользователи» на системном диске - Выберите свой профиль.
- В следующей папке найдите необходимый раздел AppData.
Откройте папку вашего профиля в разделе «Пользователи» и запустите AppData
Видео: как открыть скрытые файлы и папки в Windows 10
Через опции «Выполнить»
Всем пользователям полезно знать о небольшом окне «Выполнить», которое способно открывать различные программы, сервисы и разделы на компьютере с Windows. С помощью него можно запустить и папку AppData. При этом не придётся предварительно включать показ скрытых элементов, как в предыдущем способе.
- Вызовите окно «Выполнить», нажав сочетание клавиш Win + R.
- В поле «Открыть» вставьте команду %appdata%.
Введите команду %appdata% в поле «Открыть» - Теперь кликните «ОК», чтобы команда была выполнена. Перед вами на экране откроется папка Roaming из AppData.
Видео: как открыть папку AppData с помощью окна «Выполнить»
С помощью «Поиска Windows»
В Windows 10 универсальный поиск системы находится не в «Пуске», как, например, в Windows 7, а в отдельном окне:
- Справа от кнопки «Пуск» в левом нижнем углу экрана есть иконка в виде лупы.
Найдите кнопку в виде лупы справа от кнопки «Пуск» - Кликните по ней левой кнопкой мыши. Откроется область со строкой поиска.
В области поиска можно вводить запросы в специальную строку - В строку введите команду %appdata%. Кликните по найденной папке, чтобы она открылась.
Введите запрос %appdata% в поисковую строку
Если папка AppData растёт в размере
Со временем в папке AppData начинает скапливаться «мусор», и она разрастается до огромных размеров. Детально рассмотрим эту проблему и пути выхода.
Почему это происходит
Если на компьютер Windows 10 была установлена недавно, папка AppData будет занимать всего несколько сотен мегабайт. Со временем, когда пользователь начнёт устанавливать новый софт на своё устройство, она станет увеличиваться в размере и сможет достигнуть десятков и сотен гигабайт.
Если пользователь устанавливает ресурсоёмкие утилиты и папка начинает весить, например, 10 ГБ, то переживать не стоит: в ней находятся файлы, которые необходимы программам для полноценной работы. Нет предельного размера для папки AppData.
Если вы удаляете программы с помощью стандартного средства Windows (окна «Программы и компоненты»), исчезают только файлы, которые хранятся в системном разделе Program Files. При этом данные удаляемых приложений в папке AppData остаются на своём месте. Их называют «остаточными файлами» или «хвостами». Таким образом, постепенно накапливается большое количество совершенно ненужной информации, которую нужно убирать.
Если программы с ПК часто удаляются пользователем, но папка продолжает увеличиваться в размерах даже при использовании нескольких утилит, то нужно подумать о её очистке. Освобождение папки от «мусора» очистит системный диск. В результате компьютер станет работать быстрее.
Как решить данную проблему
Чтобы вес папки уменьшился, необходимо сначала удалить временные файлы, которые в ней хранятся, в частности, в папке Temp. В версии Windows 10 это сделать очень просто:
- Откройте меню «Пуск». Над кнопкой выключения компьютера будет значок в виде шестерёнки. Нажмите на него, чтобы открыть «Параметры».
Кликните по кнопке с шестерёнкой, чтобы открыть окно «Параметры» - Запустится окно на весь экран. Теперь выбираем первый пункт «Система».
Запустите раздел «Система» - Переходим на вкладку «Хранилище». В ней открываем диск «С:», на котором хранится папка AppData.
Во вкладке «Хранилище» откройте системный диск «С:» - Система начнёт анализ занятого места на этом диске. Подождите, когда он завершится.
Подождите, пока завершится анализ содержимого на системном диске - В списке найдите пункт «Временные файлы». Кликните по нему левой кнопкой мыши, чтобы он открылся.
Откройте пункт «Временные файлы» одним кликом мыши - Поставьте галочки рядом с тремя пунктами: «Временные файлы», «Папка «Загрузки» и «Очистка корзины». Теперь щёлкните по серой кнопке «Удалить файлы». Под кнопкой вы сразу увидите общий вес всех «мусорных» файлов, которые вы удаляете.
Отметьте все пункты и нажмите на кнопку «Удалить файлы» - Дождитесь, когда система удалит весь мусор.
Проверьте, сколько теперь занимает места папка AppData. Если так же много, избавьтесь от «хвостов» от ранее удалённых вами программ вручную:
- Откройте папку AppData.
- Поочерёдно зайдите в три раздела папки: Local, LocalLow и Roaming. Посмотрите, есть ли в них папки с названием программ, которые вы уже ранее удалили из памяти компьютера.
Найдите в папках разделы с названиями удалённых ранее программ - Если такие папки есть, уберите их. Кликните правой кнопкой мыши по папке. В контекстном меню выберите «Удалить».
Уделите найденные папки через контекстное меню, которое вызывается кликом правой кнопкой мыши по объекту
При последующих деинсталляциях программ используйте сторонний софт для зачистки остаточных файлов программ. Он будет сам удалять за вас все файлы, связанные с этими программами. Среди таких деинсталляторов можно выделить Revo Uninstaller, Uninstall Tool, Soft Organizer и многие другие.
Видео: как очистить папку AppData
Можно ли удалить или поменять расположение системного раздела AppData
Удалять папку AppData полностью просто так нельзя, так как она содержит важную информацию для полноценной работы ваших программ. В целом на систему удаление папки не повлияет, но при этом у вас появятся сбои в работе утилит. Они будут запускаться с начальными настройками, работать некорректно или вообще не будут открываться. Более того, запущенные программы будут мешать удалению файлов, так как они будут в данный момент ими пользоваться. В результате папка удалится лишь частично.
К очистке папки AppData нужно подходить осторожно. Удалять можно только отдельные файлы и папки в ней. Воспользуйтесь методами, которые были представлены выше в разделе «Как решить данную проблему».
Содержимое папки можно также переместить на другой жёсткий диск вашего компьютера, если на системном осталось очень мало места. Это возможно за счёт копирования файлов по отдельности в папку под тем же именем, но уже на другом диске. После этого в «Редакторе реестра» меняется директория. В результате программы будут искать нужные файлы не на системном диске, а, например, на диске D, где места гораздо больше.
Перенос особенно актуален для твердотельных дисков SSD: зачастую у них небольшой объём, и пользователи стараются экономить место.
Нужно принять во внимание также тот факт, что скорость ответа от программы, которая обращается к временным файлам на SSD или HDD дисков, отличается. Для дисков SSD она быстрее.
В папке AppData хранятся данные, которые важны не для системы Windows в целом, а для программ, загруженных и работающих у вас на компьютере. Удалять её полностью крайне не рекомендуется, иначе вы просто не сможете в дальнейшем работать со своими утилитами. Чтобы уменьшить её объем, удалите временные файлы и «хвосты» от ранее деинсталлированных программ. Если папка всё равно много весит, переместите её на другой жёсткий диск, где места больше.
- Распечатать
Оцените статью:
- 5
- 4
- 3
- 2
- 1
(30 голосов, среднее: 4.9 из 5)
Поделитесь с друзьями!