To manage all aspects of the input and display language settings on your Windows 11 PC, use the following methods.
To switch the keyboard layout you’re using, press and hold the Windows key and then repeatedly press the Spacebar to cycle through all your installed keyboards. (If this doesn’t do anything, it means you have only one installed.)
You can also select the language abbreviation in your taskbar then choose the language or input method you want to use.
Note: In the input field, press the Windows logo key + period (.) to access the Emoji & more keyboard, if your language supports it.
If you can’t find the keyboard layout you want, you may have to add a new keyboard.
Adding an input language lets you set a language-preference order for websites and apps, as well as change your keyboard language.
-
Select the Start > Settings > Time & language > Language & region.
-
Select the language that has the keyboard you want, then select Options.
-
Select Add a keyboard and choose the keyboard you want to add. If you don’t see the keyboard you want, you may have to add a new language to get additional options. If this is the case, go on to step 4.
-
Return to the Language settings page, go to Preferred languages, then select Add a language.
-
Choose the language you want to use from the list, then select Next.
-
Review any language features you want to set up or install, and select Install.
«Add a keyboard» shortcut
The display language you select changes the default language used by Windows features like Settings and File Explorer.
-
Select Start > Settings > Time & language > Language & region.
-
Choose a language from the Windows display language menu.
«Change your display language» shortcut
If a language is listed under Preferred languages but doesn’t appear on the Windows display language list, you’ll first need to install its language pack (if it’s available).
-
Select Start > Settings > Time & language > Language & region.
-
In Preferred languages, select Add a language, enter the language you want, then select Next.
-
Select Download from the Download language pack option.
-
After the language pack is installed, select Back.
-
Choose a language from the Windows display language menu.
«Install a language pack» shortcut
If you receive an «Only one language pack allowed» or «Your Windows license supports only one display language» message, you have a single language edition of Windows 10. Here’s how to check your Windows 10 language edition:
-
Select Start > Settings > About, and then go to the Windows specification section.
-
If you see Windows 11 Home Single Language next to Edition, you have a single language edition of Window 11, and you can’t add a new language unless you purchase an upgrade to either Windows 11 Home or Windows 11 Pro.
Upgrade to Windows 11 Home or Windows 11 Pro
-
Select Start > Settings > Time & language > Language & region.
-
Under Preferred languages, select the language you want to remove, and then select Remove.
-
To remove an individual keyboard, select the language (see step 2), select Options, scroll down to the Keyboards section, select the keyboard you want to remove, and select Remove.
To manage all aspects of the input and display language settings on your Windows 10 device, use the following methods.
To switch the keyboard layout you’re using in Windows 10, press and hold the Windows key and then repeatedly press the Spacebar to cycle through all your installed keyboards. (If this doesn’t do anything, it means you have only one installed.)
You can also select the language abbreviation on the far right of the taskbar and then choose the language or input method you want to use.
Note: In the input field, press Windows +period (.) to access the emoji keyboard, if your language supports this.
If you can’t find the keyboard layout you want, you may have to add a new keyboard.
Adding an input language lets you set a language-preference order for websites and apps, as well as change your keyboard language.
-
Select the Start button, then select Settings > Time & Language > Language.
-
Under Preferred languages, select the language that contains the keyboard you want, and then select Options.
-
Select Add a keyboard and choose the keyboard you want to add. If you don’t see the keyboard you want, you may have to add a new language to get additional options. If this is the case, go on to step 4.
-
Return to the Language settings page, and select Add a language.
-
Choose the language you want to use from the list, and then select Next.
-
Review any language features you want to set up or install, and select Install.
«Add a keyboard» shortcut
Some languages require additional language features
For some languages to work properly, you need an admin on your PC to install the language features. Here’s a list of the languages that are affected:
-
Microsoft IME – Primary keyboard of Japanese
-
Microsoft Pinyin – Primary keyboard of Chinese (Simplified, China), Primary keyboard of Chinese (Simplified, Singapore)
-
Microsoft Wubi – Secondary keyboard of Chinese (Simplified, China), Secondary keyboard of Chinese (Simplified, Singapore)
-
Microsoft Bopomofo – Primary keyboard of Chinese (Traditional, Taiwan), Secondary keyboard of Chinese (Traditional, Hong Kong SAR), Secondary keyboard of Chinese (Traditional, Macao SAR)
-
Microsoft ChangJie – Secondary keyboard of Chinese (Traditional, Taiwan), Secondary keyboard of Chinese (Traditional, Hong Kong SAR), Secondary keyboard of Chinese (Traditional, Macao SAR)
-
Microsoft Quick – Secondary keyboard of Chinese (Traditional, Taiwan), Primary keyboard of Chinese (Traditional, Hong Kong SAR), Primary keyboard of Chinese (Traditional, Macao SAR)
-
Bangla Phonetic – Secondary keyboard of Bengali (India)
-
Gujarati Phonetic – Secondary keyboard of Gujarati
-
Hindi Phonetic – Secondary keyboard of Hindi
-
Kannada Phonetic – Secondary keyboard of Kannada
-
Malayalam Phonetic – Secondary keyboard of Malayalam
-
Marathi Phonetic – Secondary keyboard of Marathi
-
Odia Phonetic – Secondary keyboard of Odia
-
Punjabi Phonetic – Secondary keyboard of Punjabi (Gurmukhi)
-
Tamil Phonetic – Secondary keyboard of Tamil (India)
-
Telugu Phonetic – Secondary keyboard of Telugu
The display language you select changes the default language used by Windows features like Settings and File Explorer.
-
Select the Start button, then select Settings > Time & Language > Language.
-
Choose a language from the Windows display language menu.
«Change your display language» shortcut
If a language is listed under Preferred languages but doesn’t appear on the Windows display language list, you’ll first need to install its language pack (if it’s available).
-
Select the Start button, then select Settings > Time & Language > Language.
-
Choose a language from the Add a language list under Preferred languages, and then select Options.
-
Select Download from the Download language pack option.
-
After the language pack is installed, select Back .
-
Choose a language from the Windows display language menu.
«Install a language pack» shortcut
If you receive an «Only one language pack allowed» or «Your Windows license supports only one display language» message, you have a single language edition of Windows 10. Here’s how to check your Windows 10 language edition:
-
Select the Start button, select Settings > About, and then scroll down to the Windows specification section.
-
If you see Windows 10 Home Single Language next to Edition, you have a single language edition of Window 10, and you can’t add a new language unless you purchase an upgrade to either Windows 10 Home or Windows 10 Pro.
Upgrade to Windows 10 Home or Windows 10 Pro
-
Select the Start button, then select Settings > Time & Language > Language.
-
Under Preferred languages, select the language you want to remove, and then click Remove.
-
To remove an individual keyboard, select the language in question (see step 2), select Options, scroll down to the Keyboards section, select the keyboard you want to remove, and click Remove.
Need more help?
FAQ
While installing a new language pack, it will automatically add the basic keyboard. You can also refer to the following method to add other built-in keyboards Windows provides, or set up the default input method.
Please go to the corresponding instruction based on the current Windows operating system on your computer:
- Windows 11
- Windows 10
Windows 11 operating system
Table of Contents:
- Add a keyboard
- Set up the default input method
Add a keyboard
- Type and search [Language settings] in the Windows search bar①, and then click [Open]②.
- In Preferred languages, Select the [More]
icon③ next to the language you want to add a new keyboard, and then select [Language options]④.
- Click [Add a keyboard]⑤, and then select the keyboard you want to add from the list⑥. If you do not find the keyboard you want, maybe you need to add a new language pack to get the other keyboard options.
Only when Windows may not provide the keyboard you want, please contact the keyboard language manufacturer.
Back to Table of Contents
Set up the default input method
- Type and search [Advanced keyboard settings] in the Windows search bar①, and then click [Open]②.
- In Override for default input method, select the keyboard you want from the drop-down list③.
Note: The list may display keyboards Windows only provides.
- If you would like each app to utilize a different keyboard, you can select the box to [Let me use a different input method for each app window]④.
Back to Table of Contents
Windows 10 operating system
Table of Contents:
- Add a keyboard
- Set up the default input method
Add a keyboard
- Type and search [Language settings] in the Windows search bar①, and then click [Open]②.
- In Preferred languages, select the language that you want to add a new keyboard③, and then select [Options]④.
- Select [add a keyboard]⑤, and then select the keyboard you want to add from the list⑥. If you do not find the keyboard you want, maybe you need to add a new language pack to get the other keyboard options.
Only when Windows may not provide the keyboard you want, please contact the keyboard language manufacturer.
Back to Table of Contents
Set up the default input method
- Type and search [Advanced keyboard settings] in the Windows search bar①, and then click [Open]②.
- In Override for default input method, select the keyboard you want from the drop-down list③.
Note: The list may display keyboards Windows only provides.
- If you would like each app to utilize a different keyboard, you can select the box to [Let me use a different input method for each app window]④.
Back to Table of Contents
-
Category
Windows Setting/ Operation -
Type
Product Knowledge
Was this information helpful?
Yes
No
- Above information might be partly or entirely quoted from exterior websites or sources. please refer to the information based on the source that we noted. Please directly contact or inquire the sources if there is any further question and note that ASUS is neither relevant nor responsible for its content/service
- This information may not suitable for all the products from the same category/series. Some of the screen shots and operations could be different from the software versions.
- ASUS provides the above information for reference only. If you have any questions about the content, please contact the above product vendor directly. Please note that ASUS is not responsible for the content or service provided by the above product vendor.
- Brand and product names mentioned are trademarks of their respective companies.
Процедура добавления нового языка в раскладку клавиатуры на компьютере с ОС Windows 10 является предельно простой и выполняется по следующему алгоритму.
- Запустите системные «Параметры» (проще всего – через меню «Пуск» или клавиши «Win+I»).
Читайте также: Как зайти в «Параметры» ОС Виндовс 10
- Откройте раздел «Время и язык».
- На боковой панели перейдите во вкладку «Язык».
Примечание: Если нажать левой кнопкой мышки (ЛКМ) по индикатору языковой раскладки на панели задач и выбрать пункт «Настройки языка», вы сразу попадете в указанный выше раздел, минуя три предыдущих шага.
- В блоке опций «Предпочитаемые языки» кликните по первому пункту — «Добавление языка».
- Пролистывая список, найдите тот язык, который требуется добавить в систему, или воспользуйтесь поиском, указав хотя бы часть его названия.
Обратите внимание на описание функций в нижней части окна («Язык интерфейса», «Преобразование текста в речь», «Распознавание речи», «Рукописный ввод») – наличие соответствующего значка напротив наименований в перечне говорит об их поддержке.
- Отыскав нужную раскладку, нажмите по ее наименованию, после чего воспользуйтесь расположенной внизу кнопкой «Далее».
- Убедитесь в наличии галочки около пункта «Установить языковой пакет». Если хотите его «Назначить языком интерфейса Windows», добавьте отметку напротив соответствующего параметра, в противном случае проигнорируйте данный шаг. Для подтверждения нажмите «Установить».
- Ожидайте, пока будет выполнено скачивание и установка пакета,
после чего добавленный язык появится в списке раскладок
и станет доступным для использования.
- Дополнительно. Если помимо этого вам требуется решить еще какие-то задачи, связанные с языковой раскладкой (например, настроить способы ее переключения), ознакомьтесь со следующей статьей на нашем сайте.
Подробнее: Настройка переключения языка в разных версиях Windows 10

Еще статьи по данной теме:
Помогла ли Вам статья?
- You can change the keyboard language on a Windows computer by going through the «Time & Language» menu.
- After you change the keyboard language once, you’ll be able to switch between languages quickly using a button in your taskbar.
- You can also change the language that Windows uses for everything, not just the keyboard.
- Visit Business Insider’s Tech Reference library for more stories.
Windows gives you a lot of control over the language it uses — so much control, in fact, that it can be confusing to set it up the way you want.
For example, you can change the language that Windows uses for every menu, or just the language used for the keyboard.
Check out the products mentioned in this article:
HP Wireless Elite Keyboard V2 (From $51.70 at Amazon)
Windows 10 (From $139.99 at Best Buy)
Acer Chromebook 15 (From $179.99 at Walmart)
How to change the keyboard language on Windows 10
You can change your keyboard’s language without changing the language that Windows is using on the screen — this is handy for gaining access to accent marks and other specialized characters, or for typing on a keyboard with a different language layout.
1. Click Start and then click the Settings icon (which is shaped like a gear).
2. Click «Time & Language.»
Dave Johnson/Business Insider
3. In the navigation pane on the left, click «Language.»
4. In the «Preferred languages section,» click your language (i.e., «English») and then click «Options.»
Dave Johnson/Business Insider
5. Scroll down to «Keyboards» and then click «Add a keyboard.» In the pop-up menu, click the keyboard language you want to add.
Dave Johnson/Business Insider
6. Close Settings. Once you add a second keyboard language to Windows, a language control button will appear in the taskbar, in the lower-right corner of the screen. Click it, and in the pop-up menu that appears, choose the language you want to use with your keyboard.
Dave Johnson/Business Insider
You can always return to the taskbar to switch back to your original keyboard language.
Related coverage from Tech Reference:
-
7 easy ways to speed up your Windows 10 computer, from disabling unneeded effects to upgrading your hardware
-
How to take a screenshot on Windows 10 computers in several different ways
-
How to change the size of your desktop icons on a Windows 10 computer
-
How to create a guest account on your Windows 10 computer in 6 steps
-
5 ways to save battery on any Windows laptop and keep your computer running longer
Dave Johnson
Freelance Writer
Dave Johnson is a technology journalist who writes about consumer tech and how the industry is transforming the speculative world of science fiction into modern-day real life. Dave grew up in New Jersey before entering the Air Force to operate satellites, teach space operations, and do space launch planning. He then spent eight years as a content lead on the Windows team at Microsoft. As a photographer, Dave has photographed wolves in their natural environment; he’s also a scuba instructor and co-host of several podcasts. Dave is the author of more than two dozen books and has contributed to many sites and publications including CNET, Forbes, PC World, How To Geek, and Insider.
Read more
Read less
Insider Inc. receives a commission when you buy through our links.
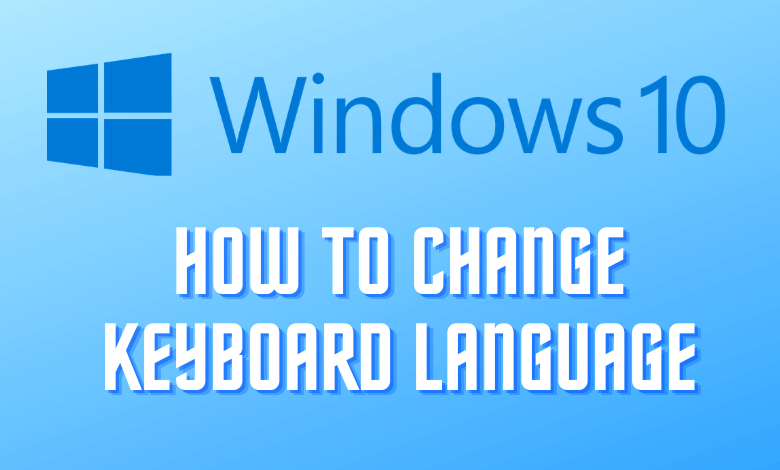
Contents
- How to Change Keyboard Language on Windows 10
- How to Switch Between Languages
- How to Remove Added Keyboard Language
- Change Keyboard Language on Windows 8
- Change Keyboard Language on Windows 7
Generally, all the windows device comes with support for several languages. You can choose a particular language as a default one based on your preference. However, you don’t need to modify the input settings for changing the keyboard language. Instead, Windows 10 language settings let you add an unlimited number of languages to your library. While doing so, you will be able to change your keyboard language whenever you want. Likewise, you can remove a language from your default list directly anytime. To add a language and change the Windows 10 keyboard language settings, you could follow the below instructions.
#1: Open the Windows Settings, by pressing the Windows key + I key on the keyboard.
Note: Alternatively, click Start and select the Settings icon.
#2: Tap the Time and Language option.
#3: Click the Language menu on the left pane.
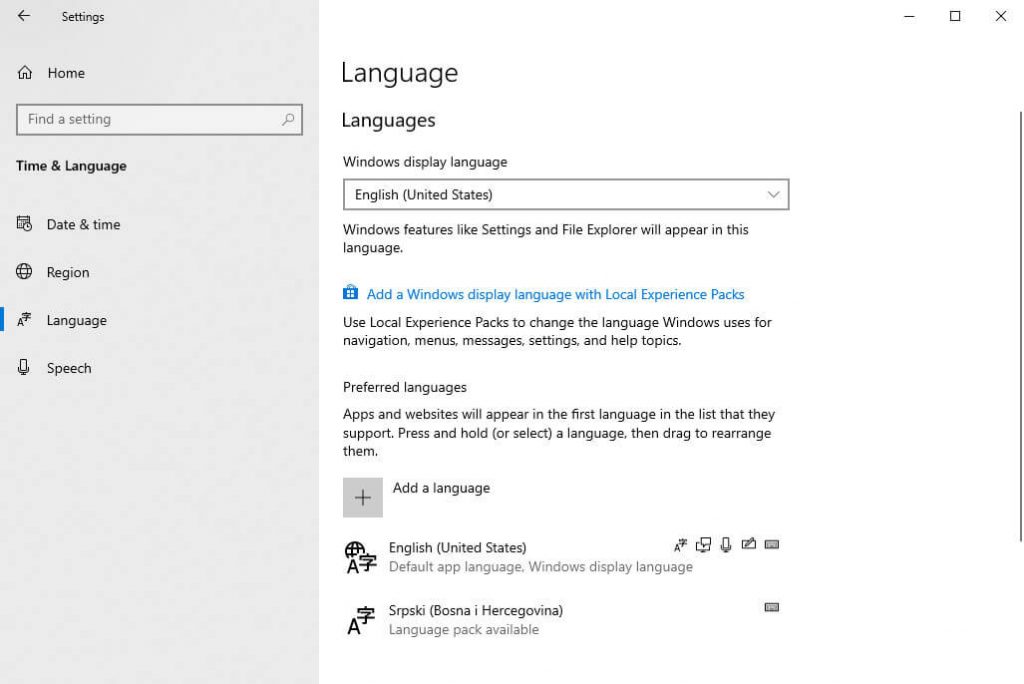
#4: Next, Click the Add a Language option.
#5: Select the default language from the list.
#6: Click Options.
#7: Under the Keyboards section, select the Add a Keyboard option.
#8: Choose the new keyboard language that you want to add.
How to Switch Between Languages
Once you added more than one language, you can switch between the languages whenever you want.
#1: Click the Language Abbreviation button on the taskbar.
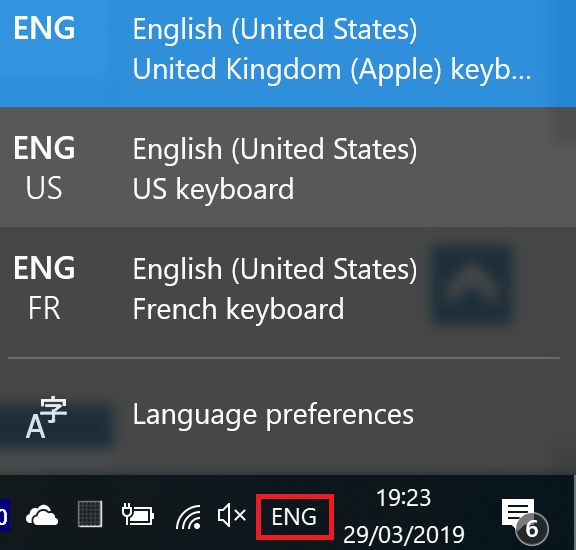
#2: Choose the input language that you want to use.
Change Keyboard Language Shortcut: You can press and hold the Windows key and continuously press the spacebar to change the input language.
NOTE – The procedure to switch between input languages is very similar in Windows versions.
How to Remove Added Keyboard Language
If you want to remove the input keyboard language on your Windows device, you can remove it from the settings.
#1: Go to Language settings and select the Language option.
#2: Now, choose the default language from the list.
#3: Next, select Options.
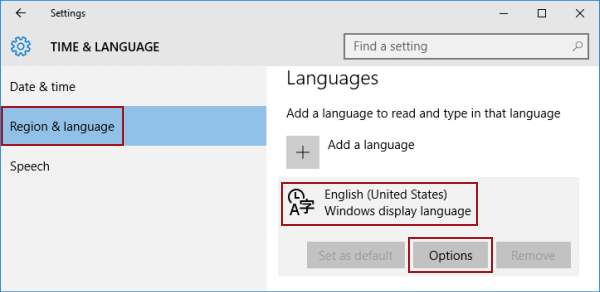
#4: Hover to the keyboard section and click on the keyboard language that you want to remove.
#5: Click the Remove option and it will remove the selected keyboard language from your Windows device.
Change Keyboard Language on Windows 8
#1: Swipe the mouse pointer to the top right corner of the screen.
#2: Click on the Control Panel menu.
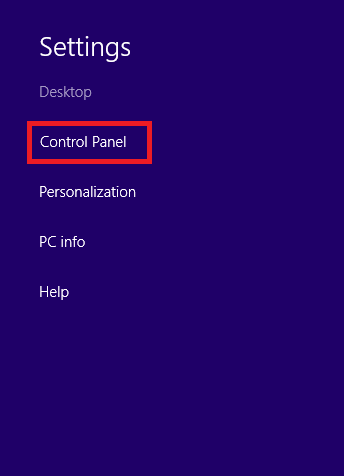
#3: Locate Language and click on it.
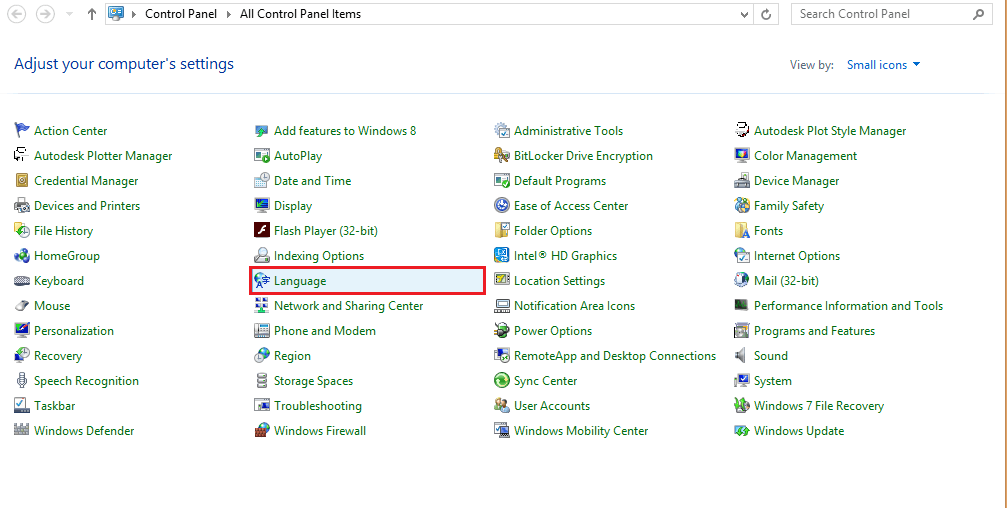
#4: Under the Language preference screen, select Add a Language option.
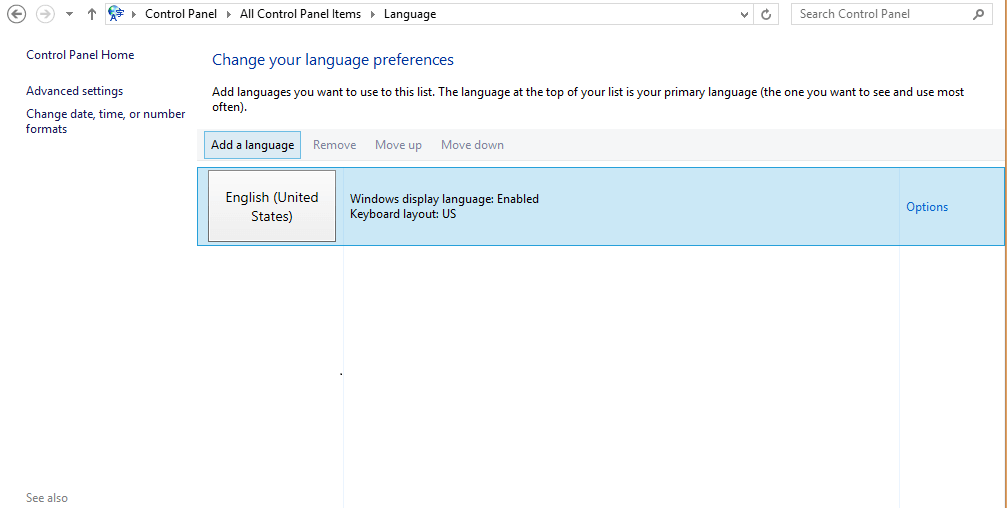
#5: Choose the language that you want to add.
Change Keyboard Language on Windows 7
#1: Click the Start button at the lower-left corner of the screen.
#2: Select Control Panel.
#3: On the control panel window, locate Clock, Language, and Region option and click on Change Keyboards or other input methods.
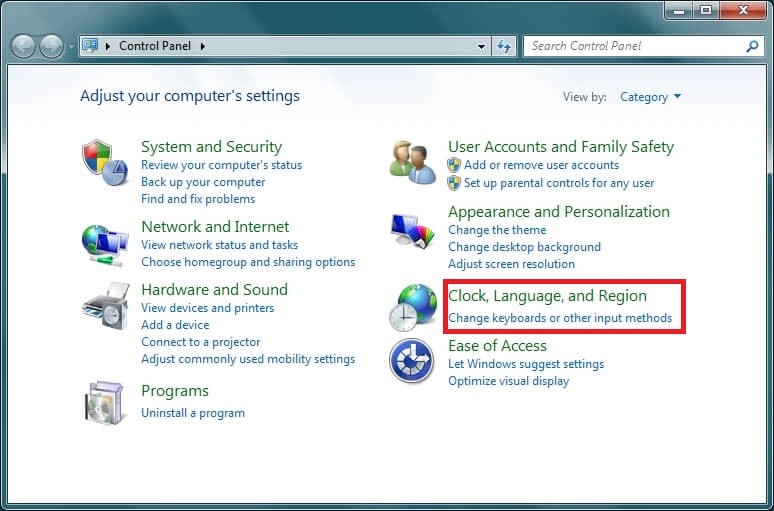
#4: Next, click on Keyboard and language tab followed by the Change Keyboards option.
#5: After that, select the General tab. You will see the list of currently added languages and click on the Add button to add a new one.
#6: From the list of the available languages, select the Language you wish to add and click OK.
Have you found this guide really helpful? Share your feedback below. Hit the follow button on our Twitter and Facebook pages to get our latest guides instantly.
Was this article helpful?
YesNo
Read Next
February 4, 2023
How to Stream Sweeter Than Chocolate For Free
February 4, 2023
How to Watch Recorded Shows on YouTube TV
February 4, 2023
How to Change WhatsApp Contact Name in a Minute
February 4, 2023
How to Delete Apps on iPad in 4 Easy Ways
February 4, 2023
How to Sign Up for PeopleLooker Free Trial
February 4, 2023
How to Install and Stream Hulu on PS4 Gaming Console
February 4, 2023
How to Cancel LinkedIn Premium Subscription in a Minute
February 3, 2023
How to Add and See Friends List on Venmo Platform
February 3, 2023
How to Watch Charlotte in Sunderland for Free in the UK
February 3, 2023


 icon
icon






















