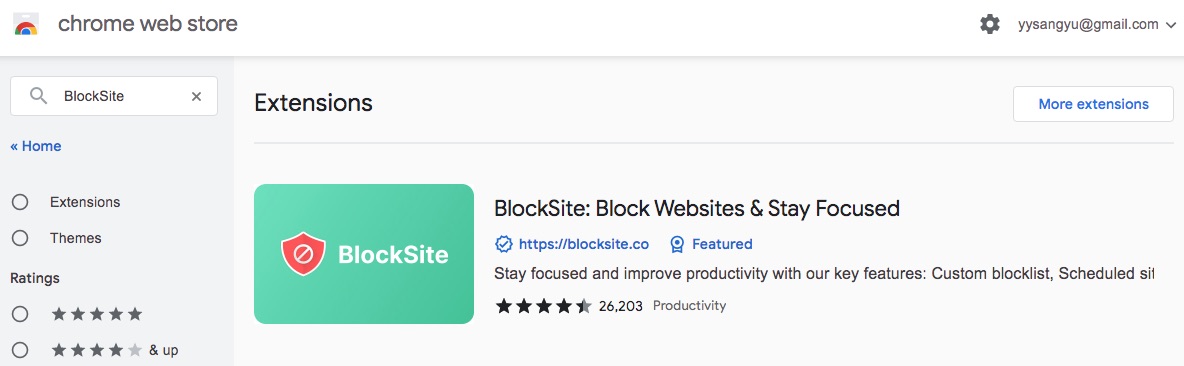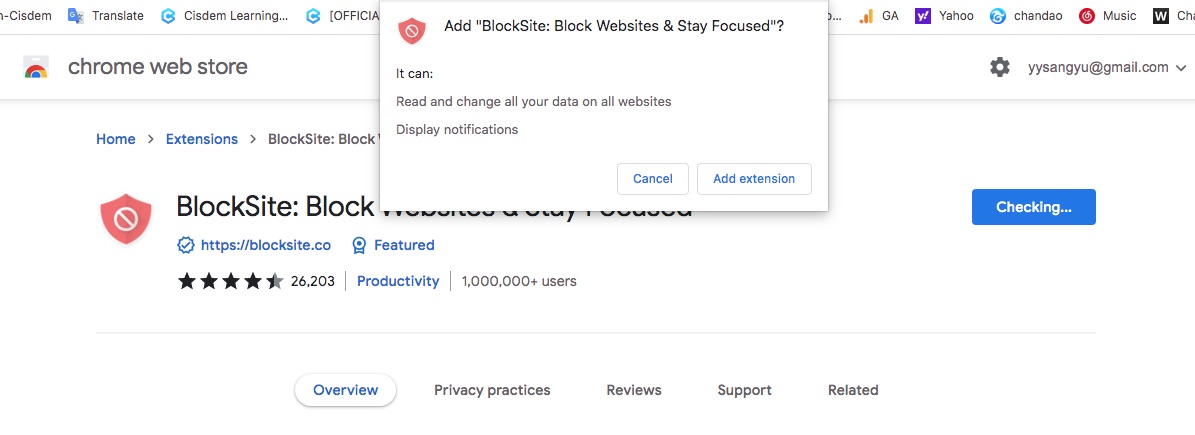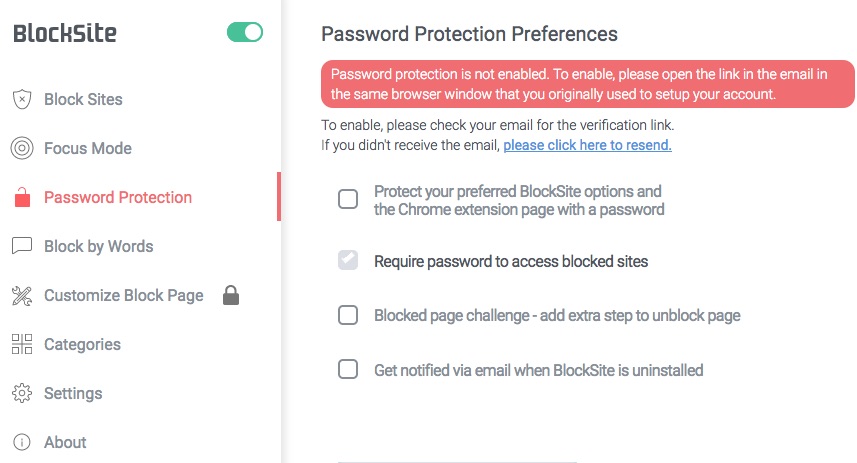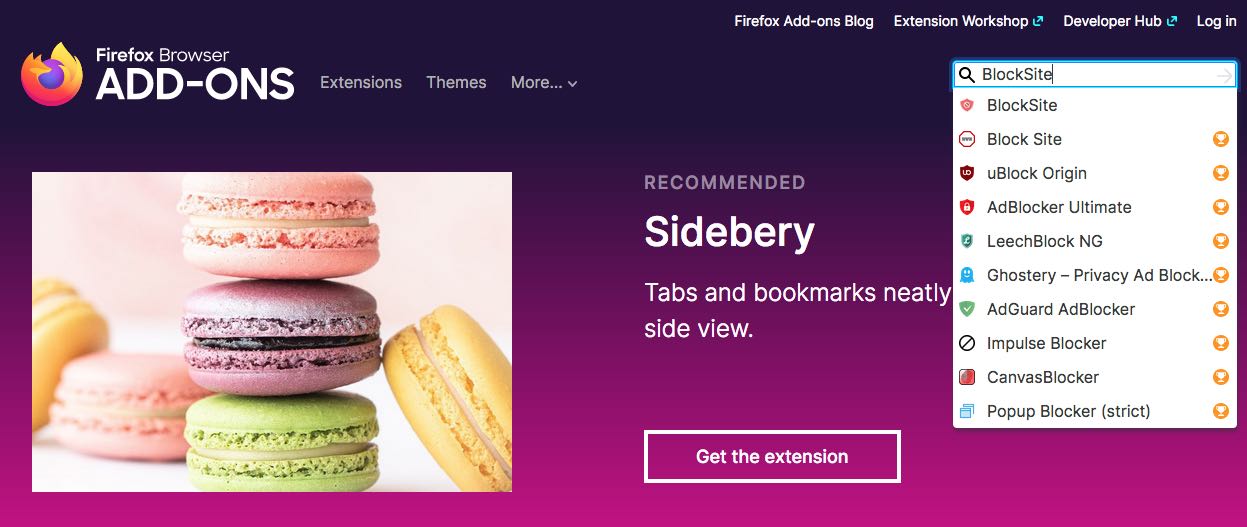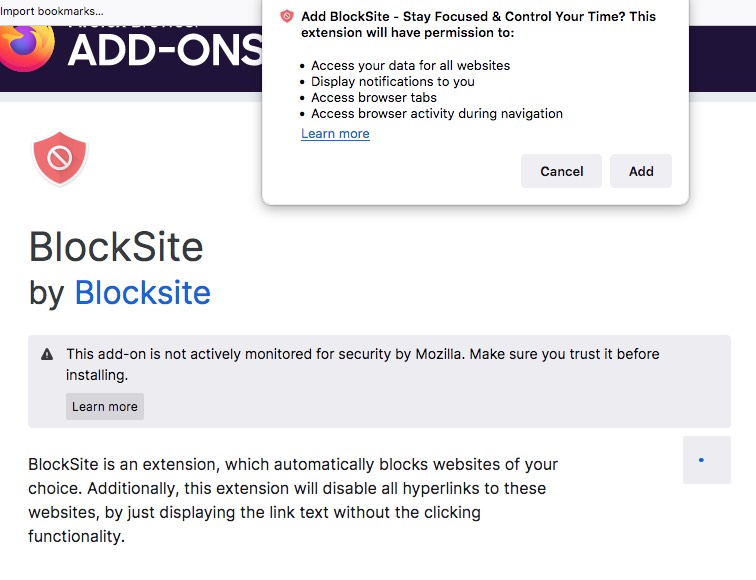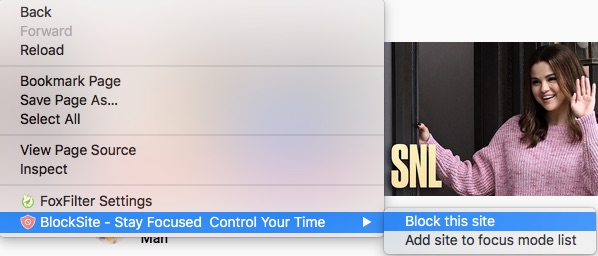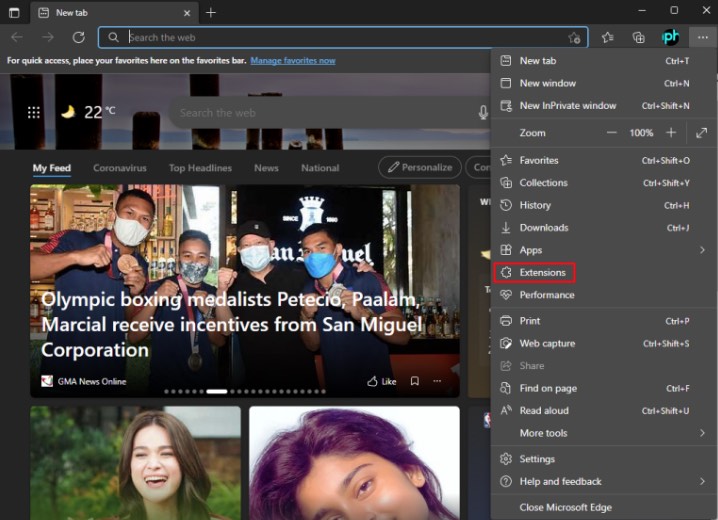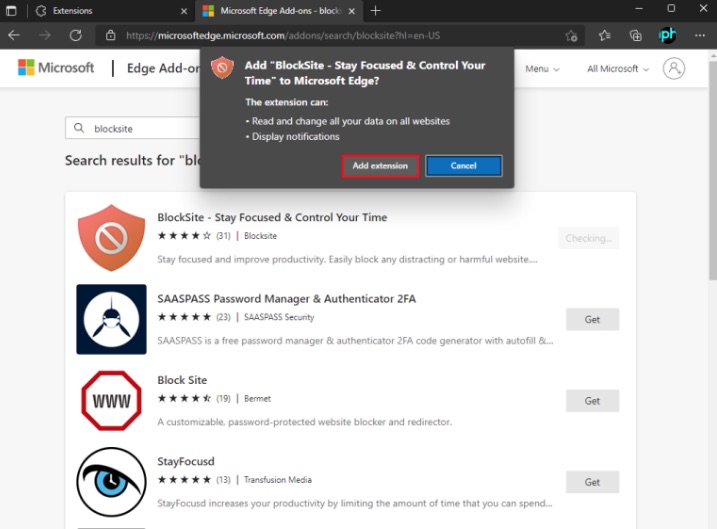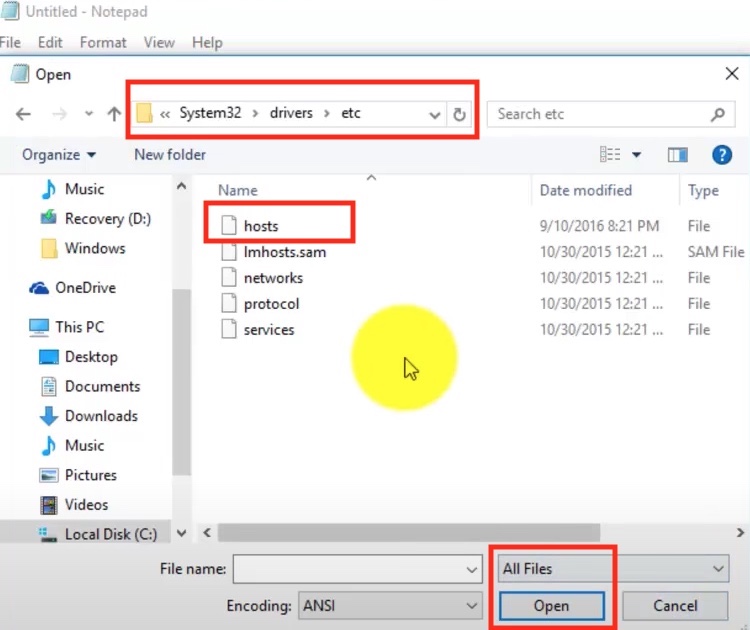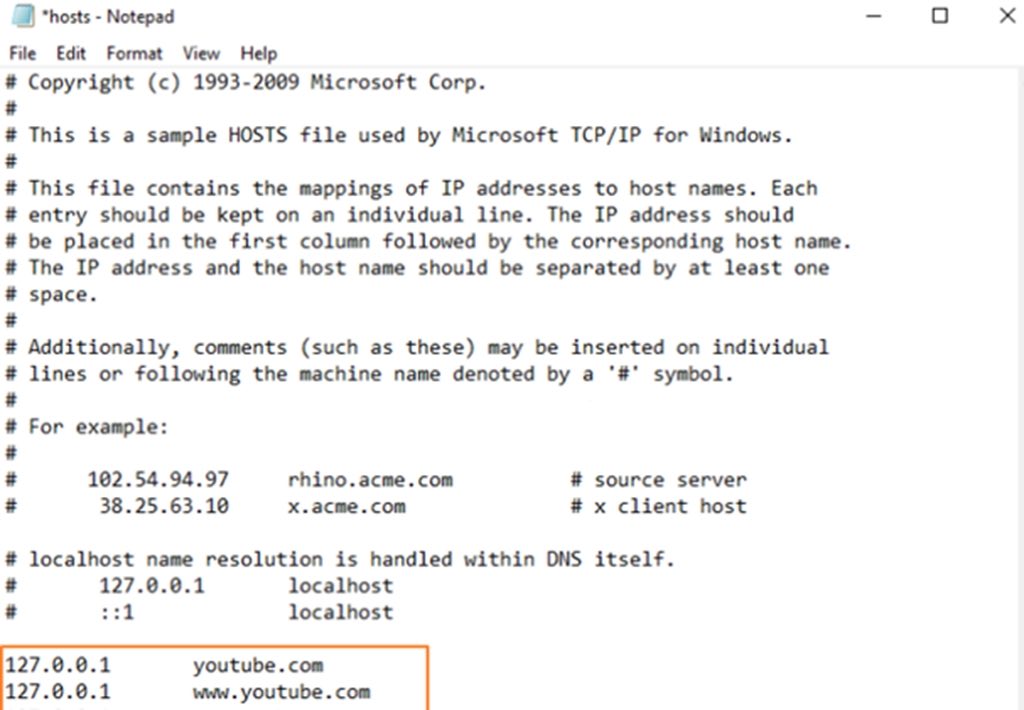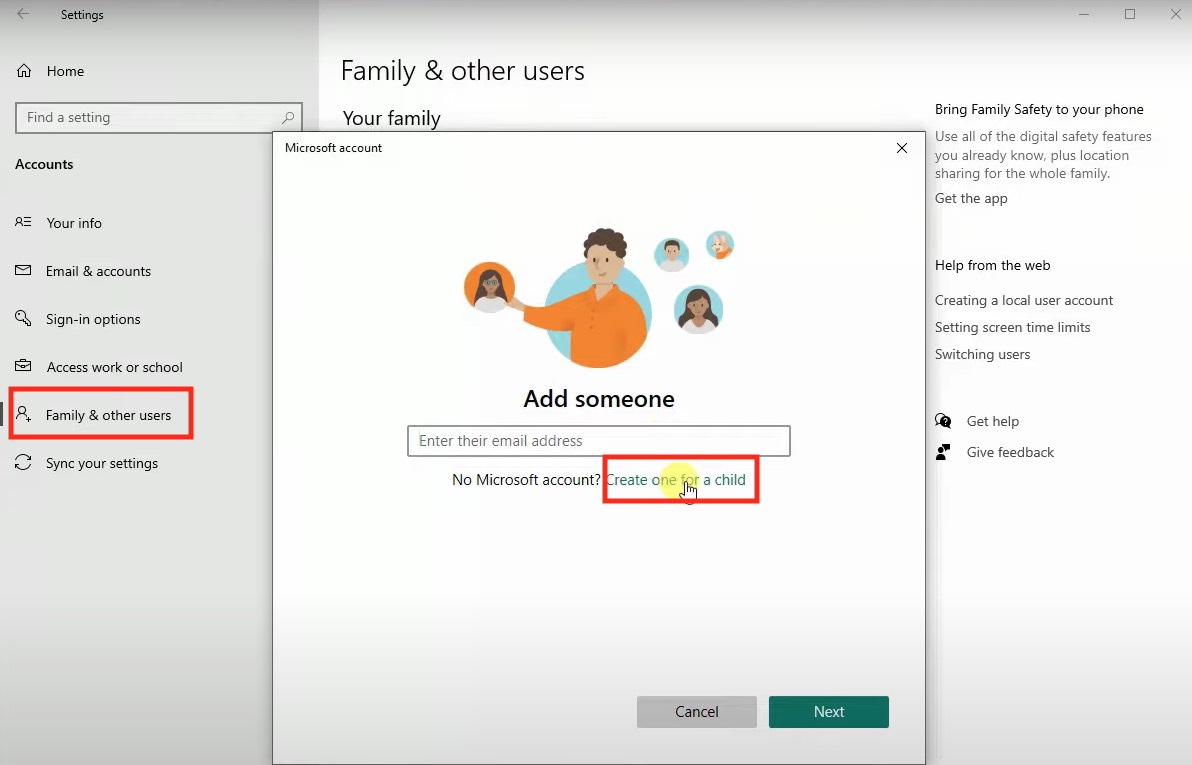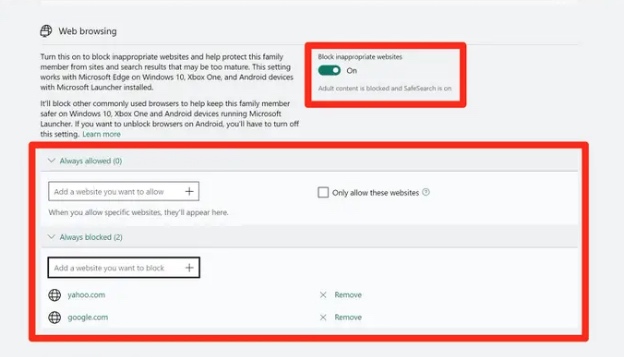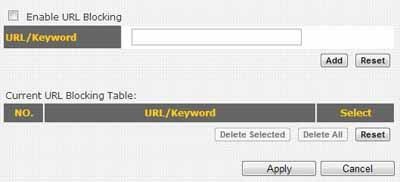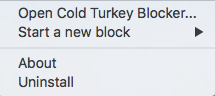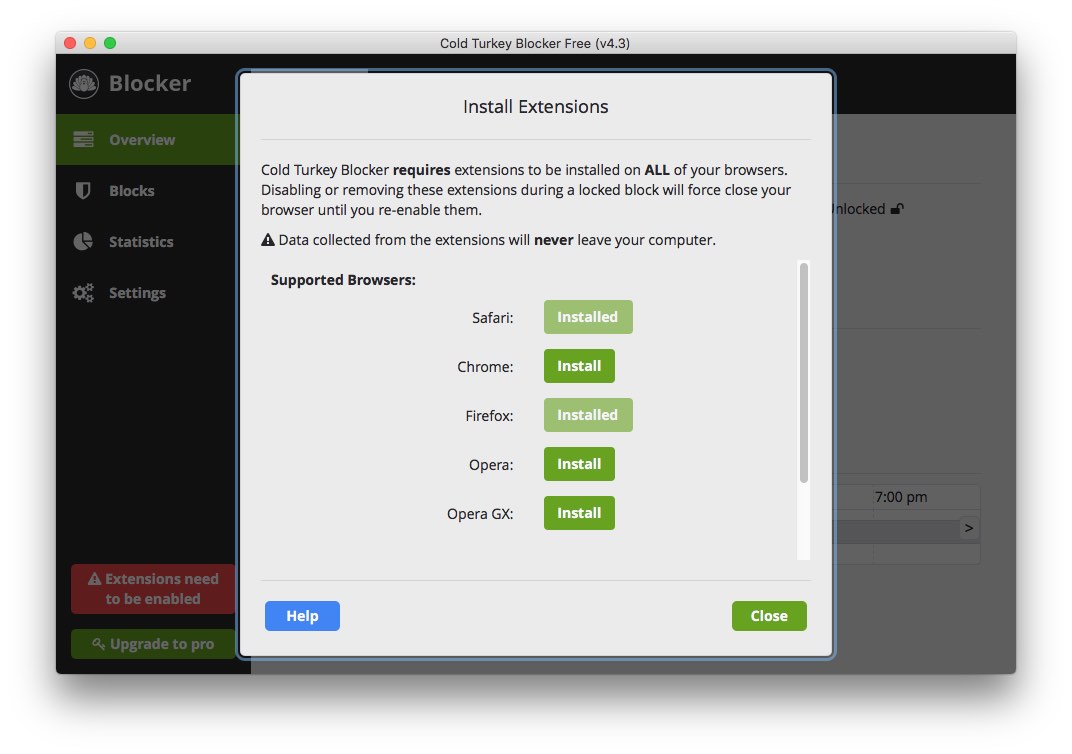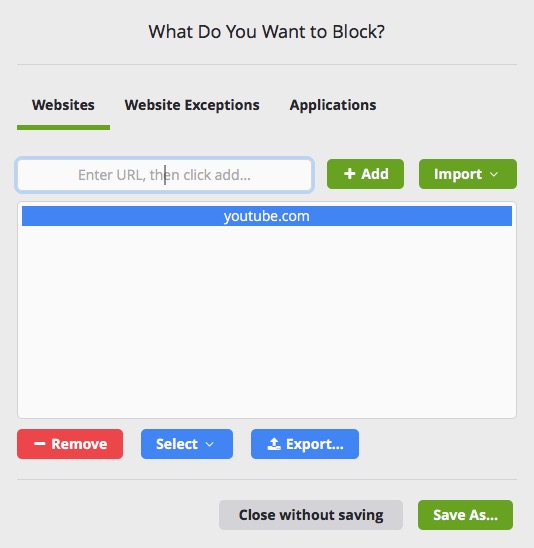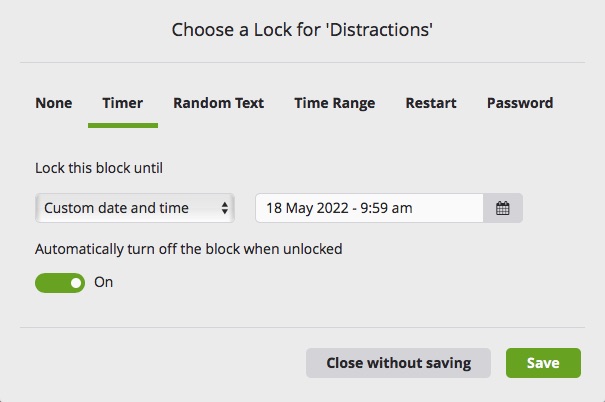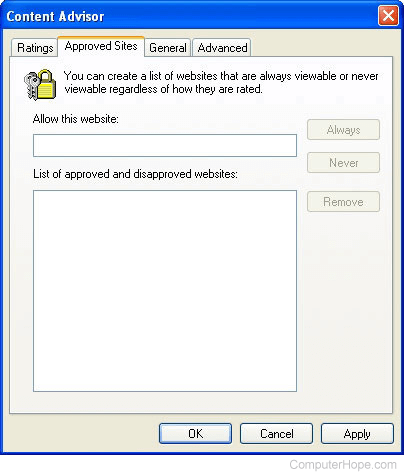Download Article
A user-friendly guide to blocking access to a website using your PC, Mac, or Chromebook
Download Article
- Using Windows
- On Mac
- Using Chromebook & Google Chrome
- Using Firefox
- Q&A
- Tips
- Warnings
|
|
|
|
|
|
Do you want to prevent your kids (or yourself) from visiting a certain website on your computer? While installing a browser extension on Chrome, Edge, or Safari might seem like the answer, it’ll only work to block sites for that browser. If you really need to make sure nobody can access a website from any web browser, we have you covered! This wikiHow will show you how to completely block access to a website using your Chromebook, Mac, or Windows 10 or 11 computer.
Things You Should Know
- Use Notepad on Windows to create a block list. After doing so, flush the DNS cache and restart any browsers.
- On Google Chrome, download the «Block Site» extension. Enter a website, then create and set a password.
- Since you need administrator access, you won’t be able to install extensions or change file permissions on a school or public computer.
-
1
Open Start
. Click the Windows logo in the bottom-left corner of the screen.
- This method will work on Windows 10 and Windows 11.
-
2
Type in notepad. This will search your computer for the Notepad app.
Advertisement
-
3
Open Notepad in administrator mode. Right-click Notepad at the top of the Start window, click Run as administrator in the drop-down menu, and click Yes when prompted. The Notepad window will open.[1]
- If your mouse doesn’t have a right-click button, click the right side of the mouse, or use two fingers to click the mouse.
- If your computer uses a trackpad instead of a mouse, use two fingers to tap the trackpad or press the bottom-right side of the trackpad.
-
4
Click File. It’s in the top-left corner of the window. A drop-down menu will appear.
-
5
Click Open…. This option is near the top of the File drop-down menu. Doing so opens a File Explorer window.
-
6
Navigate to the «etc» folder. To do so:
- Click This PC on the left side of the File Explorer window.
- Scroll down and double-click your hard drive’s name (usually OS (C:)) in the middle of the window.
- Double-click the «Windows» folder.
- Scroll down and double-click the «System32» folder.
- Scroll down and double-click the «drivers» folder.
- Double-click the «etc» folder.
-
7
Click the «Text Documents (*.txt)» box. It’s in the lower-right side of the window. A drop-down menu will appear.
-
8
Click All Files. This option is in the drop-down menu. You should see several files appear in the main window.
-
9
Remove security from the «hosts» file. Find the «hosts» file in the main Notepad window, then do the following:
- Right-click the «hosts» file.
- Click Properties in the drop-down menu.
- Click the Security tab.
- Click Edit.
- Check the «Full Control» box.
- Click OK, then click Yes when prompted.
- Click OK.
-
10
Select the «hosts» file. Click the «hosts» file to do so.
-
11
Click Open. It’s in the lower-right side of the window. The «hosts» file will open in Notepad.[2]
-
12
Create a new line at the bottom of the document. Click the very end of the last line on the page, then press ↵ Enter.
-
13
Add websites to the block list. To block a website in your computer’s browsers, do the following:
- Type in 127.0.0.1 and press Tab ↹.
- Type in a website’s address without the «www» section (e.g., «facebook.com», «twitter.com»).
- Press ↵ Enter to start a new line, then repeat the above two steps with other addresses you want to block.
-
14
Block Google Chrome sites using this method. While you can block sites in most browsers using the above step, Google Chrome is slightly different: if you’re blocking sites on Google Chrome, you’ll need to place a space and then the «www.[site].com» version of the website’s address after the «[site].com» version.[3]
- To block Facebook, for example, you would type in 127.0.0.1 facebook.com www.facebook.com.
- Adding the «http://» or «https://» part of the address as well (e.g., 127.0.0.1 facebook.com https://www.facebook.com can improve the chances of the site being blocked.
-
15
Try blocking alternative versions of the website’s address.
- IP address — You can find a website’s IP address and then block it in the «hosts» file to prevent people from accessing the website via its IP address.
- Mobile site — By placing «m.» in front of a website’s address (e.g., «m.facebook.com» instead of «facebook.com»), you can block the mobile version of the website as well.
-
16
Replace the existing «hosts» file with the edited one. To do so:
- Click File in the top-left corner of Notepad.
- Click Save As… in the drop-down menu.
- Click the «Save as type» drop-down box, then click All Files in the drop-down menu.
- Click the «hosts» file in the main window to select it.
- Click Save, then click Yes when prompted.
-
17
Flush your computer’s DNS cache. You’ll use Command Prompt to perform this action. Flushing the DNS cache will prevent saved browser information from clashing with your blocked sites.[4]
-
18
Restart all browsers. If you have any browser windows open, close them and then re-open them. Any websites you added to the «hosts» file should now be blocked in your browsers.
- If the websites still aren’t blocked after restarting your browsers, try restarting your computer.
Advertisement
-
1
Open Spotlight
. Click the magnifying glass icon in the upper-right side of your Mac’s screen. A text box will appear.
-
2
Type terminal into Spotlight. This will search your computer for the Terminal app.
-
3
Double-click
Terminal. It should be the top option in the Spotlight search results. Doing so will open the Terminal app.
-
4
Open the «hosts» file. Type in sudo nano /etc/hosts and then press ⏎ Return.
-
5
Enter your Mac’s password. Type in the password that you use to log into your Mac, then press ⏎ Return. The «hosts» file will open.
- Terminal won’t show your password’s letters as you type.
-
6
Move the blinking cursor down to the bottom of the page. Press the ↓ key until the cursor is at the end of the last line of text on the page, then press ⏎ Return.
-
7
Add websites to the block list. To block a website in your computer’s browsers, do the following:
- Type in 127.0.0.1 and press Tab ↹.
- Type in a website’s address without the «www» section (e.g., «facebook.com»).
- Press ⏎ Return to start a new line, then repeat the above two steps with other addresses you want to block.
-
8
Block Google Chrome sites using this method. While you can block sites in most browsers using the above step, Google Chrome is slightly different: if you’re blocking sites on Google Chrome, you’ll need to place a space and then the «www.[site].com» version of the website’s address after the «[site].com» version.
- To block Facebook, for example, you would type in 127.0.0.1 facebook.com www.facebook.com.
- Adding the «http://» or «https://» part of the address as well (e.g., 127.0.0.1 facebook.com https://www.facebook.com can improve the chances of the site being blocked.
-
9
Try blocking alternative versions of the website’s address.
- IP address — You can find a website’s IP address and then block it in the «hosts» file to prevent people from accessing the website via its IP address.
- Mobile site — By placing «m.» in front of a website’s address (e.g., «m.facebook.com» instead of «facebook.com»), you can block the mobile version of the website as well.
-
10
Save and exit the editor. Once you have entered all of the sites that you want to block, save and exit by pressing Control+O and then pressing ⏎ Return.
- To exit the hosts file, press Control+X.
-
11
Flush your computer’s DNS cache. Type in sudo killall -HUP mDNSResponder and press ⏎ Return. This command will flush your Mac’s DNS cache, which will ensure that all of the website’s previous data (e.g., saved passwords) is erased. Your listed site should now be blocked in all browsers on your computer.
- If your computer’s browsers don’t block the site, restart your computer to finalize the changes.
Advertisement
-
1
Open the Block Site page. This is the page from which you’ll install Block Site.
- Block Site allows you to block individual pages or entire websites. It also allows you to set a password so that other computer users can’t change your block list.
-
2
Click ADD TO CHROME. It’s a blue button in the upper-right side of the page.
-
3
Click Add extension when prompted. This option will appear at the top of the page. Clicking it prompts Block Site to install.
-
4
Click the Block Site icon. It’s a shield-shaped option in the upper-right side of the Chrome page. A drop-down menu will appear.[5]
-
5
Click Edit block sites list. You’ll find this in the drop-down menu. Doing so opens the Block Site page.
- You can also click the gear-shaped icon in the top-right corner of the drop-down menu if you want to open the Block Site page.[6]
- You can also click the gear-shaped icon in the top-right corner of the drop-down menu if you want to open the Block Site page.[6]
-
6
Enter a website’s address. Click the «Enter a web address» text box near the top of the page, then type in the address of the website that you want to block.
- If you want to block a specific page on a website, go to that page, then copy the address by clicking the address bar at the top of the window and then pressing Ctrl+C (Windows) or ⌘ Command+C (Mac).
-
7
Click +. It’s to the right of the website text field. Your website will immediately be added to Block Site’s list of blocked websites.
- You can remove your site from Block Site’s blacklist at any time by clicking the red circle icon to the right of the website’s URL in the list of blocked sites.
-
8
Click Password Protection. This tab is on the left side of the Block Site page.
-
9
Check the «Require a password to access Block Site menu» box. Doing so will create a password text box at the bottom of the page.
- You can also check the «Enable password access to blocked pages» box if you want your password to allow you to open blocked sites.
-
10
Scroll down and enter a password. Type your preferred password (at least 5 characters) into the text box at the bottom of the page.
-
11
Click Set Password. It’s to the right of the password text field. This will create your password and apply it to Block Site.
- When accessing Block Site in the future, you’ll need to enter your password before you can add or remove sites.
- If you forget your password to Block Site, you can right-click the Block Site icon and click Remove from Chrome.
-
12
Allow Block Site in Incognito mode. One way that people can use to get around Block Site’s restrictions is by using incognito mode, but you can enable Block Site in incognito to fix this problem:
- Click ⋮
- Select More tools
- Click Extensions
- Click DETAILS below the «Block Site» heading.
- Click the grey «Allow in incognito» switch
.
Advertisement
-
1
Open Firefox. Its app icon resembles an orange fox wrapped around a blue globe.
-
2
Open the Block Site webpage. This is the location from which you’ll download Block Site.
-
3
Click + Add to Firefox. This blue button is in the middle side of the page. You may have to scroll down to see it.
-
4
Click Add when prompted. This is also at the top of the window. Doing so will install Block Site in your Firefox browser.
-
5
Click the Block Site app icon. It’s an orange, shield-shaped icon in the upper-right side of the window. A drop-down menu will appear.[7]
- You may have to click Got it in the drop-down menu before proceeding.
-
6
Click Edit block sites list. This is in the drop-down menu. Doing so opens the Block Site page.
- You can also click the gear-shaped icon in the top-right corner of the drop-down menu to open the Block Site page.[8]
- You can also click the gear-shaped icon in the top-right corner of the drop-down menu to open the Block Site page.[8]
-
7
Enter a website’s address. Click the «Enter a web address» text box near the top of the page, then type in the address of the website that you want to block.
- If you want to block a specific page on a website, go to that page, then copy the address by clicking the address bar at the top of the window and then pressing Ctrl+C (Windows) or ⌘ Command+C (Mac).
-
8
Click +. It’s to the right of the website text field. Your website will immediately be added to Block Site’s list of blocked websites.
- You can remove your site from Block Site’s blacklist at any time by clicking the red circle icon to the right of the website’s URL in the list of blocked sites.
-
9
Click Password Protection. This tab is on the left side of the Block Site page.
-
10
Check the «Require a password to access Block Site menu» box. A password text box will appear at the bottom of the page.
- You can also check the «Enable password access to blocked pages» box if you want your password to allow you to open blocked sites.
-
11
Scroll down and enter a password. Type your preferred password of at least 5 characters into the text box at the bottom of the page.
-
12
Click Set Password. It’s to the right of the password text field. This will create your password and apply it to Block Site.
- When accessing Block Site in the future, you’ll need to enter your password before you can add or remove sites.
- If you forget your password to Block Site, you can remove it from Firefox by clicking ☰, clicking Add-ons, and clicking Remove to the right of «Block Site» on the Extensions page.
Advertisement
Add New Question
-
Question
How can I open a file on Windows 7 if I received an «Access is Denied» message?
Find notepad.exe in your windowssystem32 folder, and choose «Run as Administrator.» Then, go to file, open and navigate to the hosts file, and remember to change the bottom file type from *.txt to All files.
-
Question
Why did it say that I don’t have permission to save?
This may happen when a user might not be authorized to save or modify certain system files in Windows OS platform. To change this, locate the file that you wish to modify. Right-click on the file and select Properties. This opens a pop-up window with tools to tweak the file. Next, go to the Security tab and highlight the User/User name (aka User Account name) and its permission is displayed in the box below it. To allow permission, click on the Edit button and on the new pop-up window, highlight the User again and tick the items below to provide necessary permissions.
-
Question
I tried saving, but it refuses to save. What should I do?
Open Notepad as an administrator. Open Notepad >> in Notepad: click on file>>open file>>save.
See more answers
Ask a Question
200 characters left
Include your email address to get a message when this question is answered.
Submit
Advertisement
-
If your computer has a separate account for a child, you can use parental controls to monitor and restrict their browsing.
Thanks for submitting a tip for review!
Advertisement
-
Blocking websites with the «hosts» file is a good way to prevent any browsers from opening them, but people can still get around the block by using the mobile version of the website(s) in question.
Advertisement
About This Article
Article SummaryX
1. Run notepad as an administrator.
2. Go to File > Open.
3. Navigate to C:WindowsSystem32driversetc.
4. Remove security from the «hosts» file.
5. Open the «hosts» file.
6. Type «127.0.0.1» at the bottom and press Tab.
7. Type the address you want to block.
8. Save the file.
Did this summary help you?
Thanks to all authors for creating a page that has been read 1,207,196 times.
Is this article up to date?
Please I need to block all website in Windows 10 family safety i can’t do that right now why?
The reason why you should take adequate steps to block a website in Windows 10. Here are the prominent reasons for block websites: 1. To eliminate the chances of cybercrime or bullying. 2. To protect your identity online. 3. Prevent children from powsing inappropriate content like porn.
- Part 1. Top 3 Ways to Block Website in Windows 10
- Part 2. Good Tips for Using Website in Windows 10
- Part 3. Something About Windows 10/11 Password
Part 1. Top 3 Ways to Block Website in Windows 10
Well! After knowing the factors that push you to block websites on your Windows 10 computer, how about going bit deeper and learning how to block them in the first place. Here are the top 3 ways.
1. Using the web interface of router
You can quickly make use of selective website blocking on your Windows 10 system.
Step 1. Launch any web /powser on your computer and key in within the address bar the IP address of the router. In case you don»t know the IP, you can try entering http://192.168.1.1 or http://192.168.0.1 or http://192.168.2.1 for that matter.
Step 2. Now, feed the login credentials here. Go to the section that allows blocking access to websites, computers during specific times of the day. It depends on your router»s interface, but most probably it should be named «Access Restrictions».
Step 3. You need to specify the users and the contents that you want to restrict before saving the changes. The step by step process will be provided by the router»s user guide go through it.
2. Using your PC to block sites
Here is the step by step tutorial on how to block websites using your PC.
Step 1. Launch Windows explorer and /powse for «C:WindowsSystem32driversetc» or whatever the appropriate drive Windows is installed on.
Step 2. Double-tap on «hosts» and choose «Notepad» when prompted to select a program by Windows. In case the «hosts» file is open with any other program, go to «Start» > type «Notepad» > tap «Enter» key> «File» > «Open» and select «hosts».
Step 3. You need to look for the last line and put the cursor at the end of it followed by «Enter» for creating a new line. The concluding statement would contain something like «127.0.0.1 localhost» or «::1 localhost».
Step 4. Now, key in 127.0.0.1 and hit the «Spacebar» once followed by keying in the website address you want to block on your Windows 10 PC. E.g. 127.0.0.1 www.abc.com. Repeat the process for each website you block.
Step 5. Hot «File» and then «Save» for applying the changes. Ignore if you get any antimalware software, as it is raised due to modifying the hosts file.
Step 6. Finally, close all /powsers and test the blocked sites with a fresh /powser session to ensure the sites aren»t opening.
3. Using Windows Family Safety
You can easily block websites on Windows 10 system using this method, if you are a user who doesn’t have administrative privileges.
Step 1. Go to «Control Panel» > «User Accounts and Family Security».
Step 2. Select a user and configure the «Family Safety» features and then choose the desired users to block the websites for.
Step 3. Tap on the «On, enforce current setting» > «Web filtering» > «Users can only use the websites I allow» > «Allows or block specific websites».
Step 4. Now, enter the URL you need to block followed by checking the «Block» option. Repeat it for each website.
Part 2. Good Tips for Using Website in Windows 10
Learning how to block websites in Windows 10 was interesting. But, how about knowing the safety measures and precautions and the best tips for using websites?
- It is recommended to create complex passwords that no one can guess or hack into.
- Use a password protected router to enhance network security.
- Be sure before clicking any unknown link or button over a site.
- Use a firewall to block malicious programs reaching your computer.
- Don’t share your passwords with others.
- Set passwords on your mobile and protect it.
- Update system and mobile software and take measures to safely surf and shop online.
Part 3. Something About Windows 10/11 Password
Understanding how to block websites on Windows 10/11 and tips to stay safe is paramount. But, apart from these traditional processes, you can always rely on third-party tools that ensure utmost security. Windows password maintains more security and having a password recovery tool for the various passwords to login, manage (Admin) and Microsoft password can be done with a tool such as PassFab 4WinKey. In case you forget a password on your Windows 10 or other Windows system, it ensures to recover, change, create or remove the password within no time.
Here is the guide:
Step 1. Download and install PassFab 4WinKey on your computer.
Step 2. Connect an empty USB flash drive with your PC and choose «USB Flash Drive» under the software window. Click the «Burn» button and then tap «OK» once the process gets over. Remove the USB drive afterwards.
Step 3. Insert the USB drive on the password locked PC and reboot it by tapping «F12» (Boot Menu) and picking the USB drive here. Choose the «Enter» key thereafter.
Step 4. Reset the Windows password by selecting «Windows 10» as the OS and hitting the «Next» button.
Step 5. You need to specify, whether an Admin/Guest/Microsoft account you need to rest password for and tap the account name adjacent to it followed by clicking the «Next» button.
Step 6. Tap «Reboot» and «Restart Now» to reset the password.
Bottom Line
From the above article, I belive you already knew how to block website. Moreover, you found that PassFab 4WinKey is the ultimate answer to resetting Windows 10/11 password. If you are interested in this tool, just give it a try.
There are several reasons as to why you would want to block websites on Windows 10. There are times when several websites are just too distracting and do not let you work with full concentration. Other times, you simply want to maintain your privacy by blocking websites, especially when your PC is used by other individuals too, or from your kids.
- Related article: How to Block Adult Sites on all Web browsers & Network Devices.
In this guide, we will walk you through some easy yet effective steps of blocking websites on Windows 10.
How to Block Access to Sites in Windows 10.
- Method 1: Block Websites in Windows through Hosts File.
- Method 2: Block Websites in Google Chrome.
- Method 3: Block Websites in Mozilla Firefox.
- Method 4: Block Websites in Microsoft Edge and Windows 10.
- Method 5: Block Websites using Windows 10 Family Options.
Method 1: How to Block Sites in Windows through Hosts File.
The most common method of blocking a site in all versions of Windows is to use the hosts file. The advantage of this method is that it will help you prevent access to the websites you want in all browsers. *
* Note: If you looking for an easiest method, to block a site through the hosts file proceed to method 4.
1. Type Notepad in the search field of the taskbar and click on Run as administrator.
2. Click Yes in the User Account Control prompt.
3. Click the File menu and then click on Open from the list of options available.
4. Now navigate to the location mentioned below.
- C:WindowsSystem32Driversetchosts
5. Change the file type to All Files (*.*) from Text Documents (*.txt).
6. Next, locate the hosts file and double-click on it. This will open a text document in Notepad.
7. Scroll down in the Notepad window and at the end…
a. type the IP «127.0.0.1«
b. press Tab, and then type the website address you want to block. For example: let’s suppose that you want to block Facebook. In that case, add the follow two (2) lines:
- 127.0.0.1 facebook.com
- 127.0.0.1 www.facebook.com
8. Finally, save the document and check if doing so blocked the unwanted site. This should block the unwanted website on your Windows 10, and you can repeat the process if you want to block other websites too.
Method 2: How to Block Sites in Google Chrome.
If you are looking to block certain websites from Google Chrome* directly, follow the steps mentioned below.
* Note: Skip to method-3 for instructions in Firefox, or to method-4 if you are a Microsoft Edge user.
1. Navigate to Block Site webpage in chrome web store.
2. Click Add to Chrome.
3. In the confirmation prompt, hit the Add extension button.
4. Now, wait for Chrome to complete the installation of the extension.
5. Once the installation is complete, your browser will direct you to a new window where you need to accept the Privacy Policy to proceed.
6. Finally, add the websites that you want to block in the next window. *
* Note: If you don’t see the below window, go to Chrome Extensions, find the BlockSite, choose Details and then open the Extension options.
Method 3: How to Block Websites in Mozilla Firefox.
To prevent the access on websites in Firefox:
1. From the Firefox’s Options menu, click Add-ons.
2. Type BlockSite in the search bar on the top of the window.
3. Click the first option (BlockSite), appearing on your screen.
4. In the newly launched window, click on Add to Firefox and in the confirmation prompt, click on Add again.
5. Click on BlockSite icon and click Edit block list to add the websites that you want block, or alternately navigate to the site and click Block this site.
Method 4: How to Block Websites in Microsoft Edge and Windows 10.
The process of blocking websites in Microsoft Edge is different from that of Chrome or Firefox. In fact, the process below will block sites in all web browsers.*
* Note: We will use the third party «FocalFilter» site-blocker application in this method.
1. Launch Microsoft Edge and navigate to the FocalFilter page.
2. Scroll down the page and click the download it for free here hyperlink.
3. Once the download is complete, click on the downloaded file and proceed with the on-screen instructions to install FocalFilter.
4. After the installation is complete, open FocalFilter.
5. In the next prompt, click on Edit My Site List.
6. In the Edit Your Block List window, add the URL of the website you want to block. For instance, if you want to block Facebook, add «www.facebook.com» as shown below. When done, click Save.
7. Finally, hit Block My Site List to block the website(s) you added in your list.
8. From now on, blocked sites will not be accessible with on EDGE or any other browser.
9. If you want to stop the site blocking, press CTRL + SHIFT + ESC, select the FocalFilter application and click End task.
Method 5: How to Block Websites using Microsoft’s Family Safety Options.
If you share your computer with other users or your kid and you wish to restrict the access to certain websites for them, then you can use the Windows 10 Family Options. To complete this task you must add the Microsoft account of the user you want to restrict, or to create a new MS account for the «restricted» user.
1. From Start menu, open Settings and click Accounts.
2. From the left panel, select Family & other users.
3. Now click on the Add a family member option in the right pane.
4. If the person you want to add already has a Microsoft account, enter their email address as shown below. If not, click on the Create one for a child hyperlink.
5. Once you have added the account, click on it and then select Manage family settings online hyperlink.
6. Doing so will launch a new window with advanced settings. In this window, click the More options button and click Content filters.
7. Turn on the Block inappropriate websites toggle.
8. Scroll down the window and click on the dropdown menu under Blocked sites. Here, enter the URL of the website you wish to block. For instance, if you want to block Facebook, type www.facebook.com.
That’s it! Which method worked for you?
Let me know if this guide has helped you by leaving your comment about your experience. Please like and share this guide to help others.
If this article was useful for you, please consider supporting us by making a donation. Even $1 can a make a huge difference for us in our effort to continue to help others while keeping this site free:

If you want to stay constantly protected from malware threats, existing and future ones, we recommend that you install Malwarebytes Anti-Malware PRO by clicking below (we
do earn a commision from sales generated from this link, but at no additional cost to you. We have experience with this software and we recommend it because it is helpful and useful):
Full household PC Protection — Protect up to 3 PCs with NEW Malwarebytes Anti-Malware Premium!
When we do not want children to use the computer to open game or porn websites. Or we always visit entertainment websites such as Twitter, YouTube during working hours, which affects work efficiency. For many reasons, we need to block a specific website on computer. Therefore, below I’ll show you how to block websites on Windows 10. Also you can find how to block a websites on Windows 10 during certain time in this article.
- How to Block a Website on Windows 10 through Extensions
- Blocking Websites in all Browsers on Windows 10 through Hosts File
- Blocking Websites in all Browsers on Windows 10 with Family Safety
- Blocking Websites on Windows 10 on Router’s Web Page
- Blocking Websites in all Browsers on Windows 10 via Cold Turkey
How to Block a Website on Windows 10 through Extensions
Most web browsers are able to add extensions. We can install a blocker extension to filter unwanted websites on browser. Some extensions even have functions such as schedule, white lists, etc. The trouble is that you need to install extension to each browser one by one in order to block a website on computer completely. In addition, it’s easy to be removed. Below I will tell you how to block websites on Windows 10 through adding extensions to our commonly used browsers Chrome, Firefox and Edge.
How to Block a Website on Windows 10 Chrome Browser
Chrome is world’s most popular web browser with reportedly around 2.65 billion users 2022. Many users are looking for ways on how to block a specific website on Google Chrome. There are many extensions can help you. For example, if you want to block the Facebook website that always distract you on Chrome, you can try the method below.
1. Go to Chrome Web Store.
2. Search for BlockSite extension. Choose the first one from the result-BlockSite: Block Websites & Stay Focused.
3. Click Add to Chrome.
4. Click Add extension on the prompt window.
5. Go to the Facebook website you want to block on Chrome. Right-click anywhere on the page. Tap on BlockSite then Block this site. (Adding more than 6 websites to block list requires purchasing the paid version)
6. You can also set a password for blocked sites. Click the BLockSite icon on the upper-right corner of your browser window. Click on Edit Block list. On the left menu bar of BlockSite main window, choose Password Protection. Enable Require password to access blocked sites option. Then set a password. This step requires checking your email.
How to Block a Website on Windows 10 Mozilla Firefox
There are also many users use Firefox as their web browser since its safe feature. You can also install and set up extension to Firefox easily. Here’s how:
1. Go to Firefox browser ADD-ONS website.
2. Search for BlockSite extension.
3. Choose the first one and click on Add to Firefox.
4.Click Add on the pop-up permissions window.
5. Access the unwanted website you want to block. Right-click anywhere on the page. Tap on BlockSite > Block this site.
How to Block a Website on Windows 10 Microsoft Edge
Edge browser is a recommended by Microsoft and easy to use. It also supports to restrict sites through extension. Here’s how:
1. Click on the three-dot icon on the top-right corner of the Edge browser main window.
2. Select Extensions from the drop down menu.
3. Click on Get extensions for Microsoft Edge on the new Extensions window.
4. Search for BlockSite and click on Get at the right side.
5. A prompt window will pop up. Tap on Add extension.
6. Go to the unwanted website on Microsoft Edge. Right-click anywhere on the page. Then click on Block this site.
Blocking Websites in all Browsers on Windows 10 through Hosts File
Hosts File is a system file with no extension and can be opened with Notepad. In hosts file, many common domain names and their corresponding IP mappings can be established. When the user enters a URL that they want to access in browser, the system will first look in the hosts file to see if there is a corresponding IP. If there is, it will open the corresponding web page immediately. We can block some inappropriate websites by editing the hosts file. This method is especially suitable for managing children’s online behavior since it’s hard to set up and also difficult to bypass. Now let’s look at how to block websites on Windows 10 through hosts file:
1. Find Notepad on your PC and run it as administrator.
2. Click Open from File menu.
3. Find hosts file and open it. On windows, the hosts file is usually located in Local Disk(C) > Windows > System32 > drivers >etc.
4. Place the cursor at the bottom line. For example, we want to block YouTube completely on PC to prevent our child effecting by inappropriate videos on it. Type “127.0.0.1 youtube.com” Then press Enter to create a new line. Type in “127.0.0.1 www.youtube.com” on this line.
5. Click File > Save.
Blocking Websites in all Browsers on Windows 10 with Family Safety
Microsoft Family Safety is a built-in application in Windows 10. The administrator can change the settings to control family member’s online behavior. As parent, you are able to view the time your child uses the device and the time spent in each application. You can also filter inappropriate content, and set time limits on certain apps. But one thing you need to pay attention is that you need to create a Microsoft account for your child, and ensure that he can only log in to this account. Here is the steps on how to block websites on Windows 10 with Microsoft Family Safety:
Create a Microsoft account for child:
(If you child already has his account, you can skip this part)
1. Click on the Start menu of your PC. Select Settings > Account > Family & other users.
2. At the pop-up Microsoft account window, click on Create one for child. Then click Next.
3. Enter your child’s personal information to create an account for him.
4. Go back to Microsoft account window and add your child’s account.
Block inappropriate websites on child’s account:
1. Sign in your own Microsoft account.
2. Find your child’s account on the Your family page.
3. Click on More options > Content restrictions.
4. Go to the Web Browsing section. Enable the Block inappropriate websites option.
5. Enter the unwanted websites to Always blocked section.
Blocking Websites on Windows 10 on Router’s Web Page
When we use computer to surf on the Internet, we often encounter harmful websites. Some parents worry about their children being addicted to some gaming websites. Fortunately, general routers have the URL filtering function. We are able to use it to get a safer network environment and removing distractions. Adding a website to block list in the router to prohibit all devices in the local area network from accessing that website. Below are steps on how to block websites on Windows 10 on router:
1. First, open a browser to enter the router’s IP address. The IP address of different routers is different. You can see it on the back of the router. Such as http://192.168.1.1, http://192.168.0.1, or http://router.asus.com. Then enter the username and password to log in.
2. Go to the filter section. Sometimes it’s named as URL Filter, Parental Controls, Web Filter or something similar.
3. Enter the URL you want to restrict to block list. Then save the setting.
Blocking Websites in all Browsers on Windows 10 via Cold Turkey
The most efficient and easiest way to restrict websites on computer is to install professional web filter app. What I recommend is Cold Turkey. It supports to block websites, games and applications to boost your productivity and reclaim your free time. And it is easy to set up. You can custom the block lists and add an unlimited number of websites to block. Not only can this tool block websites by specific URLs, but also by keywords and phrases. Below I’ll show you how to block websites on Windows 10 via Cold Turkey:
1. Download Cold Turkey and install it.
2. Click its icon on the menu bar. Click Open Cold Turkey Blocker.
3. When you enter the main window of Cold Turkey at the first time, you will see a prompt window asking you to enable extension. Follow the guild to add extension to your browsers.
4. Go back to main window. Click on Blocks on the left menu bar. Then select Add a new block.
5. Type in the URL or keywords you want to restrict on your browser. Click Add. Then save it and enter a block list name.
6. You can click the lock icon at the right of the block list name to lock your blocker. There’re 5 options you can choose. For example, if you select the Timer Lock, you are able to lock this block during certain time that you set. Cold Turkey will automatically turn off the block after reaching the time.
Conclusion
There’re many reasons to block websites. If you always distracted by interesting websites while working, you might need to block or set schedule on these sites to boost your productivity. If you are a parent, it’s necessary to pay attention to your child’s online behavior and block some harmful websites on his devices. After reading this article, I believe you have known how to block websites on Windows 10. Which method is your preferred one?
A website is a collection of related network web resources such as web pages and multimedia content which are typically identified with a common domain name and published on at least one web server. Sometimes, you might need to block certain websites, for example, to configure the computer for office use or restrict some websites for your home use. Therefore, in this article, we will teach you how to block websites on Windows 10.
How to block Websites from Opening on Windows 10?
When it comes to blocking sites on Windows 10, there are numerous ways of doing that. Mostly, you can search them through browsers, so you can block them on the browser that is being used. Also, our systems have a hosts file which you can use to block any site you want by editing it and putting the web address in it. We will discuss all the possible methods about how to block sites in different browsers or by using your system hosts file.
Method 1: Blocking Websites through Hosts File
In this method, we will be editing the hosts file in our system directory and putting the website’s address in the file to block them. Make sure you have permission to access the host file and always open it as administrator on the notepad for editing. Follow the steps below:
- Open your “Notepad” as an administrator. Press Windows + S, type “notepad” in the dialogue box, right-click on the application and select Run as administrator.
Opening notepad as administrator - Now click “File” and then “Open”
- Then, go to the following address:
C:WindowsSystem32Driversetchosts
- Locate the “hosts” file and open it
Opening hosts file in the system directory - Now scroll down to the bottom and click on the line after the last item
Note: You can create a space between the last line and the one you typing, just to be safe. - Here you need to type your localhost IP and URL/Address for websites:
127.0.0.1 www.facebook.com
Adding websites to block in the hosts file Note: Use tab for the space between IP and address. The IP will remain the same for every web address you add because it is your localhost IP, but only the website URL will be changing each time
- And select File, then Save
- Now try, the website will be blocked
Note: You may need to restart your PC for it to work.
Method 2: Blocking Websites in Firefox
Firefox has some add-ons which allow you to block websites by adding the URL in them. You can get these Add-ons for free, and it has a lot of features, like a password for unblocking the sites, work mode, and block by words. To add the Add-ons, follow the steps below:
- Open Mozilla Firefox
- Click on the “Settings Bar” on the top right corner
- Select Add-ons (Shortcut – Ctrl + Shift + A)
- Now search for “Block Site” in the search box
Adding add-ons on firefox browser - Open the one that has more users and click “Add to Firefox”
Adding to Firefox - Then you add any web address in it and that will block it for Firefox
Adding sites to block in block site add-on - You can also add Password to your settings by selecting it on left-side panel, this will protect the blocked sites, so no one can unblock sites back.
Password feature for block site
Method 3: Blocking Website in Chrome
Please click here to view the method on how to block a website in Chrome.
Method 4: Blocking Websites in Edge
Microsoft Edge or Internet Explorer has an option for blocking the site, and it’s available in the Internet properties. You can restrict sites by this feature available in the security tab of properties and add a site to it manually by their URL. To block sites in Edge follow the steps below:
- Open Run by pressing (Window + R) buttons on a keyboard
- Now type “inetcpl.cpl” in the text box, and press Enter
Opening internet properties through Run - A window will pop up for Internet Properties, then Select Security tab in the properties
- Now select the “Restricted Sites” Zone and click on “Sites”
Selecting a restricted site in the security tab - Here you can add any website that you want to block and press Add, and then you can close and save it.
Adding website to block in Edge
Kevin Arrows
Kevin is a dynamic and self-motivated information technology professional, with a Thorough knowledge of all facets pertaining to network infrastructure design, implementation and administration. Superior record of delivering simultaneous large-scale mission critical projects on time and under budget.
- You can block a website on a Windows 10 computer using the Microsoft Edge browser.
- To block sites through Microsoft Edge, head to Microsoft’s Family Safety site and log in with your adult Microsoft account.
- Adult Microsoft accounts can’t block websites, so you’ll need to create a child’s account.
- Using the Family Safety app, you can block websites on Windows 10, Xbox One, and Android devices, all at once.
- Visit Business Insider’s Tech Reference library for more stories.
Windows 10 has built-in parental controls that you can use to block undesirable websites through the Microsoft Edge web browser. This can help keep your kids safe when they’re using your computer unsupervised.
But in order to block websites, your child will need to have their own Windows user account and sign in on their own — they can’t simply use your account, because you can’t block websites on adult accounts.
Here’s how to set up a Windows account for your kids, and use it to block websites on Windows 10. Note that you can set this up using any internet browser, but once you do, the sites will only be blocked in Microsoft Edge — any other browser will be unaffected.
Check out the products mentioned in this article:
Windows 10 (From $139.99 at Best Buy)
Acer Chromebook 15 (From $179.99 at Walmart)
Samsung Galaxy S10 (From $699.99 at Walmart)
Xbox One S (from $389.95 at Amazon)
How to block websites on Windows 10
Set up a Windows account for kids
If your kid can already log into your Windows 10 with their own account, skip down to the next section. If not, you’ll need to start by adding a child account to your PC, so that Windows knows when they’re logged in.
1. Create an outlook.com email address for your child. After the account has been created and your child knows how to log in to check his or her email, add your child’s account to your Windows 10 PC. Start by clicking the Start button and choosing the gear-shaped Settings icon.
2. Click «Accounts» and then click «Family & other users.»
3. Click «Add a family member» and follow the directions to «add a member» and enter your child’s email address.
4. After you’ve added your child’s account, click it on the Family & other users page and click «Can log in.»
Dave Johnson/Business Insider
Block websites through Microsoft’s website
1. In a web browser, go to family.microsoft.com and sign in with your adult Microsoft account.
2. Find your child’s account on the «Your family» page. Under their name, click «More options» and then click «Content restrictions.»
Dave Johnson/Business Insider
3. In the section labeled «Web browsing,» turn on «Block inappropriate websites» by sliding the switch to the right. You should now see controls for blocking and allowing specific websites.
4. To block a website, click «Add a website you want to block» and then type or paste in the URL. You should see it appear in a list under the text box.
If you prefer, you can choose to block all sites except for a few that you specifically approve. To do that, click «Only allow these websites» and enter the sites you want to allow, one at a time, in the text box labeled «Add a website you want to allow.»
Dave Johnson/Business Insider
How to block websites across Windows 10, Xbox One, and Android devices
Microsoft offers a way to block undesirable websites no matter where your child is — as long as they’re using a Windows 10, Xbox One, or an Android phone.
Microsoft’s Family Safety app is an Android app you can use to filter the content your kids can access on their devices.
1. To get started, install Family Safety on your Android phone and log in with your adult Microsoft account.
Dave Johnson/Business Insider
2. On the home screen, tap your child’s name and then tap «Content filters.»
3. Tap «Web and search.»
4. To block a site, type or paste a URL in the «Add a website» field in the «Never allowed» section. It’ll appear in the list in the «Never allowed» section.
5. Tap «Save» at the top right of the screen.
You can also choose to block all sites except for a few that you specifically approve. To do that, turn on «Only let them use allowed websites» by swiping the button to the right and then and entering the sites you want to allow, one at a time, in the «Add a website» field.
Dave Johnson/Business Insider
Now, these websites will be blocked or allowed on every device that’s logged into your child’s Microsoft account.
Related coverage from Tech Reference:
-
7 easy ways to speed up your Windows 10 computer, from disabling unneeded effects to upgrading your hardware
-
How to take a screenshot on Windows 10 computers in several different ways
-
How to change the size of your desktop icons on a Windows 10 computer
-
How to create a guest account on your Windows 10 computer in 6 steps
-
5 ways to save battery on any Windows laptop and keep your computer running longer
Dave Johnson
Freelance Writer
Dave Johnson is a technology journalist who writes about consumer tech and how the industry is transforming the speculative world of science fiction into modern-day real life. Dave grew up in New Jersey before entering the Air Force to operate satellites, teach space operations, and do space launch planning. He then spent eight years as a content lead on the Windows team at Microsoft. As a photographer, Dave has photographed wolves in their natural environment; he’s also a scuba instructor and co-host of several podcasts. Dave is the author of more than two dozen books and has contributed to many sites and publications including CNET, Forbes, PC World, How To Geek, and Insider.
Read more
Read less
Insider Inc. receives a commission when you buy through our links.
Updated: 05/16/2020 by
Several options are available for blocking a website. Consider one of the options below, depending on your needs.
Tip
The list below was created in the order of what we recommend the most.
Blocking a website on a router
Most home networks today have a network router for sharing an Internet connection between multiple devices and can even block websites. We recommend blocking a website through a router because it can be password protected, prevents blocks from being bypassed, and because it blocks all devices. Blocking on the router can prevent your children from accessing a page (e.g., Facebook) on the computer, and any cell phone or tablet connected to your home network.
To block a website on a router, connect to the home network router. For most routers, this is done by opening a browser and visiting the default router address: http://192.168.1.1
If this address does not work or you’re having trouble accessing your router setup, visit the link below.
- How to adjust the settings of a home router.
After connecting to the router, block a website through one of the below features. Unfortunately, each router setup is different, so you’ll need to find one of the below settings for your manufacturer of the router. Generally, one of these options will be available under a «Security,» «Parental control,» or «Firewall» tab or button.
- URL Filter — Some routers may have a URL filter section, which lets you enter the URL for each website you want to block.
- Parental controls — New and more advanced routers have a section dedicated to parental controls, which gives you not only the option to block websites, but also specify the times the Internet can be accessed.
- Firewall — Finally, if neither of the above options is available, the router should offer some type of filtering through the Firewall router settings.
Note
Although blocking a website on the router is one of the best ways to prevent access to websites, a child could still access the website through other means. They could connect to a neighbor’s network if it’s unprotected or use their cell phone’s data service (e.g., 4G) to access the website. If you see any open networks in your neighborhood, try to educate your neighbors about the security vulnerabilities of leaving a network open.
Block a website using Family Safety
Note
Blocking a site using these steps only blocks the website on one computer. Any other computer, phone, or tablet connected to your home network can access the site you’re blocking.
The new versions of Windows include a Family Safety feature that enable parents to set up usage rules, allowing them to control which websites their children view. If you’re running Windows 7 or 8, open Family Safety from either the Windows Start menu or Start Screen. Type family and click the Family Safety or parental controls program in the search results.
Note
In Windows 10, parental controls are managed online through the Microsoft accounts website. User accounts that are a part of «Your Family» can be managed through your online Microsoft account.
When open, you see a screen similar to the example below which gives you access to web filtering, time limits, logs, and the type of games that can be played.
Blocking a website in Windows
Note
Blocking a site using these steps only blocks the website on one computer. Any other computer, phone, or tablet connected to your home network can still access the site you’re blocking.
A website can be blocked on any Windows computer by editing the hosts file (also see the lmhost file).
Locate the hosts file in Windows Explorer.
- Windows XP and later versions: C:WINDOWSsystem32driversetc
- Windows 2000 & NT: C:WINNTsystem32driversetc
- Windows 98 & ME: C:WINDOWS
Navigate to the proper directory using Windows Explorer. Double-click the hosts file. Choose Notepad from the list of programs to open and edit the file in Notepad.
Find the line below:
127.0.0.1 localhost
Right underneath it, add the following lines (replacing badsite.com with the site you want to block):
127.0.0.1 badsite.com 127.0.0.1 www.badsite.com
Click File in the menu bar and select Save. Close the file. The site should be blocked in all web browsers and now instead of trying to access that site, the computer will redirect you to the localhost.
- Additional information with viewing, editing, and modifying the lmhost file.
Blocking a website using software
Note
Blocking a site using these steps only blocks the website on one computer. Any other computer, phone, or tablet connected to your home network can still access the site you’re blocking.
You can also block websites using a software firewall or a filter (such as a parent control Internet filter). Also, many antivirus software programs come with a firewall or have an option to obtain one from them. Filtering software may also be available through the same companies or could be obtained separately. To configure these pieces of software to block websites, you need to follow the instructions provided by the software vendor.
- Internet filter and blocking software links.
Blocking a website in a browser (Chrome, Firefox, IE)
Note
Blocking a site in a browser only blocks the site in one browser. Other browsers on the computer, and any computer, phone, or tablet connected to your home network, can still access the site you’re blocking.
- Blocking a website in Chrome.
- Blocking a website in Firefox.
- Blocking a website in Internet Explorer.
Blocking a website in Chrome
Although not available with the default install of Chrome, there are plenty of extensions that allow you to block sites in Chrome. Below are the steps on how to install BlockSite, a great extension for blocking websites.
Computer
- Visit the BlockSite extension page on the Chrome web store.
- Click the Add to Chrome button at the top-right of the page.
- Click the Add extension button on the pop-up window to confirm install of the extension. Once the extension is installed, a thank you page opens as a confirmation.
- Click Agree on the BlockSite page to allow BlockSite to detect and block adult content web pages.
- The BlockSite add-on
icon is displayed at the top-right of the Chrome window.
After installing the extension and granting it permission to detect adult content web pages, you can add websites to the block list one of two ways.
- If you are on a website you want to block, click the BlockSite extension icon.
- Click the Block this site button.
or
- Click the BlockSite extension icon, then click the gear icon at the top-right of the BlockSite pop-up window.
- On the Block Sites configuration page, enter the web address for the website you want to block in the Enter a web address text field.
- Click the green plus symbol at the far-right of the web address text field to add the website to the block list.
There are other website blocking extensions available for Chrome. Visit the Chrome web store and search for «blocksite» to pull up a listing of available extensions that block websites.
Android mobile
To block sites on your Android tablet or smartphone, follow the steps below.
- Open the Google Play Store.
- Search for and install the BlockSite app.
- Open the BlockSite app.
- Move through the prompts and enable permissions for BlockSite in your device’s settings.
- Tap the «+» symbol in the lower-right corner of the screen.
- Type in the web address of the site you’d like to block, and then tap the checkmark icon.
Blocking a website in Firefox
Although not available with the default install of Firefox, there are plenty of add-ons that allow you to block sites in Firefox. Below are the steps on how to install BlockSite, a great add-on to block websites.
- Click the Tools menu and select Add-ons. If you don’t see Tools, press the Alt key.
- At the top-middle of the Add-ons Manager page, there is a search bar. Perform a search for BlockSite. In the search results, click the BlockSite entry.
- On the BlockSite add-on page, click the Add to Firefox button.
- Click Add in the pop-up window.
- Click Okay, got it in the second pop-up window.
- The BlockSite add-on
icon is displayed at the top-right of the Firefox window. Click the icon, then click Agree to allow BlockSite to detect and block adult content web pages.
After installing the add-on and granting it permission to detect adult content web pages, you can add websites to the block list one of two ways.
- If you are on a website you want to block, click the BlockSite add-on icon.
- Click the Block this site button.
or
- Click the BlockSite add-on icon, then click the gear icon at the top-right of the BlockSite pop-up window.
- On the Block Sites configuration page, enter the web address for the website you want to block in the Enter a web address text field.
- Click the green plus symbol at the far-right of the web address text field to add the website to the block list.
Blocking a website in Internet Explorer
Note
If you are running Windows 7 or Windows 8, website blocking settings are managed through Family Safety and not through Internet Explorer. For Windows 10, website blocking settings is handled through your online Microsoft account, by managing accounts that are part of «Your Family».
- Click Tools in the file menu and select Internet Options. If Tools is not visible, press the Alt key.
- In the Internet Options window, click the Content tab.
- Under the Content Advisor heading, click Enable if it has not yet been enabled, or click Settings, enter your supervisor password and click the OK button.
- In the Content Advisor window, click the Approved Sites tab to show a screen similar to the example below.
Enter the web address to block and click the Never button. Click the OK button to exit the Content Advisor window, then click OK again to exit the Internet Options window and continue browsing.
So much of our life is digital today. We visit tens of websites every day to consume and share information. But the sites we visit might not be appropriate for our kids.
If you share your Windows 10 PC with your kids, it’s a good idea to block access to certain websites on your PC.
While there are tens of free and commercial software around to block websites on a PC, you can use the built-in hosts file to block URLs on your Windows PC. Just by adding URLs of a website to the host file, you can block that website on your PC. None of the browsers installed on your PC will be able to open those blocked websites.
Here are two easy ways to block websites on your Windows 10 PC by editing the hosts file.
Block websites by manually editing the hosts file in Windows 10
As said, you can block websites on your Windows 10 PC without installing any additional software. All you need to do is edit the hosts file. Here is how to do just that.
Step 1: Open the Notepad program as administrator. To do so, type Notepad in Start/taskbar search field to see Notepad program in search results, right-click on the Notepad entry, and then click Run as administrator.
Click Yes button when you see the User Account Control prompt.
Step 2: At the Notepad program window, click File menu, click Open, change the file type from Text Documents to All Files (see picture below). Navigate to C:WindowsSystem32driversetc (where “C” is the drive letter of your Windows 10 install drive), and select the hosts file.
Click the Open button to open the file with Notepad.
Step 3: Once the hosts file is opened with Notepad, add the URL of websites that you want to block access to on your PC in the following way:
127.0.0.1 www.bing.com
127.0.0.1 www.google.com
Step 4: Finally, click the File menu and then click Save option (Ctrl+S) to save the changes. That’s it!
Try to open one of these URLs in any of the web browsers on your PC now. None of the blocked websites will load on your PC from now on.
To unblock websites again, follow the instructions mentioned above and remove website entries from the hosts file. Save the file.
Use URL Blocker to block websites in Windows 10
If you are not comfortable manually editing the hosts file, you can use this tiny URL Blocker utility to block websites on your Windows 10 PC. The URL Blocker allows you edit the hosts file without opening the hosts file. Here is how to use URL Blocker to block websites in Windows 10.
Step 1: Get URL Blocker from this page.
Step 2: Run URL Blocker by double-clicking on its executable as it doesn’t require an installation. If Windows 10 warns you against running this program, please run the program by ignoring the warning.
Step 3: Click the field, type the URL of the website which you want to block on your PC and then click Add button. You can add as many websites as you want.
Once done, click the Apply button. You will be asked to log off and sign in again. Please do so to block all added websites. Good luck!
To unblock websites, run URL Blocker again, select websites which you want to unblock, click Delete button and finally, click Apply. Log off and log in again.