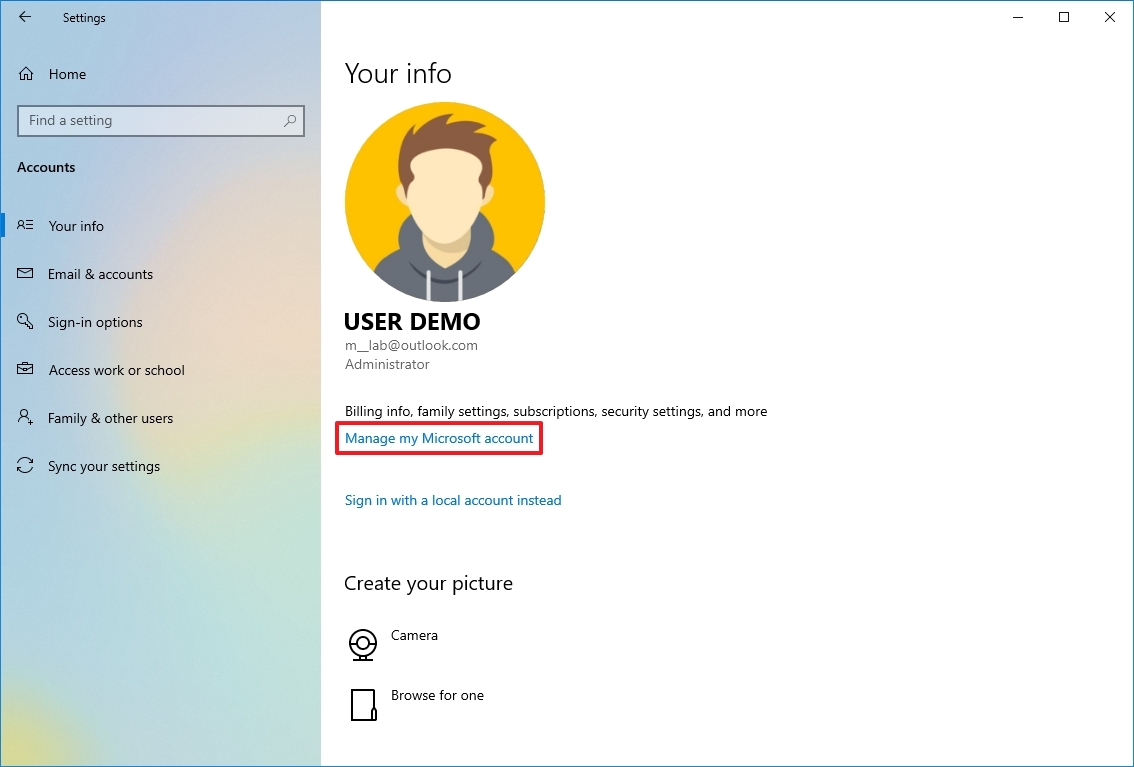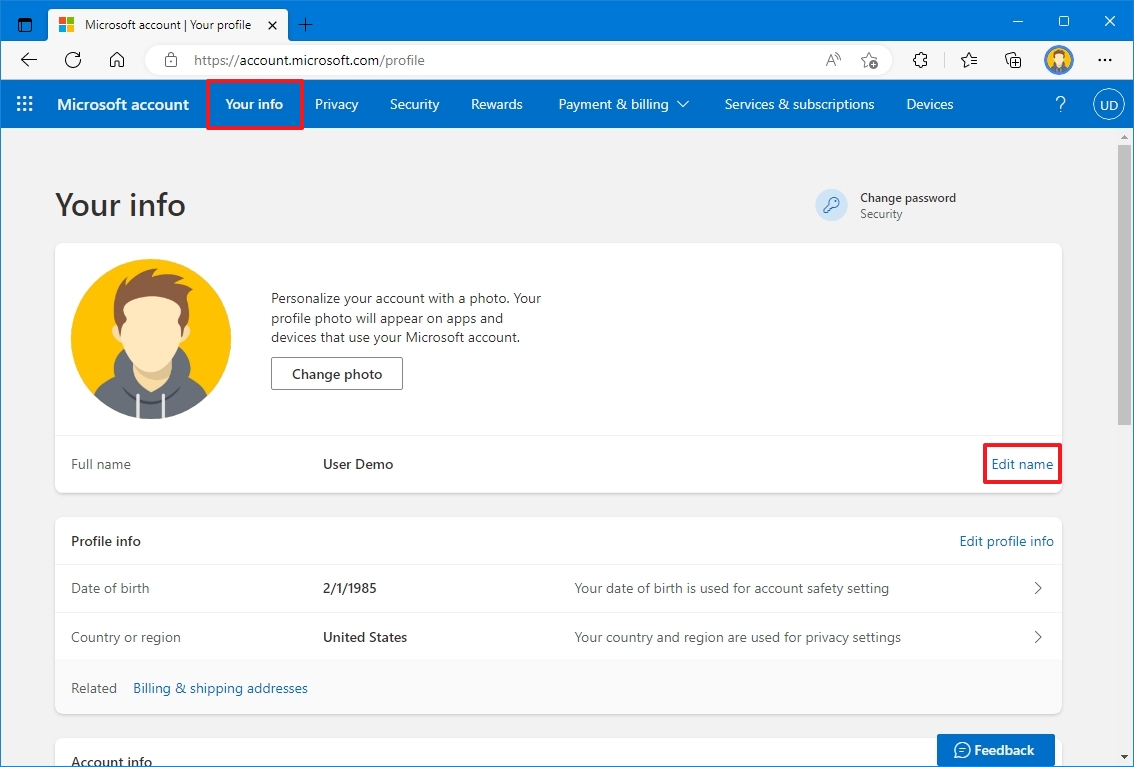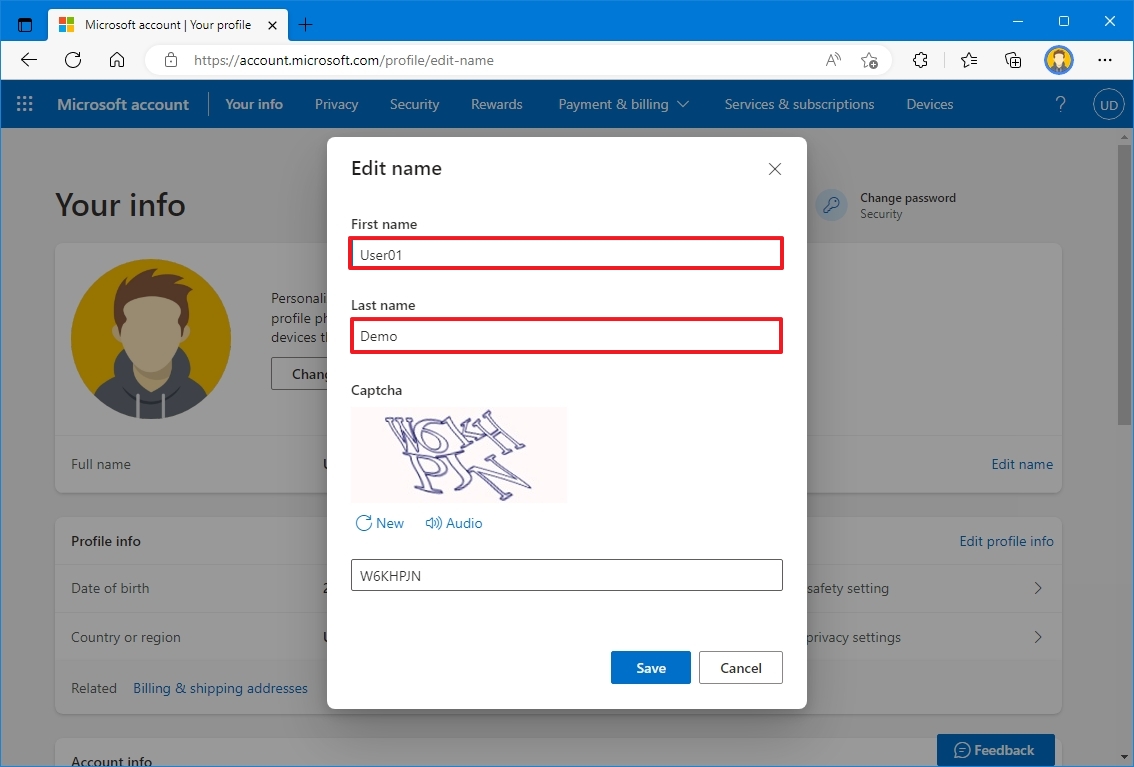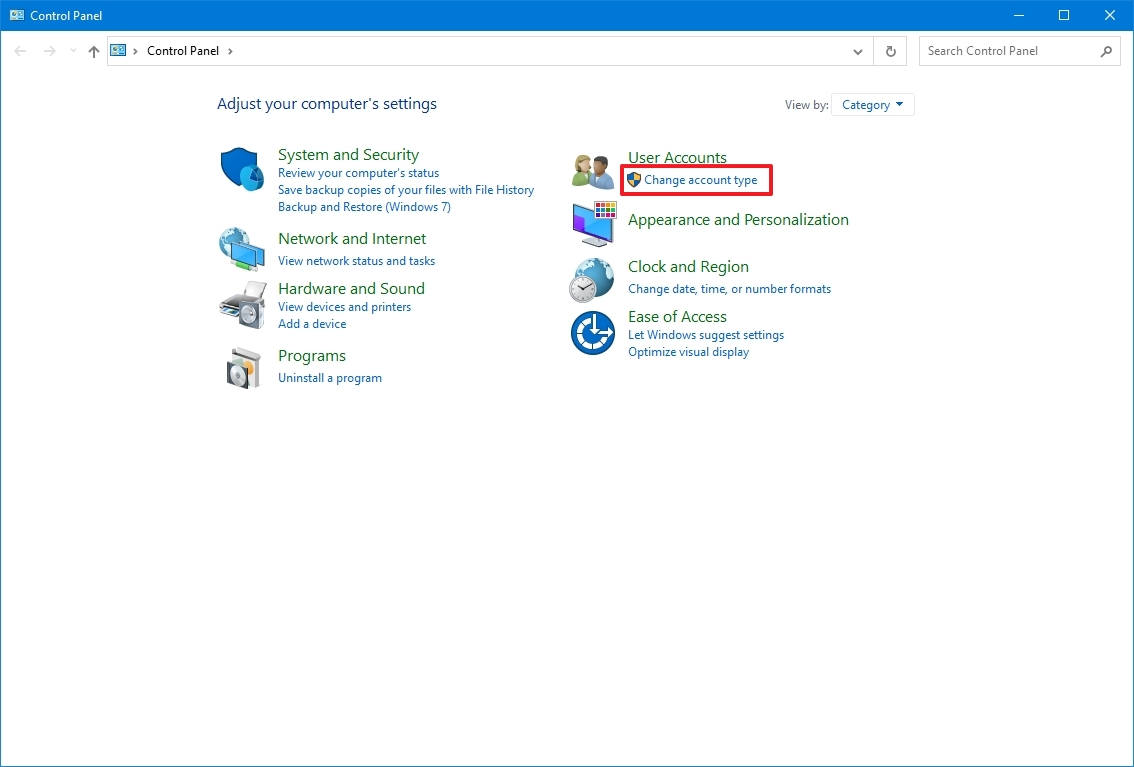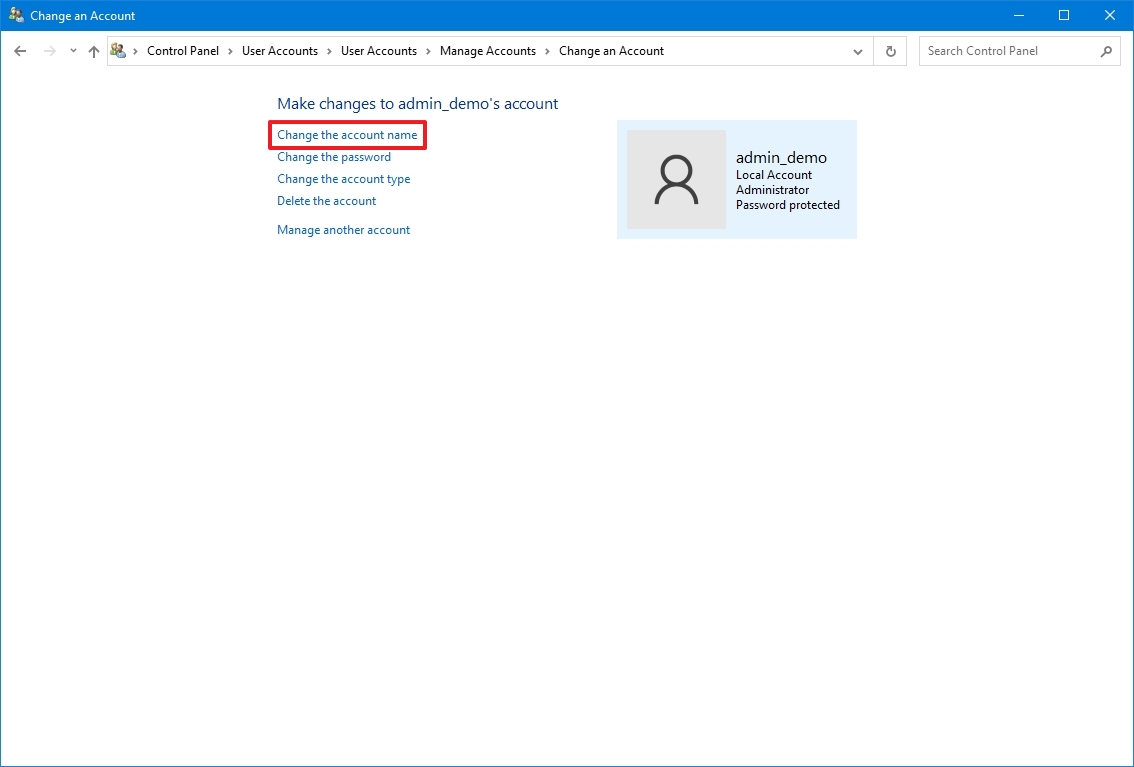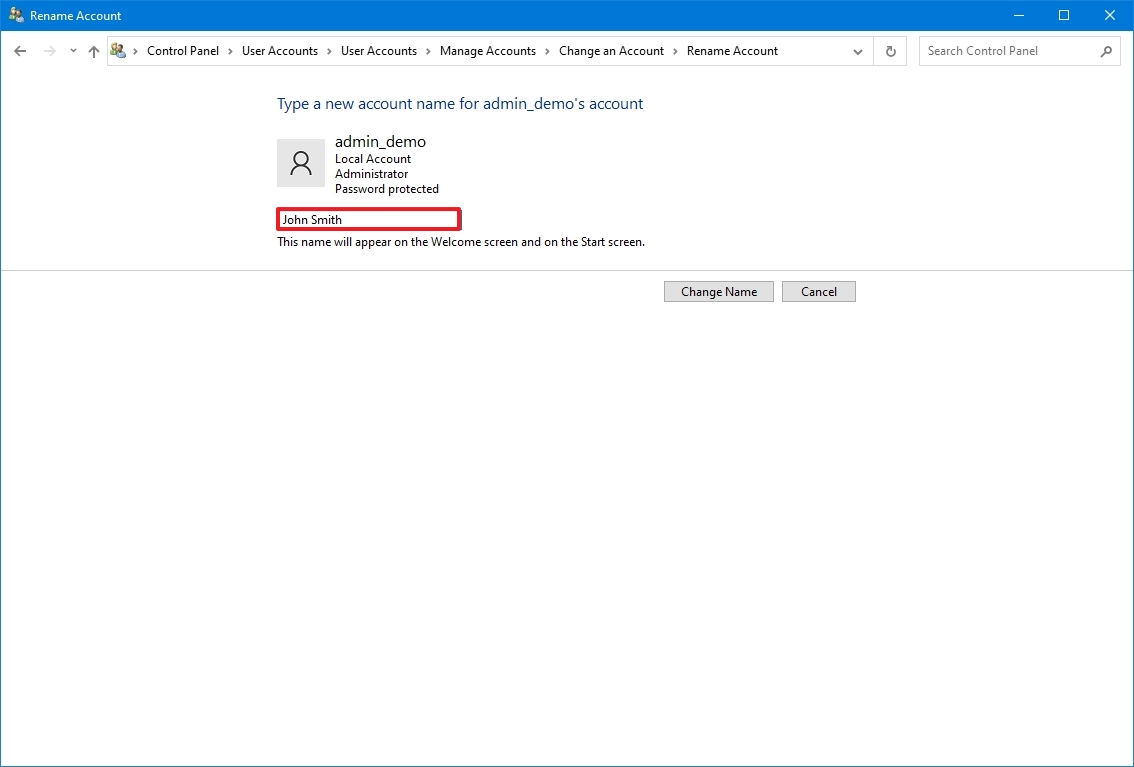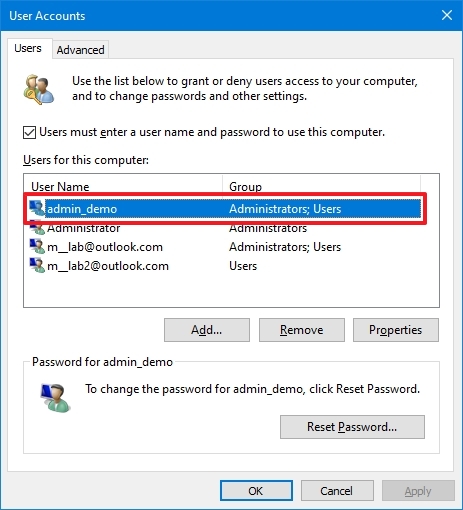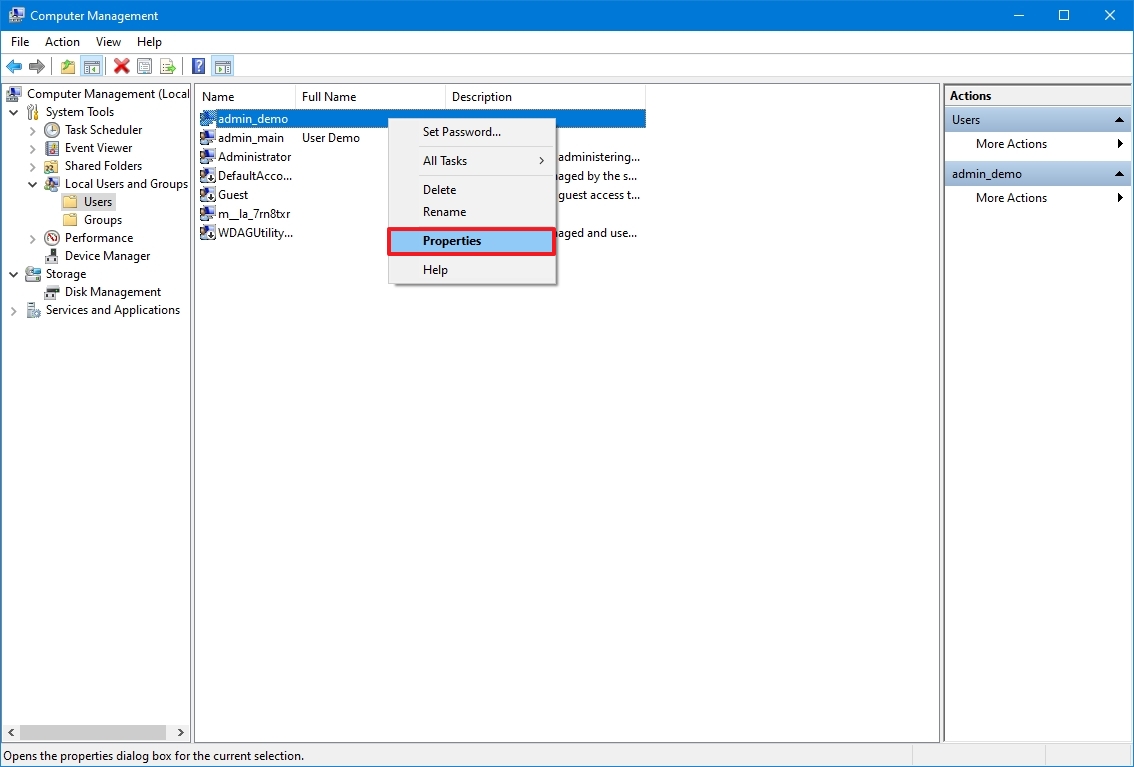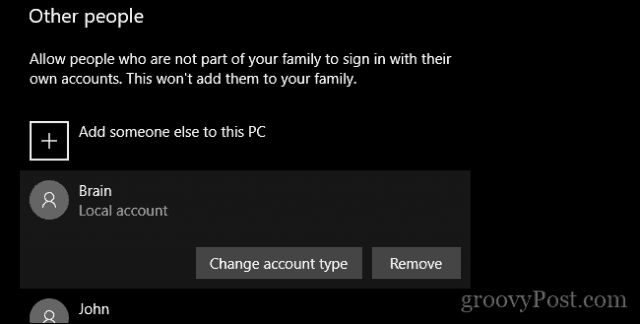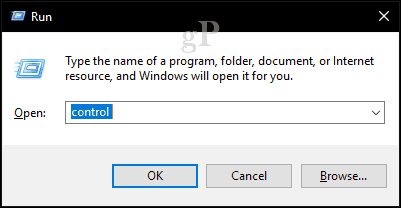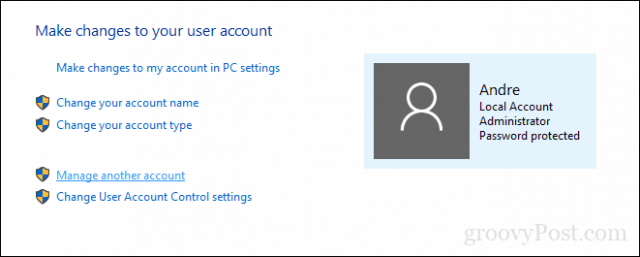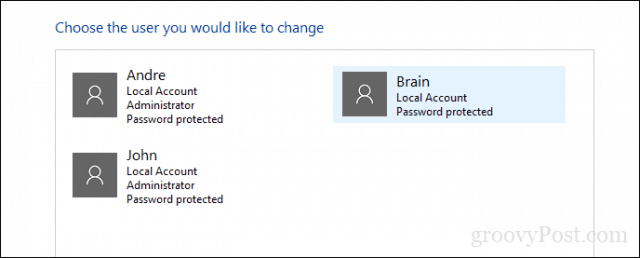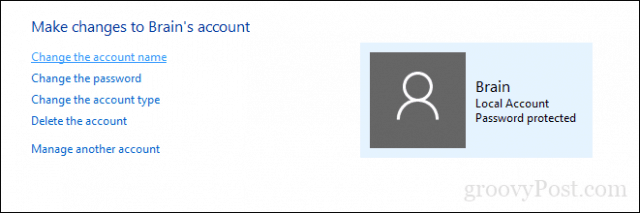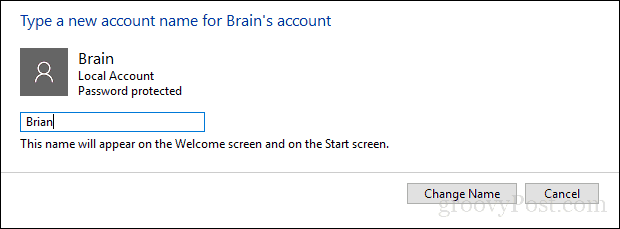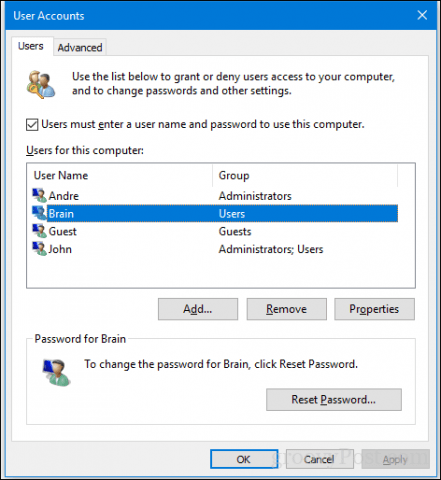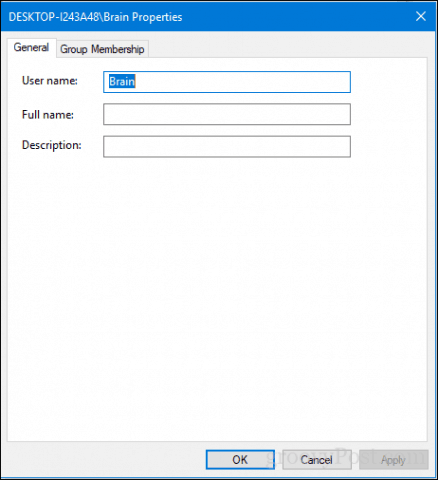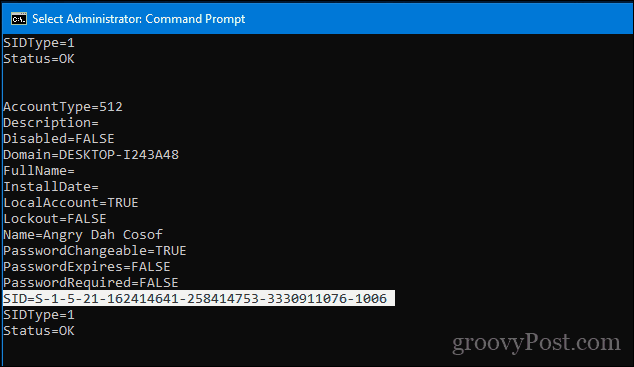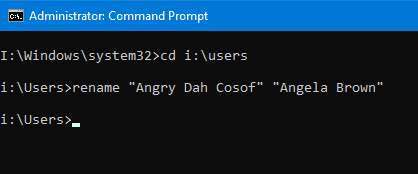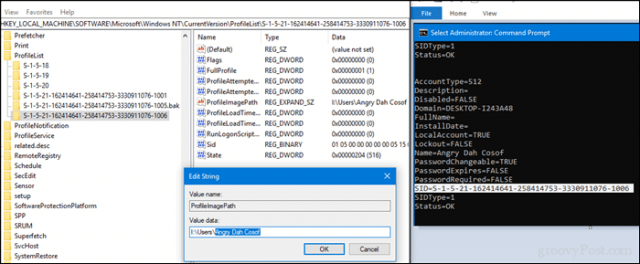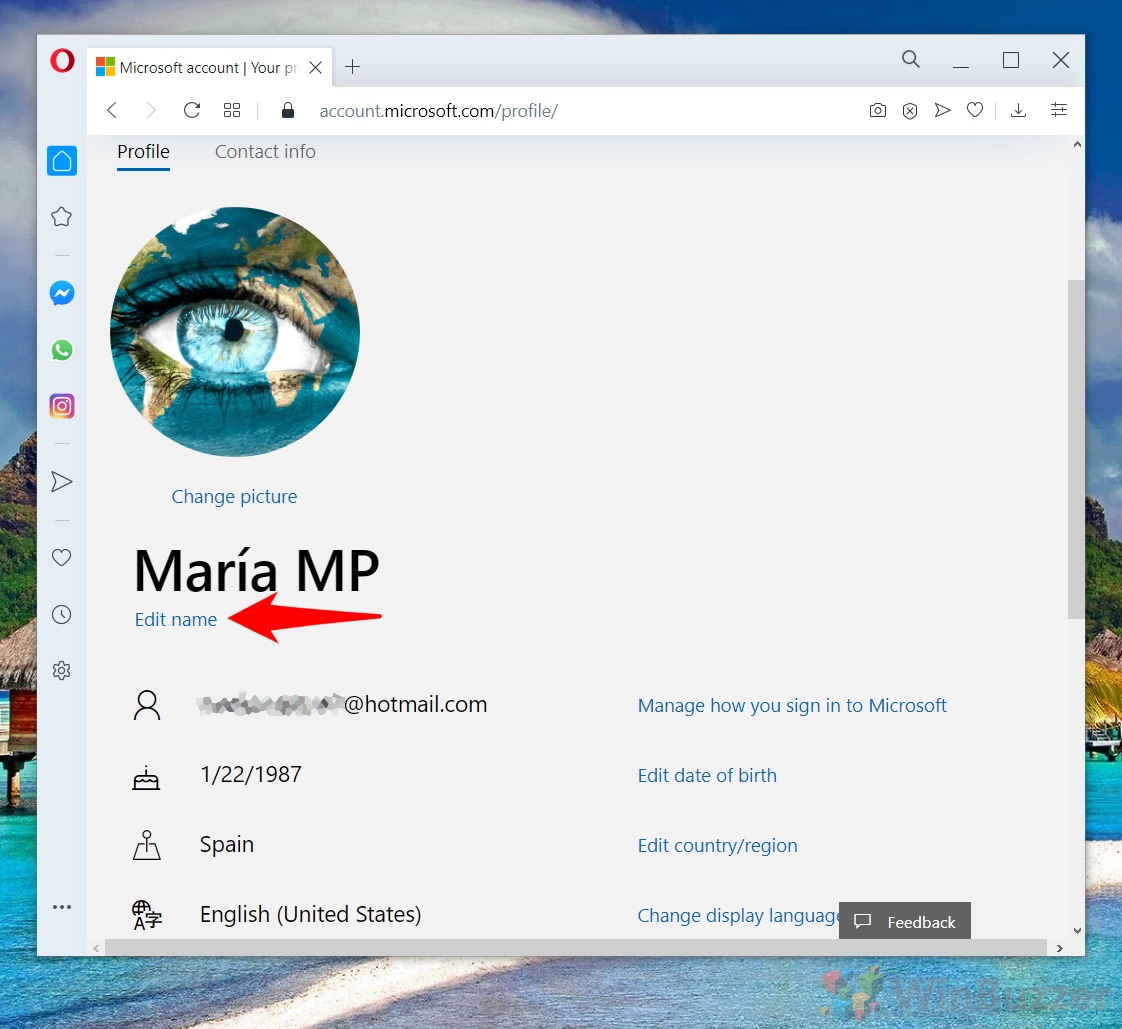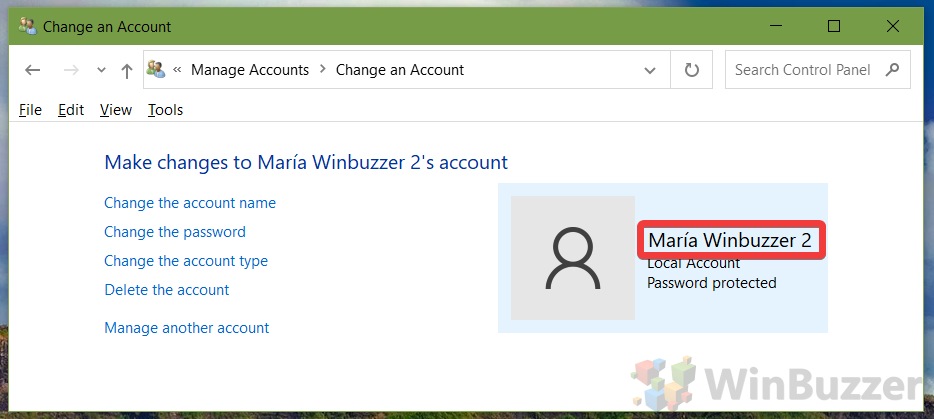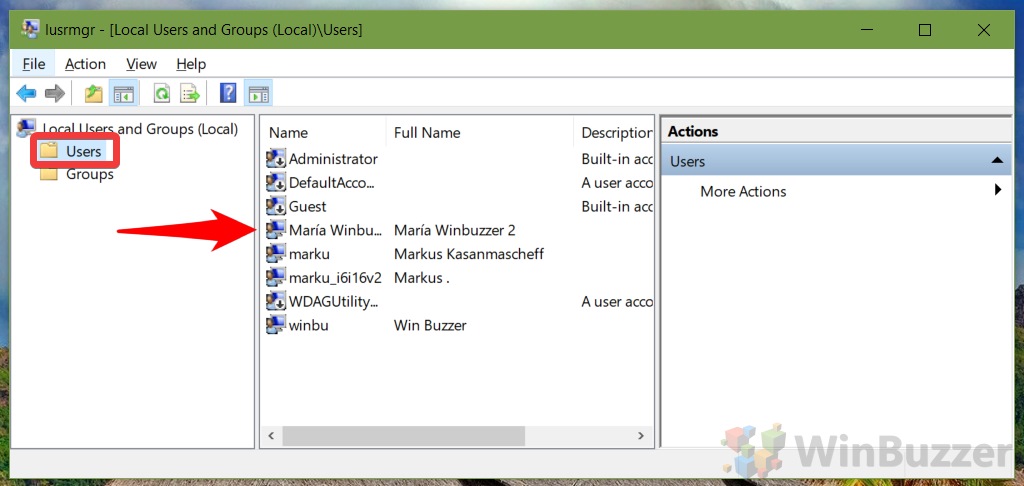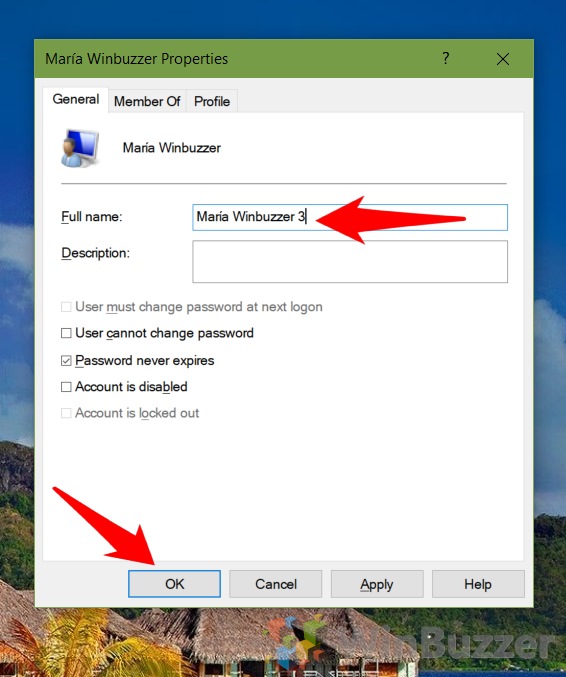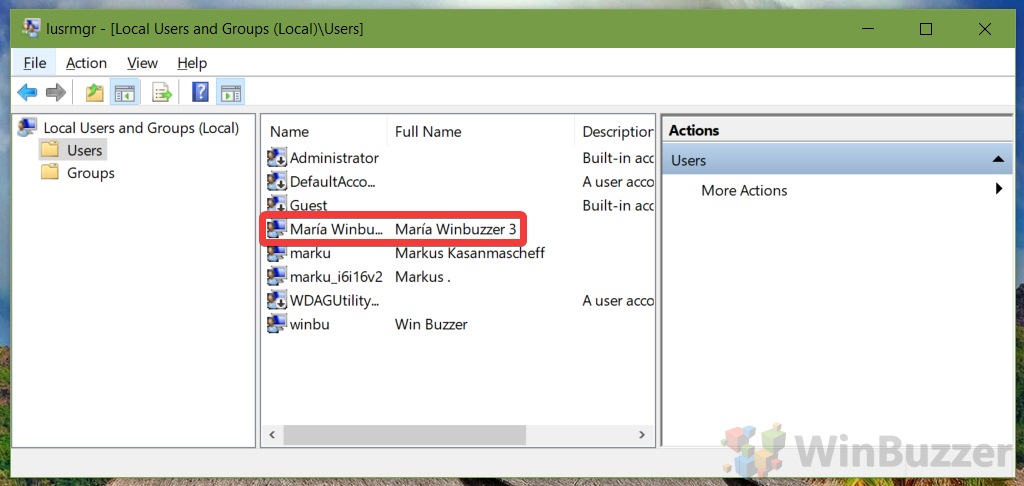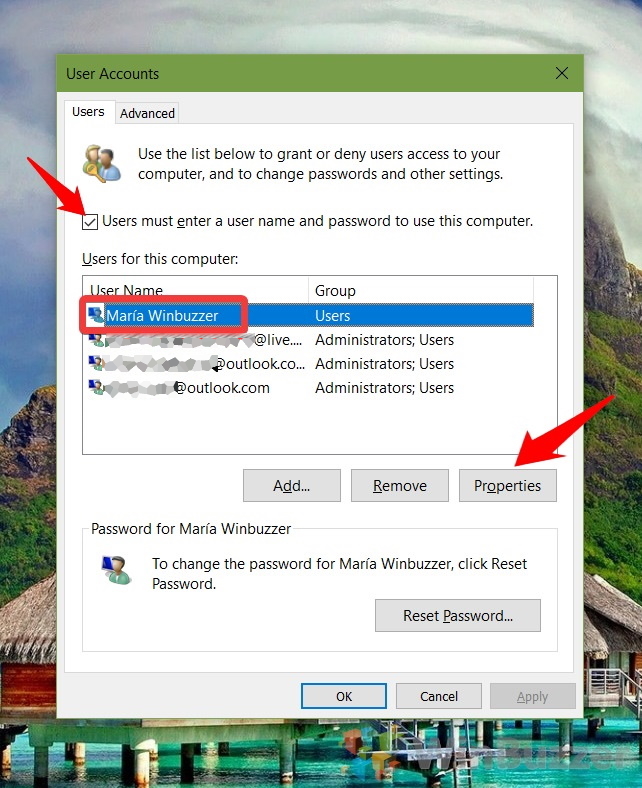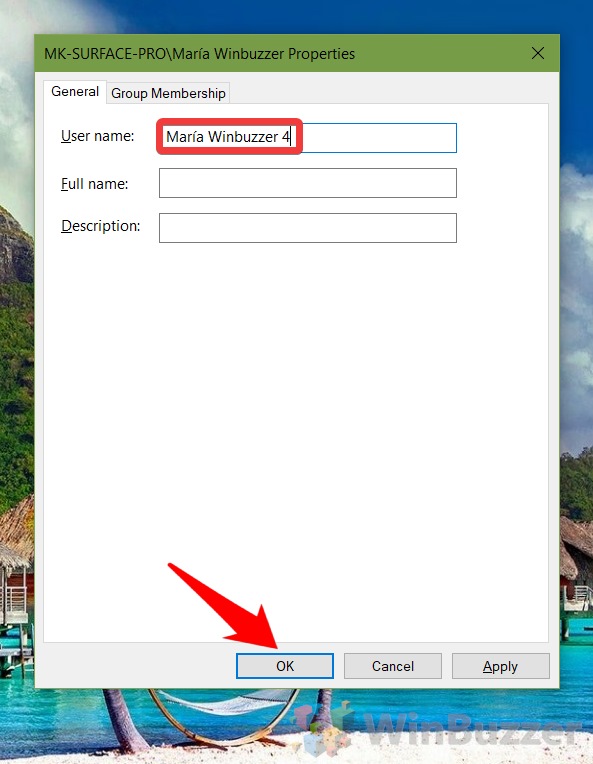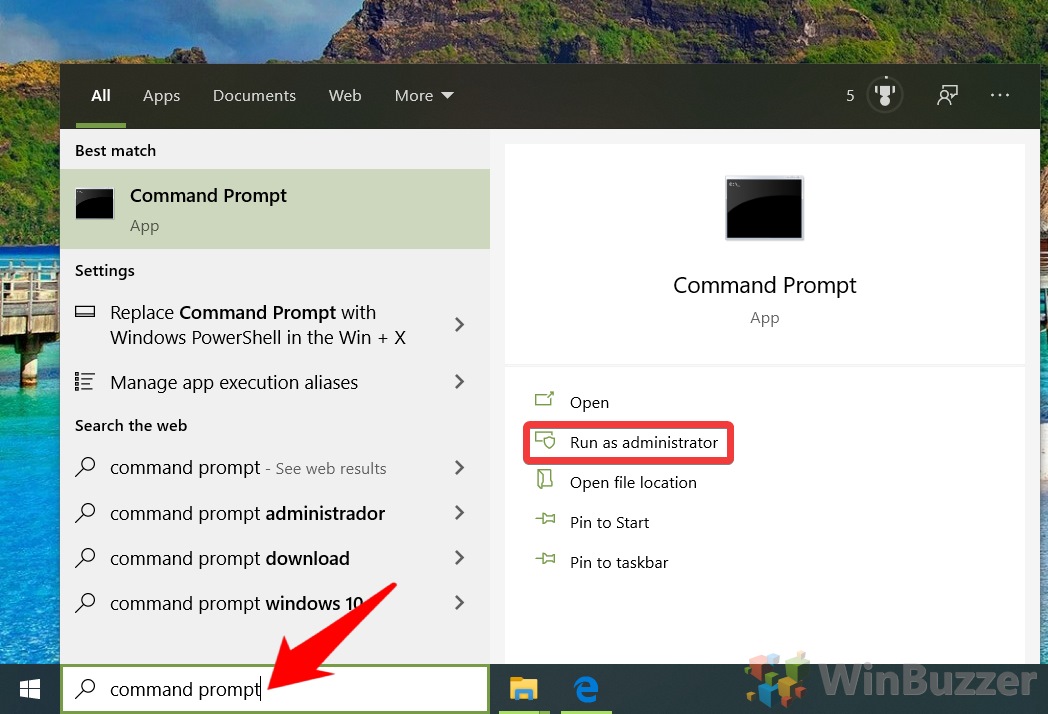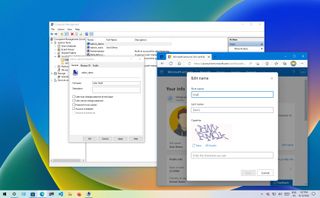
(Image credit: Future)
On Windows 10, you can change the account name for many reasons, including because you may need to update your personal information if you recently changed your name. The computer has a local account, and you prefer showing the actual name instead of the nickname. Or you want to update the name to make it a little more private.
Regardless of the reason, Windows 10 includes different ways to change the name on the Sign-in screen and across the desktop, but it is not a straightforward process. Depending on the account type, the instructions will be entirely different.
This guide will walk you through the steps to change the account name on the Sign-in screen for a local or Microsoft account on Windows 10.
How to change account name with Settings on Windows 10
Windows 10 displays the account name from your cloud account when the computer is configured with a Microsoft account. As a result, you must change the settings online if you want to change the account name.
To change the name of the account on Windows 10, use these steps:
- Open Settings.
- Click on Accounts.
- Click on Your info.
- Click the «Manage my Microsoft account» option.
- Quick tip: You can always access your account settings online on this Microsoft page (opens in new tab).
- Sign in with your credentials (if applicable).
- Click the Your Info tab.
- Under the current name of the account, click the Edit name option.
- Change the new account name as necessary.
- Quick tip: To make your information more private, you can use the first six letters of your name and the first two letters of your last name (often known as «six-by-two» by administrators).
- Confirm the challenge to verify that a robot is not making the changes in the account.
- Click the Save button.
- Restart the computer.
Once you complete the steps, the Sign-in screen will reflect the new name change but allow some time for the device to sync the latest information.
While changing the account name is a straightforward process, renaming the account online also changes the first and last name of any services connected to your account, including Xbox Live, Outlook, OneDrive, Microsoft 365, and others.
How to change account name using Control Panel on Windows 10
When using a local account on Windows 10, you have several ways to modify the account’s name through Control Panel.
Change account name with User Accounts
To change the account name using the User Accounts settings on Windows 10, use these steps:
- Open Control Panel.
- Under the «User Accounts» section, click the «Change account type» option.
- Select the local account to change its name.
- Click the «Change the account name» option.
- Confirm the new account name for the Sign-in screen.
- Click the Change Name button.
After completing the steps, sign out of the current session, and the Sign-in screen should display the new name.
Change account name with netplwiz
You can also use the legacy account management tool (netplwiz) to complete the same task on your computer.
To update the account name with netplwiz, use these steps:
- Open Start.
- Search for netplwiz and click the top result to open the legacy account management tool.
- Click the Users tab.
- Select the account to change its name.
- Click the Properties button.
- (Optional) Update the «User name» field to change the account nickname.
- Confirm the new name in the «Full Name» field — for example, «John Smith.»
- Quick tip: If you want to display a nickname instead of your real name, leave the «Full Name» field empty.
- Click the Apply button.
- Click the OK button.
- Click the OK button again.
Once you complete the steps, sign out, and the Sign-in screen will show the name in the «Full Name» field.
With the legacy tool, you can also edit the accounts linked to a Microsoft account. However, the cloud settings will overwrite the information again, thus making this option only available for local profiles.
Change account name with Computer Management
To use a different name on your Windows 10 account, use these steps:
- Open Start.
- Search for Computer Management and click the top result to open the app.
- Double-click to expand the System Tools branch.
- Double-click the Local Users and Groups branch.
- Click on Users.
- Right-click the account to edit and select the Properties option.
- Quick tip: You can use the Rename option to change the profile nickname from the context menu.
- Click the General tab.
- In the «Full name» field, confirm a new name for the account.
- Click the Apply button.
- Click the OK button.
After you complete the steps, the sign-in screen will show the local account’s new name when you sign into the account.
On Windows 10, you have several methods to change the account name, but none of the available options will change the name of the profile folder in the «Users» folder. You might find some workarounds online, but it is not recommended to use those instructions, as you may create other issues.
If you want to rename the account everywhere on Windows 10, you should create a new account with the name you wish to use and then transfer all your settings and files to the newly created account.
More resources
For more helpful articles, coverage, and answers to common questions about Windows 10 and Windows 11, visit the following resources:
- Windows 11 on Windows Central — All you need to know
- Windows 10 on Windows Central — All you need to know
(opens in new tab)
Cutting-edge operating system
A refreshed design in Windows 11 enables you to do what you want effortlessly and safely, with biometric logins for encrypted authentication and advanced antivirus defenses.
Get the best of Windows Central in in your inbox, every day!
Mauro Huculak is technical writer for WindowsCentral.com. His primary focus is to write comprehensive how-tos to help users get the most out of Windows 10 and its many related technologies. He has an IT background with professional certifications from Microsoft, Cisco, and CompTIA, and he’s a recognized member of the Microsoft MVP community.
Renaming your Windows 10 account seems like a simple task, but there’s more to it than you’d think.
When you set up a new Windows 10 PC, the part where you choose your username may catch you off guard. If that’s the case, you may choose the first thing that pops into your head or something random and temporary that you intend to change later. But surprisingly enough, changing your account name in Windows 10 isn’t exactly a straightforward process. It can be done, but there are a few important things to consider as you go about it. Read on for the details.
Change Account Name and Rename User Account Folder in Windows 10
Your username is part of your identity used to sign in to Windows 10. Mistakes can sometimes happen when creating a username. There are several ways you can fix that.
Currently, the Settings app doesn’t offer an option to edit usernames. There are two ways to work around this limitation.
Method 1: Classic Control Panel
Find and open the classic Control Panel. One way to do this is to press Windows + R and then type Control, then hit Enter.
Open the User Accounts control panel, then click Manage another account.
Click the account you want to edit.
Click Change the account name.
Enter the correct username for the account, then click Change Name.
Method 2: User Accounts Advanced Control Panel
There is another way you can do it.
Press Windows key + R, type: netplwiz or control userpasswords2, then hit Enter.
Select the account, then click Properties.
Select the General tab, then enter the user name you want to use. Click Apply then OK, click Apply then OK again to confirm the change.
What about Your User Folder Name?
Changing the username is pretty basic, but this change is not reflected in the User folder located within the C: drive. Renaming it can be risky—sometimes sticking with it or just creating a new user account then copying your files to the new account is a better option. Yes, it’s annoying, but it’s better than ending up with a corrupt user profile.
If you must change it to hush your OCD, there is an advanced option available. This involves using the command line to access the security identifier (SID) then making the necessary change in the Registry. Before you go any further, enable then log into the built-in Administrator account. As a precaution, create a system restore point in advance.
To access all the information within the SID requires using the Windows Management Instrumentation Command-line to reveal the value needed to find and change it in the Registry. Open the command prompt with Administrator privileges, type: wmic useraccount list full, then hit Enter. Scroll down, then take note of the SID values for the account you want to change.
Type: cls to clear the screen.
The next step is to rename the account. Doing this from the command line is just as easy.
Type CD c:users then hit Enter. Type: rename OldAccountName NewAccountName
For example, rename “Angry Dah Cosof” “Angela Brown.”
Open Start, type: regedit
Right-click Regedit.
Click Run as administrator.
Navigate to:
HKEY_LOCAL_MACHINESOFTWAREMicrosoftWindows NTCurrentVersionProfileList
Remember that SID value we accessed earlier? Now is the time to reference it.
Once you find it, select it, then double-click the value ProfileImagePath. You will see the old name we had earlier is still there. Change it to the new name you want to use.
There you have it, the name you actually intended. Mistakes like this can happen, but there is always a way to fix them.
When you power on your computer, you can see your local user account name shown on the logon screen. This is also to protect any other unauthorized people from accessing the files and folders. A local user account is totally different from a Microsoft account. The Microsoft account is for users to log in to Microsoft services and applications, like Outlook. In this wikihow, simple steps will be shown about how to change these two options in Windows 10.
-
1
Open Control Panel. In the left bottom search box for your computer, type in control panel, and then click the Control Panel to open it.
-
2
Click on Change account type under User Accounts.
-
3
Click on the user account you want to change.
-
4
Click on Change the account name.
-
5
Type in the new account name. Click on Change Name.
-
6
Sign out of your user account. You will see your user account name has been changed on the logon screen.
-
1
Open Settings. Click on the Windows icon on the left bottom, and then click on Settings.
-
2
Click on Accounts.
-
3
Click on Your info in the left panel. Then click on Manage my Microsoft account on the right panel.
-
4
Sign into your Microsoft account in the browser. Click on More actions, and then select Edit profile.
- If it is the first time you’ve logged in with your Microsoft account you may need to enter your Microsoft account and password to sign into microsoft.com.
-
5
Click on Edit name under your user account.
-
6
Type in your new user name. Then click Save.
-
7
Restart your PC to the logon screen. You will see your user account name has been changed.
Ask a Question
200 characters left
Include your email address to get a message when this question is answered.
Submit
About this article
Thanks to all authors for creating a page that has been read 14,954 times.
Is this article up to date?

В этой пошаговой инструкции подробно о том, как переименовать пользователя Windows 11 или Windows 10 с локальной учетной записью или учетной записью Майкрософт, а также кратко об изменении имени папки пользователя.
Как переименовать локального пользователя
Если требуется переименование локальной учетной записи пользователя, сделать это можно одним из следующих способов.
Управление учетными записями пользователей
Первый вариант — использование утилиты управления учетными записями пользователей, порядок действий будет следующим:
- Нажмите правой кнопкой мыши по кнопке «Пуск», выберите пункт «Выполнить» (или нажмите клавиши Win+R на клавиатуре), введите
netplwiz
или
control userpasswords2
и нажмите Enter.
- В открывшемся окне выберите нужного пользователя и нажмите кнопку «Свойства».
- Задайте новое имя пользователя и нажмите «Ок», затем — «Ок» в окне управления учетными записями.
- Выйдите из системы и снова зайдите — имя вашего пользователя будет изменено.
Учитывайте, что несмотря на то, что имя пользователя изменится, название его папки останется прежним.
Локальные пользователи и группы
Второй способ подойдет только для Pro (Профессиональная) и Enterprise (Корпоративная) версий Windows 11/10. Необходимые шаги:
- Нажмите клавиши Win+R на клавиатуре, введите
lusrmgr.msc
и нажмите Enter.
- В окне «Локальные пользователи и группы» перейдите в раздел «Пользователи», нажмите правой кнопкой мыши по имени пользователя, которое нужно изменить и выберите пункт «Переименовать».
- Укажите новое имя пользователя, закройте окно, выйдите из системы и снова зайдите.
Командная строка
Ещё одна возможность — изменение имени пользователя в командной строке Windows:
- Запустите командную строку от имени администратора.
- Введите команду
wmic useraccount where name='старое_имя' rename новое_имя
и нажмите Enter.
- Закройте командную строку, выйдите из системы и вновь зайдите, уже под новым именем.
Изменение имени пользователя для учетной записи Майкрософт
Если вы используете учетную запись Майкрософт, изменение имени выполняется на соответствующем сайте:
- Зайдите на страницу вашей учетной записи Майкрософт https://account.microsoft.com/ с вашими учетными данными.
- Нажмите по вашему имени или перейдите на вкладку «Сведения».
- Нажмите «Изменить имя» и укажите новые имя и фамилию (необязательно).
После применения сделанных настроек они, через некоторое время (не сразу и, возможно, после перезагрузки) будут синхронизированы с вашим устройством, и вы увидите, что имя пользователя в Windows также изменилось.
Изменение имени папки пользователя
Изменить имя папки пользователя, если оно вам не нравится, в принципе, возможно, но часто приводит к неожиданным результатам: от неработоспособности некоторых программ, для которых были прописаны абсолютные пути, до невозможности зайти в Windows из-за ошибок профиля пользователя.
Простой и безопасный способ
Если вам нужен простой и безопасный способ, рекомендую использовать следующий подход:
- Создайте новую локальную учетную запись с нужным именем (рекомендую использовать латиницу), для нее будет создана папка с тем же именем, сделайте нового пользователя администратором. Подробно о том, как это сделать в статьях: Как создать пользователя Windows 11, Как создать пользователя Windows 10.
- Зайдите под вновь созданным пользователем, и, если нужно, прикрепите учетную запись Майкрософт (это можно сделать в Параметрах).
- Убедившись, что всё работает как нужно и перенеся все данные из старого профиля (например, хранящиеся в папках Документы, Изображения, Рабочий стол), удалите старого пользователя и работайте с новой учетной записью и новым именем папки.
Рискованный метод
Способ переименования папки текущего пользователя без создания нового выглядит иначе (и, ещё раз предупреждаю, небезопасный):
- Выйдите из текущей учетной записи и зайдите в систему с другой учетной записью Администратора (не с той, для которой мы изменяем имя папки), можно включить скрытую учетную запись Администратор.
- При желании измените имя пользователя, для которого меняется имя папки одним из способов, описанным ранее.
- Перейдите в папку C:Пользователи (C:Users) и переименуйте папку нужного пользователя тем же способом, которым вы переименовываете другие папки.
- Запустите редактор реестра и перейдите в раздел
HKEY_LOCAL_MACHINESOFTWAREMicrosoftWindows NTCurrentVersionProfileList
- В подразделах этого раздела найдите такой, где для параметра с именем ProfileImagePath задан путь к изменяемой папке, дважды нажмите по этому параметру и измените путь на нужный.
- Закройте редактор реестра, перезагрузите компьютер и попробуйте вновь зайти в учетную запись, для которой менялся путь к папке.
Несмотря на то, что этот метод описан на официальном сайте Майкрософт , он остается крайне ненадежным и, если на почти чистой системе обычно работает, на ОС с множеством установленных программ зачастую вызывает неожиданные проблемы.
Иногда бывает достаточным изменить старые пути на новые в реестре, выполнив поиск по старому имени папки, а иногда даже это не позволяет избежать проблем: от необходимости повторно настраивать OneDrive и проблем с WinGet до, уже упоминавшихся проблем с профилем пользователя. О случаях неудачных попыток вы можете прочесть, например, в комментариях к статье Как изменить имя папки пользователя в Windows 10.
Contents
- 1 How To Change your Windows 10 Account Name for Linked Microsoft Accounts
- 2 How To Change the Account Name of a Local Account via Control Panel
- 3 How To Change a Local Account Name via Local Users and Groups
- 4 How To Change the Name of a Local Account via the Advanced User Accounts Control Panel (Netplwiz.exe)
- 5 How To Change the Name of a Local Account via Command Prompt
- 6 How To Change the Name of a Local Account in PowerShell
- 7 How To Change the Name of the Built-in Administrator account via Local Security Policy
- 8 How to Enable the Hidden Admin-Account, Delete User Accounts and Disable Fast User Switching
If you want a new account name in Windows 10 you can either create an additional user account or change the username of your exisiting account.
Here we show you how to change an account name in Windows 10, which requires different procedures for local accounts that are only present on your drive and linked Microsoft accounts.
There are different reasons why you might want to change a username in Windows 10. Maybe your real name has changed and you need to reflect this change in Windows 10 as well. Or you have been using a nickname and want to do a username change to your real name. You may also want to change the name of the built-in administrator account for security reasons.
Here are all the different methods on how to change a Windows user account name.
How To Change your Windows 10 Account Name for Linked Microsoft Accounts
To change the Windows 10 username of a linked Microsoft account you need to access account options in a webbrowser. After changing your user name there, the effect will be reflected in Windows 10 and other linked products such as Xbox, Skype etc..
- Open your Microsoft account in the web-browser
Head to account.microsoft.com/account and click on “Your info”.
- Click on “Edit name”
- Select a new account name and click “Save”
- Check if the username change has been applied correctly
Your new account name will be changed also on Windows 10 after logging in the next time after Windows 10 synced with your account information in the cloud.
How To Change the Account Name of a Local Account via Control Panel
Local account names can be changed easily via the control panel for normal users and for administrator accounts.
- Open “Control Panel”
- Switch to “Small icons” view or search for “User Accounts”
- Open Windows 10 “User Accounts”
- Select “Manage another account”
- Klick on the user account name you want to change
- Select “Change the account name”
- Choose a new Windows username
Write in “New account name” and click “Change Name”.
- Check if your changed account name is correct
How To Change a Local Account Name via Local Users and Groups
Changing a Windows user name via Local Users and Groups is only available in the Windows 10 Pro, Enterprise, and Education editions.
- Run the “usrmgr.msc”-command
Open the run-dialog via the hotkey “Windows + R” and launch the command “usrmgr.msc”.
- Select the Windows 10 user name you want to change
Click on “Users” on the left side and double click the account name you want to change.
- Add the new account name you want to use and click “OK”
- Check the list if the username has been changed successfully
How To Change the Name of a Local Account via the Advanced User Accounts Control Panel (Netplwiz.exe)
The Advanced User Accounts control panel “Netplwiz” lets you perform various user management tasks such as changing the account name of a local user, assigning users to groups, manage passwords and set some security features.
- Run the “netplwiz”-command
Open the run-dialog via the hotkey “Windows + R” and launch the command “netplwiz“.
- Select password-based logon and username
Check “Users must enter a user name and password to use this computer”, select the local account you want to change the name of, and click/tap on “Properties”.
- Put the new account name at “User name” and click “OK”.
How To Change the Name of a Local Account via Command Prompt
Changing a Windows 10 user name for a local account is also possible via the command prompt.
- Open an elevated command prompt
Search for “CMD” or “Command Prompt” using Windows 10 search and click on “Run as administrator”.
- List existing Windows 10 user names
Run the following command to list all user account names and note the one you want to change.
wmic useraccount get fullname, name
- Set a new account name with
Run the following command to change the account name replacing “Current User Name” and “New Account Name” accordingly:
wmic useraccount where name="Current User Name" rename "New Account Name"
How To Change the Name of a Local Account in PowerShell
As an alternative to the CMD-method, you can also change a Windows 10 user name with PowerShell.
- Open an elevated PowerShell
Right-click the Start-button and select “Windows PowerShell (Admin)”.
- List existing Windows 10 user names
Run the command
Get-LocalUserto list all existing Windows 10 user accounts and note the username you want to change. - Rename username of local account
Run the following command to change the account name replacing “Current User Name” and “New Account Name” accordingly:
Rename-LocalUser -Name "Current Name" -NewName "New Name"
How To Change the Name of the Built-in Administrator account via Local Security Policy
This option is only available in the Windows 10 Pro and Enterprise editions.
- Open Windows 10 Local Security Policy
Search for “secpol.msc” using Windows 10 search and click on the result.
- Open the “Rename administrator account” policy
Navigate to “Local Policies – Security Options” and open “Accounts: Rename administrator account” via double-click.
- Change the Windows 10 administrator name
Change “Administrator” to any other account name you want to use for the built-in hidden Windows 10 admin account.
How to Enable the Hidden Admin-Account, Delete User Accounts and Disable Fast User Switching
Please also check our tutorials on how to enable the hidden admin-account and about the various available methods to delete user accounts in Windows 10. You might also be interested in how to enable or disable Fast User Switching.

You can easily personalize your PC name, account name, username, and the profile name in Windows 10. If you are using the system with other user’s credentials and want to migrate everything to your own profile, you can follow our guide to change the name everywhere.
Besides renaming Windows 10 the computer, three basic changes are required to completely change Windows 10 account.
- Account name
- Account username
- Profile folder name
We will discuss each step in detail here.
The account name in Windows 10 is just like your display name which may include your nickname or first name or full name. The account name is displayed on the login screen and start menu etc.
To change the account name, follow the steps below:
- Go to Run –> netplwiz. This will open the list of local users on your computer.
netplwiz - Select the desired user and select Properties.
Open user account properties - On the next window, edit the Full name field. This will change your account name.
Change account name of a user - You may need to log off and log on again for the changes to take effect.
Sign out for the changes to take effect
Change Username in Windows 10
Username is the name that uniquely identifies a user on a computer. You can have the same account name but username needs to be unique. Two users can not have the same username.
To change the username on your Windows 10 computer, follow the steps below:
- Go to Run –> netplwiz. This will open the list of local users on your computer.
- Select the desired user and select Properties.
- On the next window, edit the User name field. This will change your username.
Change username in Windows 10 - You may need to log off and log on again for the changes to take effect.
Change User Profile folder name in Windows 10
The user profile folder is the folder in Windows 10 that stores data and settings of a particular user. Normally, all profile folders are created in the C:Users folder. Changing the user profile folder name is the trickiest part.
While you will be able to change the profile folder name by simply renaming the folder, most application settings will stop working after that. So you need to be very careful while changing the profile folder name.
To change the user profile folder name, follow the steps below:
- To change the profile folder name, you will need to log in with a different user who is also a member of the Administrators group.
- After logging in with a different admin user, go to the folder C:Users
- Select the profile folder of your desired user and press F2 to rename the folder.
Change the profile folder name in Windows 10 - Once renamed, go to Run –> Regedit to open the Registry Editor.
- Navigate to HKEY_LOCAL_MACHINE –> SOFTWARE –> Microsoft –> Windows NT –> CurrentVersion –> ProfileList
- Right-click on “ProfileList”. Then click “Find”. Type the old profile folder name.
Find profile in Registry Editor - Double click “ProfileImagePath” and amend “Value data:” to replace the old Profile name to the new one.
Change ProfileImagePath
You can change the three values mentioned in this article to completely customize the account name to your own liking. This helps in further personalizing the computer. I hope this has been helpful to you. If you have any problems following the steps here, let us know through comments and we’ll help you in fixing the issues.
Also see:
Itechtics staff is a team of technology experts led by Usman Khurshid. We verify everything we write so that our users can be sure to trust us in everything we write. You can reach out to us for further help and support.