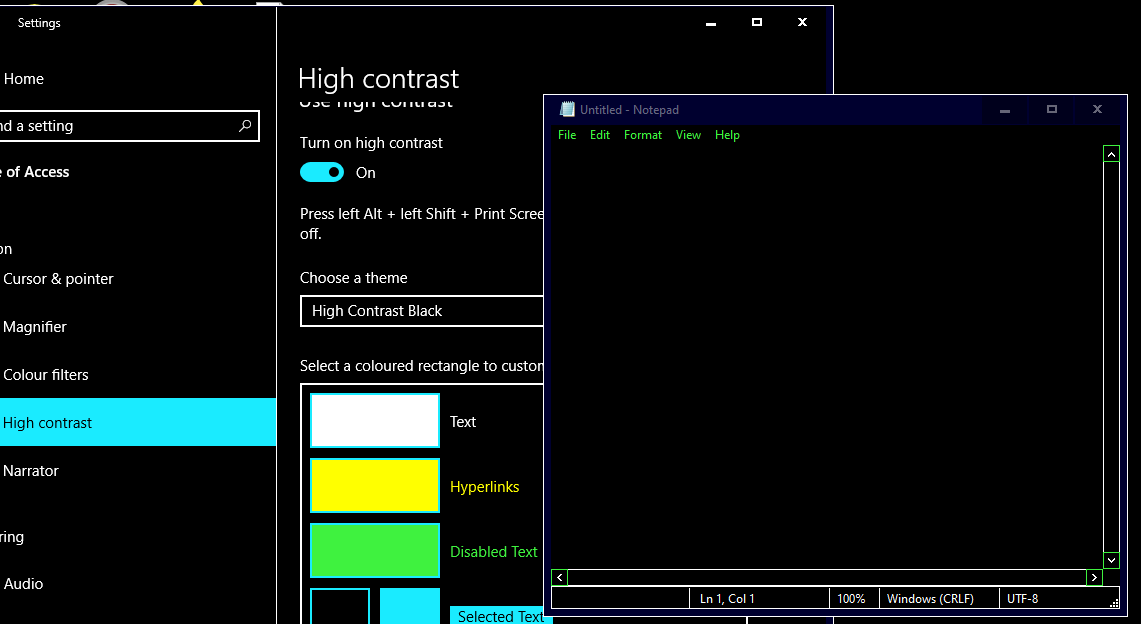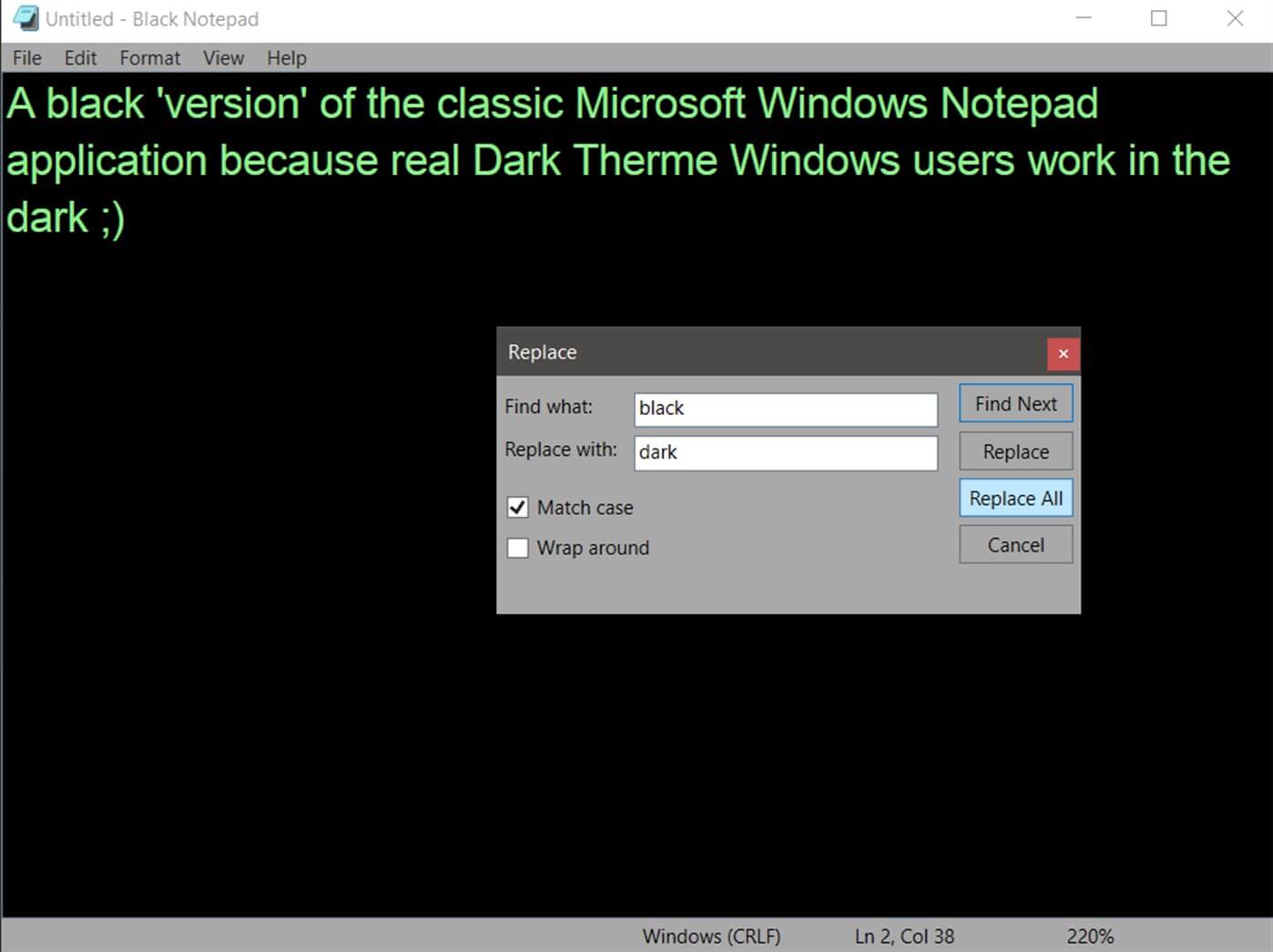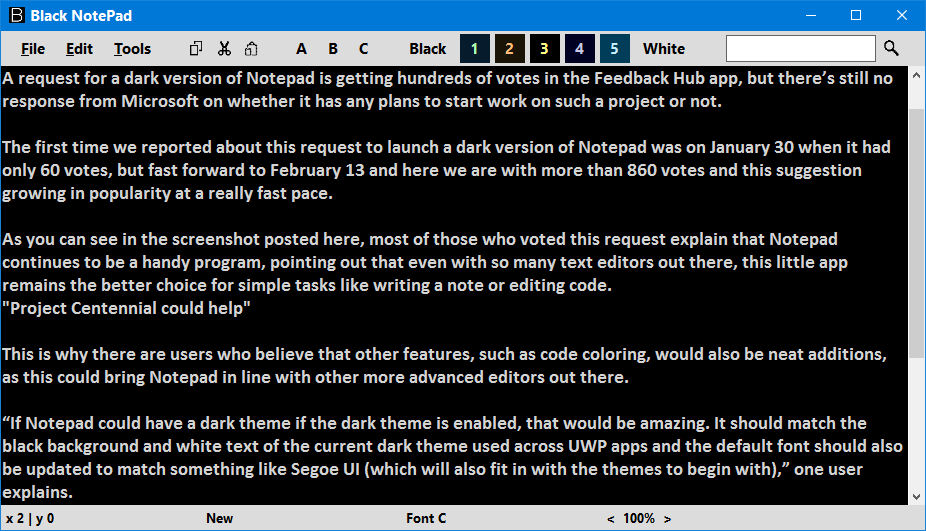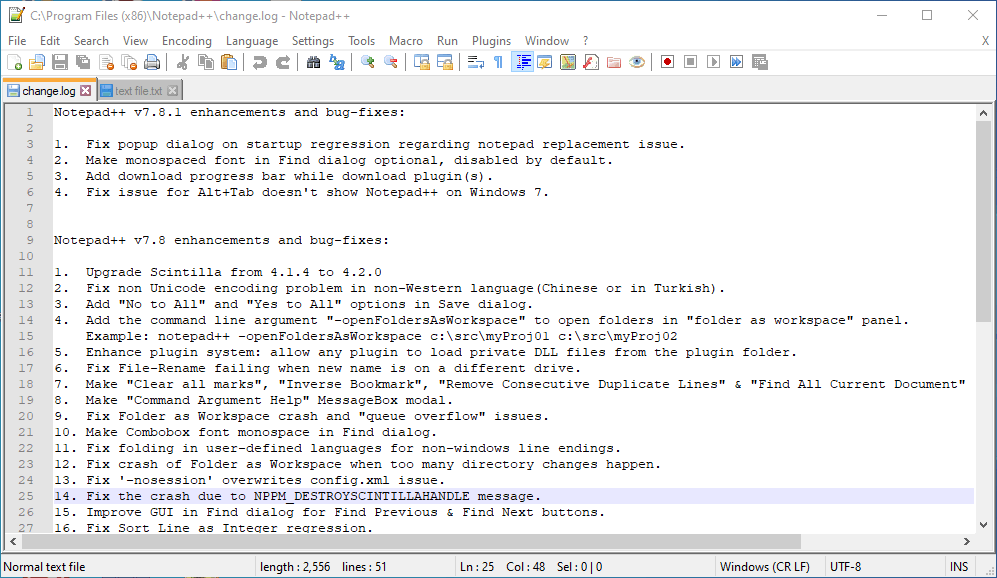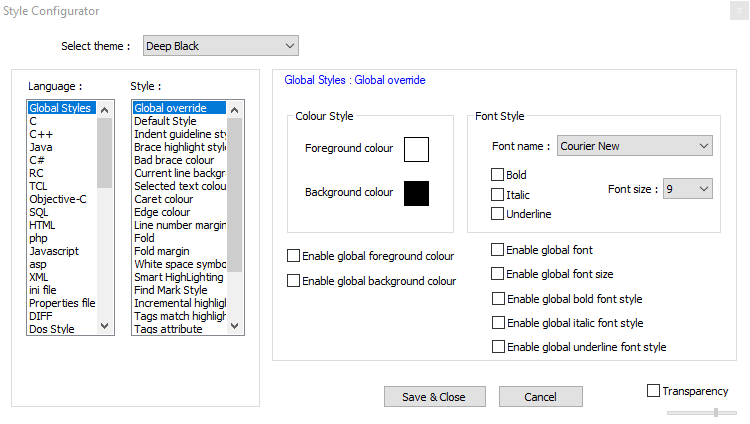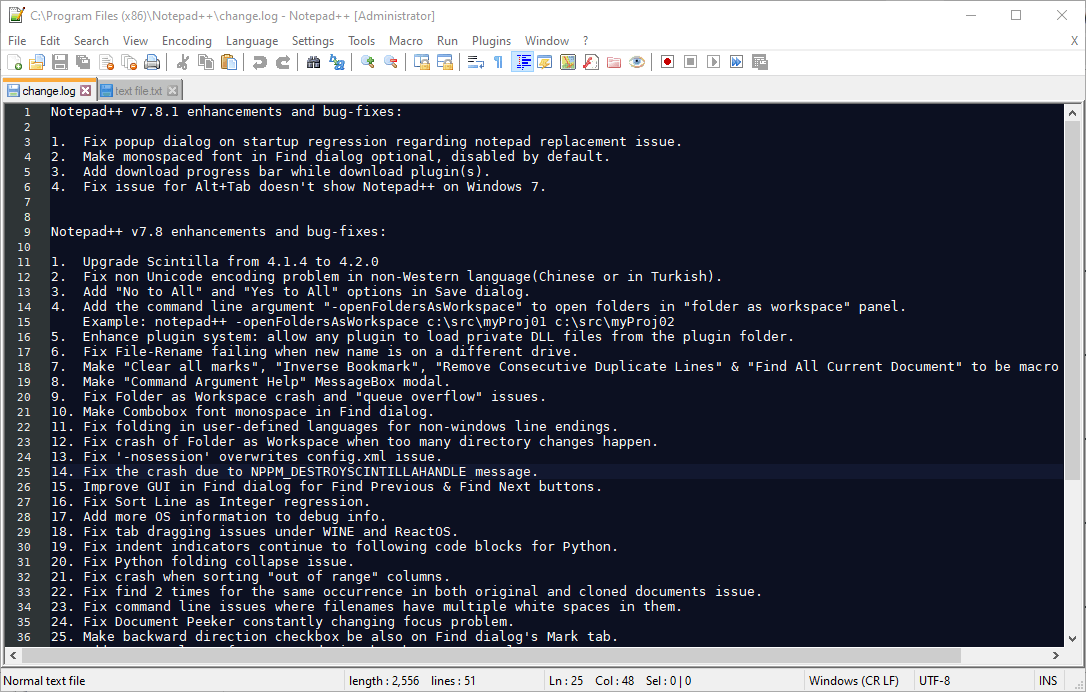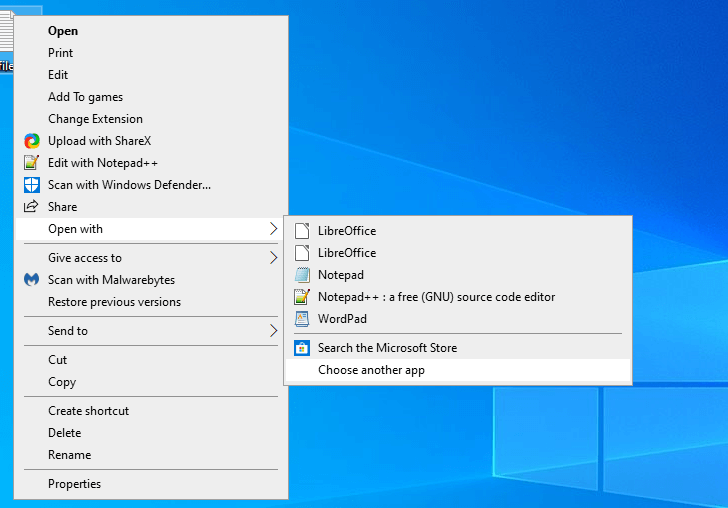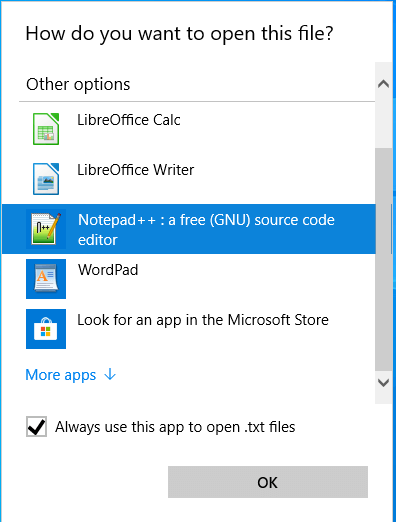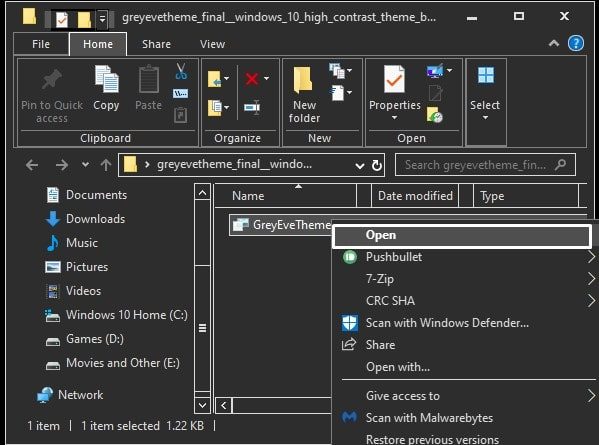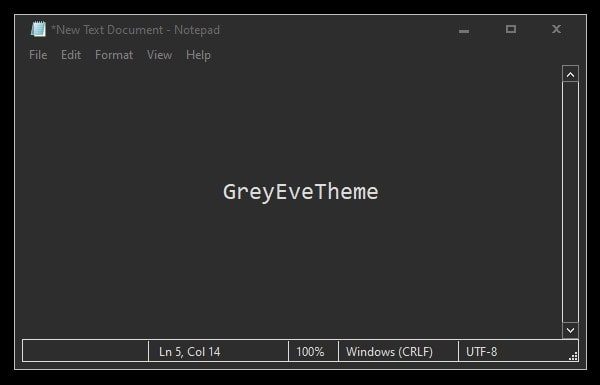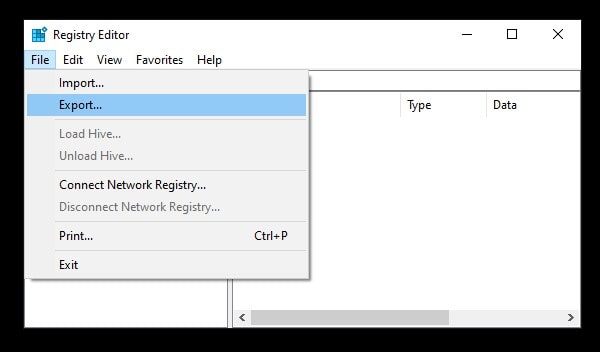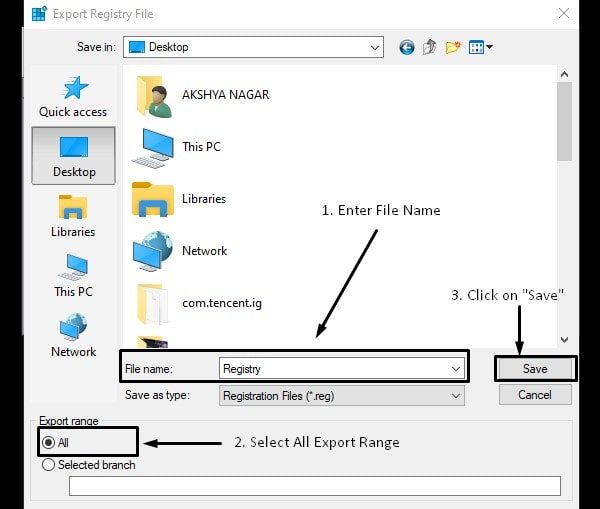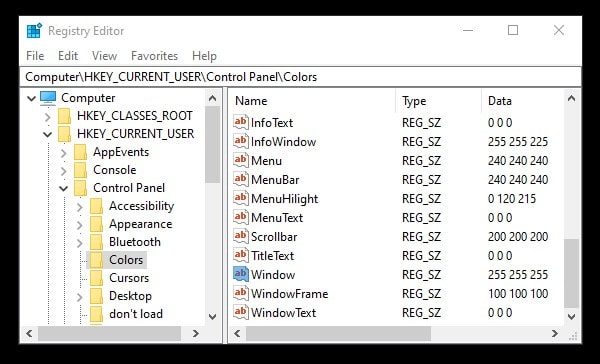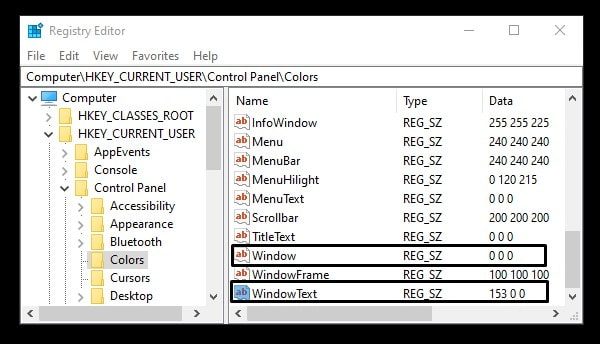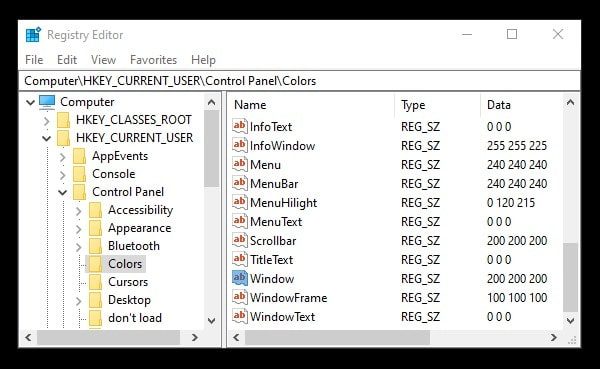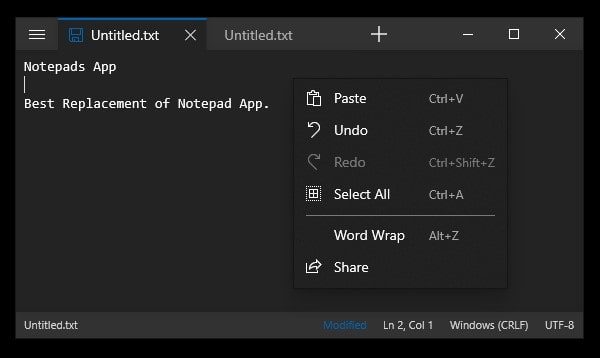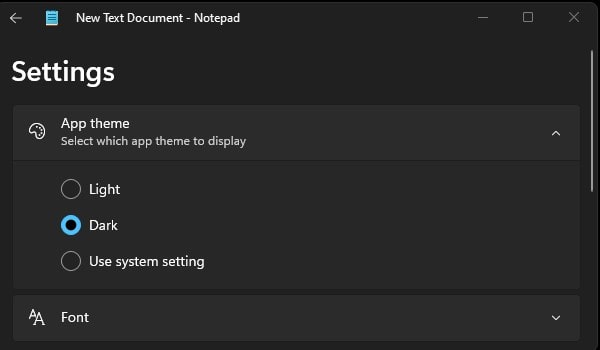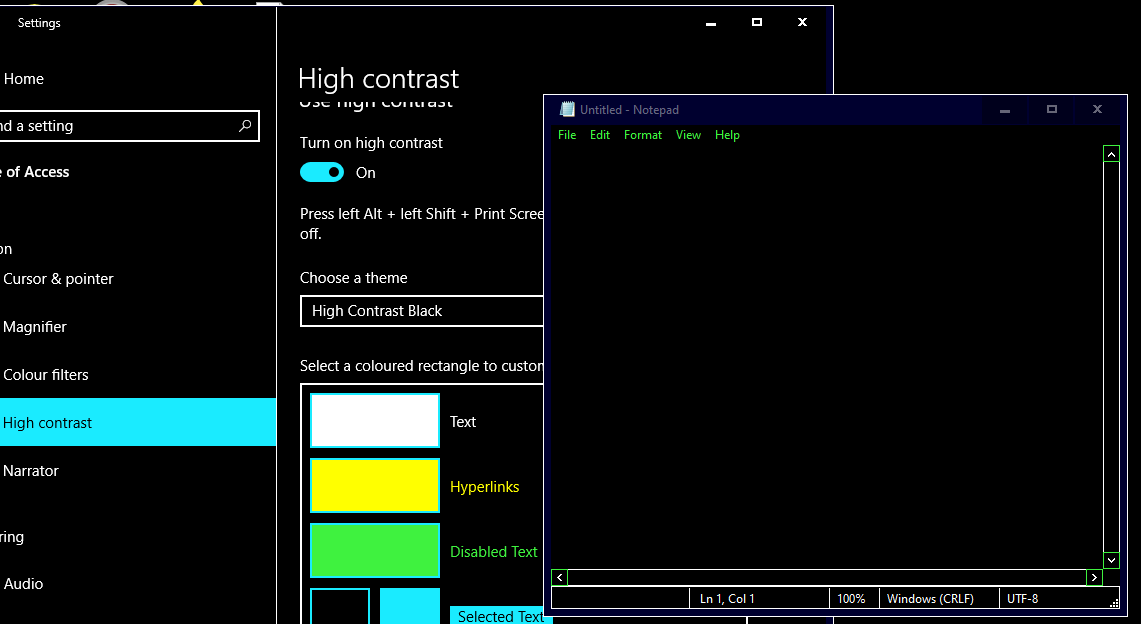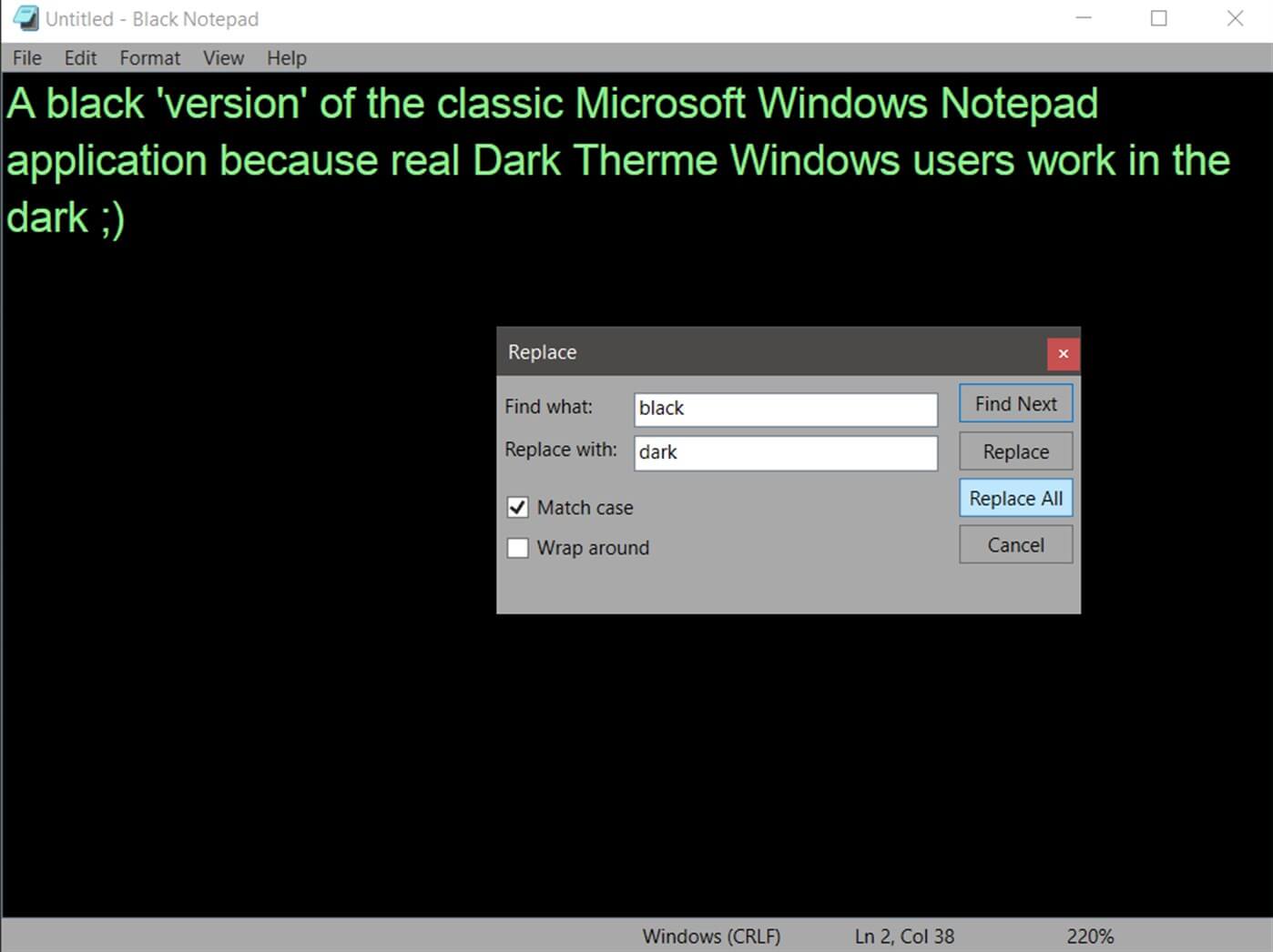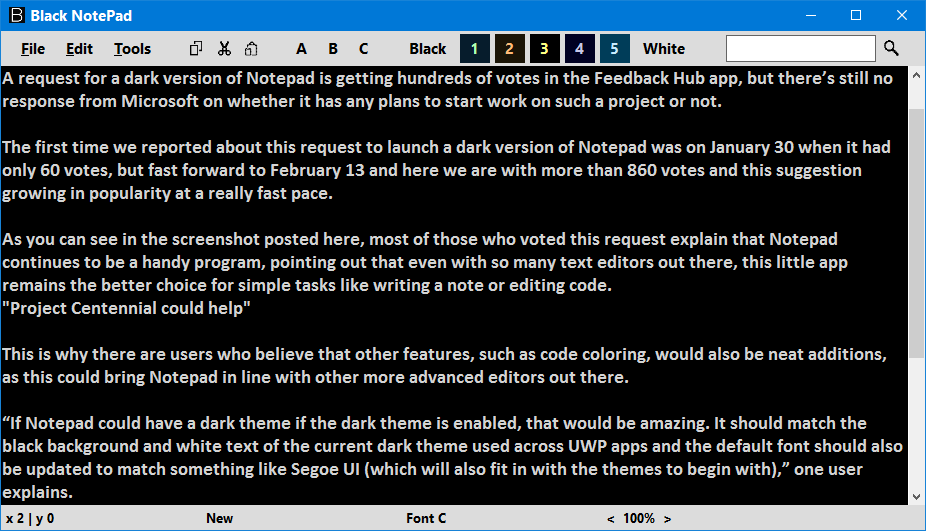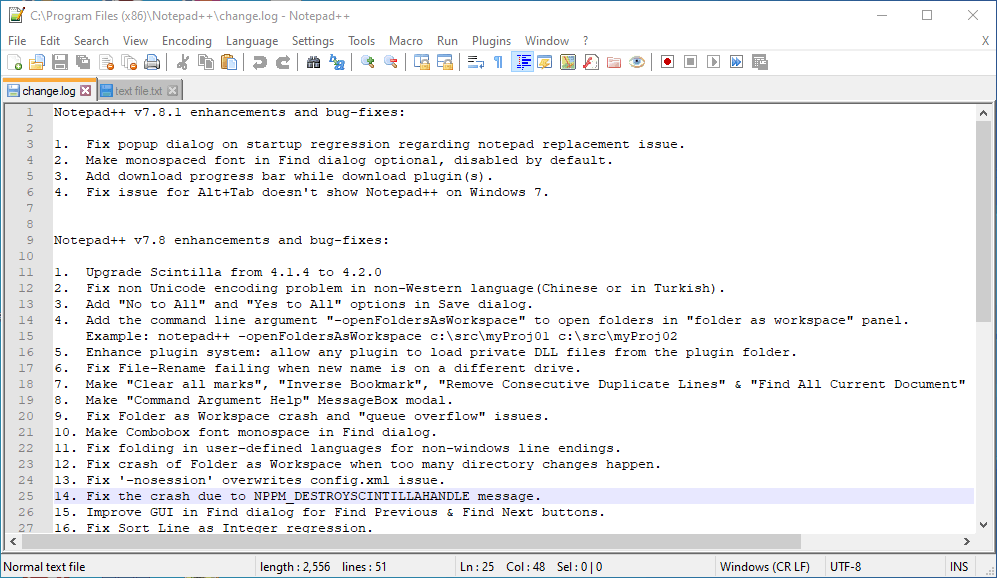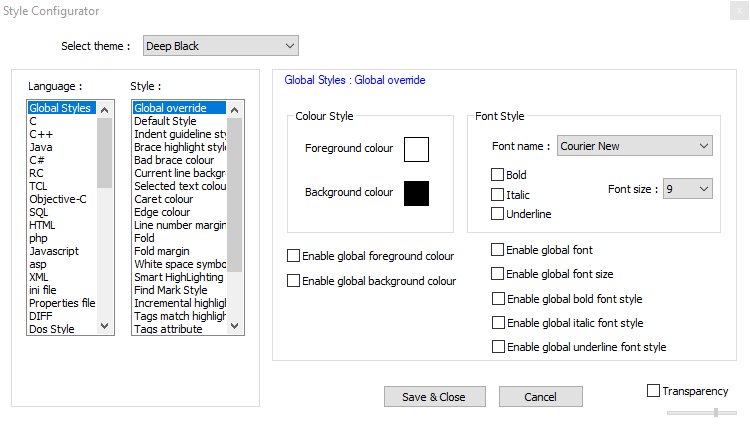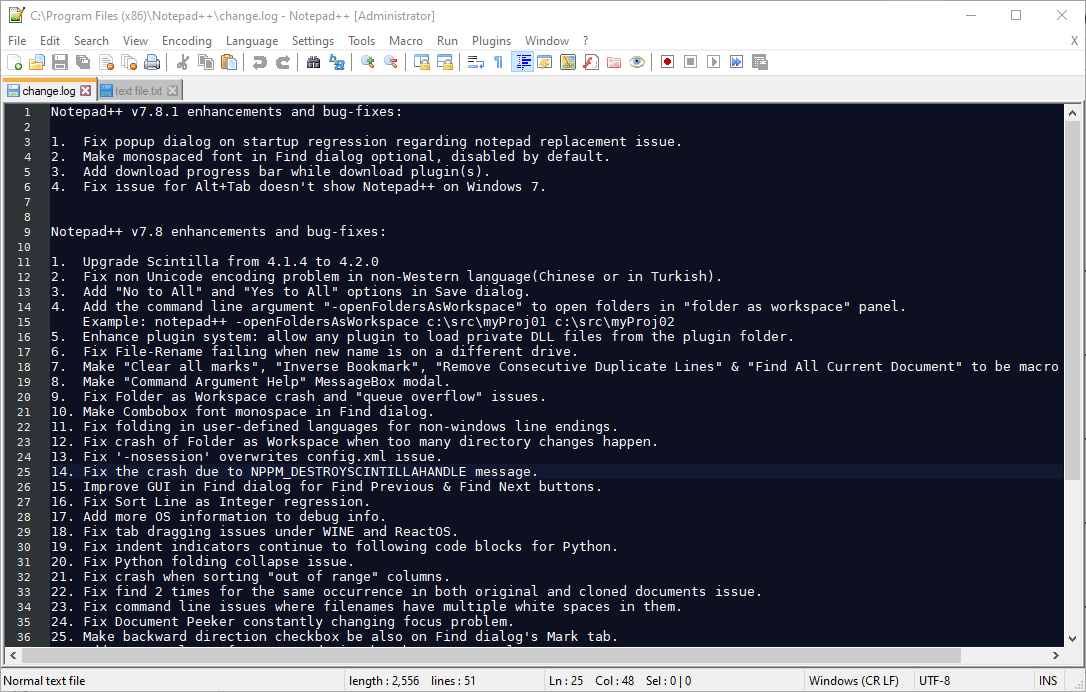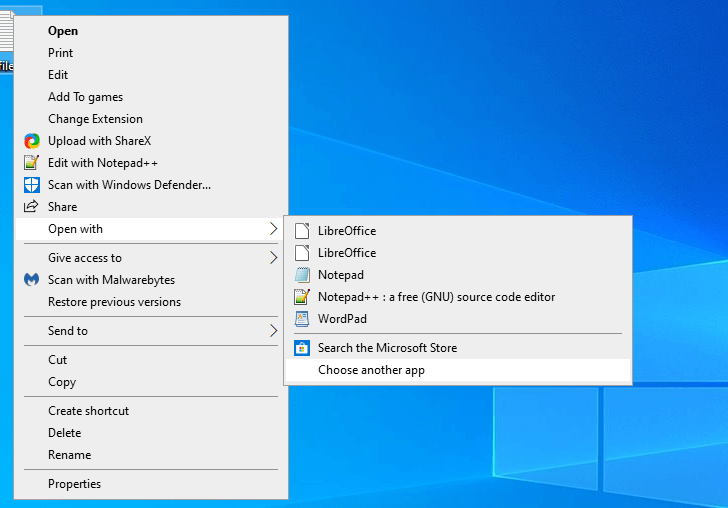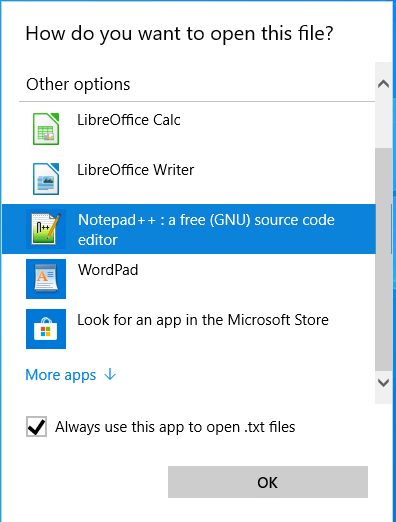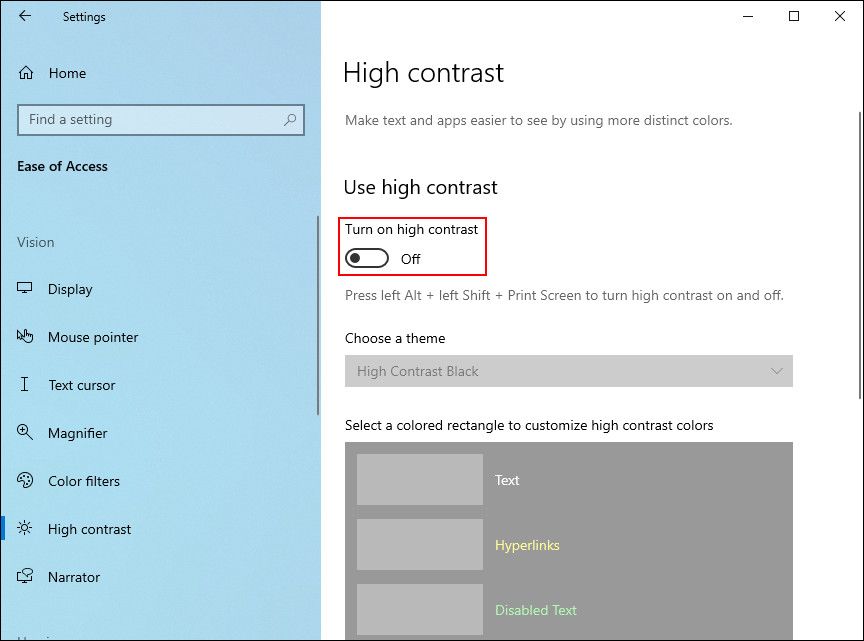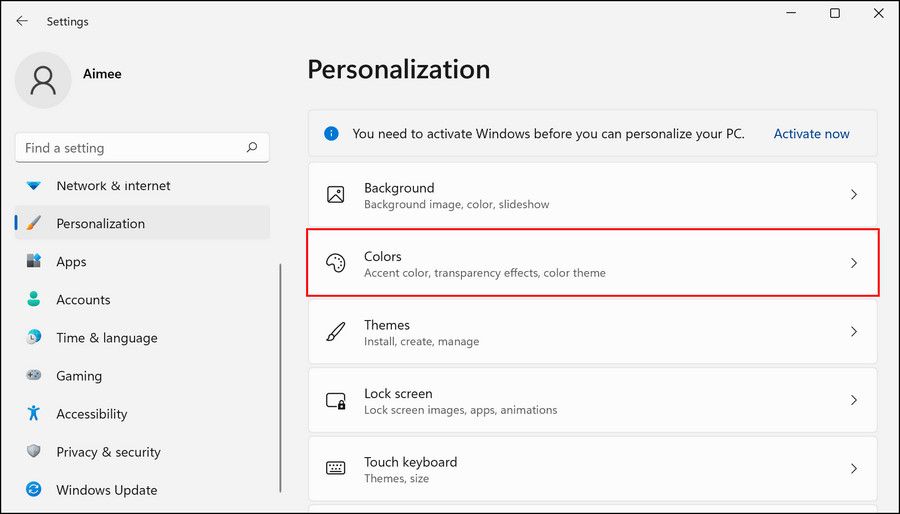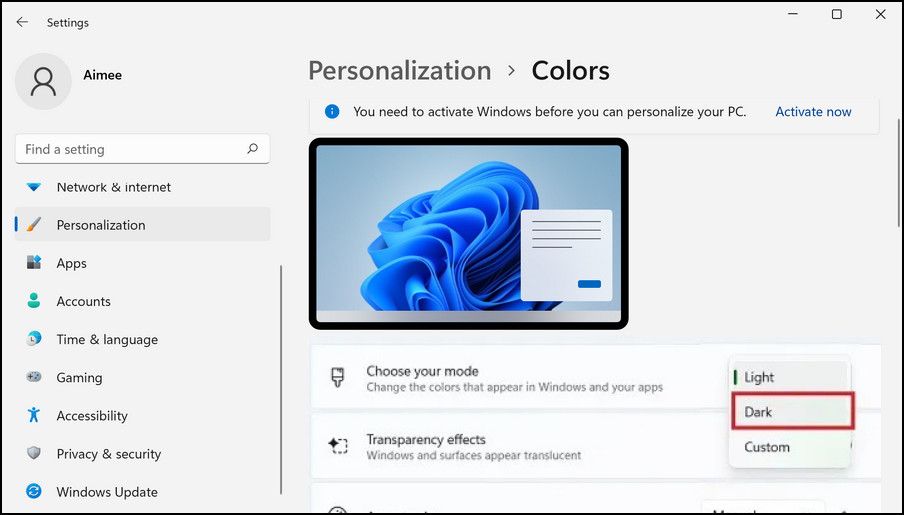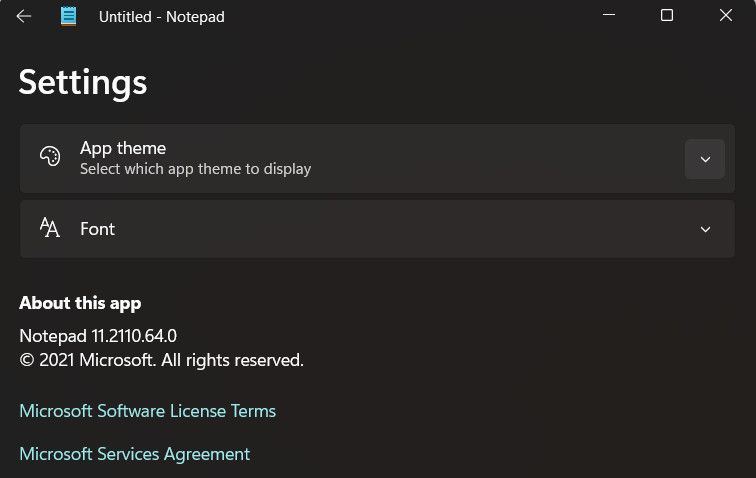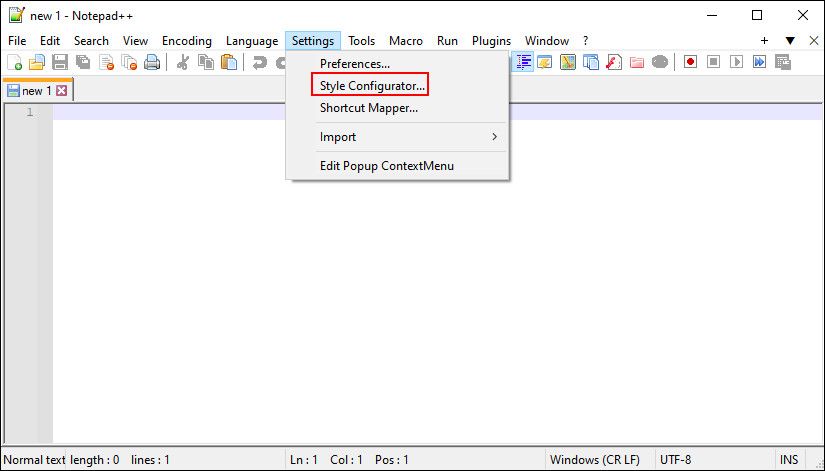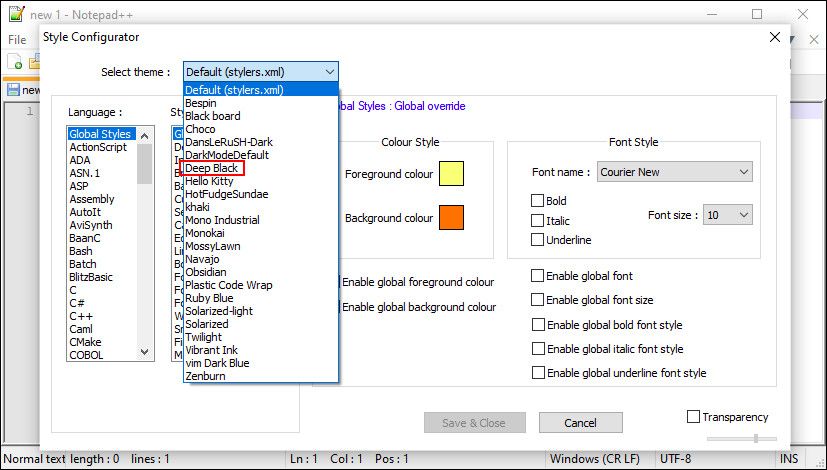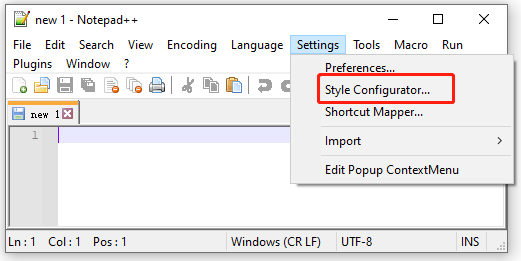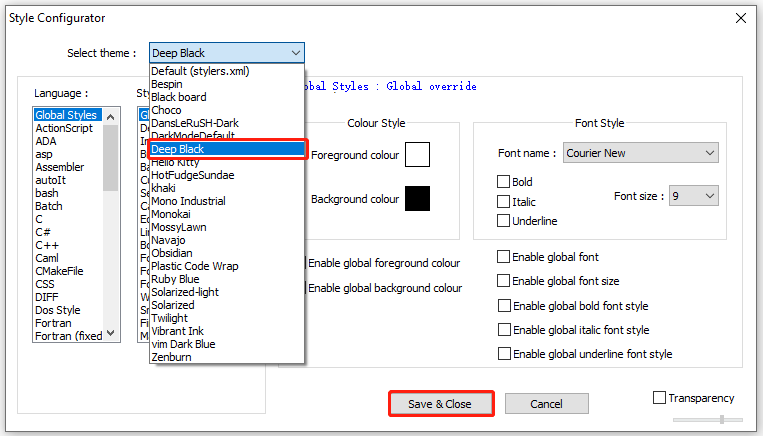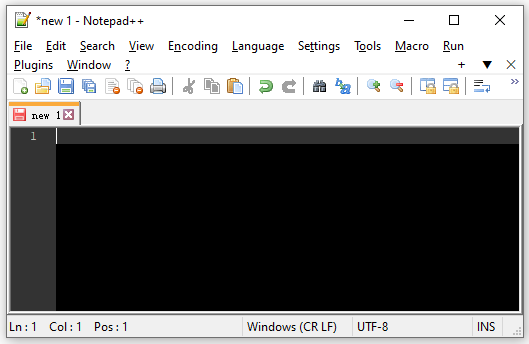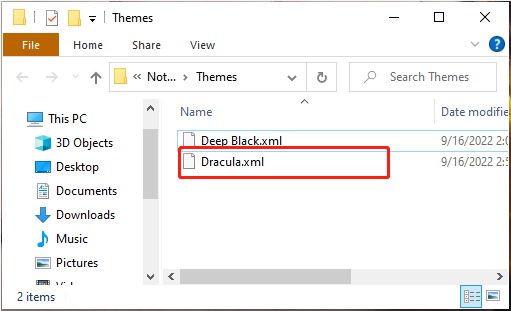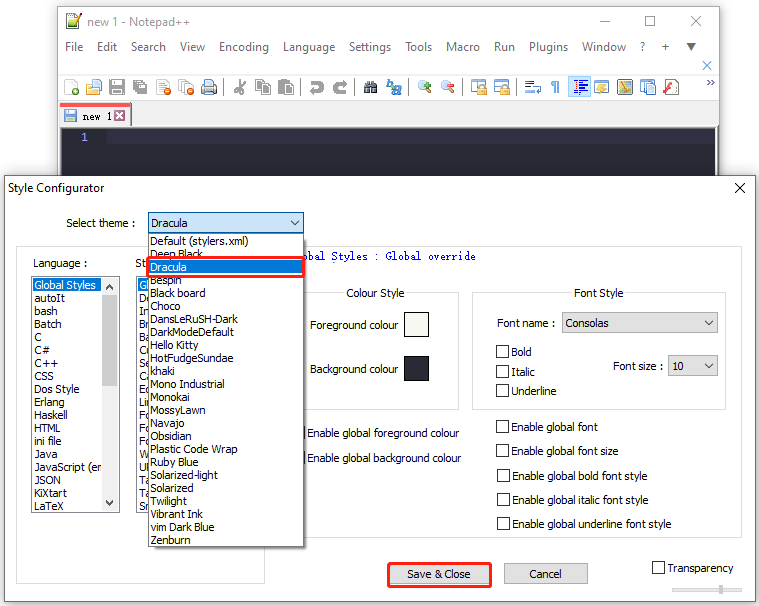В первоначальных версиях Windows 10 не было функций, позволяющих изменить цвет фона или заголовка окна (но это можно было сделать с помощью редактора реестра), на текущий момент времени, в Windows 10 Creators Update такие функции присутствуют, но достаточно ограничены. Также появились сторонние программы для работы с цветами окон в новой ОС (впрочем, тоже достаточно ограниченные).
Ниже — подробно о том, как менять цвет заголовка окна и фонового цвета окон несколькими способами. См. также: Темы оформления Windows 10, Как изменить размер шрифта Windows 10, Как изменить цвета папок в Windows 10.
Изменение цвета заголовка окна Windows 10
Для того, чтобы изменить цвет активных окон (к неактивным настройка не применяется, но это мы победим далее), а также их границ, выполните следующие простые шаги:
- Зайдите в параметры Windows 10 (Пуск — значок шестеренки или клавиши Win+I)
- Выберите пункт «Персонализация» — «Цвета».
- Выберите желаемый цвет (чтобы использовать свой, нажмите в выборе цветов по значку плюс рядом с «Дополнительный цвет», а ниже включите пункт «Показать цвет в заголовке окна», также вы можете применить цвет к панели задач, меню пуск и области уведомлений.
Готово — теперь все выбранные элементы Windows 10, включая заголовки окон, будут иметь выбранный вами цвет.
Примечание: если в этом же окне настроек вверху включить пункт «Автоматический выбор главного цвета фона», то в качестве цвета оформления окон и других элементов система будет выбирать усредненный основной цвет ваших обоев.
Изменение фона окна в Windows 10
Еще один вопрос, который часто задается — как изменить фон окна (его фоновый цвет). В частности, некоторым пользователям сложно работать в Word и других офисных программах на белом фоне.
Удобных встроенных средств изменения фона в Windows 10 нет, но при необходимости можно воспользоваться следующими методами.
Изменение цвета фона окна с помощью параметров высокой контрастности
Первый вариант — использовать встроенные средства настройки тем оформления с высокой контрастностью. Чтобы получить доступ к ним, вы можете зайти в Параметры — Специальные возможности — Высокая контрастность (или нажать «Параметры высокой контрастности» на странице настройки цветов, рассмотренной выше).
В окне параметров темы с высокой контрастностью, нажав на цвете «Фон» вы можете выбрать свой фоновый цвет для окон Windows 10, который будет применен после нажатия кнопки «Применить». Примерный возможный результат — на скриншоте ниже.
К сожалению, этот способ не позволяет затронуть только фон, не изменяя внешний вид остальных элементов окон.
Использование программы Classic Color Panel
Еще один способ изменения цвета фона окна (и других цветов) — сторонняя утилита Classic Color Panel, доступная для загрузки на сайте разработчика WinTools.info
После запуска программы (при первом запуске будет предложено сохранить текущие настройки, рекомендую сделать это), измените цвет в пункте «Window» и нажмите Apply в меню программы: будет произведен выход из системы, а после следующего входа параметры будут применены.
Недостаток этого способа — изменяется цвет далеко не всех окон (изменение прочих цветов в программе тоже работает избирательно).
Важно: способы описанные далее работали в версии Windows 10 1511 (и были единственными), работоспособность в последних версиях не проверена.
Настройка собственного цвета для оформления
Несмотря на то, что список доступных в настройке цветов достаточно широк, он не охватывает все возможные варианты и вполне вероятно, что кому-то захочется выбрать свой собственный цвет окна (черный, к примеру, которого в списке нет).
Сделать это можно полутора способами (поскольку второй очень странно работает). Прежде всего — с помощью редактора реестра Windows 10.
- Запустите редактор реестра, нажав клавиши, введя regedit в поиск и кликнув по нему в результатах (или с помощью клавиш Win+R, введя regedit в окно «Выполнить»).
- В редакторе реестра перейдите к разделу HKEY_CURRENT_USER SOFTWARE Microsoft Windows DWM
- Обратите внимание на параметр AccentColor (DWORD32), кликните по нему дважды.
- В поле «Значение» укажите код цвета в шестнадцатеричном представлении. Где взять такой код? Например, палитры многих графических редакторов показывают его, а можно воспользоваться онлайн-сервисом colorpicker.com, правда тут нужно учесть некоторые нюансы (ниже).
Странным образом, работают не все цвета: например, не работает черный, код для которого 0 (или 000000), приходится использовать что-то вроде 010000. И это не единственный вариант, который мне не удалось заставить работать.
Более того, насколько я смог понять, в качестве кодировки цветов используется BGR, а не RGB — это не имеет значения, если вы используете черный цвет или оттенки серого, однако если это что-то «цветное», то вам придется поменять местами по две крайних цифры. То есть, если программа-палитра показывает вам код цвета FAA005, то для того, чтобы получить оранжевый цвет окна, вам потребуется ввести 05A0FA (попытался также показать это на картинке).
Изменения цвета применяются сразу — достаточно снять фокус (кликнуть по рабочему столу, например) с окна и после этого снова вернуться к нему (если не сработало, выйдите из системы и снова зайдите).
Второй способ, который меняет цвета не всегда предсказуемо и порой не для того, чего нужно (например, черный цвет применяется только к границам окна), плюс ко всему вызывает тормоза компьютера — использование скрытого в Windows 10 апплета панели управления (видимо, его использование в новой ОС не рекомендовано).
Запустить его можно, нажав клавиши Win+R на клавиатуре и введя rundll32.exe shell32.dll,Control_RunDLL desk.cpl,Advanced,@Advanced после чего нажать Enter.
После этого настраиваете цвет нужным вам образом и нажимаете «Сохранить изменения». Как я уже сказал, результат может отличаться от того, что вы ожидали.
Изменение цвета неактивного окна
По умолчанию неактивные окна в Windows 10 так и остаются белыми, даже если вы изменяете цвета. Однако можно сделать и собственный цвет для них. Зайдите в редактор реестра, как это было описано выше, в тот же раздел HKEY_CURRENT_USER SOFTWARE Microsoft Windows DWM
Кликните в правой части правой кнопкой мыши и выберите «Создать» — «Параметр DWORD 32 бита», после чего задайте для него имя AccentColorInactive и дважды кликните по нему. В поле значение укажите цвет для неактивного окна тем же образом, как это было описано в первом способе выбора произвольных цветов для окон Windows 10.
Видео инструкция
В завершение — видео, в котором показаны все основные пункты, изложенные выше.
По-моему, описал все, что только можно на эту тему. Надеюсь, для кого-то из моих читателей информация окажется полезной.
Как в Windows 10 изменить цвет фона окон штатных приложений
Как и в предыдущих версиях, цвет фона окон штатных приложений, списков и диалогов в Windows 10 белый, но вы можете это изменить. Возможность внесения подобных косметических изменений через интерфейс была доступна в Windows с интегрированной классической темой, после ее удаления изменить цвет фона приложений можно только путем редактирования реестра. Давайте внесем в него соответствующие правки и посмотрим, что из этого выйдет.
В нашем примере цвет заголовки окон имеют зеленый цвет, поэтому мы решили придать фону окон зеленоватый оттенок.
Открываем командой regedit редактор реестра и разворачиваем ветку HKCUControl PanelColors . За цвет фона системных окон отвечает параметр с говорящим названием Window, находим его в правой колонке и кликаем по нему дважды, чтобы открыть окошко изменений строкового параметра.
По умолчанию его значение составляет 255 255 255, что соответствуют белому. Определим нужный нам цвет в редакторе Paint. Открываем его командой mspaint , жмем иконку «Изменение цветов» и подбираем наиболее подходящий оттенок.
Далее копируем значения «Красный», «Зеленый» и «Синий» и заменяем ими значение по умолчанию для параметра Window через пробел.
Сохраняем настройки и перезаходим в учетную запись пользователя.
Если вы теперь откроете Блокнот или Диспетчер задач, то увидите, что цвет фона этих приложений изменился на выбранный.
Поменяется также фон выпадающих списков, системных оснасток, полей в некоторых диалоговых окнах, областях при нажатии F2 и адресной строки Проводника при установке в нее курсора мыши.
Фон окон и панелей самого Проводника, однако, останется прежним, равно как и фон всех без исключения универсальных приложений.
Как добавить темный блокнот в Windows 10
Windows Блокнот 10 – это текстовый редактор по умолчанию для платформы, который некоторые пользователи используют для пакетных файлов и другого кода. Тем не менее, «Блокнот» является немного базовым с только ограниченными возможностями настройки для текста. Некоторые пользователи предпочли бы иметь темный Блокнот с черной цветовой схемой, но Windows Текстовый редактор по умолчанию 10 не включает в себя какой-либо темной опции.
Windows Темная опция 10 для приложений не влияет на Блокнот. Пользователи по-прежнему могут добавлять черный фон в Блокнот, нажав Легкость доступа и Высокая контрастность в настройках и выбрав Активировать высокий контраст > Сверхконтрастный черный варианты. Это, однако, также меняет всю цветовую схему в Windows, что не идеально. Поэтому большинство пользователей, вероятно, предпочтут добавить альтернативные сторонние текстовые редакторы с темными темами в Windows 10 вместо
Шаги, чтобы добавить темный блокнот альтернативу Windows 10
Взгляните на приложение Black Notepad UWP
Black Notepad UWP приложение является темной версией по умолчанию Windows 10 текстовый редактор. Поэтому он почти такой же, как Блокнот, за исключением альтернативной темной цветовой схемы. Нажмите на прибудете кнопка на вашем Страница MS Store добавить это приложение в Windows 10)
Добавить черный блокнот в Windows 10
Black NotePad – сторонний текстовый редактор, сохраняющий оригинальные функции Блокнота. Тем не менее, это не то же самое, поскольку он включает в себя дополнительные параметры и функции. Наиболее заметным отличием является его темная тема по умолчанию, которую пользователи могут настраивать, щелкая альтернативные варианты цветовой схемы на своей панели инструментов. Пользователи могут получить этот текстовый редактор, нажав Черный блокнот в их Скачать страницу центра,
Настройте тему для Notepad ++
- Пользователи также могут выбрать темную тему для Notepad ++, чтобы добавить темную альтернативу Notepad Windows 10. Для этого нажмите скачать в этом текстовом редакторе страница загрузки чтобы сохранить ваш установщик.
- Затем откройте Мастер установки Notepad ++, чтобы установить его.
- Затем откройте окно Notepad ++, показанное непосредственно ниже.
- Notepad ++ имеет простую тему по умолчанию. Чтобы изменить это, нажмите конфигурации > Конфигуратор стиля чтобы открыть окно в снимке прямо ниже.
- Затем выберите Глубокий черный в раскрывающемся меню тем.
- Пользователи также могут изменять более конкретные цвета элементов пользовательского интерфейса, выбирая их в поле «Стиль». Затем щелкните по цветным полям, чтобы открыть для них палитры.
- Нажмите на Сохранить близко кнопка.
Выберите альтернативный Блокнот, чтобы быть текстовым редактором по умолчанию
- После добавления одного из вышеуказанного программного обеспечения Windows 10, установите его в качестве текстового редактора по умолчанию. Для этого щелкните правой кнопкой мыши текстовый файл и выберите Открыть с помощью,
- щелчок Выберите другой приложение, чтобы открыть и открыть это окно файла.
- щелчок Больше приложений > Поиск другого приложения на этом ПК если текстовый редактор не появляется в окне.
- Затем выберите новое программное обеспечение текстового редактора в Открыть с помощью окно.
- После этого новый текстовый редактор появится в списке. Как вы хотите открыть этот файл? окно. Выберите там новый текстовый редактор, нажмите Всегда используйте это приложение для открытия файлов .txt вариант и нажмите хорошо кнопка.
Так вот, как пользователи могут добавить темную альтернативу блокноту Windows 10. После установки одной из этих программ в качестве текстового редактора по умолчанию он откроет все файлы TXT при нажатии на них.
It’s been a decade, and still, Microsoft hasn’t made any changes in Notepad App. And, we can’t expect any changes nearly in the future. Maybe, Microsoft is planning to replace it with some other App. In 2016, Microsoft released Sticky Notes App. And, even Sticky Notes comes with an option to change the background color. But, Notepad App not.
Recently, On Reddit, a user was asking, how to get a dark theme notepad for Windows 10/11?. And, other Redditors were telling him to use Notepad Alternatives. Yes, there is some best text editor for Windows available. But, if you really like to use the stock notepad App. Then, this article is gonna help you out. Because I got certain ways to activate dark mode in Notepad App.
Change Notepad Background Color – Dark/Black Notepad.
Use GreyEve Windows Theme.
Windows 10 comes with an inbuilt dark theme. But, even after applying that theme, you still get a lot of white background. (Like Control Panel and Notepad). So, if you want to turn Windows 10 completely into dark mode. Then, you can try the GreyEve Windows 10 Theme. Though, you can try any other dark theme. But, the GreyEve developer has released the final version of the theme. And, there aren’t any bugs now.
1. Open GreyEveTheme DeviantArt Webpage. And, Click on the download icon. (Available below theme preview.)
2. A Zip file will get downloaded, extract the Zip File.
3. Right-Click on GreyEveThemeV2.1 and click on Open.
That’s it. The theme will get applied. Open notepad and you will be able to use Notepad in dark grey mode. So that’s the way, to change Notepad Background Color easily.
On, some third-party Apps, the Grey theme doesn’t gets apply properly. But, on the theme page, you can find a solution for that specific Program.
To activate your default Windows theme again. Open the Windows Settings App. (Press Windows + I) And, Go to Personalization > Theme. And, Click on Windows or Synced Theme. To activate Windows 10 official dark mode. Go to Colors and select Dark Color.
Use Registry Editor. (For Advanced users only.)
If you’re not aware, Windows Registry Editor is a graphical tool to make changes in Registry. And, Registry is basically a hierarchical database. That stores low-level settings of applications and systems. In simple terms, the registry contains settings, information, option, and other values for installed programs in Windows. A Registry contains values and keys.
Though, the Registry Editor is only for advanced users. And, messing up with registry settings can cease your Operating System to function. So, before making any changes in registry settings, you should always take backup.
Make a Backup of the Registry.
1. Press Windows + R key, type “Regedit” and press enter. UAC window will appear now, click on Yes.
To take registry backup now, click on File > Export.
2. In the export registry file window, first select Desktop, after that enter the file name. (You can type anything.) Make sure in Export Range “All” is selected. And, Click on ‘Save”.
Note: That’s it, a *.reg file will get saved on your Desktop. By going into File > Import you can restore the registry.
Customized Notepad Background Color.
1. In Registry Editor, Go to the following directory. (Use left pane to open Colors folder in Registry.)
ComputerHKEY_CURRENT_USERControl PanelColors
2. In the Colors folder, you can see many Registry and their data. If you look at data carefully, it’s basically an RGB Color code.
3. To make Notepad Black, you just have to make changes in two Registry Data RGB Value.
- Window
- WindowText
Note: Whatever color change you will make in these two registry values. That will Apply to almost every other Window of your OS. So, make color changes wisely.
4. Scroll Down to find out Window Registry. Right-Click on the Registry name, and then click on “Modify”. In Value Data Enter 0 0 0, and click on OK.
After that, Right-Click on WindowText, and in value data enter 153 0 0, click on ok.

After that, restart Windows to apply changes. Open Notepad and you can see Notepad background color is black. And, if you’re write something, it will appear in red color.
You must be thinking, why I am not using 255 255 255 value in Windows Text. If you turn WindowsText color in white. Then, In the “control panel > uninstall” and in some other Windows, Text will be not visible.
Alternative Method: You can alternatively change Window Color only into Grey. You don’t have to make changes in WindowText Registry. (200 200 200 is RGB Color code of Grey.)
Use Notepads App. (Built-in Notepad Dark Mode.)
As you know the official Notepad App by Microsoft doesn’t offer much. And, there is no active development of it. So, a Windows Apps developer (Jiaqi Liu) has released Notepads App. It is an Open-source modern text editor for Windows 10. You can find the App code on Github. And, can create your own Notepads App, if you’re a developer.
Notepads App comes with an in-built tab system. And, there is a theme mode available under its settings. So, you can choose between light and dark themes. You can launch the Notepads App from the command prompt and even from Windows PowerShell. Just type “Notepads” and press enter. Yes, Notepad++ offers better features than this. But, Notepad++ looks quite old. So, You will definitely love Notepads Material design.
Get Notepads App from Microsoft Store.
Enable Notepad App Dark Theme on Windows 11
If you’ve installed Windows 11 recently, then you don’t need to do all that. Because Windows 11 now officially allows choosing between light and dark themes. Just make sure you’re on Notepad version 11.2112.32.0 or higher. Well, you don’t manually need to update the Notepad app, it will get updated automatically with the latest version of Windows 11. So make sure, Windows 11 is up-to-date. Although, the app has some bugs.
Summing-up.
So, these are the ways to Change Notepad Background Color. The best method is, just to install a dark Windows theme. But, if you like the default window theme only. Then, you can use Registry Editor to change Notepad Color. Though, the registry method will be complex for some users. So, better go with the open-source Notepads App. If you know any other better way, feel free to comment.
Article Contents
- 1 Change Notepad Background Color – Dark/Black Notepad.
- 1.1 Use GreyEve Windows Theme.
- 1.2 Use Registry Editor. (For Advanced users only.)
- 1.2.1 Make a Backup of the Registry.
- 1.2.2 Customized Notepad Background Color.
- 1.3 Use Notepads App. (Built-in Notepad Dark Mode.)
- 1.4 Enable Notepad App Dark Theme on Windows 11
- 1.5 Summing-up.
by Matthew Adams
Matthew is a freelancer who has produced a variety of articles on various topics related to technology. His main focus is the Windows OS and all the things… read more
Updated on October 3, 2022
XINSTALL BY CLICKING THE DOWNLOAD FILE
This software will keep your drivers up and running, thus keeping you safe from common computer errors and hardware failure. Check all your drivers now in 3 easy steps:
- Download DriverFix (verified download file).
- Click Start Scan to find all problematic drivers.
- Click Update Drivers to get new versions and avoid system malfunctionings.
- DriverFix has been downloaded by 0 readers this month.
Windows 10’s Notepad is the platform’s default text editor that some users utilize for batch files and other coding. Notepad is, however, a little basic with only limited customization options for text. Some users would prefer to have a dark Notepad, with a black color scheme, but Windows 10’s default text editor doesn’t include any dark theme options.
Windows 10’s dark option for apps has no impact on Notepad. Users can still add a black background to Notepad by clicking Ease of Access and High contrast in Settings and selecting the Turn on high contrast > High Contrast Black options. That, however, also changes the whole color scheme in Windows, which is not ideal. So, most users will probably prefer to add alternative third-party text editors with dark themes to Windows 10 instead.
Steps to Add a Dark Notepad Alternative to Windows 10
Check Out the Black Notepad UWP App
The Black Notepad UWP app is a dark-themed version of the default Windows 10 text editor. Thus, it’s almost exactly the same as Notepad except for its alternative dark color scheme. Click the Get button on its MS Store page to add this app to Windows 10.
Add Black NotePad to Windows 10
Black NotePad is third-party text editor that retains the original features of Notepad. However, it’s not entirely the same as it includes additional options and features. The most notable difference is its default dark theme that users can configure by clicking alternative color scheme options on its toolbar. Users can get this text editor by clicking Black NotePad on its Download Center page.
Customize the Theme for Notepad++
- Users can also select a dark theme for Notepad++ to add a dark Notepad alternative to Windows 10. To do so, click Download on that text editor’s download page to save its installer.
- Then open the Notepad++ setup wizard to install it.
- Next, open the Notepad++ window shown directly below.
- Notepad++ has a plain theme by default. To change that, click Settings > Style Configurator to open the window in the snapshot directly below.
- Then select Deep Black on the theme drop-down menu.
- Users can also modify more specific UI element colors by selecting them in the Style box. Then click the color boxes to open palettes for them.
- Click the Save & Close button.
Select the Notepad Alternative to be the Default Text Editor
- After adding one of the above software to Windows 10, configure it to be the default text editor. To do that, right-click a text file and select Open with.
- Click Choose another app to open an open this file window.
- Click More apps > Look for another app on this PC if the text editor isn’t listed on the window.
- Then select the new text editor software in the Open with window.
- After that, the new text editor will be listed on the How do you want to open this file? window. Select the new text editor there, click the Always use this app to open .txt files option, and press the OK button.
So, that’s how users can add a dark-themed Notepad alternative to Windows 10. After configuring one of those programs to be the default text editor, it will open all TXT files when you click them.
RELATED ARTICLES TO CHECK OUT:
- 6 of the best Notepad alternatives to use
- How to recover Notepad documents in Windows 10
Still having issues? Fix them with this tool:
SPONSORED
If the advices above haven’t solved your issue, your PC may experience deeper Windows problems. We recommend downloading this PC Repair tool (rated Great on TrustPilot.com) to easily address them. After installation, simply click the Start Scan button and then press on Repair All.
Newsletter
In recent years, dark modes in apps and operating systems have become more prevalent, mostly because the aesthetics are more pleasing and easier on the eyes when the sun sets.
Windows comes with a dark theme that improves the overall aesthetics of the system. However, this option is limited and does not affect certain apps. One such app is the Notepad app, on which you must enable the dark mode manually.
In this guide, we will discuss the steps of enabling Dark Mode in Notepad and Notepad++ in detail. It is incredibly easy to make these changes and revert them.
How to Enable Dark Mode in Notepad on Windows 10
If you’re unsure about this feature, read our guide on what dark mode really is and how it works before we get into the nitty gritty of enabling it.
The simplest way of enabling dark mode in Notepad on Windows 10 is by modifying the Ease of Access settings in the Settings app. If you do not wish to enable that feature, then you can download a similar third-party application using the Microsoft Store.
Whichever method you prefer, we will cover both methods in detail.
1. Modify the Ease of Access Settings
The easiest route to enabling dark mode in Notepad on Windows 10 is by enabling the High contrast feature in the Ease of Access settings. However, this feature might not be suitable for everyone.
High contrast is a feature of Windows specifically designed for visually impaired users. It hides the background images and certain UI controls like buttons are filled with bright colors to make navigation easier. This mode changes the entire theme of Windows to black, while the text remains white.
Here is how you can enable it:
- Press Win + I to open Windows Settings.
- Choose Ease of Access in the following window.
- Choose the High contrast option from the left pane.
- Turn the toggle on for Turn on high contrast.
Your system will take a few seconds to apply these changes. Once that is done, you can launch the notepad to see if the changes are applied.
2. Download a Third-Party Alternative
As we mentioned earlier, the high contrast feature might not be for everyone. If you do not want to enable it, then you can download a third-party alternative using the Microsoft Store.
The most popular option is the Black Notepad app, whose functionality is almost similar to that of the default notepad in Windows. It is available for free in the Microsoft Store, so you can download and start using it in no time.
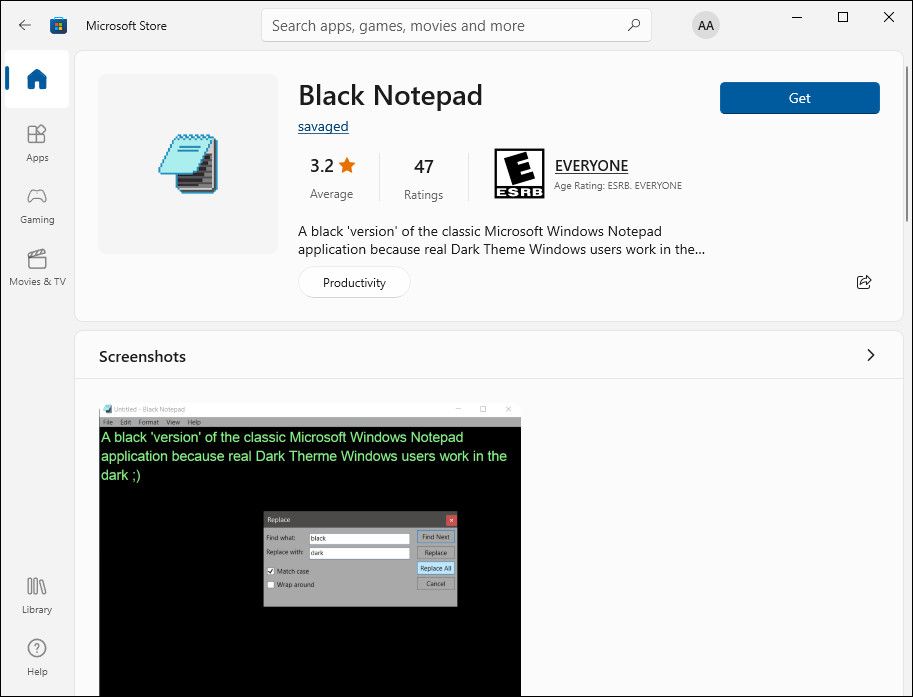
You can also look for other options online with advanced functionality if you use Notepad on a regular basis.
In case you have downloaded a third-party text editor and wish to continue using it instead of Notepad, you should make it your default editor. For this, right-click on any text file and choose Open with > Choose another app.
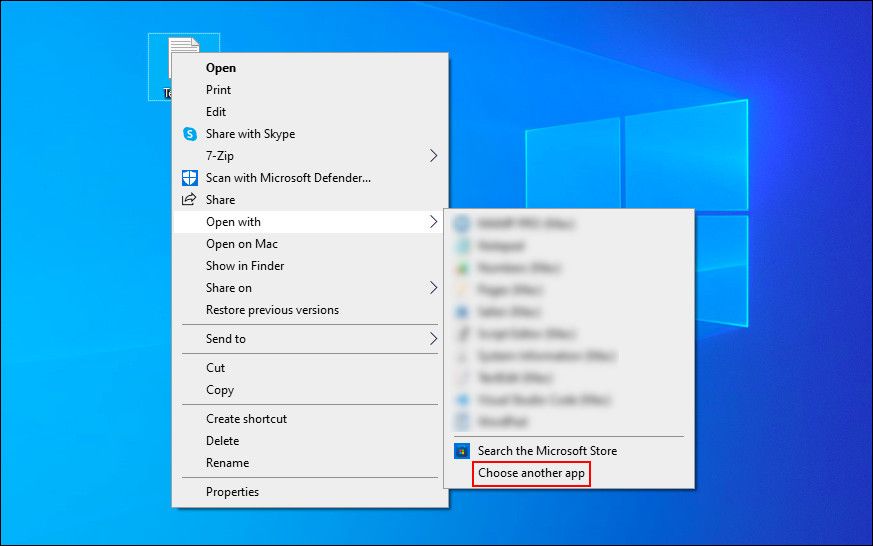
Choose the targeted app in the following dialog and checkmark the box for «Always use this app to open .txt files.»
How to Enable Dark Mode in Notepad on Windows 11
The new Windows operating system also allows users to enable and customize dark mode on their systems, just like Windows 10 does. If you are a Windows 11 user, then follow one of the methods below to enable dark mode in your Notepad.
1. Use the Settings App
In this method, we will be switching to dark system mode. However, if the Notepad on your Windows is not configured to use the system theme, then these changes will not work for you. In that case, you can proceed with the next method below.
Here is how you can make the changes within the Settings app:
- Press Win + I to open the Settings app.
- Choose Personalization from the left pane.
- Click on Colors in the following window.
- Expand the dropdown for Choose your mode and choose Dark from the context menu.
You can now launch the Notepad and check if the dark mode has been enabled successfully. If not, try following the steps in the next method.
2. Modify the Notepad Settings
In this method, we will be changing the Notepad theme to dark by accessing the Settings option within the application.
Follow these steps to proceed:
- Launch Notepad and click on the gear icon on the top right.
- In the following window, click on the App theme option.
- Choose Dark from the options and see if the changes have been made successfully.
This should enable the dark mode in Notepad successfully. Nevertheless, in Windows 11 as well, you can install third-party applications from the Microsoft Store or other sources if you cannot follow the aforementioned methods for some reason.
How to Enable Dark Theme in Notepad++
Notepad ++ is the classic Notepad on steroids. This text editor is developed by Microsoft and offers a handful of advanced features that are not available in the classic Notepad.
You can work with around 80 different programming languages in this text editor, as well as launch multiple files at the same time.
If you are using Notepad ++, here is how you can enable the dark theme in the app:
- Launch Notepad ++ and head over to Settings > Style Configurator.
- In the following window, expand the dropdown for Select theme and choose Deep Black.
- You can customize the app further by changing the overall style of the app, fonts, and colors. Once you are done, click on Save & Close.
Your Notepad ++ app should display the dark mode now. Don’t forget to set it as the default text editor by following the steps we highlighted above.
Use Dark Mode in Notepad With Ease
The dark mode trend has spread rapidly among tech giants, and nowadays almost every other app, including Facebook, Messenger, Instagram, Slack, and every search engine supports this feature. When you have become accustomed to seeing things in dark mode, switching to lighter and brighter modes can feel uncomfortable.
Hopefully, the methods listed above helped you in switching to dark mode without any issues. You can always revert the changes by following the same steps if you ever have a change of mind.
-
Partition Wizard
-
Partition Magic
- Notepad++ Dark Mode/Themes | How to Enable It on Windows 10/11
By Ariel | Follow |
Last Updated December 21, 2022
A great many users don’t know how to enable Notepad++ dark mode on Windows 10/11. This post of MiniTool provides 2 simple ways to set up the dark mode Notepad++. It also introduces several popular Notepad++ dark themes in 2022.
Notepad++ is a widely popular free text editor and source editor used on Microsoft Windows. This tool integrates all the functions of the regular Notepad but also supports the use of programming languages. With this tool, you can do many works such as comparing two files, formatting JSON, installing various plugins, etc.
However, many people are unclear about how to change Notepad++ to dark mode on Windows 10/11. Here we will walk you through detailed steps to enable Notepad++ dark mode. Let’s keep reading.
How to Set up Notepad++ Dark Mode on Windows 10/11
There are 2 simple ways to set up Notepad++ dark mode on Windows 10/11. The first way is to change the dark mode Notepad++ via the app settings, and the other is to install the Notepad++ dark themes.
Way 1. Enable Notepad++ Dark Mode in the App Settings
As you might know, Notepad++ comes with various background colors that you can find in the app settings. Here you can enable Notepad++ dark mode by changing the theme to deep black. For that:
Step 1. Launch Notepad++ to enter its main interface, click on Settings from the top menu and select Style Configurator.
Step 2. Expand the drop-down menu for Select theme and select Deep Black. Then click on Save & Close.
Step 3. Now, you should enable the Notepad++ night mode successfully as the following picture shows.
Well, many people may want to use some different Notepad ++ dark modes. To do this work, you can manually download the Notepad++ dark theme.
Way 2. Install Notepad++ Dark Theme Manually
In addition to the dark themes provided by Notepad++, there are many other Notepad++ themes that you can be downloaded and installed manually. This is a list of popular Notepa++ dark and light themes in 2022:
- Dracula
- Obsidian
- Material
- Lunar
- Nord
- Bespin
- Slush & Poppies
- Solarized
- Neon
- ICLS
- …
How to change Notepad++ to dark mode with these themes? Here we will take Dracula for example, which is one of the most popular Notepad++ themes. It is available on GitHub and can be installed easily.
Step 1. Click here to open the Dracula for Notepad++ download page, right-click the Dracula.xml file, and select the Save link as option. Then save the file to the Themes folder in Notepad++.
Step 2. Restart Notepad++ and the Dracula theme should be available in Settings > Style Configurator > Select theme.
Of course, you can download other Notepad++ change themes from the Github source and install them as we explain in the above steps.
Bottom Line
How to change Notepad++ to dark mode on Windows 10/11? You can enable the dark mode in Notepad++ Settings, and the other method is to download your desired Notepad++ themes from the Github source and install them manually. If you have better ways, please share them in the following comment zone.
If you can’t install these Notepad++ themes due to insufficient disk space, don’t worry. MiniTool Partition Wizard can help you fix that easily by analyzing disk space, extending partition, upgrading to a larger hard drive, etc.
About The Author
Position: Columnist
Ariel is an enthusiastic IT columnist focusing on partition management, data recovery, and Windows issues. She has helped users fix various problems like PS4 corrupted disk, unexpected store exception error, the green screen of death error, etc. If you are searching for methods to optimize your storage device and restore lost data from different storage devices, then Ariel can provide reliable solutions for these issues.
Download PC Repair Tool to quickly find & fix Windows errors automatically
Although users can enable Dark Theme in Windows 10 or Windows 11 via Settings, it doesn’t apply to the traditional Notepad app. If you want to use a Notepad app with dark mode or black theme on your Windows 11/10 PC, then this article will interest you. Here are some of the best notepad apps that have a dark mode facility.
Notepad is an essential utility in Windows that lets you take notes, save relevant data, etc. It is basic, and it doesn’t have a lot of complex options like other code editors for programmers. However, one essential feature is missing in this tool, and that is Dark Mode. It is quite handy when users need to write a lot of paragraphs in low-light surroundings. In simple terms, dark mode or a black theme might help you get rid of eye strain. For that, you can try out these third-party notepad apps that will let you turn on dark mode without third-party extension.
These are the best notepad apps with dark mode or black theme for Windows 11/10:
- Notepad++
- Black Notepad
- Black NotePad by WinTools
To know how to enable and use the dark theme in various notepad apps for Windows 10, read on.
1] Notepad++
Notepad++ is a free and excellent code editor for Windows 11/10, and here is how to turn on the dark theme in this tool.
At first, open your Notepad++, and select Settings on the menu bar, and choose Style configurator.
There are several black themes available in Notepad++. You need to select the theme called Obsidian. You can try out some other dark themes as well.
After that, go to Global Styles > Global override, click the Background color.
Click More Colors, and use: red: 43, blue: 43, green: 43 (which is 0x2B2B2B).
Check the Enable global background color option and click the Save & Close button.
Now you should find the black theme in your Notepad++ window. You can tweak the color of the background. For that, you need to open up the Background color window and select something according to your requirements.
2] Black Notepad
If you like the interface of the native Notepad app for Windows 10, and you want to get the dark theme on it, you should check out this tool. Introducing Black Notepad, which is a replica of the traditional Notepad for Windows 10. Options are almost the same, and that’s why you should not have any issue while making the switch.
It doesn’t have a lot of customization related options, but you can change the font color. It is possible to turn them green instead of using white, which is the default text color. Talking about the system requirements, you can download it on Windows 10 Build 15063.0 or higher. As it is available in the Microsoft Store, you can open the app and search for it. Alternatively, you can get it from the Microsoft Store.
3] Black NotePad
Black NotePad is a portable Notepad alternative for Windows 10 that comes with dark mode functionality. Unlike the utility, as mentioned above, it includes a lot of options. For instance, you can do these-
- Change font family
- Change font color
- Change background-color
- Create a color profile and apply them whenever needed
- Search from inside via Google, Bing, or DuckDuckGo
You can find all these options in the top navigation bar. To be precise, you need to visit the View menu to disclose everything mentioned on the list. For your information, you can set “white” as the background color and keep enjoying the interface like the default Notepad app for Windows 11/10.
It is compatible with Windows 11/10/8/7, and you can download it from the official website.
These tools should help you get a black Notepad on Windows 11/10.
Sudip loves to engage with the latest technology & gadgets. Apart from writing about all things technology, he is a Photoshop junkie and a football enthusiast.
One of the most important and useful apps of the Microsoft Windows operating system is the Windows 10 Notepad. It is used for writing down quick notes and even codes in programming languages. You can create lists, write short and long notes, and even create batch files and HTML pages. One major advantage of the Windows 10 Notepad is that you can copy and paste any text from anywhere, and the Notepad automatically removes all the formatting. However, a limitation of Notepad is that it does not support using media files. However, if you are looking to get a dark mode notepad on Windows 10, this blog post will be helpful.
With all the benefits and limitations, using the Windows 10 Notepad can be made more exciting if we can tweak the Notepad appearance. A dark notepad would also provide less strain to eyes, especially in under-lit situations. With Dark Mode fever circulating nowadays, it would be cool if Microsoft releases a black notepad download for Windows 10. Until that happens, here are ways to use a dark notepad on Windows 10.
Steps to Add a Black Notepad Alternative to Windows 10
Method 1. Convert The Existing Windows 10 Notepad Into A Dark Notepad
You can always convert the existing Notepad into a black notepad by changing the entire Windows contrast. Windows 10 provides its users with an option to select from four high contrast options. Three of those options are closely related to dark mode, and the drawback to this method is that your entire computer will appear in dark theme, which includes a black notepad for Windows 10. To activate the dark mode theme on your computer, follow the steps mentioned below:
Step 1. Type “Turn High Contrast On or Off” in the search box next located in the taskbar’s bottom left corner.
Step 2. Click on the result that indicates system settings. This will open a new window.
Step 3. The window would be divided into two parts. On the right side, locate a toggle button under High Contrast and wait for a few seconds until Windows configures the dark mode settings for you.
Step 4. You can also choose a theme by selecting one of the four options from the dropdown list.
Note: One of the options mentions High Contrast White, indicating it is not a dark mode option.
Step 5. You can also choose other contrast colors for additional features like Hyperlinks, Text, Disabled Text, Background, etc.
Note: You can also press the Left Alt + Left Shift + Print Screen together to turn on/off the high contrast option.
This is the shortest and simplest method to get a black notepad in Windows 10 without searching for a dark notepad alternative. It looks great too, but you will have to be a bit patient after activating this high contrast mode, as not only has your Windows 10 notepad turned into a black notepad, but the entire operating system has also gone dark.
Also Read: What Is. DAT File & How To Open It.
Method 2. How To Get A Black Notepad Download For Windows 10?
If you can’t stand your entire Windows 10 operating system in the dark mode to get Dark mode notepad on Windows 10. You want to keep the effect to the Windows 10 notepad app only; then I suggest you look for a Black Notepad alternative. Some of the best dark notepad alternatives are:
1) The Black Notepad UWP App
The Black Notepad UWP app is the simplest dark notepad alternative to the default Windows 10 notepad. It is 100% similar to the default notepad when it comes to the features and functions. The only difference is the dark color scheme. This black notepad alternative is free to use and can be downloaded and installed from the Microsoft Store.
Download the Black Notepad UWP app now, click here
2) Black Notepad (Alternative to Windows 10 notepad)
Suppose you plan to get a dark notepad alternative instead of changing the contrast colors of your entire Windows 10. In that case, you probably could also want a few extra options not available in the default Windows 10 Notepad. The solution to this, combining both the requirements, is Black Notepad. It also allows the users to choose among different color schemes, allowing the users to go beyond black and white options.
For black notepad downloads for Windows 10, click here.
Also Read: What Is A Log File & How To Access It
Method 3. How To Get Notepad++ In A Dark Theme As Black Notepad Alternative?
If you are ready to move forward on the path to obtain a perfect solution of black notepad download on Windows 10, then this is the final stop to your journey. The Notepad ++ with a dark theme is the best possible application with its advanced features as it seems to be a mini MS Word combined with Adobe Dreamweaver. Notepad++ is one of the best dark notepad alternatives free to use and is an excellent code editor for Windows 10. Follow the method to get Notepad++ dark mode in Windows 10.
To get this black notepad download for Windows 10, you need to visit the official website by clicking the link.
After you have downloaded the installation file, you need to run the Notepad++ setup wizard and follow the on-screen instructions. Once installed, then follow the steps to activate the Notepad++ in dark theme:
Step 1. Open the Notepad++ application.
Step 2. Click the Settings tab and choose Style Configurator.
Step 3. From the new window that opens, Locate Select Theme on the top of the window. From the dropdown list, you can select a variety of themes.
Note: Deep Black and Obsidian are two themes that convert your Notepad++ into a dark theme notepad.
Step 4. There are more options that you can explore and change the UI element colors from the style box.
Step 5. Even after you have downloaded, installed, and changed the Notepad++ to a dark theme, the trouble lies with Notepad ++ not being your default text editor in Windows 10.
Step 6. Select any text file and right-click on it. From the contextual menu, select Open With.
Step 7. Locate Choose another app, and click on it.
Step 8. A new window titled How do you want to open this app will appear. Select Notepad++ from the list and select the checkbox next to use it to open the .txt files option and then click on OK.
Step 9. The text file you were trying to open will open in Notepad++ in a dark theme along with all other text files on your system. This way, you can have a black notepad alternative set up in no time with Notepad++ dark mode Windows 10.
Also Read: Notepad++ Alternatives For Editing Texts In 2020
What are your thoughts on How to get a black notepad alternative for Windows 10?
Dark mode is the new trend in town, and you have Facebook, WhatsApp, Google, and many others trying to inculcate this feature in their apps. The dark mode contrasts colors with what we generally use, but they seem to have less strain on our eyes and are great working in dim environments. Microsoft should provide users with an individual option on all its apps to enable the dark mode and not the entire Windows theme. Until that option appears, you can use any of the black notepad alternatives, with Notepad ++ dark theme being the best of all. With the aforementioned steps, use Notepad++ dark mode in Windows 10 or try any of the other Notepad apps for your computer.
Share your thoughts on dark notepad alternatives and which one you think is the best in the comments section below. Follow us on social media – Facebook, Instagram and YouTube.