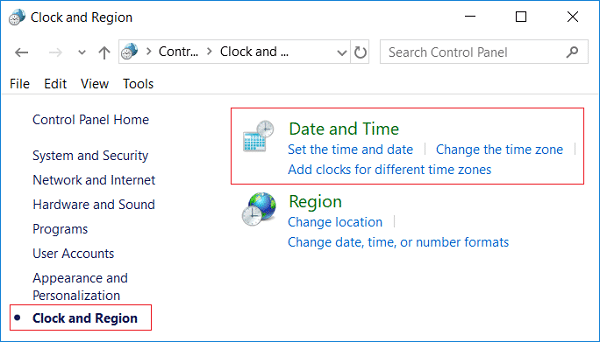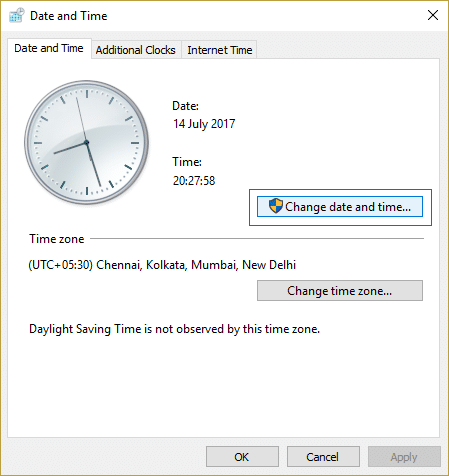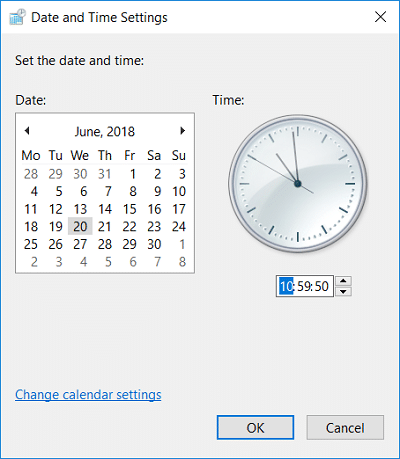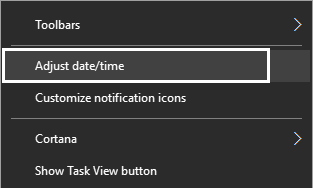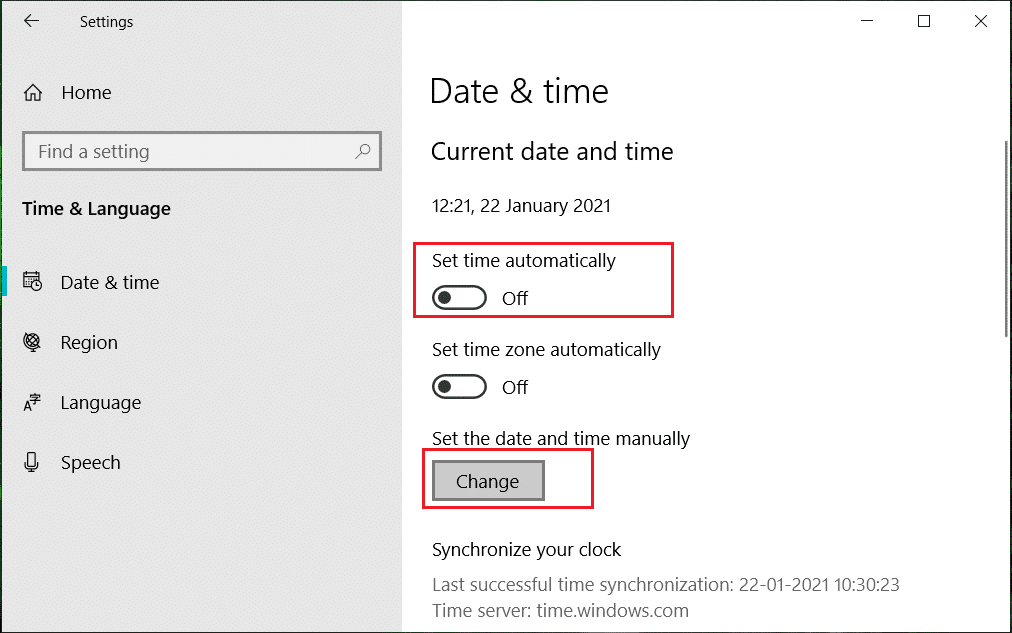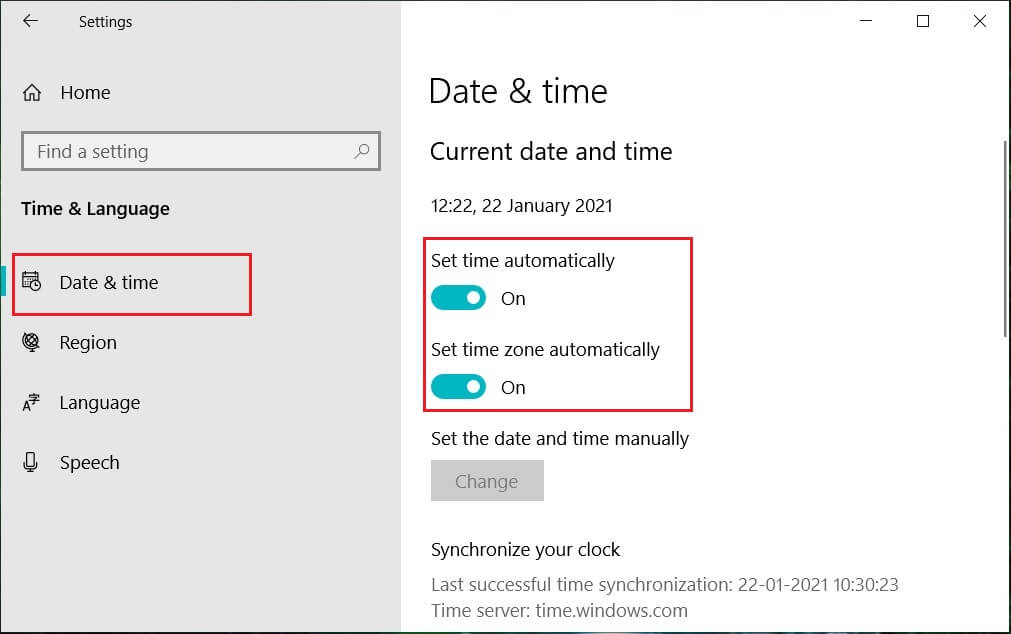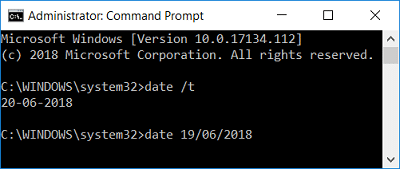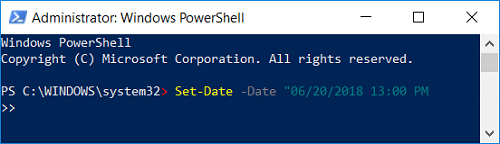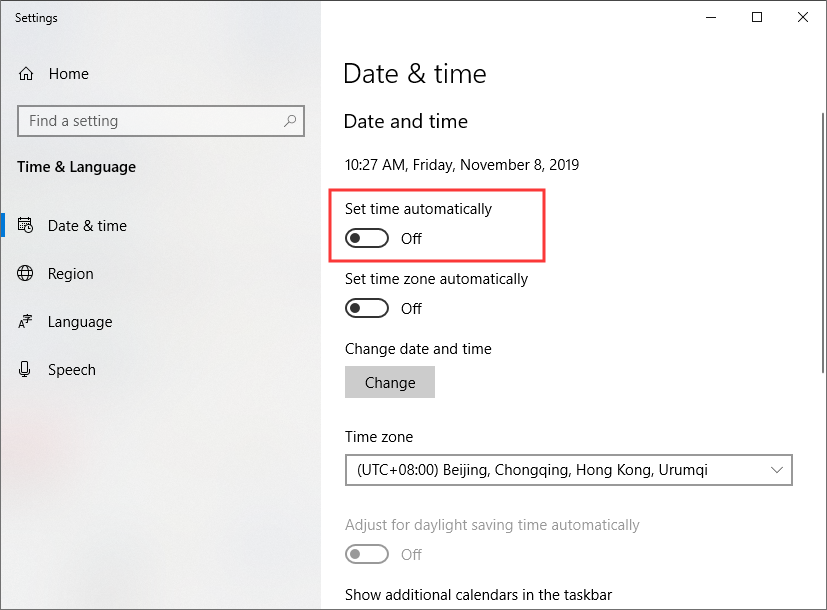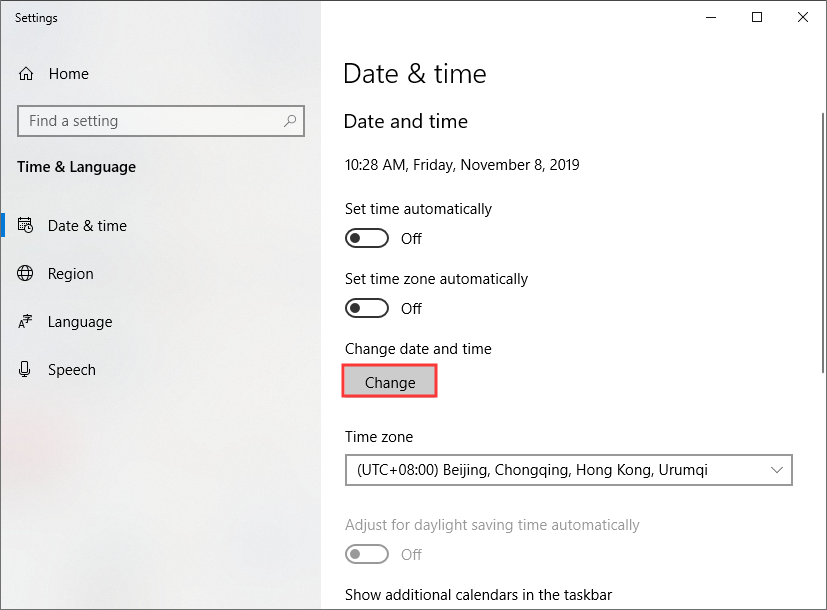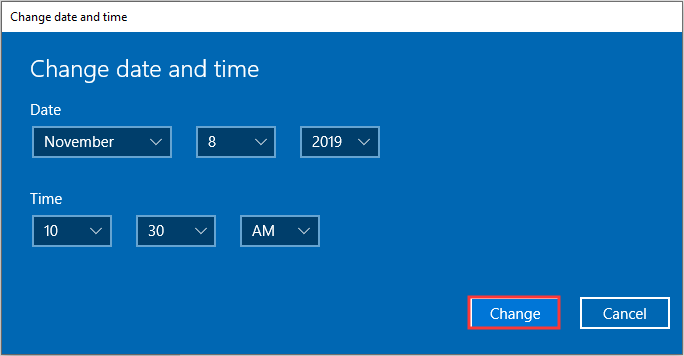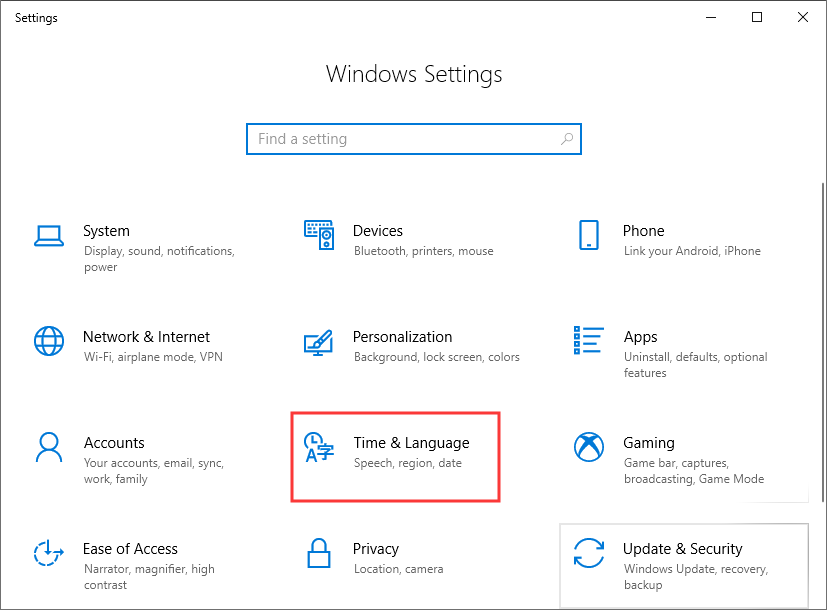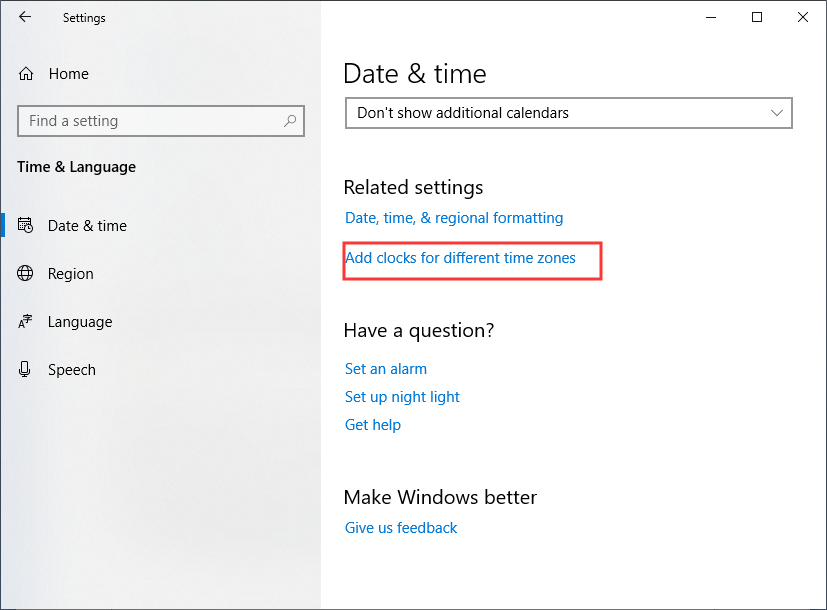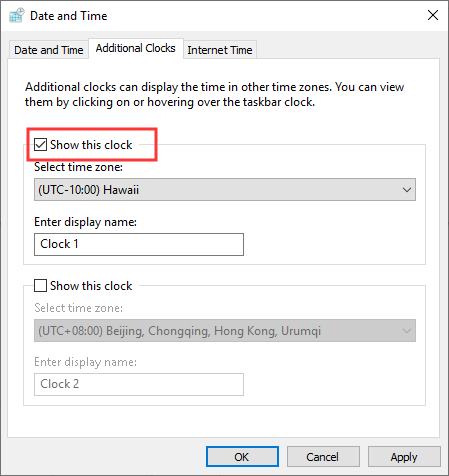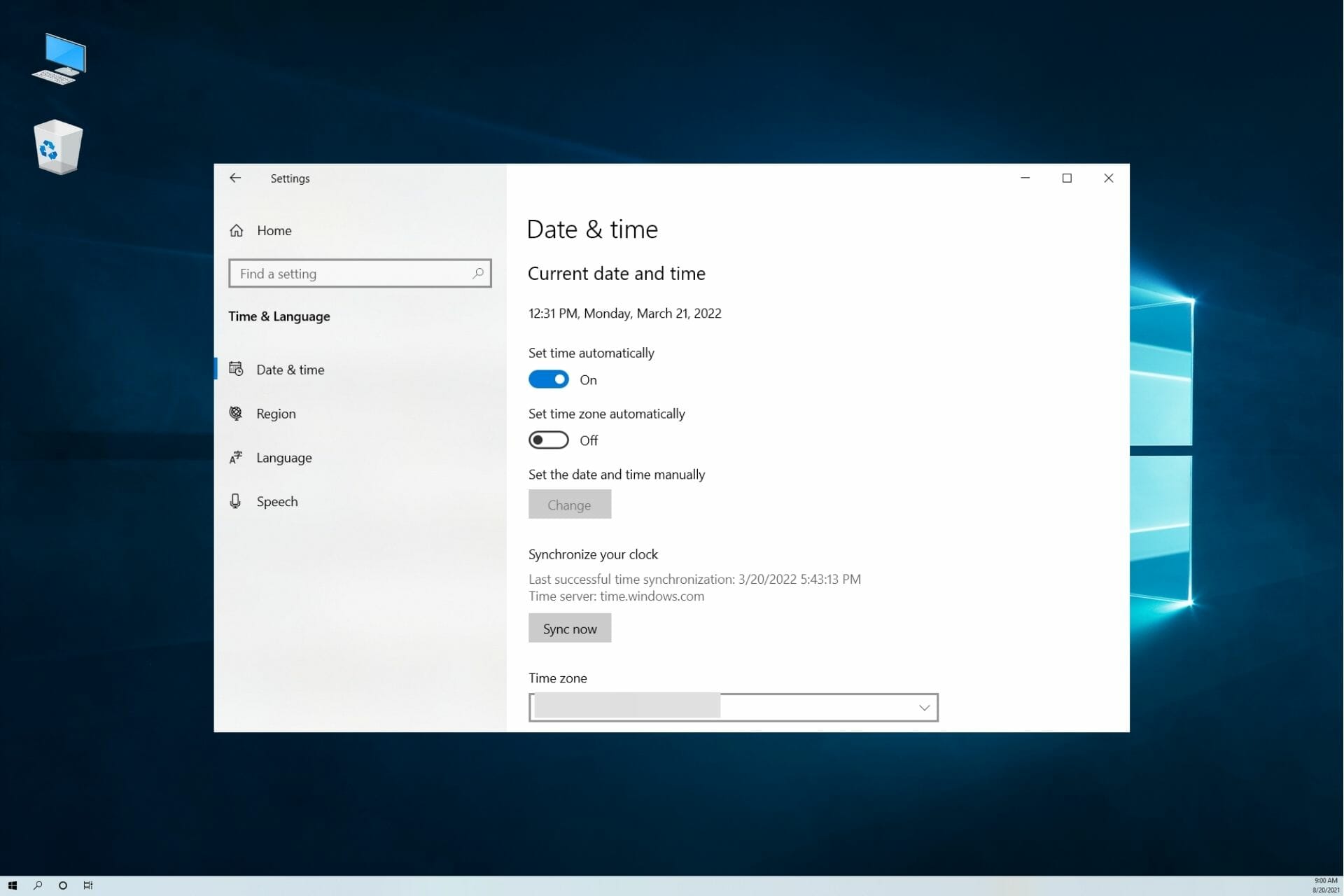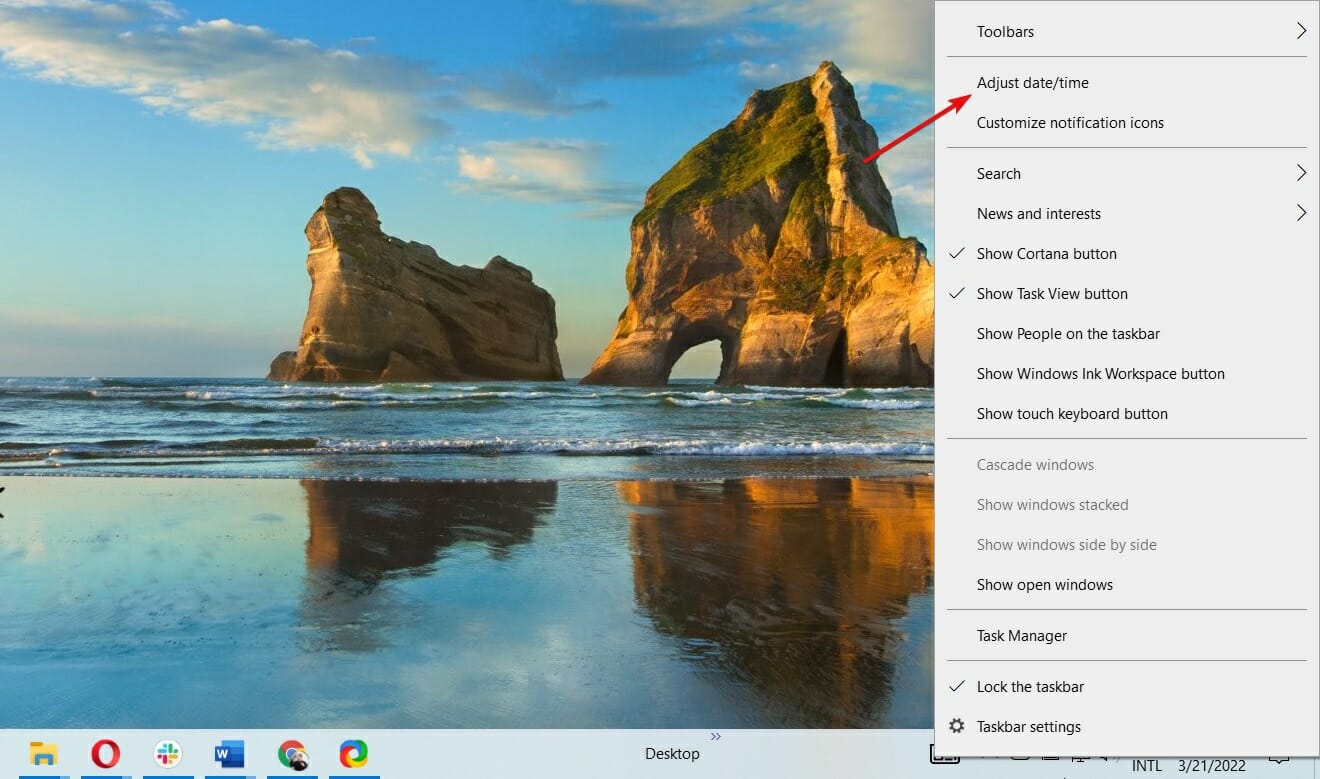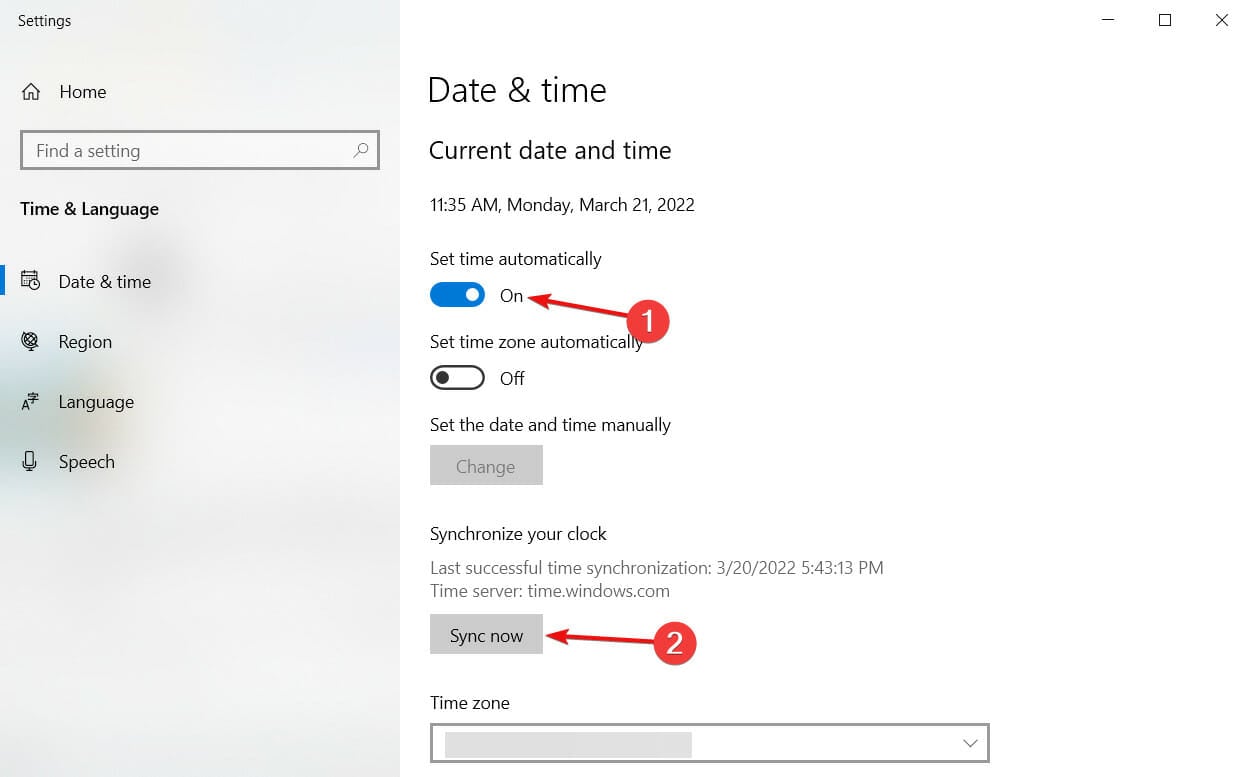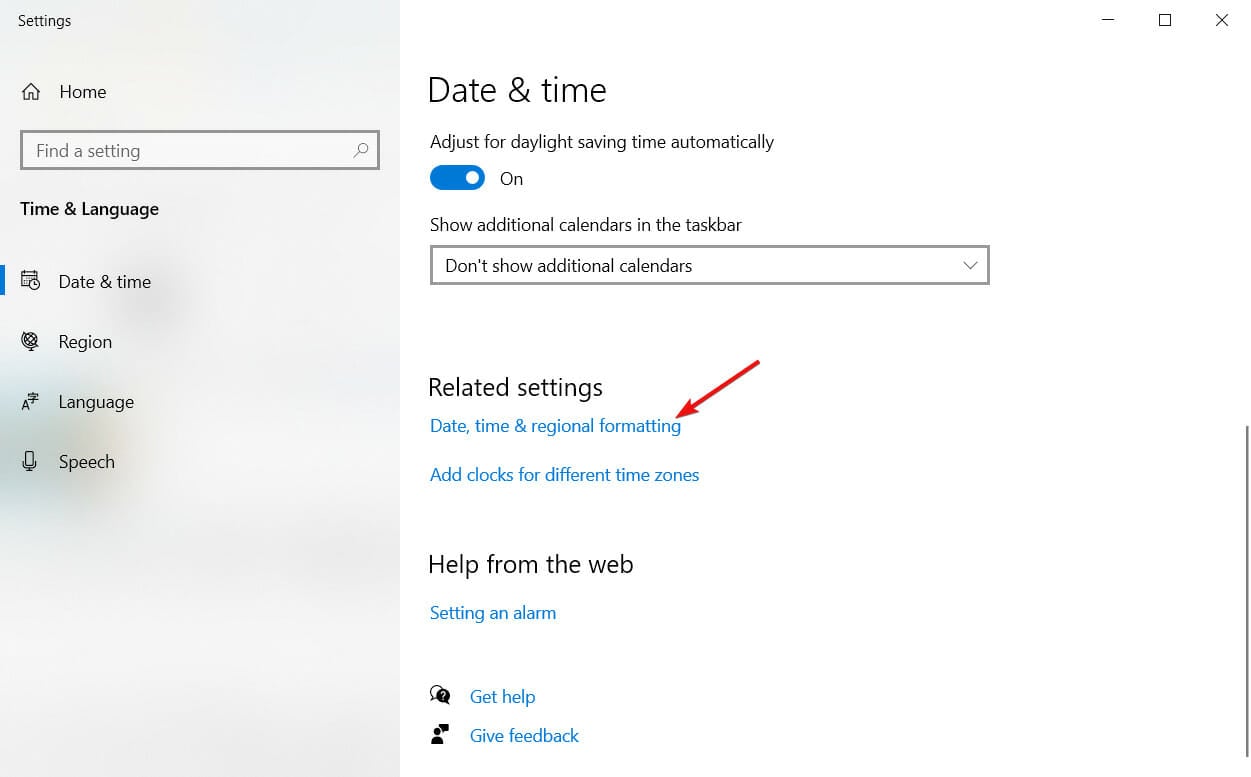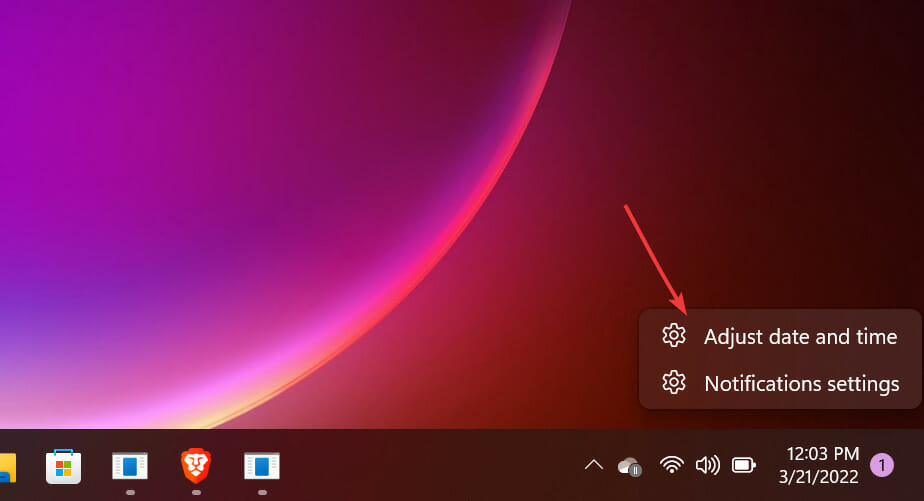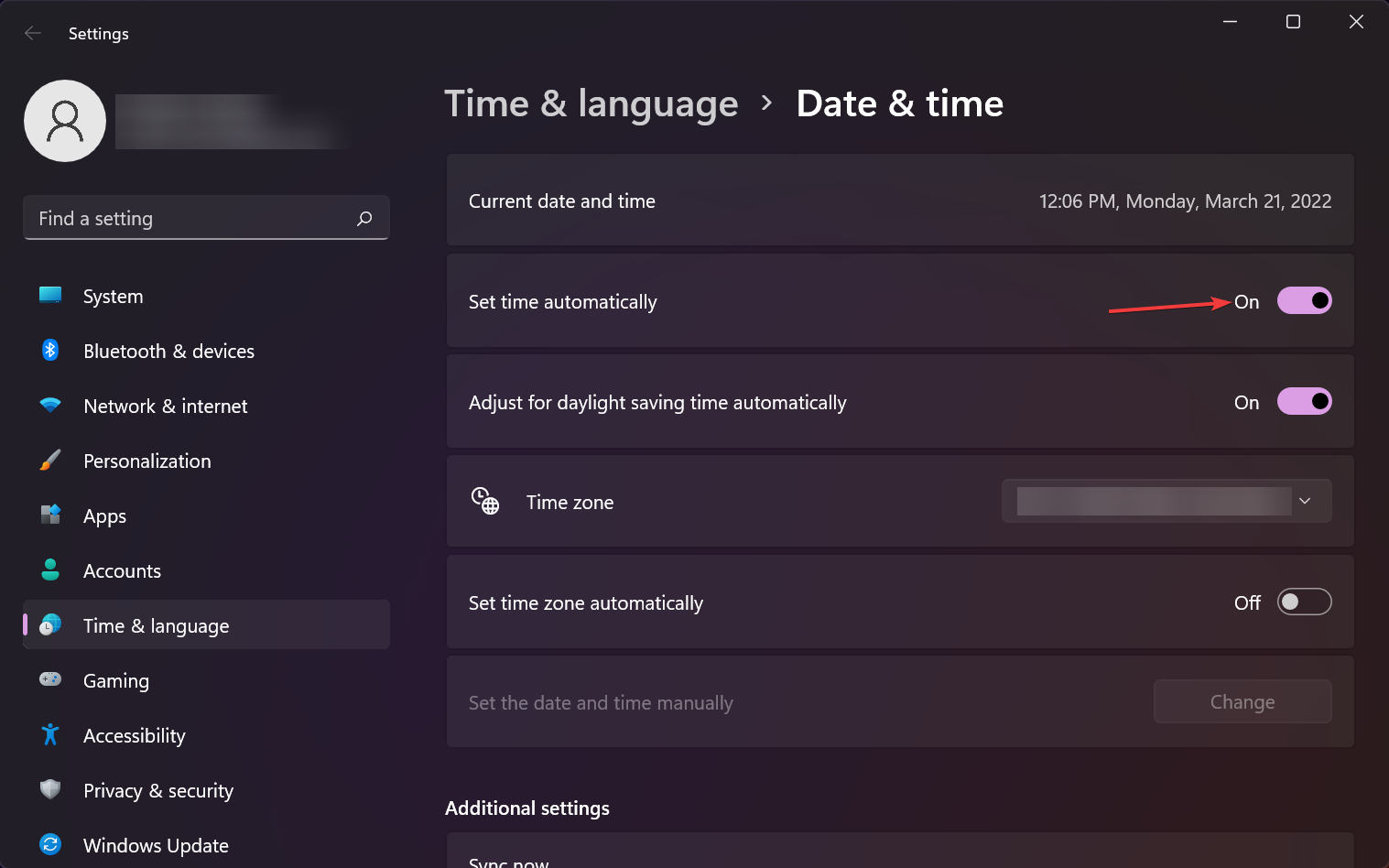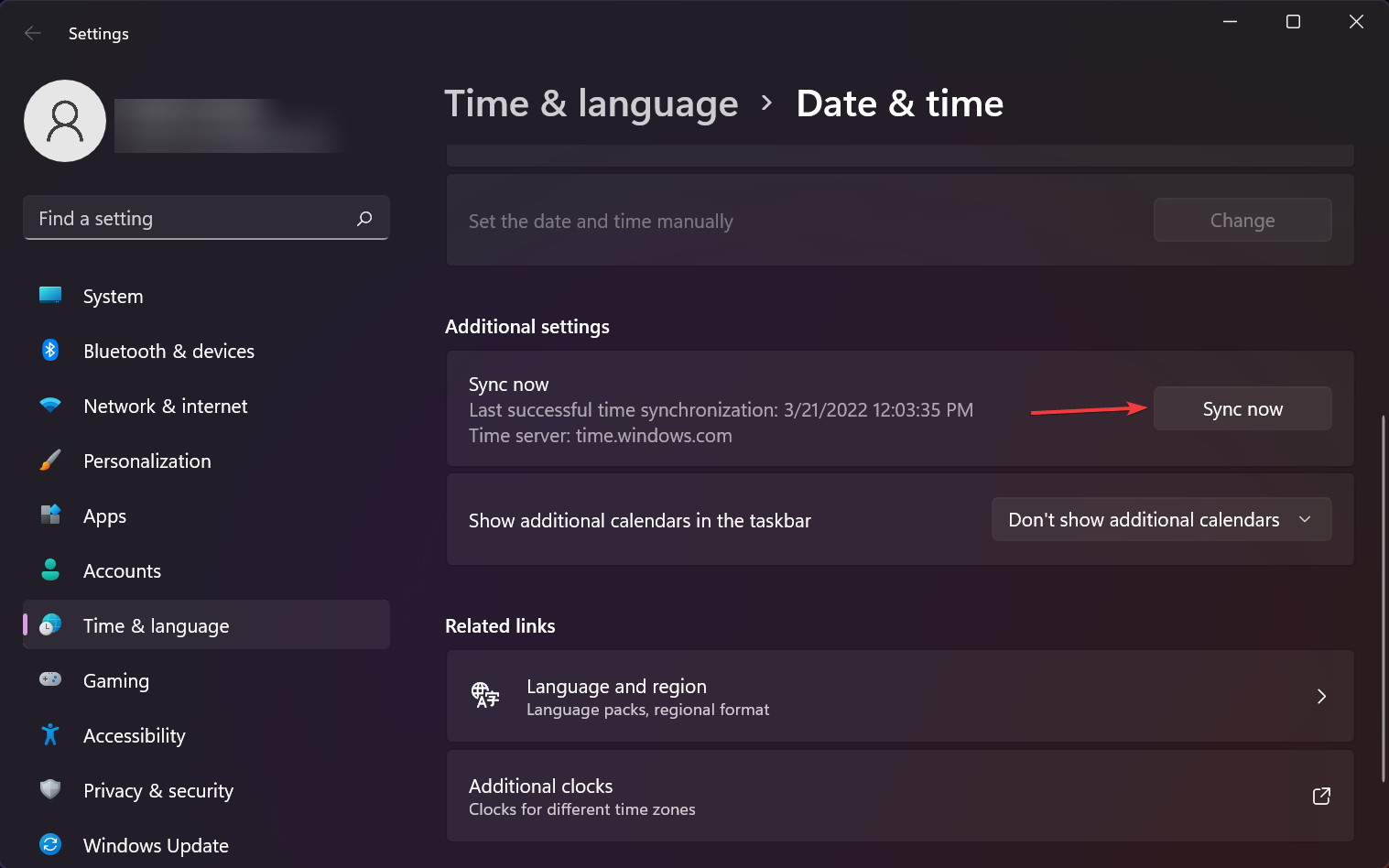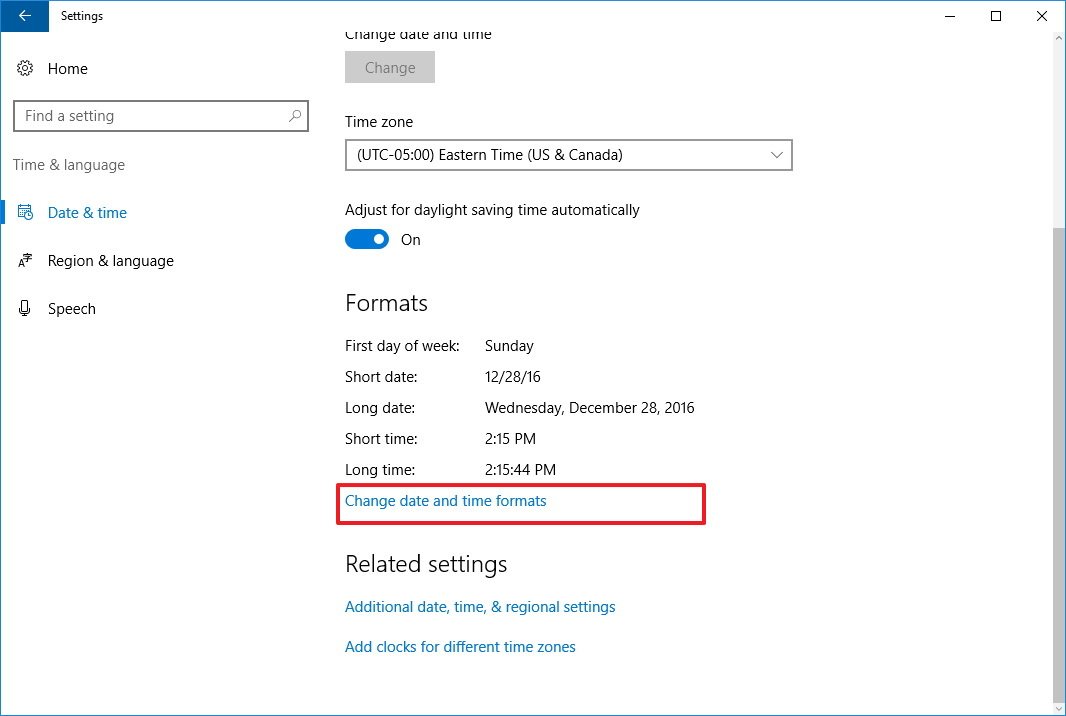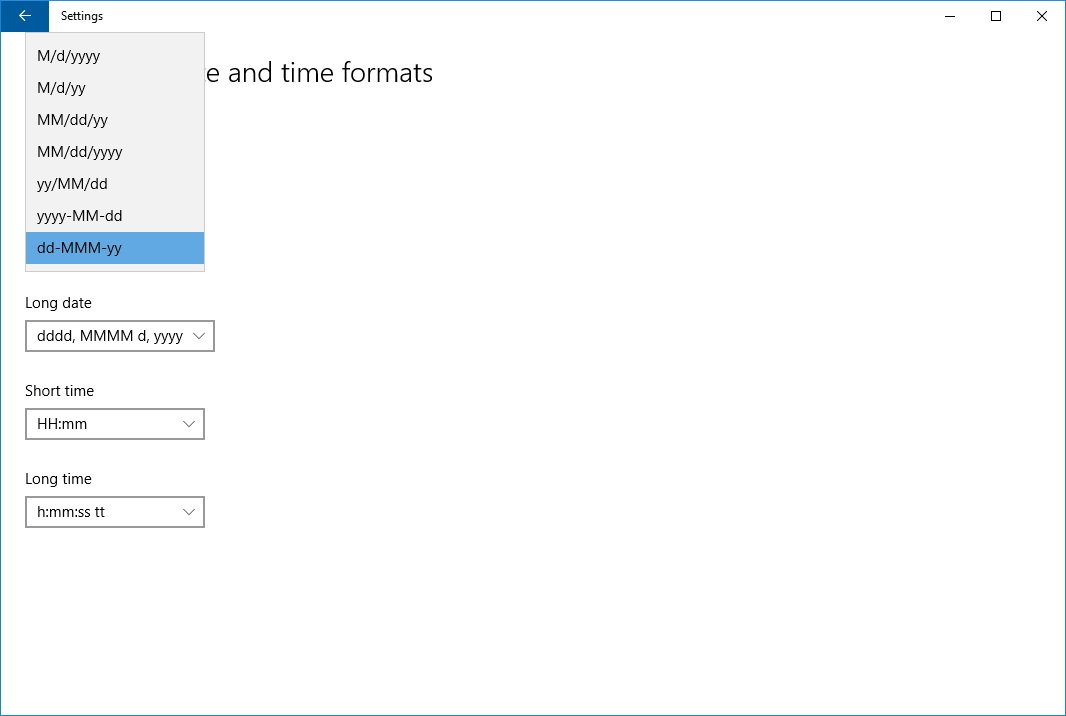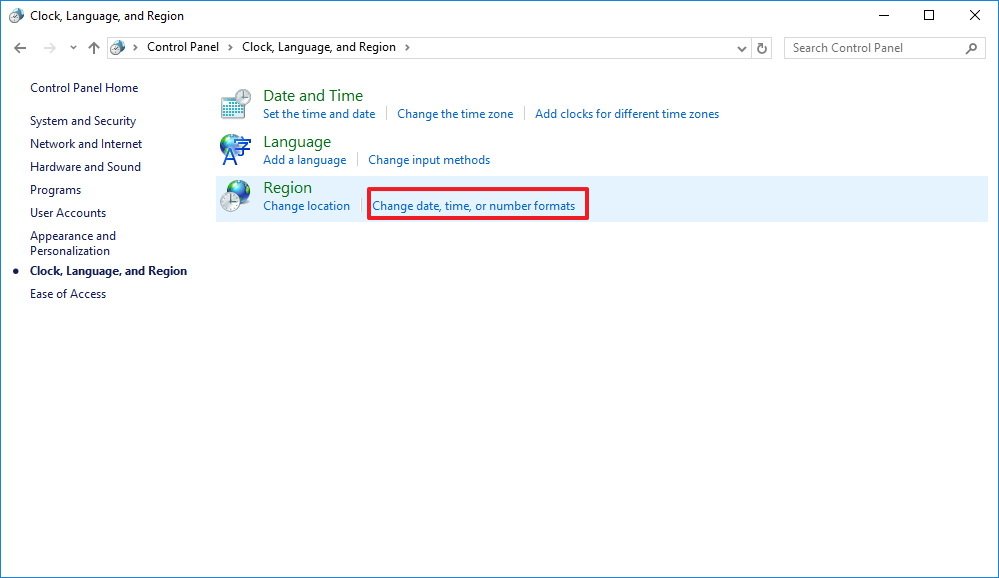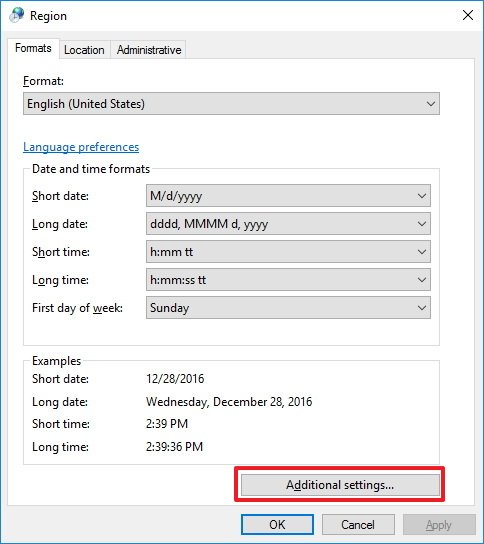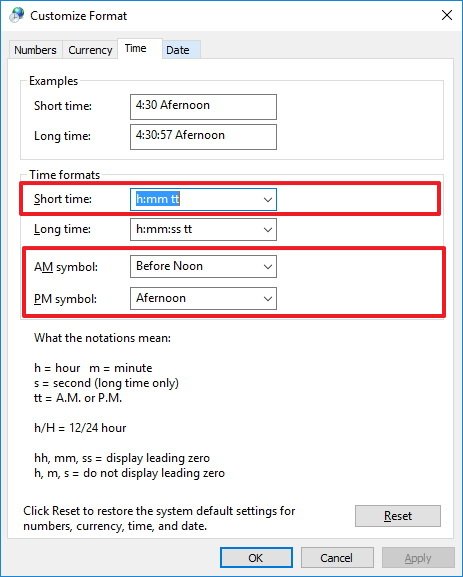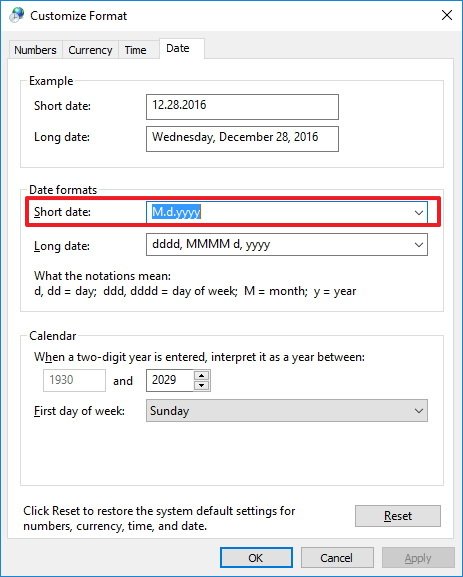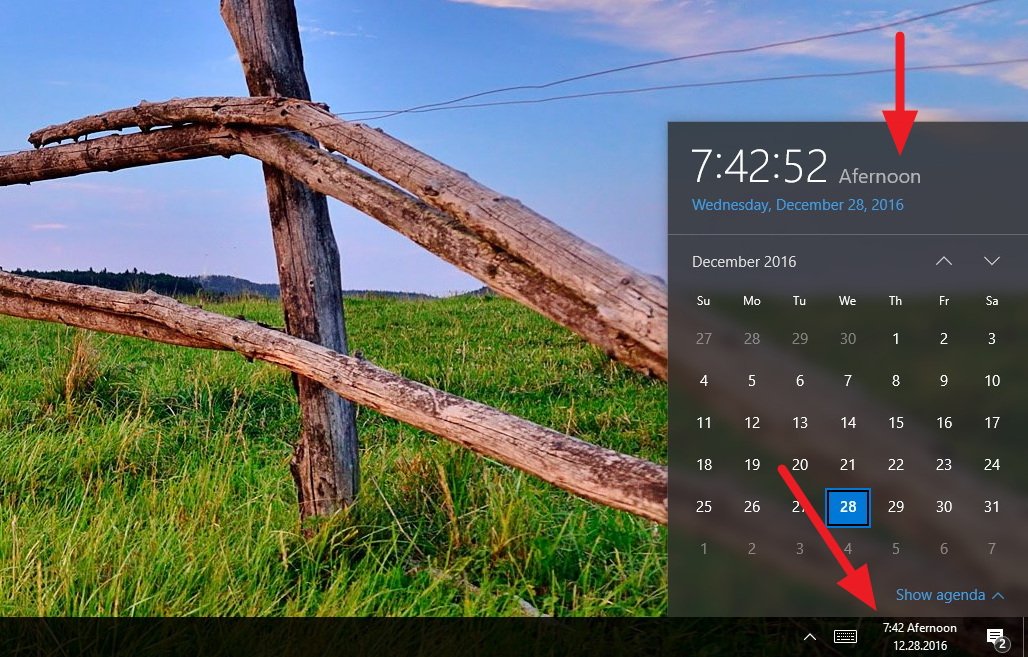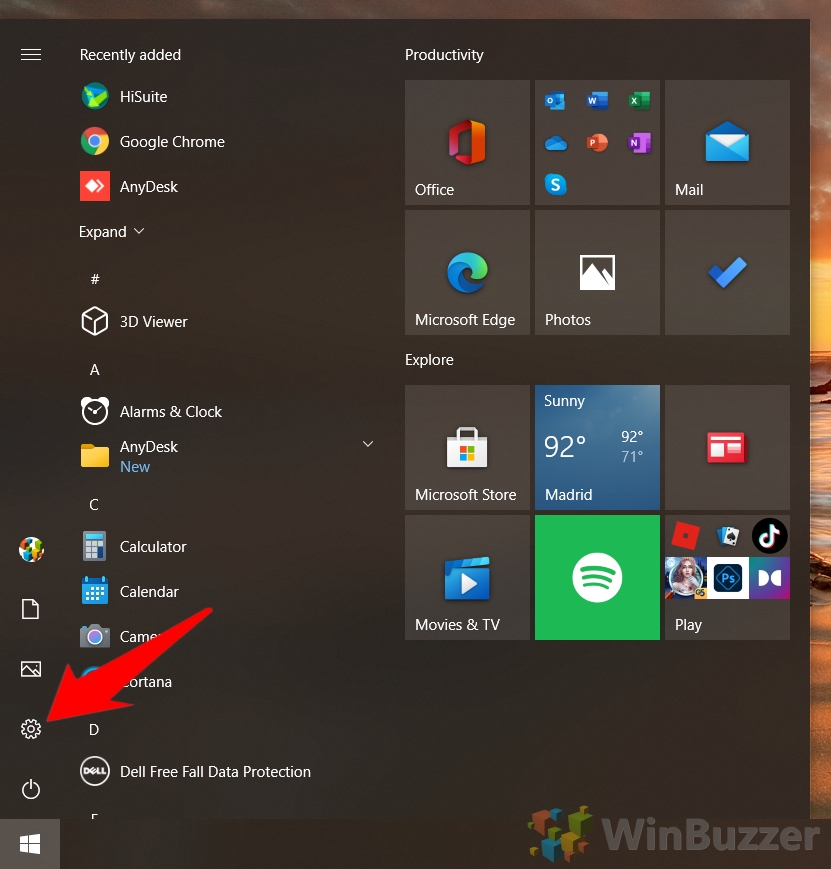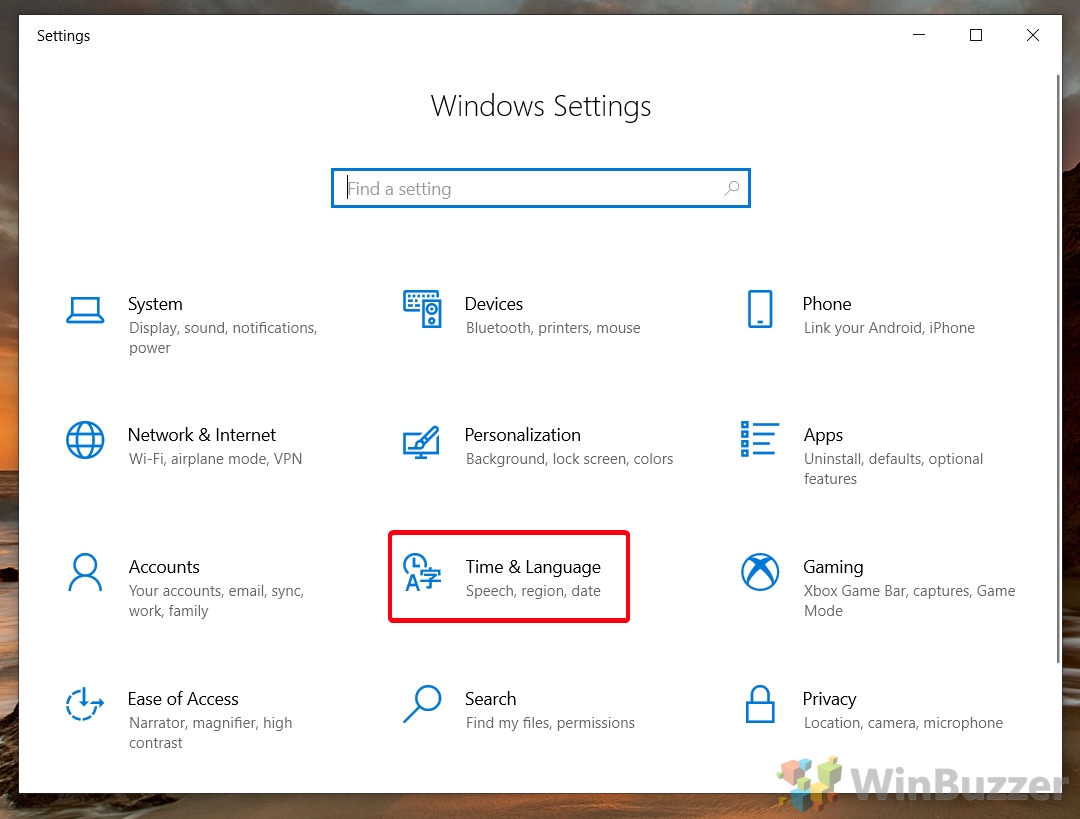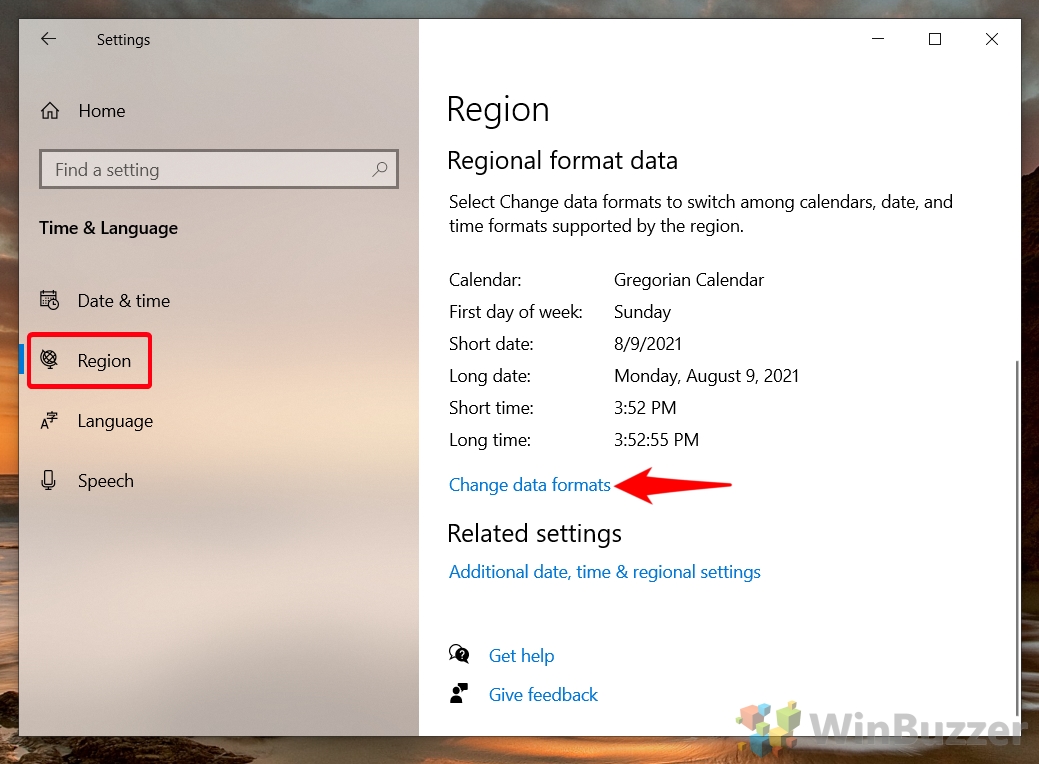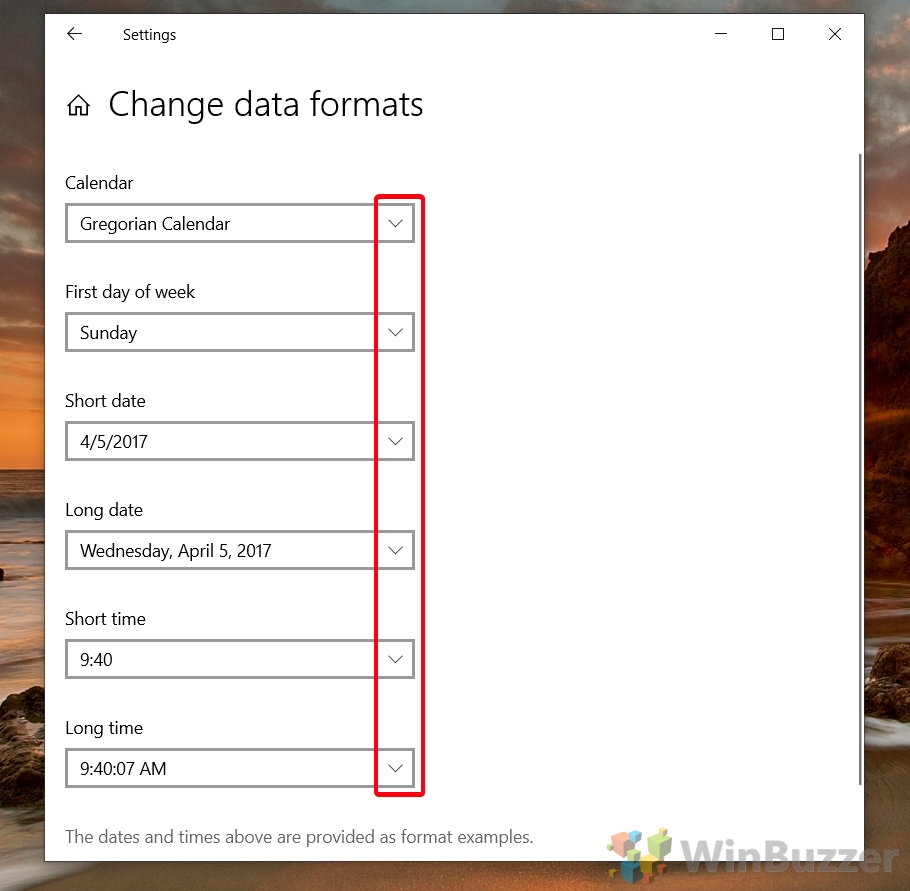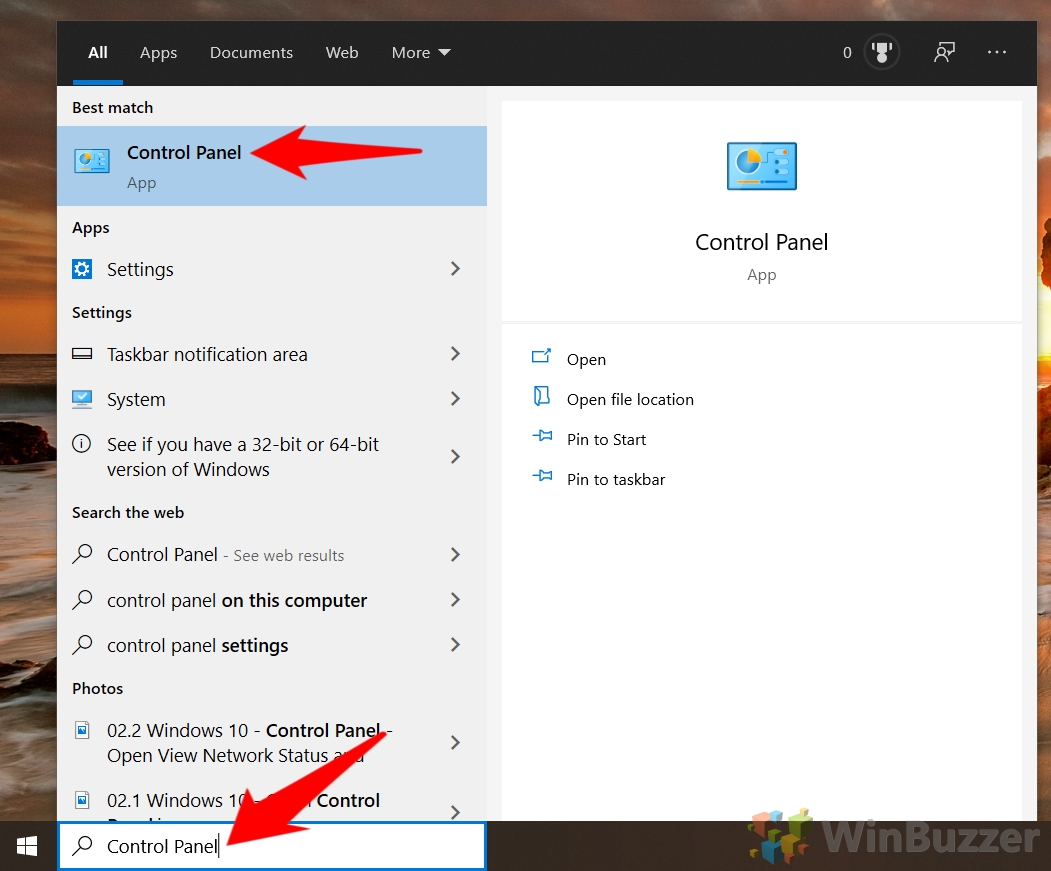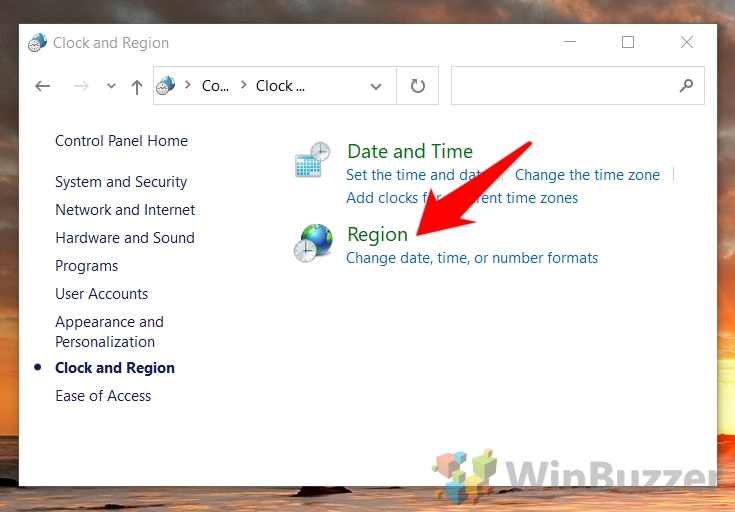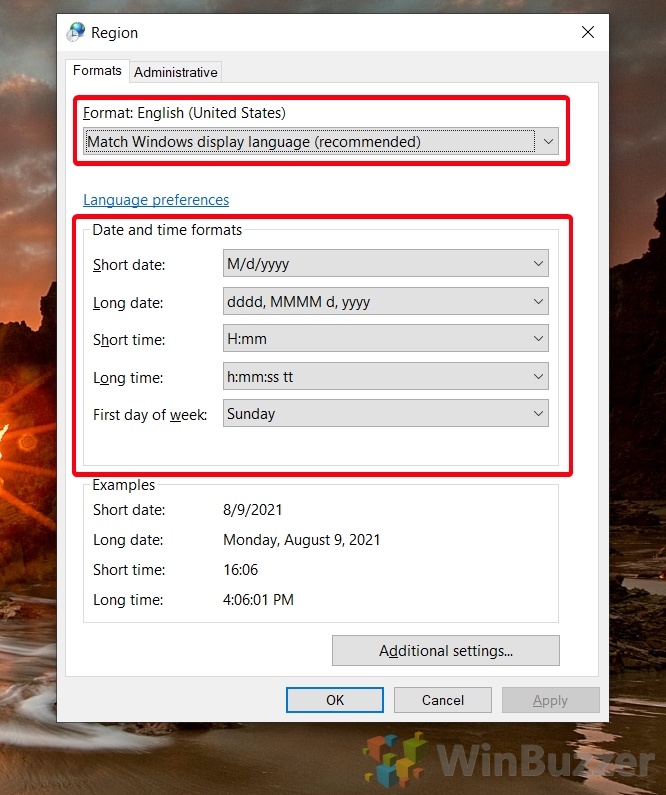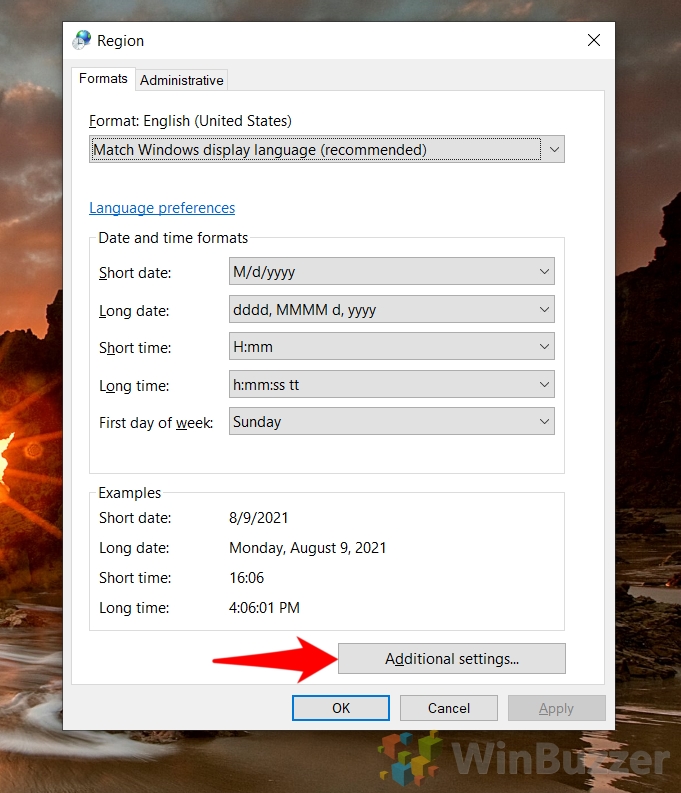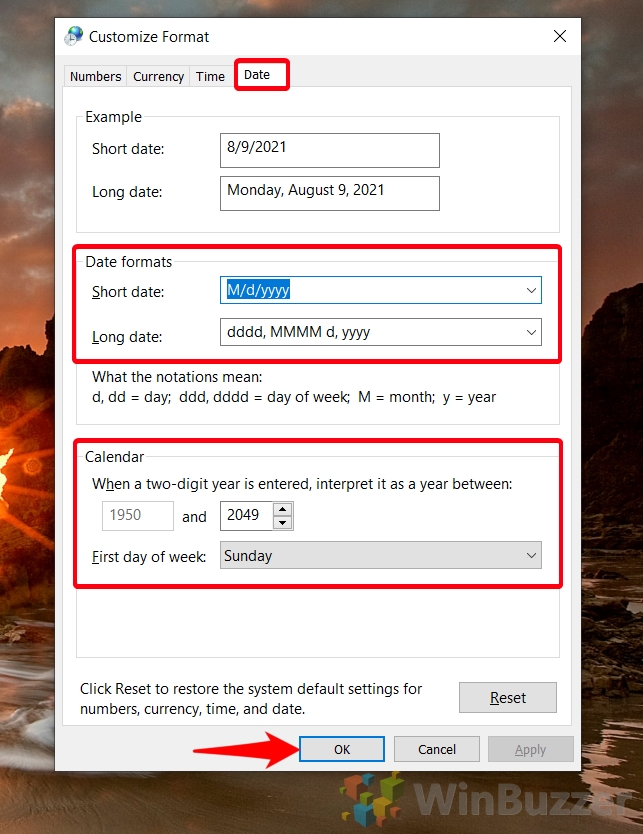Skip to main content
Support
Support
Sign in
Sign in with Microsoft
Sign in or create an account.
Hello,
Select a different account.
You have multiple accounts
Choose the account you want to sign in with.
Windows 10 More…Less
In Date & time, you can choose to let Windows 10 set your time and time zone automatically, or you can set them manually.
To set your time and time zone in Windows 10, go to Start > Settings > Time & language > Date & time.
Open Date & time settings
SUBSCRIBE RSS FEEDS
Need more help?
Expand your skills
Explore Training
Get new features first
Join Microsoft Insiders
Was this information helpful?
(The more you tell us the more we can help.)
(The more you tell us the more we can help.)
What affected your experience?
Resolved my issue
Clear instructions
Easy to follow
No jargon
Pictures helped
Other
Didn’t match my screen
Incorrect instructions
Too technical
Not enough information
Not enough pictures
Other
Any additional feedback? (Optional)
Thank you for your feedback!
×

If you have recently updated your Windows 10 or have just upgraded to Windows 10, you may experience that the time is slightly incorrect and you need to configure the date & time in Windows 10. But don’t worry, there are many ways to Change Date and Time in Windows 10 easily. You can configure the date and time via Control Panel or in Windows 10 Settings, but you must be signed in as Administrator to configure these settings. So without wasting any time, let’s see How to Change Date and Time in Windows 10 using the below-listed tutorial.
Contents
- 4 Ways to Change Date and Time in Windows 10
- Method 1: How to Change Date and Time in Windows 10 using Control Panel
- Method 2: How to Change Date and Time in Windows 10 Settings
- Method 3: How to Change Date and Time in Windows 10 using Command Prompt
- Method 4: How to Change Date and Time in Windows 10 using PowerShell
Make sure to create a restore point just in case something goes wrong.
Method 1: How to Change Date and Time in Windows 10 using Control Panel
1. Type control in Windows 10 Search then clicks on Control Panel from the search result.
2. Now click on “Clock and Region” then click “Date and Time“.
3. Under Date and Time window, click “Change date and time“.
4. This will open the Date and Time Settings window, so configure the date and time accordingly and click OK.
Note: You could change the current hour, minute, seconds and AM/PM for time settings. And as far as the date is considered you could change the month, year, and current date.
5. Click Apply, followed by OK.
Method 2: How to Change Date and Time in Windows 10 Settings
1. Press Windows Key + I to open Settings then click Time & Language.
Note: Or you could right-click on Date & Time on the taskbar then select Adjust date/time.
2. Make sure to select Date & time in the left-hand menu.
3. Now to change date & time, turn off the toggle which says “Set time automatically“.
4. Then click on “Change” under Change date and time.
5. Next, change the date, month, and year to correct number. Similarly set the time to the correct, current hour, minute, and AM/PM then click Change.
6. If you like Windows to automatically synchronize the system clock time with internet time servers, then again turn ON the “Set time automatically” toggle.
Method 3: How to Change Date and Time in Windows 10 using Command Prompt
1. Open Command Prompt. The user can perform this step by searching for ‘cmd’ and then press Enter.
2. Type the following command into cmd and hit Enter:
To see the current date: date /t
To Change the current date: date MM/DD/YYYY
Note: MM is the month of the year, DD is the day of the month, and YYYY is the year. So if you want to change the date to 15th March 2018, then you need to enter: date 03/15/2018
3. Type the following command into cmd and hit Enter:
To see the current time: time /t
To Change the current date: time HH:MM
Note: HH are the hours, and MM are the minutes. So if you want to change the time to 10:15 AM then you need to use the command: time 10:15, similarly if you want to change the time to 11:00 PM then enter: time 23:00
4. Close Command Prompt and reboot your PC to save changes.
Method 4: How to Change Date and Time in Windows 10 using PowerShell
1. Type PowerShell in Windows Search then right-click on PowerShell from the search result and select Run as Administrator.
2. Now type the following command and hit Enter:
To Change date and time using the 24-hour format: Set-Date -Date “MM/DD/YYYY HH:MM
To Change date and time in AM: Set-Date -Date “MM/DD/YYYY HH:MM AM
To Change date and time in PM: Set-Date -Date “MM/DD/YYYY HH:MM PM
Note: Replace MM with the actual month of the year, DD with the day of the month, and YYYY with the year. Similarly, replace HH with the hours and MM with the minutes. Let’s see an example of each one of the above command:
To Change date and time using the 24-hour format: Set-Date -Date “03/15/2018 21:00
To Change date and time in AM: Set-Date -Date “03/15/2018 06:31 AM
To Change date and time in PM: Set-Date -Date “03/15/2018 11:05 PM
3. Close PowerShell when finished and reboot your PC to save changes.
Recommended:
- Clean Disk using Diskpart Clean Command in Windows 10
- How To Cancel a Scheduled Chkdsk in Windows 10
- Fix Click here to enter your most recent credential Notification
- Back-Up And Restore Your Bookmarks in Google Chrome
That’s it you have successfully learned How to Change Date and Time in Windows 10 but if you still have any questions regarding this tutorial then feel free to ask them in the comment’s section.
-
Partition Wizard
-
Partition Magic
- How to Change Date and Time on Windows 10 (3 Ways)
By Irene | Follow |
Last Updated January 05, 2023
Do you know how to change time on Windows 10? Windows 10 allows you to change your system date, and time by your own, but some users have never tried. This step-by-step guide from MiniTool will show you how to change date and time on Windows 10.
Although Windows 10 can automatically determine the time zone and the actual time, sometimes it make mistakes, and you may need to manually change the time to make sure it displays the correct information. And sometimes, you may also need to add multiple clocks displayed on your PC for different time zones. In this case, to know to change time Windows is important.
Well, how to change data and time on Windows 10? If you don’t know how to change time on Windows 10, you can try the methods mentioned in this post.
This article introduces two Windows 10 change time methods. Besides, if you need to add clocks for different time zone, you can refer to the steps in this post.
Change Time Windows 10 via Taskbar
You can access the data and time setting via Taskbar. Now let’s see how to change time on Windows 10 via Taskbar.
Step 1. Right click the clock icon on the taskbar, and then choose Adjust data /time from the right-click menu.
Step 2. Locate to the Date & time section and turn off Set time automatically.
Step 4. Then click the Change button under Change date and time.
Step 5. In the Change data and time window, respectively set the correct date and time, and then click Change to confirm the changes.
Change Time Windows 10 via Settings
Here’s another way to access Windows 10 date and time setting. Follow the steps below if you don’t know how to change time on Windows 10.
Step 1. Right click Windows Start menu and choose Settings.
Step 2. In the Setting window, choose Time & language.
Step 3. Turn off the Set time automatically option, and then click Change under the Change date and time option.
Step 4. Set date and time by your own, and then click the Change button to take effect.
As you see, the steps to change date and time on Windows 10 is quite simple. If you need to change time Windows 10, just follow the step-by-step guide.
Set a New Clock for a Different Time Zone
Besides changing date and time, Windows 10 lets you change add clocks for different time zones too. If you want to set two different clocks for two different countries and time zones, you can set a different clock.
Step 1. In the Date & time setting page, just scroll down and click Add clocks for different time zones.
Step 2. Click Show this clock on the pop-up window. Then select time zone for the new clock.
Step 3. Click Apply and OK to allow the change.
Then go back to the desktop and you can see that taskbar now displays two clocks of different time zones.
Conclusion
Now, you should know how to change time on computer Windows 10. If you need to change date and time, just follow the steps in this post.
While it’s normally best to allow your computer to automatically synchronize the date and time, there are some cases where you may want to manually change it. Changing the date and time is a simple process, but you will need to disable the automatic time synchronization. This wikiHow will teach you how to change the Date and Time on Windows 10.
Steps
-
1
Open Settings. Click on Start
, and then click on the settings icon
.
- You can also press ⊞ Win+I to open settings.
-
2
Select «Time and Language».
-
3
Disable the automatic time synchronization. Turn the switch under «Set time automatically» to off
.
-
4
Click Change under «Set the date and time manually».
-
5
Specify the date and time. In the dialog box that comes up, change the appropriate boxes to what you want to set the date and time to.
-
6
Click Change. This will change your system time.
Ask a Question
200 characters left
Include your email address to get a message when this question is answered.
Submit
-
Remember to reenable the automatic synchronization once you are done.
-
Your browser may not work if the time is significantly different from the real time.
-
Setting your time to be more than a day or two off of the real time could cause security issues.
About this article
Thanks to all authors for creating a page that has been read 1,391 times.
Is this article up to date?
Если на вашем компьютере сбилось время, то не беда, ведь это легко исправить. В данной статье мы рассмотрим три варианта решения такой проблемы в Windows 10.
Установить правильную дату и время мы можем в приложении «Параметры Windows».
- Жмем на кнопку «Пуск» правой клавишей мыши, а затем в контекстном меню выбираем пункт «Параметры».
Открываем «Параметры» из контекстного меню кнопки «Пуск»
- Также открыть «Параметры Windows» можно, нажав на значок шестеренки в меню «Пуск».
Кликаем кнопку с шестеренкой в меню «Пуск»
- В окне «Параметры Windows» переходим в раздел настроек «Время и язык».
Кликаем на пункт «Время и язык»
- Откроются настройки даты и времени. Чтобы задать время вручную, отключаем опцию «Установить время автоматически». Поскольку сбой времени часто происходит из-за неправильно установленного часового пояса, также деактивируем переключатель «Автоматически устанавливать часовой пояс».
Отключаем автоустановку времени и часового пояса
- Выбираем нужный часовой пояс в одноименном раскрывающемся списке, а затем нажимаем кнопку «Изменить» в секции настроек «Изменить дату и время».
Указываем часовой пояс и жмем на кнопку «Изменить»
- Откроется окно, в котором нам следует задать правильные настройки времени и даты и подтвердить их нажатием кнопки «Изменить».
Устанавливаем правильные дату и время
Меняем время через «Панель управления»
- Другой способ изменить время на компьютере — воспользоваться возможностями панели управления Windows 10. Открыть ее можно следующим образом: нажать горячие клавиши «Windows» + «R», ввести в окне «Выполнить» команду control и нажать кнопку «ОК» или «Enter».
Запускаем «Панель управления»
- В появившемся окне нас интересует раздел «Часы и регион».
Открываем раздел настроек «Часы и регион»
- В следующем окне кликаем на пункт «Дата и время».
Жмем на ссылку «Дата и время»
- Откроется окно с несколькими вкладками. Если мы не хотим, чтобы установленные нами вручную дата и время менялись автоматически при синхронизации с серверами времени, переходим на вкладку «Время по Интернету» и нажимаем кнопку «Изменить параметры».
Нажимаем кнопку «Изменить параметры» на вкладке «Время по Интернету»
- В появившемся окне отключаем опцию «Синхронизировать с сервером времени в Интернете» и нажимаем кнопку «ОК» для подтверждения.
Снимаем флажок «Синхронизировать с сервером времени в Интернете»
- Теперь мы можем перейти на вкладку «Дата и время» и изменить настройки часового пояса, а также даты и времени с помощью соответствующих кнопок.
Меняем настройки часового пояса, даты и времени
- После изменения всех настроек нажимаем кнопку «ОК».
Меняем время путем ввода команды
Установить время в Windows 10 можно также с помощью командной строки, запущенной от имени администратора.
- Найдем классическое приложение «Командная строка» через системный поиск. Для этого кликнем на кнопку с лупой в панели задач и наберем искомое название. Затем щелкнем по имени приложения правой кнопкой мыши и выберем пункт «Запуск от имени администратора».
Запускаем «Командную строку» от имени администратора
- В открывшемся окне вводим команду вида: time чч:мм, где чч меняем на нужные нам часы, а мм — на минуты. После чего нажимаем клавишу «Enter» для подтверждения.
Вводим команду и нажимаем «Enter»
- Время моментально изменится. Это можно увидеть в панели задач.
Теперь вы в курсе, как выбрать часовой пояс и изменить время на компьютере в Windows 10. Мы рассказали о трех различных способах, воспользоваться которыми не составит труда.
Загрузка …
Post Views: 4 014
Learn to synchronize your time and date using Microsoft Time
by Ivan Jenic
Passionate about all elements related to Windows and combined with his innate curiosity, Ivan has delved deep into understanding this operating system, with a specialization in drivers and… read more
Updated on August 29, 2022
Reviewed by
Vlad Turiceanu
Passionate about technology, Windows, and everything that has a power button, he spent most of his time developing new skills and learning more about the tech world. Coming… read more
- Sometimes, you need to change the date and time on Windows 10 and 11 in order to avoid any problems and errors.
- This information might not be very important for us, but the machines rely on it to synchronize their OSes and data.
- There are only a few steps to take if you want to set your system clock right and they are almost identical on both systems.
XINSTALL BY CLICKING THE DOWNLOAD FILE
This software will repair common computer errors, protect you from file loss, malware, hardware failure and optimize your PC for maximum performance. Fix PC issues and remove viruses now in 3 easy steps:
- Download Restoro PC Repair Tool that comes with Patented Technologies (patent available here).
- Click Start Scan to find Windows issues that could be causing PC problems.
- Click Repair All to fix issues affecting your computer’s security and performance
- Restoro has been downloaded by 0 readers this month.
Time and date are very important settings on Windows 10 and 11 because every app on the system, backups, etc. rely on that information.
Moreover, if you want to restore your system to a previous iteration, having the wrong time and date can lead to errors.
Why are the correct time and date so important on Windows?
The time and date on a PC are not just simple reminders for you to check from time to time instead of looking at your smartphone.
Setting the incorrect information can have implications even on Internet access so here are a few of the most important reasons to set the right time and date:
➡ Connection errors
Typically, the time and date don’t affect the Internet connectivity but if they are way off when the browser looks for PKI certificates, they may look as expired or not valid and you will get some warnings.
Also if need to authenticate on a network for access and the time is off, your computer may not trust the certificate belonging to the authentication server and refuse to connect.
➡ Computer synchronization
If your PC is part of a network, it will need to synchronize with the other ones in order to communicate and exchange data.
Being part of that network works on timestamps that are required for identification within the group. For us, users, time is relative but for machines, time and date are crucial.
➡ Programming software
Software development systems depend on timestamps to know what needs to be recompiled.
Thus, using a remote file system mounted on a PC at the wrong time even by more than a few seconds can lead to serious consequences.
That’s because filesystems store metadata including the timestamps for file creation, modification, and access.
Some PC issues are hard to tackle, especially when it comes to corrupted repositories or missing Windows files. If you are having troubles fixing an error, your system may be partially broken.
We recommend installing Restoro, a tool that will scan your machine and identify what the fault is.
Click here to download and start repairing.
Now that we know how important is to set the correct time and date on your machine, let’s see how you can easily do that on Windows 10 and 11.
Change the time and date on Windows 10
1. The first thing you need to do is right-click the clock on the taskbar and select Adjust date/time.
2. You’ll be directed to Time & Language tab in the Settings app.
3. The safest way is to make sure that the Set time automatically switch is ON. That will synchronize the time on your PC with the one on the Microsoft Time server.
4. Next, you will see the Related settings section.
5. Click on the link Date, time & regional formatting to modify the format according to your needs (you can set the first day of the week, short date, long date, short time and long time and so on).
6. The date and time you chose are now set up on your PC.
Adjusting time and date can be easily done through the system’s built-in settings. You can choose to set the date automatically or manually.
As you can see, setting the right time and date on Windows 10 is extremely easy and you can do it with just a few clicks.
Of course, you can also turn OFF the Set time automatically switch and hit the Change button below to set it manually but we wouldn’t recommend relying on other conventional methods.
Change the time and date on Windows 11
- Right-click the clock on the taskbar and select Adjust date and time.
- This will open the Date & time menu from Settings.
- Now, make sure that the Set time automatically switch is set to ON.
- Scroll down and click on the Sync now button.
- Additionally, click on the Language and region option if you want to modify the region and format for showing the time and date.
As you could clearly see, changing the time and date on Windows 11 is very simple and very similar to the process on Windows 10.
The only changes are visual ones because the menus look a bit different but other than that, all the settings are the same.
So, this is how you set the time and date easily on Windows 10 and 11. Additionally, you can read our guide on what to do if the Windows Server is not getting the correct time.
If this post was useful or if you have any other questions, feel free to use the comments section below.
Newsletter

Windows 10 by default displays the date in the Taskbar formatted with forward slashes and two numbers for the year (12/28/16) and 12-hour format for time (12:00 PM), which is totally acceptable, but you can always change these settings if you want to see something different.
Perhaps you want to see dashes for the date (12-28-16) or dots (12.28.16). Or maybe for the time, you want to use a 24-hour format or something more unique, such as replacing «AM» with «Before Noon» (9:00 Before Noon) and «Afternoon» for «PM» (6:00 Afternoon).
Thankfully, Windows 10 is a flexible operating system that includes the necessary options to customize the date and time formats on your device to virtually anything you want.
In this Windows 10 guide, we’ll walk you through the steps to customize the date and time formats on your PC.
How to change date and time formats on Windows 10
- Open Settings.
- Click on Time & language.
- Click on Date & time.
- Under format click the Change date and time formats link.
- Use the Short name drop-down menu to select the date format you want to see in the Taskbar.
- Use the Short time drop-down menu to select the time format you want to see in the Taskbar.
- Close the Settings app to complete the task.
While you can change various date and time formats using the Settings app, you’ll notice that you can’t add custom formats. If you want to format the date and time with something more unique, you’ll need to use Control Panel.
- Open Control Panel.
- Click on the Clock, Language, and Region link.
- Click on the Change date, time, or numbers formats link.
- Under the Formats tab, click on the Additional settings button.
- Click on the Time tab.
- Under «Time formats,» you’ll notice that now you can change various aspect of the time format.For example, you can edit Short time to change the AM and PM symbols for something like «Before Noon» (9:00 Before Noon) and «Afternoon» (3:00 Afternoon).
- Click Apply.
- Click on the Date tab.
- Under «Date formats,» you’ll notice there is more flexibility to change the date format.For example, you can edit Short date to show date with dashes or dots (12.28.2016). However, unlike time, you have a limited number of valid formats you can use.
- Click Apply.
- Click OK.
- Click Apply again.
- Click OK on more time to complete the task.
Once you completed the steps, you should see the new formats immediately in the taskbar.
If you want to revert the changes, you can always use the same steps, but this time on step 5 click the Reset button.
It’s important to note that the changes you make will not only alter the formats in the Taskbar, but also on apps that query the time and date from Windows, such as Office apps. This means that you may need to change the time and date formats in the apps themselves if you don’t want them to use the same format showing in the Taskbar.
More Windows 10 resources
For more help articles, coverage, and answers on Windows 10, you can visit the following resources:
- Windows 10 on Windows Central – All you need to know
- Windows 10 help, tips, and tricks
- Windows 10 forums on Windows Central
Get the best of Windows Central in in your inbox, every day!
Mauro Huculak is technical writer for WindowsCentral.com. His primary focus is to write comprehensive how-tos to help users get the most out of Windows 10 and its many related technologies. He has an IT background with professional certifications from Microsoft, Cisco, and CompTIA, and he’s a recognized member of the Microsoft MVP community.
Contents
- 1 How to Change Date and Time Formats in Settings
- 2 How to Change Date Format and Time Format via Control Panel
- 3 How to Change Date and Time in Windows 10
Windows’ default date and time format can be quite restrictive, not showing seconds and using slashes to break up a date. As a result, there may come a time when you need to show how to change the date and time format in Windows 10 to match your preferences.
You can, for example, change the long date format or change clock format to include AM/PM symbols. Perhaps you even want dashes or dots in your date rather than slashes. Windows 10 lets you modify all this easily through its in-built settings menus.
In this guide, we’ll show you how to do just that, using both the Settings menu and the Control Panel. Let’s start:
How to Change Date and Time Formats in Settings
The most user-friendly way to change your date and time in Windows 10 is through its settings app, which has most of the options you’d need, but not as many as the Control Panel.
- Open settings
Press the Start button, then click the settings cog, above the power button. Alternatively, press Windows + I.
- Click “Time & Language”
- Open the “Change data formats” menu
To get there, click the “Region” button in your settings sidebar, then scroll down to the “Regional format data” section.
- Change date format and clock format
Date and time settings in Windows 10 presents you with several formatting options. The first configurable option is the calendar you’re using. The options you have available to you there will depend on your region. You can also change the day of the week to whichever you prefer.
Of course, it’s the Microsoft date formats you’ll be most interested in. You’ll see options for the long date format and short date format, as well as dropdowns to change clock format for long and short. If you’re on a newer version of Windows 10, the app will usefully display an example time for ease of use.
How to Change Date Format and Time Format via Control Panel
While the Control Panel has the same base options as Windows 10 settings, it also lets you define custom formats that may be better suited for your needs. Here’s how you change clock and date formats in this way:
- Open Control Panel
Press Start and then type “Control Panel”. Click the top result.
- Click “Clock and Region”
- Click on “Change date, time, or number formats”
- Change your date and time settings in Control Panel
In the “Formats” tab of your Region settings, you’ll see a dropdown for the language format, short date, long date, short time, long time, and the first day of the week. You can choose from these lists or jump to the next step to define your own custom Microsoft date formats.
- Optional: Click “Additional Settings…” to create a custom clock or date format
- Change clock format in the “Time” tab
In the Time tab of the Customize Format window, you’ll see the current format for the short and long time, as well as the AM and PM symbols. You can choose between the dropdown options or type to define your own. At the bottom of the window you’ll see a useful guide to what each notation means.
- Change date format in the “Date” tab
In the Date tab of the Customize Format window, you’ll see the current format for the short and long date, as well as the calendar settings. You can choose between the dropdown options or type to define your own. At the bottom of the window you’ll see a useful guide to what each notation means.
Once you have finished customizing your date and time formats, you can press the “OK” button to apply your changes.
With that your date and time should be in the correct format, but it’s worth noting that if your date and time is wrong altogether changing these formats won’t help. To change time in Windows 10 you should instead follow our dedicated tutorial. We also have a guide on how to show seconds on the Windows taskbar clock if that’s what you’re after.