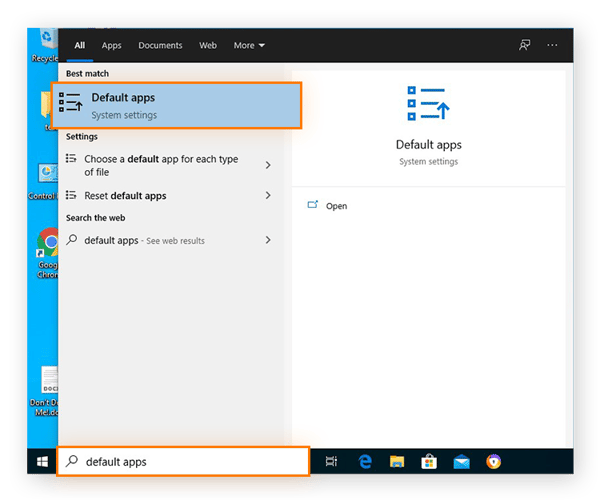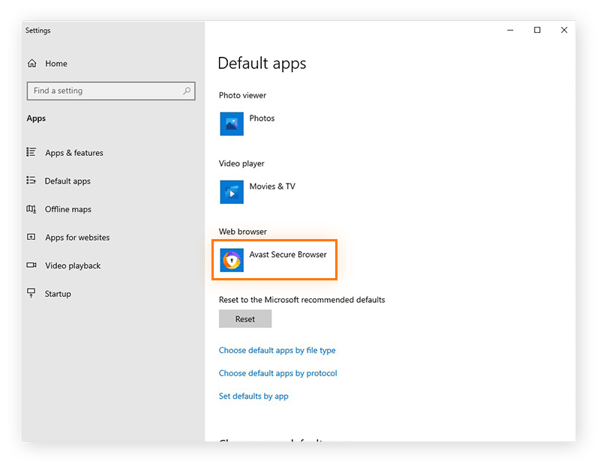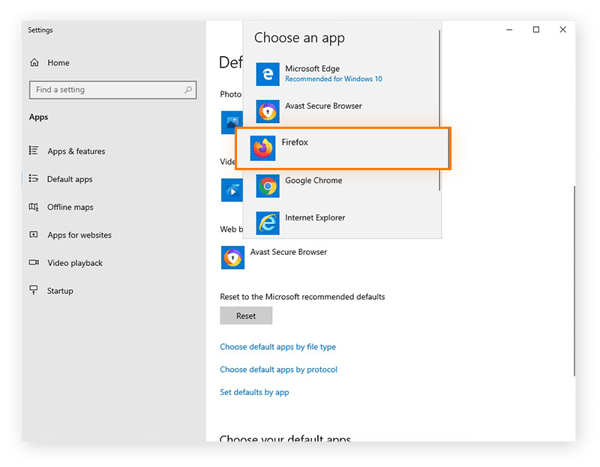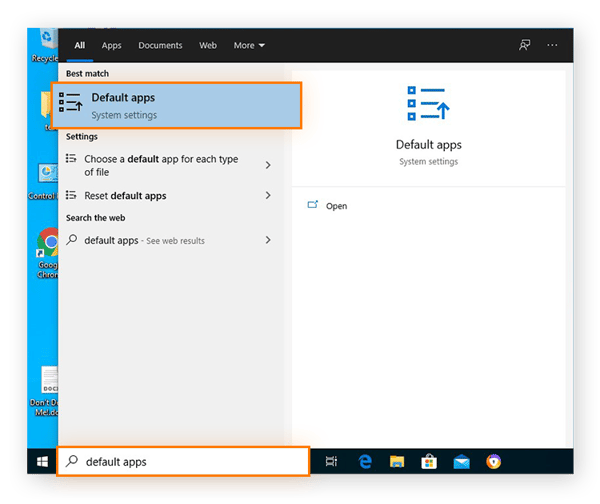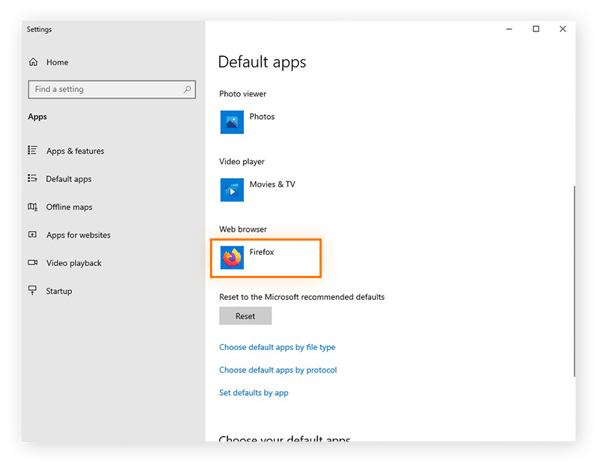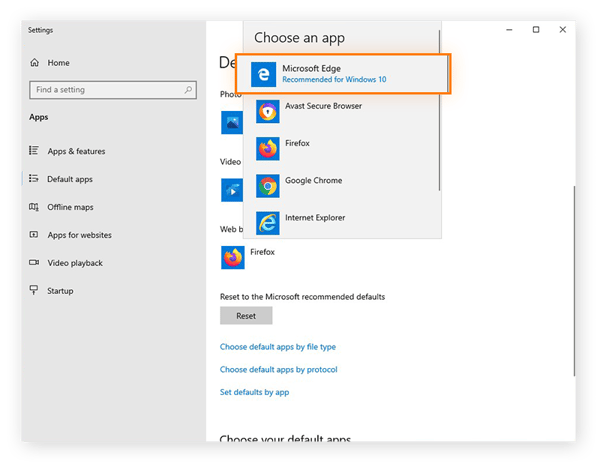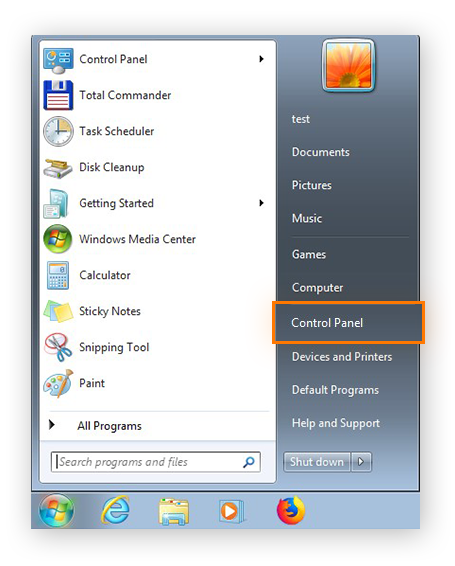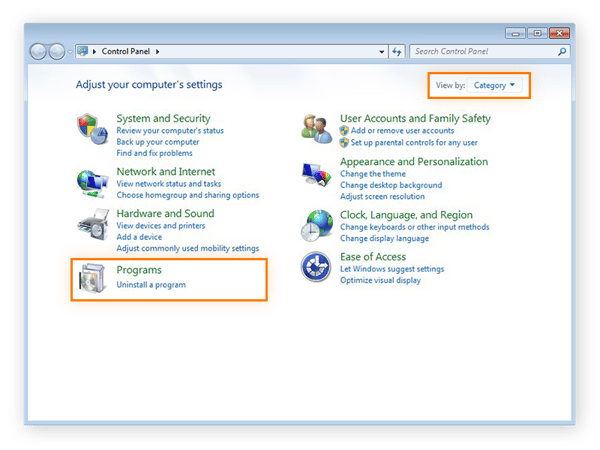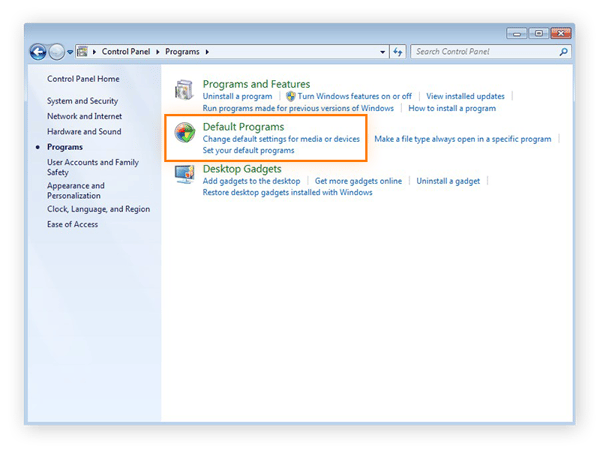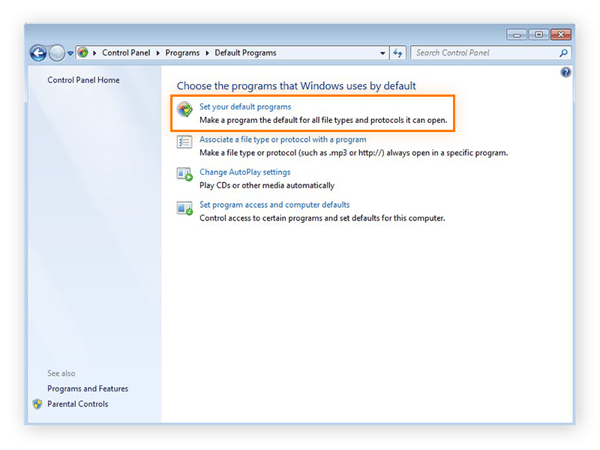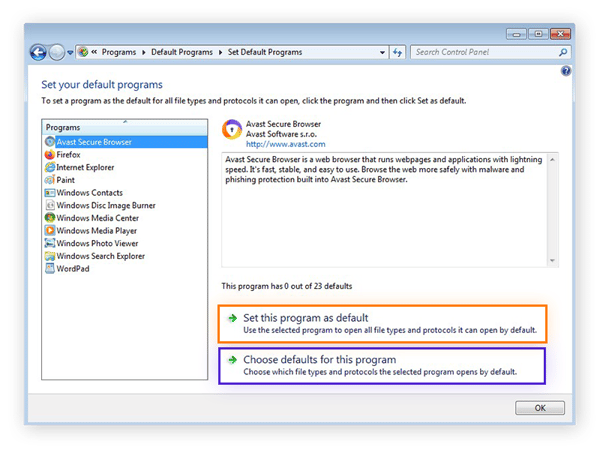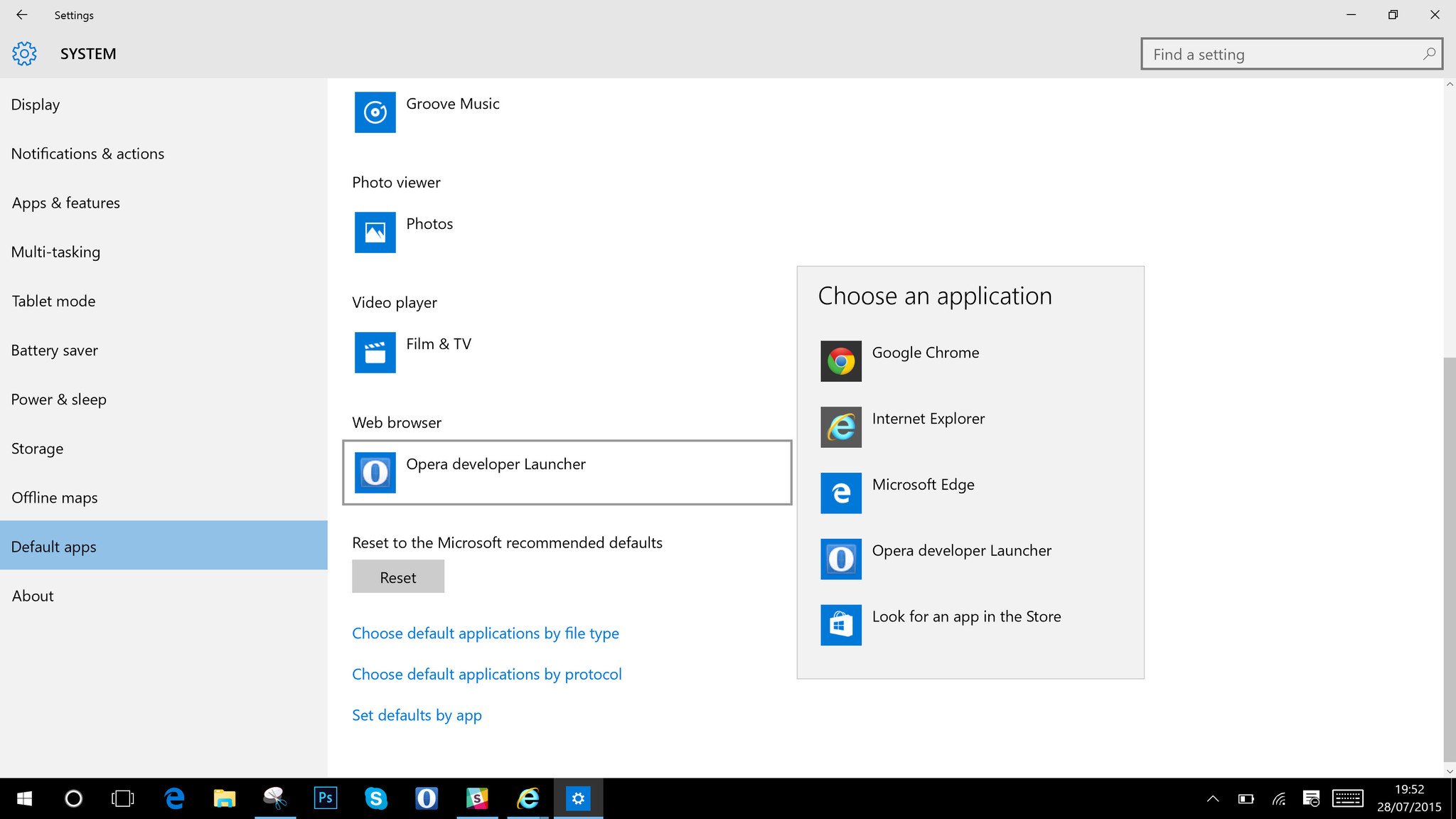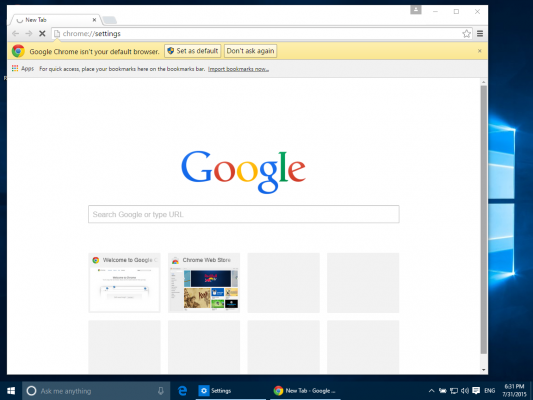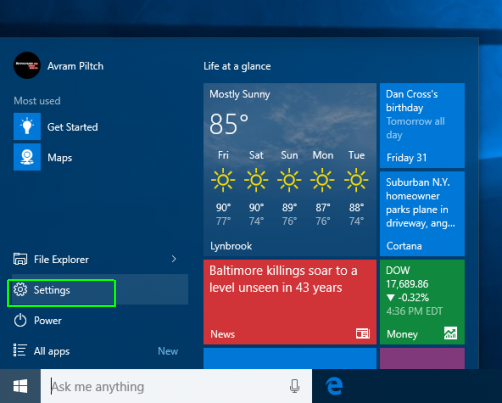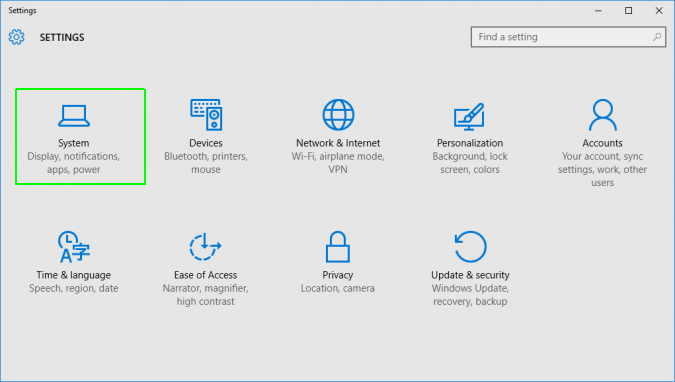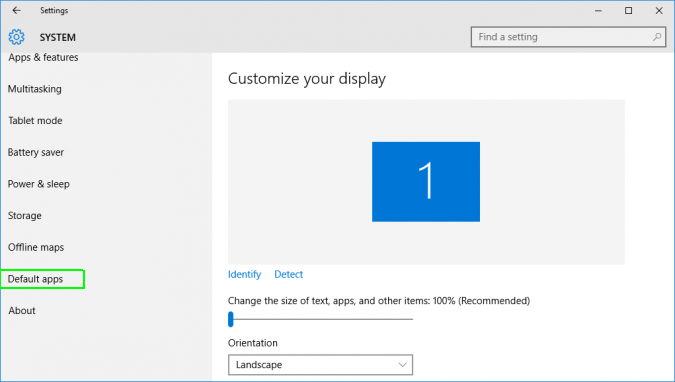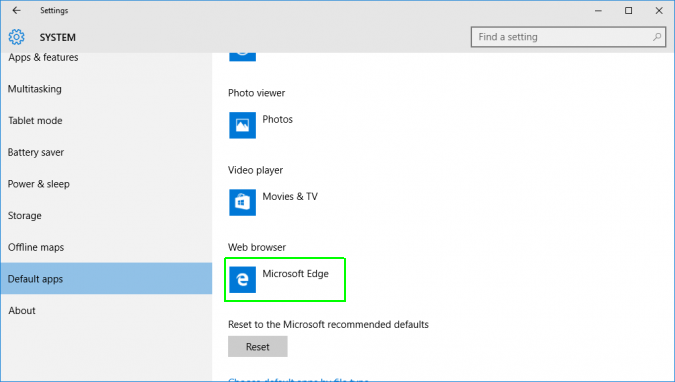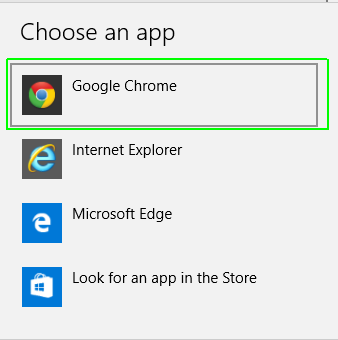Skip to main content
Support
Support
Sign in
Sign in with Microsoft
Sign in or create an account.
Hello,
Select a different account.
You have multiple accounts
Choose the account you want to sign in with.
Windows 11 Windows 10 More…Less
Windows 11Windows 10
-
Select Start > Settings > Apps > Default apps.
Open Default apps
-
Select Microsoft Edge.
-
Next to Make Microsoft Edge your default browser, select Set default.
We recommend you transition to Microsoft Edge to enjoy a faster, more secure, and more modern browsing experience.
-
Select the Start button, and then type Default apps.
-
In the search results, select Default apps.
Open Default apps
-
Under Web browser, select the browser currently listed, and then select Microsoft Edge or another browser.
We recommend you transition to Microsoft Edge to enjoy a faster, more secure, and more modern browsing experience.
SUBSCRIBE RSS FEEDS
Need more help?
Expand your skills
Explore Training
Get new features first
Join Microsoft Insiders
Was this information helpful?
(The more you tell us the more we can help.)
(The more you tell us the more we can help.)
What affected your experience?
Resolved my issue
Clear instructions
Easy to follow
No jargon
Pictures helped
Other
Didn’t match my screen
Incorrect instructions
Too technical
Not enough information
Not enough pictures
Other
Any additional feedback? (Optional)
Thank you for your feedback!
×
-
Выберите Microsoft Edge.
-
Рядом с пунктом «Сделать Microsoft Edge браузером по умолчанию» выберите «Задать по умолчанию».
Мы рекомендуем перейти на Microsoft Edge, чтобы обеспечить более быстрый, безопасный и современный интерфейс просмотра.
-
Нажмите кнопку » Пуск» и введите приложения по умолчанию.
-
В веб-браузере выберите браузер в списке, а затем Microsoft Edge или другой браузер.
Мы рекомендуем перейти на Microsoft Edge, чтобы обеспечить более быстрый, безопасный и современный интерфейс просмотра.
How to change a default browser in Windows 10
Most people have more than one web browser on their computer. Windows computers all come with Microsoft Edge, but at some point you might decide to try another browser — Chrome, Firefox, maybe even Safari if you’ve got an iPhone. Perhaps you want the fastest browsing speeds, or maybe you’d like to use the same browser on your PC as you do on your other devices.
Whatever the reason, once you install additional browsers, you’ll need to choose one as your default browser. The default browser is the one your computer chooses whenever it needs to open a link from another application. Your computer needs to know which browser to use when you ask it to do something that requires a browser.
For example, if you’re chatting in Discord, and someone sends you a link, your computer will open that link in your default browser. And once you’ve selected a default browser, you can always go back and pick another one if you change your mind.
Here, we’ll show you how to change your browser settings in Windows 10 and set a default browser. If you already know what you need, simply jump to your favorite browser right here:
-
Chrome
-
Avast Secure Browser
-
Firefox
-
Microsoft Edge
We’ll also walk you through the process in Windows 7 and 8.
How to make Chrome the default browser in Windows 10
With approximately two-thirds of the overall browser market share, Google Chrome is the most popular browser by a considerable margin. Here’s how to set Chrome as the default browser on Windows 10.
-
Open the Start menu and type Default apps. Then, select Default apps.
-
In the Default apps menu, scroll down until you see your current default web browser, and click it. In this example, Microsoft Edge is the current default browser.
-
Choose Google Chrome from the list of web browsers to make Google Chrome your default browser.
That’s it! You’ve successfully learned how to make Chrome your default browser in Windows 10. Level up your Chrome skills by learning how to go incognito in Chrome and how to disable Chrome notifications.
How to make Avast Secure Browser the default browser in Windows 10
Avast Secure Browser is a free browser created with your security and privacy as our top priority. Our secure browser is outfitted with all the safety features you need to browse privately.
Download Avast Secure Browser for free today to stay anonymous whenever you’re online.
Once you’ve installed it, here’s how to set Avast Secure Browser as your default browser in Windows 10.
-
Open the Start menu, type default apps, and select Default apps.
-
Scroll down to your current default browser and click it.
-
Select Avast Secure Browser from the list of available web browsers.
With Avast Secure Browser set as your default browser, you’re all set to browse the internet anonymously and stop third parties from tracking you online. And you won’t need to worry about blocking ads in Chrome or Firefox, for example — Avast Secure Browser blocks ads all by itself.
How to make Firefox the default browser in Windows 10
Firefox is a popular free and open-source browser, which means that anyone can peek under the hood to inspect its code. Open-source software is generally regarded as trustworthy, since it’d be hard to insert malware or conceal anything else malicious within its programming. Here’s how to choose Firefox as your default browser.
-
In your Windows Start menu, enter the phrase default apps, then click Default apps.
-
Scroll down until you see your current default web browser. Then, click it.
-
Select Firefox from the list of web browsers.
Now you’re all set to use Firefox as your default browser. Learn how to go incognito in Firefox, and manage your privacy by deleting tracking cookies — though Firefox does block third-party cookies by default. If you’d like to turn them on, you can enable cookies in Firefox as well as in your other browsers.
How to make Microsoft Edge the default browser in Windows 10
Edge is Microsoft’s own browser, and it’s way ahead of where Internet Explorer left off. If you’d like to set Microsoft Edge as your default browser, here’s how.
-
Type default apps in the Start menu, then click Default apps.
-
Scroll down until you see your default web browser, then click it.
-
Select Microsoft Edge from the list of available browsers on your computer.
Once you’re up and running with Microsoft Edge as your default web browser, spruce up your local privacy by learning how to delete your browsing history. This will prevent anyone else who uses your computer from being able to see your web activity.
You can also use private browsing in Edge to avoid building a browsing history and accumulating cookies. You should also consider using a browser cleaning tool to keep your favorite browser in tip-top shape.
How to set a default browser in Windows 7 & Windows 8
Both Windows 7 and Windows 8 also let you change your default browser to one of your choice. We’ll walk you through the process in Windows 7 — Windows 8 users can follow along as well.
Here’s how to change your browser settings and pick a new default browser in Windows 7.
-
Open the Control Panel from the Windows Start menu.
-
In the Control Panel, click Programs. If the Programs category isn’t visible, choose to view by Category from the drop-down menu in the upper-right corner of the window.
-
Select Default Programs.
-
Select Set your default programs.
-
From the list of installed programs on the left, choose your desired default browser. Then, click Set this program as default. To customize which file types your browser will open by default, click Choose defaults for this program.
Take back your privacy and security with a free secure browser
Now that you know how to set a default browser on your Windows computer, why not pick one that’s designed and built with privacy and security at the forefront? Avast Secure Browser is a free web browser that’s packed with features that give you control over your data.
Block ads and trackers — which improves your browsing speed, too — prevent other types of tracking, keep hackers away from your data, and avoid malicious websites. You’ll get all of this and more with Avast Secure Browser, 100% free.
You are here:
Home » Windows 10 » How To Change The Default Browser In Windows 10
In Windows 10, Microsoft Edge is the default web browser. To change the default web browser in Windows 10, use one of the two methods available in this guide.
For the first time, in the history of the Windows operating system, a version of Windows has been shipped with two web browsers. In Windows 10, in addition to the well-known Internet Explorer, there is a new web browser called Microsoft Edge.
In Windows 10, the newly introduced Microsoft Edge is the default web browser. The Edge browser is developed from scratch and is bundled with some cool features. The ability to take notes on webpages and share with others is one of the highlights of the Edge browser.
While the Edge browser is certainly better than Internet Explorer, it’s not as feature-complete as Mozilla Firefox or Google Chrome right now. Microsoft plans to add new features in future versions, but, for now, many features are missing from the browser.
Since Edge is the default browser in Windows 10, you might want to set Firefox, Opera, or Chrome as your default web browser in Windows 10. Making your favorite browser as default in Windows 10 is not as easy as it was in previous Windows versions. When you click Make default option in Firefox or Chrome browser, you’ll see Settings app (or classic Default Programs).
To change the default web browser in Windows 10, you need to follow the directions mentioned in one of the two methods given below.
Method 1 – change the default browser in Windows 10 using the Settings app
Method 2 – change the default browser in Windows 10 using Default Programs
Method 1
Change the default browser in Windows 10 using Settings app
In this method, we are going to use the Settings app to change the default web browser in Windows 10.
Step 1: Open the Settings app by clicking the Settings icon on the Start menu or using the Windows logo, and I keyboard shortcut.
Step 2: In the Settings app, click System (Display, notifications, apps, power).
Step 3: On the left-side, click Default apps.
Step 4: Now, on the right side, scroll down to see the Web browser section.
Step 5: Click on the default entry, which is Microsoft Edge, to see Choose an app flyout, and then click on the browser that you want to make default. That’s it!
The newly set browser’s name should appear under the Web browser section now.
Method 2
Step 1: Type Default Programs in Start menu or taskbar search box and press Enter key to open Default Programs window.
Step 2: Here, click the first option labeled Set your default programs.
Step 3: On the left-side, under Programs, look for Firefox, or Chrome, or any other web browser that you want to make as the default browser.
Step 4: Click on the browser name that you want to set as default to see Set this program as the default option on the right-side. Click Set this program as default button to make it as the default web browser in Windows 10.
Step 5: Next, on the right side, click the other option titled Choose default for this program, check the box labeled Select all in the resulting window, and then click Save button.
What’s your primary web browser in Windows 10, and why?
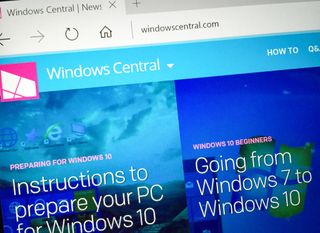
Microsoft Edge is your new, default web browser for Windows 10, but that doesn’t mean you have to use it. Web browsing is a personal experience and many of us are already attached to and invested in a particular browser.
So, while Edge may be the default out of the box, it’s pretty simple to change it up for something else.
Here’s how you do it.
- Open «Settings»
- Click or tap on «System»
- In the pane on the left look for «Default apps» towards the bottom. Click on it.
- Scroll down to the bottom of the list where you’ll find an option for the web browser.
- Click on whatever the current default is.
- From the resulting dropdown box pick your new preference.
And that’s all there is to it. If you ever want to go back to Edge just follow the same steps and choose it from the list. Now, whenever you click a web link your browser of choice will open.
For more Windows 10 tips be sure to visit our dedicated help page here
Get the best of Windows Central in in your inbox, every day!
Richard Devine is a Managing Editor at Windows Central with over a decade of experience. A former Project Manager and long-term tech addict, he joined Mobile Nations in 2011 and has been found on Android Central and iMore as well as Windows Central. Currently, you’ll find him steering the site’s coverage of all manner of PC hardware and reviews. Find him on Mastodon at mstdn.social/@richdevine
Whether you upgraded to Windows 10 or bought a brand new PC with the OS preloaded, you’ll notice that Microsoft Edge is the default browser. Your default browser is the one that opens when you click in a link in your email, in the Windows searchbox or in other apps such as your instant messenger so it’s very important.
You can change this default to Chrome, Firefox or any other third-party browser, but that’s not as easy as it was in Windows 7 and 8 where you could just click a button in the new browser. Here’s how to change your default browser in Windows 10.
1. Navigate to Settings. You can get there from the Start menu.
2.Select System.
3. Click Default apps in the left pane.
4. Click Microsoft Edge under the «Web browser» heading. If there’s a different default browser, you’ll see that program’s icon under «Web browser» instead.
5. Select the new browser (ex: Chrome) in the menu that pops up.
You’ll see that your new selection is now listed under «Web browser.»
If you decide to change default browsers again, just return to these steps.
Windows 10 Basics
- Previous Tip
- Next Tip
- 7 Settings to Change Right Away
- Windows 10 Keyboard Shortcuts to Save You Clicks
- 5 Ways to Take Screenshots
- Change Your Password in Windows 10
- Uninstall Programs in Windows 10
- Enable or Disable Tablet Mode
- Add a User (Child or Adult)
- Change the Screen Resolution
- Sync Your Settings Across Devices
- Sync iPhone with Windows 10
- Control Windows 10 with Your Voice
- Upgrade to Windows 10 From Windows 7 or 8
- Eliminate Blue Light With Night Light
- Create a New Folder
- Get to the Desktop in Windows 10
- Add a Printer
- All Windows 10 Tips
- Set Alarms
Having issues with Windows 10? Our sister site, Tom’s Hardware, has a team of staffers standing by in the forums to answer your questions 24/7.
Get instant access to breaking news, the hottest reviews, great deals and helpful tips.
The official Geeks Geek, as his weekly column is titled, Avram Piltch has guided the editorial and production of Laptopmag.com since 2007. With his technical knowledge and passion for testing, Avram programmed several of LAPTOP’s real-world benchmarks, including the LAPTOP Battery Test. He holds a master’s degree in English from NYU.




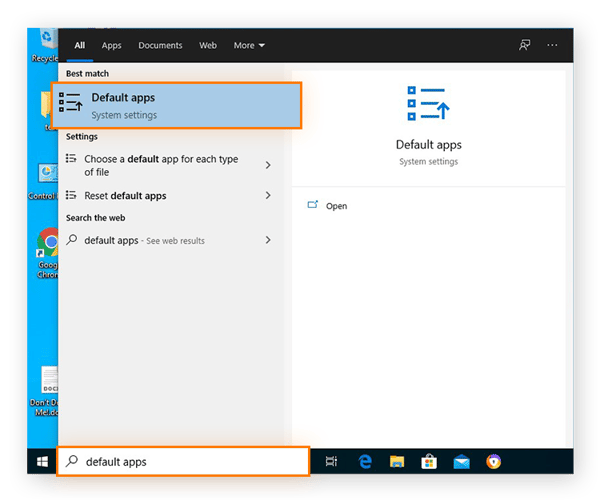
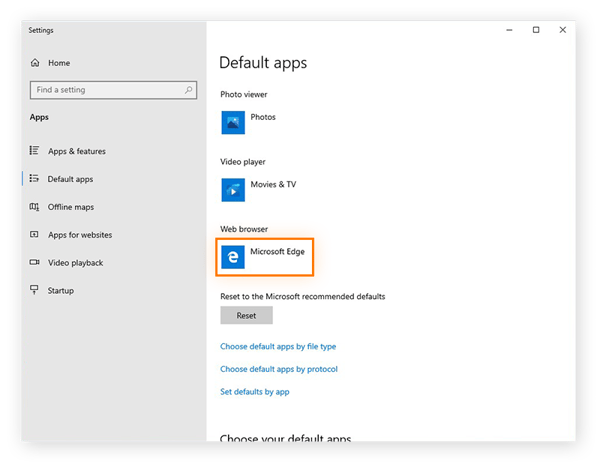
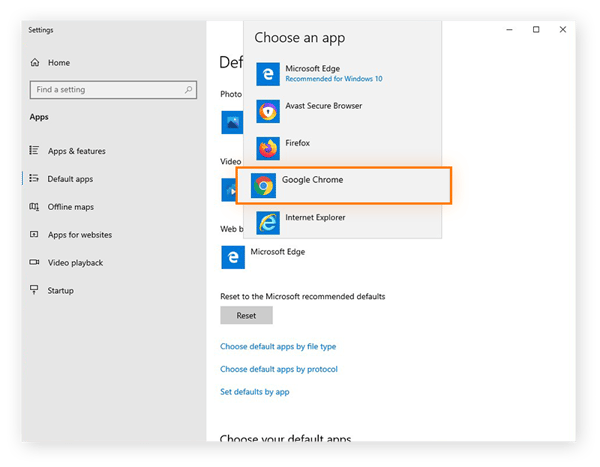
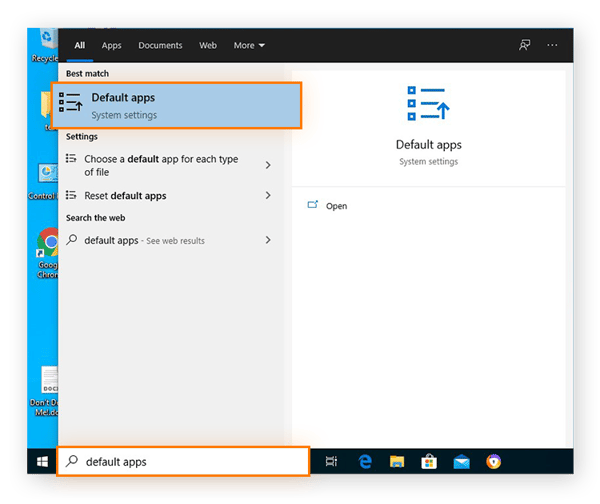
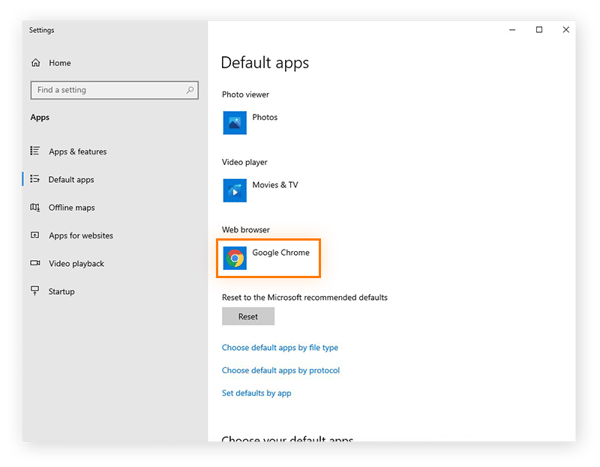
.png?width=600&name=img_06%20(2).png)