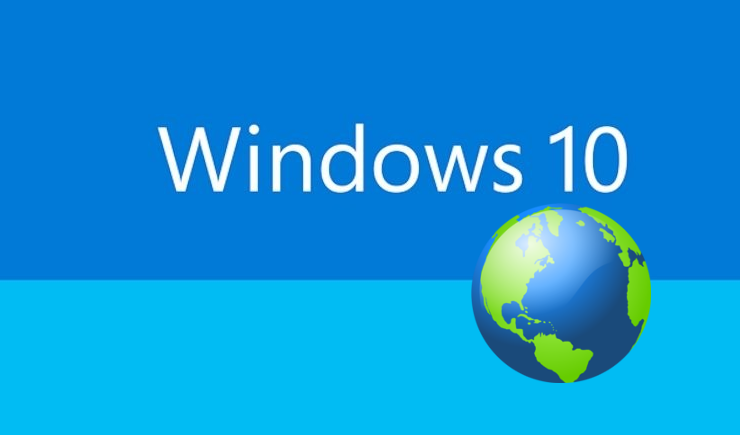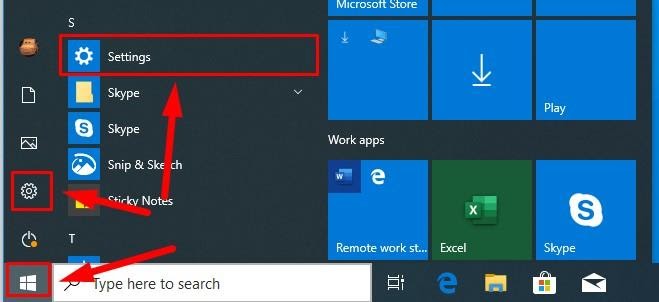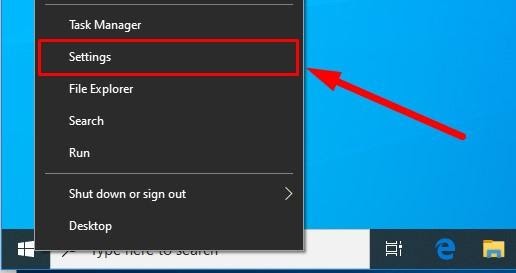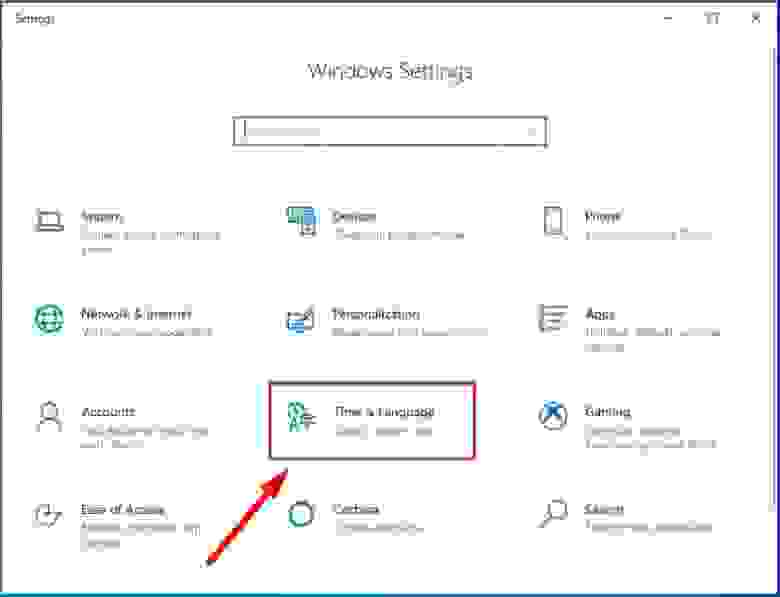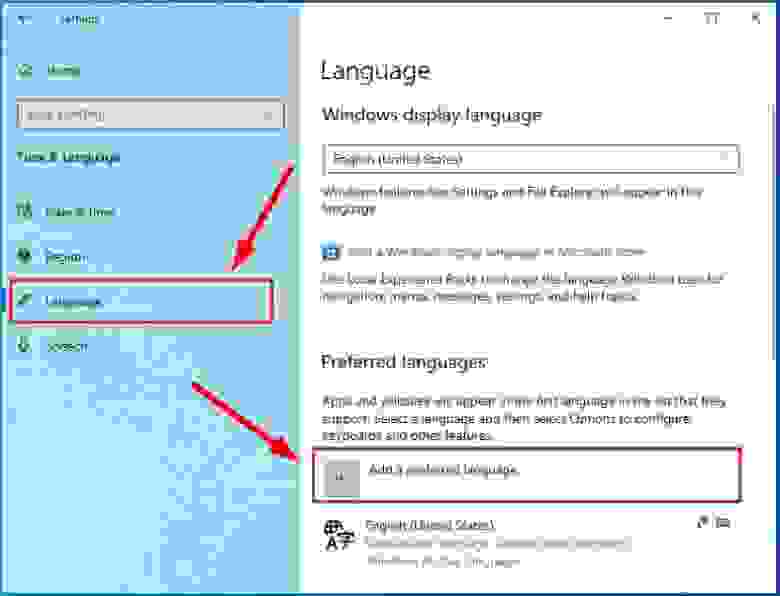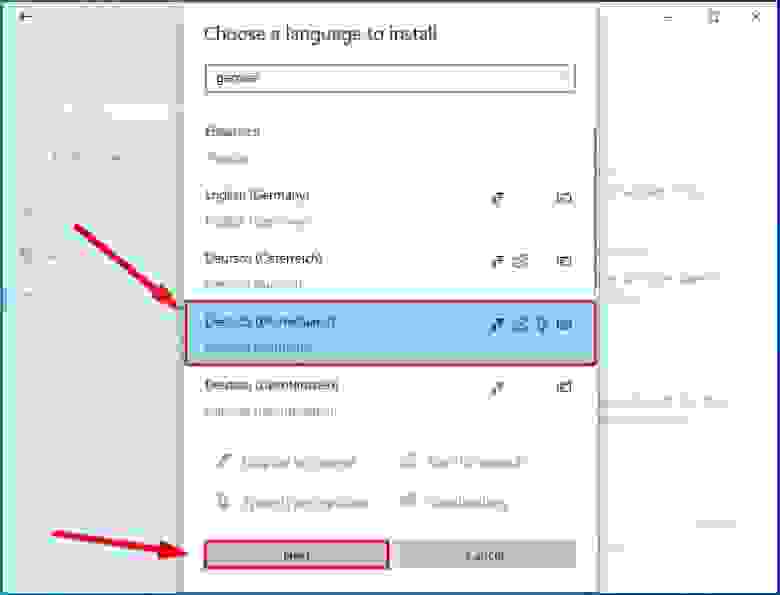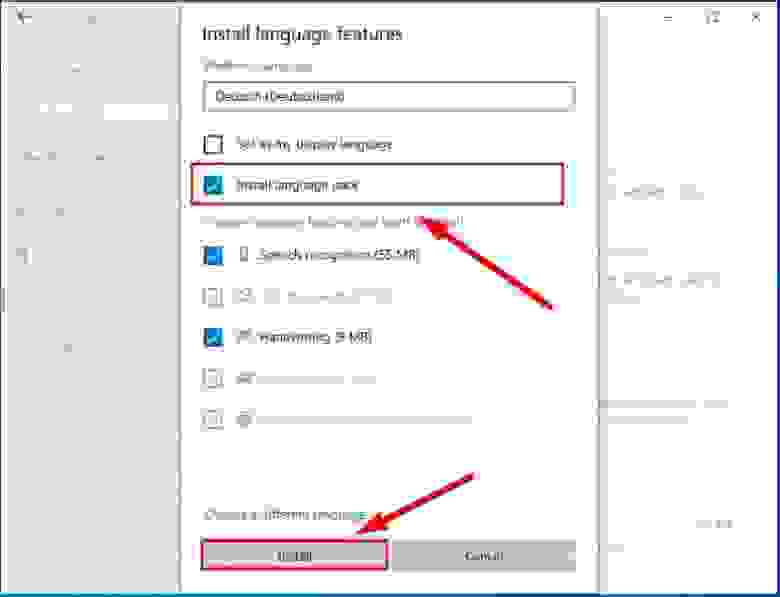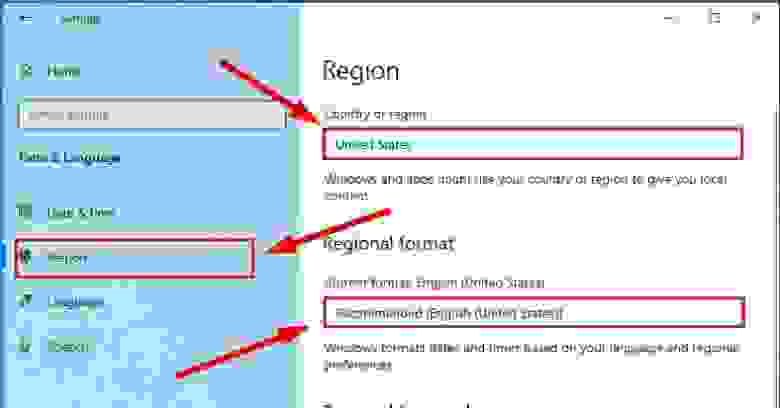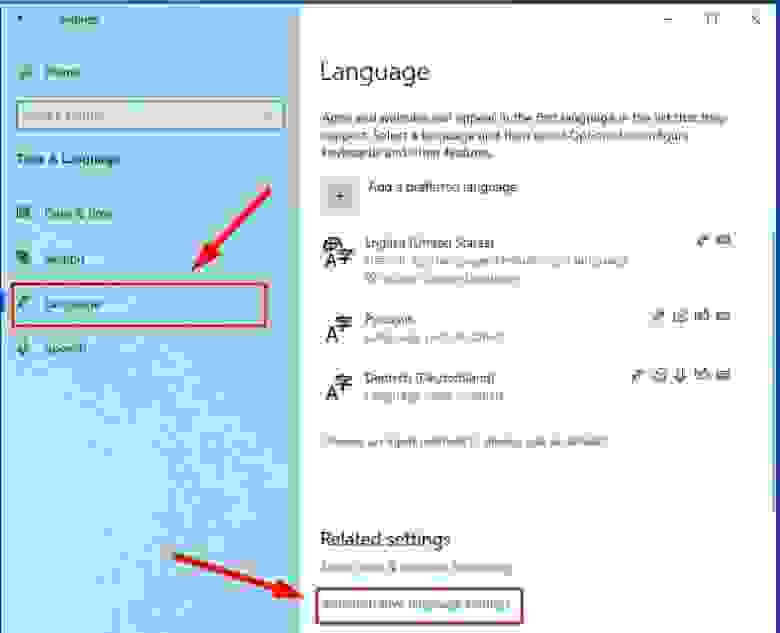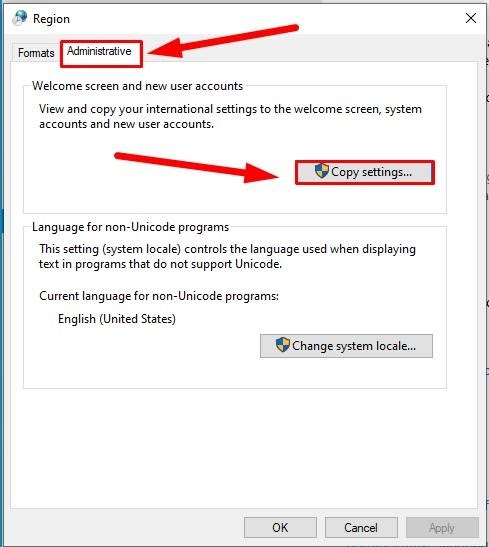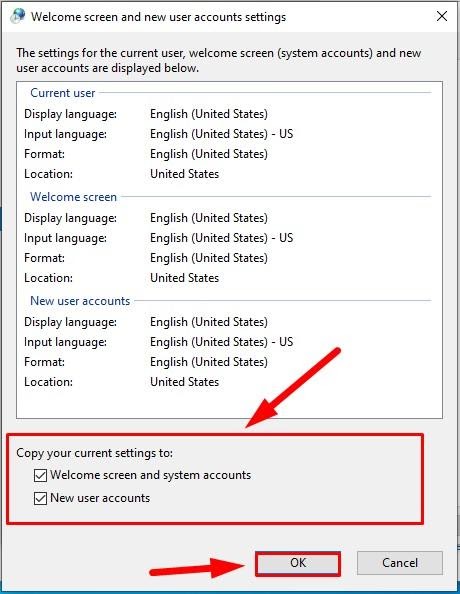Worked for me:
-
Download package (see links below), name it lp.cab and place it to your
C:drive -
Run the following commands as Administrator:
2.1 installing new language
dism /Online /Add-Package /PackagePath:C:lp.cab
2.2 get installed packages
dism /Online /Get-Packages
2.3 remove original package
dism /Online /Remove-Package
/PackageName:Microsoft-Windows-Client-LanguagePack-Package~31bf3856ad364e35~amd64~ru-RU~10.0.10240.16384
If you don’t know which is your original package you can check your installed packages with this line
dism /Online /Get-Packages | findstr /c:»LanguagePack»
- Enjoy your new system language
List of MUI for Windows 10:
For LPs for Windows 10 version 1607 build 14393, follow this link.
Windows 10 x64 (Build 10240):
zh-CN: Chinese download.windowsupdate.com/d/msdownload/update/software/updt/2015/07/lp_9949b0581789e2fc205f0eb005606ad1df12745b.cab
hr-HR: Croatian download.windowsupdate.com/d/msdownload/update/software/updt/2015/07/lp_c3bde55e2405874ec8eeaf6dc15a295c183b071f.cab
cs-CZ: Czech download.windowsupdate.com/d/msdownload/update/software/updt/2015/07/lp_d0b2a69faa33d1ea1edc0789fdbb581f5a35ce2d.cab
da-DK: Danish download.windowsupdate.com/d/msdownload/update/software/updt/2015/07/lp_15e50641cef50330959c89c2629de30ef8fd2ef6.cab
nl-NL: Dutch download.windowsupdate.com/d/msdownload/update/software/updt/2015/07/lp_8658b909525f49ab9f3ea9386a0914563ffc762d.cab
en-us: English download.windowsupdate.com/d/msdownload/update/software/updt/2015/07/lp_75d67444a5fc444dbef8ace5fed4cfa4fb3602f0.cab
fr-FR: French download.windowsupdate.com/d/msdownload/update/software/updt/2015/07/lp_206d29867210e84c4ea1ff4d2a2c3851b91b7274.cab
de-DE: German download.windowsupdate.com/d/msdownload/update/software/updt/2015/07/lp_3bb20dd5abc8df218b4146db73f21da05678cf44.cab
hi-IN: Hindi download.windowsupdate.com/d/msdownload/update/software/updt/2015/07/lp_e9deaa6a8d8f9dfab3cb90986d320ff24ab7431f.cab
it-IT: Italian download.windowsupdate.com/d/msdownload/update/software/updt/2015/07/lp_42c622dc6957875eab4be9d57f25e20e297227d1.cab
ja-JP: Japanese download.windowsupdate.com/d/msdownload/update/software/updt/2015/07/lp_adc2ec900dd1c5e94fc0dbd8e010f9baabae665f.cab
kk-KZ: Kazakh download.windowsupdate.com/d/msdownload/update/software/updt/2015/07/lp_a03ed475983edadd3eb73069c4873966c6b65daf.cab
ko-KR: Korean download.windowsupdate.com/d/msdownload/update/software/updt/2015/07/lp_24411100afa82ede1521337a07485c65d1a14c1d.cab
pt-BR: Portuguese download.windowsupdate.com/d/msdownload/update/software/updt/2015/07/lp_894199ed72fdf98e4564833f117380e45b31d19f.cab
ru-RU: Russian download.windowsupdate.com/d/msdownload/update/software/updt/2015/07/lp_d85bb9f00b5ee0b1ea3256b6e05c9ec4029398f0.cab
es-ES: Spanish download.windowsupdate.com/c/msdownload/update/software/updt/2015/07/lp_7b21648a1df6476b39e02476c2319d21fb708c7d.cab
uk-UA: Ukrainian download.windowsupdate.com/d/msdownload/update/software/updt/2015/07/lp_131991188afe0ef668d77c8a9a568cb71b57f09f.cab
Windows 10 x86 (Build 10240):
zh-CN: Chinese download.windowsupdate.com/d/msdownload/update/software/updt/2015/07/lp_e7d13432345bcf589877cd3f0b0dad4479785f60.cab
hr-HR: Croatian download.windowsupdate.com/d/msdownload/update/software/updt/2015/07/lp_60856d8b4d643835b30d8524f467d4d352395204.cab
cs-CZ: Czech download.windowsupdate.com/d/msdownload/update/software/updt/2015/07/lp_dfa71b93a76b4500578b67fd3bf6b9f10bf5beaa.cab
da-DK: Danish download.windowsupdate.com/d/msdownload/update/software/updt/2015/07/lp_af0ea4318f43d9cb30bcfa5ce7279647f10bc3b3.cab
nl-NL: Dutch download.windowsupdate.com/d/msdownload/update/software/updt/2015/07/lp_cbcdf4818eac2a15cfda81e37595f8ffeb037fd7.cab
en-us: English download.windowsupdate.com/d/msdownload/update/software/updt/2015/07/lp_41877260829bb5f57a52d3310e326c6828d8ce8f.cab
fr-FR: French download.windowsupdate.com/d/msdownload/update/software/updt/2015/07/lp_80fa697f051a3a949258797a0635a4313a448c29.cab
de-DE: German download.windowsupdate.com/d/msdownload/update/software/updt/2015/07/lp_7ea2648033099f99f87642e47e6d959172c6cab8.cab
hi-IN: Hindi download.windowsupdate.com/d/msdownload/update/software/updt/2015/07/lp_78a11997f4e4bf73bbdb1da8011ebfb218bd1bac.cab
it-IT: Italian download.windowsupdate.com/d/msdownload/update/software/updt/2015/07/lp_9e62d9a8b141e0eb6434af5a44c4f9468b60a075.cab
ja-JP: Japanese download.windowsupdate.com/d/msdownload/update/software/updt/2015/07/lp_79bd099ac811cb1771e6d9b03d640e5eca636b23.cab
kk-KZ: Kazakh download.windowsupdate.com/d/msdownload/update/software/updt/2015/07/lp_59e690df497799cacb96ab579a706250e5a0c8b6.cab
ko-KR: Korean download.windowsupdate.com/d/msdownload/update/software/updt/2015/07/lp_a88379b0461479ab8b5b47f65c4c3241ef048c04.cab
pt-BR: Portuguese download.windowsupdate.com/d/msdownload/update/software/updt/2015/07/lp_bb9f192068fe42fde8787591197a53c174dce880.cab
ru-RU: Russian download.windowsupdate.com/d/msdownload/update/software/updt/2015/07/lp_280bf97bbe34cec1b0da620fa1b2dfe5bdb3ea07.cab
es-ES: Spanish download.windowsupdate.com/c/msdownload/update/software/updt/2015/07/lp_31400c38ffea2f0a44bb2dfbd80086aa3cad54a9.cab
uk-UA: Ukrainian download.windowsupdate.com/d/msdownload/update/software/updt/2015/07/lp_41cd48aa22d21f09fbcedc69197609c1f05f433d.cab
I’m working on a computer which has Windows 10 Home Single Language.
The language cannot normally be changed on Settings since its Single Language version.
So how do I change the interface language for Windows without reinstalling Windows?
Ramhound
40.3k34 gold badges100 silver badges127 bronze badges
asked Mar 31, 2020 at 10:29
Okay this is how I handle this situation.
First you should setup the language pack of the desired language to use.
-
If you haven’t done already, download your desired language pack. This usually can be done from Windows 10 Settings > Time & Language > Language tab and then clicking on Add language.
-
Check the language packs on your computer to confirm it was installed. Press
Win+Rand typecmd, then pressCtrl+Shift+Enterto open Command Prompt with Administrator rights. -
Type
dism /online /get-packagesand pressEnter.
We are looking for Microsoft-Windows-Client-LanguagePack-Package as a start for Package Identity. And its State should be Installed
Check screenshot
You can see next 5 characters after ~ for understand which language it is. In this example, we are seeing tr-TR. If you are looking for English for example, you should look for en-US. -
If you found the desired language in the step above, skip this step. Otherwise, continue reading.
You will have to manually download and install the language pack you want. To do that, go to this link for Windows 10 1909 (UPDATE: Go to this link for Windows 10 2004). Then select language pack you want to download. Then go to Command Prompt (Admin rights) again and typeDism /online /Add-Package /PackagePath:C:lp.cab. Don’t forget to changePackagePathto your downloaded .cab file’s path before you type! Then pressEnterto install downloaded language pack -
Press
Win+Rand typeregedit, then pressCtrl+Shift+Enterto open Regedit with Administrator rights. Then go toHKEY_LOCAL_MACHINESYSTEMCurrentControlSetControlNlsLanguage
Default entry shows that language id of your system. Check this link to look your desired language id from list. Copy the part after 0x part. For example for en-US, get 0409 Check screenshot -
Double click to Default (In some cases you might need to change InstallLanguage‘s id as well) to edit this entry and paste the language id you copied. Save and restart your computer.
answered Mar 31, 2020 at 11:17
tatolinetatoline
5431 gold badge3 silver badges10 bronze badges
6
While the accepted answer can work, it’s also possible that the .cab file listed in those links doesn’t work for your version of Win10. If that happens, you can find the language pack for your version by:
- Visiting https://uupdump.ml/
- Searching for keywords of your Win10 build. For example, System Information showed my Win10 was at version 10.0.18363, build 18363, so I entered «18363 amd64»
- Clicking on a Cumulative update of your build in the search results
- In Search files, search for «languagepack»
- Downloading the .esd file of the language pack you wish to use
- Converting the .esd file into a .cab file. You can use this tool for example https://github.com/abbodi1406/WHD/blob/master/scripts/ESD2CAB-CAB2ESD.zip . It has a readme explaining how to use it
- Then following steps 4, 5 and 6 of the accepted answer
It might be a bit longer, but it’s what I ended up doing since the .cab files listed there were not compatible with my build
answered Oct 31, 2020 at 18:44
EricmoirEricmoir
811 silver badge1 bronze badge
2
Содержание
- Как изменить язык интерфейса в Windows 10 для одного языка
- How to Change Display Language in Single Language Windows Version?
- Single Language or Core Country Specific Version
- Changing Display Language in Windows 10
- Change Windows Language to English
- 1. For Using Multiple Language – Upgrade to Windows 10 Pro
- 2. Change Product Key with Another Windows License
- 3. Use Different Single Language – Clean Install Windows with Same Product Key
- Summary
- How to change Windows 10 interface language on Single Language version [closed]
- 4 Answers 4
- How to Change Windows 10 Display Language Without Reinstalling the Operating System?
- Introduction
- How to change the default display language in Windows 10?
- Disable language synchronization
- The steps to take if you want to change the display language
- Changing region settings
- Conclusion
- Как изменить язык интерфейса в Windows 10 Single Language
- Как изменить язык интерфейса в Windows 10 Single Language
- партнёры блога
- telegram
- Реклама
- Последние
- Рубрики
- СЧЕТЧИКИ
- РЕКЛАМА И ДОНАТЫ
- Социальные сети
Как изменить язык интерфейса в Windows 10 для одного языка
Начиная с Windows 8 Microsoft ввела новую версию Windows, с поддержкой только одного языка. Называется она Single Language (SL), и предустанавливается обычно на устойства с небольшим объемом накопителя, дабы не занимать место лишними языковыми пакетами — других отличий от домашней версии Windows нет.
Хорошо, если вы купили ноутбук в РФ — тогда Windows там будет иметь русский язык. Но что делать, если вы заказали ноутбук из-за рубежа, и на нем стоит немецкая или английская одноязычная система? Конечно, можно ее переустановить на русскую — ни гарантия, ни активация от этого не слетит. Но это все же какая-никакая морока, да и еще драйвера придется заново ставить. Поэтому есть решение проще — взять и скачать языковой пакет самому, и «подпихнуть» его системе в обход настроек.
Скачать русский языковой пакет можно здесь (для Creators Update — для более ранних там тоже есть). Теперь для удобства переименуйте его в lp.cab и переместите в корень жесткого диска (можете этого не делать, но тогда в команде ниже пишите свой путь и название пакета). Теперь откройте командную строку и введите там команду dism /Online /Add-Package /PackagePath:C:lp.cab — пойдет установка языкового пакета. После этого, возможно, придется перезагрузиться. Дальше в командой строке введите команду dism /Online /Get-Packages | findstr /c:»LanguagePack» — будет выведен список всех установленных языковых пакетов:
Теперь нужно удалить пакет, не относящийся к русскому языку. Для этого введите команду dism /Online /Remove-Package /PackageName:Microsoft-Windows-Client-LanguagePack-Package
Название, где замените Название на нужное — в моем случае это 31bf3856ad364e35
Все, теперь перезагрузите компьютер, и система будет на русском языке.
Источник
How to Change Display Language in Single Language Windows Version?
You will find hundreds of articles on the internet explaining how to change the display language in Windows 10 laptops. However, most of them do not tell you that is not possible to change the display language when you have single language or core country specific Windows version. Recently, we have purchased a Huawei MateBook laptop in China and had a trouble changing the language. Here, we will explain the options available for you to change the display language of Single language version in Windows 10.
Single Language or Core Country Specific Version
Windows 10 comes with multiple versions and many of us aware Home and Pro versions. However, there are also few other less known varieties like core country specific language or single language version. You can easily find the installed version on your computer by following the below instructions:
Since we have already changed the language and version, you see Windows 10 Pro in the above screenshot. Otherwise, you should see a single language like Windows 10 Home China. We have shown all screenshots in this article in English, you may need to guess and find the correct options when you have Chinese or other specific language on your computer.
Changing Display Language in Windows 10
You can find detailed information on how to change the display language in this article. However, it will not work when you have a single language Windows version installed on your laptop or desktop PC. Generally, single language version does not support changing the language as the product is licensed to use a single language. However, you can confirm whether it is possible to install language pack on your computer to change Windows display language.
You can hover over each icon to see the name of it. You need the followings in Windows to display everything in a particular language.
Mostly, you will see the language pack icon will be missing which is the indication that you can’t install any new languages with your Windows version.
Change Windows Language to English
Unfortunately, there is no easy solution available to quickly fix this issue. You have to reinstall Windows or purchase Pro version depending upon the need. Here are the options for you:
1. For Using Multiple Language – Upgrade to Windows 10 Pro
In this way, you will not loose any files on your laptop and all apps will be available as it is after upgrading to Windows 10 Pro. However, you also have a choose to delete all the apps while reinstalling Windows. We recommend to delete all apps especially if you have purchased a Chinese laptop from online stores. Resellers selling Chinese laptops install unnecessary adware to show pop-up advertisements without your consent. Therefore, a complete reinstall will help to get rid of these stuffs. In our case, Huawei MateBook has a PC Manager app which will scan and reinstall all necessary drivers after installing Windows. Otherwise, you need to keep all driver installation files handy before choosing to delete all apps and content on your laptop.
Since Windows 10 Pro support multiple language installation, you can go to language settings page and install additional language packs on your laptop.
2. Change Product Key with Another Windows License
Sometimes you may have an old computer running with Windows and having a different product key. If you do not need to use the old computer, then it is a good idea to use that product key in your new laptop. When you are in the “Activation” setting screen, simply change the product key and follow the instructions to reinstall Windows based on the new key.
3. Use Different Single Language – Clean Install Windows with Same Product Key
This is a hassle method. However, you do not need to spend additional money or need another product key for this. We did not follow this as we misunderstood Windows 10 Home China version can’t be changed to a different language. After purchasing the Pro version, we went to the reseller and confirmed that the language can be changed while reinstalling Windows with the same product key. Therefore, confirm with your reseller whether your device and product key supports different language.
Note: In all the above options, you can only change the Windows display language and not individual application’s settings. For example, Office applications like Word needs separate language pack independent of the installed Windows language pack. Learn more on how to change the display language in Microsoft Office applications.
Summary
Many of us purchase laptops from online store and from another country while travelling. However, things will be different when you are purchasing laptop especially from non-English speaking countries. Make sure to check the details with the reseller or online vendor before paying for the laptop. Some resellers may help you to change Windows language or reinstall Windows to another version. But in most cases they can’t help as the product key will be linked to your Microsoft account.
Источник
How to change Windows 10 interface language on Single Language version [closed]
Want to improve this question? Update the question so it’s on-topic for Stack Overflow.
Unfortunately, on my PC was pre installed Windows 10 Single Language (BR Portuguese) and I can’t change the «display language» from BR-PT to US English because don’t have any options; for that obvious reason, indeed. So, please: how can I install a new «display language» onto Windows 10 Single Language version?
4 Answers 4
Download package (see links below), name it lp.cab and place it to your C: drive
Run the following commands as Administrator:
2.1 installing new language
dism /Online /Add-Package /PackagePath:C:lp.cab
2.2 get installed packages
2.3 remove original package
dism /Online /Remove-Package /PackageName:Microsoft-Windows-Client-LanguagePack-Package
If you don’t know which is your original package you can check your installed packages with this line
dism /Online /Get-Packages | findstr /c:»LanguagePack»
List of MUI for Windows 10:
For LPs for Windows 10 version 1607 build 14393, follow this link.
Windows 10 x64 (Build 10240):
zh-CN: Chinese download.windowsupdate.com/d/msdownload/update/software/updt/2015/07/lp_9949b0581789e2fc205f0eb005606ad1df12745b.cab
hr-HR: Croatian download.windowsupdate.com/d/msdownload/update/software/updt/2015/07/lp_c3bde55e2405874ec8eeaf6dc15a295c183b071f.cab
cs-CZ: Czech download.windowsupdate.com/d/msdownload/update/software/updt/2015/07/lp_d0b2a69faa33d1ea1edc0789fdbb581f5a35ce2d.cab
da-DK: Danish download.windowsupdate.com/d/msdownload/update/software/updt/2015/07/lp_15e50641cef50330959c89c2629de30ef8fd2ef6.cab
nl-NL: Dutch download.windowsupdate.com/d/msdownload/update/software/updt/2015/07/lp_8658b909525f49ab9f3ea9386a0914563ffc762d.cab
en-us: English download.windowsupdate.com/d/msdownload/update/software/updt/2015/07/lp_75d67444a5fc444dbef8ace5fed4cfa4fb3602f0.cab
fr-FR: French download.windowsupdate.com/d/msdownload/update/software/updt/2015/07/lp_206d29867210e84c4ea1ff4d2a2c3851b91b7274.cab
de-DE: German download.windowsupdate.com/d/msdownload/update/software/updt/2015/07/lp_3bb20dd5abc8df218b4146db73f21da05678cf44.cab
hi-IN: Hindi download.windowsupdate.com/d/msdownload/update/software/updt/2015/07/lp_e9deaa6a8d8f9dfab3cb90986d320ff24ab7431f.cab
it-IT: Italian download.windowsupdate.com/d/msdownload/update/software/updt/2015/07/lp_42c622dc6957875eab4be9d57f25e20e297227d1.cab
ja-JP: Japanese download.windowsupdate.com/d/msdownload/update/software/updt/2015/07/lp_adc2ec900dd1c5e94fc0dbd8e010f9baabae665f.cab
kk-KZ: Kazakh download.windowsupdate.com/d/msdownload/update/software/updt/2015/07/lp_a03ed475983edadd3eb73069c4873966c6b65daf.cab
ko-KR: Korean download.windowsupdate.com/d/msdownload/update/software/updt/2015/07/lp_24411100afa82ede1521337a07485c65d1a14c1d.cab
pt-BR: Portuguese download.windowsupdate.com/d/msdownload/update/software/updt/2015/07/lp_894199ed72fdf98e4564833f117380e45b31d19f.cab
ru-RU: Russian download.windowsupdate.com/d/msdownload/update/software/updt/2015/07/lp_d85bb9f00b5ee0b1ea3256b6e05c9ec4029398f0.cab
es-ES: Spanish download.windowsupdate.com/c/msdownload/update/software/updt/2015/07/lp_7b21648a1df6476b39e02476c2319d21fb708c7d.cab
uk-UA: Ukrainian download.windowsupdate.com/d/msdownload/update/software/updt/2015/07/lp_131991188afe0ef668d77c8a9a568cb71b57f09f.cab
Windows 10 x86 (Build 10240):
Источник
How to Change Windows 10 Display Language Without Reinstalling the Operating System?
Read this article to find out how to change the language of Windows 10 interface without having to reinstall it, what system languages can be installed and what settings should be modified for that purpose.
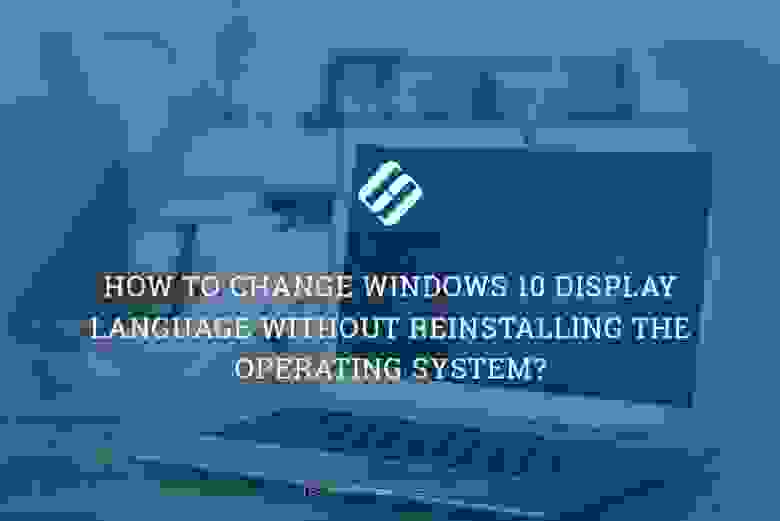
Introduction
In Windows 10, people usually choose the preferred language for the entire operating system when they install it. However, if the language settings were wrong, or people have to use computing devices with certain language preferences, there are some settings to be modified in order to bring them in line with your personal likings.
So if you ever need to change language preferences in Windows 10, this can be done in a quick and easy way with the help of the Settings app and without having to reinstall the operating system.
In today’s article, we will show you how to change the default display language into any other, including doing it for new and existing user accounts.
How to change the default display language in Windows 10?
If you have to move to a different region or you need to use a display language different from the default choice, or the initial language settings for the computing device have been wrong, there is absolutely no point in reinstalling Windows 10. All you need is to modify a couple of system settings to enjoy the experience of using your operating system in the right language.
Disable language synchronization
If you are using a Microsoft account, the language settings will apply to all devices linked to such account. If you plan to change regional and language settings for one computer only, you need to disable synchronization of such settings before you proceed.
This is how you disable language sync in Windows 10.
Open the main system application, Settings. You can do it in any way you prefer. For example, click on the Start button in the lower left corner of your desktop, on the Taskbar, and open the main Windows menu. Use the scroll bar or the mouse wheel to search the list of all programs and applications installed on this computer and find the line Settings, or click on the Settings button in the left side of the user menu, and the application will open.
In the main Settings window, scroll down if necessary and choose the tab Accounts.
In the left panel, go to Sync your settings.
In the right panel, find the section Individual sync settings and the line Language preferences, then set the slider to the Off position (disabled).
When these steps are taken, you can start changing language settings for the copy of Windows 10 installed on this computer, without worrying that this can affect similar settings in other linked devices.
The steps to take if you want to change the display language
To change the display language of your Windows 10, you should close all running applications and do what is described below.
Use any method you prefer to open the Settings application. For example, right-click on the Start button that you can find on the Taskbar, in the left lower corner of the desktop, or press the key sequence Windows + X instead to open the context menu, and select the line Settings. The application will start immediately.
Use the scroll bar or the mouse wheel to navigate the Settings window, and find the tab Time and language.
In the left panel, go to Language.
Now look to the right and find the section Preferred languages, where you can prioritize language settings, and click on the button Add a preferred language, with a + (plus) symbol on it.
In the new window Choose a language to install use the scroll bar or the mouse wheel to find the language you need, or start typing its name in the search field above.
Choose the language pack you are planning to use in Windows 10 from the list.
When the language is chosen, hit Next.
In the next page Install language features check the box for Install language pack to confirm your choice (the box with the tick will become blue, i.e. active).
Click Install below.
Changes will take effect after the language package is installed, which usually takes several minutes only. In some cases, restarting your Windows 10 may be required, and then the corresponding language settings will apply to all system elements. The changes will affect the sign-in screen, the Settings app, Windows Explorer, desktop, all applications, preferred browsers and websites you visit. From now on, they will use the new language by default. Besides, Windows 10 may suggest reviewing your current privacy settings.
Changing region settings
If you change the display language for Windows 10 because you move to a different region, then regional settings should be modified too.
Changing them in Windows 10 is easy enough: just follow the steps below.
Open the main system application, Settings, using any way you prefer. For example, press the keyboard shortcut Windows + I to access the app directly.
In the main window of the Settings app, find and select the tab Time and language.
In the left panel, select Region.
In the right panel, find the section Region and use the nested menu Country or region to specify your new location if it differs from the current settings.
In the section Regional format use another nested menu to select proper formats to display date and time in Windows, if these differ for your time and region.
Now look at the left panel and jump to the tab Language again.
Use the scroll bar or the mouse wheel to find the section Related settings and click on the link Administrative language settings.
In the new pop-up Region window, jump to the tab Administrative and in the section Welcome screen and new user accounts hit the button Copy settings.
The new window will show you corresponding screen and account settings. In the section Copy your current settings to check the boxes for each option: Welcome screen and system accounts and New user accounts.
Click ОК one more time, and then restart the computer.
After all these steps, your computer will display proper regional settings specified according to your physical location.
Most of the time, people don’t change or install additional languages regularly for their personal needs. This opportunity to change language packs quickly is more often required in small or large companies that need to deal with customers having various language preferences.
Besides, this option would be useful for people who have to move to a different region and would like their regional settings to comply. Another scenario is buying a computer from another country when the required configuration is not available locally.
Also, you should remember that modifying language settings may disable some functions like Cortana because this service is not supported in certain regions.
Conclusion
Preferred display language is one of the easily customizable things in the operating system. If you ever need to change the language settings, use one of the methods described here to replace the language pack currently used by Windows 10 without having to reinstall it.
See the full article with all additional video tutorials. If you still have any questions, please ask in a comments. Also visit our Youtube channel, there are over 400 video tutorials.
Источник
Как изменить язык интерфейса в Windows 10 Single Language
Недавно попросили изменить язык интерфейса в Windows 10 Single Language. Да тех, кто не в курсе, это одноязычная версия Windows 10 Home для устройств с небольшим объёмом накопителя. Например, для планшетов. К слову, пока решить эту проблему на том гаджете не удалось. Подозреваю, что проблема в правах пользователя на изменение системных файлов, так что будем пробовать. Но всё же хочется поделиться общим решением для изменения языка интерфейса.
Как изменить язык интерфейса в Windows 10 Single Language
0. Рекомендую проделывать все эти изменения на чистой системе.
1. Скачиваем русский языковой пакет. Обращаем внимание на разрядность версии Windows.
2. Переименовываем пакет в «lp.cab» и перемещаем в папку в корне жесткого диска. Например, в папку «lp».
3. Нажмите «Win+X» и выберите «Командная строка (Администратор)».
6. Удалите первый язык. Введите команду dism /Online /Remove-Package /PackageName:Microsoft-Windows-Client-LanguagePack-Package
7. Перезагрузите систему. Язык должен измениться.
Читайте анонсы и посты целиком в ЖЖ, Medium, Голосе и Яндекс.Дзен!
Поддержите мой блог финансово. Все донаты пойдут на оплату хостинга и развитие сайта!
партнёры блога
telegram
Реклама
Последние
Рубрики
Большущее вам СПАСИБО.
СЧЕТЧИКИ
РЕКЛАМА И ДОНАТЫ
Социальные сети
©2016-2022 Блог Евгения Левашова. Самое интересное и полезное из мира ИТ. Windows 10, Linux, Android и iOS. Обзоры программ и веб-сервисов. Статьи о мотивации и продуктивности.
Использование материалов разрешается с активной ссылкой на levashove.ru. 
Данный блог является личным дневником, содержащим частные мнения автора. В соответствии со статьей 29 Конституции РФ, каждый человек может иметь собственную точку зрения относительно его текстового, графического, аудио и видео наполнения, равно как и высказывать ее в любом формате. Блог не имеет лицензии Министерства культуры и массовых коммуникаций РФ и не является СМИ, а, следовательно, автор не гарантирует предоставления достоверной, не предвзятой и осмысленной информации. Сведения, содержащиеся в этом блоге не имеют никакого юридического смысла и не могут быть использованы в процессе судебного разбирательства. Автор блога не несёт ответственности за содержание комментариев к его записям.
Источник
Компания Microsoft выпустила несколько вариантов операционной системы Виндовс десятой серии. В некоторых присутствуют встроенные настройки, не всегда устраивающие пользователя. Например, может возникнуть вопрос, как сменить предустановленный язык интерфейса вариации Windows 10 Single Language. Существует определенная инструкция, ознакомиться с которой лучше заблаговременно.
Зачем нужна Windows 10 «Домашняя для одного языка» и как ее установить
Данный вариант операционки создавался для персональных компьютеров (портативных и стационарных) с небольшим объемом встроенной памяти. Дополнительные языковые пакеты занимают достаточно большое пространство, что затрудняло работу на подобных устройствах.
Внимание! Других отличий операционки Виндовс на один язык нет. Функциональный набор стандартный, подходит для использования в домашних условиях (просмотр видео, работа с пакетом программ Microsoft).
Чтобы установить нужную версию, нужно выполнить несколько шагов:
- перейти на официальную страницу компании-разработчика;
- в поисковой строке ввести наименование нужной ОС (на английском языке);
- выбрать подходящий вариант из списка на мониторе;
- скачать и активировать необходимые файлы.
Процедура несложная, подойдет начинающим юзерам. Важно использовать только официальные источники для скачивания, чтобы не заразить ПК вирусами.
Как изменить языка интерфейса в Windows 10 Single Language
Указанная ОС работает только с англоязычным вариантом, что становится понятно из названия. Чтобы русифицировать операционку, нужно выполнить следующие шаги:
- перейти на сайт Windows;
- выбрать разрядность действующего компа (64 или 32) и необходимый языковой пакет – в данном случае может стоять RU или Russian;
- изменить название на lp.cab, переместить в корень жесткого накопителя;
- вызвать Командную строку и запустить команду «dism /Online /Add-Package /PackagePath:C: lplp.cab»;
- дождаться завершения процедуры (несколько секунд).
После этого необходимо перезагрузить персональный компьютер в принудительном порядке, установить необходимый для операционной системы язык.
Если на ПК установлена ОС «Виндовс домашняя для одного языка», использование может быть затруднено. Чтобы сменить настройки на нужный вариант, нужно скачать дополнительный языковой пакет и установить. Инструкции несложные, подойдут начинающим пользователям.
Вам помогло? Поделитесь с друзьями — помогите и нам!
Недавно попросили изменить язык интерфейса в Windows 10 Single Language. Да тех, кто не в курсе, это одноязычная версия Windows 10 Home для устройств с небольшим объёмом накопителя. Например, для планшетов. К слову, пока решить эту проблему на том гаджете не удалось. Подозреваю, что проблема в правах пользователя на изменение системных файлов, так что будем пробовать. Но всё же хочется поделиться общим решением для изменения языка интерфейса.
Как изменить язык интерфейса в Windows 10 Single Language
0. Рекомендую проделывать все эти изменения на чистой системе.
1. Скачиваем русский языковой пакет. Обращаем внимание на разрядность версии Windows.
2. Переименовываем пакет в «lp.cab» и перемещаем в папку в корне жесткого диска. Например, в папку «lp».
3. Нажмите «Win+X» и выберите «Командная строка (Администратор)».
4. Введите команду dism /Online /Add-Package /PackagePath:C:lplp.cab. Дождитесь установки пакета.
5. Введите команду dism /Online /Get-Packages | findstr /c:"LanguagePack". Будет выведен список всех установленных языковых пакетов. Если всё установилось правильно, то их будет два: английский (или тот язык, который был уставлен у вас в самом начале) и русский.
6. Удалите первый язык. Введите команду dism /Online /Remove-Package /PackageName:Microsoft-Windows-Client-LanguagePack-Package~Номер пакета, где «Номер пакета» выглядит примерно так: 31bf3856ad364e35~amd64~en-US~10.0.15063.0. Дождитесь удаления пакета.
7. Перезагрузите систему. Язык должен измениться.
Спасибо, что читаете! Подписывайтесь на меня в социальных сетях Facebook, Twitter, VK, OK и мессенджерах Telegram и TamTam!
Читайте анонсы и посты целиком в ЖЖ, Medium, Голосе и Яндекс.Дзен!
Поддержите мой блог финансово. Все донаты пойдут на оплату хостинга и развитие сайта!