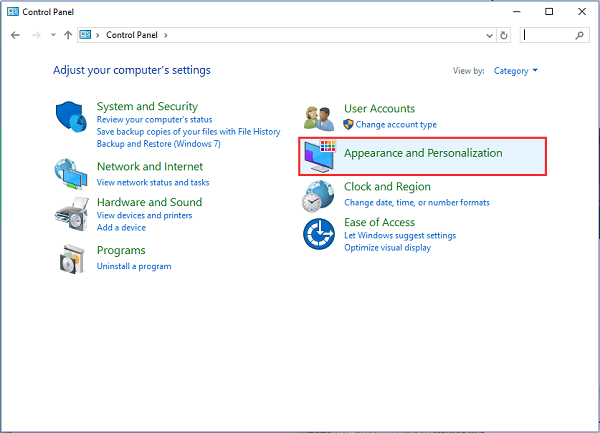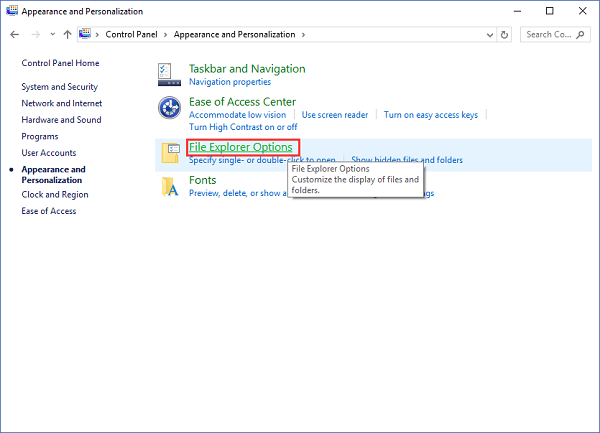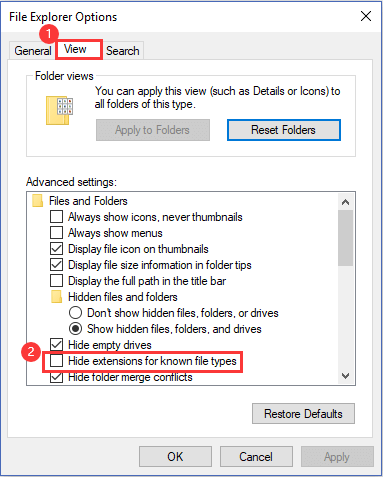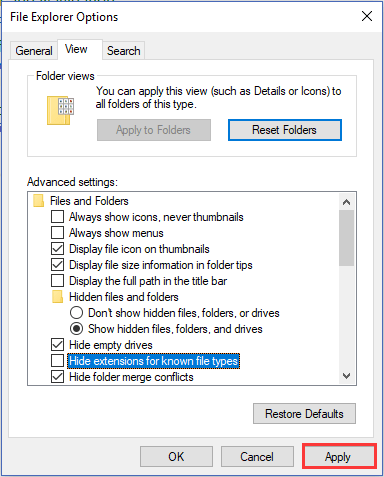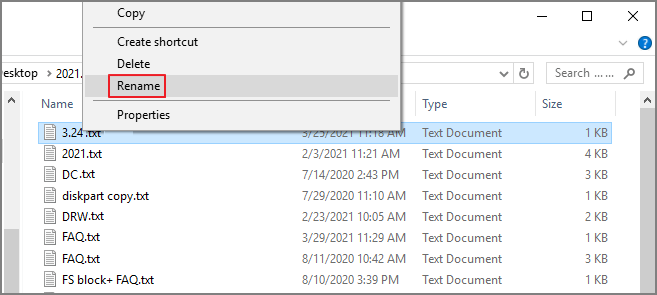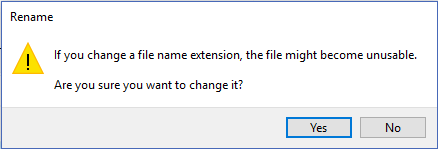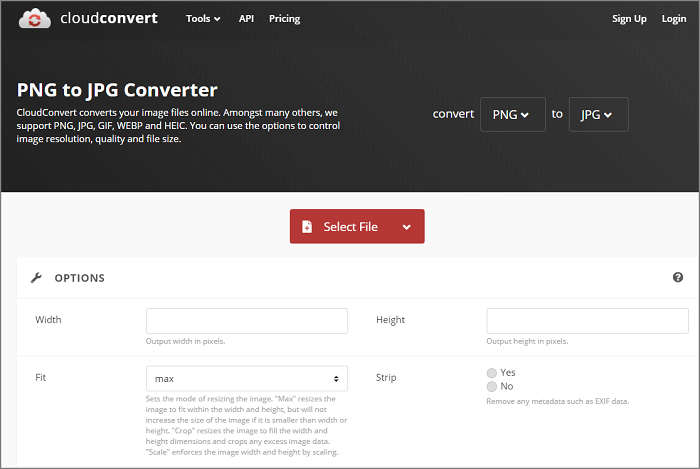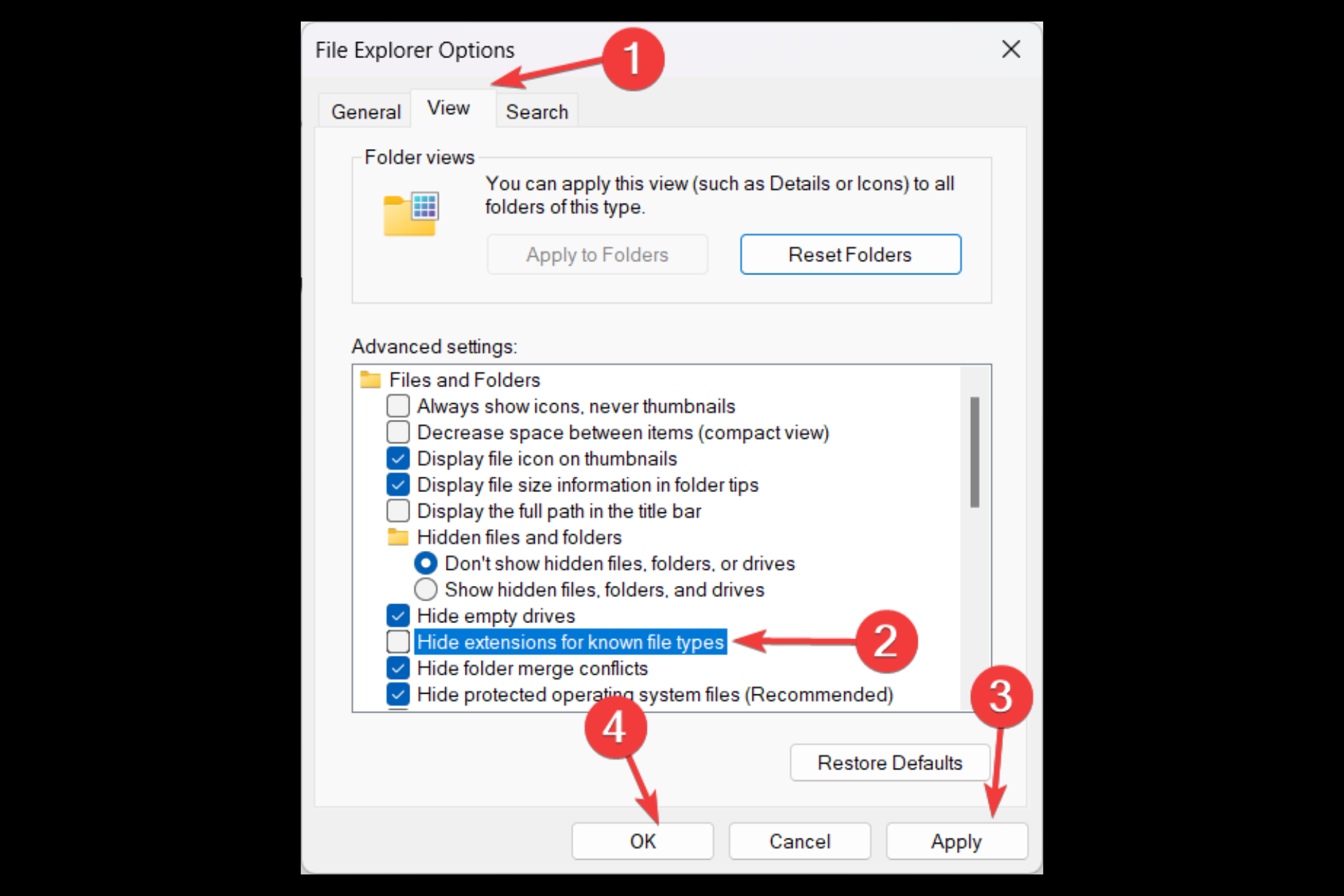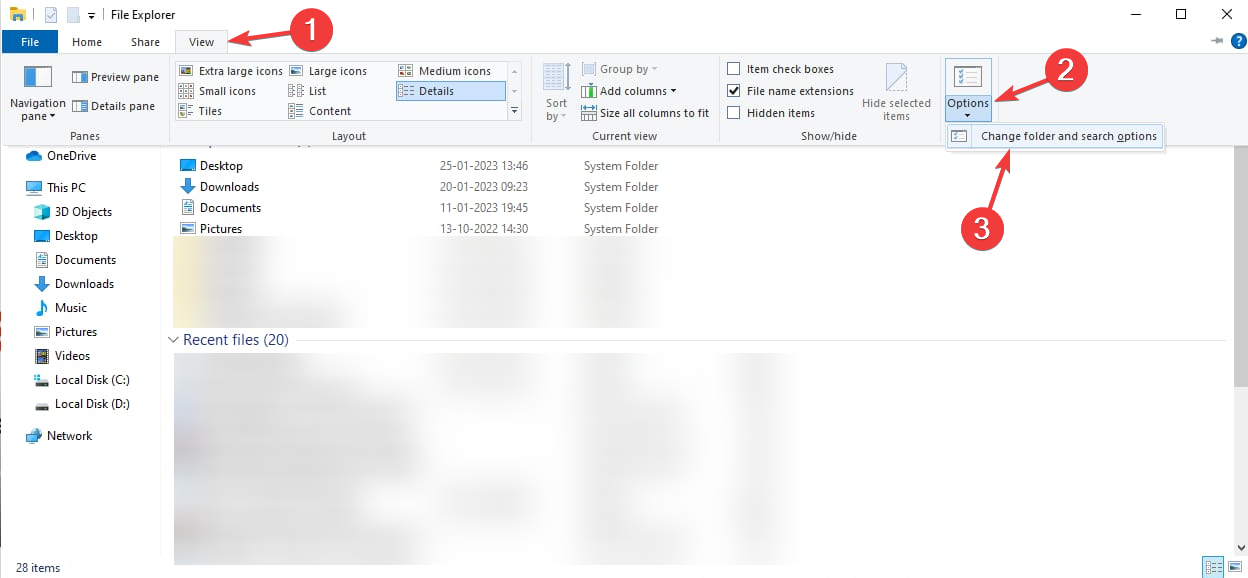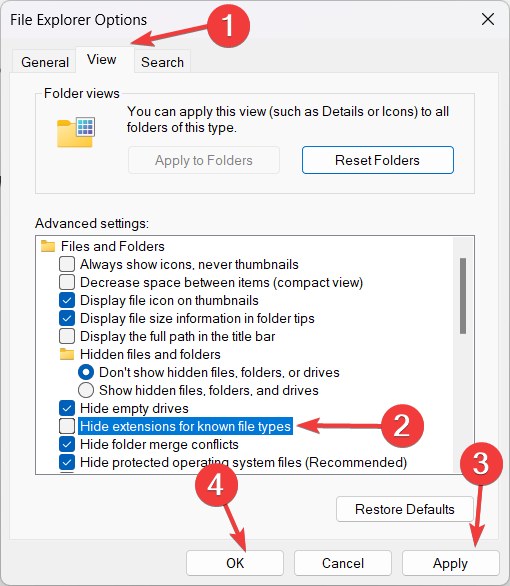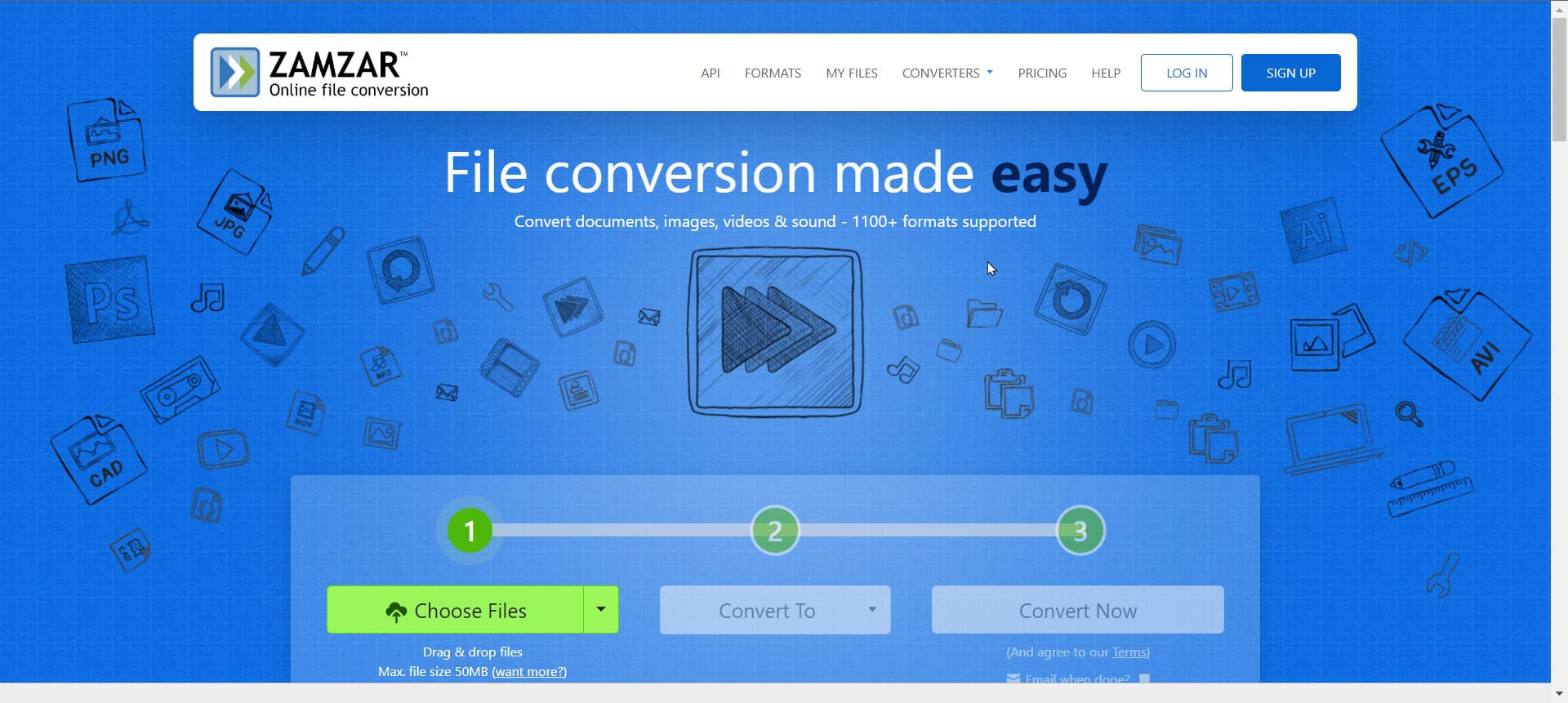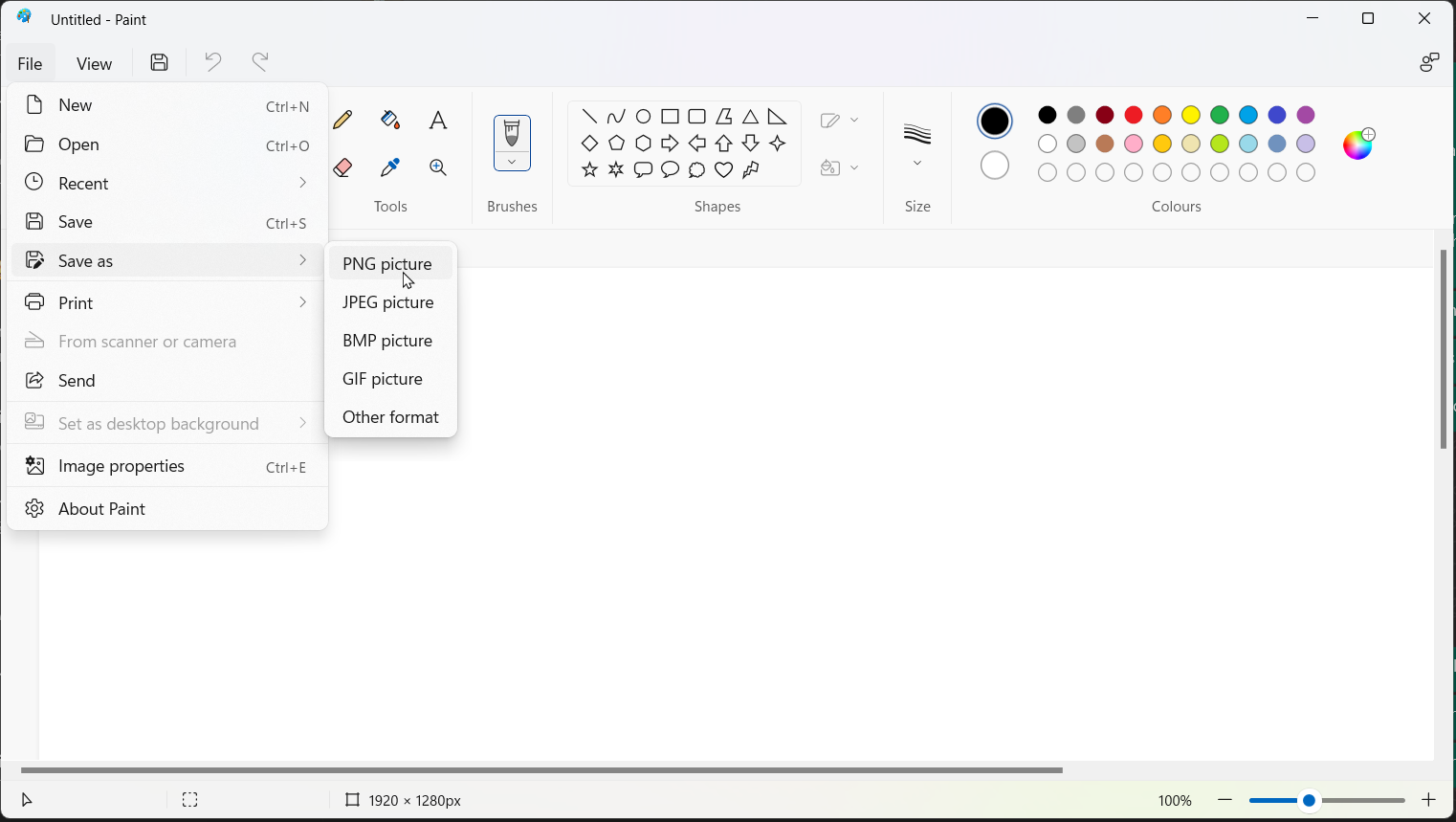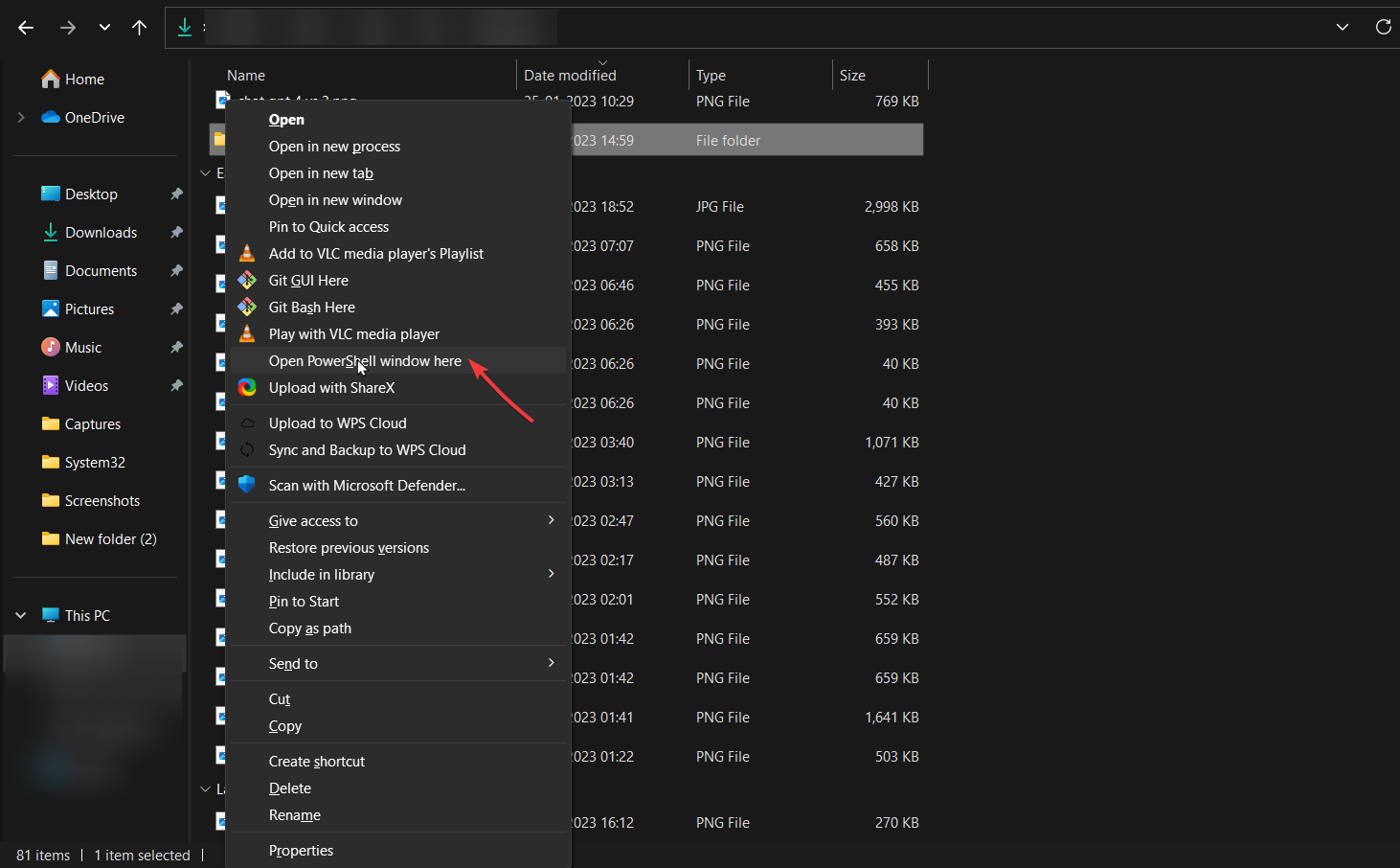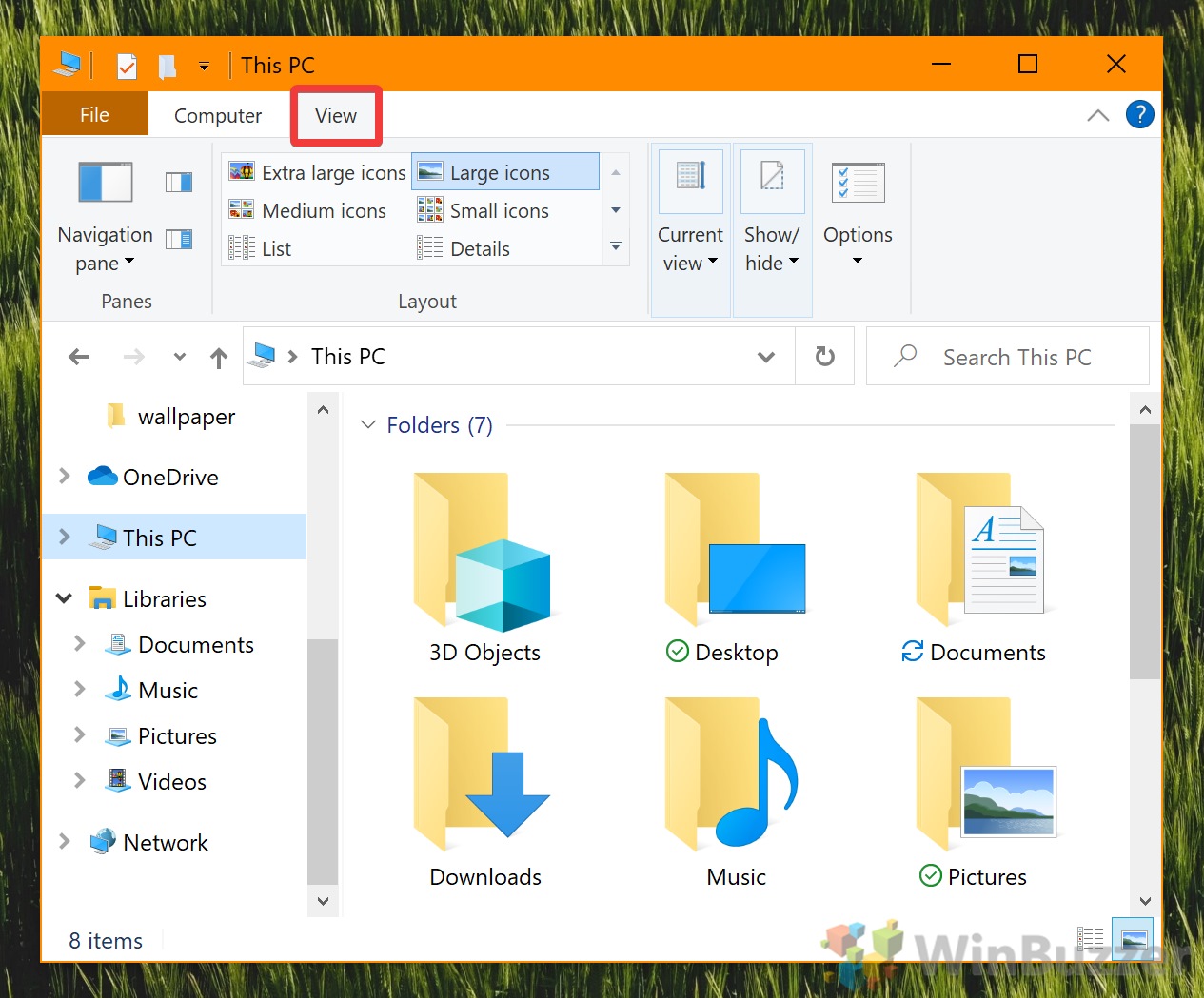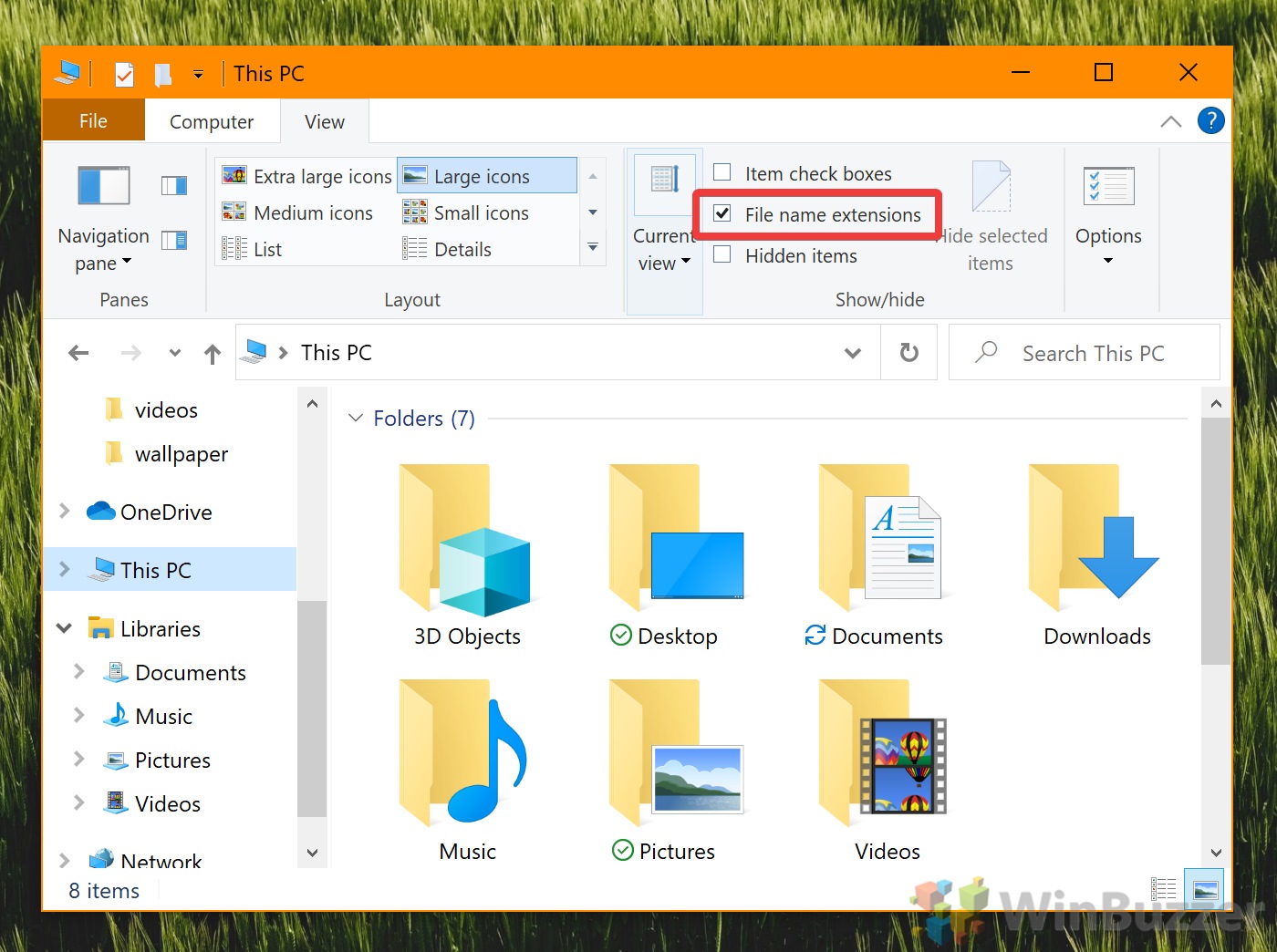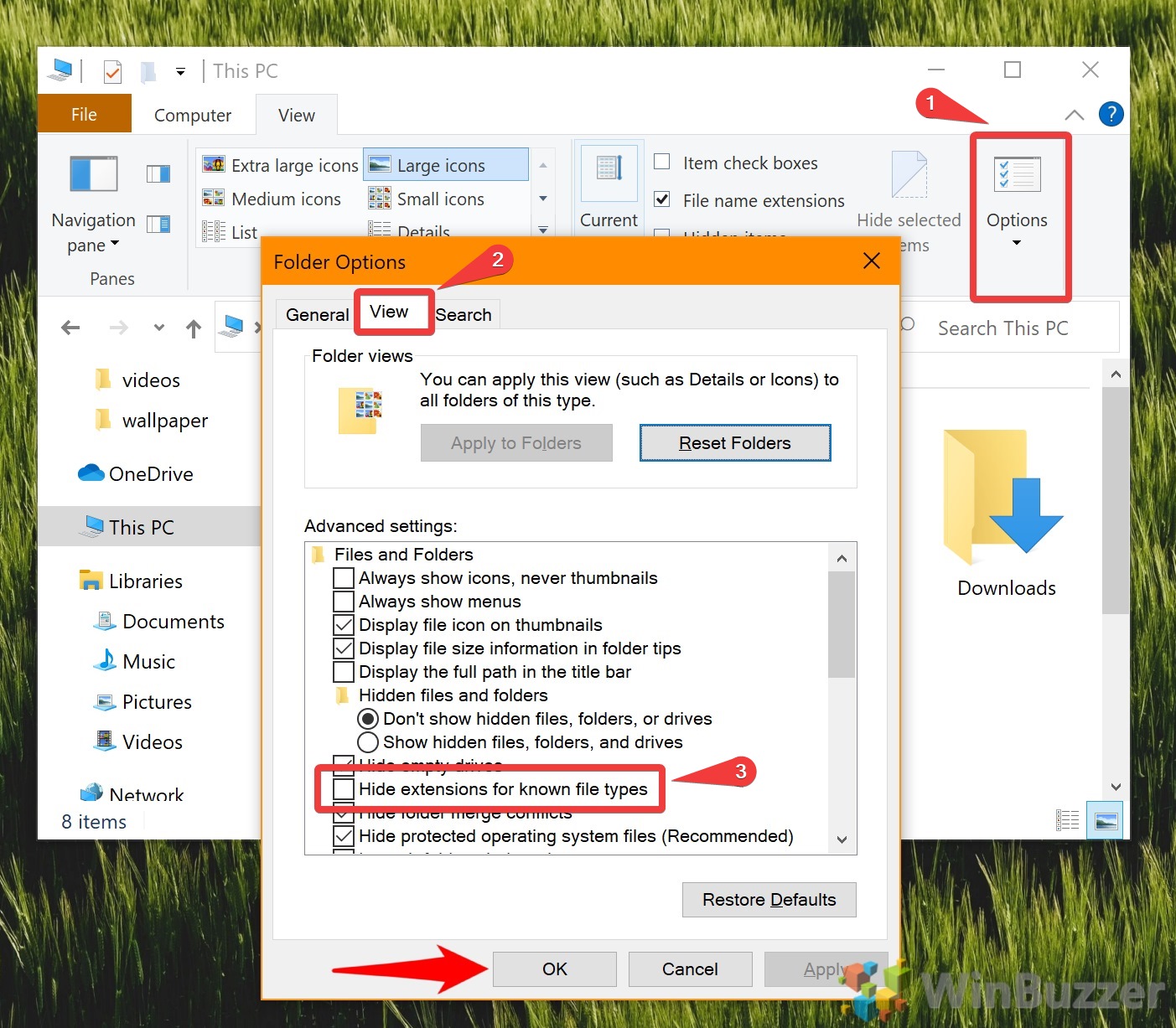With our increasing use of computers in our daily life, it may get necessary even for a simple user to change the file type of a file from one format to another. Each file format has their own properties. For example a ‘.txt’ file will probably get opened by the text editor while an ‘html’ file will get launched in your default browser.
Even though the contents inside the files might be the same, the file type matters a lot. The process of changing file type is quite simple and straightforward. However, there are some cases whereby changing the file type, the file becomes unusable. Hence it is recommended that you know exactly what you’re doing and also make an additional copy of the file.
Showing file extensions and changing the file format
By default, Windows doesn’t have the file format displayed alongside every file. For example, if a file is a text file, its name wouldn’t display ‘ap puals.txt’. Instead, it will only display ‘appuals’. First, we will enable the file extensions and then through basic rename, we will change the file extension. You can also choose to rename files in bulk if there are a lot of files that you need to change the type for.
- Press Windows + E, click View from the top-most ribbon. Now click Options and select the option Change folder and search options.
- Now uncheck the option Hide extensions for known file types. Now all the files will have their file extensions displayed alongside their names.
- Now navigate to the file for which you want to change the file format. Right-click on it and select Rename.
- Now change the file’s extension to the extension of the type which you want to change into. In this example, we change a ‘text’ file to a ‘python’ file. The extensions for a text file are ‘txt’ and for python ‘py’.
Here is a list of common file extensions used in the world of computing. We have listed them according to their type.
Text files
.DOC Microsoft Word Document .DOCX Microsoft Word Open XML Document .LOG Log File.MSG Outlook Mail Message .ODT OpenDocument Text Document .PAGES Pages Document .RTF Rich Text Format File .TEX LaTeX Source Document .TXT Plain Text File .WPD WordPerfect Document .WPS Microsoft Works Word Processor Document
Audio files
.AIF Audio Interchange File Format .IFF Interchange File Format .M3U Media Playlist File .M4A MPEG-4 Audio File .MID MIDI File .MP3 MP3 Audio File .MPA MPEG-2 Audio File .WAV WAVE Audio File .WMA Windows Media Audio File
Spreadsheet files
.XLR Works Spreadsheet .XLS Excel Spreadsheet .XLSX Microsoft Excel Open XML Spreadsheet
Data files
.CSV Comma Separated Values File .DAT Data File .GED GEDCOM Genealogy Data File .KEY Keynote Presentation .KEYCHAIN Mac OS X Keychain File .PPS PowerPoint Slide Show .PPT PowerPoint Presentation .PPTX PowerPoint Open XML Presentation .SDF Standard Data File .TAR Consolidated Unix File Archive .VCF vCard File .XML XML File
Kevin Arrows
Kevin is a dynamic and self-motivated information technology professional, with a Thorough knowledge of all facets pertaining to network infrastructure design, implementation and administration. Superior record of delivering simultaneous large-scale mission critical projects on time and under budget.
Back to top button
When we refer to files like MP3s, ZIPs, or PDFs, we’re referring to the file type (or file extension) that allows the operating system to identify what type of file it is and what software is needed to open it. This is how Windows or macOS can determine that an MP3 file needs to be opened by your music player, or a PDF by a PDF reader.
If the file has the wrong file type, then Windows will use the wrong program to open it. This will probably cause an error and stop you from accessing your file—after all, Microsoft Word can’t handle MP3s. If you need to figure out how to change file types in Windows 10 the right way, then you’ll need to follow these steps.
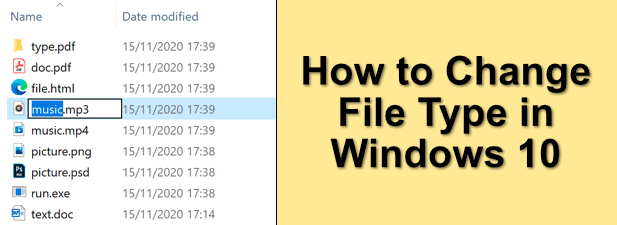
A file extension acts as a way for Windows to determine what to do with a file. It tells the Windows operating system that, when you open an MP4 file, it should open VLC (if it’s installed on your PC). Or when you open a DOCX file, it should open Microsoft Word. For every file type the operating system knows, it’ll match the file extension to software that should be able to open it.
It’s possible to change the file type for files in Windows 10, but this depends on the file itself. Changing file types isn’t just about changing the extension at the end of a file name. If a file isn’t created the “right way” then simply changing the extension won’t work.
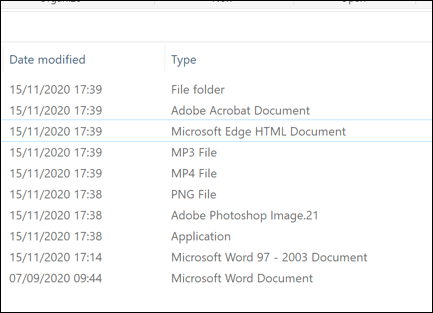
Changing the extension doesn’t change what the file ultimately is. An MP3 isn’t a Word document, so changing the file type from MP3 to DOCX won’t suddenly make Word a music player. However, if the file types are similar (for instance, JPG and PNG), then the software may still be able to open the file.
The best way to change file extensions is to save or convert it into an alternative format or use conversion services online. If you’re confident that the file will still open, however, you can quickly rename the extension using Windows File Explorer instead, but this may not work properly.
Displaying File Extensions in Windows File Explorer
Previous versions of Windows showed the file extension for files in Windows File Explorer. In Windows 10, these extensions are hidden by default, preventing you from quickly changing the file type.
If you want to change file extensions using Windows File Explorer, you’ll need to change the setting to view hidden file extensions.
- To do this, open Windows File Explorer. From the ribbon bar, select View > Options > Change folder and search options.
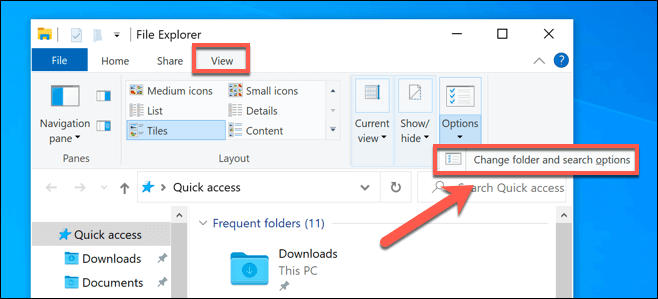
- In the View tab of the Folder Options window, make sure that the Hide extensions for known file types checkbox is disabled, then select the OK button to save.
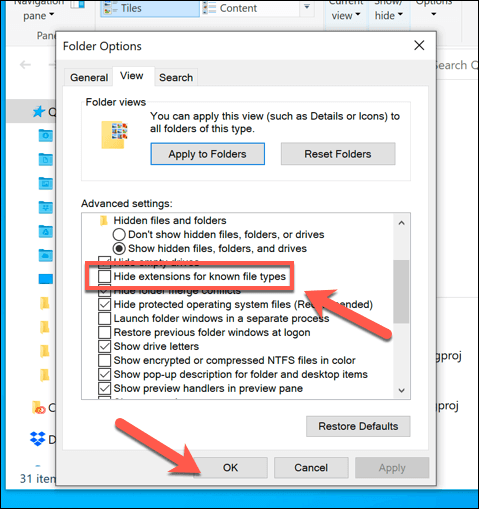
- With this setting disabled, you should now be able to view file extensions as part of each file name in Windows File Explorer.
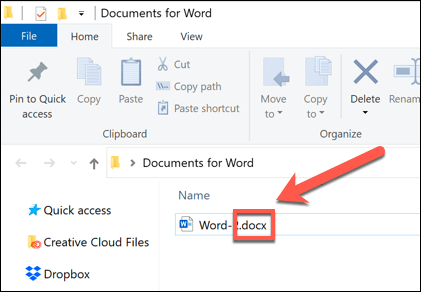
Renaming a File Extension Using Windows File Explorer
With file extensions visible, you can start changing file types by renaming the file and replacing the old extension with the new extension. For instance, replacing file.txt with file.doc would turn a TXT text file to a Word document in the older DOC format. As the file contains text, Word should be able to understand and open it.
However, this only works because software like Word is often smart enough to recognize the contents of certain files, filling in the gaps where it can to open the file. Where changing TXT to DOC would work, this wouldn’t work with the newer DOCX format for Word document, as this newer file type is much more complex.
- If you still want to rename a file type this way, open Windows File Explorer, right-click and file and select the Rename option.
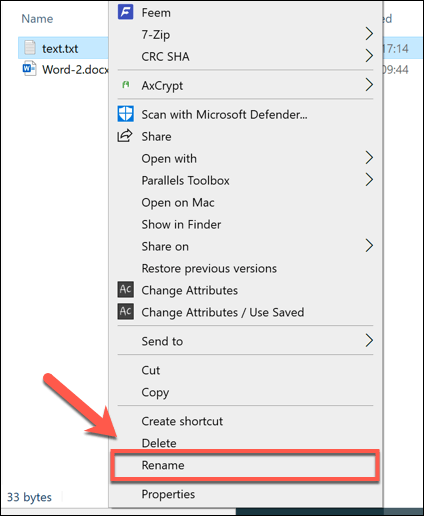
- Replace the older file extension with the new file extension, then press the Enter key or click in the empty white space to save the changes.
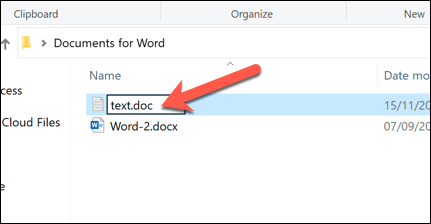
- Windows will warn you that changing file extensions in this way can break the file. If you’re sure you wish to continue, select OK to confirm.
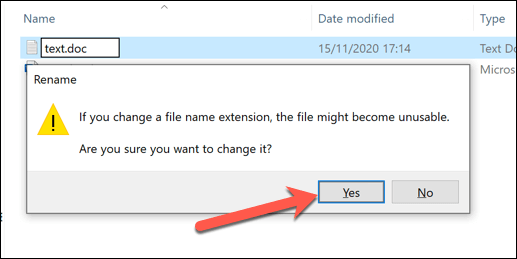
Once confirmed, the file extension will be changed and the file will be listed as the new file type in the Type column. Depending on the file extensions used, you should now be able to open the file. If the process hasn’t worked, rename the file and return it back to the previous extension.
Saving a File in Another File Format
Renaming a file type in Windows File Explorer doesn’t change the file’s data and can only work in certain (limited) circumstances. If you want to change a file extension properly, you’ll need to save or export it to another format.
This works well with file types that are related. It’s easy enough to change a DOCX file to a PDF, or a BIN to ISO, but it’s more complex to change between very different types. For instance, while a PDF can be exported as images, you can’t simply rename a PDF file to the PNG format.
If the software you’re using is designed to allow editing, you can often save or export a file to another format by selecting File > Save or Save As from the software menu. In the Save As window, you should be able to change the file type of the saved file below the file name.
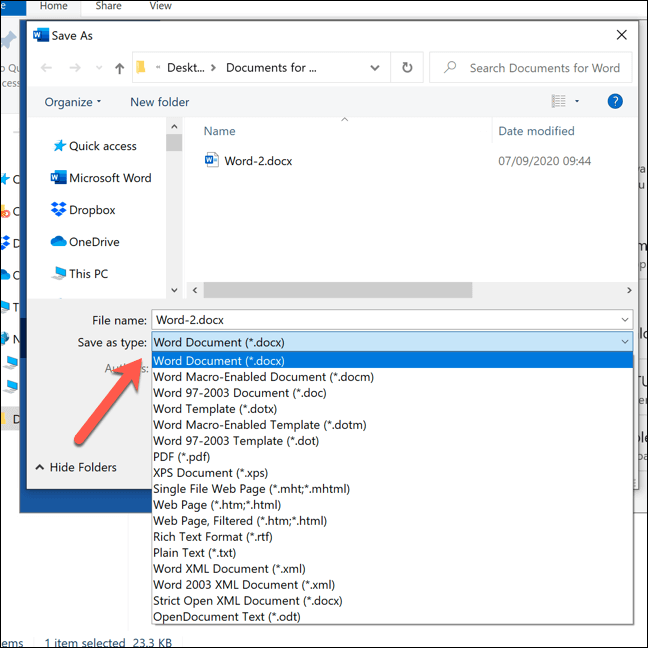
You’ll need to check what file extensions are supported by the software you’re using. If you want to export your file to a format it doesn’t support, then you’ll need to look for alternative software or consider converting it online using a file conversion website.
Changing File Types Using Online Services
If you don’t have the software to convert a file from one file type to another, you can use online services to do so. Once you upload the file, the remote server will convert it, allowing you to download the file in the new format.
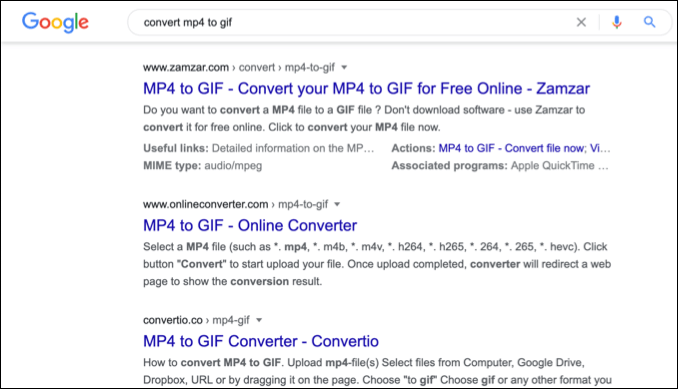
You should make sure to only do this with files that you’re happy to share. Uploading important documents to an unknown server is probably not the wisest idea, especially if you’re worried about online privacy. For non-essential files, however, using this method should be perfectly safe to try.
Given the huge number of different file types out there, it isn’t possible to recommend one service or another. If you do want to try a service like this, however, then try a quick Google search.
For instance, searching for convert x to y (replacing x with the original file type and y with the new file type you want to use) should provide you with a list of potential results.
Managing Files in Windows 10
Once you know how to change file types in Windows 10, you can deal with software conflicts as they occur. You can also safely convert files from one type to another, from music file conversions on your PC to converting PDFs to Google Docs online. If the file is in a similar format, you can even try renaming the file extension itself.
If you’re running out of space for your new files, you may need to look at a disk space analyzer to have a bit of a clean out. There are ways to automatically delete files in Windows 10, but if you’re worried about losing important documents or photos, be sure to look through and backup your files yourself.
PAGE CONTENT:
What is File Type and Can You Change File Type in Windows 10?
Fix 1. How to Change A File Type Windows 10 via File Explorer
Fix 2. How to Edit File Type with Online Tool
Using CMD to Change Type for Multiple Files?
Can’t Change File Type Windows 10? Fix Disk Error Now!
What is File Type and Can You Change File Type in Windows 10?
Right-click the file and select Properties on the menu. You can see the type of file on the panel. The extension is a name give to the stored file, such as .doc, .xlsx, .pptx, etc. Setting file extension is easy to open files with specific programs, such as the .xlsx will be open with Microsoft Excel.
Can the file type be modified? Yes, you can change the file type by rename option. But it is not a panacea. Some files created in the wrong way can not be open after shifting to a new extension.
In this article, we will show you two fast ways to change the file type in Windows 10.
Fix 1. How to Change A File Type Windows 10 via File Explorer
1 — Making File Type Visible on Windows 10
Step 1. Type Control Panel in the search box and click to start.
Step 2. Click on Appearance and Personalization.
You can find this by clicking Control Panel on the location path.
Step 3. Select the File Explorer Options on the panel.
Step 4. Go to the View tab. And then go to the Advanced setting below. Uncheck Hide extensions for known file types.
Scroll down the list and you can see «Hide extensions for known file types».
Step 5. Click Apply button and click OK.
2 — Change File Type
Step 1. Open the File Explorer. Find the targeted file you want to change its extension.
Step 2. Right-click the file and select the Rename from the drop-down menu.
Step 3. Type the new file extension to replace the old extension. And then press Enter on the keyboard or click the blank space on the panel to save the new changes.
Step 4. After typing the new extension, you can see the warning message.
Rename windows will warn you that if you want to change a file type, the file might fail to use again. Select Yes if you want to continue.
Once it is done, you can see the file type has shifted. If it works, the file icon will be recognized by existing programs to open it. For example, if you choose to replace .txt with .doc, once it is confirmed, your new doc file can open with Microsoft Word. However, if it does not work, for data security, you’d better return the extension to the previous type.
Read also:
Fix 2. How to Edit File Type with Online Tool
If the Rename option is no good for you, the wise method is to use an online file converter to transform the file format. Download the transformed file to the right location and delete the old one. Try a safe website to protect your data.
Set cloudconvert.com as an example:
Using CMD to Change Type for Multiple Files?
As we tested, fix 1 is capable of replacing file type. However, you can only edit the extension one by one. Does any way to change the icon in bulk? We found many users asked how to change the file extension in Windows 10 using CMD. And some articles do offer the corresponding command line (like ren *.png *.jpg). Unfortunately, it doesn’t work all the time. We got nothing but a message that the folder is not recognized as an internal or external command, operable program, or batch file.
If you still curious about CMD and like to try it, see as follows:
Holding the Shift key and right-click the folder. Choose the Open command window here. (If you can not see the options, don’t waste your time.)
Type the storage path stored targeted files and type the command line and press Enter: ren *.(current file type) *.(new file type)
Can’t Change File Type Windows 10? Fix Disk Error Now!
The culprit behind «Can’t change file type» might relate to an unknown disk partition error. So we gonna introduce a partition manager tool, EaseUS Partition Master Free, to check disk errors for smooth utilize. It is possible to apply the «Check File System» function. Once the function is confirmed, it will fix the hard drive error it found.
Moreover, if you want to replace the old hard drive with a new one, you also need partition manager software to create, resize, merge, format partition, or migrate OS to another disk.
Download the EaseUS Partition Master Free and follow the step-by-step guide to check the file system:
Step 1. Open EaseUS Partition Master on your computer. Then, locate the disk, right-click the partition you want to check, and choose «Advanced» > «Check File System».
Step 2. In the Check File System window, keep the «Try to fix errors if found» option selected and click «Start».
Step 3. The software will begin checking your partition file system on your disk. When it completes, click «Finish».
To Sum Up
That is all the content we listed in the article. Two fast ways and one third-party program for checking disk errors. Hope it can help you to the greatest extent. If you get any reliable solutions with CMD, we are likely to hear from you. Any technical questions, please contact [email protected]
The file extension allows operating system determine the file type and what software is needed to open it.
Sometimes you can’t open a file because the file format is wrong. In this case, you need to change the file type.
This guide shows you how to change file extensions on a Windows 10 computer. Let’s get started!
What can I do to change the file type in Windows 10?
1. Use Windows Explorer
- Press Windows + E, to open Conductor.
- Go to the «View» tab and click «Parameters».
- Select Change folder and search options.
- In the Folder Options window, click theView».
- Uncheck the box next to Hide extensions for known file types.
- Press «Apply«, then click OK.
- Navigate to the file whose extension you want to change, right-click, and select the Rename option.
- Change the file extension to the new extension, then press Enter.
- In the next prompt select the option «Yes».
2. Online converters
- Go to the online converter website, for example Zamzar.
- Select a file and drag it to upload the file.
- Select the file type and click «Convert».
- Once the file has been converted, upload it.
3. Use the «Save As» Feature
- Some programs such as MS Paint and MS Office have a «Save as».
- Open the file and go to the menu «File».
- Выберите Save as.
- Select the selected file type and save the file with a new name.
4. Run command Ren
- Select the file for which you want to change the file format, click Shift key and while holding the key, right-click it to open Advanced Options.
- Click the Open PowerShell window here.
- Copy and paste the following command and press Enter:
ren filename.extension newfilename.newextension
So these are the methods you can follow in order to change file type on Windows 10. If you have questions or concerns about this topic, feel free to mention them in the comments below.
The suffix that you normally see at the end of a file stored on your computer system is commonly known as file extension or filename extension. File extensions help your Windows OS recognize which file types are related to which applications, so that the appropriate one may be used to run the file.
You may have noticed a three-letter code appearing at the end of a file name stored on your computer. For instance, if you open a photo on your computer, you will see either “.jpg” or “.png” at the end of the file name, or any other similar filename extension that is normally used by your computer’s operating system to categorize the file type.
Similarly, you may also see .doc, .pdf, or .epub at the end of the files in the document directory. These are all file types. However, a file extension doesn’t need to be only three letters. They can be more or less, but are separated from the file name with a “.” period.
This article discusses how you can change a file type, when those methods should or shouldn’t be adopted, and whether you should do it or not.
Table of contents
- What is a File Type?
- Common File Types
- Can you Change File Types in Windows?
- How to Change File Type in Windows
- How to View File Extensions in Windows
- Change File Type by Renaming
- Change File Type by Saving it in Another File Format
- Change File Types using Online Converters
- Conclusion
What is a File Type?
A file type is text inside a file name at its end, separated by a period. These files type what kind of data is inside the file, and helps the computer understand it. More importantly, it helps the operating system understand which programs or apps to use to run/execute the file.
Common File Types
We can talk about scores of file types, but to make this article concise and to the point, we will mention some of the commonly-known file types or file extensions.
- DOC/DOCX: DOC extension is used for files that are produced using Microsoft Word. However, Microsoft changed DOC to DOCX after they released the update of MS Word in 2007. As of now, the Word documents use XML format which is why the “X” is added at the end of the original “DOC”.
- PNG: The abbreviation for PNG is Portable Network Graphics and it is a common image file type that you might have seen in your computer system.
- HTML: The HTML or HyperText Markup language is the basic format of the files that are used to create online web pages.
- EXE: The EXE format is commonly used for setup files that execute several commands on your computer system to install a certain application utility
- XLS/XLSX: This file type is pretty well-known by almost everyone. XLS or XLSX is the file type of MS Excel spreadsheets
Can you Change File Types in Windows?
Yes, you can change file types but it’s not that simple.
A file extension typically helps the system to decide what to do with a file when the user double-clicks on it.
A .mp4 file type will tell the system to open the default video player like VLC or PotPlayer on your computer system to run the file. Whereas, a .docx file type will direct the system to open Microsoft Word on your computer system to view the word file. This goes for all file types and applications.
The question here is whether or not you can change the file types on your Windows pc. Well, this entirely depends on the file itself. When it comes to changing the file type of a particular file, you can not just rely on changing the filename extension at the end of the file name. Amending its extension is probably not expected to work if that particular file is not created correctly.
Changing the filename extension at the end of the file name won’t actually convert the file. For instance, a video file is not a Word document, hence, changing its file type from MP4 to docx won’t turn your video file into a readable document.
Therefore, this method can only be applied if you accidentally saved a file in the wrong format, or want to convert a file format into another while remaining within the same category type. For example, changing a .PNG file into .JPG; the file will remain an image in both cases.
The best method that you can implement to change file extensions is to simply save your desired file in an alternative format using the “Save as” option, or by using an online file conversion service. However, if you are confident that the file will still open after simply renaming its file extension, you can try it out quickly using File Explorer.
If the file you are trying to open has the wrong file extension, Windows might use the wrong program to execute or open it. If the program you are using to open a file does not support opening that sort of file, you might face issues in opening and using that specific file.
For instance, if you have an audio file with the extension .docx (file extension used for Word documents) at the end of it, Microsoft Word will surely not be able to run that file for you.
If you are facing a similar issue as mentioned in the above example, don’t worry. We will guide you step-by-step on how to change file types in Windows OS so that you can run your valuable files without any hassle.
How to View File Extensions in Windows
Before trying to amend the file type, you will have to make sure that the operating system displays the file extension. Follow these steps to do it:
-
In File Explorer, click on the ellipses (3 dots) in the ribbon menu, and then click Options.
Open Explorer options -
Switch to the View tab.
Open View tab -
Uncheck the “Hide extensions for known file types” option.
Show file extensions in Explorer -
Click Apply and Ok.
After going through the above process, you will be able to view the file extensions with the file names of each file that you have on your computer system.
Change File Type by Renaming
Once you have the filename extensions of your files visible, you can begin amending the file types by simply replacing the old filename extensions with new filename extensions. For instance, if you replace “example.txt” with “example.doc”, you will be able to turn a simple rich text document into a Word file that Microsoft Word supports.
Since the file you have renamed contains simple text, MS Word should be able to run it.
However, this method does not always work on all file types. Not every software is smart like MS Word and not every software will recognize the contents of the file you have renamed. TXT to DOC is expected to work out, but the method is not expected to work with the DOCX file format.
However, if you still want to do it, here’s how to change file types by renaming them in Windows:
-
Right-click on the file that you want to change the file extension of and click Rename.
Rename file -
Replace the old file extension with the new one.
Replace the old file extension with a new one -
When asked for confirmation, click Yes.
Confirm action
Once you are done with the above steps, the file should be assigned to the new file extension that you renamed it with. Try opening it with the corresponding application on your Windows PC and see if you can run it.
If this method does not work, maybe renaming it back to what it was before is a good idea.
Change File Type by Saving it in Another File Format
The above method of renaming the file extension might work in limited circumstances. Hence, it is better to perform the job properly so that we have more chances of running the file on our Windows computer system later on. This can be done by saving or exporting your desired file into another file format.
This method will work pretty well if the file types you are dealing with are related and of the same category. It surely is pretty easy to save a DOCX file in a PDF file and it will work too. However, it is tough when it comes to utterly different file types.
For instance, it is possible to export images from a certain PDF file, but you can not do it by simply changing its filename extension to PNG from PDF. It won’t work that way.
The following is how you can save a file in a different file format:
-
Open the file to convert in a supported application.
-
Click “File” and then click “Save As.”
Once a dialog box appears on your computer screen, you will be able to see two important fields that are “Filename” and “Save as type”.
-
Enter the desired name that you want to set for the file in the “File name” text field.
-
Select the file format that you want to save this file as from the drop-down menu in front of “Save as type.”
-
Click Save.
That’s it. The file will now have converted into the format that you wanted, and will now open in the supported program.
If the mentioned earlier (renaming file extensions) does not work, try using this last method to run that file on your Windows PC. In this next method, you will be converting your files from one file type to the other using online file type conversion services available on the internet.
Change File Types using Online Converters
If you are an online geek and love to find solutions online with a single click, this method is for you. You can utilize various online services to convert files from one file type to another file type without any hassle. Most of these services don’t cost you even a penny and do the trick within a few seconds. Plus, the interface of most of the online file-type conversion services is pretty straightforward to use.
Once you upload a file to an online file type conversion service, the file will be sent to the remote server. The remote server will convert this file and then upload it to the cloud from where you can download and use that file in the new file type format. This file will be saved directly to your system and can be opened through a software application that is compatible with that sort of file.
For instance, the file conversion service provider Smallpdf allows you to convert pdf files into various renowned document file types and vice versa. However, you should be careful while uploading your private documents that contain valuable information on such services. It won’t be a good idea to upload censored documents on an unknown server that you don’t have any traces of.
Hence, try to use the above method where you can save a file in another file type using appropriate software that supports both the old and the new file types that you are utilizing.
However, for regular daily files, you can always rely on such online services as these platforms will get the job done within a very short time frame. There are tons of services available out there, hence, it is not viable to recommend any specific service as it might work well for some users and not for other users. Hence, you should start “Googling” regarding your specific case and will surely stumble upon a service that will be suitable for you according to your needs.
Conclusion
Renaming filename extensions is a quick method to convert a file from one file type to the other. However, it is not always viable. Most of the time, the content of the file is lost and can only be recovered by renaming it back to the original filename extension.
However, you can always rely on the other two methods that we have mentioned above – saving in another file format or using an online conversion service. Remember, if privacy is your concern, it might not be a good idea to upload your files on an unknown server on the web.
Also see:
Itechtics staff is a team of technology experts led by Usman Khurshid. We verify everything we write so that our users can be sure to trust us in everything we write. You can reach out to us for further help and support.
First remove the checkmark next to Hide extensions for known file types
by Srishti Sisodia
Srishti is an avid writer with a keen interest in technology. She has spent the past ten years of her career researching and writing troubleshooting articles for Windows… read more
Published on January 25, 2023
Reviewed by
Alex Serban
After moving away from the corporate work-style, Alex has found rewards in a lifestyle of constant analysis, team coordination and pestering his colleagues. Holding an MCSA Windows Server… read more
- If the file has the wrong file type, then Windows might be unable to open it.
- To fix this, you can change the file type using Windows Explorer or use online services to convert the file.
XINSTALL BY CLICKING THE DOWNLOAD FILE
This software will repair common computer errors, protect you from file loss, malware, hardware failure and optimize your PC for maximum performance. Fix PC issues and remove viruses now in 3 easy steps:
- Download Restoro PC Repair Tool that comes with Patented Technologies (patent available here).
- Click Start Scan to find Windows issues that could be causing PC problems.
- Click Repair All to fix issues affecting your computer’s security and performance
- Restoro has been downloaded by 0 readers this month.
The file extension of the respective item lets the operating system identify what type of file it is and what software is needed to open it.
Sometimes, you cannot open the file as the file format is incorrect. In that case, you need to change the file type.
This guide covers how to change the file extensions on your Windows 10 computer. Let’s get started!
What can I do to change the file type on Windows 10?
1. Use the Windows Explorer
- Press Windows + E to open File Explorer.
- Go to the View tab, and click Options.
- Select the Change folder and search options.
- In the Folder Options window, switch to the View tab.
- Remove the checkmark next to Hide extensions for known file types.
- Click Apply, then click OK.
- Go to the file you want to change the extension, right-click, and choose the Rename option.
- Change the file extension with the new extension, then press Enter.
- On the following prompt, select the Yes option.
- Windows 10 Won’t Boot on My PC: 5 Simple Solutions
- How to Fix The Network Security Key Isn’t Correct on Windows
- How to Fix 0xc00007b Error on Windows 10 & Main Causes
- Microsoft will no longer sell you Windows 10 licenses
- Best FTP Client Software For Windows 10 [2023 Guide]
2. Online converters
- Go to the online converter website, such as Zamzar.
- Select the file, and drag it to upload the file.
- Choose the file type and click on Convert.
- Once the file is converted, download it.
3. Use Save as feature
- Some programs, such as MS Paint and MS Office, come with the Save As feature.
- Open a file, and go to the File menu.
- Select Save As.
- Choose the selected file type and save the file with a new name.
4. Run the Ren command
- Select the file for which you want to change the file format, press the Shift key and while holding the key, right-click on it to open Advanced options.
- Click the Open PowerShell window here.
- Copy and paste the following command and press Enter:
ren filename.extension newfilename.newextension
So, these are methods you can follow to change file type on Windows 10. If there are questions or concerns about the topic, feel free to mention them in the comments below.
Still having issues? Fix them with this tool:
SPONSORED
If the advices above haven’t solved your issue, your PC may experience deeper Windows problems. We recommend downloading this PC Repair tool (rated Great on TrustPilot.com) to easily address them. After installation, simply click the Start Scan button and then press on Repair All.
Newsletter
Nearly every file in Windows 10 has a file extension. At times, however, there may be a file that you need in a different format. For example, your picture is a .JPG file but you need it as a .PNG. To resolve this, you can rename files in Windows Explorer and have them change automatically.
What is a file extension?
A file extension is a three-letter code at the end of the file name which tells your computer how to interpret it and how it was created. Some you may be familiar with include .exe, .jpg, .docx, and .txt.
When is it safe to change a file extension?
Though you can rename many files to switch their file extension, most will “break” when you do so. This is typically because the file type is specific to a certain code-format.
However, if you turn the file extension of an image (.jpg) into a text file (.txt), you’ll just get random numbers and letters when you open it. Similarly, if you were to turn a .txt file into a .exe, nothing would happen if you tried to run it.
As a result, it’s best to only change a file extension only if you have a good reason for doing so. For example, you accidentally saved it in the wrong format or the file is not working in its current form. However, you can safely experiment by creating a copy of your file and changing its file type instead of the original copy.
Without further ado, here’s how to change file a file extension in Windows 10 by renaming:
How to Change the Extension of a File in File Explorer
Though you can rename files in Windows 10 to change their extension, you first need to change some settings:
- Open File Explorer and press ‘View’ in the ribbon
- Tick ‘File name extensions’
You’ll find the option on the right-hand side of the ribbon.
- Untick ‘Hide extensions for known file types’
Now, still in the “View” tab of File Explorer, click the “Options” button on the far right. In the Folder Options window, click “View”, then scroll down the list until you find an option that reads “Hide extensions for known file types”. Tick it.
- Rename your files in Windows Explorer
You should see that the file now has an extension next to its name, in our case .jpg. Right-click the file or files you want to change the type of in File Explorer and select “Rename”.
- How to change a file extension
Change the extension after your file name to one of your choice – in our case from .png to .jpg. Once you’re done, press Enter. A “Rename” dialog will pop up, warning you that the file might become unusable if you change its file type. If you’re sure you’ve done your research, click “Yes”.
You have successfully changed your file to a different format.
If you found this Windows file extension tutorial useful, you may be interested in our other guides. Here’s how you can open and convert HEIC files and view or edit SVG files. If your file stopped working using this method, you may want to try renaming it back or restoring the file via File History.
Do you want to change a file extension of a file in your Windows 10 system? File extension describes the type of file. Like ‘. dox’ is a document file, ‘.xlsx’ is an excel sheet. The file extension is always added as a suffix to the file name.
The changed file extension must be compatible with your existing file like a file with an image may have an extension .png and you might change it to .jpeg, both are an extension of the file containing the image.
In this section, we will discuss the method to change a file extension in Windows 10.
Step 1: In Windows 10 by default the file extension is hidden. As you can see in the image below the Image file’s extension is hidden. First, we need to unhide the file extension so that we are aware of the file extension of a file.
Step 2: Search for the control panel in the Windows search box.
Step 3: In the control panel window click on the Appearance and Personalization.
Step 4: In the Appearance and Personalization window you have to click on File Explorer Option.
Step 5: A new window File Explorer Options will pop up. Under Advanced settings, you have to uncheck ‘Hide extension for known file type’. After this click on Apply and then on OK.
Step 6: Now, you can observe that the Image file has a .bmp extension.
Right-click on the file and from the displayed options click on Rename.
Step 7: Now you can change the files extension. Like I have changed it from .bmp to .jpeg.
Step 8: A Rename dialog box will pop up which warns you that changing the file name extension might make your file unusable. But if you want to change the file extension then you have to click yes.
Done your file extension is changed.
So, with this method, you can change the file extension in Windows 10. You can explore some more methods to do so. Hope the information is useful. Keep reading.
In this post, we will show you how to change the file type extension on Windows 11/10. Every file on our PC has a file type. For audio files, it might be MP3, for documents it might be Docx or pdf, for videos it might be mp4, Mkv, etc. Each category of file type has many numbers of file formats according to their compression level or other factors. The programs recognize the files by their format and open them.

If you want to change the file type extension or format on Windows 11/10, the following methods can help you.
- By renaming the file
- By converting the file
- By using Save As option
- Using Command Prompt
Let’s get into the details of each method and change the file type easily.
1] By renaming the file
This is one of the easiest ways to change a file type on Windows 11/10. You just need to right-click on the file you want to change the type and rename the file type too in the process. There is no guarantee that the change file type will work or not. Sometimes, the files may get corrupted in this process. You need to be careful and copy the files elsewhere before renaming the file type.
To change the file type,
- Right-click on the file you want to change the type and select Rename
- Then, you see the file name and type it in the rename box divided by a full stop. Type the new file type after the full stop by removing the existing one and pressing Enter. You will see a rename prompt. Click Yes to change the file type.
You can change back the file type to the previous or original one anytime if you remember it.
2] By converting the file
There are many programs or online services that convert one file type to another. If you want to change the Docx file to pdf, you can use a converter program or online tools like zamzar.com, convertio.co, etc. You just have to upload the file and select the new file type and convert. It is a safe way to change file type as it does not involve hard writing the file type. It just converts the file to a new format.
Read: Best free online Video Converter Tools
3] By using Save As option
When saving a file on a program like Word, Excel, or Photoshop, we see an option called Save As. It will give different choices to save that particular file in different file types or formats. If you are using Photoshop, when you use the Save as an option, you can save the file in different formats like PNG, JPG, SVG, etc. If you change file types in this method, no file corruption will happen.
Read: How to remove File Type Associations using Registry Editor
4] Using Command Prompt
You can also use Command Prompt to change the file type. There are commands to change the file type of a single file or multiple files.
To change the file type of a single file,
First, copy the path of that particular file by right-clicking on the file and selecting Copy as path option in the context menu.
Then, click on the Start menu and type cmd, and open Command Prompt.
Now, type cd /d and paste the path beside it and press Enter. It will change the cmd directory to that path.
Now, type the following command with the correct file name and types. For example, If you want to change video.mp4 to video.mkv, you can use the following command
rename "video.mp4" "video.mkv"
You can replace the file name and type according to your need. To change the file type of multiple files in the same folder, use the following command. You have to replace file type with real file formats like JPG, PNG, Docx, PDF, etc.
rename *.filetype1 *.filetype2
You can also Batch rename files and file extensions.
Read: How to rename Files or Folders in Windows
These are the different ways you can use to change file type on Windows 11/10.
How do I change a file extension in Windows 11?
There are different ways using which you can change a file extension on Windows 11, like renaming the file type, converting the file to another format we need, saving the file as a new format, or using the command prompt.
Read: How to reset all Apps and File Associations to default in Windows
How do I change a file type format?
The safe way to change a file type format is to convert the file to the new format or save the file in the new format using Save as an option. You can also rename the file type using the rename feature in the context menu or command prompt.
Related read: How to show File Extensions in Windows.