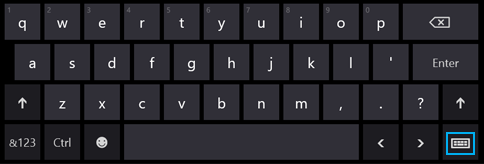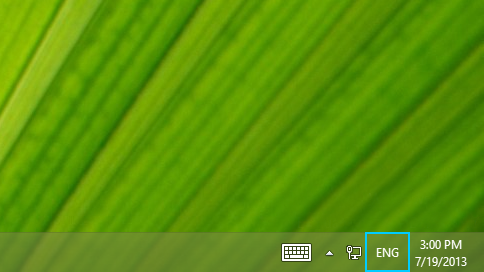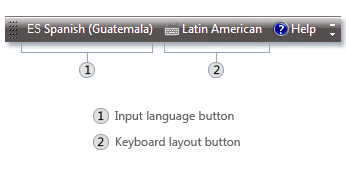To manage all aspects of the input and display language settings on your Windows 11 PC, use the following methods.
To switch the keyboard layout you’re using, press and hold the Windows key and then repeatedly press the Spacebar to cycle through all your installed keyboards. (If this doesn’t do anything, it means you have only one installed.)
You can also select the language abbreviation in your taskbar then choose the language or input method you want to use.
Note: In the input field, press the Windows logo key + period (.) to access the Emoji & more keyboard, if your language supports it.
If you can’t find the keyboard layout you want, you may have to add a new keyboard.
Adding an input language lets you set a language-preference order for websites and apps, as well as change your keyboard language.
-
Select the Start > Settings > Time & language > Language & region.
-
Select the language that has the keyboard you want, then select Options.
-
Select Add a keyboard and choose the keyboard you want to add. If you don’t see the keyboard you want, you may have to add a new language to get additional options. If this is the case, go on to step 4.
-
Return to the Language settings page, go to Preferred languages, then select Add a language.
-
Choose the language you want to use from the list, then select Next.
-
Review any language features you want to set up or install, and select Install.
«Add a keyboard» shortcut
The display language you select changes the default language used by Windows features like Settings and File Explorer.
-
Select Start > Settings > Time & language > Language & region.
-
Choose a language from the Windows display language menu.
«Change your display language» shortcut
If a language is listed under Preferred languages but doesn’t appear on the Windows display language list, you’ll first need to install its language pack (if it’s available).
-
Select Start > Settings > Time & language > Language & region.
-
In Preferred languages, select Add a language, enter the language you want, then select Next.
-
Select Download from the Download language pack option.
-
After the language pack is installed, select Back.
-
Choose a language from the Windows display language menu.
«Install a language pack» shortcut
If you receive an «Only one language pack allowed» or «Your Windows license supports only one display language» message, you have a single language edition of Windows 10. Here’s how to check your Windows 10 language edition:
-
Select Start > Settings > About, and then go to the Windows specification section.
-
If you see Windows 11 Home Single Language next to Edition, you have a single language edition of Window 11, and you can’t add a new language unless you purchase an upgrade to either Windows 11 Home or Windows 11 Pro.
Upgrade to Windows 11 Home or Windows 11 Pro
-
Select Start > Settings > Time & language > Language & region.
-
Under Preferred languages, select the language you want to remove, and then select Remove.
-
To remove an individual keyboard, select the language (see step 2), select Options, scroll down to the Keyboards section, select the keyboard you want to remove, and select Remove.
To manage all aspects of the input and display language settings on your Windows 10 device, use the following methods.
To switch the keyboard layout you’re using in Windows 10, press and hold the Windows key and then repeatedly press the Spacebar to cycle through all your installed keyboards. (If this doesn’t do anything, it means you have only one installed.)
You can also select the language abbreviation on the far right of the taskbar and then choose the language or input method you want to use.
Note: In the input field, press Windows +period (.) to access the emoji keyboard, if your language supports this.
If you can’t find the keyboard layout you want, you may have to add a new keyboard.
Adding an input language lets you set a language-preference order for websites and apps, as well as change your keyboard language.
-
Select the Start button, then select Settings > Time & Language > Language.
-
Under Preferred languages, select the language that contains the keyboard you want, and then select Options.
-
Select Add a keyboard and choose the keyboard you want to add. If you don’t see the keyboard you want, you may have to add a new language to get additional options. If this is the case, go on to step 4.
-
Return to the Language settings page, and select Add a language.
-
Choose the language you want to use from the list, and then select Next.
-
Review any language features you want to set up or install, and select Install.
«Add a keyboard» shortcut
Some languages require additional language features
For some languages to work properly, you need an admin on your PC to install the language features. Here’s a list of the languages that are affected:
-
Microsoft IME – Primary keyboard of Japanese
-
Microsoft Pinyin – Primary keyboard of Chinese (Simplified, China), Primary keyboard of Chinese (Simplified, Singapore)
-
Microsoft Wubi – Secondary keyboard of Chinese (Simplified, China), Secondary keyboard of Chinese (Simplified, Singapore)
-
Microsoft Bopomofo – Primary keyboard of Chinese (Traditional, Taiwan), Secondary keyboard of Chinese (Traditional, Hong Kong SAR), Secondary keyboard of Chinese (Traditional, Macao SAR)
-
Microsoft ChangJie – Secondary keyboard of Chinese (Traditional, Taiwan), Secondary keyboard of Chinese (Traditional, Hong Kong SAR), Secondary keyboard of Chinese (Traditional, Macao SAR)
-
Microsoft Quick – Secondary keyboard of Chinese (Traditional, Taiwan), Primary keyboard of Chinese (Traditional, Hong Kong SAR), Primary keyboard of Chinese (Traditional, Macao SAR)
-
Bangla Phonetic – Secondary keyboard of Bengali (India)
-
Gujarati Phonetic – Secondary keyboard of Gujarati
-
Hindi Phonetic – Secondary keyboard of Hindi
-
Kannada Phonetic – Secondary keyboard of Kannada
-
Malayalam Phonetic – Secondary keyboard of Malayalam
-
Marathi Phonetic – Secondary keyboard of Marathi
-
Odia Phonetic – Secondary keyboard of Odia
-
Punjabi Phonetic – Secondary keyboard of Punjabi (Gurmukhi)
-
Tamil Phonetic – Secondary keyboard of Tamil (India)
-
Telugu Phonetic – Secondary keyboard of Telugu
The display language you select changes the default language used by Windows features like Settings and File Explorer.
-
Select the Start button, then select Settings > Time & Language > Language.
-
Choose a language from the Windows display language menu.
«Change your display language» shortcut
If a language is listed under Preferred languages but doesn’t appear on the Windows display language list, you’ll first need to install its language pack (if it’s available).
-
Select the Start button, then select Settings > Time & Language > Language.
-
Choose a language from the Add a language list under Preferred languages, and then select Options.
-
Select Download from the Download language pack option.
-
After the language pack is installed, select Back .
-
Choose a language from the Windows display language menu.
«Install a language pack» shortcut
If you receive an «Only one language pack allowed» or «Your Windows license supports only one display language» message, you have a single language edition of Windows 10. Here’s how to check your Windows 10 language edition:
-
Select the Start button, select Settings > About, and then scroll down to the Windows specification section.
-
If you see Windows 10 Home Single Language next to Edition, you have a single language edition of Window 10, and you can’t add a new language unless you purchase an upgrade to either Windows 10 Home or Windows 10 Pro.
Upgrade to Windows 10 Home or Windows 10 Pro
-
Select the Start button, then select Settings > Time & Language > Language.
-
Under Preferred languages, select the language you want to remove, and then click Remove.
-
To remove an individual keyboard, select the language in question (see step 2), select Options, scroll down to the Keyboards section, select the keyboard you want to remove, and click Remove.
Need more help?
FAQ
While installing a new language pack, it will automatically add the basic keyboard. You can also refer to the following method to add other built-in keyboards Windows provides, or set up the default input method.
Please go to the corresponding instruction based on the current Windows operating system on your computer:
- Windows 11
- Windows 10
Windows 11 operating system
Table of Contents:
- Add a keyboard
- Set up the default input method
Add a keyboard
- Type and search [Language settings] in the Windows search bar①, and then click [Open]②.
- In Preferred languages, Select the [More]
icon③ next to the language you want to add a new keyboard, and then select [Language options]④.
- Click [Add a keyboard]⑤, and then select the keyboard you want to add from the list⑥. If you do not find the keyboard you want, maybe you need to add a new language pack to get the other keyboard options.
Only when Windows may not provide the keyboard you want, please contact the keyboard language manufacturer.
Back to Table of Contents
Set up the default input method
- Type and search [Advanced keyboard settings] in the Windows search bar①, and then click [Open]②.
- In Override for default input method, select the keyboard you want from the drop-down list③.
Note: The list may display keyboards Windows only provides.
- If you would like each app to utilize a different keyboard, you can select the box to [Let me use a different input method for each app window]④.
Back to Table of Contents
Windows 10 operating system
Table of Contents:
- Add a keyboard
- Set up the default input method
Add a keyboard
- Type and search [Language settings] in the Windows search bar①, and then click [Open]②.
- In Preferred languages, select the language that you want to add a new keyboard③, and then select [Options]④.
- Select [add a keyboard]⑤, and then select the keyboard you want to add from the list⑥. If you do not find the keyboard you want, maybe you need to add a new language pack to get the other keyboard options.
Only when Windows may not provide the keyboard you want, please contact the keyboard language manufacturer.
Back to Table of Contents
Set up the default input method
- Type and search [Advanced keyboard settings] in the Windows search bar①, and then click [Open]②.
- In Override for default input method, select the keyboard you want from the drop-down list③.
Note: The list may display keyboards Windows only provides.
- If you would like each app to utilize a different keyboard, you can select the box to [Let me use a different input method for each app window]④.
Back to Table of Contents
-
Category
Windows Setting/ Operation -
Type
Product Knowledge
Was this information helpful?
Yes
No
- Above information might be partly or entirely quoted from exterior websites or sources. please refer to the information based on the source that we noted. Please directly contact or inquire the sources if there is any further question and note that ASUS is neither relevant nor responsible for its content/service
- This information may not suitable for all the products from the same category/series. Some of the screen shots and operations could be different from the software versions.
- ASUS provides the above information for reference only. If you have any questions about the content, please contact the above product vendor directly. Please note that ASUS is not responsible for the content or service provided by the above product vendor.
- Brand and product names mentioned are trademarks of their respective companies.
- You can change the keyboard language on a Windows computer by going through the «Time & Language» menu.
- After you change the keyboard language once, you’ll be able to switch between languages quickly using a button in your taskbar.
- You can also change the language that Windows uses for everything, not just the keyboard.
- Visit Business Insider’s Tech Reference library for more stories.
Windows gives you a lot of control over the language it uses — so much control, in fact, that it can be confusing to set it up the way you want.
For example, you can change the language that Windows uses for every menu, or just the language used for the keyboard.
Check out the products mentioned in this article:
HP Wireless Elite Keyboard V2 (From $51.70 at Amazon)
Windows 10 (From $139.99 at Best Buy)
Acer Chromebook 15 (From $179.99 at Walmart)
How to change the keyboard language on Windows 10
You can change your keyboard’s language without changing the language that Windows is using on the screen — this is handy for gaining access to accent marks and other specialized characters, or for typing on a keyboard with a different language layout.
1. Click Start and then click the Settings icon (which is shaped like a gear).
2. Click «Time & Language.»
Dave Johnson/Business Insider
3. In the navigation pane on the left, click «Language.»
4. In the «Preferred languages section,» click your language (i.e., «English») and then click «Options.»
Dave Johnson/Business Insider
5. Scroll down to «Keyboards» and then click «Add a keyboard.» In the pop-up menu, click the keyboard language you want to add.
Dave Johnson/Business Insider
6. Close Settings. Once you add a second keyboard language to Windows, a language control button will appear in the taskbar, in the lower-right corner of the screen. Click it, and in the pop-up menu that appears, choose the language you want to use with your keyboard.
Dave Johnson/Business Insider
You can always return to the taskbar to switch back to your original keyboard language.
Related coverage from Tech Reference:
-
7 easy ways to speed up your Windows 10 computer, from disabling unneeded effects to upgrading your hardware
-
How to take a screenshot on Windows 10 computers in several different ways
-
How to change the size of your desktop icons on a Windows 10 computer
-
How to create a guest account on your Windows 10 computer in 6 steps
-
5 ways to save battery on any Windows laptop and keep your computer running longer
Dave Johnson
Freelance Writer
Dave Johnson is a technology journalist who writes about consumer tech and how the industry is transforming the speculative world of science fiction into modern-day real life. Dave grew up in New Jersey before entering the Air Force to operate satellites, teach space operations, and do space launch planning. He then spent eight years as a content lead on the Windows team at Microsoft. As a photographer, Dave has photographed wolves in their natural environment; he’s also a scuba instructor and co-host of several podcasts. Dave is the author of more than two dozen books and has contributed to many sites and publications including CNET, Forbes, PC World, How To Geek, and Insider.
Read more
Read less
Insider Inc. receives a commission when you buy through our links.
Содержание
- Manage the input and display language settings in Windows
- Change your keyboard layout
- Change the keyboard layout or other method you use to type
- Install or change a display language
- Change your keyboard layout
- Changing your keyboard language in Windows 10: switching between languages step by step
- Windows 10 makes changing your keyboard layout easy
- Installing keyboard languages in Windows 10
- Changing the keyboard layout in Windows 10
- Using the taskbar to change the keyboard layout in Windows 10
- Changing your keyboard language in Windows 10 using keyboard shortcuts
- Digital Citizen
- How to change keyboard language on Windows 10
- Windows 10
- How to change the keyboard language on Windows 10
- Quick Steps
- How to add a language to keyboard in Windows 10
- How to add a keyboard layout for your input language
- How to switch between keyboards in Windows 10
- Use Windows + Spacebar to change the keyboard language or layout
- Use Left Alt + Shift to change the keyboard language
- Use Ctrl + Shift to change the keyboard layout for a language
- How many keyboard input languages and layouts do you use?
Manage the input and display language settings in Windows
To manage all aspects of the input and display language settings on your Windows 11 PC, use the following methods.
To switch the keyboard layout you’re using, press and hold the Windows key and then repeatedly press the Spacebar to cycle through all your installed keyboards. (If this doesn’t do anything, it means you have only one installed.)
You can also select the language abbreviation in your taskbar then choose the language or input method you want to use.
Note: In the input field, press the Windows logo key + period (.) to access the Emoji & more keyboard, if your language supports it.
If you can’t find the keyboard layout you want, you may have to add a new keyboard.
Adding an input language lets you set a language-preference order for websites and apps, as well as change your keyboard language.
Select the Start > Settings > Time & language > Language & region.
Select the language that has the keyboard you want, then select Options.
Select Add a keyboard and choose the keyboard you want to add. If you don’t see the keyboard you want, you may have to add a new language to get additional options. If this is the case, go on to step 4.
Return to the Language settings page, go to Preferred languages, then select Add a language.
Choose the language you want to use from the list, then select Next.
Review any language features you want to set up or install, and select Install.
The display language you select changes the default language used by Windows features like Settings and File Explorer.
Select Start > Settings > Time & language > Language & region.
Choose a language from the Windows display language menu.
If a language is listed under Preferred languages but doesn’t appear on the Windows display language list, you’ll first need to install its language pack (if it’s available).
Select Start > Settings > Time & language > Language & region.
In Preferred languages, select Add a language, enter the language you want, then select Next.
Select Download from the Download language pack option.
After the language pack is installed, select Back.
Choose a language from the Windows display language menu.
If you receive an «Only one language pack allowed» or «Your Windows license supports only one display language» message, you have a single language edition of Windows 10. Here’s how to check your Windows 10 language edition:
Select Start > Settings > About, and then go to the Windows specification section.
If you see Windows 11 Home Single Language next to Edition, you have a single language edition of Window 11, and you can’t add a new language unless you purchase an upgrade to either Windows 11 Home or Windows 11 Pro.
Select Start > Settings > Time & language > Language & region.
Under Preferred languages, select the language you want to remove, and then select Remove.
To remove an individual keyboard, select the language (see step 2), select Options, scroll down to the Keyboards section, select the keyboard you want to remove, and select Remove.
To manage all aspects of the input and display language settings on your Windows 10 device, use the following methods.
To switch the keyboard layout you’re using in Windows 10, press and hold the Windows key and then repeatedly press the Spacebar to cycle through all your installed keyboards. (If this doesn’t do anything, it means you have only one installed.)
You can also select the language abbreviation on the far right of the taskbar and then choose the language or input method you want to use.
Note: In the input field, press Windows +period (.) to access the emoji keyboard, if your language supports this.
If you can’t find the keyboard layout you want, you may have to add a new keyboard.
Adding an input language lets you set a language-preference order for websites and apps, as well as change your keyboard language.
Select the Start button, then select Settings > Time & Language > Language.
Under Preferred languages, select the language that contains the keyboard you want, and then select Options.
Select Add a keyboard and choose the keyboard you want to add. If you don’t see the keyboard you want, you may have to add a new language to get additional options. If this is the case, go on to step 4.
Return to the Language settings page, and select Add a language.
Choose the language you want to use from the list, and then select Next.
Review any language features you want to set up or install, and select Install.
The display language you select changes the default language used by Windows features like Settings and File Explorer.
Select the Start button, then select Settings > Time & Language > Language.
Choose a language from the Windows display language menu.
If a language is listed under Preferred languages but doesn’t appear on the Windows display language list, you’ll first need to install its language pack (if it’s available).
Select the Start button, then select Settings > Time & Language > Language.
Choose a language from the Add a language list under Preferred languages, and then select Options.
Select Download from the Download language pack option.
Choose a language from the Windows display language menu.
If you receive an «Only one language pack allowed» or «Your Windows license supports only one display language» message, you have a single language edition of Windows 10. Here’s how to check your Windows 10 language edition:
Select the Start button, select Settings > About, and then scroll down to the Windows specification section.
If you see Windows 10 Home Single Language next to Edition, you have a single language edition of Window 10, and you can’t add a new language unless you purchase an upgrade to either Windows 10 Home or Windows 10 Pro.
Select the Start button, then select Settings > Time & Language > Language.
Under Preferred languages, select the language you want to remove, and then click Remove.
To remove an individual keyboard, select the language in question (see step 2), select Options, scroll down to the Keyboards section, select the keyboard you want to remove, and click Remove.
Источник
Change your keyboard layout
Swipe in from the right edge of the screen, tap Settings, and then tap Change PC settings. (If you’re using a mouse, point to the lower-right corner of the screen, move the mouse pointer up, click Settings, and then click Change PC settings.)
Tap or click Time and language, and then tap or click Region and language, and then tap or click Add a language.
Browse for the language you want, and then tap or click it to add it to your language list.
Swipe in from the right edge of the screen, tap Settings, and then tap Change PC settings. (If you’re using a mouse, point to the lower-right corner of the screen, move the mouse pointer up, click Settings, and then click Change PC settings.)
Tap or click Time and language, and then tap or click Region and language.
If the language says Language pack available, tap or click Options.
Note: If you don’t see Language pack available, you might be able to download the language pack at the Download Center.
Tap or click Download. The download process might take a while, depending on your PC and the size of the language pack.
Swipe in from the right edge of the screen, tap Settings, and then tap Change PC settings. (If you’re using a mouse, point to the lower-right corner of the screen, move the mouse pointer up, click Settings, and then click Change PC settings.)
Tap or click Time and language, and then tap or click Region and language.
Tap or click the language that you want to see Windows in, and then tap or click Set as primary. The Will be display language after next sign-in message will appear under the language.
Tap or click Set as primary to move the language to the top of the list. If the language can become your Windows display language, you’ll see Will be display language after next sign-in appear under the language.
Sign out of Windows, and then sign back in.
Warning: When you change your primary language, your keyboard layout might also change. When signing back in to Windows, make sure you’re using the right keyboard layout for entering your password. Otherwise, you might not be able to sign in. You can change your keyboard layout on the sign-in screen by tapping or clicking the language abbreviation button in the lower-right corner.
Change the keyboard layout or other method you use to type
Whenever you add a language, a keyboard layout or input method is added so you can enter text in the language. If you want to use a different keyboard layout or input method, you can add a new one or switch between the ones you have.
Swipe in from the right edge of the screen, tap Settings, and then tap Change PC settings. (If you’re using a mouse, point to the lower-right corner of the screen, move the mouse pointer up, click Settings, and then click Change PC settings.)
Tap or click Time and language, and then tap or click Region and language.
Tap or click the language you want to add a keyboard to, and then tap or click Options.
Tap or click Add a keyboard, browse the input method list for the one you want to use, and then tap or click it.
You can enter text with different keyboard layouts or input methods by switching between them. There are a few different ways to switch between keyboard layouts or input methods:
If you have a touchscreen, you can switch your touch keyboard layout by tapping or clicking the keyboard icon, and then tapping or clicking the keyboard layout you want to switch to.
Language abbreviation button in the touch keyboard
On the desktop taskbar, tap or click the language abbreviation in the notification area at the far right of the taskbar, and then tap or click the keyboard layout or input method you want to switch to.
Language abbreviation button in the desktop taskbar
Your default keyboard layout or input method is the one that’s automatically used with the language you see Windows in (for example, the QWERTY keyboard for American English). If you want to keep your Windows language the same but use a different keyboard automatically, follow these steps:
Open Control Panel by swiping in from the right edge of the screen, tapping Search (or if you’re using a mouse, pointing to the upper-right corner of the screen, moving the mouse pointer down, and then clicking Search), entering Control Panel in the search box, and then tapping or clicking Control Panel.
Enter Add a language in the search box, and then tap or click Add a language.
Tap or click Advanced settings.
Under Override for default input method, choose the keyboard layout or input method you’d like to be your new default, and then tap or click Save.
Note: If you don’t see the keyboard layout or input method you want, then you haven’t added it to your input method list. For instructions, see the Add a keyboard layout or input method for a language section.
Install or change a display language
You can change the language Windows uses to display text in wizards, dialog boxes, menus, and other items in the user interface. Some display languages are installed by default, while others require you to install additional language files.
To install a Language Interface Pack (LIP), double-click the file to open the setup program. To install a language pack, follow these steps:
Click the Keyboards and Languages tab.
Under Display language, click Install/uninstall languages, and then follow the steps. 
Note: The Display language section will be visible only if you have already installed a Language Interface Pack or if your edition of Windows supports a language pack. Language packs are available only in Windows 7 Ultimate and Windows 7 Enterprise.
When you change the display language, the text in menus and dialog boxes for some programs might not be in the language that you want. This happens because the program might not support Unicode.
Click the Keyboards and Languages tab.
Under Display language, choose a language from the list, and then click OK.
Note: If you don’t see the list of display languages, you need to install additional language files.
Change your keyboard layout
On the Language bar, click the Input language button, and then select an input language.
Click the Keyboard layout button, and then select a keyboard layout.
Note: If you don’t see the Language bar, right-click the taskbar, point to Toolbars, and then click Language bar.
On the Welcome screen, click the Keyboard layout button 
Note: If you don’t see the Keyboard layout button, you might not have more than one input language, or your regional and language settings might not be applied to reserved accounts.
Источник
Changing your keyboard language in Windows 10: switching between languages step by step
Sometimes special characters are required when writing text, especially if the text is written in a foreign language. For example, some languages may use characters that are not included in your currently selected keyboard layout. In this case, the characters must then be integrated into the document using the tedious Insert Special Characters option called the “Character Map”. This can be quite inconvenient and time consuming, especially with longer texts. It is much easier to change the keyboard language in Windows 10.
Windows 10 makes changing your keyboard layout easy
Naturally, you can only change your Windows 10 keyboard language if the respective language is installed. Depending on which country you bought your Windows version in, the local language may sometimes be the only one installed. If you want to use other languages, you will need to install them manually. Language packs are available for download from Microsoft.
Installing keyboard languages in Windows 10
Windows 10 does not have every keyboard language preinstalled. If you need a new keyboard language, you can easily add it by following the steps below.
Select “Time & Language” in the Windows Settings menu.
You can add the desired keyboard in the language menu. To do so, you must select the default language in the menu under the heading “Preferred languages”.
When you click on the default language, additional settings options will appear. Click on Options here.
You can install additional keyboards under the heading “Keyboards” using “Add a keyboard”.
You can find your desired keyboard in the list and add it by clicking on it.
The new language option is now displayed under “Keyboards”.
In the taskbar, the abbreviation for the currently used keyboard is displayed next to the time. For example, if the English keyboard is currently selected, it will say “ENG”. If you click on this abbreviation, a window will appear with a list of all the available keyboard layouts. The last item on the list is the “Language preferences”. If you click this, you will automatically be taken to the Windows language settings menu.
If you also want to install additional language features, you can add another preferred language after step three instead of just installing the keyboard. To do this, select “Add a preferred language” in the “Language” menu.
When installing additional languages, you can change more than just the Windows 10 keyboard.
Select your desired language and click “Next”.
Select your desired language and confirm by clicking “Next”.
You can also set the corresponding language as the display language.
If you change the display language, Windows will no longer display the system-specific information in English.
Note: Changing the display language changes the system language. This means that all menus, options and descriptions will be displayed in the new language. For example, if you select English as the display language, Windows 10 will interact with you in English. However, if you just select the keyboard or language pack without checking “Set as my display language”, only your keyboard layout will change.
It is also possible to change your keyboard layout in Word. Go to the “Language” option located under the “Review” section to access the language preferences. From there you can select the keyboard layout from the installed proofing languages. The current version of Word is part of Microsoft 365 which is available with a setup service from IONOS.
Changing the keyboard layout in Windows 10
When you have more than one layout installed, you can easily change the keyboard language. Windows 10 provides multiple ways to do this.
Using the taskbar to change the keyboard layout in Windows 10
Using the button with the language abbreviation located in the information area of the taskbar next to the time, you can change the keyboard in Windows 10 with just two clicks. For example, “ENG” stands for the English keyboard. If you hover your mouse over the language abbreviation, additional information about the currently active keyboard will be displayed. If you left-click on it, a list of all the available keyboards will be displayed. You can set your desired keyboard language with a single click. Each entry has two lines. The top line contains the display language, while the bottom line is the keyboard layout.
Changing the keyboard from the taskbar: Windows 10 displays all available keyboard languages as a list with a single click.
Changing your keyboard language in Windows 10 using keyboard shortcuts
There are several shortcuts which can be used to change your keyboard. If you hover your mouse over the language option in the taskbar, you will see a keyboard shortcut. However, there are generally three ways to switch between keyboard languages at lightning speed using shortcuts.
Windows key + spacebar: This is the new Windows 10 keyboard shortcut for changing between keyboard layouts. It should always work if there is more than one keyboard installed. Hold down the Windows key and then press the spacebar. You can choose between the different keyboard languages displayed by repeatedly pressing the spacebar.
ALT + SHIFT: This is the classic keyboard shortcut for changing keyboards. However, in some versions of Windows 10, this shortcut will now only give you information about which keyboard is currently active.
CTRL + SHIFT: This shortcut is an alternative to ALT + SHIFT.
If you have changed your keyboard layout, the keys may no longer correspond to the characters on your keyboard. A good example of this is the placement of the Z and Y keys on the German and English keyboards. In the German keyboard layout, the Z key is located in the middle of the top row of letters, while that is the location of the Y key on the English keyboard. This can lead to typos when entering passwords.
Источник
Digital Citizen
How to change keyboard language on Windows 10
Windows 10
How to change the keyboard language on Windows 10
Approximately half of the world population is bilingual, so knowing how to change the keyboard language on Windows 10 is important to many users. Furthermore, you may want a computer keyboard layout that’s comfortable and helps you type faster in the chosen input language. This guide illustrates how to add a language to keyboard and how to switch between keyboards in Windows 10, including details on the keyboard shortcuts used to change layouts and languages. We use a Spanish keyboard layout to show you how it’s done, but the steps are the same if you need a Russian keyboard layout, a Korean keyboard layout, or any other keyboard language in Windows 10. There’s a lot to cover, so let’s get started:
Quick Steps
NOTE: This tutorial was created using Windows 10 October 2020 Update. To find out which version you have installed, read our guide on How to check the Windows 10 version, OS build, edition, or type.
How to add a language to keyboard in Windows 10
When you install Windows 10 on your computer or device, you are prompted to choose a computer keyboard layout. However, if you didn’t configure the operating system yourself, or if you want more input languages, it’s easy to add a keyboard language to Windows 10.
First, open the Settings app by pressing Windows + I on your keyboard, and then click or tap on Time & Language.
In Windows 10 Settings, access Time & Language
From the left column, press on the Language tab, and then, on the right, look under Preferred languages for your desired Windows 10 keyboard language. The Preferred languages list shows the languages installed on your Windows 10 device. If the input language you want is already listed here, skip to the next chapter to decide if you want to use a standard keyboard layout for it. However, if you can’t find it in the list, click or tap on the “Add a language” option.
How to add another language to keyboard in Windows 10
This opens an alphabetical list of all the languages available in Windows 10. You can scroll through it, but it might take too long to find the Windows 10 keyboard language you want.
You can change the keyboard language in Windows 10 to most of the available options
Select your desired Windows keyboard language and press Next
TIP: When you add a keyboard language to Windows 10, next to some entries, you might notice up to four icons, which are briefly explained at the bottom of the window. To learn more about the language packs that include these optional features and how they’re relevant, check out our guide on changing the display language in Windows 10.
On the “Install language features” page, you can see the available options for the selected language. The “Optional language features” we mentioned above take up space on your hard drive. Unless you need them, our advice is to uncheck them. However, Basic typing must be displayed under “Required language features” if you want to add the language to keyboard, so make sure it’s there, and then click or tap on Install.
In Windows 10, add a keyboard language by installing Basic typing for it
It might take a few moments for the Windows 10 keyboard language to download and install, but you can then see it on the Language settings page, under Preferred languages.
In Windows 10, add a keyboard language to display it under Preferred languages
The Basic typing (abc) icon indicates it’s already added as an input language in Windows 10. However, before we explain how to change your keyboard language as you type, let’s set the keyboard layout.
How to add a keyboard layout for your input language
The keyboard layout controls which letters and symbols are assigned to each key for the selected language. While this might not seem like a big deal to most users, if you need to type a lot, a comfortable keyboard layout can make all the difference. In the Language settings, press on one of your input languages to reveal additional buttons under it. Then, click or tap on Options.
TIP: You can also press the Remove button on the right to immediately remove the keyboard language from Windows 10.
Access Options to change your computer keyboard layout
The Keyboards section displays the current layout for the selected language. To see more alternatives, click or tap on the “Add a keyboard” button.
For another keyboard layout, press Add a keyboard
Choose the Spanish keyboard layout you prefer in Windows 10
The new keyboard setup is immediately added in the Keyboards section, right under the original layout. Unless you know exactly how each of them works, we recommend keeping both for now. You can use the instructions in the next chapter to test them out and figure out which one you like best. However, once you know exactly what you’re looking for, you can click or tap on the keyboard layout you want to delete and press Remove.
Remove a Spanish keyboard layout in Windows 10
How to switch between keyboards in Windows 10
Press on the new abbreviated language icon to reveal the language bar in Windows 10
This opens the Windows 10 language bar, which shows every installed keyboard layout in a list. Click or tap on the input language you want to use.
How to change the keyboard language in Windows 10 with two clicks or taps
The selected language is now active, and the Windows language bar collapses. The icon changes to reflect we’re currently using the Spanish keyboard layout.
The language bar in Windows 10 collapses, but the input language is shown in the system tray
You can also access the Windows 10 language bar using three keyboard shortcuts.
Use Windows + Spacebar to change the keyboard language or layout
Press Windows + Spacebar, and the next keyboard layout in the list becomes active, briefly displaying the Windows 10 language bar.
How to change the language on keyboard using Win + Spacebar
Continue to hold down the Windows key afterward, and the language bar remains on your screen. Each time you press Spacebar, Windows 10 switches between the installed layouts. Release both buttons when you’ve made your choice. Alternatively, you can also abandon the Spacebar and, instead, click or tap on the input language you want from the language bar, while holding down the Windows button. Your desired layout is activated, and the Windows 10 language bar collapses.
Use Left Alt + Shift to change the keyboard language
Another shortcut to change the keyboard language is Left Alt + Shift.
The change keyboard language shortcut in Windows 10
You can use this shortcut precisely like the first one, by pressing-and-holding the Left Alt key while hitting Shift to switch the active input language to the next one. However, keep in mind that you can only switch the input language, not the keyboard layout. So, if you added multiple layouts for the same language, this keyboard shortcut can only change to the last keyboard layout used, completely ignoring the other one(s). However, you can also click or tap on any option displayed in the language bar to activate it, as explained above.
Use Ctrl + Shift to change the keyboard layout for a language
The last keyboard shortcut you can use is Ctrl + Shift.
The keyboard shortcut to switch the layout
The least popular of the three, this shortcut only works for changing between the keyboard layouts installed for the same language. You can use it just like the other two (you hold Ctrl and press Shift to switch), but it won’t do anything unless you have multiple layouts added for the same Windows keyboard language, and one of them is active.
To clarify, in the image below, you can use this shortcut only to switch between the two keyboard layouts at the bottom. Furthermore, one of them has to be active in the system tray, or nothing happens.
Use Ctrl + Shift to change to the other Spanish keyboard layout
How many keyboard input languages and layouts do you use?
Because I write every guide in two languages, it’s essential to know how to change my keyboard language as fast as possible in Windows 10. I hope you use the tricks and tips in this article to make typing comfortable, no matter what keyboard layout or language you’re using. Before you close this guide, I’m curious which keyboard input languages you added on your Windows 10 computer or device. Are you using the German keyboard layout or one that’s less-popular, like the Japanese keyboard layout? How many keyboard layouts and input languages are you currently using in Windows 10? Leave your story in the comments.
Источник
Наиболее простой и наверняка известный абсолютному большинству пользователей метод переключения языка в Windows 10 заключается в использовании индикатора раскладки, расположенного в правом углу панели задач (если ее изначальное расположение на экране не менялось вручную). Щелкните по значку, на котором указано «РУС», «ENG» или другое общепринятое сокращение (зависит от того, какие языковые пакеты установлены в системе) и выберите в появившемся списке нужный вариант.
Обратите внимание! Если указанная выше панель отсутствует, вероятно, она была свернута или отключена, однако возможны и более серьезные причины – заражение вирусами или повреждение системных файлов. Более детально об этой проблеме и способах ее решения вы можете узнать из отдельной статьи на нашем сайте, ссылка на которую дана ниже.
Подробнее: Что делать, если пропала языковая панель в ОС Виндовс 10
Способ 2: Сочетание клавиш
Альтернативой предложенному выше решению, к тому же, значительно более удобной, является использование горячих клавиш – по умолчанию за переключение языка отвечает комбинация «Alt+Shift». Важно отметить, что для этого можно задействовать как левую, так и правую пару, однако порядок смены раскладок в каждом из случаев при этом будет противоположный.
Обратите внимание! Еще одно сочетание, с помощью которого может осуществляться переключение языка, — это «Ctrl+Shift», как расположенные слева на клавиатуре, так и те, что находятся справа. Для того чтобы оно работало (вместо обозначенного выше), необходимо предварительно изменить настройки. О том, как это делается, мы ранее рассказывали в отдельной статье.
Подробнее: Как настроить смену раскладки на компьютере с Windows 10
Дополнительно: Добавление языка в раскладку
Если в перечне доступных к использованию языков нет необходимого вам, его потребуется добавить самостоятельно. Делается это в системных настройках, а как именно – можно узнать из представленной по ссылке ниже статьи.
Подробнее: Как добавить язык в раскладку клавиатуры в ОС Виндовс 10
Примечание: Для ряда языков (например, английского, русского, китайского) на выбор доступно сразу несколько языковых раскладок, которые различаются по региональному признаку.
Еще статьи по данной теме:
Помогла ли Вам статья?
To add a new keyboard layout on Windows 10, use these steps:
- Open Settings.
- Click on Time & Language.
- Click on Language.
- Select your default language from the list.
- Click the Options button.
- Under the “Keyboards” section, click the Add a keyboard button.
- Select the new keyboard layout that you want to add.
How do you change the language on your keyboard?
- Click Start, and then click Control Panel.
- Under Clock, Language, and Regional Options, click Change keyboard or other input methods.
- In the Regional and Language Options dialog box, click Change keyboards.
- In the Text Services and Input Languages dialog box, click the Language Bar tab.
How do I add or remove keyboard language Windows 10?
Step 1: System Settings window.
- Press Windows logo + I keys on the keyboard to open Settings page.
- Click on Time & language from the options and select Region & language from the left side panel of the window.
- Click on the keyboard language you want to remove under Languages and click on Remove.
How do I change my keyboard back to normal on Windows 10?
Open Control Panel > Language. Select your default language. If you have multiple languages enabled, move another language to the top of the list, to make it the primary language – and then again move your existing preferred language back to the top of the list. This will reset the keyboard.
How do I reassign my keyboard keys?
Connect the keyboard that you want to configure. Select the Start button, and then select Microsoft Mouse and Keyboard Center. From the displayed list of key names, select the key that you want to reassign. In the command list of the key that you want to reassign, select a command.
How do I switch languages on my keyboard?
In the language bar, click on the name of the language that is currently selected. Then, in the menu that pops up, with the list of installed languages, click on the new language that you want to use. You can also use the keyboard shortcut Left Alt + Shift to achieve the same result.
How to add a keyboard layout in Windows 10
- Click the start menu or hit the Windows key.
- Click on Settings.
- Click on Time & language.
- Click on Region & language.
- Click on the language you wish to add a keyboard layout to.
- Click on Options.
- Click on Add a keyboard.
- Click on the keyboard you want to add.
How can I change keyboard language faster in Windows 10?
To add a new keyboard layout on Windows 10, use these steps:
- Open Settings.
- Click on Time & Language.
- Click on Language.
- Select your default language from the list.
- Click the Options button.
- Under the “Keyboards” section, click the Add a keyboard button.
- Select the new keyboard layout that you want to add.
How do I turn off keyboard inputs in Windows 10?
Remove a Keyboard Layout in Windows 10
- Open Settings.
- Go to Time & language -> Region and language.
- On the right, click on language you would like to remove.
- Click on the Remove button.
How do I remove the English US keyboard from Windows 10?
Open Settings, and click/tap on the Time & Language icon. Starting with Windows 10 build 17686, you would click/tap on Language on the left side instead. If the keyboard layout you want to remove is not listed here, then you may need to add it using Option One first, then remove it.
How do I change my keyboard keys back to normal?
All you have to do to get your keyboard back to normal mode is press ctrl + shift keys together. Check to see if it’s back to normal by pressing the quotation mark key (second key to the right of the L). If it’s still acting up, press ctrl + shift again one more time.
How do I fix the wrong characters on my keyboard Windows 10?
Just follow the instructions below:
- Click the Search icon on the taskbar.
- Type “settings” (no quotes), then press Enter.
- Choose Update & Security.
- Go to the left bar menu and select Troubleshoot.
- Scroll down until you find the keyboard troubleshooter.
- Select it, then click the Run the Troubleshooter button.
How do I reset my keyboard on Windows 10?
Perform a Windows 10 system reset through Windows Recovery Environment
- Restart your computer and immediately press the F11 key repeatedly. The Choose an option screen opens.
- Click Start . While holding down the Shift key, click Power, then select Restart.
How do I change keyboard shortcuts in Windows 10?
How to Create Keyboard Shortcuts in Windows 10
- Type “explorer shell:AppsFolder” (without quotes) at the command prompt and hit Enter.
- Right click on an app and select Create shortcut.
- Click Yes when asked if you want the shortcut on the desktop.
- Right click on the new shortcut icon and select Properties.
- Enter a key combination in the Shortcut key field.
How do I change Windows keyboard shortcuts?
Change Hotkeys to Switch Keyboard Layout in Windows 10
- Open Settings.
- Go to Time & language – Keyboard.
- Click on the Advanced keyboard settings link.
- There, click on the link Language bar options.
- This will open the familiar dialog “Text Services and Input Languages”.
- Switch to the Advanced Key Settings tab.
- Select Between input languages in the list.
How do I turn off arrow keys in Windows 10?
For Windows 10
- If your keyboard does not have a Scroll Lock key, on your computer, click Start > Settings > Ease of Access > Keyboard.
- Click the On Screen Keyboard button to turn it on.
- When the on-screen keyboard appears on your screen, click the ScrLk button.
How do I change the language on my Bluetooth keyboard?
5 Answers
- Go to Settings -> Language & Input -> Physical Keyboard.
- Then tap on your keyboard and a dialog for choosing the keyboard layout should appear.
- Choose the layouts you want (note that you have to select two or more to be able to switch) and then press back.
How do I change the language on Gboard?
Customize your keyboard layout
- On your Android phone or tablet, open the Settings app.
- Tap System Languages & input.
- Under “Keyboard & inputs,” tap Virtual keyboard.
- Tap Gboard Languages.
- Pick a language.
- Turn on the layout you want to use.
- Tap Done.
How do I change keyboard language on Android?
How to change the keyboard on your Android phone
- Download and install new keyboard from Google Play.
- Go to your Phone Settings.
- Find and tap Languages and input.
- Tap on current keyboard under Keyboard & input methods.
- Tap on choose keyboards.
- Tap on the new keyboard (such as SwiftKey) you would like to set as default.
How do I change the default keyboard language in Windows 10?
Set a default keyboard layout:
- Click the Start menu and select Settings.
- Select Time & language.
- Click Region & language in the left column.
- Under Languages click the language you want as default and click Set as default.
Why can’t I change the language on Windows 10?
2 Answers. If you are using Windows 10 with local account, press Windows + I to access the Settings application. Next, choose Time & language and then Region & language. After that, select Add a language and then add the language you want to change to.
How do I change the default language in Windows 10?
Sign in to Windows 10 using an administrative account. Go to “Start Menu” and go to “Settings > Time & Language”. 2. Select “Region & language” on the left pane, and click “Add a language” on the right pane.
How do I get rid of the keyboard on Windows 10?
Way 1: Delete a keyboard in Control Panel. Step 2: Choose Add a language or Change input methods. Step 4: Tap Remove on the right of the input method you want to delete, and hit Save. Step 3: Click Region & language, choose a language and tap Options.
How do I remove languages from Windows 10?
Remove or uninstall Language packs in Windows 10. If you wish to uninstall Language Packs, you may open a command prompt windows, type the following and hit Enter. The Install or Uninstall display languages panel will open. Select the language, click on Next and the Language Interface Pack will start uninstalling.
How do I get rid of the language bar in Windows 10?
To remove or turn off, simply uncheck the Use the desktop language bar when it’s available setting. You may also right-click Taskbar > Properties > Taskbar and Navigation Properties > Taskbar tab. Click the Notification Area – Customize button. Next, in the new window which opens, click Turn system icons on or off.
How do you fix your keyboard when it types the wrong letters?
Computer keyboard types wrong characters
- Update your computer.
- Check your language settings.
- Check AutoCorrect settings.
- Make sure NumLock is off.
- Run the keyboard troubleshooter.
- Scan your system for malware, viruses.
- Uninstall keyboard drivers.
- Buy a new keyboard.
Why is my keyboard typing backwards?
If your region is correct in your computer, and you’re still experiencing typing backwards issue, it’s possible that you accidentally type the keyboard shortcut than changes the text display when you’re typing. For Left to Right Typing: Ctrl + Left Shift. For Right to Leftt Typing: Ctrl + Right Shift.
How do I change the keyboard language on my Samsung?
Changing the Keyboard Language
- From the home screen, press the Menu key.
- Tap Settings.
- Tap My Device.
- Scroll down and tap Language and Input.
- Tap the Settings icon beside Samsung Keyboard.
- Tap Input Languages.
- Tap OK.
- Tap the languages you wish to use.
How can I change keyboard language?
- Click Start, and then click Control Panel.
- Under Clock, Language, and Regional Options, click Change keyboard or other input methods.
- In the Regional and Language Options dialog box, click Change keyboards.
- In the Text Services and Input Languages dialog box, click the Language Bar tab.
How do I change keyboard settings on Galaxy s8?
How to Change the Galaxy S8 Keyboard
- Pull down the notification bar and hit the gear-shaped settings button.
- Scroll down and select General Management.
- Next, choose Language & input.
- From here select On-screen keyboard.
- and tap Manage Keyboards.
- Now turn on the keyboard you want, and turn off Samsung’s keyboard.
Photo in the article by “Fshoq! blog” https://fshoq.com/free-photos/p/387/abandoned-military-transport-airplane-in-iceland


 icon
icon