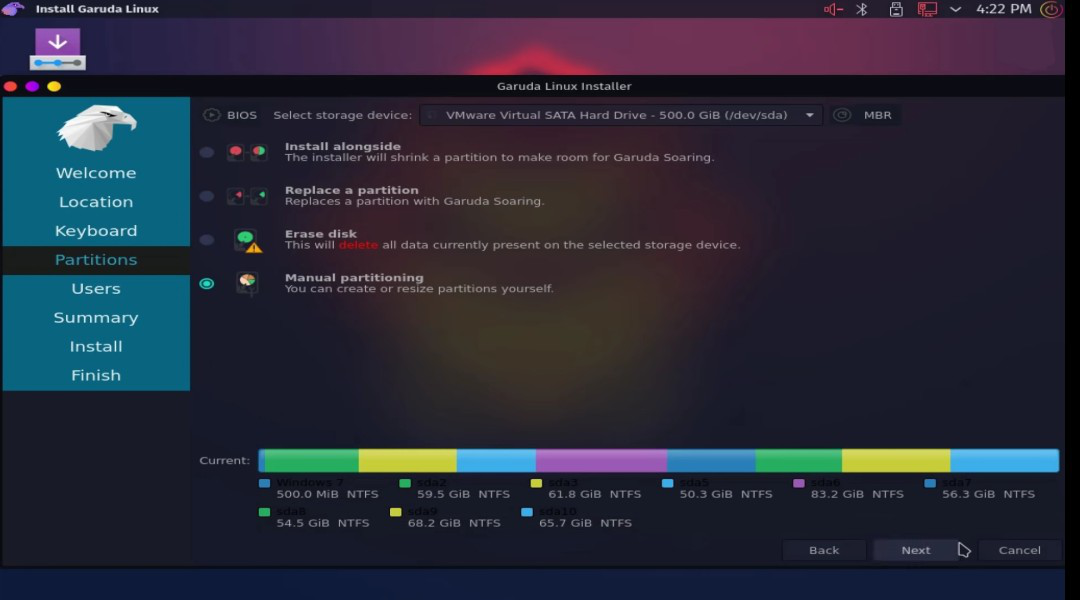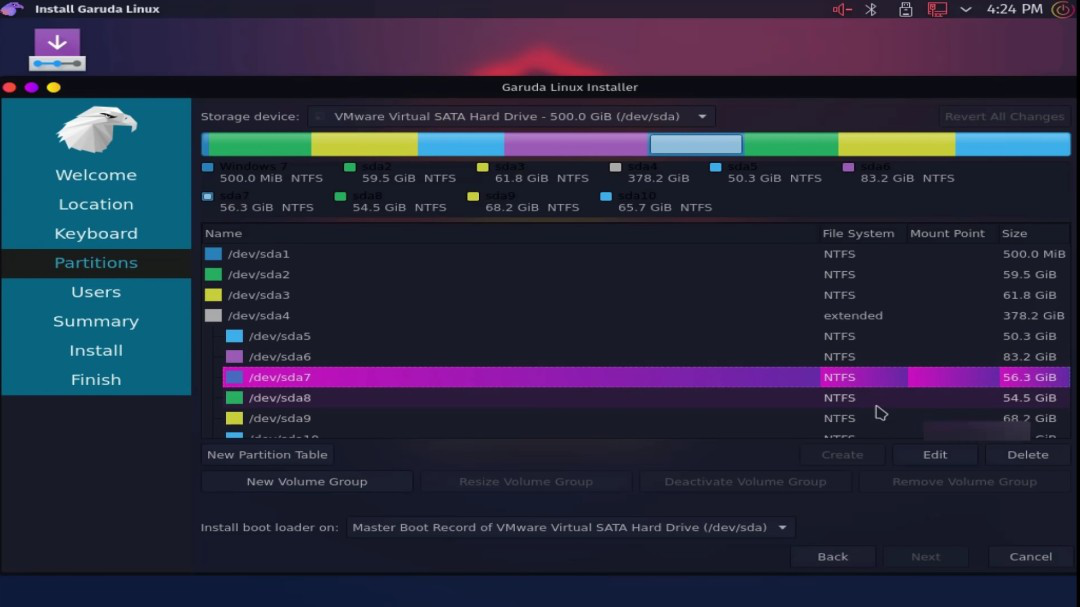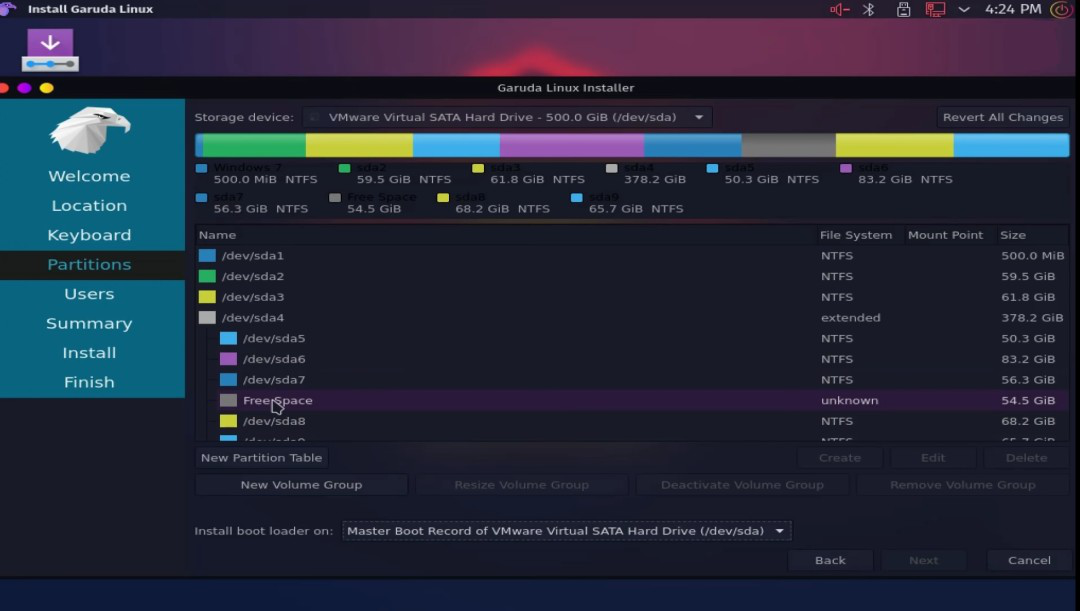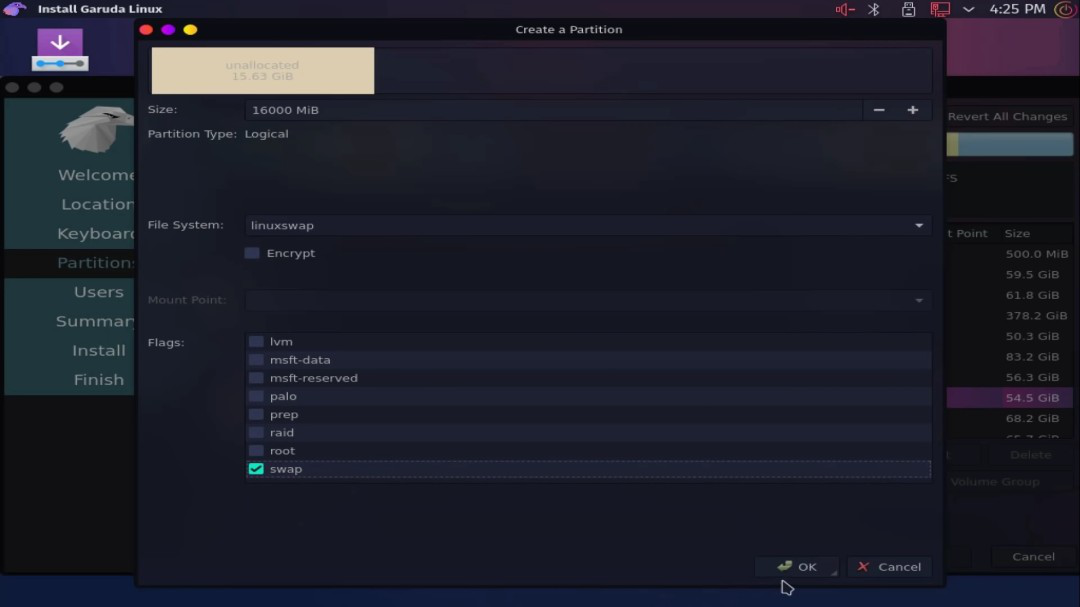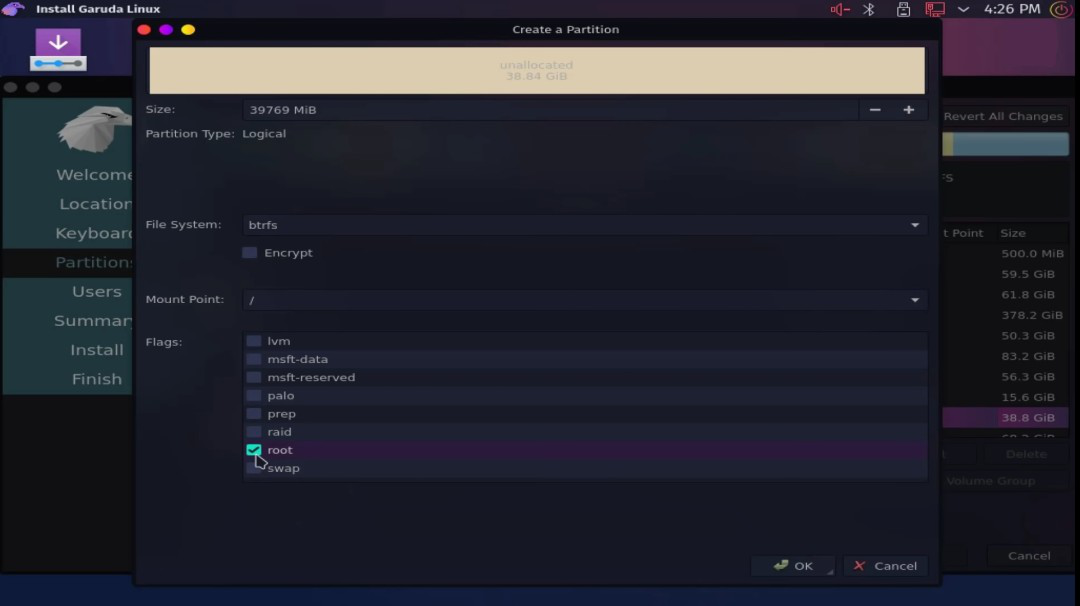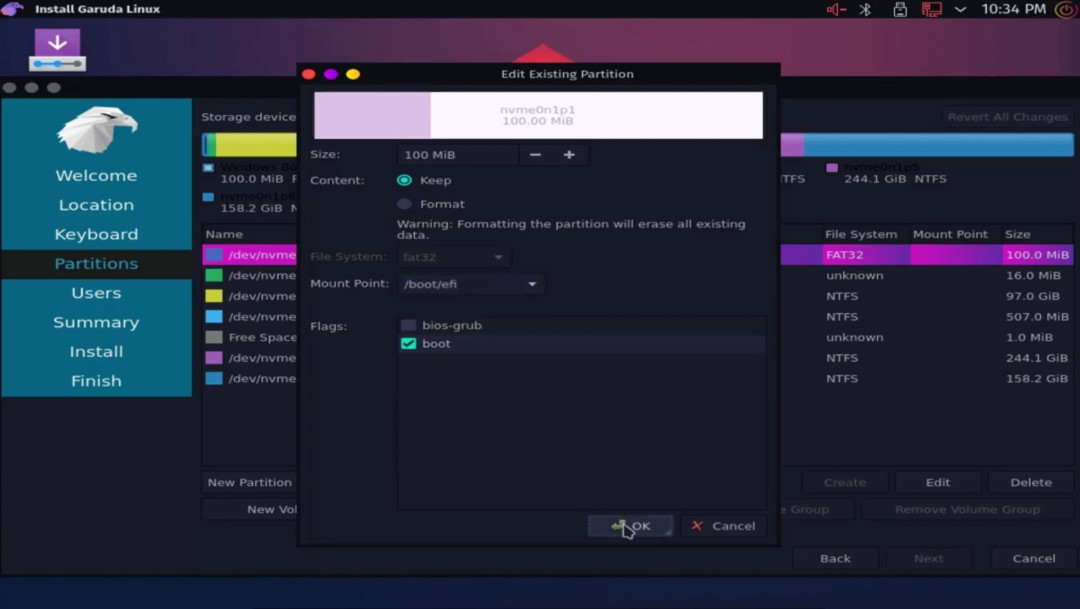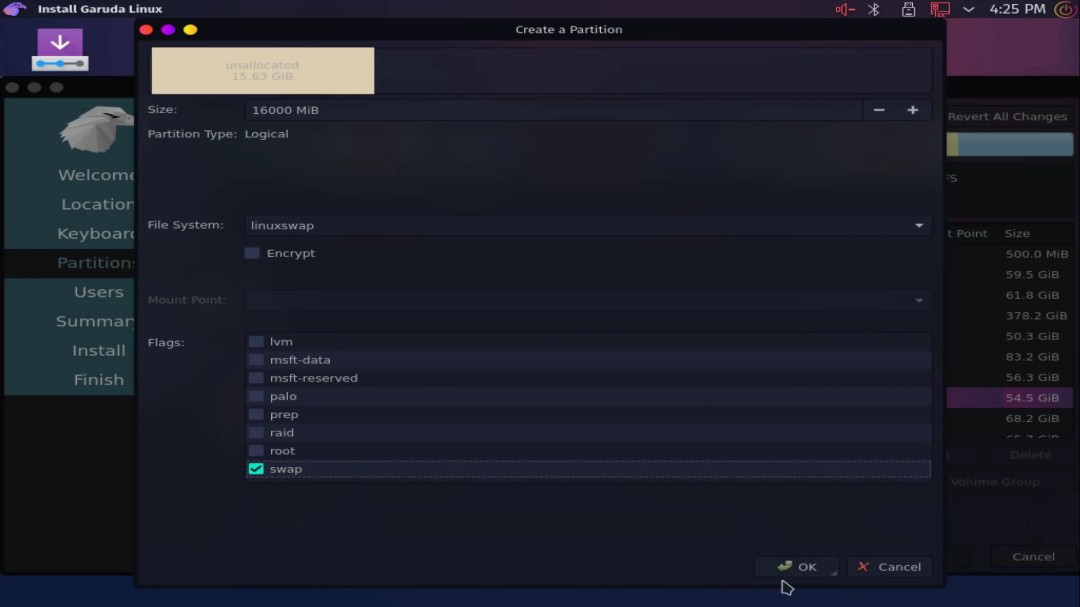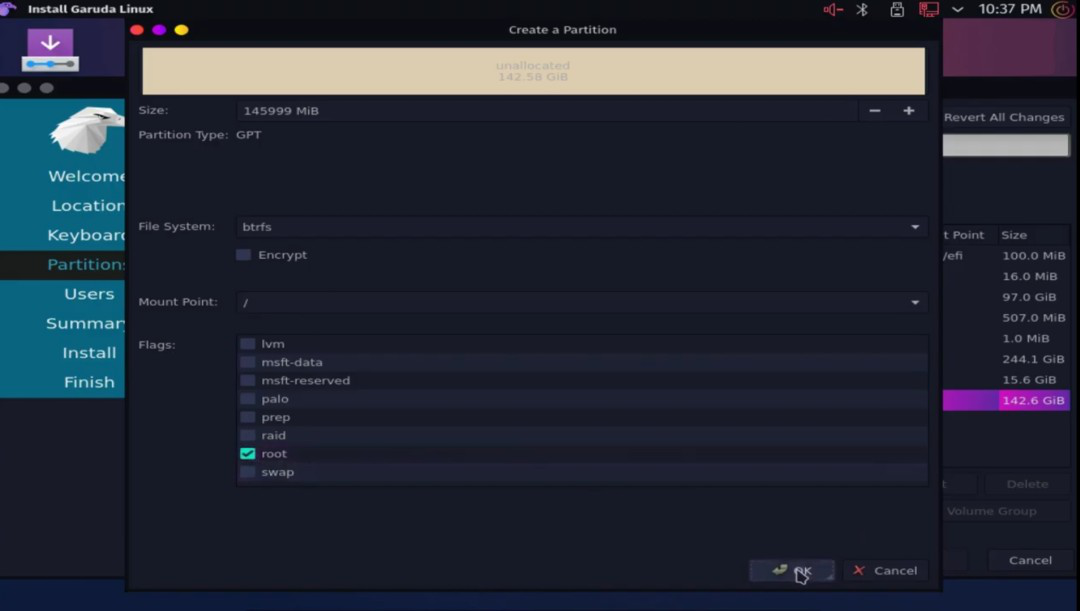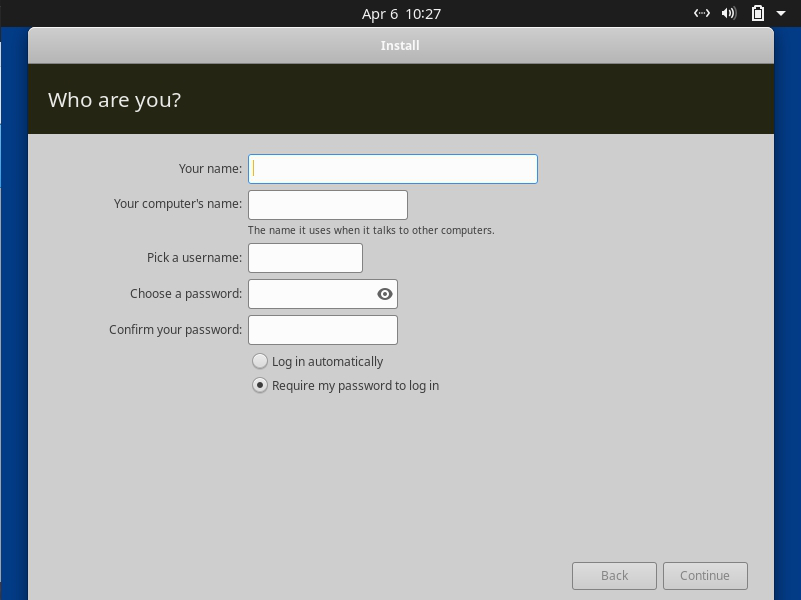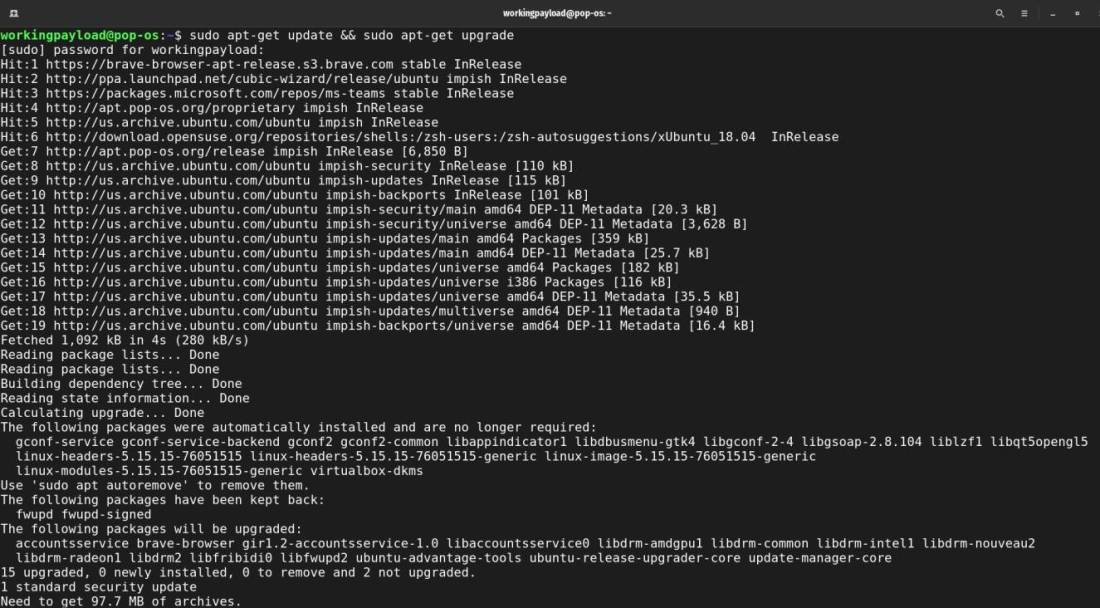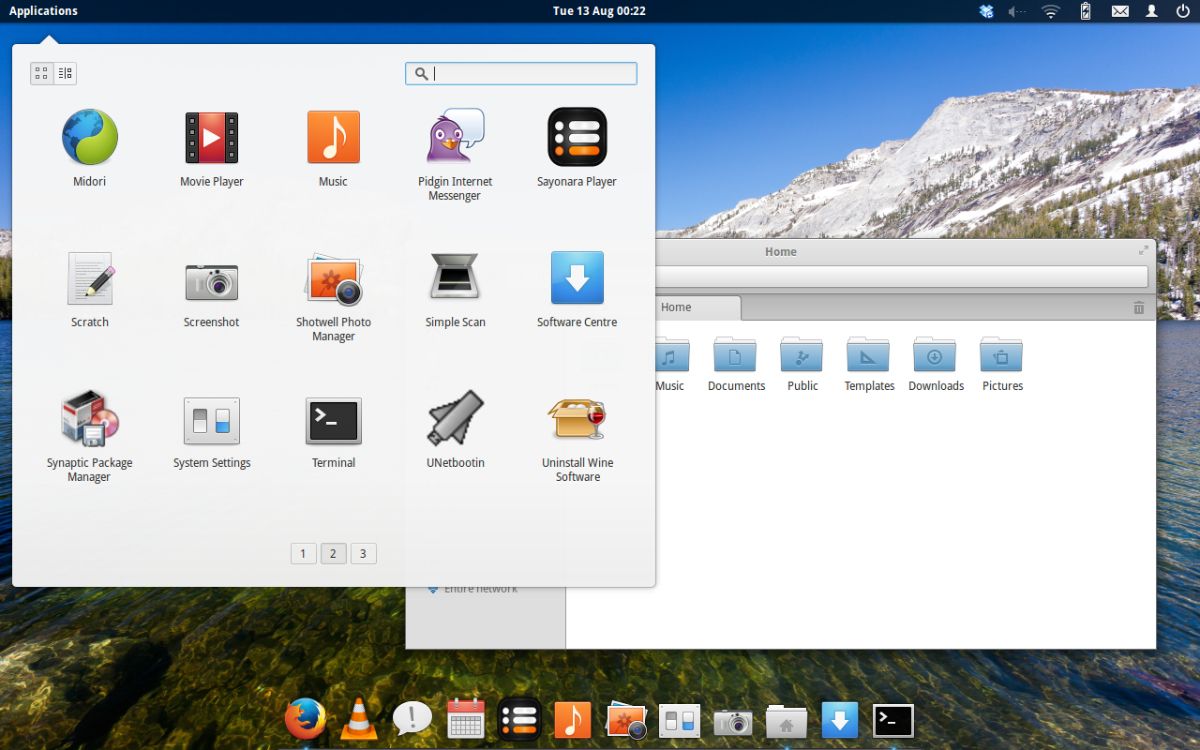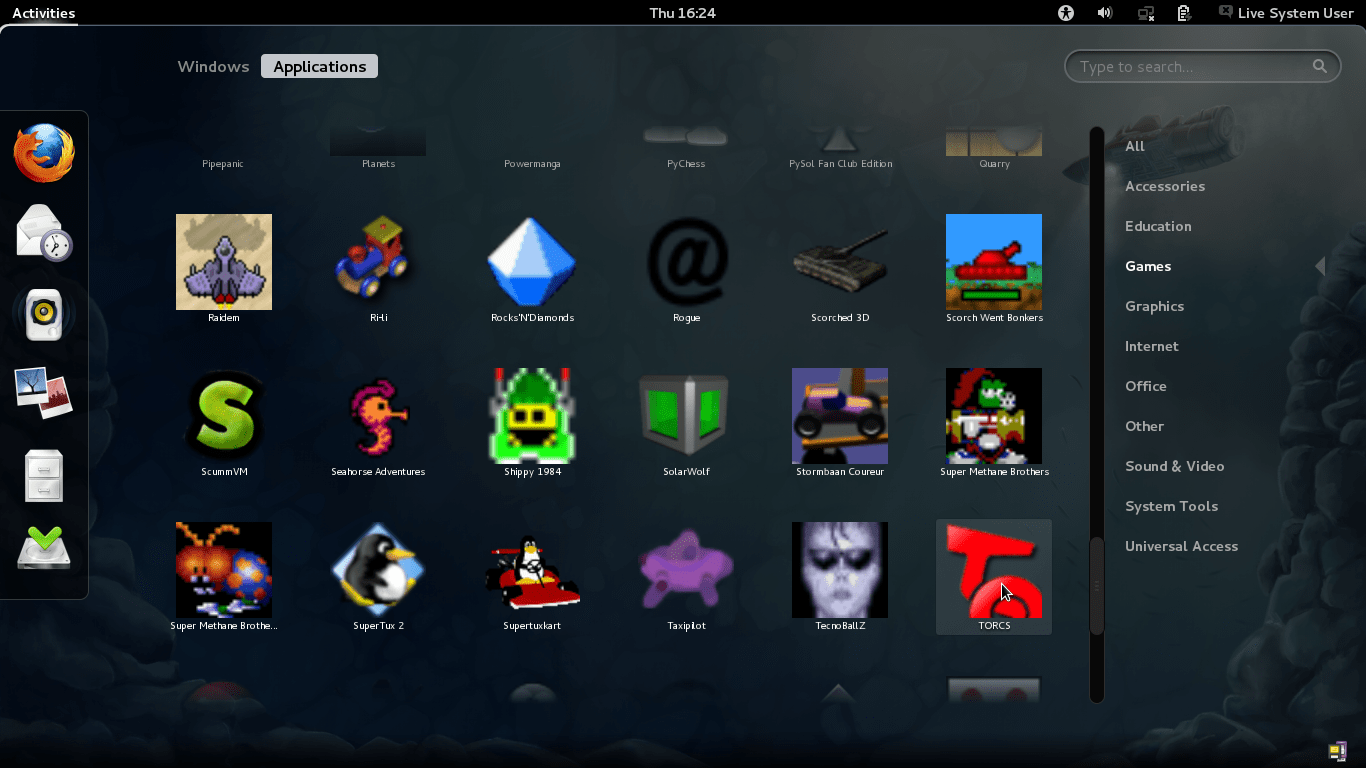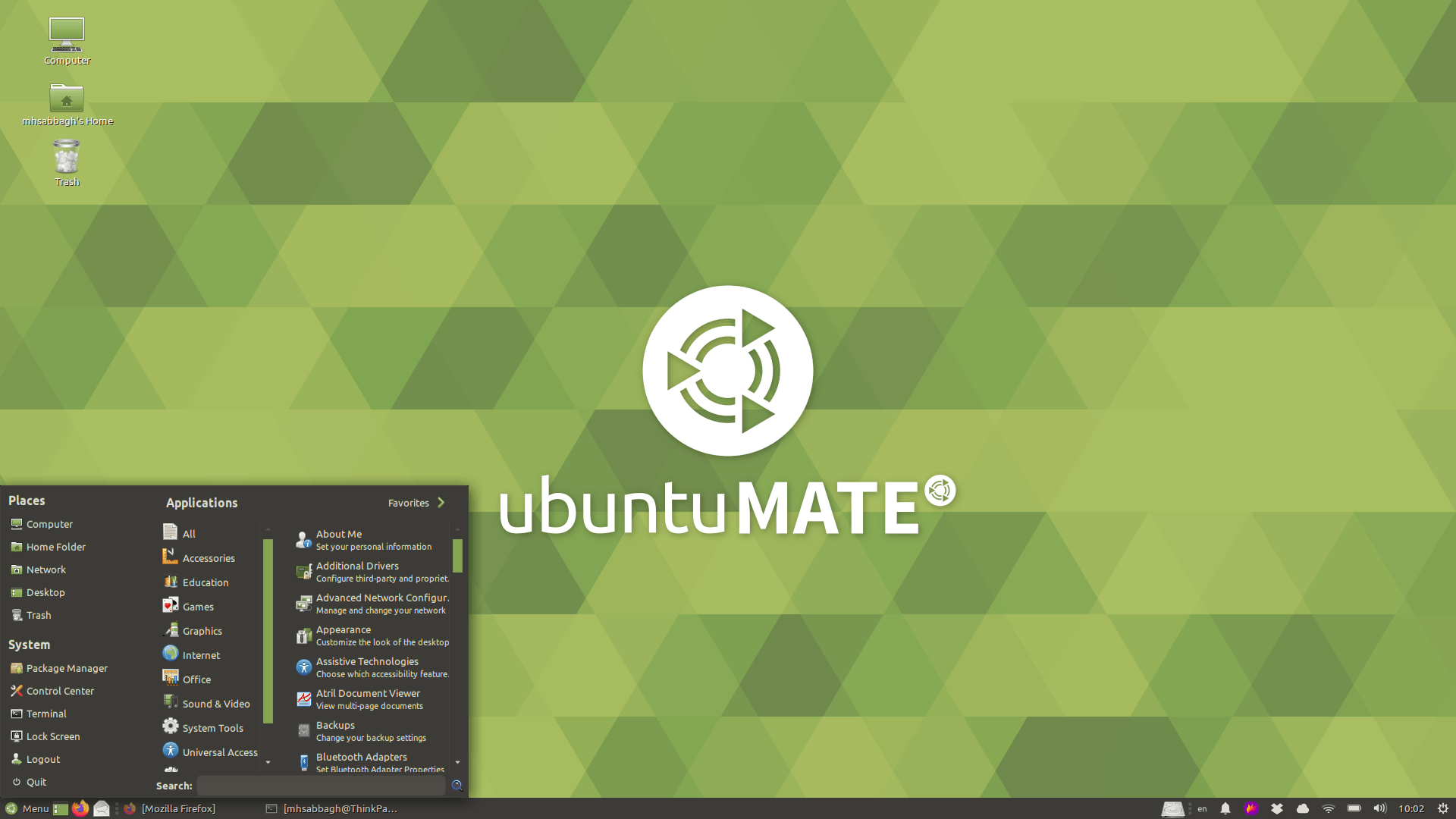Microsoft is getting closer to replacing Windows 10 with the sleeker Windows 11, but if you’re sick of embedded advertisements, constant updates, data collection, software lock-ins, and rising hardware requirements, we don’t blame you. The good news is you have options.
If you’ve been thinking about making the jump to a different operating system, now is the perfect time. But you aren’t stuck with the Windows-macOS binary, and don’t have to settle for the browser-based Chrome OS. Instead, you can turn to the world of Linux.
Choose Your Distribution
Unlike Windows and macOS, there isn’t just one version of Linux. Instead, Linux is packaged into many different distributions, or «distros,» each with their own interface and set of features. One may use a Mac-like interface with a dock and an «app store,» while others may use a more minimalist interface and require installing apps from the command line.
Exploring the bevy of Linux distributions out there is a fun part of the hobby, but for your first installation, you will likely want something popular and beginner-friendly, so it’s easy to get help when you need it. That’s why I recommend starting with Linux Mint(Opens in a new window).
There are a lot of distributions that aim to mimic Windows in layout and functionality, like Zorin OS(Opens in a new window), but they’re on the smaller side, and you won’t have as big a community to tap as you learn your way around. Ubuntu(Opens in a new window), on the other hand, is arguably the most popular distro on desktop PCs, but it isn’t very Windows-like at all these days.
Linux Mint is a perfect in-between option: it’s designed for beginners, offers a familiar desktop environment, and it’s based on Ubuntu, so you can make use of the enormous Ubuntu/Mint community when you need help.
You’re free to check out other distros instead, but I’ll be using Mint for the purposes of this guide, and I recommend you do too. It’s not my personal distro of choice, but it’s great for new Windows migrants, and it’s easier to explore other distros once you’ve nailed down the basics on a beginner-friendly system.
Create Your Installation Drive
Head to Mint’s download page(Opens in a new window) and choose the 64-bit «Cinnamon» version. Cinnamon is the desktop environment I recommend for former Windows users, though MATE is also pretty Windows-like, even though it’s a bit less modern. XFCE is ideal for old or low-powered PCs, thanks to its light resource usage. Mint’s download page provides a number of links depending on where you live. If you use BitTorrent, I recommend grabbing the torrent file, which will download much faster.
The installer will come as an ISO, or disc image file. To install it on your system, you’ll need to burn the file to a DVD or USB flash drive. We’re going to do the latter using a tool called Rufus(Opens in a new window). Install Rufus, open it up, and insert a flash drive that’s 2GB or larger. (If you have a fast USB 3.0 or 3.1 drive, all the better.) You should see it appear in the Device drop-down at the top of Rufus’ main window.
Next, click the Select button next to Disk or ISO image, and choose the Linux Mint ISO you just downloaded. Press the Start button, and if prompted to download new versions of Syslinux, click Yes. Note that this will erase your flash drive, so make sure there isn’t anything important on there before continuing. When it’s finished, you’ll see a success message and your flash drive will be named LINUX MINT.
Now it’s time to back up your data and reboot your computer. Buckle your seat belts because it’s time to install Linux.
Install Linux on Your PC
As your computer reboots, you should see a message telling you to press a certain key to access the Boot Menu (usually something like F12). If not, you’ll see a key to enter Setup (often Delete). Press one of those keys, and look for the option to boot from the inserted USB drive. (If you enter the full setup menu, it’ll be in a Boot settings menu somewhere, and you’ll have to exit the menu to reboot again when you’re done.)
You will then be greeted by GRUB, Linux Mint’s boot menu, where you can choose to boot into Linux Mint. If you run into any errors, you may need to Google around for a fix. I had to enable the nomodeset option(Opens in a new window) for my graphics card, for example. Others may have to tweak or disable Secure Boot in the BIOS.
This installer is what we call a Live CD, where you can actually poke around and use the Linux Mint desktop before installing it. This will give you a chance to see if this particular distro appeals to you without it actually touching your system drive. Once you’re satisfied, double-click the Install Linux Mint icon and go through the wizard.
Be sure to check the box next to Install third-party software, since it contains useful drivers and codecs you almost certainly want. From here, you can wipe your hard drive entirely, erasing all traces of Windows and using Linux as your only operating system. (Make double sure you’ve backed up your data before doing this.)
Alternatively, you can divide your drive up into two partitions and dual boot Linux alongside Windows. This will allow you to reboot into one or the other whenever you want. If nothing else, it’s comforting to know you have that safety net during the transition before you remove Windows entirely.
Choose the relevant option from the Installation Type menu, and click Install Now. The process may take a little while, but when it’s done, you’ll get a success message. Click the Restart Now button to boot into Linux Mint and start getting acquainted with your new OS.
Get Acquainted With Linux and Install Some Apps
When you reboot, you’ll be dropped into the Linux Mint desktop once again—only this time, it’s installed on your PC. The basics are pretty familiar: click the button in the lower-left corner to see applications, manage windows from the bottom taskbar, and so on. There are, however, a few things in Linux that work differently than in Windows, with apps being the biggest.
In Linux, it’s less common to download apps from the web. Instead, each distro has its own repository—kind of like a free app store, with a directory of popular apps. You can install an app from the repositories in one of two ways: from a graphical software manager (again, which looks like an app store) or from the command line.
To open Linux Mint’s Software Manager, click the menu button in the lower-left corner and head to Administration > Software Manager (or just start typing «software manager,» like you would in Windows). From here, you can download plenty of free, open-source apps.
Some are Linux versions of their Windows counterparts, like Steam and Spotify, while others are open-source alternatives to common apps (Banshee is a music player similar to iTunes, Gimp is an image editor akin to Photoshop). You can browse here or search for apps using the bar at the top.
How to Install and Uninstall Apps
If you know what you’re looking for, it’s generally faster to install apps from the command line. And while it may seem intimidating at first, Linux relies on the command line for various tasks, so it might behoove you to get comfortable with it. To install an app—let’s say the open-source media player VLC—open a Terminal window and run:
Sudo apt update
sudo apt install vlc
Let’s break that down: «sudo» tells the system to run the command as root (or, as it might be called in Windows, as an administrator), «apt» is the name of Linux Mint’s package manager, and «update» ensures the list of available apps is up to date.
The second command, which includes «install vlc,» is self-explanatory. You should run «sudo apt update» before installing any app, and you can replace «vlc» with the name of any app you want to install. If you aren’t sure what the repository calls it, you can run:
sudo apt cache search vlc
To uninstall an app, just run:
sudo apt remove vlc
This will remove the app, but not your configuration files, so if you decide to reinstall it later, your settings will still be there.
If you want to remove configuration files too, you can instead run:
sudo apt purge vlc
How to Update Apps
You’ll also want to periodically update those apps, so you have the latest versions. You can do this, again, in two ways: from the graphical tool or from the command line.
For the graphical tool, click the shield icon in the lower-right corner to open the Update Manager app. You can then click the Install Updates button to update all your software.
Alternatively, you can open a Terminal and run two commands:
sudo apt update
sudo apt upgrade
Again, the «update» command checks for new versions of your software, and the «upgrade» command actually upgrades all your apps. You’ll want to run these two together, just like you do for installing new apps.
Those are the most crucial things to know right now, but take some time to browse around Mint’s interface and its settings to see what it has to offer. The Welcome window that appears at startup can be a big help—its First Steps area will show you how to choose different desktop layouts, install multimedia codecs you might want, and install necessary drivers for your hardware.
You’ll get the hang of the basics pretty quickly, but the Mint and Ubuntu forums are always there to help if you get stuck. Just be sure to search around, since there’s a good chance someone before you has had the same question.
Like What You’re Reading?
Sign up for Tips & Tricks newsletter for expert advice to get the most out of your technology.
This newsletter may contain advertising, deals, or affiliate links. Subscribing to a newsletter indicates your consent to our Terms of Use and Privacy Policy. You may unsubscribe from the newsletters at any time.
-
1
Choose a Linux Distribution. Research is key. Look into what distribution of GNU/Linux would be best for you. Everyone is different, and all Linux distributions are different, but there will probably be one (or two) that appeals to the most. If you’re new to the operating system, it’s probably best to go for something like Ubuntu, Debian, Fedora, OpenSuse, Mandriva, PCLinuxOS or Linux Mint — these distributions of Linux are aimed at inexperienced users and will help you along the way. The Ubuntu distribution will no longer send you a CD free of charge, but there are sites on the internet which charge a small fee for postage. The quickest, and probably cheapest way to get Linux is to download an .iso image from the distribution website and burn it to a cd or make a bootable flash drive using a tool like Pendrivelinux. Ubuntu is currently the most popular distribution for users new to Linux and has active support forums.
-
2
Try the «Live CD» versions first, assuming your computer will boot from the CD drive; most will. Most distributions offer Live CD ISOs on their website, which you can burn to CD. A Live CD means that Linux will run entirely from a CD and will not touch your Windows installation — this allows you to test out some of the functionality Linux offers without wiping your existing Windows install. If your computer will not boot to a Live CD on the first attempt, try looking at the Boot Order in your computer’s BIOS, and setting CD-ROM to a higher priority than your Master Drive.
Advertisement
-
3
Use Linux applications that have been ported over to Windows or cross platform applications. Good examples are Firefox, Audacity, VLC, Inkscape and the GIMP. Using these will get you used to the kind of applications available on Linux. Using open source applications will be a real boost when you actually switch over, as it will be relatively painless for, say, an XChat user to use XChat on his new system, rather than a mIRC (Or other Windows-only IRC client) user having to learn an entirely new program.
-
4
Back up your important data before you do anything else. If you make a mistake while installing Linux, it’s possible you’ll have to format your hard drive to put things right. In which case, you will lose all data on it. It is very important you back up if you need to.
-
5
Get hold of a Linux install CD — when you boot from this, it will take you through the steps required to install Linux. Some distributions, like Ubuntu, actually install from the Live CD, so you do not need to download an additional CD image.
-
6
Choose which operating system to boot into when once the Linux installation has finished. This is called dual-booting. It is wise to do this before completely converting to Linux to give you something to fall back on if something goes wrong.
-
7
Get comfortable with Linux. As time goes on you will find you need to boot into Windows less and less. Using Linux is a learning experience, make sure you make the most of the «community» help which is available from most distributions of Linux. There is usually a wide community which you can ask questions and there will be people more than willing to help you out with any problems you’ve got. Make sure you use Google and the «search» functions on community websites because people may get irate at answering the same questions all the time in forums and on irc. Visit your distribution’s support page or FAQ.
-
8
Wipe your Windows partition (devote your entire hard disk to Linux) once you’re comfortable with Linux. You’ll probably never look back!
Advertisement
Add New Question
-
Question
Are the formatting of files like .doc and .xls that I use for Windows Office such that I can save them on an ubuntu formatted drive?
Yes, you can save them with no problems on an ubuntu formatted drive, just like any other file.
In ubuntu you can open these files with LibreOffice, which operated mostly like the equivalent Windows applications. -
Question
How do I move temporarily back to Windows from Linux?
If you install Linux and Windows side-by-side as the article explains, then you can just choose during booting which operating system you want to start.
-
Question
I have been using Windows since the 1980’s, but do not need it anymore. I would like to convert to Linux, but I don’t want to lose all the files I have on the hard drive.
You can have Linux and Windows on the same computer, or you could save the files you want to keep onto external storage, or you could just have multiple computers.
See more answers
Ask a Question
200 characters left
Include your email address to get a message when this question is answered.
Submit
Advertisement
Video
-
Linux is very unlike windows in the sense that each individual may prefer a different distribution to what is recommended. A common example of this is between Ubuntu and Kubuntu. Both are the same at the core, but they have different desktop environment. So if you feel like you want to try a different distribution (so long as you are confident and have a decent knowledge of how to operate it), downloading and burning a LiveCD is always worth a try.
-
If you want to play games, try WINE, or Loki software or running Windows in a VM with kqemu or qemu. There are also several games built with linux in mind, such as Nexuiz or The Battle for Wesnoth. Depending on your taste in games, you may be able to find something that you enjoy that runs natively.
-
Experiment. versions of Linux such as ‘Puppy Linux’ & ‘Damn Small Linux’ run from CDs or memory sticks (Puppy Linux will fit easily on a 128 MB memory stick whilst DSL only takes up 50 MB) and don’t use the harddrive of the computer at all (unless you tell them to). Download a compressed ‘iso’ file and use ‘unetbootin’ [1] to transfer it to a USB memory stick, or a program such as ‘Nero’ to burn the.iso image file to a CD (don’t just copy it).
Show More Tips
Thanks for submitting a tip for review!
Advertisement
-
The Linux world is (generally) more friendly to newcomers than users of other systems, and newcomers are generally welcomed and encouraged on the forums of the various ‘distros’. BUT before asking a question make sure that it hasn’t been asked 1,000 times before — they all have a search facility and not using it is a guaranteed way to get peoples’ backs up!
-
Play with Linux, the more you use it, the more you will understand it. Don’t try to run all your windows programs in Linux via wine, most of then have equivalent programs in Linux. Changing is always hard, even when switching apps in windows you would miss your old apps and features, it’s normal. Different apps work in different ways, it’s all a matter of taste which is better.
-
Use your distro!! Many people will try to use Linux as they use Windows, downloading programs from random sites and trying to install them. Don’t do that unless you have someone helping you. Most of the time, your distro already has the program you want, use the distro package manager to install it. If it isn’t there, search on the web for that program and your distro’s version. Never download and install a program built for other distros, most of the time it will not work or at very least will confuse you and hurt the distro in the long run. Installing from the source ( *src* packages) isn’t hard, but you probably don’t have yet enough knowledge to do that yet. Don’t even try if you don’t have a how to or some help.
-
Be sure to know what video chip you are using. All video chips should be supported for text-mode, and most are supported in X Windows for their resolution capabilities. However, many are not supported for 2D and 3D hardware acceleration. There are instructions on loading both ATI and nVidia hardware acceleration drivers for most Linux distributions in several places on the Internet.
-
Let Linux do the work, for the most part, it will find and load the drivers needed for all your devices, and it will even mount your Windows partition.
-
Choose your distribution carefully. Ubuntu may be a good start for Windows users, whereas distributions such as Gentoo or Slackware require an intimate knowledge and comfort level with Linux.
-
Because of legal restrictions many versions of Linux don’t carry additional software (known as ‘codecs’) to allow media players to play (for example) commercial DVDs. Get to know where/how you can get hold of these codecs and use your Linux version’s package manager to install them.
-
Only install to an external hard drive if you are 100% sure that your BIOS will let you. If not, you may be unable to boot Windows or Linux and you will be stuck using the live CD if you have one.
Advertisement
About This Article
Thanks to all authors for creating a page that has been read 324,552 times.
Is this article up to date?
Linux is the most widely used in the world due to being open source and secure due to having a large community. There are almost 3 billion people around the world who use Linux operating system one way or another. Linux is widely used by most programmers because of its installed applications out of the box. Many people think of using Linux but they are afraid of losing the data. In this article, we will learn the procedure to install Linux without losing data. If you have only one partition then create another partition and transfer your files to that partition. So, before switching to Linux you must know about your disk partition if it is MBR or GPT. After identifying your disk partition type let’s start digging into the process.
Switching to Linux from Windows without losing data
Follow the following steps to switch to Linux from Windows without losing data:
Step 1: Create a bootable USB:
Firstly, Download the iso file of your preferred Linux distro. There are lots of Linux distros are available, If you are a beginner I’ll recommend you to use Ubuntu or POP Os because they are beginner-friendly. Download their iso file from their website, they are free. Download any software that helps in making bootable USB like Rufus. Open Rufus and select the iso file you downloaded and choose your Pendrive along with your disk partition and click on start.
Step 2: Boot from USB:
Insert your Pendrive and press the Manufacture’s key (which varies for every manufacturer) to boot through USB.
Step 3: Start the installer:
After booting into USB you will get an interface with Try or Install (Most of the Debian-based os provide an option of try). Try option will let you check if your all drivers work perfectly with this os or not. After checking, you can proceed by clicking the install icon. After clicking on the install icon you will get an option of several user settings one by one like location and keyboard. Select your preferences and click on next.
Step 4: Make Partitions:
We can make a partition in two ways for MBR and for GPT.
1. For MBR: After clicking on next you will get several options as shown below-
Step 1: Click on the Custom(Manual Partitioning) and then click on next.
Step 2: After that, you will get a screen with all the available partitions on your computer.
Step 3: Select the disk in which you have installed the Windows and click on delete. You will see free space in the list.
Step 4: Select the option of free space and click on create. After clicking on create, select the double size of your ram and in file system select the option of linuxswap, and in flags select swap and click on ok.
Step 5: After that, you will again see some free space. Select that free space and click on create and select all size and in file system select btrfs and in mount point, select / and in flags select root and click on ok.
Step 6: After that, you are good to go. Click on next.
2. For GPT: After clicking on next you will get several options as shown below-
Step 1: Click on the Custom(Manual Partitioning) and then click on next.
Step 2: Select the partition with file system FAT32 and click on edit and select mount point as /boot/efi and flags as boot and click on ok.
Step 3: Now select the partition in which Windows is installed and click on delete. Now, that space will get free.
Step 4: Select the option of free space and click on create. After clicking on create, select the double size of your ram and in file system select the option of linuxswap, and in flags select swap and click on ok.
Step 5: After that, you will again see some free space. Select that free space and click on create and select all size and in file system select btrfs and in mount point, select / and in flags select root and click on ok.
Step 6: After that, you are good to go, click on next.
Step 5: Install Linux. After clicking on next you will get some options of asking for your name and password you are willing to set. Set your name and password and click on next. After that click on install. It will take a few minutes and get installed. After completion click on the restart and unplug your USB.
Step 6: After Installation. Congratulations, You have successfully installed Linux operating system on your computer. Now you can use the following command to update your system.
sudo apt update && sudo apt upgrade
So this is how you can switch to linux from windows without losing data.
More Information
- Remove native, swap, and boot partitions used by Linux: Start your computer with the Linux setup floppy disk, type fdisk at the command prompt, and then press ENTER.
- Install Windows. Follow the installation instructions for the Windows operating system you want to install on your computer.
Can I replace Windows with Linux?
While there really isn’t anything you can do about #1, taking care of #2 is easy. Replace your Windows installation with Linux! Windows programs typically will not run on a Linux machine, and even the ones that will run using an emulator such as WINE will run slower than they do under native Windows.
Can I install Linux over Windows 10?
Windows 10 isn’t the only (kind of) free operating system you can install on your computer. Linux can run from just a USB drive without modifying your existing system, but you’ll want to install it on your PC if you plan on using it regularly.
How do I change the operating system on my computer?
Method 1 On Windows
- Insert the installation disk or flash drive.
- Restart your computer.
- Wait for the computer’s first startup screen to appear.
- Press and hold Del or F2 to enter the BIOS page.
- Locate the “Boot Order” section.
- Select the location from which you want to start your computer.
Why is Linux better than Windows?
Linux is much more stable than Windows, it can run for 10 years without the need of a single Reboot. Linux is open source and completely Free. Linux is much more secure than Windows OS, Windows malwares doesn’t effect Linux and Viruses are very less for linux in comparison with Windows.
Is Ubuntu better than Windows?
5 ways Ubuntu Linux is better than Microsoft Windows 10. Windows 10 is a pretty good desktop operating system. Meanwhile, in the land of Linux, Ubuntu hit 15.10; an evolutionary upgrade, which is a joy to use. While not perfect, the totally free Unity desktop-based Ubuntu gives Windows 10 a run for its money.
Is Linux as good as Windows?
However, Linux is not as vulnerable as Windows. It sure isn’t invulnerable, but it is a lot more secure. Although, there’s no rocket science in it. It is just the way Linux works that makes it a secure operating system.
Is Linux an alternative to Windows?
The Windows alternative I’m presenting here is Linux. Linux is an open-source operating system developed by the community. Linux is Unix-like, which means it’s based on the same principles as other Unix-based systems. Linux is free and has different distributions, for example Ubuntu, CentOS, and Debian.
Is Windows 10 better than Linux?
Windows is less secure compared to Linux as Viruses, hackers, and malware affects the windows more quickly. Linux has good performance. It is much quicker, fast and smooth even on the older hardware’s. Windows 10 is slow compared to Linux because of running batches at the backend and it requires a good hardware to run.
Why is Linux faster than Windows?
Linux is far faster than Windows. It’s why Linux runs 90 percent of the world’s top 500 fastest supercomputers, while Windows runs 1 percent of them. What’s new “news” is that an alleged Microsoft operating system developer recently admitted that Linux is indeed much faster, and explained why that’s the case.
How do I uninstall Windows 10 and install Linux?
Completely Remove Windows 10 and Install Ubuntu
- Select you keyboard Layout.
- Normal Installation.
- Here select Erase disk and install Ubuntu. this option will delete Windows 10 and install Ubuntu.
- Continue to confirm.
- Select your timezone.
- Here enter your login information.
- Done!! that simple.
How do I install Linux on Windows 10?
More videos on YouTube
- Step 1: Create a live USB or disk. Go to Linux Mint website and download ISO file.
- Step 2: Make a new partition for Linux Mint.
- Step 3: Boot in to live USB.
- Step 4: Start the installation.
- Step 5: Prepare the partition.
- Step 6: Create root, swap and home.
- Step 7: Follow the trivial instructions.
How do I reinstall my operating system?
Step 3: Reinstall Windows Vista using the Dell Operating System Reinstallation CD/DVD.
- Turn on your computer.
- Open the disc drive, insert the Windows Vista CD/DVD and close the drive.
- Restart your computer.
- When prompted, open the Install Windows page by pressing any key to boot the computer from the CD/DVD.
Where is the OS stored on a PC?
So in computers, Operating System is installed and stored on the hard disk. As hard disk is a non volatile memory, OS does not lose on the turn off. But as the data access from the hard disk is very, slow just after the computer is started OS is copied into RAM from the hard disk.
How many operating systems can be installed on a computer?
four operating systems
What are the disadvantages of using Linux?
The advantage over operating systems such as Windows is that security flaws are caught before they become an issue for the public. Because Linux does not dominate the market like Windows, there are some disadvantages to using the operating system. One main issue with Linux is drivers.
Will Windows programs run on Linux?
Wine is a way to run Windows software on Linux, but with no Windows required. Wine is an open-source “Windows compatibility layer” that can run Windows programs directly on your Linux desktop. Once it’s installed, you can then download .exe files for Windows applications and double-click them to run them with Wine.
What is the most secure operating system?
Top 10 Most Secure Operating Systems
- OpenBSD. By default, this is the most secure general purpose operating system out there.
- Linux. Linux is a superior operating system.
- Mac OS X.
- Windows Server 2008.
- Windows Server 2000.
- Windows 8.
- Windows Server 2003.
- Windows XP.
Will Ubuntu run faster than Windows 10?
Ubuntu is an open source operating system while Windows is a paid and licensed operating system. In Ubuntu Browsing is faster than Windows 10. Updates are very easy in Ubuntu while in Windows 10 for the update every time you have to install the Java.
Does Linux run games faster than Windows?
Performance varies highly between games. Some run faster than on Windows, some run slower, some run a lot slower. Steam on Linux is the same as it is on Windows, not great, but not unusable either. It matters more on Linux than on Windows.
Can Android replace Windows?
BlueStacks isthe easiest way to run Android apps on Windows. It doesn’t replace your entire operating system. Instead, it runs Android apps within a window on your Windows desktop. This allows you to use Android apps just like any other program.
Is Windows 10 the best operating system?
Windows 10, the company’s newest desktop operating system, is now the most popular in the world. It surpassed 9-year-old Windows 7, according to Net Applications via The Verge . Windows 7 only makes up less than 37 percent. The report also claims that more than 700 million devices now run on Windows 10.
Is Windows 10 Linux based?
Microsoft built its own Linux operating system. You probably only heard about one of the new operating systems Microsoft released recently: Windows 10. The company actually has another new OS that it’s excited about, though, and it’s Linux-based. Microsoft has indeed released a Linux-based operating system.
Will Linux replace Windows?
Windows is more user friendly even basic computer knowledged personal can resolve bugs easily himself. When Chrome OS and Android become good and prevalent enough in office setting, Linux will replace Windows. Since both Chrome OS and Android run on Linux kernel, they should count as Linux.
Can you have two OS one computer?
Most computers ship with a single operating system, but you can have multiple operating systems installed on a single PC. Having two operating systems installed — and choosing between them at boot time — is known as “dual-booting.”
How do I install Linux?
Installing Linux
- Step 1) Download the .iso or the OS files on your computer from this link.
- Step 2) Download free software like ‘Universal USB installer to make a bootable USB stick.
- Step 3) Select an Ubuntu Distribution form the dropdown to put on your USB.
- Step 4) Click YES to Install Ubuntu in USB.
How install Linux on Windows?
The steps for booting Ubuntu alongside Windows 7 are as follows:
- Take a backup of your system.
- Create space on your hard drive by Shrinking Windows.
- Create a bootable Linux USB drive / Create a bootable Linux DVD.
- Boot into a live version of Ubuntu.
- Run the installer.
- Choose your language.
Photo in the article by “Ctrl blog” https://www.ctrl.blog/entry/review-unixstickers.html
Windows costs money. Linux is free. Every year, thousands of people consider switching to Linux, but few make the change permanent. It isn’t simply because of apps, games, and a different file system.
It’s because they weren’t properly prepared for switching operating systems. Moving to Linux isn’t difficult, but it requires preparation. Get it wrong, and you’ll be reinstalling – and putting up with – Windows all over again. But get it right, and you’ll never look back.
Here’s everything you need to know about switching from Windows to Linux without ever worrying about going back.
Take the Time to Prepare
Before you start your switch, consider how you currently use your computer and your expectations going forward. Is your computing experience limited to online shopping, email, and social networking? Do you use it for work purposes and require office software?
Perhaps you have creative requirements, such as multimedia editing, or prefer to play games on your computer.
Whatever the case, a Linux operating system can handle all of these uses. The difference is, you might need some different software.
Before you get to that stage, however, be aware that the computer you’re planning to install Linux will not become more powerful than it is running Windows. Hardware limits will always apply.
Find a Linux Operating System You Like
The next thing to do is identify a Linux operating system that you can use long-term.
Many Linux operating systems are available, probably around 500 in active development, with many more that have been retired or have a slower release cycle.
With this in mind, it is important to be aware that there are some differences between Linux OSs. The three main distributions (Linux operating system variants, known as «distros») – Red Hat, Slackware, and Debian – have each borne hundreds of Linux versions, all with different desktop environments, file managers, software installers, and much more. This flexibility is inherent in Linux, which is why it is relied on for everything from running web servers to space programs.
But there is no need to be confused by the choice. Several distros are particularly suited to anyone switching from Windows to Linux.
Install a Linux OS and Spend Some Time With It
You’re now ready to try Linux out. This might be done by installing the OS on a second computer, or in a virtual machine.
You might install Linux alongside Windows on your computer so that you can choose which operating system to boot. However, while useful, this solution is fraught with frustration and is prone to fail when Windows (or Linux) updates are applied.
The idea here is to find the Linux OS you can work with, get to grips with it, and be ready to use it when the time comes.
Install the Software You Need to Use
You’ve chosen your operating system and are familiar with it. The next job is to install the right software.
This will depend wholly on how you plan to use Linux, just as it would with Windows, or macOS. The difference is that there will be some software that isn’t available on Linux, so you’ll have to identify alternatives.
All manner of software has a Linux compatible version, from productivity and office software to browsers and email clients.
If you’re into gaming, a big chunk of titles on the Steam platform can run in Linux. Furthermore, some of those that won’t run by default are being augmented so that they will.
But don’t worry unduly. Like any operating system (for example, Chrome OS, itself derived from Linux), you can expect a whole host of built-in, pre-installed software. Much of this should be perfect for what you need, and you can expect good compatibility with files you previously used.
Have Some Wine
If you absolutely need Windows software to run on Linux, then Wine and PlayOnLinux are the solutions you need.
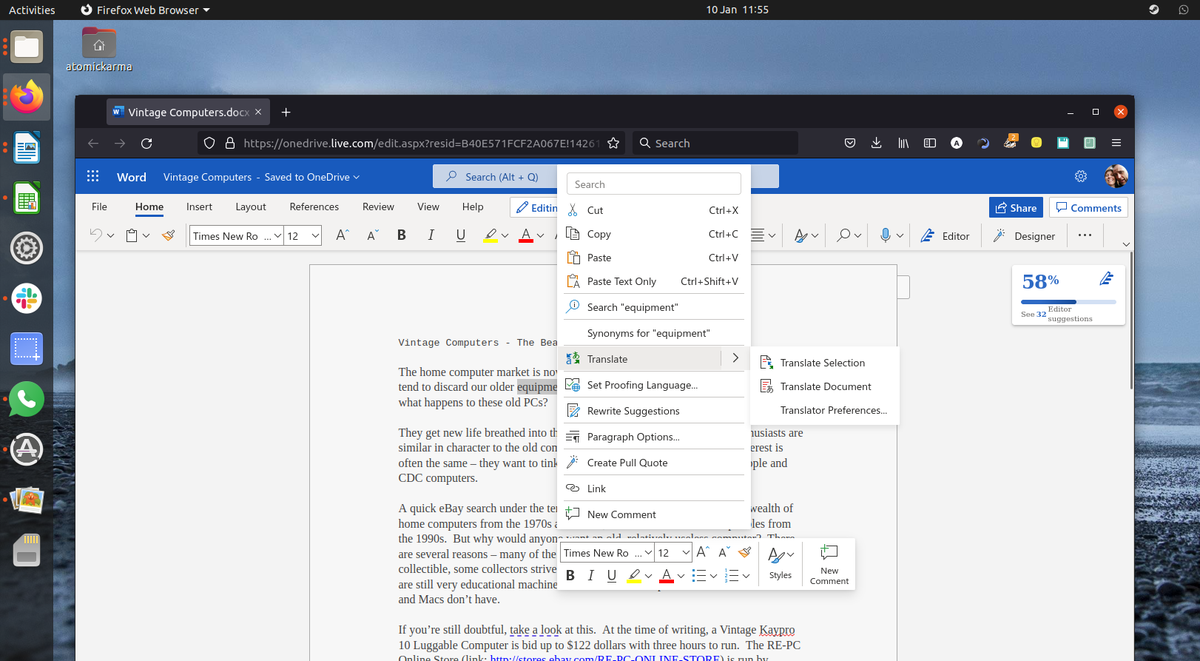
Installing Wine on Linux adds compatibility to Windows software, enabling it to run on Linux. Your intended application might be an art package, video game, or even Microsoft Office.
Wine and PlayOnLinux can also be used to run games not intended for Linux.
Use the Same Browser
As a big chunk of the work you do is probably dependent on a web browser, there should be almost no difference doing this on Linux.
Google Chrome, the open source alternative Chromium, Mozilla Firefox, and many other web browsers are available on Linux operating systems.
If you browse the web with a user account, this will sync your history, bookmarks, and passwords from your Windows operating system to your Linux OS.
It’s seamless!
Sync Your Files and Folders to the Cloud
One of the main issues with transferring to a new computer or device is the location of your files. This is just as true when changing to a new operating system.
Moving your vital files and folders from Windows to your chosen Linux distribution is important for a seamless transition. But what is the best way to do this?
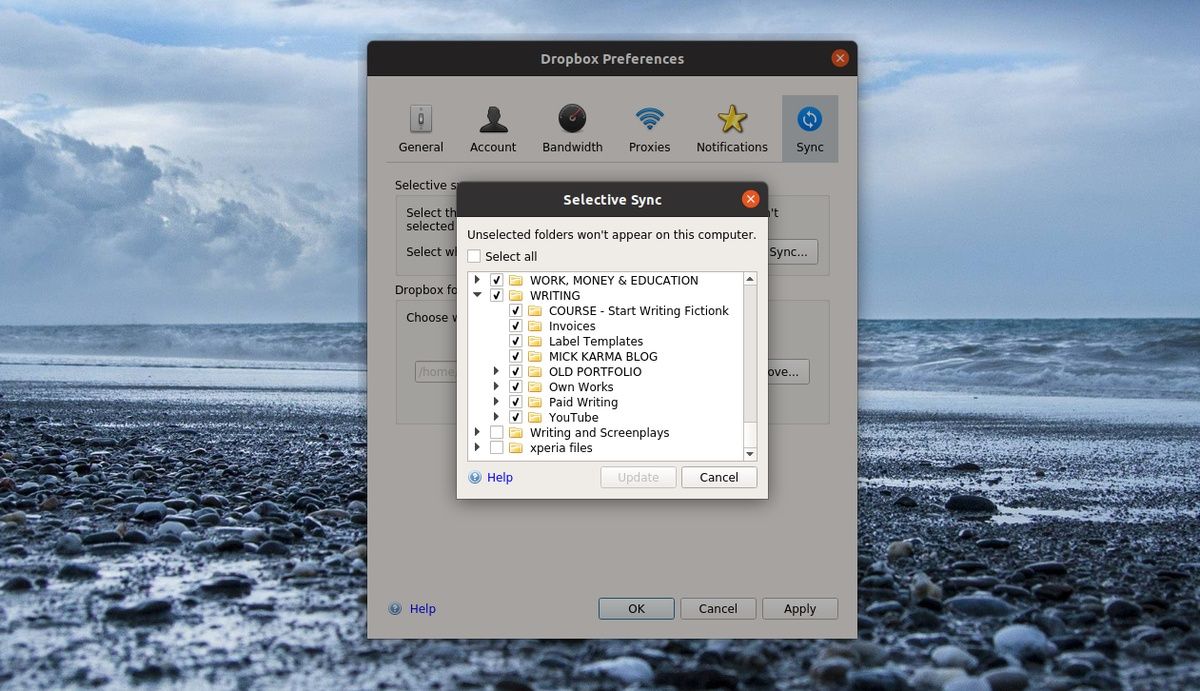
If you prefer a hands-on solution, a USB hard disk drive will make light work of copying your data. It should be straightforward to connect it to your Linux computer and copy the files from it. This is useful if you’re planning to uninstall Windows and replace it with Linux, rather than moving to a new computer.
The best solution, however, is to use a cloud storage solution. For this to work, you’ll need a cloud storage service that offers a client app for both Linux and Windows. Example of cloud storage services for both operating systems include:
- Dropbox
- pCloud
- Mega
Meanwhile, Microsoft OneDrive and Google Drive can be accessed on Linux using third-party clients. All you need to do is set up a cloud sync service on your Windows computer, sync the data you need to keep, then install the Linux client software for the service.
With a successful cloud sync completed, your files will be ready to use on Linux.
Not using cloud software? Here’s what you need to know about transferring files between Windows and Linux.
Use Linux Like It Was Your Old PC
“What does this guy know?” Well, I’ve been using Linux for 95% of my work for the past three months, following a successful transfer from Windows.
Prior to that, the ratio was about 50:50, so it’s fair to say things have gone well. I’ve used the methods above to switch to Linux and aside from the odd cloud sync issue, things went well.
My productivity hasn’t suffered at all. In fact of anything, it has improved.
Ready to switch to Linux? Be sure to choose the right Linux operating system.
Windows 7 was released a decade ago in 2009.
A lot of people consider it to be the best Windows version Microsoft has ever made. Sadly Microsoft announced that Windows 7 will be disconnected in 14th of January, 2020. Being disconnected means that your OS will no longer receive updates, including security updates, at all. Which puts you in danger and under the pressure of switching to another OS as a lot of other apps will gradually stop working on Windows 7 too.
According to NetMarketShare (which is a very horrible source btw), 26% of desktop users are still using Windows 7, which is really huge considering that the OS will become out of service in few days. So, where to go from here? You could pay $100 to upgrade to Windows 10, which is very much heavier, full of data-collection mechanisms and adware. Or, you know, you could switch into using Linux, which is miles ahead of Windows in terms of almost everything.
This article will take you in detailed tour on why you should switch to Linux from Windows 7 (if you still haven’t), how to do it and everything else you may need to know.
In short, what is Linux? What is Open Source?
Linux, as an idiom, is a family of different operating systems. It’s not just a single system made by a single vendor like Windows and macOS, but by thousands of people from all over the world. Everybody can make their own Linux version if they desire to. We call those different Linux versions “distributions“.
In precise, Linux is a kernel of an operating system that was developed in 1991 by a guy named Linus Torvalds. It was free (as in free coffee) and free (as in freedom, meaning that the license of Linux allowed everybody to read its source code, study it, modify it and share it however they like). From that point, people took the kernel Linus has been developing and merged it with other tools to create a fully functional operating system. And it went on till this day, but now, 99% of the Linux kernel’s source code isn’t written by Linus, but by thousands of developers from all over the world. There are so many distributions that you can choose and try according to your needs. Linux runs everywhere, from servers to your android devices and even smart TVs… You are probably using Linux while you don’t know. But now we are talking about desktop Linux, not servers or embedded devices.
Open Source is a term that means that the source code of the software you are talking about allows people to read it, study it, share it, modify it with anyone they desire without the need for a special written permission from the author of that software, beside some many other criteria. Linux is an open source kernel, and most – like 99% – of all the software that run on it are also open source. There are some proprietary programs that work on Linux too.
Why you should switch from Windows 7 to Linux
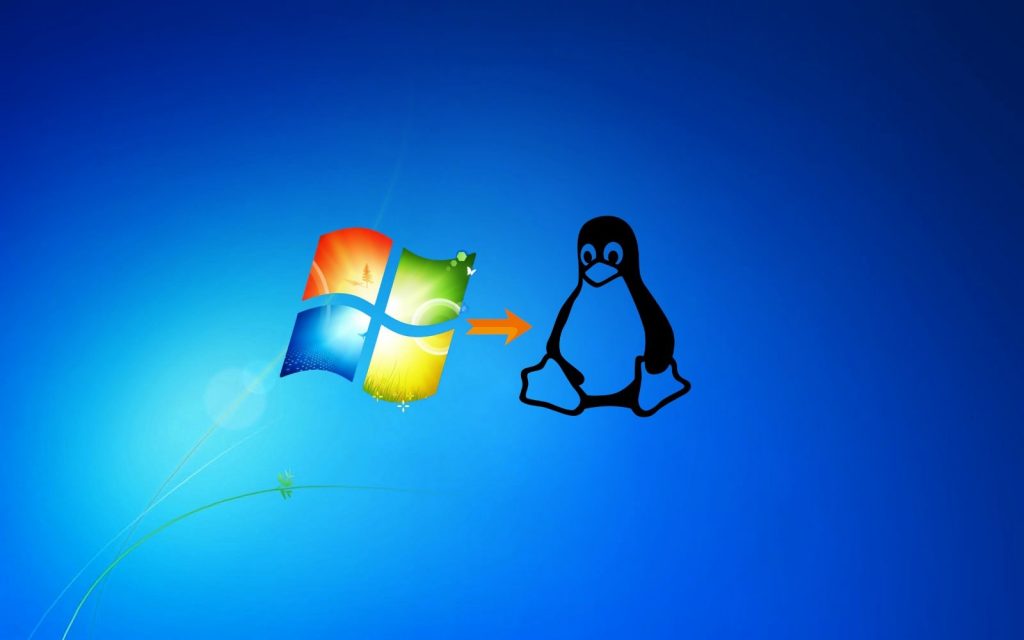
- Linux is free, you don’t need to spend any dollar to use it on daily basis.
- Linux is open source, and this provides us with a lot of benefits. One of them is that as a collective userbase, we can guarantee that software authors are not putting backdoors and spyware inside our machines. We can also modify and distribute their work if we want, and share it for free.
- Linux is virus-free. Forget about getting an anti-virus, there’s no need for that on Linux.
- In terms of performance, Linux is way much faster comparing to a typical Windows 10 bloated with programs after few months.
- All drivers come pre-loaded in Linux. You don’t need to download drivers from the Internet for your printer, Wi-fi adapter, scanner or other devices. An exception for that would be for graphics card, where you’d need to install some additional “packages” to fully use the power of your GPU.
- Linux is suitable for different needs. E.g you have distributions for normal users, gamers, designers, old hardware users and almost any user case you may think of. There are hundreds of distributions in the world.
- If you are using “cracks” to install the software you need on Windows, then forget about all of that on Linux. You’ll never need to search online about those things again.
- A Linux installation does not become “old” and slow over time as you install more programs or software. It is always the same as when you firstly installed it.
- Learn how actually the world of computing works. Own your PC by yourself and do whatever you want to it.
- No ads, no spyware, no data-collection mechanisms that work in secret.
And many other reasons that you’ll discover by yourself once you try it out.
General Misconceptions about Linux
Linux has a Command Line Interface Only
Some people think that Linux can be used only by a command line interface (CLI), but there couldn’t have been a more errenous statement. Linux has tons of beautfiul graphical interfaces, things that you could’ve never even dreamed of getting on Windows.
Below we show you a gallery of various Linux distributions’ default desktops:
So you see? It’s not all command line after all. Perhaps one of the reasons for such misconceptions about Linux is that its users tend to apply a lot of “commands” in the terminal (CLI) to do stuff. But do not be deceived! Linux users do this because the command line saves them tons of effort, and allows them to do huge tasks in few seconds instead of consuming minutes in doing them via the desktop environment. However, this doesn’t mean that Linux is all CLI.
Read our other blog post for more information about everything you need to know about the Linux command line.
Linux is for Programmers and Developers Only
Another misconception is that a lot of people seem to think that Linux is only for programmers. While Linux is indeed a heaven-like operating system for developers due to the ease of dependencies management and other things, this doesn’t mean that it is only suitable for them.
Linux is suitable for everybody, from teachers, students, engineers, old grandmas and nuclear reactors researchers… You can configure Linux however you like, so don’t be fooled by anyone who tells you otherwise. In fact. it would be fair to assume that today, the majority of Linux’s users aren’t just developers and programmers, but people from all kinds of backgrounds. This is no longer 2008.
Linux Can’t Run Games
This could’ve been true to some extent 10 years ago, where Linux was limited to the open source games developed mainly for Linux (which weren’t that great) and those games being run by Wine (More on that in the upcoming section). But this is no longer the case today.
Things started to change when Valve, a major game developing company, announced its full support for Linux and ported all its game to Linux. It became even better with the introduction of Proton, which is an option that allows you to run all Steam games on Linux. Today, 25% of all games on Steam provide an official client for Linux, and the remaining 75% are capable of working on Linux thanks to the embedded Proton technology in Steam.
The Wine program (which is capable of running Windows games on Linux) became way much better than it was 10 years ago, and now it can almost run any game or software you may think of on Linux.
An average Linux user today can enjoy most of the AAA titles on Linux with no hassle at all.
Can I run Microsoft Office and other .exe programs on Linux?
EXE files don’t run on Linux.
However, there’s a special program called “Wine” which allows you to run them on Linux. It can be used to run Microsoft Office and a lot of other famous Windows applications with no issues at all. It can even run some AAA game titles (Not all of them, though). So you can use this solution to run the applications you need. Wine is totally free and open source.
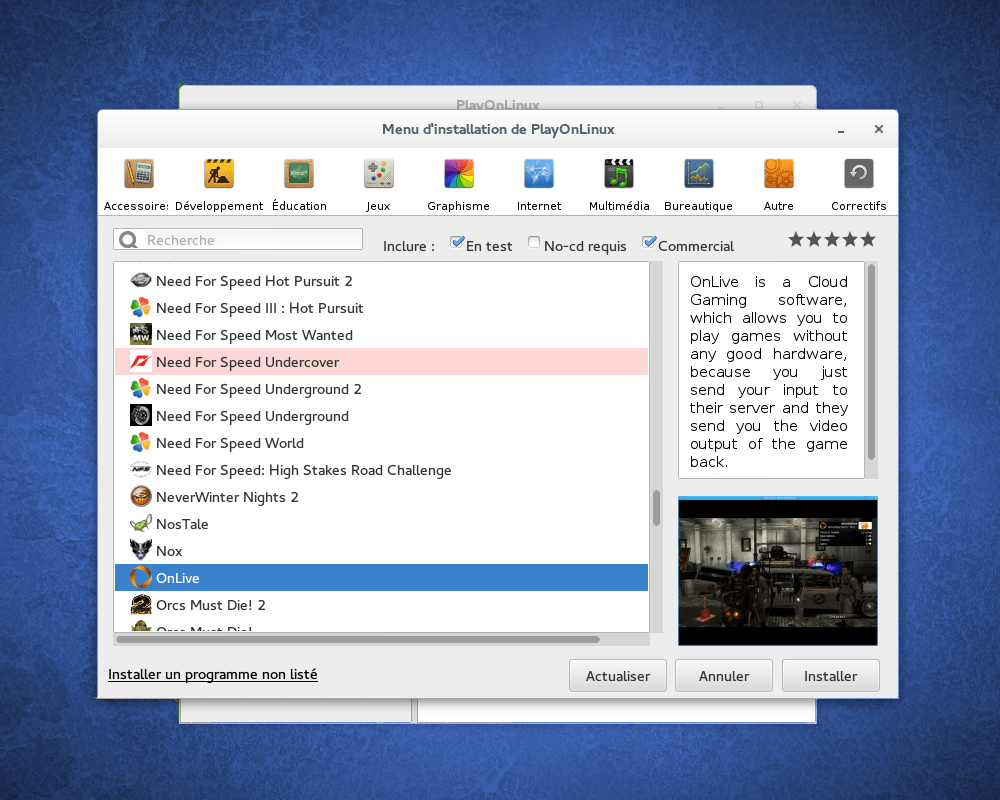
There’s also another solution called “PlayOnLinux“, which allows you to install the thousands of Windows software & games in 1 click. You may check their database of supported software if you want.
You should also consider that when switching to Linux from Windows 7, you are making a major change on how you do your daily work. So the first thing you should think of is finding open source alternatives that can natively work on Linux instead of trying to put everything through Wine. Believe us when we say that a lot of open source software are actually way better than what you were used to in Windows world.
What is a “Distribution”?
A Linux distribution is what you may refer to as a “Windows version”. You see, since Linux is open source, anybody can develop their own version of Linux, putting various programs, desktop environments, themes, icons and various types of features together however they like. This led to a situation where we have hundreds of Linux distributions today. Each distribution has its own way to way to do things, its own look & feel and its own goals and features. There are some common properties of major Linux distributions, but not all of them agree on all the same things.
A distribution consists of many smaller components. To learn more about what makes a Linux distribution, read this article.
You may also find this article about packages and other app formats on Linux useful.
What distribution should I choose?
There are so many Linux distributions out there in the world. Before choosing a distribution for you to try, you should read more about the distribution you chose and see its hardware requirements to know if it would work on your PC or not, and whether it is capable of serving your needs or not. As an introduction to this, you may refer to our post “What is the best Linux distribution” for a quick tour of the most famous distros out there. If you have some old computer that you want to revive, you can check the 5 lightweight Linux distributions we recommend.
Our own personal recommendation for new users, however, is Ubuntu MATE. It’s a very stable yet modern Linux distribution that is very similar (in terms of desktop layout) to Windows 7. You can read our full detailed review for it on our website, and see why we chose it as the best desktop Linux distribution of 2019.
If you are still in need of discovering more things, you may refer to Distrowatch, which is a famous website that aggregates most Linux distributions of the world in its database.
How to install Linux on your machine
After you chose the distribution you want to use, and after you’ve downloaded its ISO image file, there are 2 things you need to do:
- Burn the ISO image to a USB stick you have. This is so that you can insert the USB stick into your computer, and then boot it up and start installing the new system on your hard drive. To do that on Windows, here’s a full detailed guide on how to do that. After you have burned the ISO image to your USB stick, reboot your computer and boot from the USB stick (Usually hitting the F8, F9 or F12 keys on the first screen boot should display a “boot menu” for you where you choose your USB).
- Install the new OS on your hard drive. This step changes from one distribution to another, because there are different installers for different Linux distribution, not just one. However, YouTube is full of video tutorials on how to install anything you may need, so check it from there.
After installation, you may need to do some additional steps to enhance your desktop and install some applications, here are the guides we have if you installed any distribution of Ubuntu, Fedora or openSUSE:
- Things to do after installing Ubuntu.
- Things to do after installing Fedora.
- Things to do after installing openSUSE.
List of Alternative Software
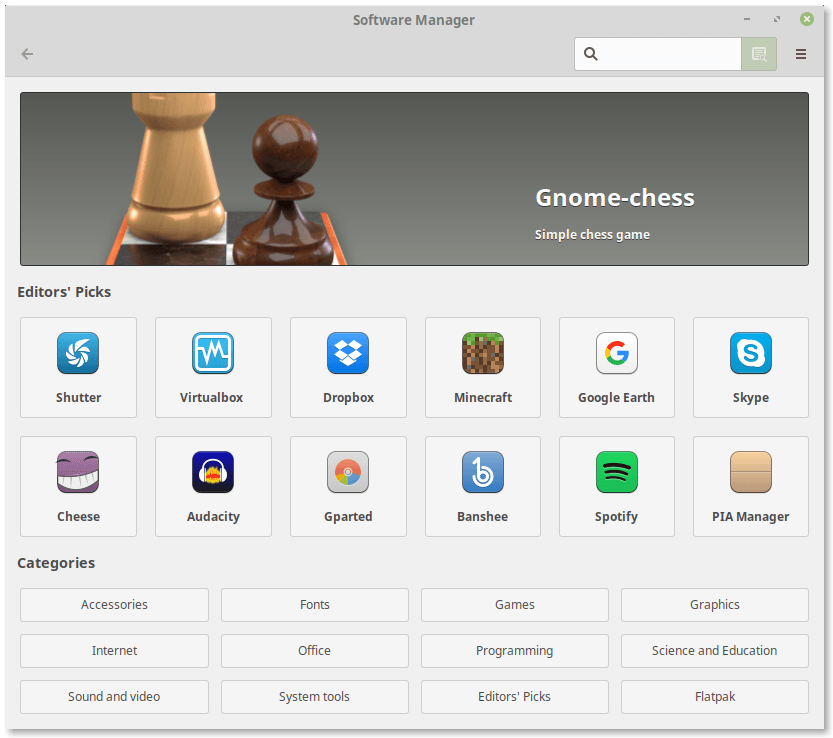
Finding the open source alternative for what program you were used to on Windows can be tough. Thankfully, there are a lot of resources that you can read in order to reach exactly what you are looking for. Feel free to browse this long Wikipedia article about the available open source alternatives divided by category in order to find what you are looking for.
I need help, how do I get it?
There are tons of Linux communities out there. If you need help in anything related to Ubuntu-based distributions, then visit askubuntu.com and ubuntuforums.org and put your questions there. There’s probably a support forum for any Linux distribution you might be using, and if you just search for it online, it will show up.
In addition to that, you may put your questions in Reddit’s /r/linuxquestions or /r/linux4noobs.
Hanny is a computer science & engineering graduate with a master degree, and an open source software developer. He has created a lot of open source programs over the years, and maintains separate online platforms for promoting open source in his local communities.
Hanny is the founder of FOSS Post.
Before you leave…
FOSS Post has been providing high-quality content about open source and Linux software for around 7 years now. All of our content is free so that you can enjoy it whenever you like. However, considering buying us a cup of coffee by joining our Patreon campaign or doing a one-time donation to support our efforts!
Did you know?
You can take a number of interesting and exciting quizzes that the FOSS Post team prepared about various open source software from FOSS Quiz.