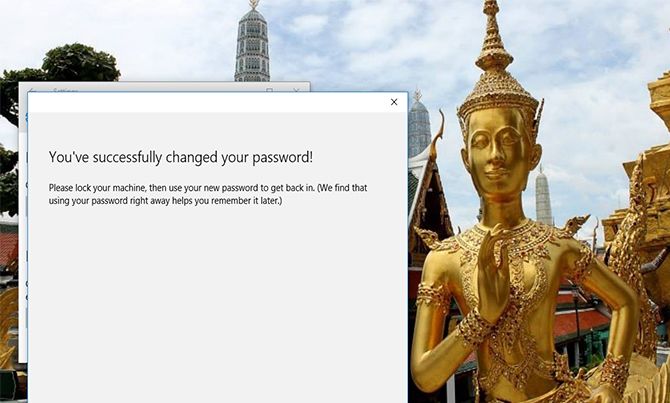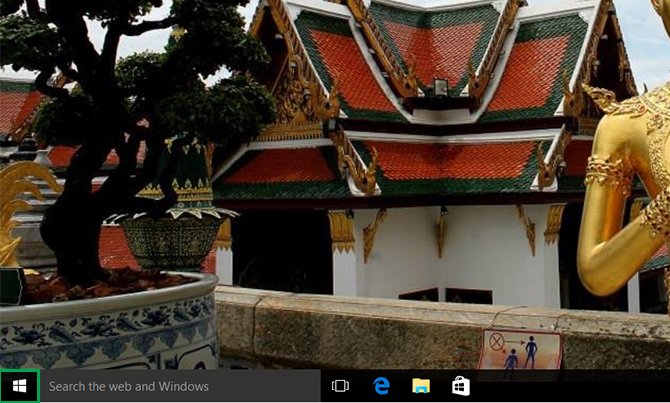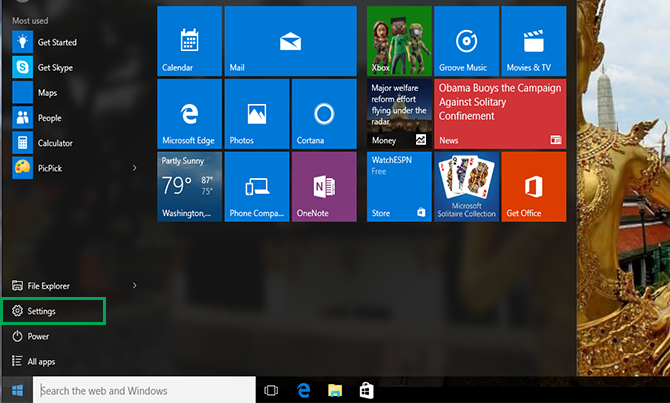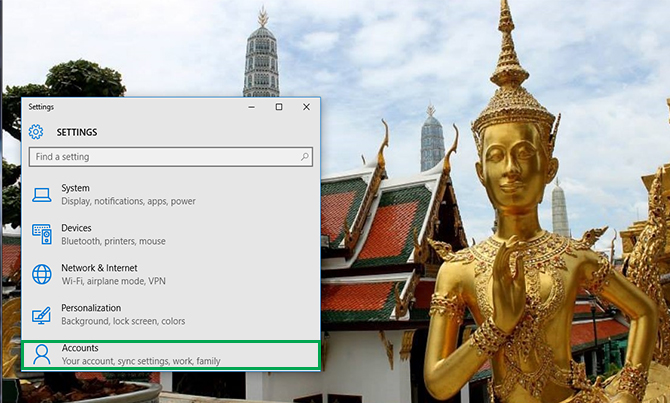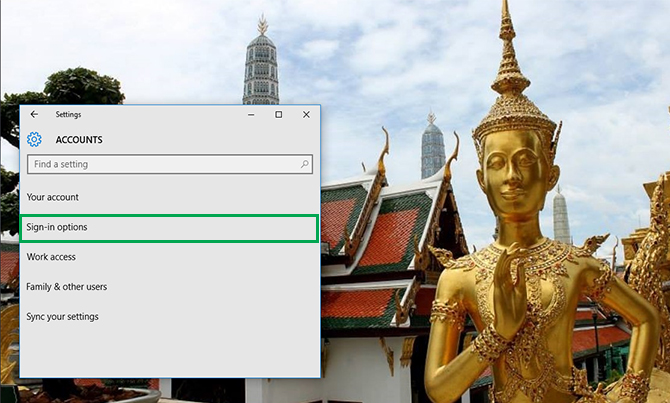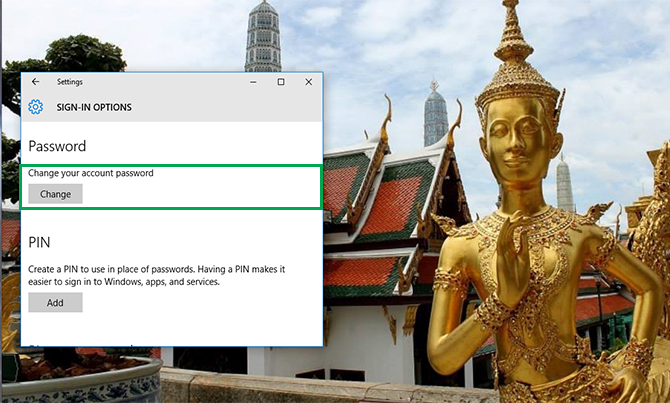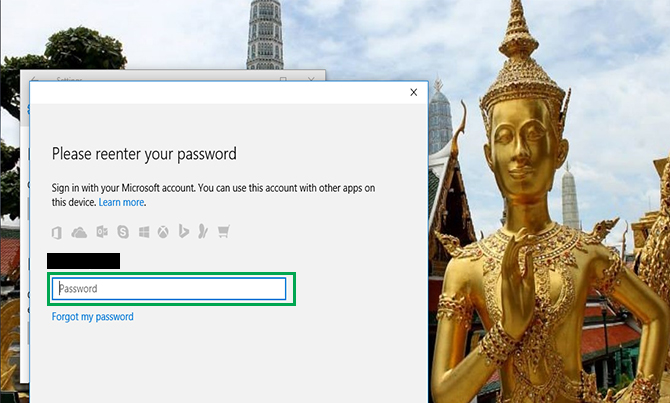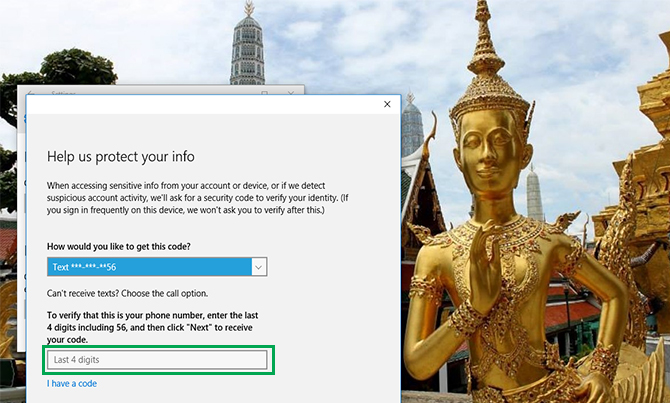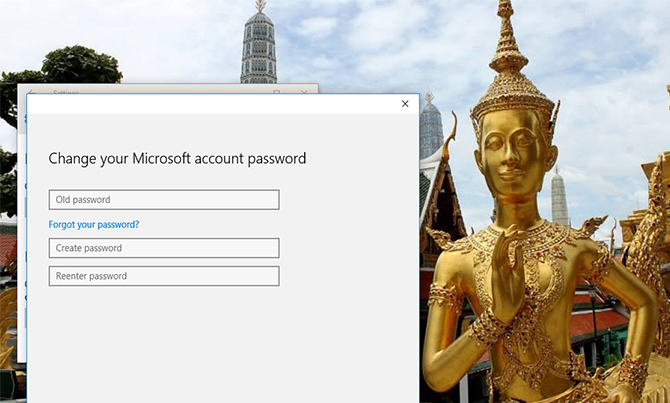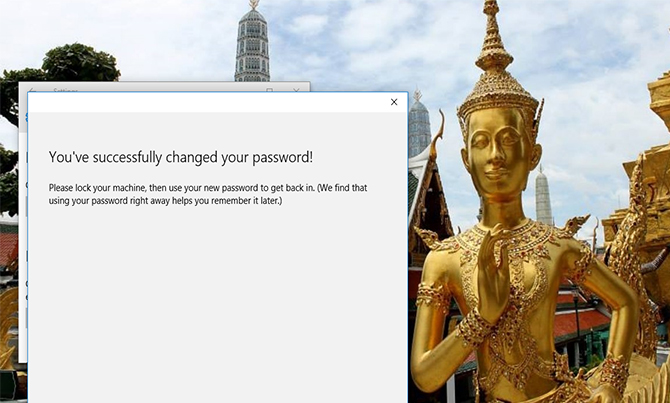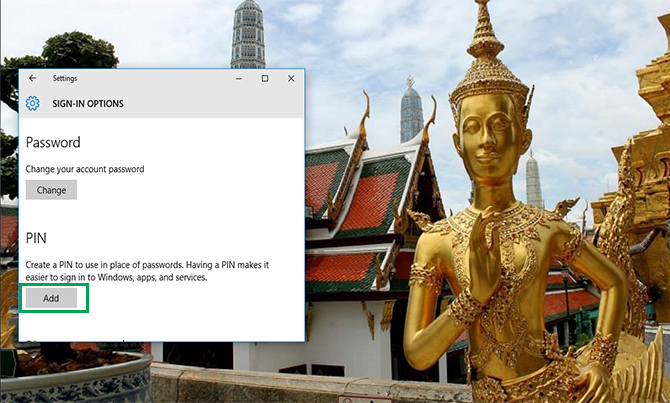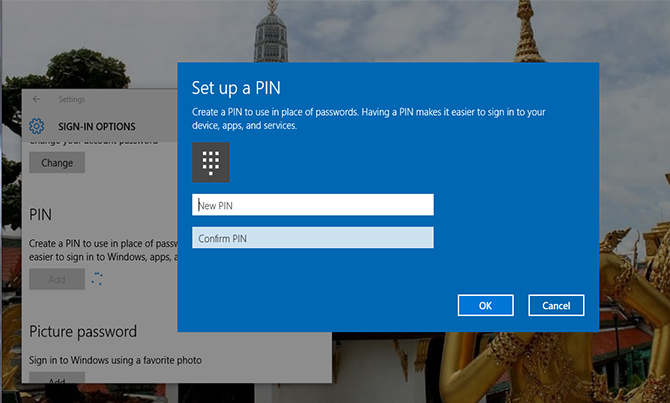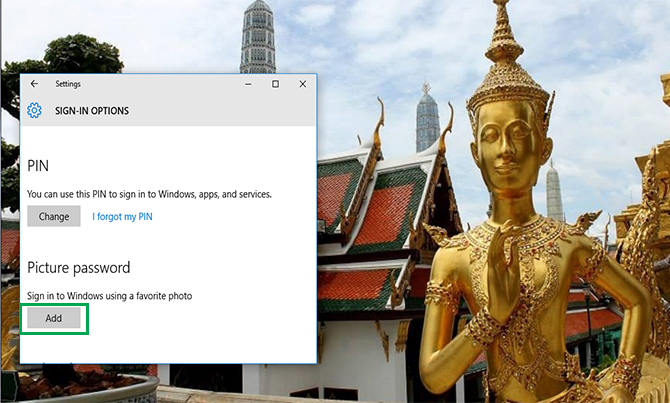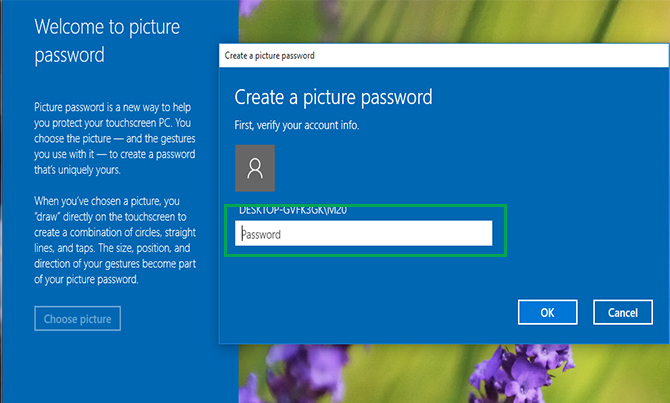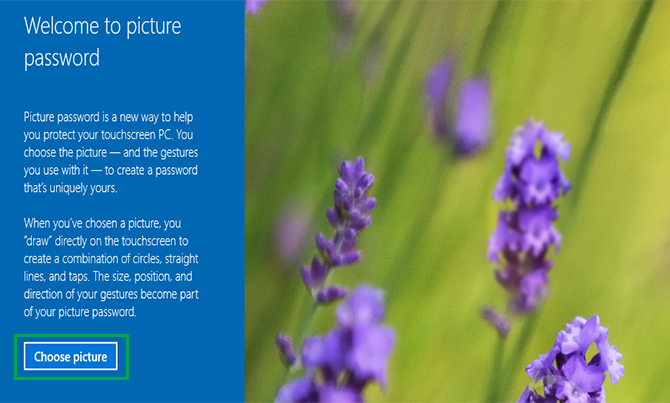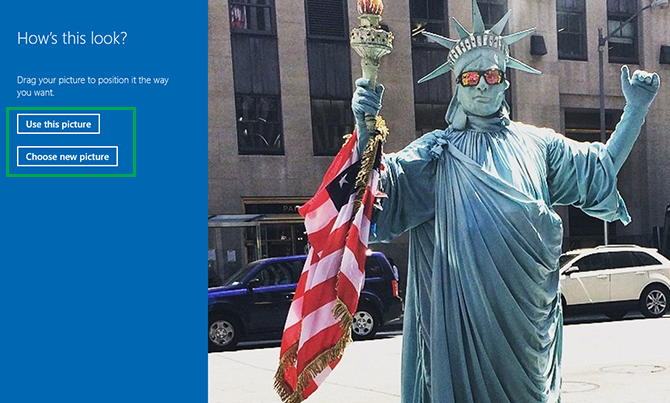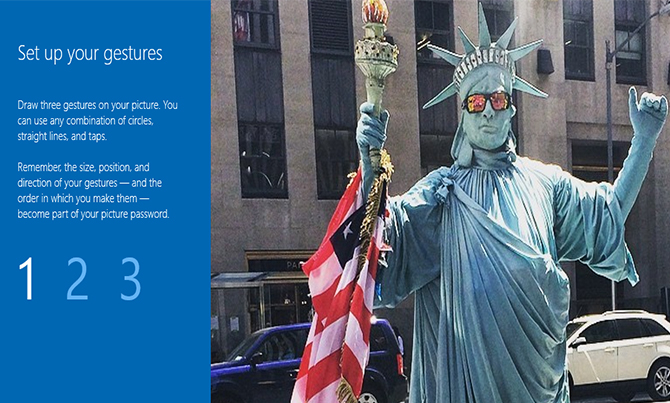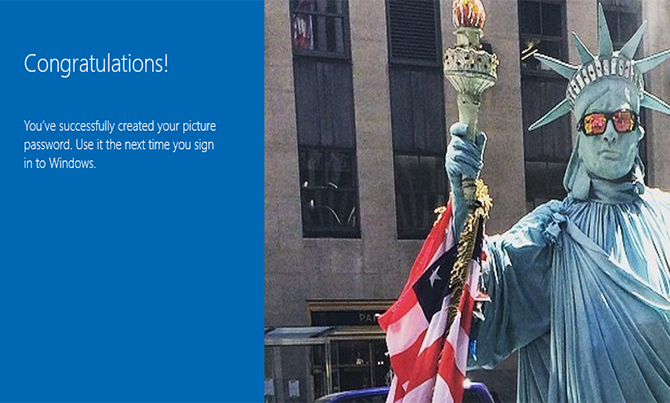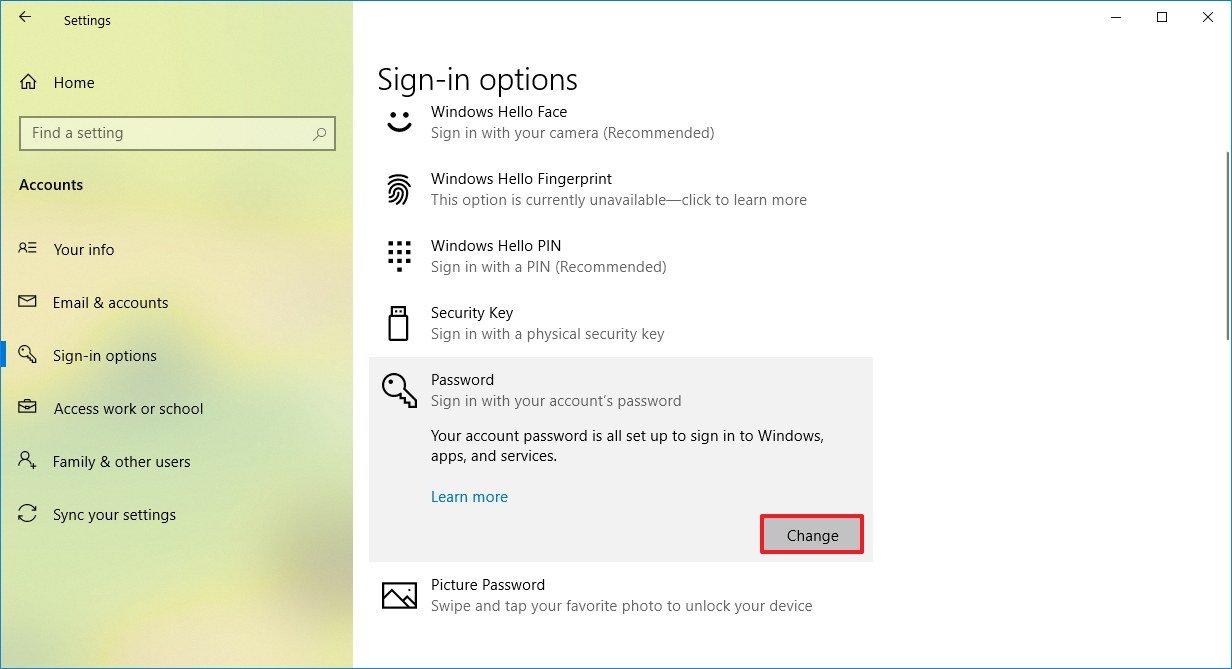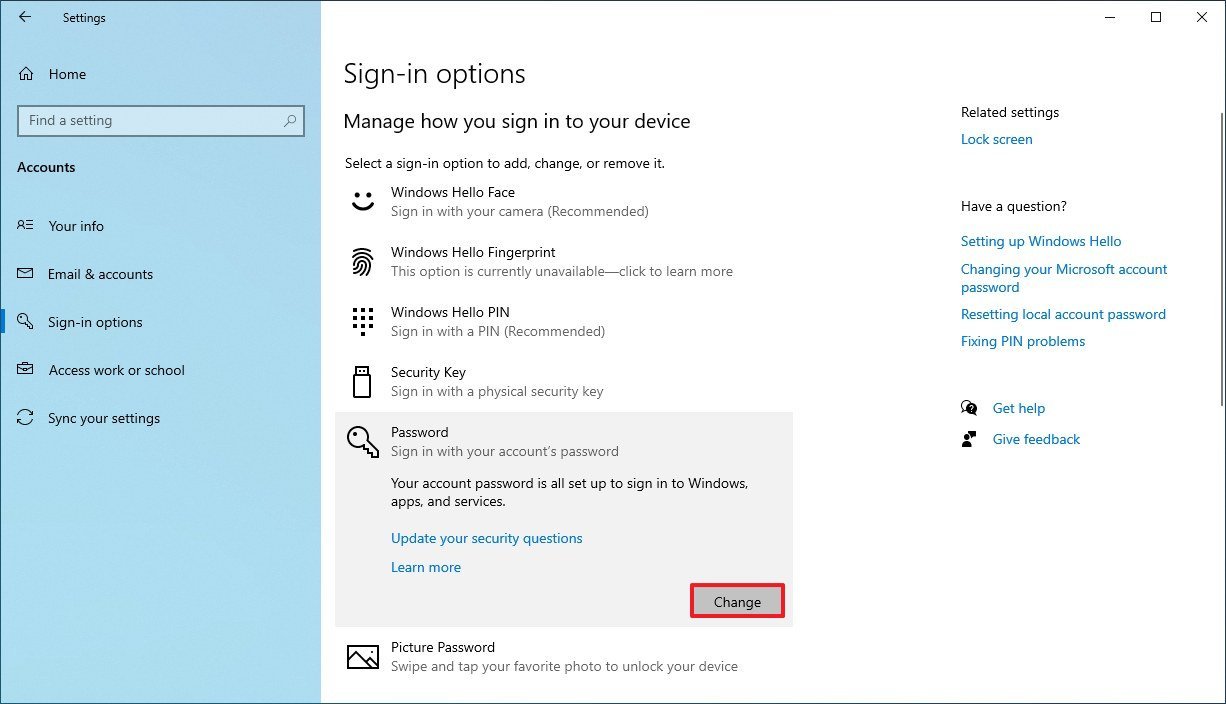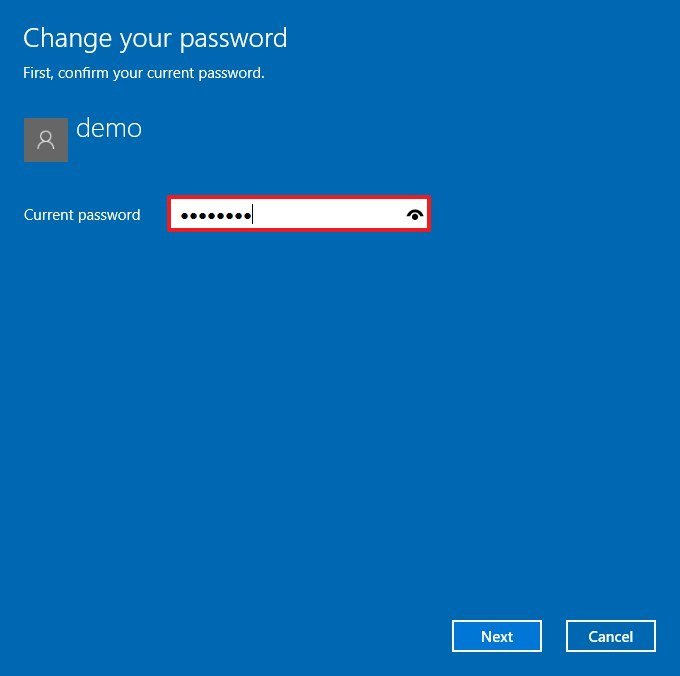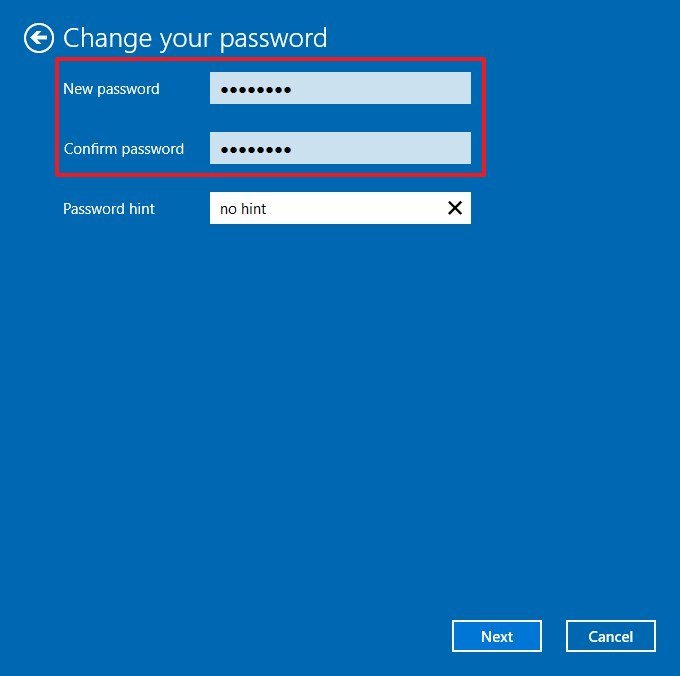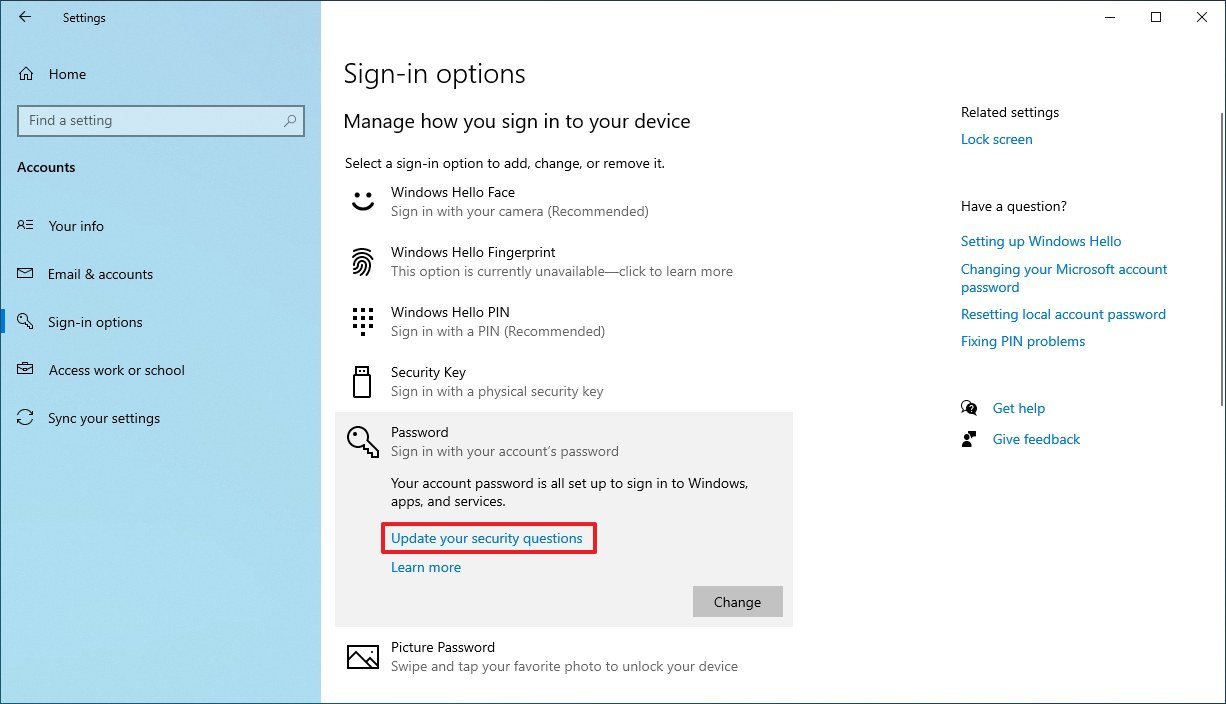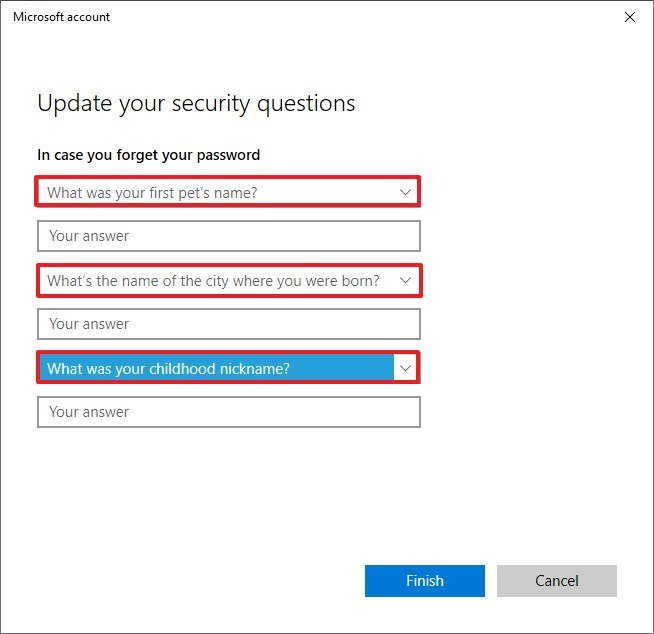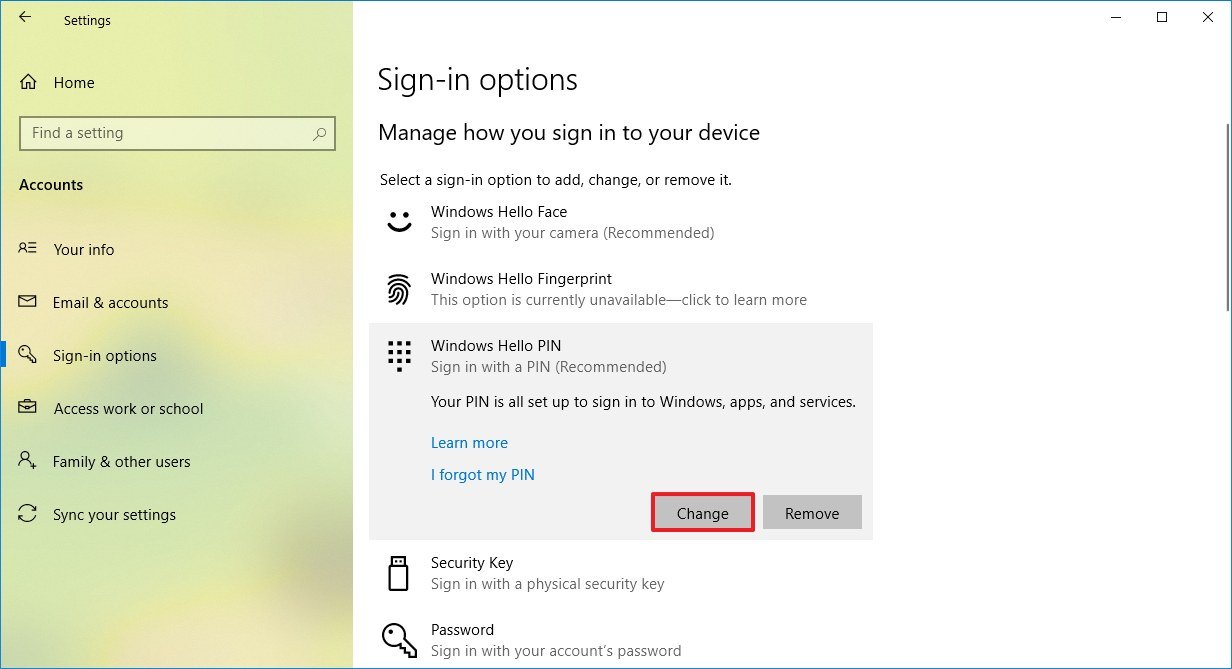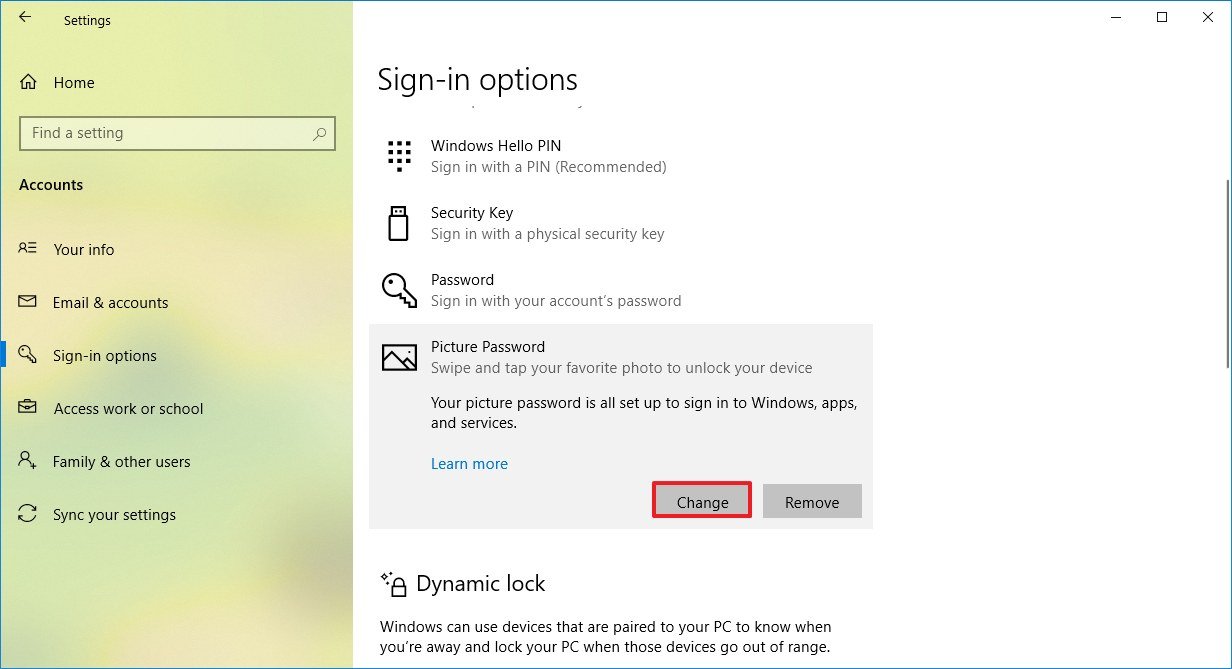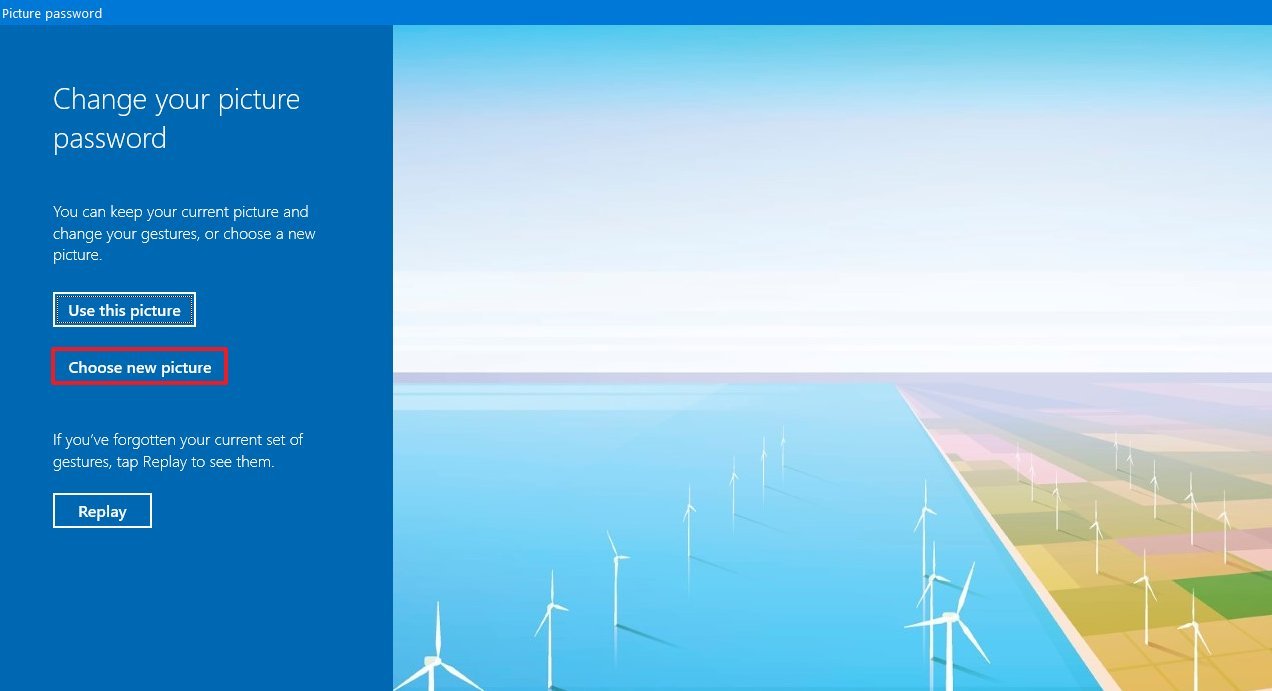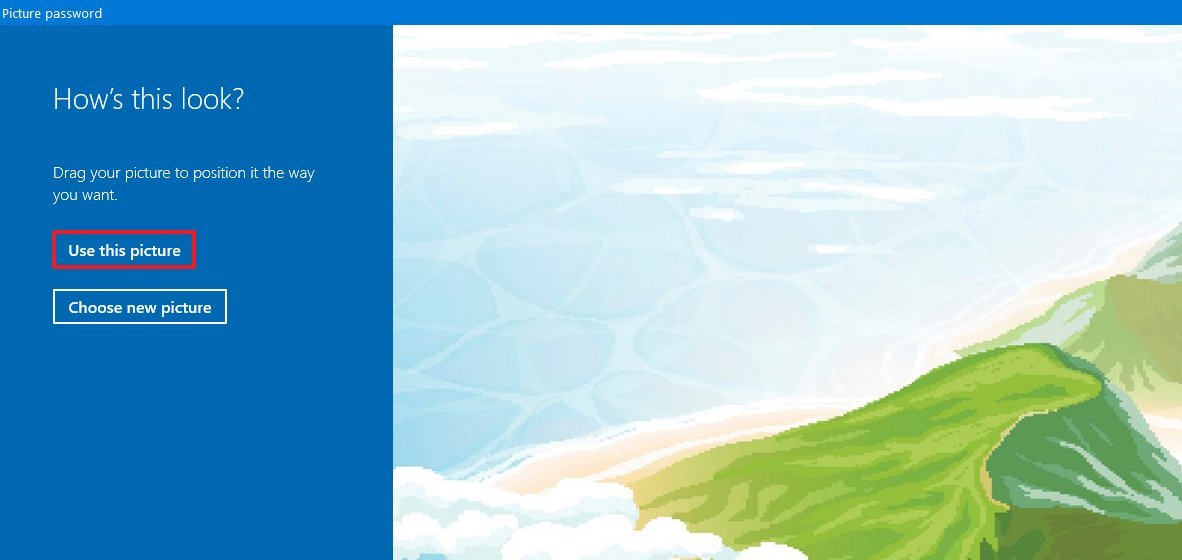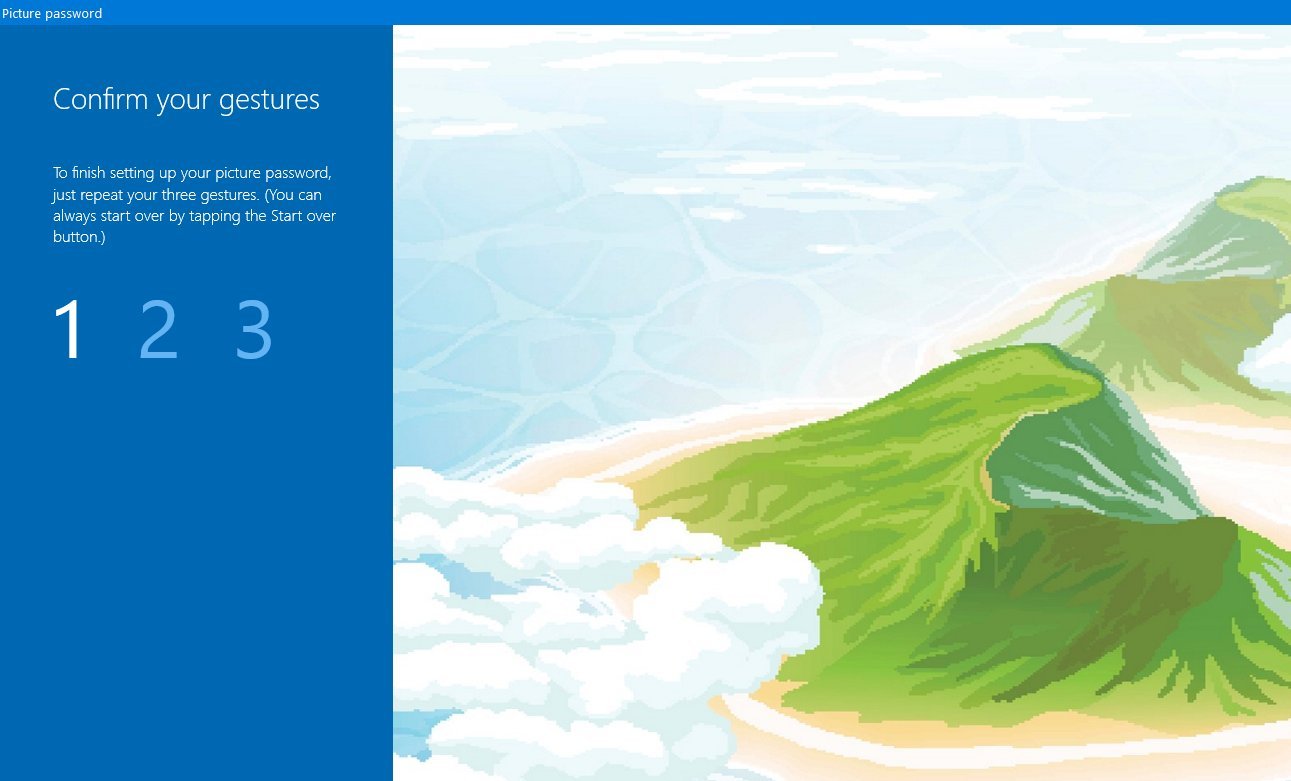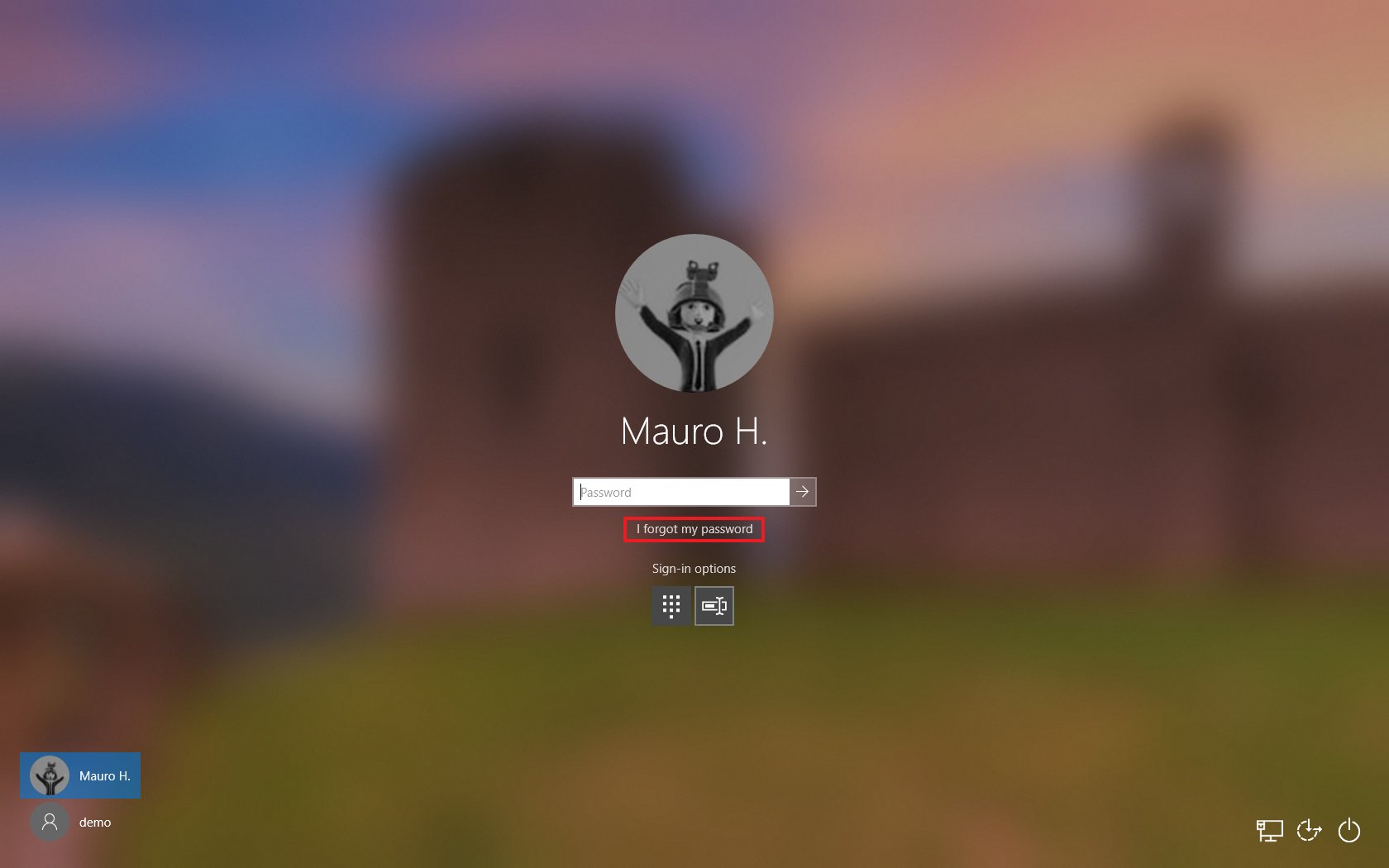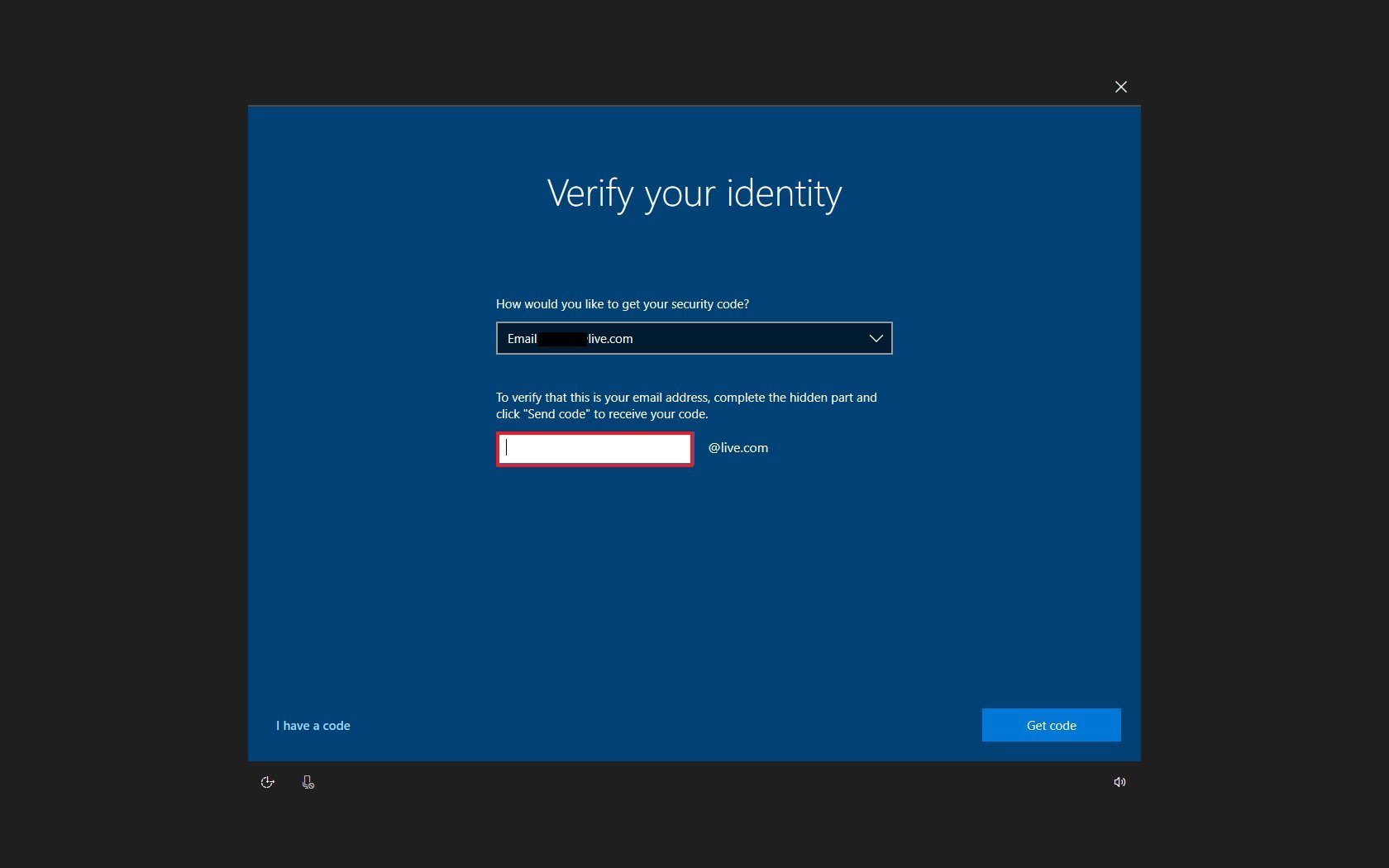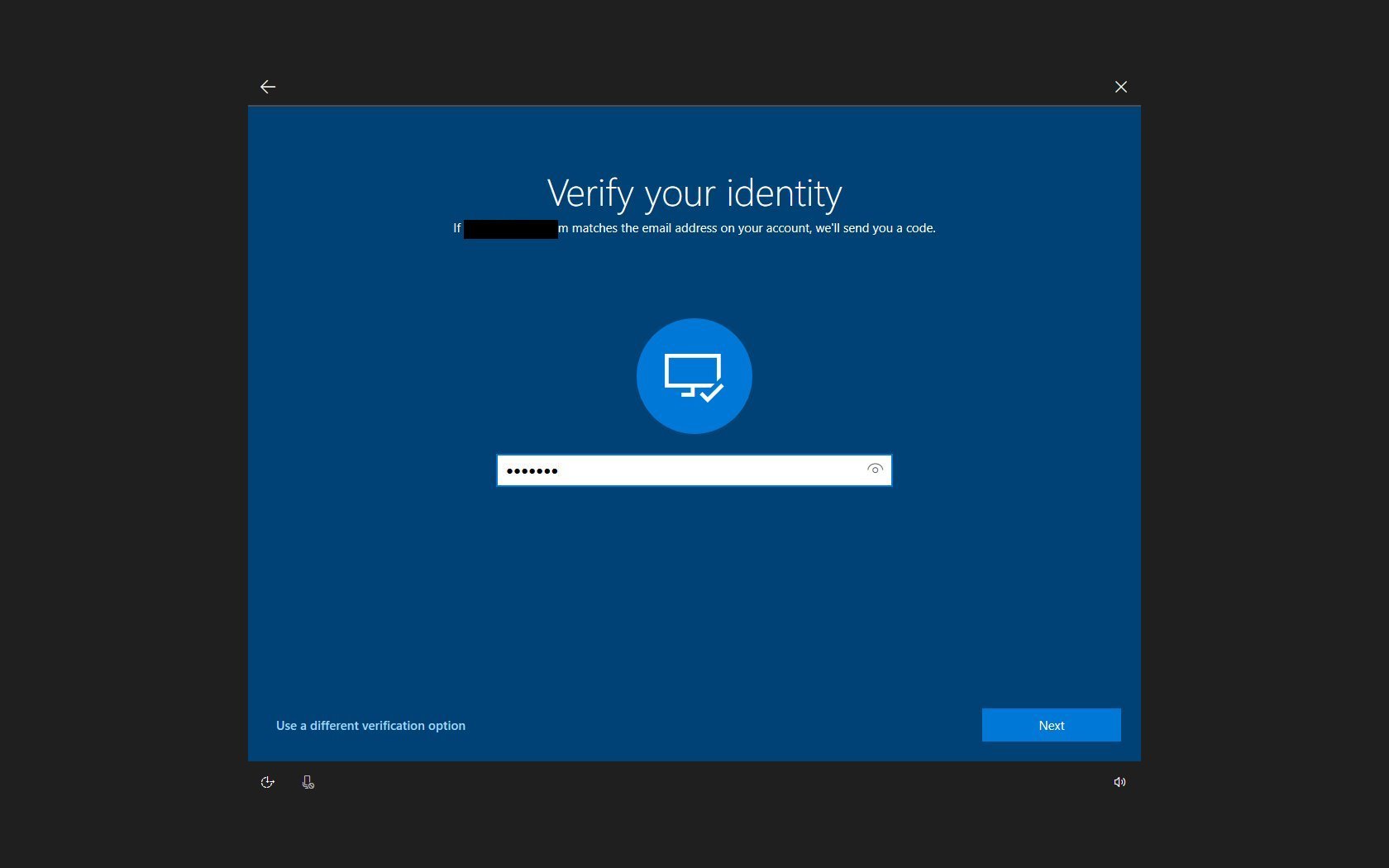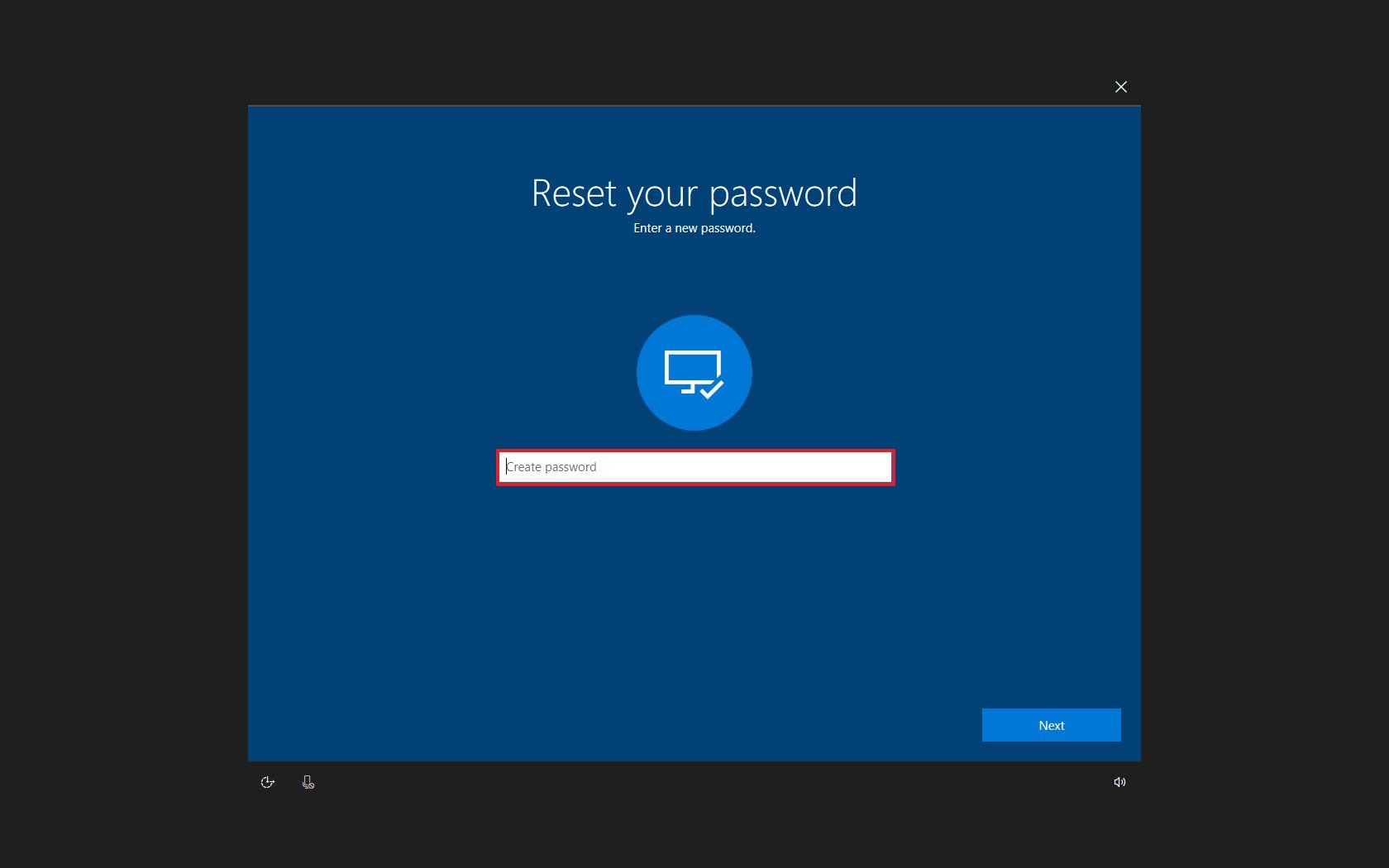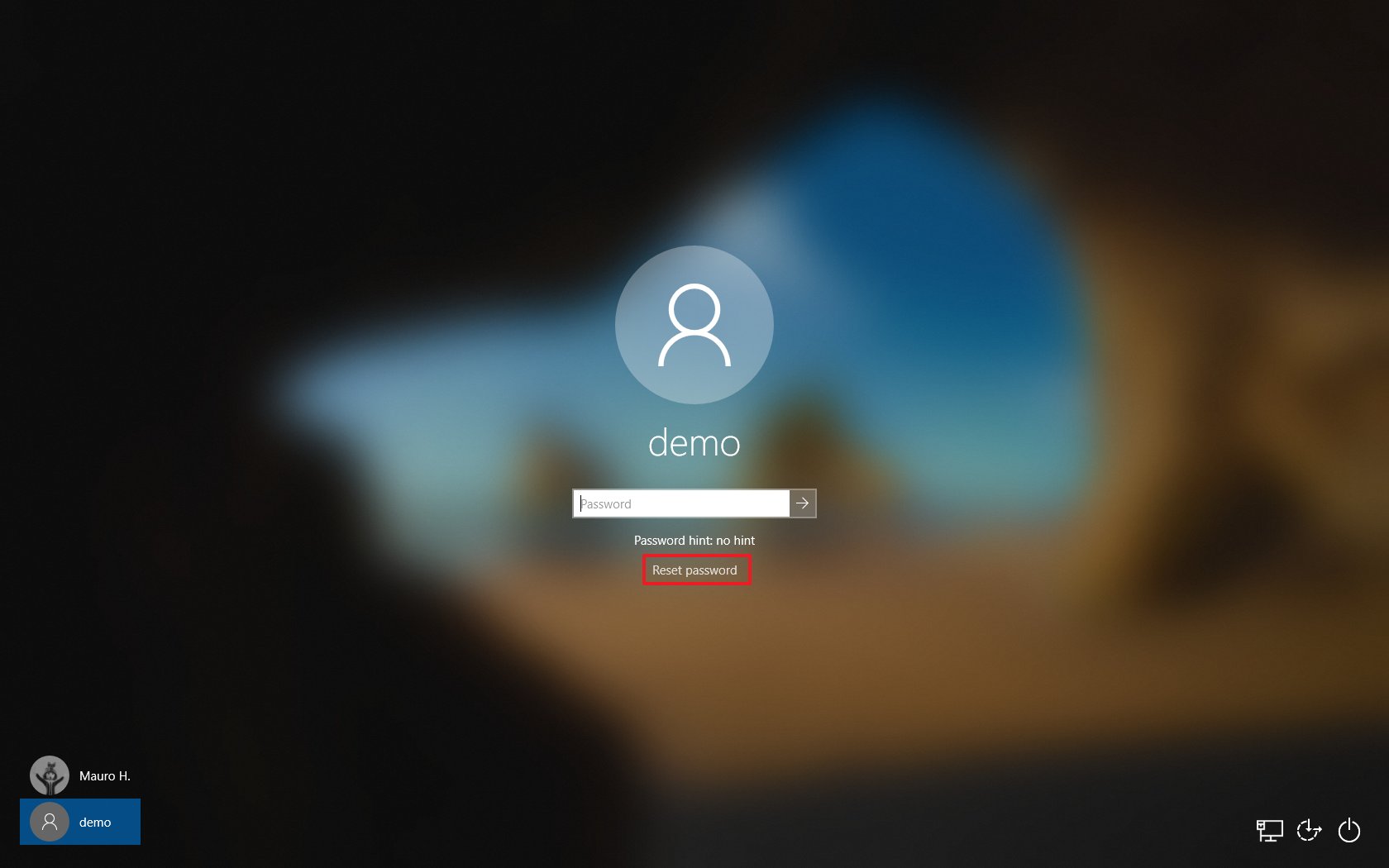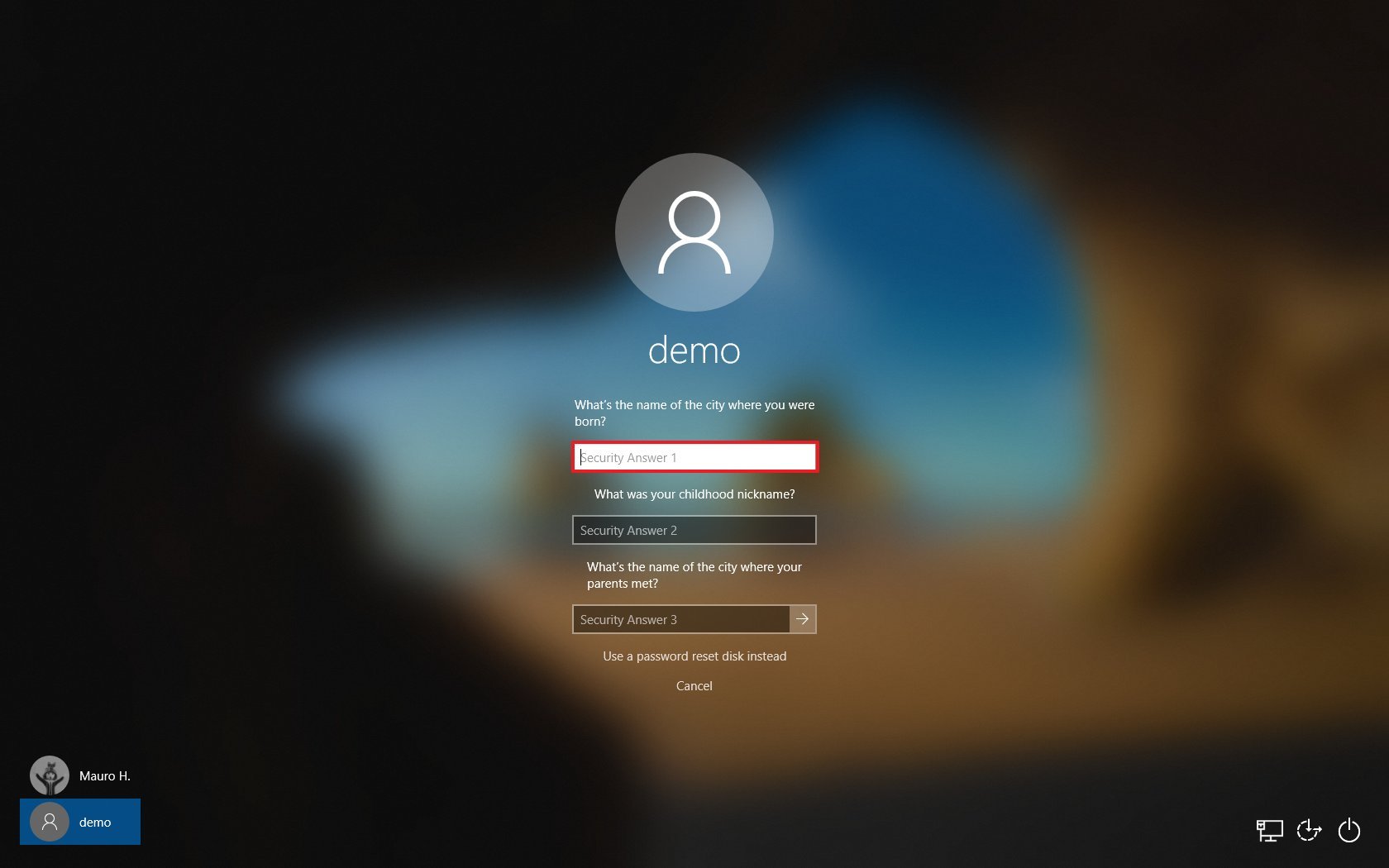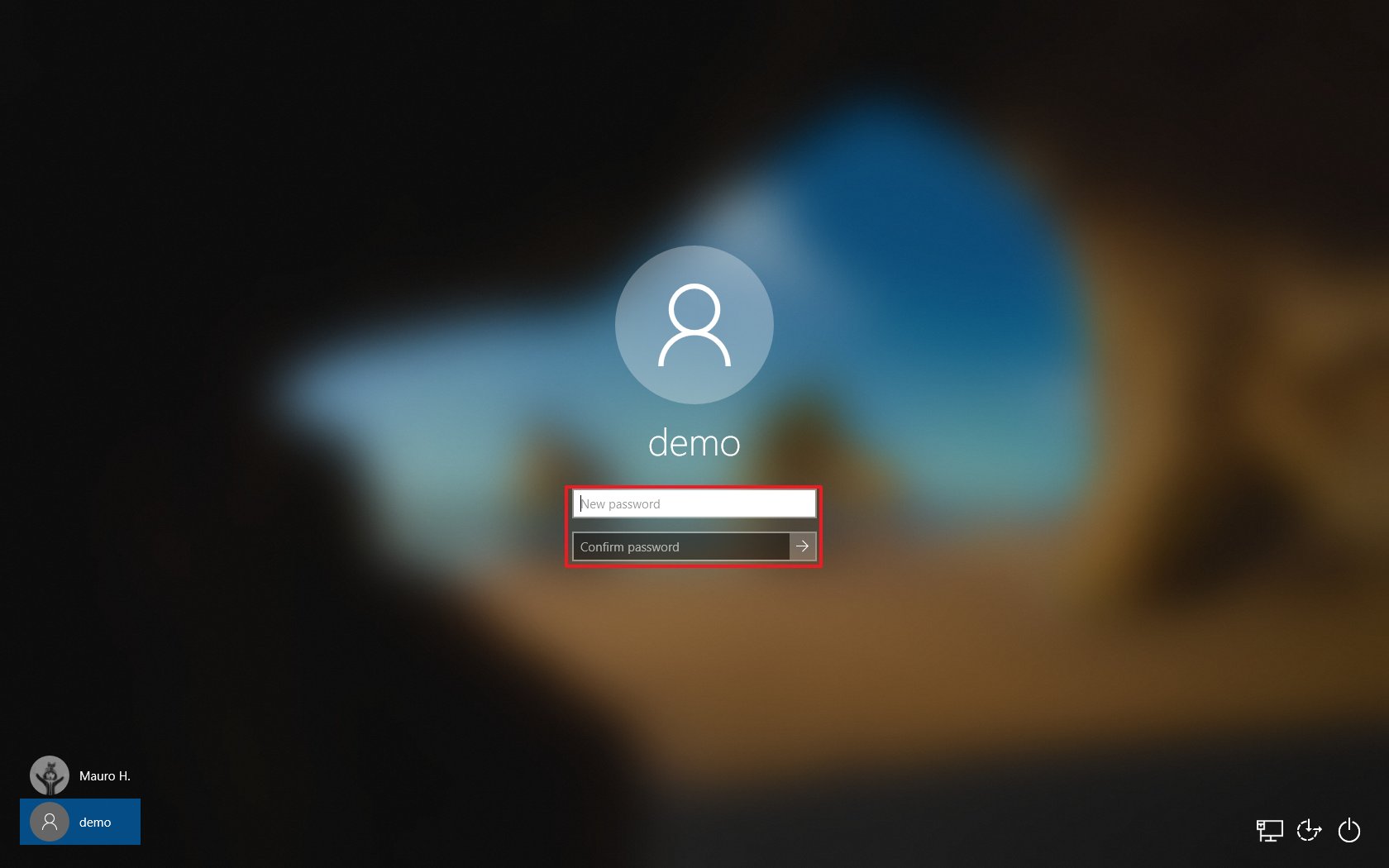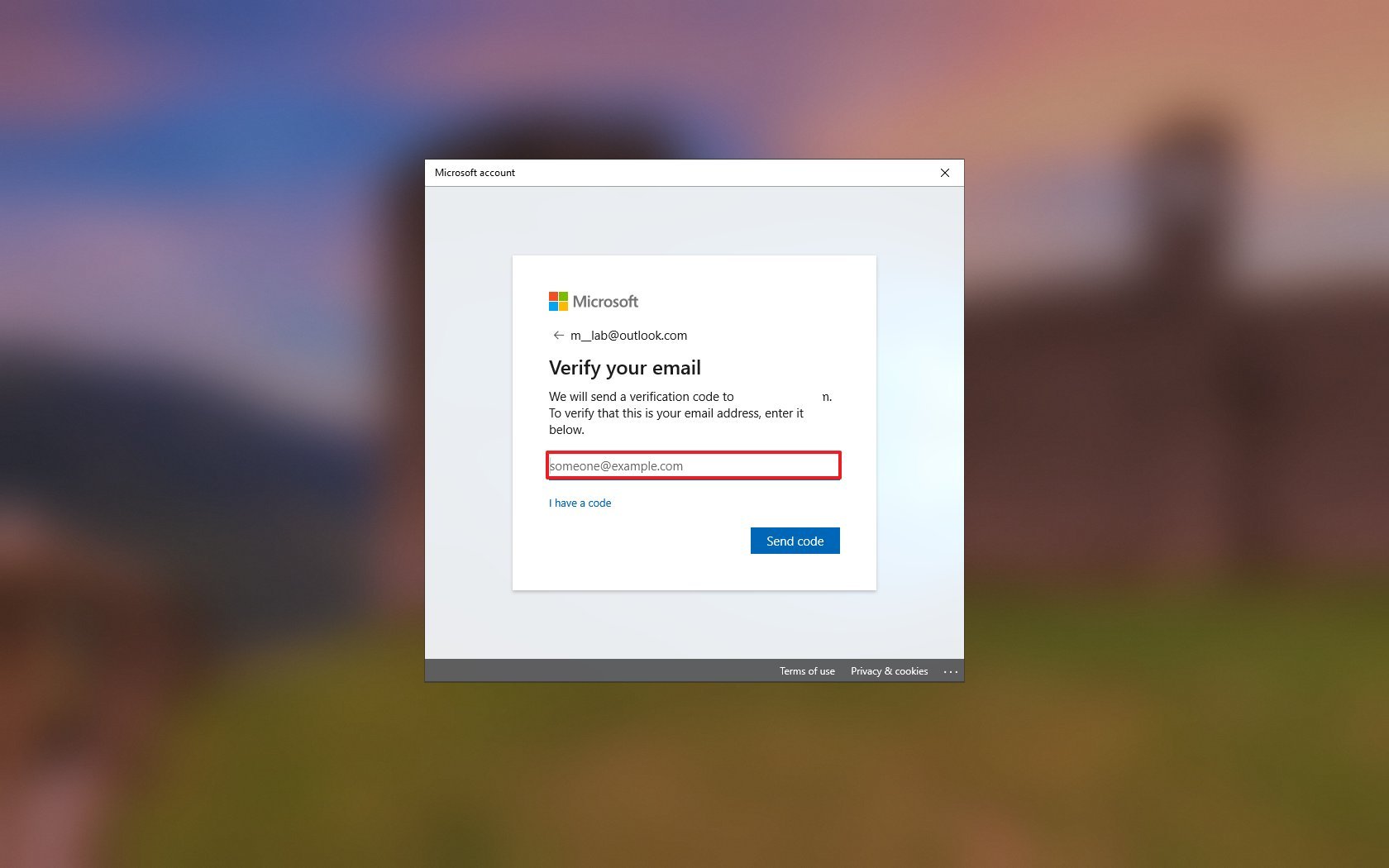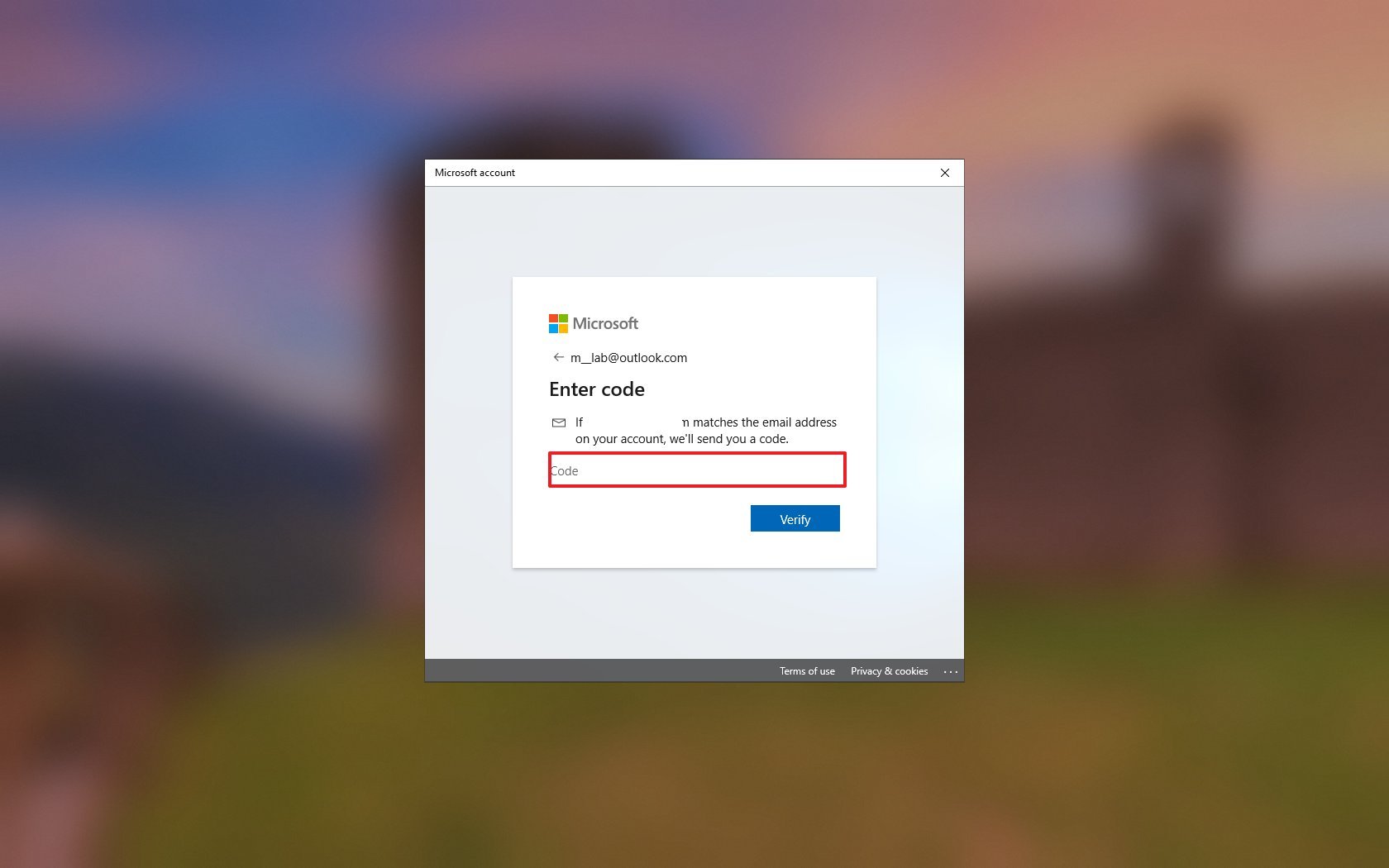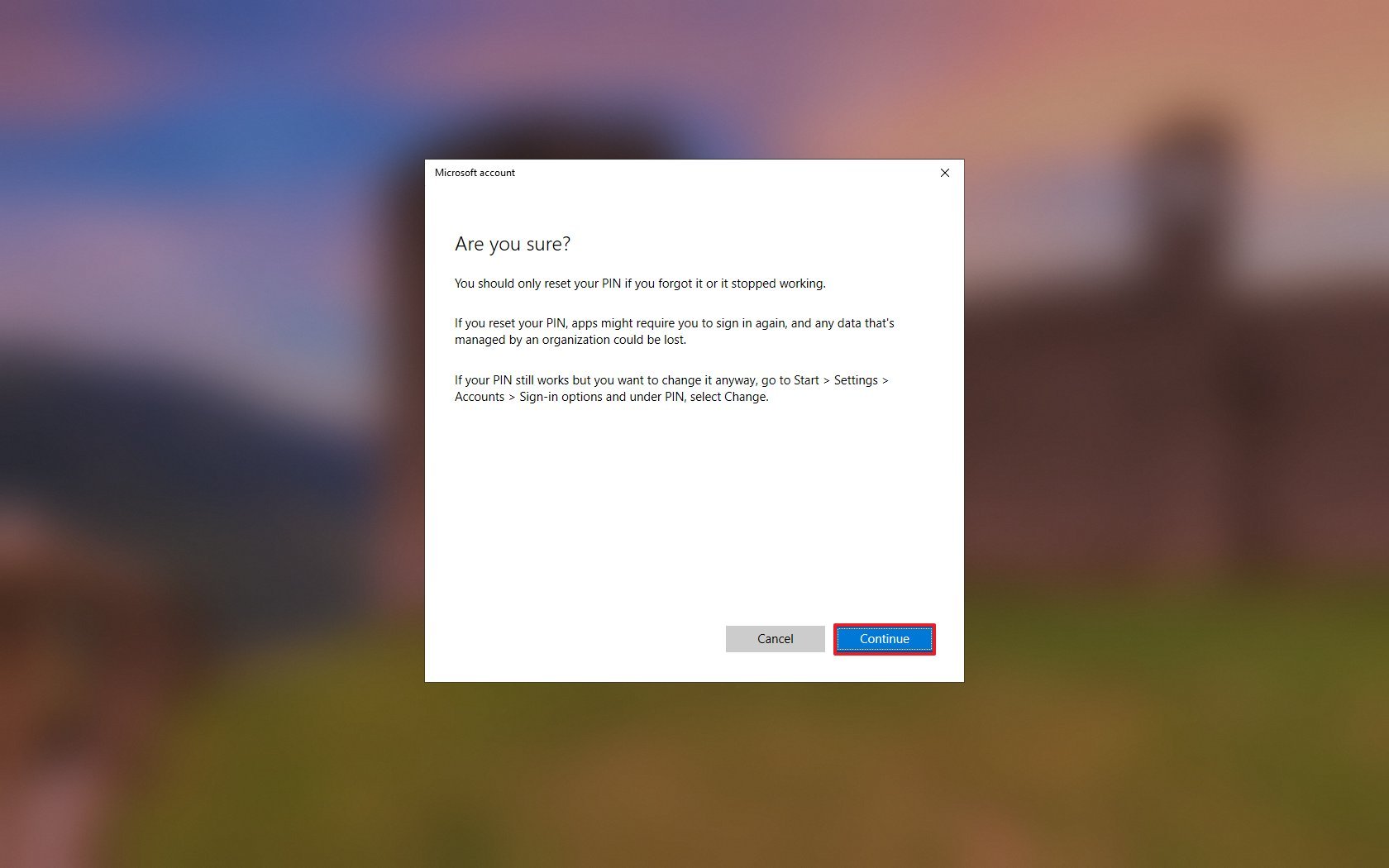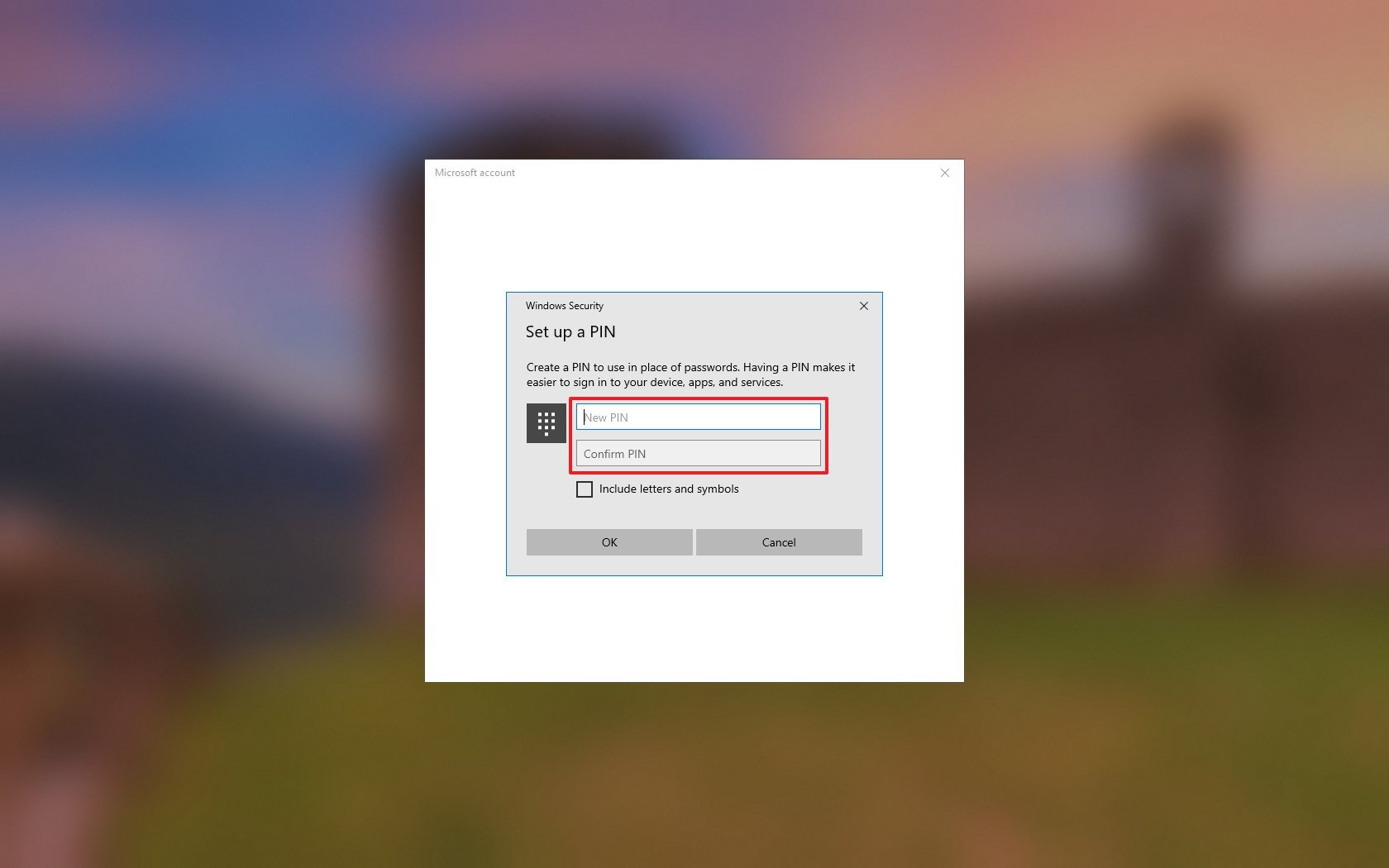If you forgot or lost your password for Windows 10, Windows 8.1, or Windows 7, you may be able to change or reset it. To get started, choose your version of Windows from the tabs below.
If you already know your current password and want to change it
Select Start > Settings > Accounts > Sign-in options . Under Password , select Change and follow the directions.
Reset your Windows 11 local account password
If you’ve forgotten or lost your Windows 11 password for a local account and need to sign back in to your device, the below options might help you get up and running. For more info on local standard vs. administrative accounts, see Create a local user or administrator account in Windows.
Windows 11
If you added security questions when you set up your local account for Windows 11, then you can answer security questions to sign back in.
After you’ve entered an incorrect password:
-
Select the Reset password link on the sign-in screen. If you use a PIN instead, see PIN sign-in issues. If you’re using a work device that’s on a network, you may not see an option to reset your password or PIN. In that case, contact your administrator.
Note: If you don’t see security questions after you select the Reset password link, make sure your device name isn’t the same as your local user account name (the name you see when you sign in). To see your device name, right-click Start , select System, and scroll to the Device specifications section. If the device name is the same as your account name, you can create a new administrator account, sign in as an administrator, and then rename your PC (when you view your device name, you can also rename it).
-
Answer your security questions.
-
Enter a new password.
-
Sign in as usual with the new password.
Reset your Microsoft account password you use to sign in to your computer
On the sign-in screen, type your Microsoft account name if it’s not already displayed. If there are multiple accounts on the computer, choose the one you want to reset. Below the password text box, select I forgot my password. Follow the steps to reset your password.
For more info, see Reset a forgotten Microsoft account password.
Troubleshoot problems signing in
If you’re still having trouble signing to your account, see more solutions in Troubleshoot problems signing in.
If you already know your current password and want to change it
Select Start > Settings > Accounts > Sign-in options . Under Password, select the Change button and follow the steps.
Reset your Windows 10 local account password
If you’ve forgotten or lost your Windows 10 password for a local account and need to sign back in to your device, the below options might help you get up and running. For more info on local standard vs. administrative accounts, see Create a local user or administrator account in Windows 10.
Windows 10 version 1803 and later
If you added security questions when you set up your local account for Windows 10, then you have at least version 1803 and you can answer security questions to sign back in.
After you’ve entered an incorrect password:
-
Select the Reset password link on the sign-in screen. If you use a PIN instead, see PIN sign-in issues. If you’re using a work device that’s on a network, you may not see an option to reset your password or PIN. In that case, contact your administrator.
Note: If you don’t see security questions after you select the Reset password link, make sure your device name isn’t the same as your local user account name (the name you see when you sign in). To see your device name, right-click Start in the taskbar, select System, and scroll to the Device specifications section. If the device name is the same as your account name, you can create a new administrator account, sign in as an administrator, and then rename your PC (when you view your device name, you can also rename it).
-
Answer your security questions.
-
Enter a new password.
-
Sign in as usual with the new password.
Windows 10 before version 1803
For versions of Windows 10 earlier than 1803, local account passwords can’t be reset because there are no security questions. You can reset your device to choose a new password, however this option will permanently delete your data, programs, and settings. If you’ve backed up your files you’ll be able to restore your deleted files. For more information, see Recovery options in Windows 10.
To reset your device, which will delete data, programs, and settings:
-
Press the Shift key while you select the Power button > Restart in the lower-right corner of the screen.
-
On the Choose an option screen, select Troubleshoot > Reset this PC.
-
Select Remove everything.
Warning: Resetting your device will permanently delete data, programs, and settings.
Reset your Microsoft account password you use to sign in to your computer
On the sign-in screen, type your Microsoft account name if it’s not already displayed. If there are multiple accounts on the computer, choose the one you want to reset. Below the password text box, select I forgot my password. Follow the steps to reset your password.
For more info, see Reset a forgotten Microsoft account password.
Troubleshoot problems signing in
If you’re still having trouble signing to your account, see more solutions in Troubleshoot problems signing in.
Reset your password
If you’ve forgotten your Windows 8.1 password, there are several ways to retrieve or reset it:
-
If your PC is on a domain, your system administrator must reset your password.
-
If you’re using a Microsoft account, you can reset your password online. For more info, see How to reset your Microsoft account password.
-
If you’re using a local account, use your password hint as a reminder.
If you still can’t sign in, you must reinstall Windows. For Windows RT 8.1, contact your PC manufacturer.
More help with passwords in Windows 8.1
If you forget or lose your password, see Reset your password above to reset or recover it.
If you think your Microsoft account password has been compromised or stolen by someone with malicious intent, we can help. For more info, see When you can’t sign in to your Microsoft account.
If you’re signing in to only your local PC, yes. However, we recommend that you keep your PC more secure by using a strong password. When you use a password, only someone who knows it can sign in. If you want to sign in to Windows with a Microsoft account, a password is required. For more info, see Can I sign in to Windows without a password? To learn more about Microsoft accounts and local accounts, see Create a user account.
Stronger passwords contain a variety of characters, including uppercase and lowercase letters, numbers, and symbols or spaces. A strong password should also be something that is difficult for a stranger to guess or crack. It shouldn’t contain a complete word, or easy-to-find details like your real name, your user name, or your birth date.
If you’re signing in to a Microsoft account, your password is limited to 16 characters. For more info about Microsoft accounts, see Create a user account.
You can update your password regularly to keep it more secure. If your PC isn’t connected to a domain, follow these steps:
-
Swipe in from the right edge of the screen, tap Settings, and then tap Change PC settings.
(If you’re using a mouse, point to the lower-right corner of the screen, move the mouse pointer up, click Settings, and then click Change PC settings.) -
Tap or click Accounts, and then tap or click Sign-in options.
-
Tap or click Change your password and follow the instructions.
If your PC is connected to a domain, your system administrator might manage how frequently you must change your password. To do so, choose one of the following:
-
If you’re using a keyboard, press Ctrl+Alt+Delete, tap or click Change a password, and follow the instructions.
-
If you’re using a tablet, press and hold the Windows button, press the power button, and then tap or click Change a password and follow the instructions.
It depends on whether you’re using a third-party email address. If your email address ends in outlook.com, hotmail.com, live.com, or another Microsoft service, changing the password for your Microsoft account also changes it for that email service.
But you can use any email address for your Microsoft account, even an email address from a third-party web-based mail service like Google Mail or Yahoo! Mail. When you choose a password for your Microsoft account, it doesn’t change the password you might need to use to sign in to web mail on a third-party site.
Create a picture password to sign in with gestures instead of by entering characters.
-
Swipe in from the right edge of the screen, tap Settings, and then tap Change PC settings.
(If you’re using a mouse, point to the lower-right corner of the screen, move the mouse pointer up, click Settings, and then click Change PC settings.) -
Tap or click Accounts, and then tap or click Sign-in options.
-
Under Picture password, tap or click Add, and then follow the instructions.
When you choose a password for your user account, it’s important to pick something you can remember. You’re going to need it again later!
Of course, you can also write your password down and keep it in a safe place. Taped to the underside of your laptop or the inside of your desk drawer is probably not a good idea, however. If you do write your password down, be sure to keep it separate from your PC.
For added security, use different passwords for different purposes. For example, it’s a good idea to keep distinctly different passwords for a social networking account and your online bank account.
If you do forget or lose your password, there are still several things you can try to reset or recover it. For more info, see Reset your password above to reset or recover it.
Reset your password
The steps to reset your password will vary a bit depending on if your computer is on a domain, or in a workgroup. If your computer is part of a work or school organization there’s a good chance it’s part of a domain. If this is a home computer it’s almost certainly in a workgroup.
My computer is on a domain
-
Sign in with a domain account that has administrator permissions to this device. If you’re not sure, contact your organization’s IT admin for help.
-
Select the Start button
, select Control Panel, select User Accounts, select User Accounts, and then select Manage User Accounts.
If you’re prompted for an administrator password or confirmation, type the password or provide confirmation.
-
On the Users tab, under Users for this computer, select the user account name, and then select Reset Password.
-
Type the new password, confirm the new password, and then select OK.
Note: If you are logged on as an administrator, you can create and change passwords for all user accounts on the computer.
Warning: If you use an administrator account to change a password for another account, any encrypted files or e mail messages for that other account will no longer be accessible to the person who was using that account.
My computer is in a workgroup
-
If you type the wrong password when you attempt to log on, Windows displays a message that the password is incorrect. Select OK to close the message.
-
Select Reset password, and then insert your password reset disk or USB flash drive.
-
Follow the steps in the Password Reset wizard to create a new password.
-
Log on with the new password. If you forget your password again, you can use the same password reset disk. You don’t need to make a new one.
Change your password
-
Press Ctrl+Alt+Delete, and then select Change a password.
-
Type your old password followed by a new password as indicated, and then type the new password again to confirm it.
-
Press Enter.
Related articles
Reset a forgotten Microsoft account password
Change your Microsoft account password
Reset your Windows local account password
Если вы забыли или потеряли пароль для Windows 10, Windows 8 1 или Windows 7, его можно изменить или сбросить. Чтобы приступить к работе, выберите свою версию Windows на вкладке ниже.
Если вы уже знаете текущий пароль и хотите изменить его
Выберите параметры > Параметры > учетных записей > входа. В разделе «Пароль » выберите «Изменить » и следуйте указаниям.
Сброс пароля локальной Windows 11 учетной записи
Если вы забыли или забыли пароль Windows 11 для локальной учетной записи и хотите снова войти на устройство, приведенные ниже параметры могут помочь вам приступить к работе. Дополнительные сведения о локальных стандартных и административных учетных записях см. в разделе «Создание учетной записи локального пользователя или администратора» Windows.
Windows 11
Если вы добавили контрольные вопросы при настройке локальной учетной записи для Windows 11, вы можете ответить на контрольные вопросы для повторного входа.
После ввода неверного пароля выполните следующие действия.
-
Щелкните ссылку «Сброс пароля » на экране входа. Если вместо этого вы используете ПИН-код, см. раздел Проблемы, связанные со входом с помощью ПИН-кода. Если вы используете рабочее устройство в сети, пункт сброса ПИН-кода может не отобразиться. В этом случае обратитесь к своему администратору.
Примечание: Если после выбора ссылки «Сброс пароля» вы не видите контрольные вопросы, убедитесь, что имя устройства не совпадает с именем локальной учетной записи пользователя (имя, которое вы видите при входе). Чтобы просмотреть имя устройства, щелкните правой кнопкой мыши кнопку «Пуск» , выберите «Система» и прокрутите страницу до раздела «Спецификации устройства». Если имя устройства совпадает с именем учетной записи, вы можете создать новую учетную запись администратора, войти в систему как администратор, а затем переименовать свой компьютер (при просмотре имени устройства можно также переименовать устройство).
-
Ответьте на контрольные вопросы.
-
Введите новый пароль.
-
Войдите в систему обычным образом с новым паролем.
Сброс пароля учетной записи Майкрософт, который вы используете на компьютере
На экране входа введите имя учетной записи Майкрософт, если оно еще не отображается. Если на компьютере используется несколько учетных записей, выберите ту из них, пароль которой требуется сбросить. Выберите Забыли пароль под текстовым полем пароля. Следуйте инструкциям, чтобы сбросить пароль.
Дополнительные сведения см. в статье «Сброс забытого пароля учетной записи Майкрософт».
Устранение проблем со входом
Если у вас по-прежнему возникают проблемы со входом в учетную запись, ознакомьтесь с другими решениями в статье Устранение проблем со входом.
Если вы уже знаете текущий пароль и хотите изменить его
Выберите параметры > Параметры > учетных записей> входа. В разделе Пароль нажмите кнопку Изменить и следуйте инструкциям.
Сброс пароля локальной учетной записи Windows 10
Если вы забыли или потеряли пароль для локальной учетной записи Windows 10 и вам нужно снова выполнить вход в устройство, попробуйте использовать представленные ниже решения. Дополнительные сведения о локальных и административных учетных записях см. в статье Создание учетной записи локального пользователя или администратора в Windows 10.
В Windows 10 версии 1803 и выше
Если во время настройки локальной учетной записи для Windows 10 вы добавили контрольные вопросы, это означает, что у вас установлена версия не ниже 1803 и вы можете ответить на них, чтобы снова войти в систему.
После ввода неверного пароля выполните следующие действия.
-
Щелкните ссылку «Сброс пароля » на экране входа. Если вместо этого вы используете ПИН-код, см. раздел Проблемы, связанные со входом с помощью ПИН-кода. Если вы используете рабочее устройство в сети, пункт сброса ПИН-кода может не отобразиться. В этом случае обратитесь к своему администратору.
Примечание: Если после выбора ссылки «Сброс пароля» вы не видите контрольные вопросы, убедитесь, что имя устройства не совпадает с именем локальной учетной записи пользователя (имя, которое вы видите при входе). Чтобы просмотреть имя устройства, щелкните правой кнопкой мыши кнопку «Пуск» на панели задач, выберите «Система» и прокрутите страницу до раздела «Спецификации устройства». Если имя устройства совпадает с именем учетной записи, вы можете создать новую учетную запись администратора, войти в систему как администратор, а затем переименовать свой компьютер (при просмотре имени устройства можно также переименовать устройство).
-
Ответьте на контрольные вопросы.
-
Введите новый пароль.
-
Войдите в систему обычным образом с новым паролем.
Windows 10 до версии 1803
Для версий Windows 10 ниже 1803 пароли к локальным учетным записям нельзя сбросить, так как в этих версиях отсутствуют контрольные вопросы. Вы можете сбросить устройство, чтобы выбрать новый пароль, но при этом данные, программы и параметры будут удалены без возможности восстановления. Если вы выполнили резервное копирование файлов, вы сможете восстановить удаленные файлы. Дополнительные сведения см. в статье Параметры восстановления в Windows 10.
Чтобы сбросить устройство, которое удалит данные, программы и параметры:
-
Нажимайте клавишу SHIFT , нажав кнопку питания > кнопку «Перезапустить » в правом нижнем углу экрана.
-
На экране «Выбор параметра » выберите «Устранение неполадок> сбросить этот компьютер.
-
Выберите команду Удалить все.
Предупреждение: При возврате устройства в исходное состояние будут удалены все данные, программы и параметры.
Сброс пароля учетной записи Майкрософт, который вы используете на компьютере
На экране входа введите имя учетной записи Майкрософт, если оно еще не отображается. Если на компьютере используется несколько учетных записей, выберите ту из них, пароль которой требуется сбросить. Выберите Забыли пароль под текстовым полем пароля. Следуйте инструкциям, чтобы сбросить пароль.
Дополнительные сведения см. в статье «Сброс забытого пароля учетной записи Майкрософт».
Устранение проблем со входом
Если у вас по-прежнему возникают проблемы со входом в учетную запись, ознакомьтесь с другими решениями в статье Устранение проблем со входом.
Сброс пароля
Если вы забыли свой пароль для Windows 8.1, его можно восстановить несколькими способами:
-
Если ваш компьютер введен в домен, системный администратор должен сбросить ваш пароль.
-
Если вы используете учетную запись Майкрософт, пароль можно сбросить через Интернет. Подробнее: Как сбросить пароль учетной записи Майкрософт.
-
Если вы работаете с локальной учетной записью, используйте в качестве напоминания подсказку о пароле.
Если войти все равно не удается, необходимо переустановить Windows. Что касается переустановки Windows RT 8.1, обратитесь к производителю компьютера.
Дополнительная справка по паролям в Windows 8.1
Если вы забыли или потеряли свой пароль, следуйте инструкциям из раздела Сброс пароля выше, чтобы сбросить или восстановить его.
Если вы думаете, что пароль вашей учетной записи Майкрософт взломан или украден злоумышленником, мы можем помочь. Подробнее см. в разделе Не удается войти в учетную запись Майкрософт.
Да, если вход выполняется только на локальный компьютер. Тем не менее рекомендуется защитить компьютер с помощью надежного пароля. При использовании пароля только пользователь, знающий его, может войти в систему. Пароль необходим, если требуется войти в Windows с учетной записью Майкрософт. For more info, see Can I sign in to Windows without a password? To learn more about Microsoft accounts and local accounts, see Create a user account.
Надежные пароли содержат разнообразные символы, в том числе строчные и прописные буквы, цифры и специальные символы или пробелы. Надежный пароль сложно угадать или взломать злоумышленнику. Такой пароль не должен содержать целое слово или данные, которые легко узнать, например ваше реальное имя, имя пользователя или дату рождения.
Пароль для входа с учетной записью Майкрософт может содержать не более 16 символов. Дополнительные сведения об учетных записях Майкрософт см. в статье Создание учетной записи пользователя.
Вы можете регулярно обновлять пароль, чтобы обеспечить лучшую защиту. Если ваш компьютер не подключен к домену, сделайте следующее:
-
Проведите пальцем от правого края экрана и нажмите кнопку Параметры, а затем выберите пункт Изменение параметров компьютера.
(Если вы используете мышь, наведите указатель мыши на правый нижний угол экрана, переместите указатель мыши вверх, нажмите кнопку Параметры и выберите команду «Изменить параметры компьютера».) -
Выберите элемент Учетные записи, а затем Параметры входа.
-
Нажмите или щелкните элемент Изменить пароль и следуйте указаниям.
Если компьютер подключен к домену, то системный администратор может задавать период обязательной смены пароля. Чтобы изменить пароль:
-
Если вы пользуетесь клавиатурой, нажмите клавиши CTRL+ALT+DEL, выберите пункт Сменить пароль и следуйте указаниям.
-
На планшетном ПК нажмите и удерживайте кнопку Windows, нажмите кнопку питания, а затем выберите команду Сменить пароль и следуйте инструкциям на экране.
Это зависит от того, используете ли вы сторонний электронный адрес. Если ваш адрес электронной почты заканчивается на outlook.com, hotmail.com, live.com или название другой службы Майкрософт, то при изменении пароля учетной записи Майкрософт также изменится пароль в службе электронной почты.
Однако для учетной записи Майкрософт можно использовать любой электронный адрес, в том числе сторонней почтовой веб-службы, такой как Yahoo! или Gmail. При выборе пароля для учетной записи Майкрософт пароль, необходимый для входа на сайт сторонней почтовой веб-службы, не изменяется.
Создайте графический пароль, чтобы входить в систему с помощью жестов, а не ввода символов.
-
Проведите пальцем от правого края экрана и нажмите кнопку Параметры, а затем выберите пункт Изменение параметров компьютера.
(Если вы используете мышь, наведите указатель мыши на правый нижний угол экрана, переместите указатель мыши вверх, нажмите кнопку Параметры и выберите команду «Изменить параметры компьютера».) -
Выберите элемент Учетные записи, а затем Параметры входа.
-
В разделе Графический пароль нажмите кнопку Добавить и следуйте указаниям.
Выбирайте для своей учетной записи пользователя такой пароль, который вы сможете запомнить. Он вам еще пригодится!
Конечно, можно записать пароль и хранить его в надежном месте. Тем не менее не стоит приклеивать бумажку с паролем на обратную сторону ноутбука или внутри выдвижного ящика стола. Если вы все-таки решили записать пароль, храните его отдельно от компьютера.
Для большей безопасности рекомендуется использовать разные пароли для разных целей. Например, разумно пользоваться совершенно непохожими паролями для учетной записи в социальной сети и для интернет-банка.
Если вы забыли или потеряли пароль, можно попробовать сбросить или восстановить его несколькими способами. Дополнительные сведения о том, как сбросить или восстановить пароль, представлены в разделе Сброс пароля выше.
Сброс пароля
Действия по сбросу пароля будут немного отличаться в зависимости от того, находится ли компьютер в домене или в рабочей группе. Если компьютер входит в рабочую или учебную организацию, существует хорошая вероятность, что он является частью домена. Если это домашний компьютер, он почти наверняка находится в рабочей группе.
Компьютер введен в домен
-
Войдите с помощью учетной записи домена с правами администратора на это устройство. Если вы не уверены, обратитесь за помощью к ИТ-администратору вашей организации.
-
Нажмите кнопку Пуск
, а затем выберите пункты Панель управления, Учетные записи пользователей, Учетные записи пользователей и Управление учетными записями пользователей.
если вам будет предложено ввести пароль администратора или подтверждение, введите пароль или укажите подтверждение.
-
На вкладке «Пользователи» в разделе Пользователи этого компьютера нажмите имя нужной учетной записи пользователя и выберите Сброс пароля.
-
Введите новый пароль, подтвердите его и нажмите кнопку ОК.
Примечание: Если вы вошли в систему как администратор, вы можете создать или изменить пароли для всех учетных записей пользователей на компьютере.
Предупреждение: Если вы измените пароль для другой учетной записи с помощью учетной записи администратора, то все зашифрованные файлы или электронные сообщения этой другой учетной записи будут недоступны ее пользователю.
Компьютер состоит в рабочей группе
-
При вводе неправильного пароля во время входа в Windows появляется сообщение о том, что пароль неправильный. Нажмите кнопку ОК, чтобы закрыть это сообщение.
-
Выберите Сброс пароля и вставьте диск или USB-устройство флэш-памяти для сброса пароля.
-
Следуйте инструкциям мастера сброса пароля, чтобы создать новый пароль.
-
Войдите в систему с новым паролем. Если вы снова забыли пароль, используйте тот же диск сброса пароля. Создавать новый диск не нужно.
Изменение пароля
-
Нажмите клавиши CTRL+ALT+DELETE, а затем выберите пункт Изменить пароль.
-
Введите старый пароль, затем новый пароль (согласно инструкциям), после чего введите новый пароль еще раз для его подтверждения.
-
Нажмите клавишу Ввод.
Статьи по теме
Сброс забытого пароля учетной записи Майкрософт
Изменение пароля к учетной записи Майкрософт
Сброс пароля локальной Windows учетной записи
Change your password in Windows 11, 10, 8, 7, Vista, and XP
Updated on August 22, 2022
What to Know
- Windows 11, 10, and 8: Type sign in options in the search bar, select Sign-in options > Password > Change.
- Earlier versions: Go to Start > Control Panel > User Accounts > User Accounts > Change your password.
You can change your password in Windows 11 through Windows XP via the User Accounts applet in Control Panel. However, the steps involved differ somewhat depending on which operating system you use, so be sure to take note of those differences when they’re called out below.
Change Your Password in Windows 11, 10, and 8
Follow these instructions to change your password in Windows 8, 10, or 11.
-
Using the search bar, type sign in options and then choose Sign-in options from the list of results.
If that doesn’t work, open Control Panel, choose User Accounts (Windows 11/10) or User Accounts and Family Safety (Windows 8), then the User Accounts link, followed by the Make changes to my account in PC Settings.
-
In Windows 11 & 10, select Password and then choose Change.
In Windows 8, choose Change from the Password section.
-
Enter your current password in the first text box and then select Next.
-
Enter your new password twice to verify that you’ve typed it correctly. You can type a password hint, too, which will help remind you of your password should you forget it when logging in. It’s required in Windows 11 and Windows 8.
-
Select Next.
-
Select Finish. You can now exit any other open Settings, PC settings, and Control Panel windows.
Lifewire / Maritsa Patrinos
Windows 7, Windows Vista, and Windows XP
-
Select Start and then Control Panel.
-
Choose User Accounts and Family Safety if you’re using Windows 7.
If you’re using Windows XP (or some versions of Windows Vista), this link is instead called User Accounts.
If you’re viewing the Large icons, Small icons, or Classic view of Control Panel, you won’t see this link. Simply choose User Accounts and proceed to Step 4.
-
Select User Accounts.
-
In the Make changes to your user account area of the User Accounts window, choose Change your password.
For Windows XP users, look instead for the or pick an account to change section, and select your user account, and then choose Change my password on the following screen.
-
In the first text box, enter your current password.
-
In the next two text boxes, enter the password you would like to start using.
Entering the password twice helps to make sure that you typed your new password correctly.
-
In the final text box, you’re asked to enter a password hint.
This step is optional but we highly recommend that you use it. If you try logging in to Windows but enter the wrong password, this hint will display, which hopefully will jog your memory.
-
Select Change password to confirm your changes.
-
You can now close the User Accounts window and any other Control Panel windows.
Tips and More Information
Now that your Windows password has been changed, you must use your new password to log in to Windows from this point forward.
Trying to change your password in Windows (because you forgot it) but can’t get into Windows (again, because you forgot your password)? See our list of ways to find lost passwords in Windows for some options.
Another option is to create a Windows password reset disk. While not a required part of changing your password, we highly recommend that you do this.
You do not need to create a new password reset disk if you already have one. Your previously created password reset disk will work no matter how many times you change your Windows password.
FAQ
-
How do you force-quit in Windows 11?
To force-quit a program, simultaneously press Alt+F4 on your keyboard. You can also use the Task Manager or the Run service to quit apps.
-
How do you upgrade to Windows 11?
To upgrade your computer from running Windows 10 to Windows 11, first check if your device meets the requirements. Then, go to Start > Windows Update Settings > Check for updates. Under Upgrade to Windows 11, select Download and Install.
-
How do you screen record in Windows 11?
To take a screen recording, open the Xbox Game Bar and select the record icon. This feature comes with the software by default.
Thanks for letting us know!
Get the Latest Tech News Delivered Every Day
Subscribe
Download Article
Download Article
Setting a password on a Windows computer is a relatively quick and easy process that will greatly increase the security of your files. Security is important, and now you can learn to safeguard your files.
Things You Should Know
-
1
Open the Start Menu
. It is in the bottom left-hand corner of the screen.[1]
-
2
Open the Settings App
.
Advertisement
-
3
Click on the Accounts tab.
-
4
Click Sign-in Options.
-
5
Click Add. It is under the Password section.
-
6
Enter your new password. This windows will allow you to set your password, and add a password hint.
- Type the password that you want into the New password box, and then reenter it in the Reenter password box.
- Type a password hint into the Password hint box. This hint will be displayed if you ever enter your password incorrectly. Type something in this box that can help you remember what your password is if you ever forget it. Remember to not make the password hint show your password.[2]
-
7
Click Next. It is at the bottom of the blue box that opened up.
-
8
Click Finish. You now have a password set on your computer. Whenever you log in you will have to enter it.
Advertisement
-
1
Press Ctrl+Alt+Del.
-
2
Click on Change a password.
-
3
Enter your old password. If you do not have a password, then leave this box blank.
-
4
Type your new password. You will have to enter it twice to make sure that you did not type it wrong.
-
5
Click Submit. It is the arrow that is at the end of the Confirm password box.[3]
-
6
Click OK. You now have a password set on your computer. Whenever you log in you will have to enter it.
Advertisement
-
1
Right click on My Computer and select Manage.
-
2
Choose the Local Users and Groups option.
-
3
Double-click on the Users folder. You should see a list of users pop up in the right window.
-
4
Right-click on a user and choose Set Password.
-
5
Click on Proceed.
-
6
Enter the new password and confirm. Click on OK.
-
7
Click OK to finish. The password has been set.
Advertisement
Add New Question
-
Question
What if the user option is not there?
If you use a computer, then you must have a user name. It may not be obvious, but it’s there. Depending on the Windows version you use, search for «User Account,» and you’ll get directed to the right options to change password, name, picture, etc.
-
Question
How do I set a password on my tablet?
Go to settings and press security. Then press swipe, or none, and then press password and set it.
-
Question
How can I set up an account picture?
If you are using Windows 10, go to the start menu, and in the lower left corner there should be a icon of a human. Click on it , and then click Change Account Settings. Then, scroll down to Create Account Picture. Choose either Camera (if your PC has a webcam) or upload a picture.
See more answers
Ask a Question
200 characters left
Include your email address to get a message when this question is answered.
Submit
Advertisement
-
Make sure that the password you create is secure.
Advertisement
-
Windows account passwords are known to be easy to remove, especially by a secure hacker. But enabling BitLocker will make the password much more difficult to remove.
Advertisement
About This Article
Thanks to all authors for creating a page that has been read 429,883 times.
Is this article up to date?
There are several ways to set a new password for your user account on your Windows PC. I would like to share all of them so the next time you need to change your password (or set a new password for some other user account) you can pick the fastest and most convenient way for yourself.
Windows 10 supports two types of accounts. One is the classic local account which has been available in all previous Windows versions, the other one is the modern Microsoft Account which is connected with the company’s cloud services. Here is how to change your password in Windows 10 depending on your account type.
Here are the various ways in which you can change your Windows password:
Ctrl + Alt + Del security screen
This method allows you to set the password only for the currently logged user i.e. you. To change your password using this method, do the following:
- Press Ctrl + Alt + Del keys together on your keyboard to get the security screen.
- Click «Change a password».
- Specify the new password for your user account:
Settings app
In Windows 10, Microsoft moved many user account related options inside the Settings app. To set a password for your account using the Settings app, you need to perform the following steps:
-
- Launch the Settings app.
- Click on «Accounts».
- Click on «Sign-in options» at the left.
- Here you can change various sign-in options including the password and the PIN:
- Launch the Settings app.
Control Panel
The classic Control Panel allows you to manage passwords for all user accounts on your PC.
-
-
- Open the following Control Panel page:
Control PanelUser Accounts and Family SafetyUser AccountsManage Accounts
It looks as follows:
- Click the user account whose password you need to change.
- Click the link «Change the password»:
- Open the following Control Panel page:
-
Computer Management
This method is very old and works in all Windows versions, from Windows 2000 to Windows 10. Using the Computer Management snap-in, you can set a new password for any Windows account.
-
-
- Open File Explorer and right click the «This PC» icon.
- Select «Manage» from the context menu.
- In Computer Management, select «Local Users and Groups» in the left pane.
- In the right pane, double click the «Users» folder.
- The users list will be opened. Right click the desired user account and set its password from the context menu:
-
Command Prompt / net.exe
The last method to set a new password for the user account is using an elevated command prompt instance.
-
-
- Open an elevated command prompt.
- Type the following command:
net user User_name password
Replace «User_name» and «password» with the desired values. The password you specified will be set immediately without a prompt.
- Alternatively, you can use the following command:
net user User_name *
This will ask interactively for a new password for the «User_name» account.
- If you have a domain-joined PC, use the following command:
net user User_name * /DOMAIN
This will ask interactively for a new password for the «User_name» account on the specified domain.
-
Change Password for a Microsoft Account in Windows 10
If you are using a Microsoft Account in Windows 10, then you can use the following options:
- The Settings app method.
- The Change a password link on the Ctrl + Alt + Del security screen.
These are described above.
In addition to these, you can change your Microsoft Account password online.
Open the Microsoft Account web site.
Click the Sign-in button and enter your account data.
The Microsoft Account profile page will be opened. There, click «Change password» under your email address on the left:
Follow the instructions provided on the screen.
That’s it. Now you know all the possible ways to change the password for a user account in Windows 10. Please let me know if I forgot something.
Support us
Winaero greatly relies on your support. You can help the site keep bringing you interesting and useful content and software by using these options:
If you like this article, please share it using the buttons below. It won’t take a lot from you, but it will help us grow. Thanks for your support!
If you’ve chosen to forego upgrading to Windows 11, here’s how to make sure you keep your files and documents super safe and secure in Windows 10. Even if you don’t have a treasure map buried deep inside your laptop, your Windows 10 password is still very important.
If you suspect someone has your password (or maybe you feel it’s time to change your Windows 10 password), Microsoft gives you three different options to go about securing your device. We’ve tested each method and laid out how to change your password in Windows 10 in several simple steps.
- Check out all the latest gossip about Windows 11
- Is Windows 11 worth the hype?
- How to get help in Windows 10
It’s straightforward to set a new password in Windows 10; we recommend using a unique combination of letters, numbers, and symbols. Usually, it’s best if these passwords are at least eight characters long. Although we advise you to use an alphanumeric password format because it’s safer, you can also change your password into a pin or picture that lets you sign in to your Microsoft account quicker. And if you’re trying your best to keep your privacy, make sure you know how to use Chrome’s incognito windows.
Also, a great option is to use Windows Hello, which allows you to sign in to your account through facial or fingerprint detection. But if you prefer the old-school method, here’s how to set your password on Windows 10.
How to change / set a password in Windows 10
1. Click the Start button at the bottom left of your screen.
2. Click Settings from the list to the left.
3. Select Accounts.
4. Select Sign-in options from the menu.
5. Click on Change under Change your account password.
6. In order to change your password, you have to sign in with your current Microsoft account password. Enter your password in the box. Click Sign in.
7. Microsoft will send you a new code to change your password through the phone number that is associated with your account. Enter the last four digits of your phone number to verify it is the correct number. Press Enter.
8. You will receive a code on your phone. Enter the code.
9. A new page will direct you to enter your old password and then type in a new password. Reenter the new password. Press Enter.
If you see this message than you successfully changed your password!
MORE: Windows 10 hands-on: a good start
Change your password to a PIN
1. Follow steps 1 through 4 under To Change Your Current Password above.
2. Within Sign-in options, click on Add under PIN.
3. In order to change your password, you have to sign in with your current Microsoft account password. Enter your password in the box. Click Sign in.
4. Enter a new pin in the first box and reenter it in the second one. Click OK. You can now use this pin to sign into your Microsoft account.
Change your password to a picture password
1. Follow steps 1 through 4 under Change Your Current Password above.
2. Within Sign-in options, click on Add under Picture Password.
3. Enter your Microsoft account password to verify it’s your account. Click OK.
4. Click on Choose Picture. Choose a photo from your files.
5. Click on Use this picture if you like it or click on Choose new picture if you don’t. You can drag your photo to position it however you want.
6. You will have to set up three gestures that will become part of your picture password. With your cursor, draw lines or circles that coordinate with your photo. I traced three spikes in the crown of this statue of liberty I saw on the streets of New York.
If you see this message, then you successfully created your picture password! This photo will show up when you sign into your Microsoft account. Simply retrace your gestures and you’ll be signed in.
We hope that you’ve learned everything you need to know about how to change your password in Windows 10. Check out our guide for how to password protect a folder in Windows 10, and below for more tips.
Now that you know how to change your password, check out our guide on how to change your desktop background in Windows 10. If you’re still having problems with your machine after you change your password, consider using the Startup Repair tool and doing a full reset.
Windows 10 Basics
- Previous Tip
- Next Tip
- 7 Settings to Change Right Away
- Windows 10 Keyboard Shortcuts to Save You Clicks
- 5 Ways to Take Screenshots
- Change Your Password in Windows 10
- Uninstall Programs in Windows 10
- Enable or Disable Tablet Mode
- Add a User (Child or Adult)
- Change the Screen Resolution
- Sync Your Settings Across Devices
- Sync iPhone with Windows 10
- Control Windows 10 with Your Voice
- Upgrade to Windows 10 From Windows 7 or 8
- Eliminate Blue Light With Night Light
- Create a New Folder
- Get to the Desktop in Windows 10
- Add a Printer
- All Windows 10 Tips
- Set Alarms
Get instant access to breaking news, the hottest reviews, great deals and helpful tips.
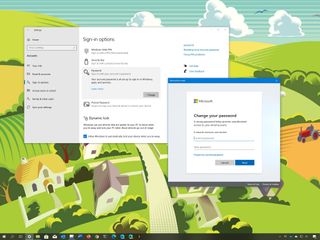
(Image credit: Windows Central)
On Windows 10, using a strong password is one of the best ways to secure your account and protect your data from prying eyes and malicious individuals. Usually, once you set a password on your account, you don’t have to change it periodically anymore, but you’ll still need to update this information if you want to use a new secret phrase, it ever gets compromised, or you simply forget your current password.
Whatever the reason it might be, Windows 10 includes several easy methods to change your password, whether you’re using a Microsoft account or a local account.
In this Windows 10 guide, we’ll walk you through the different ways to change (or reset) the password of your computer account.
- How to change account password on Windows 10
- How to change local account password on Windows 10
- How to change account PIN on Windows 10
- How to change account picture password on Windows 10
- How to reset password from Sign-in screen on Windows 10
- How to reset local password from Sign-in screen on Windows 10
- How to reset PIN from Sign-in screen on Windows 10
How to change account password on Windows 10
To change your Windows 10 account password, use these steps:
Important: Change the account password connected to a Microsoft account will also change the password of your Microsoft services, including Outlook.com, OneDrive, etc., associated with your account.
- Open Settings.
- Click on Accounts.
- Click on Sign-in options.
- Under the «Manage how you sign in to your device» section, select the Password option.
- Click the Change button.
- Confirm your current password.
- Create a new password.Quick note: As a security measure, once you change the password, you can no longer set the old password back into your account.
- Click the Next button.
- Click the Finish button.
Once you complete the steps, you can start using the password to sign in to your Windows 10 account.
How to change local account password on Windows 10
If you’re using a local account, the Settings app allows you to change the password as well as the security answers.
Updating password
To change a local account password, use these steps:
- Open Settings.
- Click on Accounts.
- Click on Sign-in options.
- Under the «Manage how you sign in to your device» section, select the Password option.
- Click the Change button.
- Confirm your current password.
- Click the Next button.
- Create a new password.
- Specify a password hint that won’t make it easier for others to guess your secret phrase.
- Click the Next button.
- Click the Finish button.
After you complete the steps, the password will change in your local account.
Updating security questions
To update the security questions for a local account, use these steps:
- Open Settings.
- Click on Accounts.
- Click on Sign-in options.
- Under the «Manage how you sign in to your device» section, select the Password option.
- Click the Update your security questions option.
- Confirm your current password.
- Click the OK button.
- Select and answer each security question.
- Click the Finish button.
Once you complete the steps, if you ever need to sign in and you forgot your password, you’ll be able to answer the security questions to reset the password and sign in.
How to change account PIN on Windows 10
If you’re using a PIN as your Windows 10 account password, you can also change it to something different.
To change a PIN on Windows 10, use these steps:
- Open Settings.
- Click on Accounts.
- Click on Sign-in options.
- Under the «Manage how you sign in to your device» section, select the Windows Hello PIN option.
- Click the Change button.
- Confirm your current PIN.
- Ceate a new PIN.
- (Optional) Check the Include letters and symbols option if you want a PIN similar to a password.
- Click the OK button.
After you complete the steps, you can start using the new PIN without affecting your Microsoft account password.
How to change account picture password on Windows 10
If you happen to be using a picture password (for example, in your tablet), you can change the picture and gestures using these steps:
- Open Settings.
- Click on Accounts.
- Click on Sign-in options.
- Under the «Manage how you sign in to your device» section, select the Picture Password option.
- Click the Change button.
- Type your current account password.
- Click the OK button.
- Click the Choose new picture button.Quick tip: If you forgot the gestures, click the Replay button to remember.
- Select a new image.
- Click the Open button.
- Click the Use this picture button.
- Create the new gestures that you want to use for password twice.
- Click the Finish button.
Once you complete the steps, the picture password will reset, and you can now start using the gestures to sign in to Windows 10.
If you ever forget the gestures, you can’t reset it from the Sign-in screen, but you can click the Sign-in options link to use a different method of authentication.
How to reset password from Sign-in screen on Windows 10
You can also change your account password using the reset option from the Sign-in screen.
To reset a password from the Sign-in screen, use these steps:
- In the Sign-in screen, click the I forgot my password option.
- Select the verification option depending on your previous configuration. For example, getting a code on an alternate email account.
- Confirm the hinted email address.
- Click the Get code butotn.
- Check your email account to copy the code.
- Confirm the code you received.
- Click the Next button.
- Create a new password.
- Click the Next button.
Once you complete the steps, you can now use the new password to access any device connected with the same Microsoft account.
How to reset local password from Sign-in screen on Windows 10
To change the password of a local account from the Sign-in screen, use these steps:
- In the Sign-in screen, type an incorrect password and press Enter.
- Click the OK button.
- Click the Reset password option.
- Answer the three security questions and press Enter.
- Create a new password and press Enter.
After you complete the steps, the account password will change, and you’ll have access to your desktop again.
How to reset PIN from Sign-in screen on Windows 10
It’s recommended to change your PIN using the Settings app, but if it’s not working, you can also create a new one from the Sign-in screen.
To reset your PIN from the Sign-in screen, use these steps:
- In the Sign-in screen, click the I forgot my PIN option.
- Confirm your Microsoft account password.
- Click the Sign-in button.
- Select the verification option depending on your previous configuration. For example, getting a code on an alternate email account.
- Confirm the email address of the hinted account.
- Click the Send code button.
- Check your email account to copy the code.
- Confirm the code you received.
- Click the Verify button.
- Read the warning and click the Continue button.
- Create new PIN.
- Click the OK button.
Once you complete the steps, you can start using the new PIN to access your computer. However, you may need to sign in again on certain apps as applicable.
Get the best of Windows Central in in your inbox, every day!
Mauro Huculak is technical writer for WindowsCentral.com. His primary focus is to write comprehensive how-tos to help users get the most out of Windows 10 and its many related technologies. He has an IT background with professional certifications from Microsoft, Cisco, and CompTIA, and he’s a recognized member of the Microsoft MVP community.

 , select Control Panel, select User Accounts, select User Accounts, and then select Manage User Accounts.
, select Control Panel, select User Accounts, select User Accounts, and then select Manage User Accounts.  If you’re prompted for an administrator password or confirmation, type the password or provide confirmation.
If you’re prompted for an administrator password or confirmation, type the password or provide confirmation. , а затем выберите пункты Панель управления, Учетные записи пользователей, Учетные записи пользователей и Управление учетными записями пользователей.
, а затем выберите пункты Панель управления, Учетные записи пользователей, Учетные записи пользователей и Управление учетными записями пользователей.  если вам будет предложено ввести пароль администратора или подтверждение, введите пароль или укажите подтверждение.
если вам будет предложено ввести пароль администратора или подтверждение, введите пароль или укажите подтверждение.