Содержание
- Способ 1: «Параметры»
- Способ 2: «Командная строка»
- Способ 3: Утилита msinfo32
- Способ 4: «Свойства системы»
- Способ 5: Свойства ярлыка
- Способ 6: Сторонние программы
- Вопросы и ответы
Способ 1: «Параметры»
Самый простой и понятный метод, которым можно воспользоваться для определения имени компьютер в Windows 11, подразумевает обращение к классическому приложению «Параметры». В следующей инструкции мы покажем, как его открыть и найти интересующие вас сведения.
- Если хотите перейти к нужному разделу «Параметров» максимально быстро, щелкните правой кнопкой мыши по кнопке «Пуск» и из появившегося контекстного меню выберите пункт «Система».
- Есть и альтернативный метод, для выполнения которого сначала понадобится вызвать меню «Пуск», а в нем нажать по значку «Параметры».
- В разделе нового окна, открывшегося по умолчанию, прокрутите колесико мыши вниз и выберите категорию с названием «О системе».
- Отыщите строку «Имя устройства» и запомните название своего компьютера. Скопировать в виде текста можно только весь блок «Характеристики устройства».
- Выше вы тоже видите название компьютера, а рядом с ним — кнопку для переименования, но об этой теме мы еще поговорим в завершении данной статьи.
Способ 2: «Командная строка»
Получить требуемые сведения о названии компьютера можно и при помощи всего одной консольной команды, вывод которой как раз и будет, — исключительно название ПК. Если вы готовы использовать для реализации данного метода «Командную строку», выполните следующие действия:
- Через поиск в «Пуске» или любым другим методом отыщите консоль и запустите ее. Открытие от имени администратора не является обязательным, поскольку следующая команда не требует повышенных привилегий.
- Введите команду
hostnameи нажмите Enter для ее активации. - Вы сразу видите одну строку, в которой и содержится имя вашего компьютера. Скопируйте ее или запомните, чтобы далее использовать в своих целях.
Способ 3: Утилита msinfo32
Во всех операционных системах Windows присутствует встроенная утилита msinfo32, позволяющая собрать сведения о системе. В рамках этой статьи мы не будем разбирать все ее содержимое, а уделим внимание исключительно получению названия компьютера в Виндовс 11.
- Откройте меню «Пуск», в поиске введите
msinfo32и кликните левой кнопкой мыши по появившемуся соответствию с названием «Сведения о системе». - В новом окне приложения левой кнопкой мыши выделите пункт «Сведения о системе».
- Посмотрите на список справа и найдите строку «Имя системы». Значение этого параметра и является названием ПК.
- Ниже вы видите строку «Имя пользователя», в которой показано полное название вашей учетной записи с включением приставки имени компьютера. Эта информация может пригодиться, например, при изменении владельца файла в настройках безопасности.

Способ 4: «Свойства системы»
Отдельно затронем метод перехода к дополнительным параметрам системы для просмотра ее свойств. Такой метод получения информации об имени компьютера пригодится тем юзерам, кому необходимо узнать описание и название рабочей группы. Прямо из рассматриваемого меню можно будет перейти к изменению данных, если это будет нужно.
- Найдите значок «Этот компьютер» на рабочем столе, щелкните по нему правой кнопкой мыши и из появившегося контекстного меню выберите пункт «Свойства».
- В открывшемся окне «Параметров» найдите «Ссылки по теме» и нажмите по ссылке «Дополнительные параметры системы».
- Откройте вкладку «Имя компьютера».
- Теперь вы можете посмотреть или изменить описание, узнать полное имя и рабочую группу. Ниже есть кнопка «Изменить», которая нужна для редактирования этих данных.

Способ 5: Свойства ярлыка
Иногда имя компьютера определяется для работы с конкретным файлом. Чаще всего это касается изменения его параметров безопасности, куда относятся права доступа и владелец. Если у вас возникла как раз такая ситуация, узнать имя ПК можно без сторонних меню, а прямо в свойствах нужного файла, что осуществляется так:
- Найдите требуемый ярлык, щелкните по нему ПКМ и выберите пункт «Свойства».
- Перейдите на вкладку «Подробно» и посмотрите информацию о владельце и компьютере. Вместе с этим вы будете уведомлены, находится ли данный файл на вашем ПК или является сетевым.
- Дополнительно можете открыть «Безопасность», чтобы узнать текущие права для пользователей компьютера с вашим именем.

Способ 6: Сторонние программы
В завершение разберемся с использованием сторонних программ, предназначенных для определения характеристик компьютера. Они тоже могут быть полезными при необходимости узнать имя ПК. Вы можете выбрать одно из доступных решений, а мы остановимся на самом популярном под названием AIDA64.
Скачать AIDA64
- Практически все ПО такого рода сначала понадобится установить и только единицы распространяются в портативном виде. Впрочем, все инструкции вы найдете на официальном сайте в блоке со ссылкой для скачивания исполняемого файла.
- Запустите полученную программу и перейдите на вкладку «Компьютер» или «Операционная система». Остается только отыскать строку «Имя компьютера», чтобы узнать его название.
- Обратите внимание на наличие дополнительных категорий, связанных с именем компьютера. Иногда в таких можно получить больше сведений о хосте и DNS, если это нужно для настойки локальной сети.

Как вы уже знаете, подходящих программ существует много, а в рамках этой инструкции мы рассмотрели только одну. Если вам не подходит бесплатная версия AIDA64, можете выбрать любой другой софт. Обзоры на самые популярные решения вы найдете в статье ниже. В ней же будут ссылки на скачивание установщиков с официальных сайтов.
Подробнее: Программы для определения железа компьютера
Если после определения имени ПК оказалось, что его нужно переименовать, можете использовать для этого то же системное меню, через которое получали информацию. Однако есть и другие варианты, которые могут оказаться полезными в определенных ситуациях. Рекомендуем прочитать вспомогательный материал по данной теме, чтобы разобраться в вопросе.
Подробнее: Переименование компьютера
Еще статьи по данной теме:
Помогла ли Вам статья?
Knowing your computer name in Windows 10 can be super helpful
What to Know
- Type About in the Search bar—press Enter. The computer name is next to Device Name.
- Use the command prompt: Press Windows+R, then CMD in the box. Click OK > type hostname > press Enter.
- Alternatively, press Windows+R, then CMD in the box. Click OK > type ipconfig /all > press Enter. The Host Name is your computer name.
This article explains three ways to find your computer’s name in Windows 10.
Use Settings to Find a Computer Name in Windows 10
Depending upon your version of Windows 10, your computer name will display a little differently. If this approach doesn’t work, use the Command Prompt approach below.
-
Locate the Windows Search box on the Windows Taskbar.
-
In the Search box, type About and press Enter.
-
The About windows displays a variety of specifications about your computer. Device name is your computer name.
Use the Command Prompt Hostname to Find a Computer Name
A command prompt is a Windows program that emulates many of the command line abilities available in MS-DOS. It’s a quick and easy way to find things or accomplish tasks on your computer, but it doesn’t use any graphics, so it looks different from a standard Windows user interface.
To use a command prompt to find your device name, follow these steps.
-
On your keyboard, press the Windows button. While holding it down, press R.
-
In the Open box, type cmd and then click OK.
-
In the window that appears, type Hostname next to the C:Users. Your computer might also show a name next to ‘Users’ like this image shows.
-
Press Enter. The system will return the name of your computer immediately following the request.
Use the Command Prompt ipconfig to Find a Computer Name
You can enter a separate command prompt called ipconfig to find your computer name, too. Follow these steps to use this command.
-
On your keyboard, press the Windows button. While holding it down, press R.
-
In the Open box, type Command Prompt. Alternatively, you can just type CMD.
-
Click OK.
-
In the window that appears, type ipconfig /all next to C:Users.
-
Press Enter.
-
The computer name will be shown on the Host Name line.
Thanks for letting us know!
Get the Latest Tech News Delivered Every Day
Subscribe
In case you ever need to know your computer’s name, here are several easy methods for finding out in Windows 10.
Every computer has a name to help identify it on a network. You may have changed this when setting up your PC, or you might be using the default name. You might be wondering how to find out your computer name on Windows 10. Don’t worry, it’s easy!
We’re going to show you different methods to quickly find out your Windows 10 computer name.
1. Use a Keyboard Shortcut
The quickest way to find out your computer name is to press Windows key + Pause/break. You can then look next to Computer name to find out the answer.
Your keyboard may not have a Pause/break key. Many modern keyboards won’t. If not, use another of these simple techniques.
2. Use the Start Button
Right click the Start button. This will open a list of choices. Click System, which will open a Settings window. Look next to Device name to find out the answer.
3. Use Command Prompt
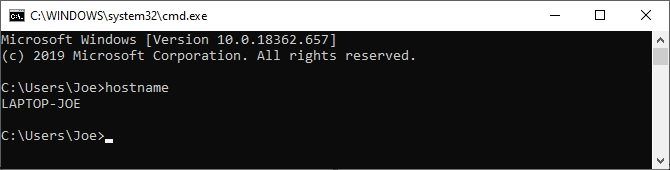
Press Windows key + R to open Run. Input cmd and click OK (or press Enter.) This will open the Command Prompt. Type hostname and press Enter. This will output your computer name on the next line.
4. Use Cortana
You can use Cortana or the Start menu search. Select Cortana from your taskbar, or press Start, and search for computer name. Click View your PC name from the results and look next to Device name.
5. Use Settings
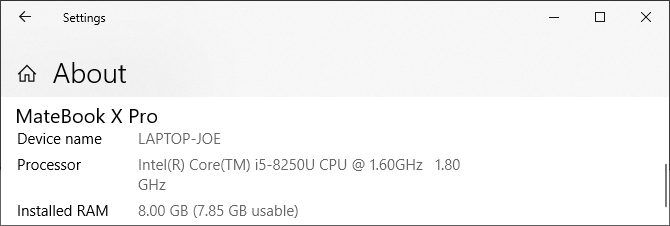
Press Windows key + I to open Settings. Click System > About and look next to Device name.
How to Rename Your Windows 10 Computer
Now you know your Windows 10 computer name and you have lots of different methods to find it out.
If you want to change the name, be sure to read how to change your PC’s name in Windows 10.





















