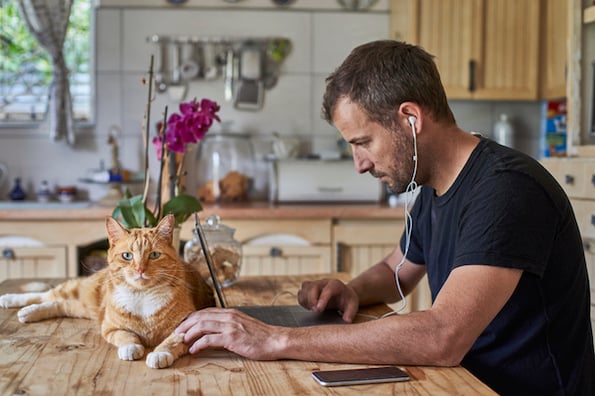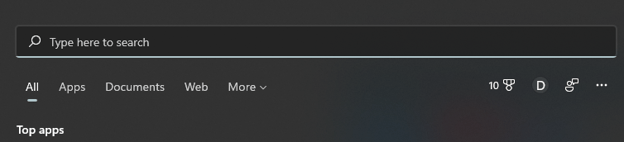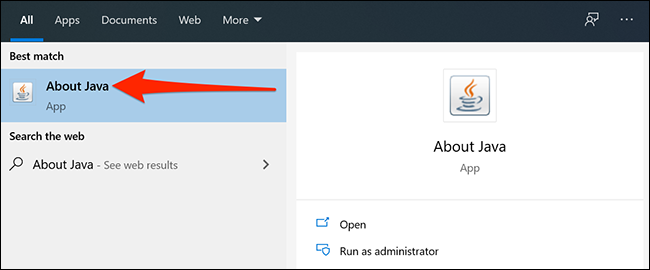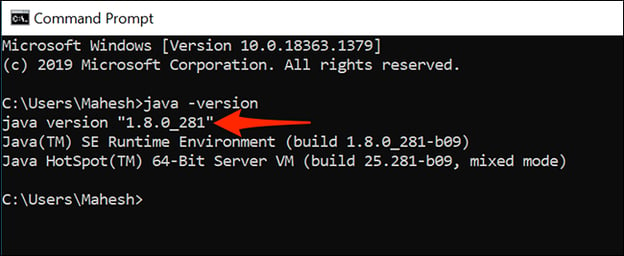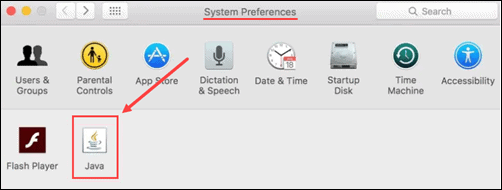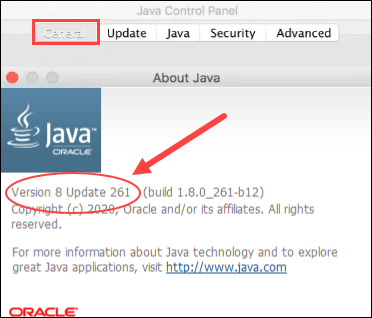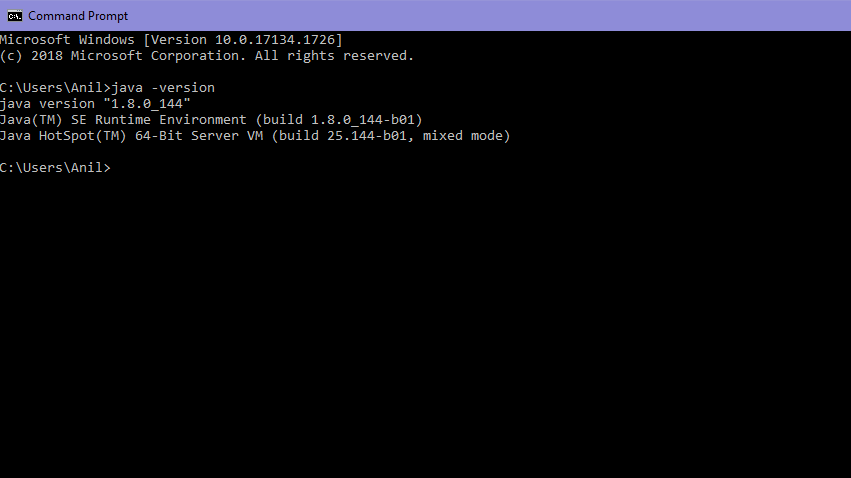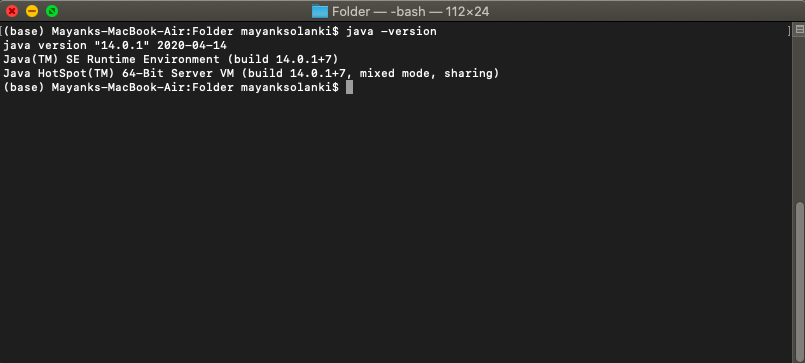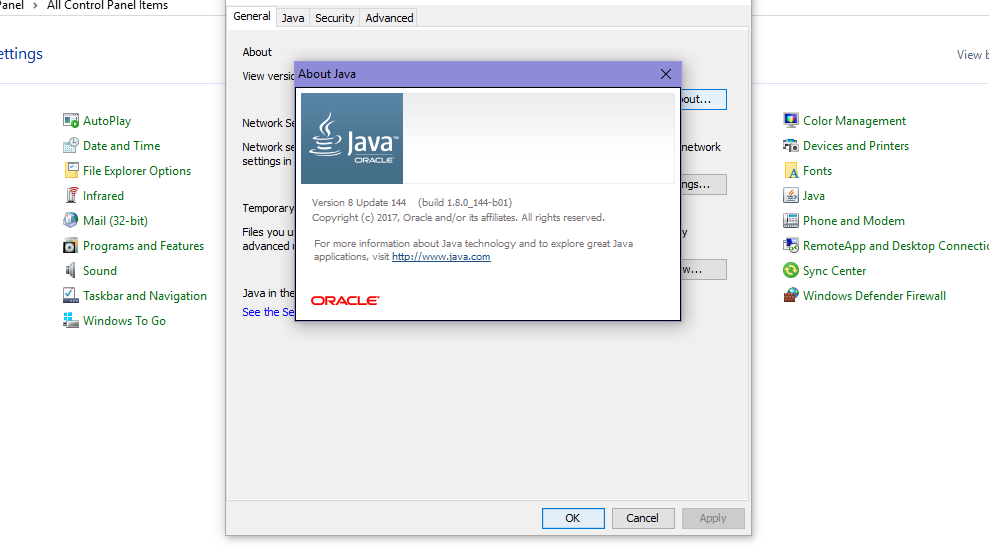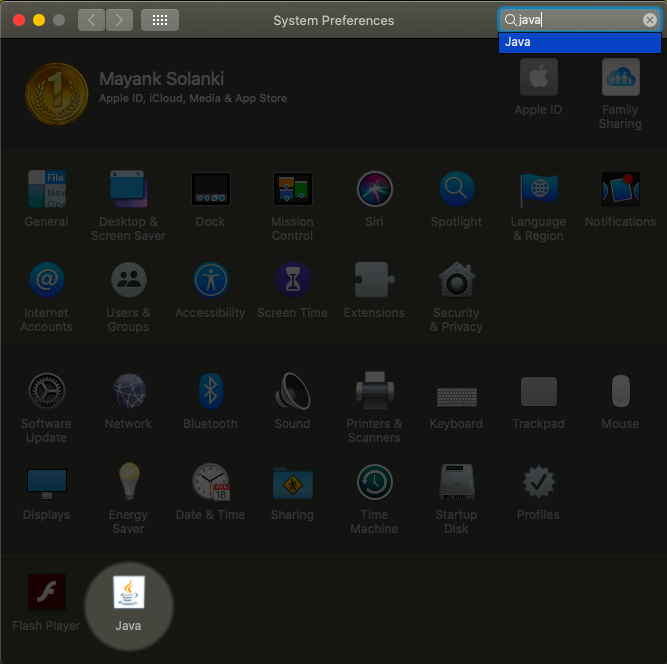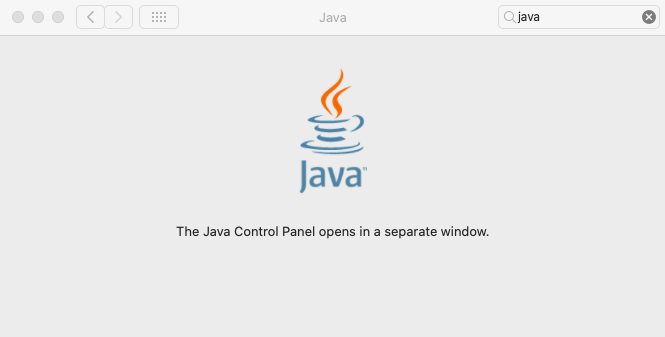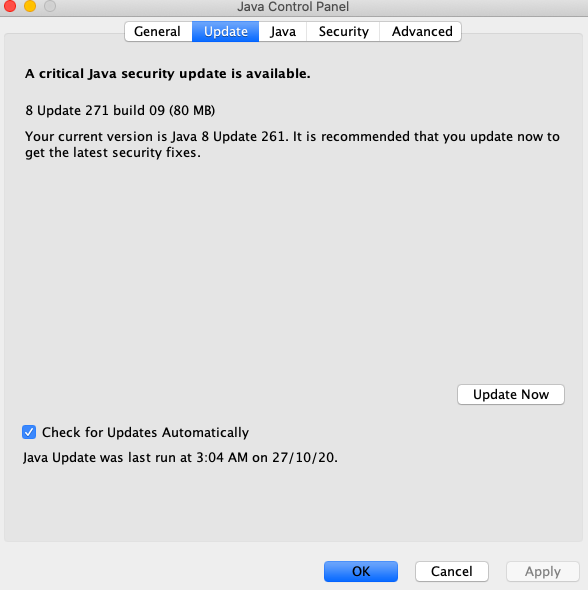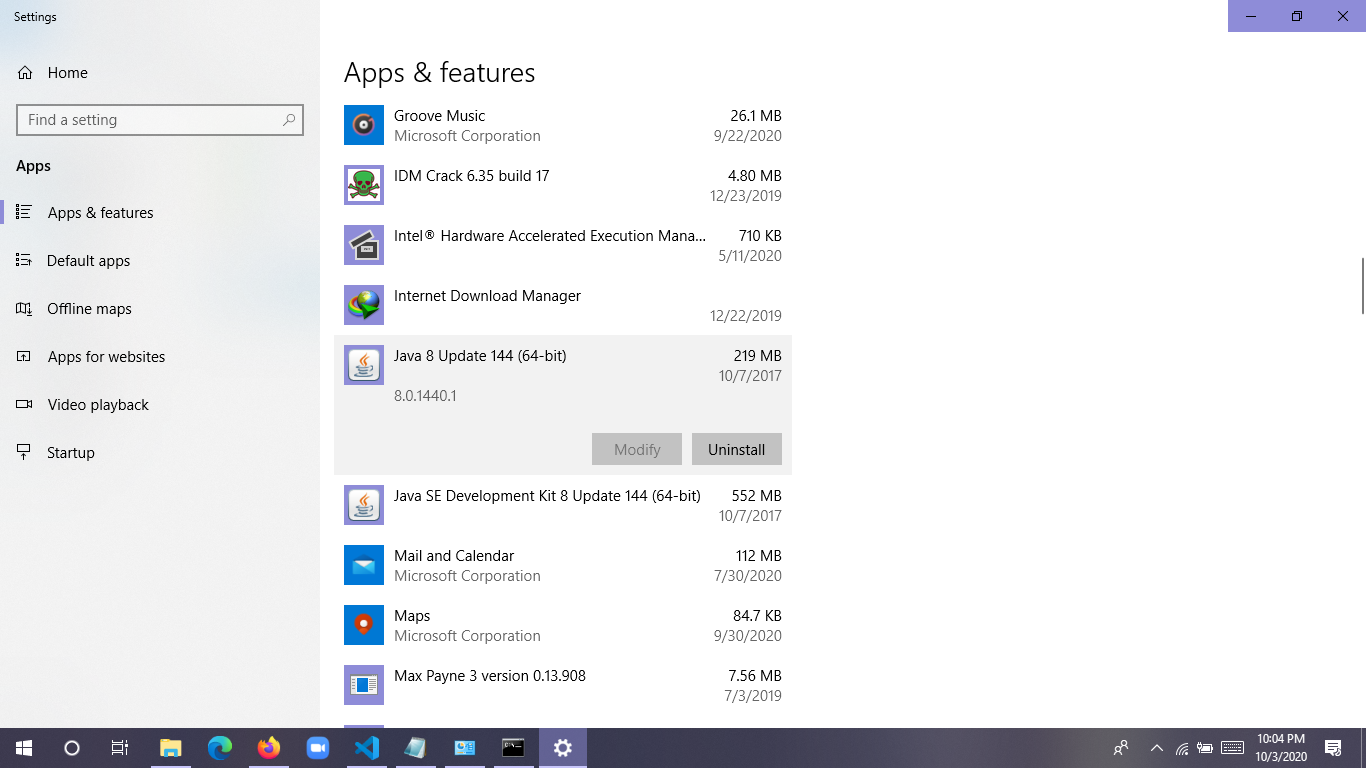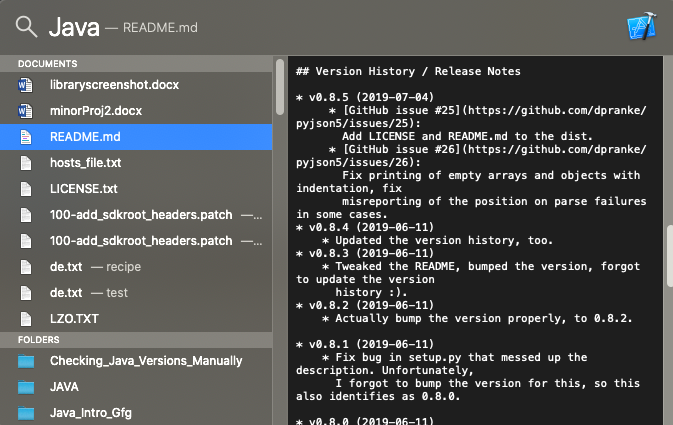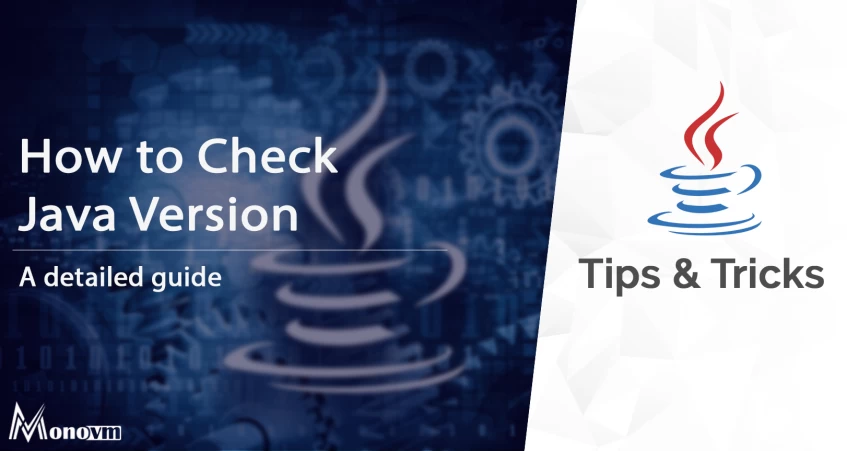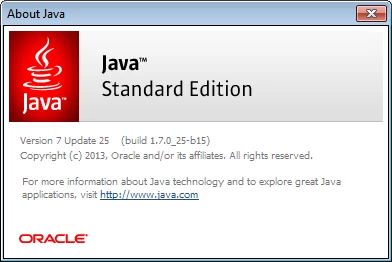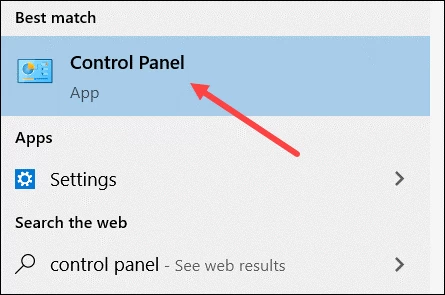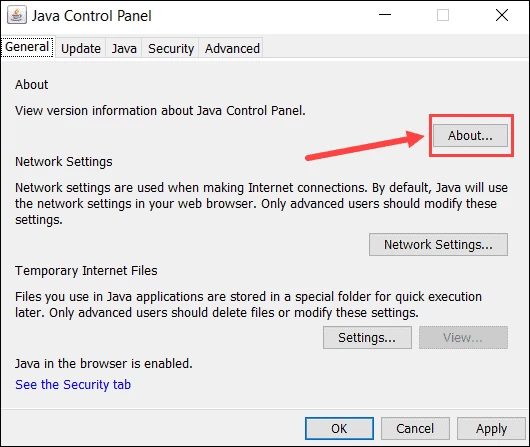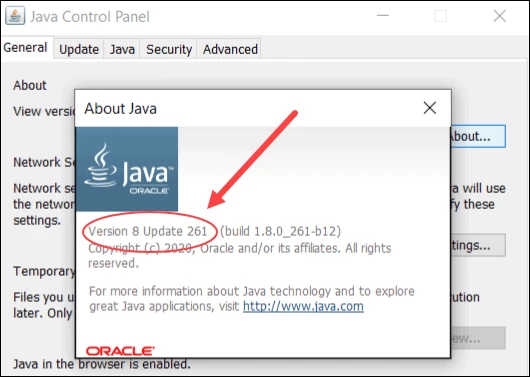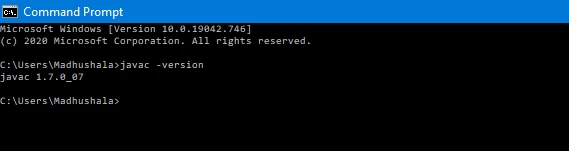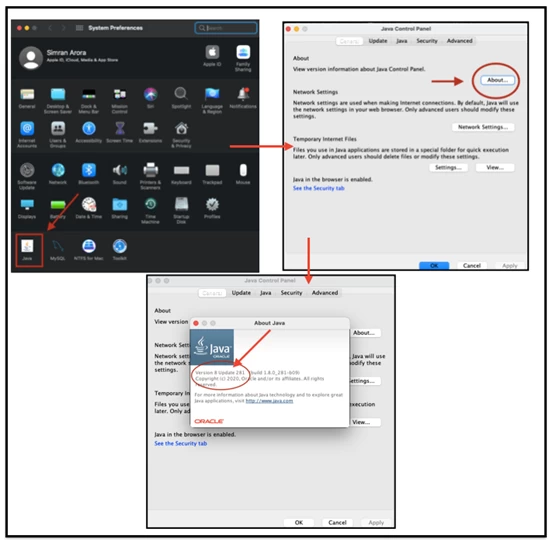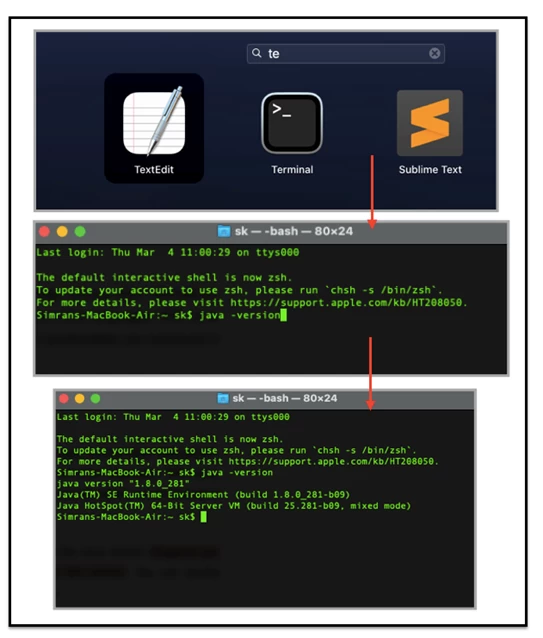Download Article
Download Article
Do you need to check if the latest version of Java is installed on your Windows PC? An easy way to see if Java is up to date is to type a quick command at the Windows command prompt. No matter which version of Windows you’re using, you can type «java -version» into the command prompt (cmd) to see the version number of your Java installation. This wikiHow article will teach you how to use the command prompt to find out which version of Java (or the Java compiler) is installed on Windows 10, 11, and earlier versions.
Things You Should Know
- The java -v command displays the installed version of Java, while javac -v displays the version of the Java compiler.
- If you see the error «Java is not recognized as an internal or external command,» Java is either not installed, or its path is not in the system environment variables.
- You can always download the latest version of JDK and JRE from https://www.oracle.com/java/technologies/downloads.
-
1
Click the Windows Start menu. It’s the icon with Windows logo. By default, it’s in the bottom-left corner of the taskbar.
- You can also press the Windows key to open the Start menu.
-
2
Type cmd. This displays the Command Prompt icon at the top of the search results.
Advertisement
-
3
Click the Command Prompt icon
. It’s the black square icon with a small white «C:» in the upper-right corner.
-
4
Type java -version and press ↵ Enter. Once you run this command, you’ll see the Java version next to «java version» on the first line.
- To check the version of the Java compiler, use javac -version.
- If you see an error that says «‘java is not recognized as an internal or external command, operable program or batch file,» Java is either not installed or not properly added to your path. Add Java to your system path to fix the error.
Advertisement
-
1
Right-click the Windows Start
icon. It’s the icon with the Windows logo. By default, it’s in the lower-left corner. Right-clicking this icon displays the System menu above the Start button.
-
2
Click Run. It’s the third option from the bottom of the System menu. This opens the «Run» program.
-
3
Type cmd.exe and click OK. Use the space next to «Open» in the Run program to type the command to open the Command Prompt.
-
4
Type java -version and press ↵ Enter. You’ll see the currently installed version of Java next to «java version.»
- To check the version of the Java compiler, use javac -version.
- If you see an error that says «‘java is not recognized as an internal or external command, operable program or batch file,» Java is either not installed or not properly added to your path. Add Java to your system path to fix the error.
Advertisement
-
1
Find out where Java is installed. If you’ve installed Java but you’re unable to check the version from the command line, you might just need to add the Java path to your system environment variables. But first, you’ll need to figure out where Java is installed:
- First, press Windows key + S and type java. If there are no results on your computer, you will need to install Java, which you can download from https://www.oracle.com/java/technologies/downloads.
- If Java is installed, right-click the Start menu and select File Explorer.
- Locate the Java installation directory, which will look something like this (depending on your version): C:Program FilesJava. If you don’t see a Java installation directory in C:Program Files, look in C:Program Files(x86)Java or C:Java.
- Open the folder number containing the most recent version number for JRE or the JDK, e.g. C:Program FilesJavajdk17.0.4.1 or C:Program FilesJava jdk1.8.X_XXX.
- Highlight the full path to the current folder at the top of File explorer and press Ctrl + C to copy.
-
2
Open your Advanced System Settings.
- On Windows 11, 10, and 8, press Windows key + S, type View advanced system settings, then click Advanced System Settings.
- On Windows 7, right-click My Computer, click Properties, then click Advanced.
-
3
Click the Environment Variables… button. You’ll see this near the bottom-right corner of the window.
-
4
Click New… under «System variables.» This is the bottom section. Adding a new item to System variables instead of User variables ensures that the Java path will be correct for all users on this PC, not just your own user account.
-
5
Type JAVA_HOME (for JDK) or JRE_HOME (for JRE). Create this variable name based on whether you installed the Java Development Kit or the Java Runtime Environment.
-
6
Paste the copied path to Java into the «Variable value» field. You can do this by right-clicking the bottom field and selecting Paste.[1]
-
7
Click OK to save your variable. Now that you’ve added Java to your path, you can successfully check your Java version from the command prompt. Just close the open command prompt window, open a new one, then run java -v to find your version.
Advertisement
Add New Question
-
Question
How do I check my version of Java with the command prompt?
Yaffet Meshesha is a Computer Specialist and the Founder of Techy, a full-service computer pickup, repair, and delivery service. With over eight years of experience, Yaffet specializes in computer repairs and technical support. Techy has been featured on TechCrunch and Time.
Computer Specialist
Expert Answer
-
Question
How do I set java path?
Hrithik Nitish
Community Answer
To check version from Windows command prompt, at first you have to download Java and then save the Java bin file address to Windows environment variable and than you have to open Command Prompt and enter Java where you have installed the Java version.
Ask a Question
200 characters left
Include your email address to get a message when this question is answered.
Submit
Advertisement
-
If you want to remove an older version of Java, try the Java Uninstall Tool for Windows.[2]
This simple tool displays all currently installed versions of Java and gives you the option to delete old unneeded versions. Visit https://www.java.com/en/download/uninstalltool.jsp and click I agree to the Terms and Want to Continue to launch the tool. -
You can also check your Java version in the Java Control Panel app, which you’ll find in the Start menu. Just click About in Java Control Panel to view the version number.[3]
-
The easiest way to update Java is to click the Update tab on the Java Control Panel app and select Update Now.
Advertisement
About This Article
Article SummaryX
1. Click the Windows Start icon.
2. Type cmd to display the Command Prompt icon in the Start menu.
3. Click on the Command Prompt icon.
4. Type java -version in the Command Prompt.
5. Press Enter.
Did this summary help you?
Thanks to all authors for creating a page that has been read 444,962 times.
Is this article up to date?
Java remains the second-most popular coding language in the world according to the PYPL Index, and it ranks third among skilled professionals to develop high-performance applications across multiple platforms — only C and Python score higher.
As a result, you’ll often find Java running in the background of many Mac or Windows systems. However, if the version of Java you have isn’t up to date, applications may not work as intended — or may refuse to open at all.
In this piece, we’ll walk you through how to check your Java version in Mac and Windows to make sure the Java you’ve got is the one you need.
When it comes to Windows, there are two easy ways to check your Java version:
-
Check the Java Version Using the Control Panel
-
Check the Java Version Using the Command Line
If you’re a Mac user, you’ve also got two simple options:
-
Check the Java Version Using System Preferences
-
Check the Java Version Using the Terminal
Let’s break down each method in more detail.
How to Check Java Version in Windows
1. Check the Java Version Using the Control Panel
If you’re a Windows user, the Control Panel approach is quick and easy.
First, click on the magnifying glass icon at the bottom-left of your desktop.
Next, type in “About Java” in the search bar that appears, then click on the “About Java” app that appears. If it doesn’t come up, try “Configure Java”. If you’re still having no luck, you probably don’t have Java installed.
Once you click through on About Java or Configure Java, you’ll see a pop-up window indicating the current version and build number.
2. Check the Java Version Using the Command Line
You can also check your Java version in Windows using the command line.
First, click on the magnifying glass and type “cmd”, then click on the Command Line app icon that appears.
Now, enter the command java -version and you’ll see the version of Java listed.
The video below not only covers these two common methods but an additional third method as well.
How to Check Java Version in Mac
1. Check the Java Version Using System Preferences
To check your Java version on a Mac without leaving the GUI, start by clicking the Apple icon in the top left-hand corner of your screen, then select “System Preferences.”
Next, find and click on the Java icon in the list of programs shown.
Finally, click on the “About” button to see the version of Java you’re currently running.
2. Check the Java Version Using the Terminal
Checking your Java version on Mac using the terminal is similar to using the Windows command line.
First, find and click on the spotlight search bar in the top-right corner of your screen, then type in “terminal” and click on the terminal icon.
This will bring up the command line. From here, you enter the same command as in Windows, java -version to get your current version details.
Worth noting? On both Windows and Mac devices, you can use the command javac -version to check the version of your primary Java compiler. This video can show you how:
Checking Your Java Version
And there you have it: Four simple ways to quickly check your Java version and make sure you’ve got the newest, freshest Java served up and ready to go.
Java is a programming language that is platform-independent, popular, simple, secure, and statically typed. Before discussing let’s clear Java language needs a runtime platform so before going ahead let’s clear how java is present on the machine.
Java language comprises three components mainly:
- Java Development Kit
- Java Runtime Environment
- Java Virtual Machine
Runtime Concepts than only we will check whether Java is there on the Platform (Operating System + Architecture)
1. Java Virtual Machine
This is a machine–specific software which is responsible for byte code on that machine and converts it into machine-specific instructions.
JVM is different for Windows JVM is different for Linux JVM is different for Different Platforms
So as a programmer we don’t need to check presence on the machine as it is pre-installed in the machine. It is responsible for running Java code line by line.
2. Java Runtime Environment
It is simply a package that provides an environment to only run our java code on the machine. No development takes place here because of the absence of developmental tools.
3. Java Development Kit
It is also a package that provides an environment to develop and execute where JRE is a part of it along with developmental tools.
- JDK = JRE + Developmental Tools
- JRE = JVM + Library Classes
Now, The first and Foremost step is to check the Java Development Kit in Windows which is also known as JDK. There are lots of versions of Java. Depending upon the operating system methods there are several methods to find the version of Installed JAVA on your Machine:
Let us discuss 3 standard methods in Windows
- User needs to open Command Prompt and enter- ‘java -version’
- Open control panel and lookup for Java
- Directories method- Click the Menu ‘Start’ and typing About.java or readme file
Taking one by one, showcasing in-depth individually
1. Command Prompt
The CMD (Command Interpreter is a command-line Interface. It supports a set of commands and utilities; and has its own programming language for writing batch files. Open CMD and search java -version. First, we have to an environment variable to the installed path location of the java folder. Otherwise, it will show invalid command. It is called ‘Terminal’ in the case of mac operating systems.
java -version // CMD/Terminal command to check java version on the machine
In the case of Windows OS: It is showing java is installed on the machine with version 1.8.0 (See carefully at line number 5)
“1.8.0_144” is the version of the java
In the case of macOS: It is showing java is installed on the machine with version 14.0.1 ( see carefully at line number 2)
Second Method:
- Open Control Panel and there is an option of the java on the interface of the control panel
- Click on the java option and click about a small pop window will appear
In the case of Windows:
In the case of Mac: Click on the Java icon downside. System preferences in mac are the same as the Control panel in Windows.
Third Method:
Search Program and features in the control panel and search JAVA Named option
In the case of Windows: Simply custom search- About Java
In the case of Mac:
Press the command button followed by a spacebar without lifting fingers from the command button.
A popup box will appear for less than a second followed by another pop-up as shown below:
List of content you will read in this article:
- 1. About Java
- 2. Versions of Java
- 3. Why Consider Java?
- 4. How to Check the Java Version
- 5. Conclusion
Among all the programming languages, Java is considered to be the most commonly used language that has been adopted worldwide. There are numerous reasons why Java has gained popularity over other alternatives. There is no doubt that Java has been famous among all Fortune 500 companies and is widely recommended by developers. Its user-friendly and flexible nature makes it a go-to programming language for web developers and programmers.
The main reasons behind Java being popular is its fast speed, high-end security, and reliability. Along with such benefits, Java also offers private transmission, automatic memory management, and secure crucial information.
About Java
Introduced in the 1990s by James Gosling, Java is an object-oriented, robust, and secure programming language. The team started this Java project to develop a language suitable, especially for digital devices like set-top boxes, television, etc. At first, C++ was to be used in the Java project but was not considered for some reasons. Later, Gosling expanded C++ and led to another stage of a project Green, which was later renamed the ‘Greentalk’ project by Gosling and his team members. These project files had the file extension as .gt, which is later recognized as ‘OAK.’
The name ‘OAK’ was given to the project after an oak tree that was located outside Gosling’s office. But later on, the term ‘OAK’ was changed to Java. After various talks and brainstorming sessions, Gosling and his team come to multiple names- JAVA, DNA, SILK, BURY, etc. Still, they decided on JAVA after many discussions due to its uniqueness. This name (Java) comes up from a type of espresso bean. Gosling and his team members had come up with this name while having a cup of coffee near their office.
The main principles on which Java was built are- robust, portable, platform-independent, multi-thread, etc. In 1995, Java was recognized as one of the ten best products in Time magazine. Today, Java has been used in various fields like internet programming, mobile devices, games, etc. later, multiple versions of Java have been introduced over the years with new added features and functionalities.
Versions of Java
Over time, Java has introduced various versions with different and advanced features than the earlier version. Every version has fulfilled the drawback of their previous versions. Some of the versions are still supported, and some of them are not. Below is the list of all the Java versions introduced to date.
|
Version |
Release date |
Extended Support Until |
|
JDK Beta |
1995 |
? |
|
JDK 1.0 |
January 1996 |
? |
|
JDK 1.1 |
February 1997 |
? |
|
J2SE 1.2 |
December 1998 |
? |
|
J2SE 1.3 |
May 2000 |
? |
|
J2SE 1.4 |
February 2002 |
February 2013 |
|
J2SE 5.0 |
September 2004 |
April 2015 |
|
Java SE 6 |
December 2006 |
December 2018 |
|
Java SE 7 |
July 2011 |
July 2022 |
|
Java SE 8 (LTS) |
March 2014 |
December 2030 |
|
Java SE 9 |
September 2017 |
N/A |
|
Java SE 10 |
March 2018 |
N/A |
|
Java SE 11 (LTS) |
September 2018 |
September 2026 |
|
Java SE 12 |
March 2019 |
N/A |
|
Java SE 13 |
September 2019 |
N/A |
|
Java SE 14 |
March 2020 |
N/A |
|
Java SE 15 |
September 2020 |
N/A |
|
Java SE 16 |
March 2021 |
N/A |
|
Java SE 17 (LTS) |
September 2021 |
TBA |
Why Consider Java?
There are various reasons that you can consider Java. We have discussed some of the reasons below.
Internal Data Management
If we consider programming languages like C and C++, they use pointer values to manage the application memory and safeguard data. But these pointers can be used by hackers for accessing personal and crucial information. Pointers cannot verify the users making the particular request and end up providing memory access to the hackers without authorizing their access, which is harmful to confidential data.
On the other hand, Java uses its internal memory and data management system to block unauthorized access. Any hacker will not be able to infiltrate these security systems easily.
Automated Memory Management
Java can handle its internal memory and data management system on its own. It makes sure that the developers do not have to manage the internal memory, such as garbage collection manually. Java frees the used memory automatically whenever the resources are no longer required, posing no extra work on the developers.
This freeing memory system helps reduce overhead programming costs and allows the developers to focus on the details of the application development without any distraction.
Error Detection and Handling
If you do not check the error regularly, then it may crash your program. But this can be easily avoided in Java as it comes with an error checker with its compiler. Java compiler suggests changes to the program whenever it senses any errors and gets rid of them to enhance the authenticity. This feature minimizes the chances for unauthorized modification done to the program as a programmer has to approve the suggested changes before implementing them.
Secure Garbage Collection
Java is mostly famous due to its unique features, and one of them is garbage collection, which automatically frees the memory. This method helps in restoring the unused memory more securely. This type of memory management helps in preventing the malware from being fed on the resources.
How to Check the Java Version
Before you start working and installing Java on any platform, you must know what version of Java you have installed on your system. Java is a platform-independent programming language and can be installed on any operating system without any problem. We shall see the various ways to find out the Java version. We will be covering the following:
- Checking Java version installed on Windows
- Checking Java version installed on Mac
Checking Java Version Installed on Windows
You can check the installed Java version using various ways mentioned below:
- Using the Windows start menu.
- Using the Java Control Panel.
- Using Windows Programs option.
Using the Windows Start Menu
You can follow the below-mentioned steps and apply for platforms like- Windows 10, Windows 7, Windows 8, Windows Vista, and Windows XP:
- Click the Windows start menu.
- Search for the programs option from the list.
- Look for the Java program from the list.
- Then, click on the About Java option to check the installed version.
Using Control Panel
Without going for the cmd terminal, you can check the Java version using the Control panel. You can follow the below-mentioned steps:
- Search for the Control panel from the Windows menu from the bottom-left corner.
- You will see the control panel icon and click it to open.
- Select programs option from there.
- Search for the Java program from the list.
- Open the Java control panel.
- Go to the General tab from the top list of the prompt and select the About option.
- A window will appear displaying the Java version for your system.
Using Command Line
Apart from GUI, you can use the command-line tool for checking the installed Java version. You must follow the below-mentioned steps.
- Click the start menu.
- Search for the cmd tool from the run prompt.
- You will get a cmd console to type the command.
- Try running the following command to check the Java version.
javac -version
Checking Java Version Installed on Mac
You can use the below methods to check the Java version installed on your Mac system:
- Using GUI.
- Using the terminal window.
Using GUI
You can search for the Java control panel from the System preferences. You can follow the below-mentioned steps.
- Select the Apple icon from the menu bar, and a drop-down will appear.
- Search for the System preferences.
- A window will appear from which you can click the Java icon and open the Java control panel.
- A prompt will appear displaying the Java version.
Using terminal
You can follow these steps:
- Click the search button on the top-right corner of the screen.
- Search for the terminal by typing and click on the terminal icon from there.
- Run the following command to check the Java version.
java -version
Conclusion
Java is the most commonly used programming language among other alternatives. However, there are various reasons to choose Java over other languages. With Java, programming has become more comfortable, and many functionalities are mentioned in the above article.
If you are working on Java projects, you have to install the Java version. If you have already installed Java and are willing to know the version. You can quickly implement any of the methods that seem suitable to you.
I want to check what version of Java is installed on my PC before installing the latest Java update. How can I do this?
asked Jun 20, 2017 at 14:30
StevoisiakStevoisiak
13k36 gold badges96 silver badges150 bronze badges
You can check your version of Java with any of the following methods.
Java Control Panel (Windows)
- Open the Start Menu and select Control Panel.
- From the Control Panel, select Programs -> Java to open the Java Control Panel.
- Select About to view your current version of Java.
Command Line (Windows)
- Press ⊞ Win+R and type cmd to open the Command Prompt.
- Type
java -versionand press Enter
Control Panel (Windows)
Note: This method may give inaccurate results if Java’s PATH has not been updated.
- Open the Start Menu and select Control Panel.
- From the Control Panel, select Programs -> Programs and Features.
- Scroll down the list of programs until you find the most recently installed version of Java
Terminal (MacOS)
- In the Finder, search for Terminal and launch Terminal.app
- Type
java -versionand press Enter
Sources
- Tech FAQ — How to Check the Java Version
- Columbia — How to check what Java version you have
answered Jun 20, 2017 at 14:30
StevoisiakStevoisiak
13k36 gold badges96 silver badges150 bronze badges
2
The methods below will help you to check the Java version in Linux:
ps -ef|grep -i JAVAjava -versionwhich java
Worthwelle
4,42811 gold badges19 silver badges31 bronze badges
answered Aug 24, 2020 at 17:49
In windows
open command prompt using cmd
Then, type the command java -version
Then, click enter. You will see your java version
answered Nov 3, 2020 at 13:07
1
Checking Java version on Windows PowerShell, simply use the command:
java -version
Be careful there is only one dash in the command to be run.
answered Aug 27, 2021 at 0:48
Kris SternKris Stern
1611 silver badge4 bronze badges
Verify java version on Linux, Windows or Mac in multiple ways. You can even verify Java version online, by even using a browser. Java commands and Java Gui are the most popular ways to verify Java version. In Windows, Linux and Mac, commands and GUI differs somewhat. Lets see how we can verify Java installation is complete and what version is installed on your machine
Java version is verified using the command ‘java -version’ on windows, Mac and Linux. From GUI, Java control panel’s about section, Java version is clearly visible. Oracle’s online page for Java verification is the fastest way to check Java version, using Java enabled browser.
Steps to Verify Java version on windows using Java control panel
- Click on start button and start menu.
- Navigate through the ‘applications and programs’ listed unless you see the Java folder
- Click on Java folder, choose ‘About’ option.
- You can now check the Java installed version.
Steps to check Java version on windows using Command prompt
- From start menu or run box, Open the Command Prompt.
- Write the command:
java -version - The output of this command will show the Java version installed on your window machine.
- Click on start button and start menu.
- Navigate through the ‘applications and programs’ listed unless you see the Java folder
- Click on Java folder, Java control panel will be opened.
- In General tab, press the ‘About’ button.
- You can now check the Java installed version.
Steps to check Java version on Linux using Java control panel
- In Linux, search the application “Java control panel”
- From the search list, Open the Java control panel.
- On General tab, press the button ‘About…’
- It will open a popup which will show the installed Java version and details.
Steps to check Java version on Linux using terminal
- Press
ALT+CTRL+Tor Open the terminal from search. - Enter the command:
java -version - The terminal will show the installed Java version on your Linux machine.
Steps to check Java version on Mac using Java control panel
- From upper left side of screen, select the Apple icon
- Navigate to System preferences.
- Press Java icon, it will launch Java control panel
- In General tab, press the button ‘About’
- You will see open a popup with details of Java installed version.
Steps to check Java version on Mac using terminal
- Open the terminal window.
- Enter this command:
java -version - The terminal window will show the installed version of Java on your Mac machine.
Steps to check Java version online
- Open the oracle’s Java verification web page.
- Press the button ‘Verify Java version’
- Accept the agreement and press Continue button
- Select Run to continue option
- The web page will show the Currently installed Java version.
- if you have recently finished Java installation, then restart your browser to enable, Java in the browser. Make sure JavaScript is enabled in the browser.
Where Java is installed?
You can find the Java installation path on Ubuntu using following command:
which javac
It will give path of Java installation directory, if you have multiple versions installed, then only the default Java version (set in your system) wll be displayed.
/usr/bin/javac
You can find the Java installation path on Ubuntu using following command:
where javac
It will give you Java installation path
C:optjdk-8.0.2binjavac.exe
How to switch Java version
You can have multiple installed versions of JDK on one machine. At any time, You can decide which Java version you want to make default version and should be used from command line automatically. The update-alternatives command is very helpful in switching between JDk versions, it will list all the installed Java versions. From that list, you can select which is the default version, you can want to keep.
sudo update-alternatives --config java
All available Java versions will be listed as shown below, with a sequence number. You can select any Java version using these sequence numbers. An Asterisk (*) mark shows that this Java version is currently being used as default version.
There are n choices for the alternative java (providing /usr/bin/java). Selection Path Priority Status ------------------------------------------------------------ 0 /usr/lib/jvm/java-11-openjdk-amd64/bin/java 1111 auto mode * 1 /usr/lib/jvm/java-11-openjdk-amd64/bin/java 1111 manual mode 2 /usr/lib/jvm/java-8-openjdk-amd64/jre/bin/java 1081 manual mode 3 /usr/lib/jvm/java-8-oracle/jre/bin/java 1081 manual mode Press <enter> to keep current choice[*], or type selection number:
Java version history
The Java language has undergone several changes since JDK 1.0 also as numerous additions of classes and packages to the core library. The evolution of Java language has been governed by the JCP (Java Community Process), which uses JSRs (Java Specification Requests) to specify changes and propose changes, for additions to the Java.
In addition to the language semantics, lots of other changes have been made to the Class Libraries over the years, which has now grown from a couple of hundred classes to over three thousand. Entire new APIs, like Swing and Java2D, are introduced, and lots of of the first JDK 1.0 classes and methods are deprecated.
| Year | JDK release |
| 1995 year | JDK Beta |
| 1996 Jan | JDK 1.0 |
| 1997 Feb | JDK 1.1 |
| 1998 Dec | J2SE 1.2 |
| 2000 Mat | J2SE 1.3 |
| 2002 Feb | J2SE 1.4 |
| 2014 Sep | J2SE 5.0 |
| 2006 Dec | Java SE 6 |
| 2011 July | Java SE 7 |
| 2014 Mar | Java SE 8 (LTS) |
| 2017 Sep | Java SE 9 |
| 2018 Mar | Java SE 10 |
| 2018 Sep | Java SE 11 (LTS) |
| 2019 Mar | Java SE 12 |
| 2019 Sep | Java SE 13 |
| 2020 Mar | Java SE 14 |
| 2020 Sep | Java SE 15 |
| 2021 Mar | Java SE 16 |
| 2020 Sep | Java SE 17 (LTS) |
OpenJDKs list with download links
There are lots of OpenJDKs builds available, most of them are available to use freely for commercial purpose. But still few have different type od supports or licenses. Following is the list for different available OpenJDK builds.
| OpenJDK Builds | Long Term Support | Permissive license |
Commercial Support |
| AdoptOpenJDK | Yes | Yes | Yes |
| IBM SDK | Yes | Yes | Yes |
| Alibaba Dragonwell | Yes | Yes | No |
| Amazon Corretto | Yes | Yes | No |
| Azul Zulu | Yes | Yes | Yes |
| BellSoft Liberica JDK | Yes | Yes | Yes |
| ojdkbuild | Yes | Yes | No |
| Oracle OpenJDK | No | Yes | No |
| Red Hat build of OpenJDK | Yes | Yes | Yes |
| SAP SapMachine | Yes | Yes | No |
What is Java Auto Update? How do I change notify settings?
Java Update feature is a feature that keeps your computer up-to-date with the newest Java releases. once you have auto update enabled, your system periodically checks for latest versions of Java. When a latest version is found we ask your permission to upgrade your Java installation. you can schedule how often to see for updates, or check manually at any time.
Change Automatic Java Update Settings
- Open the Java control panel window.
- Click the Update tab and open settings section.
- select the Check for Updates Automatically check box, To enable Java Updates automatically.
- For disabling Java Updates, un-select the Check box for Updates Automatically check box.
Change the Java Update Schedule
- You can also change the frequency for Java updates: monthly (default), weekly, or daily
- On Update tab in Java Control panel window, click button Advanced
- Advanced Settings dialog appears for the Automatic Update .Change frequency here using date and time for the Java Update and Click OK.
- Java Update scheduler will now check for latest Java updates and notify you at the scheduled frequency.
- For daily updates, you’ll select the time of the day for the update. For weekly updates, you’ll select the day of the week and therefore the time of the day. For monthly updates, you’ll select the day of the week and therefore the time of the day. Monthly updates check weekly and notify you within 30 days that an update is out there , however, if an update is taken into account critical you’re notified within every week of its release.
Change the Notification Options
There are two choices for changing notification options:
Before installing: Use this feature to download automatically and be notified before installing the Java update.
Before downloading: this is often the default . Use this feature to be notified before downloading and installing the Java update.
Manual Update Option
From the Java control panel Update tab, you’ll manually check for an update any time by clicking on the Update Now button located at rock bottom of the Update tab on the Java control panel . Java Update can only be run if the system is connected to the web . Alternatively, you’ll go to Java.com to find the newest Java version. After updating the Java version, you would like to shut and restart the Java control panel to load the updated control panel .
Conclusion
The choice of Java version depends upon your requirements and decision, but to verify Java version, options remain the same. Same commands can be used to check Java version for any JDK. If you want o have new Java installation and looking for Java installation detailed steps, then you can refer to my detailed guide on How to install Java.
Every software will have a different version after the new developments in the software. The version of the software will have unique numbers or names. These numbers will be assigned in increasing order according to the changes. It also helps the user to check if their programs are up to date by comparing the version of their software with the latest version. Users will want to check their Java version before installing the latest version. In this article, we will show you the methods through which you can easily check your Java version on Windows and macOS.
Checking Java Version in Windows
Checking Java Version through Command Prompt
The easiest method for checking the Java version is through the command prompt. The command prompt is a powerful command-line interpreter through which the user can easily get the version of any software with a single command. If you are unable to check the version and getting an error that “Java is not recognized as an internal or external command“, then you need to check if the Java is installed correctly and environment variables are set correctly.
- Hold the Windows key and press S to open the Windows search feature. Search for ‘CMD‘ and press CTRL + Shift + Enter keys altogether to open it as an administrator.
Note: You can also right-click on it and choose the Run as administrator option.Opening command prompt as an administrator - Type the following command to check the Java version that is installed on your system.
java -version
Checking Java version - This will show the result of the java version with details.
Checking Java Version through Java Control Panel
The most common way to check a software version is by clicking the about option in the software. Most of the software will have this option available in it. You can open the Java control panel through the system’s control panel and it will have an About button. That button will show you the version of the installed Java on your system.
- Hold the Windows key and press S to open the Windows search feature. Search for the Control Panel and press the Enter key to open it.
Opening Control Panel - Click on the View by option and choose the Small icons option.
Changing the view option - Now search for the Java in the list and click on it. In the General tab, click on the About button and it will show the version details of the Java.
Checking Java version in the Java Control Panel
Checking Java Version through Programs and Features
The users can also view the Java version details in the Programs and Features, where all the installed programs will be listed. Most of the programs will have their version number or name listed in the Program and Features. Follow the below steps to try it out:
- Hold the Windows key and press R to open the Run. Now type ‘appwiz.cpl‘ and click on the Ok button.
Opening Programs and Features through Run - This will open the Program and Features window of the control panel. Search for Java in the list. You will be able to see the version detail with it.
Finding Java version in the list - Almost all of the programs will have their version detail in Program and Features window.
Checking Java Version in macOS
Checking Java Version in macOS through Terminal
The Terminal application allows the user to control the system by using a command prompt. It is quicker to find the result with just a single command. Finding the Java version through Terminal is pretty easy. Follow the below steps to find your Java version through Terminal:
- Hold Command and press Space key to open Spotlight, then type Terminal to search and press Enter.
Opening Terminal - Now type the following command to check the Java version on your system.
java -version
Checking Java version in Terminal - It will show the result of the Java version with details.
Checking Java Version in macOS through Java Control Panel
Just like in the Windows operating system, macOS also have System Preferences which is similar to the control panel. The user can find the Java control panel in their System Preferences window. There is an about button which will show the details and the version of the installed Java. Check the below steps to try it out.
- Click on the Apple logo in the menu bar at the top and choose the System Preferences option. Now click on the Java icon at the bottom.
Opening Java in System Preferences - A Java Control Panel window will appear, click on the About button and it will show the version details of the Java.
Checking Java version in Java Control Panel
Kevin Arrows
Kevin is a dynamic and self-motivated information technology professional, with a Thorough knowledge of all facets pertaining to network infrastructure design, implementation and administration. Superior record of delivering simultaneous large-scale mission critical projects on time and under budget.
Back to top button