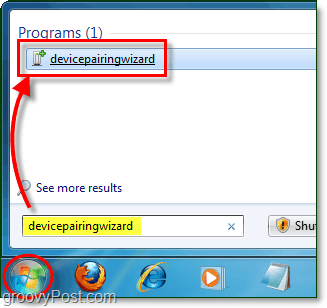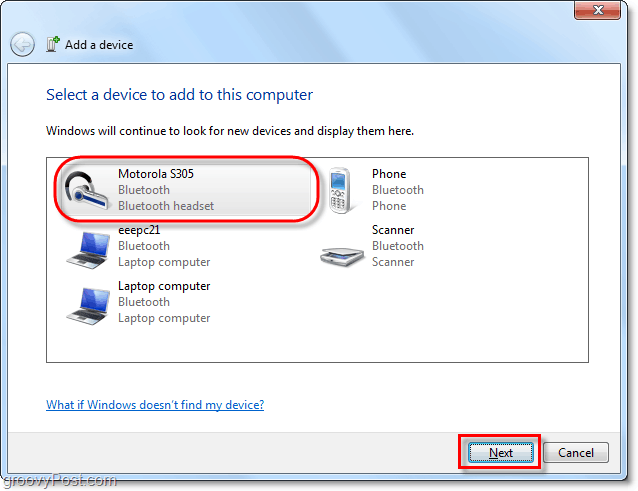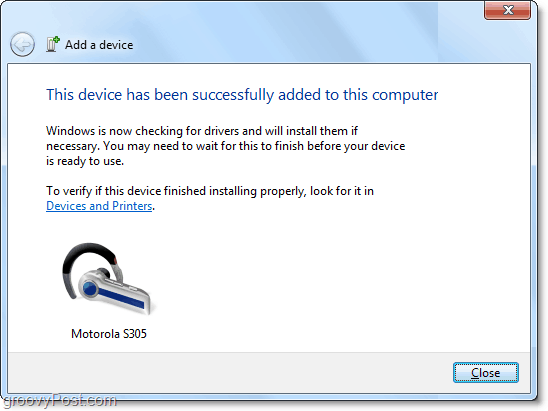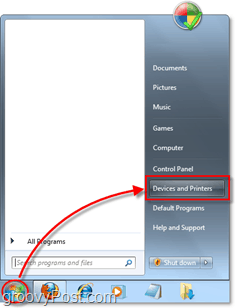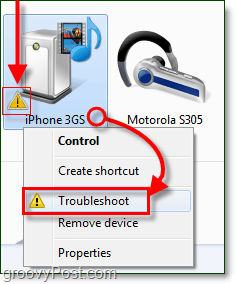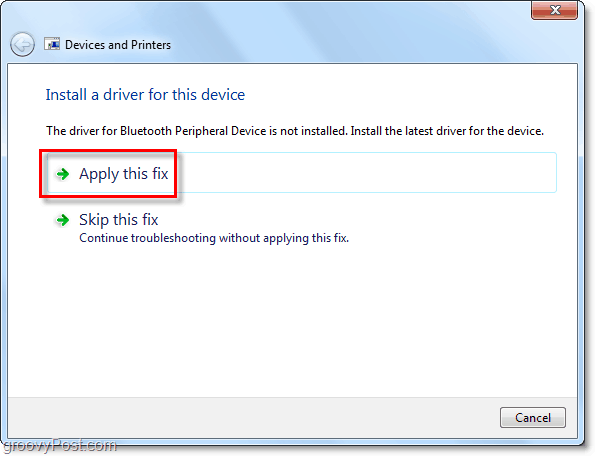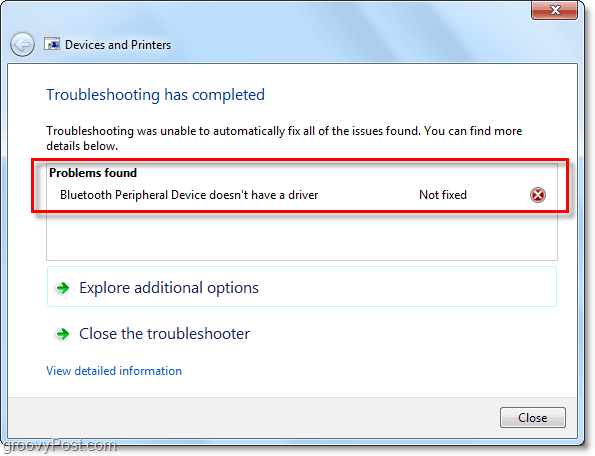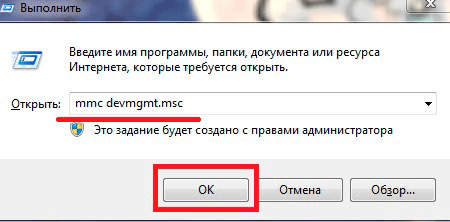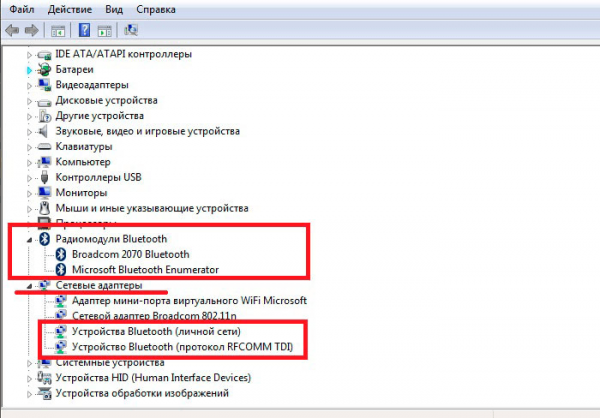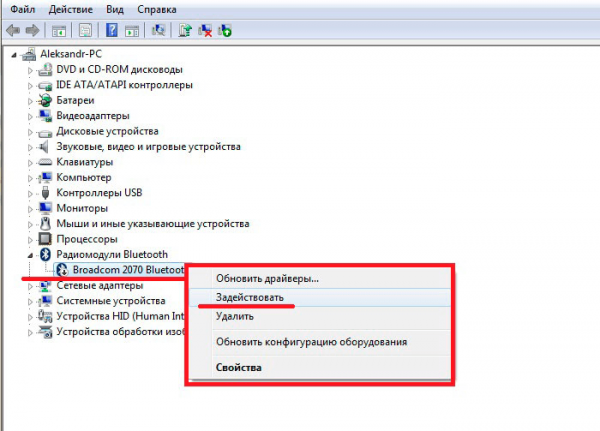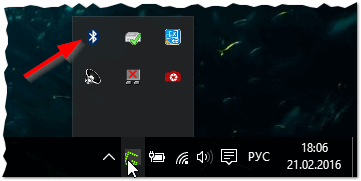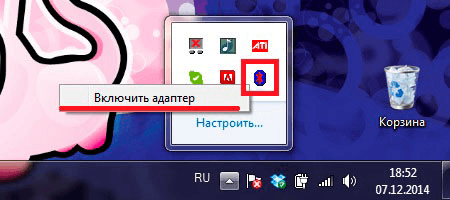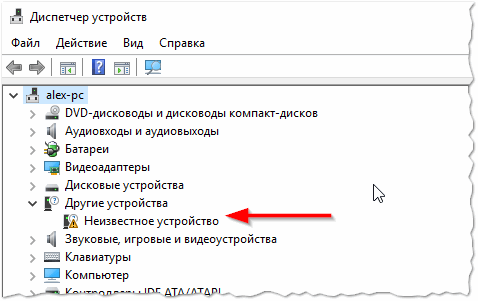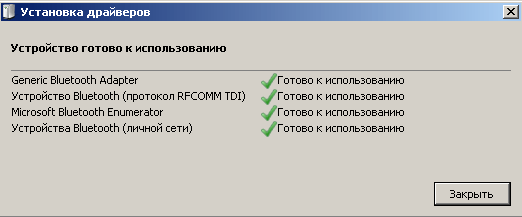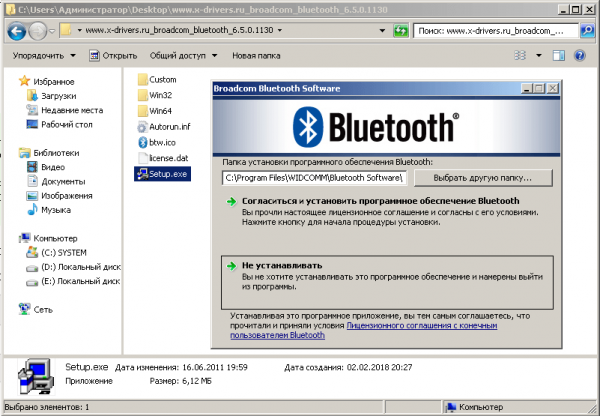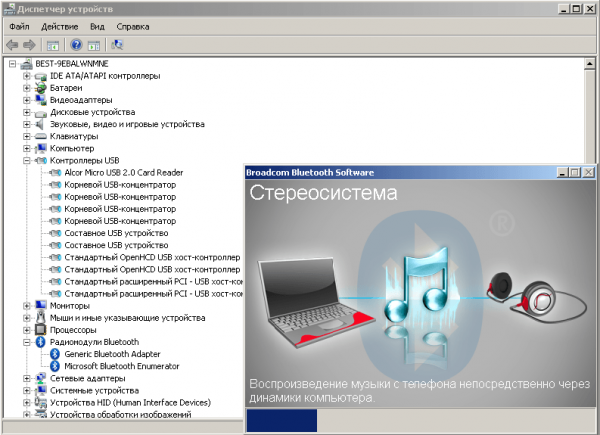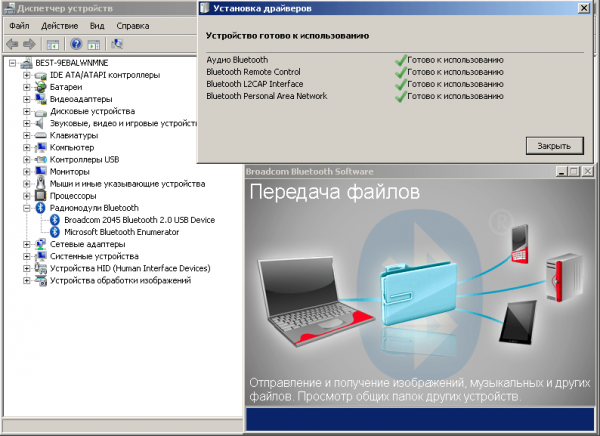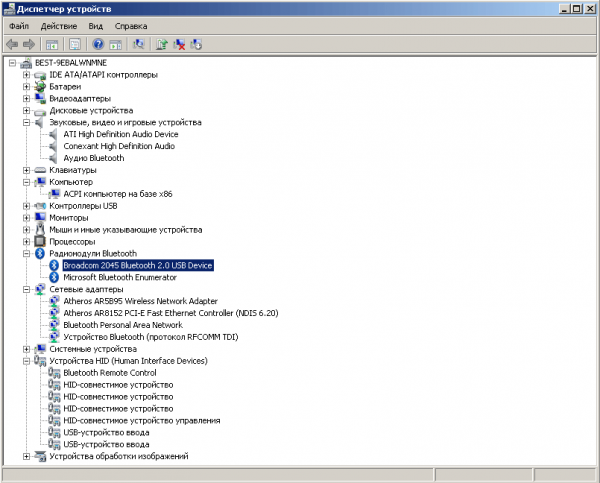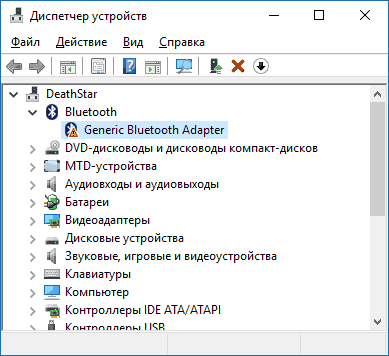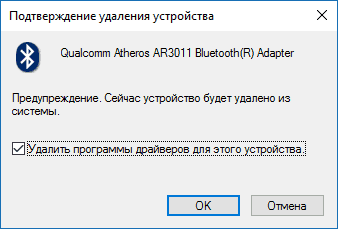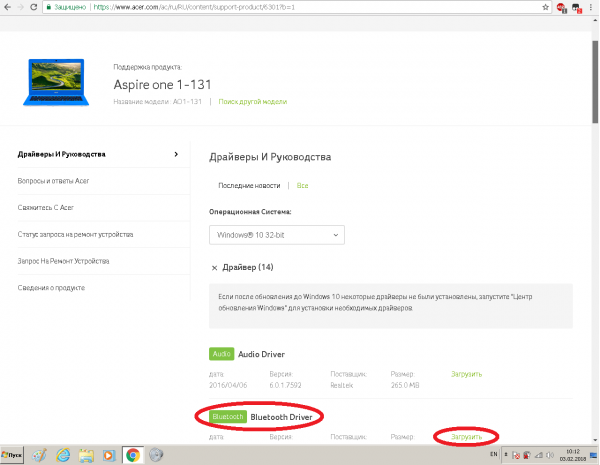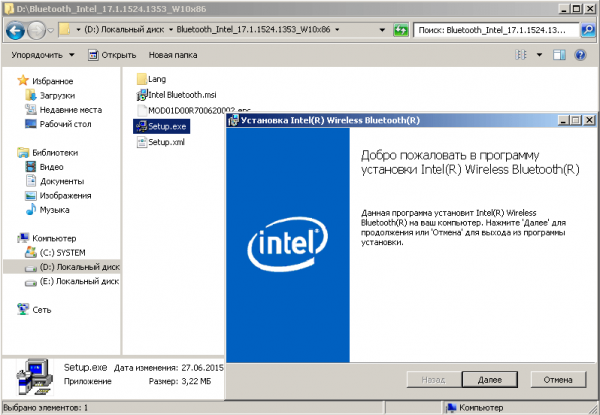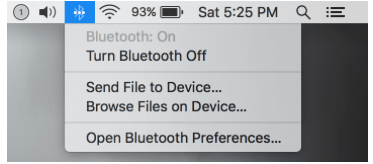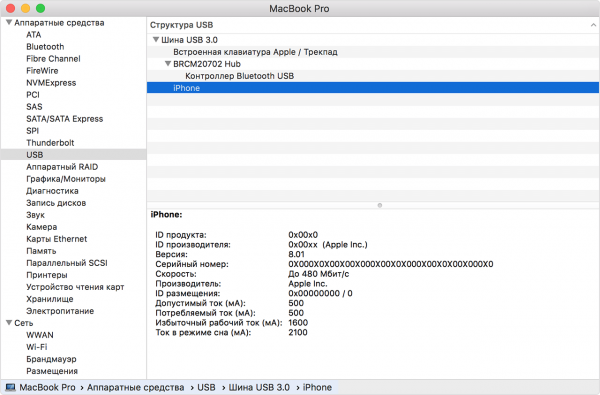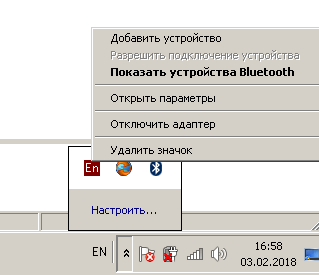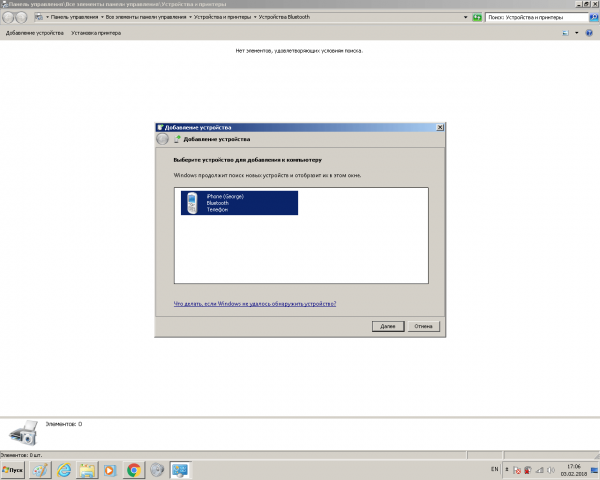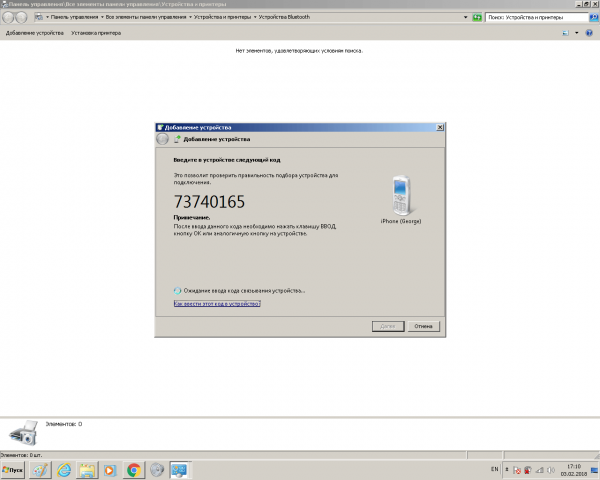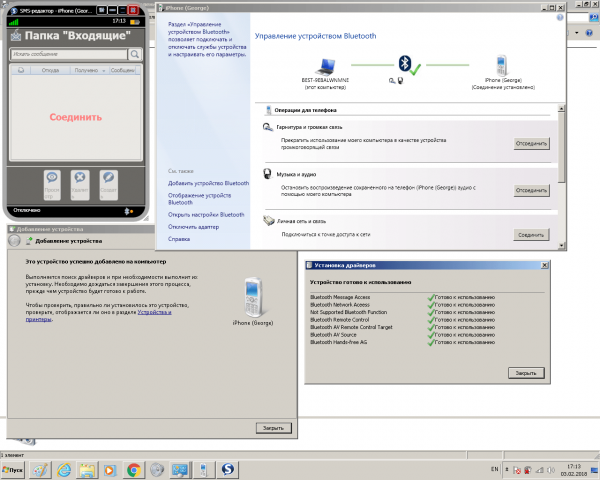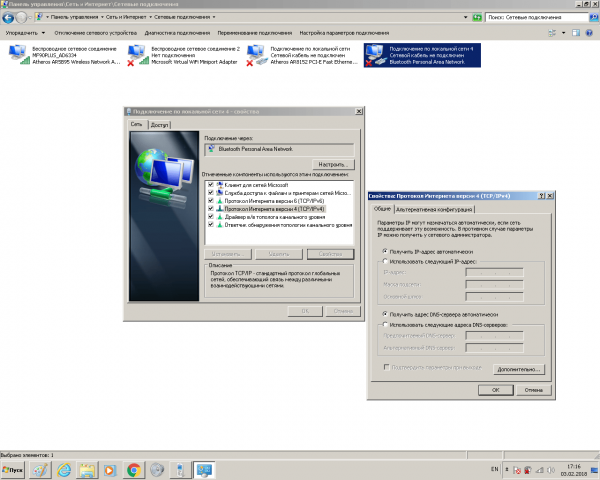Связать с компьютером можно все типы устройств Bluetooth, в том числе клавиатуру, мышь, телефон, динамики и т. д. Для этого на вашем компьютере должен быть установлен Bluetooth. У некоторых компьютеров, например ноутбуков и планшетов, есть встроенное устройство Bluetooth. Если в вашем компьютере его нет, к USB-порту компьютера можно подключить USB-адаптер Bluetooth.
Перед началом работы убедитесь, что ваш компьютер Windows 11 поддерживает Bluetooth. Дополнительные сведения о проверке см. в статье Устранение проблем с Bluetooth в Windows. Если вам нужна помощь по добавлению устройства без возможностей Bluetooth, см. статью Добавление устройства на компьютер с Windows.
Включение Bluetooth
Убедившись, что ваш Windows 11 компьютер поддерживает Bluetooth, необходимо включить его. Для этого выполните следующие действия.
-
В разделе Параметры: Выберите Пуск > Параметры > Устройства Bluetooth & , а затем включите Bluetooth .
-
В быстрых параметрах: Чтобы найти быстрый параметр для Bluetooth, щелкните значки сети, звука или батареи ( ) рядом с временем и датой в правой части панели задач. Выберите Bluetooth , чтобы включить его. Если он включен без подключенных устройств Bluetooth, он может отображаться как Не подключен .
Если вы не видите Bluetooth в быстрых параметрах, может потребоваться добавить его. Дополнительные сведения см. в разделе Уведомления об изменении и быстрые параметры в Windows 11.
Связывание устройства Bluetooth
-
Включите устройство Bluetooth и сделайте его обнаруживаемым. Порядок действий зависит от устройства. Осмотрите устройство или найдите инструкции на сайте производителя.
-
На компьютере щелкните значок «Сеть», «Звук» или «Батарея » ( ) рядом с временем и датой в правой части панели задач.
-
Выберите Управление устройствами Bluetooth в быстром параметре Bluetooth , а затем выберите свое устройство в разделе Не связано.
-
Следуйте дополнительным инструкциям, если они появятся, а затем выберите Готово.
Устройство Bluetooth и компьютер обычно будут автоматически связываться в любое время, когда они находятся в диапазоне действия друг друга при включенном Bluetooth.
Установление связи по Bluetooth с принтером или сканером
-
Включите Bluetooth-принтер или сканер и сделайте его обнаруживаемым. Порядок действий зависит от устройства. Осмотрите устройство или найдите инструкции на сайте производителя.
-
Выберите Пуск > Параметры > Устройства Bluetooth & > Принтеры & сканеры > Добавить устройство. Подождите, пока он найдет ближайшие принтеры, выберите нужный, а затем выберите Добавить устройство.
Если у вас возникли проблемы с установкой принтера или сканера, см. статью Устранение проблем с принтером или Установка и использование сканера в Windows.
Установление связи с устройством Bluetooth с помощью быстрой связи
Swift Pair в Windows 11 позволяет быстро связать поддерживаемое устройство Bluetooth с компьютером. Если устройство Bluetooth поддерживает быструю связь, вы получите уведомление, если оно находится рядом с вами, и сможете перевести его в режим связывания, чтобы сделать его обнаруживаемым.
-
Включите устройство Bluetooth, поддерживающее функцию быстрой связи, и сделайте его обнаруживаемым. Порядок действий зависит от устройства. Осмотрите устройство или зайдите на веб-сайт изготовителя, чтобы получить дополнительные сведения.
-
Если вы впервые используете Swift Pair, выберите Да при появлении запроса, если вы хотите получать уведомления и использовать Swift Pair.
-
Когда появится уведомление о том, что найдено новое устройство Bluetooth, нажмите кнопку Подключить.
Прежде всего убедитесь, что ваш компьютер с Windows 10 поддерживает Bluetooth. Дополнительные сведения о том, как это проверить, см. в статье Устранение проблем с Bluetooth в Windows 10. Если вам нужна помощь в добавлении устройства, не поддерживающего технологию Bluetooth, см. раздел Добавление устройства на компьютер с Windows 10.
Включение Bluetooth
Когда вы убедились, что ваш компьютер с Windows 10 поддерживает Bluetooth, вам нужно включить Bluetooth. Для этого выполните следующие действия.
В разделе Параметры: Выберите Пуск > Параметры > Устройства > Bluetooth & других устройствах и включите Bluetooth.
Включение Bluetooth в параметрах
В центре уведомлений: Центр уведомлений можно найти рядом с полем «Время и дата» на панели задач. На панели задач выберите центр уведомлений ( или ), а затем выберите Bluetooth , чтобы включить его. Если эта функция отключена, возможно, она отображается как Не подключено.
Если вы не видите Bluetooth в центре уведомлений, это можно изменить следующим образом.
-
Разверните «Быстрые действия» На панели задач выберите центр уведомлений ( или ) > Развернуть. Bluetooth должен отображаться здесь. Он будет отображаться как Bluetooth или Не подключено.
-
Добавьте Bluetooth в центр уведомлений. Выберите Пуск > Параметры > Уведомления системы > & действия > Быстрые действия. Перейдите к пункту Добавить или удалить быстрые действия и включите функцию Bluetooth.
Установление связи по Bluetooth с гарнитурой, динамиками или другим аудиоустройством.
-
Включите аудиоустройство Bluetooth и сделайте его обнаруживаемым. Порядок действий зависит от устройства. Осмотрите устройство или найдите инструкции на сайте производителя.
-
На компьютере выберите Пуск > Параметры > Устройства > Bluetooth & другие устройства > Добавить Bluetooth или другое устройство > Bluetooth. Выберите устройство и следуйте дополнительным инструкциям, а затем нажмите Готово.
Устройство Bluetooth и компьютер обычно будут автоматически связываться в любое время, когда они находятся в диапазоне действия друг друга при включенном Bluetooth.
Установление связи по Bluetooth с клавиатурой, мышью или другим устройством
-
Включите клавиатуру, мышь или другое устройство Bluetooth и сделайте их обнаруживаемыми. Порядок действий зависит от устройства. Осмотрите устройство или найдите инструкции на сайте производителя.
-
На компьютере выберите Пуск > Параметры > Устройства > Bluetooth & другие устройства > Добавить Bluetooth или другое устройство > Bluetooth. Выберите устройство и следуйте дополнительным инструкциям, а затем нажмите Готово.
Установление связи по Bluetooth с принтером или сканером
-
Включите Bluetooth-принтер или сканер и сделайте его обнаруживаемым. Порядок действий зависит от устройства. Осмотрите устройство или найдите инструкции на сайте производителя.
-
Выберите Пуск > Параметры > Устройства > Принтеры & сканеры > Добавить принтер или сканер. Подождите, пока компьютер найдет находящиеся рядом принтеры. Затем выберите нужный принтер и нажмите кнопкуДобавить устройство.
При возникновении проблем с установкой принтера или сканера см. разделы Устранение проблем с принтерами или Установка и использование сканера в Windows 10.
Установление связи с устройством Bluetooth с помощью быстрой связи
Быстрая связь в Windows 10 позволяет быстро связать поддерживаемое устройство Bluetooth с компьютером. Если устройство Bluetooth поддерживает быструю связь, вы получите уведомление, если оно находится рядом с вами, и сможете перевести его в режим связывания, чтобы сделать его обнаруживаемым.
-
Включите устройство Bluetooth, поддерживающее функцию быстрой связи, и сделайте его обнаруживаемым. Порядок действий зависит от устройства. Осмотрите устройство или зайдите на веб-сайт изготовителя, чтобы получить дополнительные сведения.
-
Если вы впервые используете Swift Pair, выберите Да при появлении запроса, если вы хотите получать уведомления и использовать Swift Pair.
-
Когда появится уведомление о том, что найдено новое устройство Bluetooth, нажмите кнопку Подключить.
-
После подключения нажмите кнопку Закрыть.
Прежде всего убедитесь, что ваш компьютер с Windows 8 поддерживает Bluetooth.
-
Включите устройство Bluetooth и сделайте его обнаруживаемым.
Способ его обнаружения зависит от устройства. Осмотрите устройство или найдите инструкции на сайте производителя.
-
Выберите Пуск > введите Bluetooth > выберите Параметры Bluetooth в списке.
-
Включите Bluetooth > выберите устройство > связывание.
-
Выполните все инструкции, которые появятся на экране. Если инструкций нет — все готово, вы подключены.
Устройство Bluetooth и компьютер обычно будут автоматически связываться в любое время, когда они находятся в диапазоне действия друг друга при включенном Bluetooth.
Прежде всего убедитесь, что ваш компьютер с Windows 7 поддерживает Bluetooth.
-
Включите устройство Bluetooth и сделайте его обнаруживаемым.
Способ его обнаружения зависит от устройства. Осмотрите устройство или найдите инструкции на сайте производителя. Включите устройство Bluetooth и сделайте его обнаруживаемым. Порядок действий зависит от устройства. Осмотрите устройство или найдите инструкции на сайте производителя.
-
Выберите Пуск
> устройства и принтеры.
-
Выберите Добавить устройство, выберите устройство и нажмите кнопку Далее.
-
Выполните инструкции, которые появятся на экране. Если инструкций нет — все готово, вы подключены.
Устройство Bluetooth и компьютер обычно будут автоматически связываться в любое время, когда они находятся в диапазоне действия друг друга при включенном Bluetooth.
Нужна дополнительная помощь?
Содержание
- Подготовка устройства Bluetooth
- Как включить Bluetooth на Windows 7
- Способ 1: «Диспетчер устройств»
- Способ 2: Системный трей
- Решение популярных проблем
- Заключение
- Вопросы и ответы
Беспроводное соединение по протоколу Bluetooth по-прежнему широко используется для подключения к компьютеру множества разновидностей беспроводных устройств – от гарнитур до смартфонов и планшетов. Ниже мы расскажем, как включать Bluetooth-приёмник на ПК и ноутбуках под управлением Windows 7.
Перед началом подключения оборудование необходимо подготовить к работе. Происходит эта процедура следующим образом:
- Первым делом следует установить или обновить драйвера для модуля беспроводной связи. Пользователям ноутбуков достаточно посетить официальный сайт производителя – нужное ПО легче всего обнаружить именно там. У пользователей стационарных ПК с внешним приёмником задача несколько усложняется – понадобится знать точное наименование подключённого девайса и поискать драйвера к нему в интернете. Не исключено также, что имя устройства ничего не даст – в этом случае следует искать служебное программное обеспечение по аппаратному идентификатору.
Подробнее: Как искать драйвера по ID устройства
- В некоторых специфических случаях потребуется также установить альтернативный менеджер Bluetooth либо дополнительные утилиты для работы с этим протоколом. Спектр устройств и требуемого дополнительного ПО чрезвычайно разнообразен, поэтому приводить их все нецелесообразно – упомянем разве что ноутбуки Toshiba, для которых желательно устанавливать фирменное приложение Toshiba Bluetooth Stack.
Покончив с этапом подготовки, переходим ко включению Блютуз на компьютере.
Как включить Bluetooth на Windows 7
Сперва отметим, что устройства этого протокола беспроводной сети включены по умолчанию – достаточно установить драйвера и перезагрузить компьютер, чтобы модуль заработал. Однако непосредственно устройство может быть отключено через «Диспетчер устройств» или системный трей, и его может потребоваться включить. Рассмотрим все варианты.
Способ 1: «Диспетчер устройств»
Для запуска Блютуз-модуля через «Диспетчер устройств» проделайте следующие действия:
- Откройте «Пуск», найдите в нём позицию «Компьютер» и кликните по ней правой кнопкой мышки. Выберите вариант «Свойства».
- Слева в окошке сведений о системе щёлкните по пункту «Диспетчер устройств».
- Отыщите в перечне оборудования раздел «Радиомодули Bluetooth» и раскройте его. В нём, скорее всего, будет только одна позиция – это и есть беспроводной модуль, который нужно включить. Выделите его, нажмите ПКМ и в контекстном меню щёлкните по пункту «Задействовать».
Подождите несколько секунд, пока система возьмёт устройство в работу. При этом не требуется перезагрузка компьютера, но в некоторых случаях она может понадобиться.
Способ 2: Системный трей
Самый простой способ включить Блютуз – воспользоваться значком быстрого доступа, который размещён в трее.
- Откройте панель задач и найдите на ней иконку с эмблемой Блютуз серого цвета.
- Щёлкните по значку (можно как левой, так и правой кнопкой) и задействуйте единственный доступный вариант, который называется «Включить адаптер».
Готово – теперь Bluetooth на вашем компьютере включён.
Решение популярных проблем
Как показывает практика, даже такая простая операция может сопровождаться трудностями. Самые вероятные из них мы рассмотрим далее.
В «Диспетчере устройств» или системном трее нет ничего похожего на Bluetooth
Записи о модуле беспроводной связи могут исчезнуть из перечня оборудования по множеству причин, но самым очевидным будет отсутствие драйверов. В этом можно убедиться, если обнаружить в списке «Диспетчера устройств» записи «Неизвестное устройство» или «Unknown Device». О том, где следует искать драйвера для модулей Блютуз, мы говорили в начале настоящего руководства.
У владельцев ноутбуков причиной может быть отключение модуля через специальные фирменные утилиты управления или комбинацию клавиш. Например, на ноутбуках Lenovo за включение/отключение беспроводной связи отвечает сочетание Fn + F5. Само собой, для лэптопов других производителей нужное сочетание будет отличаться. Приводить их все здесь нецелесообразно, поскольку необходимые сведения можно найти либо в виде иконки Bluetooth в ряду F-клавиш, либо в документации к устройству, либо в интернете на сайте производителя.
Модуль Bluetooth не включается
Такая неполадка также возникает вследствие самых разнообразных причин, от ошибок в ОС до аппаратной неисправности. Первое, что нужно сделать, столкнувшись с такой проблемой – перезагрузить ПК или ноутбук: не исключено, что произошел программный сбой, и очистка оперативной памяти компьютера поможет с ним справиться. Если же проблема наблюдается и после перезагрузки, стоит попробовать переустановить драйвера модуля. Процедура выглядит так:
- Найдите в интернете заведомо рабочий драйвер для вашей модели Блютуз-адаптера и загрузите его на компьютер.
- Откройте «Диспетчер устройств» — проще всего это сделать, воспользовавшись окном «Выполнить», доступное по нажатию сочетания Win + R. В нём введите команду
devmgmt.mscи нажмите «ОК». - Найдите в перечне радиомодуль Bluetooth, выделите его и кликните ПКМ. В следующем меню выберите вариант «Свойства».
- В окошке свойств откройте вкладку «Драйвер». Найдите там кнопку «Удалить» и нажмите её.
- В диалоге подтверждения операции обязательно отметьте галочкой пункт «Удалить программы драйверов для этого устройства» и нажимайте «ОК».
Внимание! Перезагружать компьютер не надо!
- Откройте каталог с ранее загруженными драйверами на устройство беспроводной связи и установите их, и только теперь перезагружайте компьютер.
Если проблема заключалась в драйверах, приведённая выше инструкция направлена на её исправление. Но если она оказалась неэффективной, то, вероятнее всего, вы столкнулись с аппаратной поломкой девайса. В таком случае поможет только обращение в сервисный центр.
Bluetooth включён, но не видит другие устройства
Тоже неоднозначный сбой, но в данной ситуации исключительно программного характера. Возможно, вы пытаетесь подключить к ПК либо ноутбуку активное устройство вроде смартфона, планшета либо другого компьютера, для чего устройство-приёмник нужно сделать обнаруживаемым. Делается это следующим методом:
- Откройте системный трей и найдите в нём значок Блютуз. Кликните по нему ПКМ и выберите вариант «Открыть параметры».
- Первая категория параметров, которую надо проверить – блок «Подключения»: все опции в нём должны быть отмечены галочками.
- Главный параметр, из-за которого компьютер может не распознавать имеющиеся Bluetooth-устройства – видимость. За это отвечает опция «Обнаружение». Включите её и кликните «Применить».
- Попробуйте соединить компьютер и целевое устройство – процедура должна завершиться удачно.
После сопряжения ПК и внешнего девайса опцию «Разрешить устройствам Bluetooth обнаруживать этот компьютер» лучше отключить в целях безопасности.
Заключение
Мы с вами познакомились с методами включения Блютуз на компьютере под управлением Windows 7, а также решениями возникающих при этом проблем. Если у вас остались какие-то вопросы, задавайте их в комментариях ниже, постараемся ответить.
На чтение 9 мин Просмотров 5.8к.
Виталий Леонидович Черкасов
Системный администратор, инженер компьютерных систем.
Bluetooth используют для передачи данных между мобильными телефонами, компьютером и смартфоном, для подключения клавиатуры, мыши, наушников и других устройств. Эта технология отличается хорошей скоростью беспроводной передачи данных и способна передавать информацию на расстояние до 10 метров. Расскажем, как включить Bluetooth на Windows 7.
Как включить блютуз на Windows 10, читайте по ссылке.
Содержание
- Как проверить, есть ли встроенный адаптер
- Что делать, если адаптер отсутствует
- Установка драйверов
- Вручную
- Автоматически
- Через специальные программы
- Установка утилит
- Включение и настройка соединения
- С помощью «Диспетчера устройств»
- Через системный трей
- С помощью функциональной клавиши на ноутбуке
- Настройка соединения
- Подключение устройств через Bluetooth
- Что делать, если Bluetooth не заработал
- Как найти Bluetooth
Как проверить, есть ли встроенный адаптер
Прежде чем приступать к настройке Bluetooth, нужно убедиться, что адаптер подключен к вашему компьютеру. Большинство ноутбуков уже имеют встроенный модуль Блютуз, а стационарные компьютеры нет. Но бывают исключения.
Самый простой способ проверить наличие модуля Bluetooth – ознакомиться с документацией на ноутбук с Windows 7 или на материнскую плату, если используется настольный компьютер.
Если программное обеспечение установлено и устройство включено, то в правом нижнем углу экрана должен отображаться значок Блютуз.
Можно убедиться в наличии адаптера Bluetooth на Windows 7, зайдя в «Диспетчер устройств». Здесь должна присутствовать строка «Радиомодули Bluetooth».
Если модуль Блютуз физически присутствует, но драйверы на него не установлены, то он может находиться в разделе «Сетевые адаптеры».
Что делать, если адаптер отсутствует
Если на компьютере Windows 7 нет адаптера, его можно приобрести в любом компьютерном магазине. Выглядит он как обычная флешка, и вставляется в USB разъем ПК. При покупке через интернет можно набрать в поисковой строке «Bluetooth адаптер». Также нужно обращать внимание на версию. Вторая и третья считаются устаревшими, нужно брать не ниже 4,1 или 4,2, можно приобрести 5,0.
Установка драйверов
Итак, физическое присутствие модуля Bluetooth подтверждено. Теперь, чтобы включить блютуз на компьютере Windows, нужно установить драйверы. В большинстве случаев они идут в комплекте с адаптером. Если вы купили ноутбук с предустановленной операционной системой, то они уже установлены. Если вы купили адаптер, то драйверы есть на диске, которые к нему прилагаются.
Последнюю версию драйверов можно скачать с сайта производителя оборудования.
Вручную
Для того, чтобы адаптер начал работать, нужно установить на него драйверы. Но сначала надо выяснить модель Блютуз адаптера. Если он поставляется вместе с ноутбуком, то выяснить нужную информацию можно, заглянув в техническую документацию к гаджету. Если у вас настольный компьютер, и модуль Блютуз приобретался отдельно, то его модель должна быть написана на упаковке. Если документации нет под рукой, а упаковка потерялась, можно найти нужный драйвер по ID устройства.
- Заходим в диспетчер устройств (пройдя для этого по пути: «Пуск» — «Панель управления» — «Система и безопасность» — «Диспетчер устройств»).
- Устройства, подключенные к компьютеру, для которых драйверы не установлены, будут отображаться как «Неизвестное устройство». Кликаем по нему правой кнопкой мышки и выбираем пункт «Свойства».
- Переходим на вкладку «Сведения» и в выпадающем меню, расположенном под надписью «Свойство», выбираем пункт «ИД оборудования».
- В появившемся списке будут все ID установленного Bluetooth адаптера, копируем любой из них.
Чтобы скачать нужное программное обеспечение, можно воспользоваться сервисом DevID. Он считается крупнейшим, его база насчитывает 47 миллионов драйверов и все время пополняется. Вверху этого сайта находится строка поиска, в которую требуется ввести один из ID, полученных на предыдущем этапе, и нажать кнопку «Искать».
Как мы видим, неизвестное устройство оказалась видеокартой. Проделываем тоже самое с другими неопознанными устройствами, пока не найдем bluetooth модуль. После этого выбираем нужную операционную систему и драйвер. Нажимаем на значок в форме дискетки, чтобы загрузить драйвер.
После загрузки надо его распаковать (если он находится в архиве) и запустить исполняемый файл с расширением ехе.
Автоматически
Если нужных драйверов найти не удалось, можно попробовать установить Блютуз автоматически. Для этого нужно:
- зайти в «Диспетчер устройств»;
- попасть в раздел «Радиомодули Bluetooth», открыть его и кликнуть по требуемому устройству;
- кликнуть по нему правой кнопкой мыши и выбрать верхний пункт «Обновить драйвер».
- кликнуть по верхней строке, «Автоматический поиск обновленных драйверов».
Через специальные программы
Можно воспользоваться специальными программами, которые установят нужные драйверы без вашего участия. Они определяют, какое оборудование установлено на ПК, находят в своей базе нужное программное обеспечение и устанавливают его.
Самое популярное приложение, которое может само установить ПО для работы железа, – это DriverPack Solution. Существует еще множество программ с похожей функциональностью, например, Driver Booster, Driver Genius, DriverMax, Driver Checker, Advanced Driver Updater, Device Doctor и другие.
Установка утилит
В некоторых случаях для полноценной работы нужно будет, кроме драйвера, установить специальную утилиту. Таких программ множество, они отличаются по своим функциональным возможностям и моделям оборудования, с которым могут работать. Например, на ноутбуки компании Toshiba рекомендуется устанавливать утилиту Toshiba Bluetooth Stack.
Включение и настройка соединения
После установки драйверов и перезагрузки компьютера Блютуз можно включать. Это можно сделать разными способами. Расскажем о самых простых и распространенных.
С помощью «Диспетчера устройств»
Чтобы включить блютуз, нужно:
- зайти в оснастку «Диспетчер устройств»;
- открыть «Радиомодули Bluetooth»;
- выбрать требуемую строку (если у вас имеется один адаптер, то в разделе будет присутствовать один беспроводный модуль) и щелкнуть по нему правой кнопкой мыши;
- кликнуть на пункт «Задействовать» появившегося контекстного меню.
Беспроводный модуль начнет работать. Чтобы его отключить, потребуется снова зайти в «Диспетчер устройств» и в контекстном меню адаптера выбрать пункт «Отключить».
Через системный трей
В ОС Windows7, справа внизу, находится системный трей, в котором расположен значок Блютуз.
Для включения беспроводного адаптера требуется кликнуть по этому значку правой кнопкой и затем кликнуть по строке «Включить адаптер». Чтобы остановить работу беспроводного соединения, нужно проделать те же действия, но только выбрать «Отключить адаптер».
С помощью функциональной клавиши на ноутбуке
На ноутбуке запустить Блютуз можно с помощью специальных функциональных клавиш. Для этого требуется одновременно нажать на «Fn» и одну из клавиш. В зависимости от компании-производителя, это может быть любая из клавиш от F2 до F12. На нужной кнопке должен быть значок Wi-Fi или Блютуз.
Клавиши для включения беспроводной сети в ноутбуках разных производителей представлены в таблице.
| Производитель | Сочетание клавиш |
| Lenovo | FN+F5 |
| HP | FN+F12 |
| Asus | FN+F2, FN+F5, FN+F11 |
| Acer | FN+F5, FN+F11 |
| Dell | FN+F11 |
| Toshiba | Обычно имеют отдельную кнопку |
Настройка соединения
Чтобы настроить Bluetooth в Windows 7, требуется кликнуть по значку Блютуз, который находится в трее, и нажать на пункт меню «Открыть параметры». Здесь на вкладке «Параметры» требуется отметить галочкой пункт «Разрешить устройствам Bluetooth … » (расположен в верхней части окна), чтобы другие гаджеты могли подключаться к компьютеру. В блоке «Подключения» требуется включить опцию «Разрешать устр. Bluetooth подключаться к этому ПК».
Вкладка «СОМ-порты» используется для подключения специфических устройств. Для настройки оборудования нужно зайти на страницу «Оборудование».
Подключение устройств через Bluetooth
Чтобы подключить гаджет к компьютеру, нужно кликнуть правой кнопкой мыши по значку Блютуз, находящемуся в трее, и выбрать пункт «Добавить устройство». После этого откроется окно «Добавление устройства», в котором вы можете выбрать нужный гаджет и нажать кнопку «Далее», чтобы добавить его.
В этом окне отображаются все устройства, на которых включен Блютуз и которые находятся в зоне действия беспроводной сети (50 метров для 4 версии протокола).
Чтобы переслать файл на подключенный гаджет, нужно:
- кликнуть правой кнопкой мышки по значку Блютуз в трее и в контекстном меню выбрать пункт «Отправить файл»;
- выбрать гаджет, на который нужно переслать файл, и нажать кнопку «Далее»;
- нажать кнопку «Обзор» и найти требуемый файл на компьютере;
- подождать, пока закончится отправка, и нажать кнопку «Готово».
В контекстном меню значка Блютуз есть пункт «Присоединиться к личной сети (PAN)», с помощью которого можно создать локальную беспроводную сеть из нескольких Bluetooth гаджетов.
Что делать, если Bluetooth не заработал
Перечислим основные проблемы, которые могут возникнуть при работе беспроводного соединения Блютуз.
Во-первых, устройство может быть отключено. Как это исправить, мы рассказали выше.
Во-вторых, драйверы модуля устарели, их нужно обновить или удалить и установить новые. Все эти действия также были описаны.
В-третьих, адаптер вышел из строя. В таком случае его нужно заменить на новый. Если у вас настольный ПК с внешним USB-модулем, то его легко вынуть и установить вместо него новый. Если ноутбук, то его потребуется разобрать. Это нетривиальная операция, и лучше обратиться в сервисный центр для замены внутреннего адаптера. После замены устройства потребуется установить на него драйверы.
Как найти Bluetooth
Если смартфоны или другие устройства не видят компьютер, нужно проверить настройки Блютуз. Для чего в трее находим значок Bluetooth, кликаем по нему и выбираем строку «Открыть параметры». На вкладке «Параметры», для правильной работы, должны быть отмечены следующие пункты: «Разрешить устройствам Bluetooth… », «Разрешить устр. Bluetooth подключаться к этому ПК» и «Оповещать при подключении нового устр. Bluetooth».
После того, как устройства соединились, галочку возле пункта «Разрешить устр. Bluetooth подключаться к этому ПК» рекомендуется снять.
Если компьютер не отображает требуемый гаджет, то нужно, в первую очередь, проверить, включена ли беспроводная сеть Bluetooth на устройстве.
Here’s a look at how you can connect your Bluetooth headphones or other devices to your Windows 7 PC.
Update: Windows 7 is no longer supported by Microsoft. Make sure you are running Windows 10 or above. For more, read our article on adding Bluetooth devices to Windows 10.
Bluetooth has pretty much become the wireless technology staple for nearly all portable devices, wouldn’t you agree? What happens though when you have a Bluetooth headset or some other device that you want to connect to your Windows 7 computer?
Most smartphones have an easy-to-configure interface that you’ll have no problem finding. However, this interface is not so visible with Windows 7. There are also times where things appear to connect to Windows 7, but it just doesn’t work. Recently plagued by this problem, I figured that if it happened to me, it’s probably happening to more people. With that being the case, what can you do? Let’s take a look.
Before we get started, for this to work your computer will need:
- Option A: Built-in Bluetooth functionality
- Option B: A compatible Bluetooth dongle that plugs into one of your USB slots.
How to Connect A Bluetooth Device To Your Windows 7 System
1. Click the Start Menu Orb and then type devicepairingwizard and press Enter.
2. Make your device discoverable, sometimes also referred to as visible. This step has to be done on your Bluetooth device and not your computer (unless your computer is the “Bluetooth device.”) On most portable Bluetooth peripherals this is done by holding down the power button for 5-15 seconds and then the power light will start to flash one or multiple colors. You may need to refer to your independent device’s manual for the exact instructions.
3. Select your device and then click Next to begin pairing.
4. Even once you’ve connected, with MOST devices you’ll need to wait for Windows to install the device drivers for your Bluetooth peripheral. By default, Windows will only use its built-in device drivers. Therefore, you’ll want to either 1) enable automatic windows update device driver installation or 2) manually grab the latest driver from your device manufacturer. If you skip that, you’ll probably end up with an outdated driver and might not have the full functionality of your Bluetooth device.
Now your device should be ready. Congrats and enjoy your slick new Bluetooth connection.
Of course, being that we’re dealing with an unlimited number of device manufacturers (unlike Apple) things might not connect flawlessly. Fortunately, there’s something we can try to resolve the issue if your device connects, but still does not work.
How-To Troubleshoot Bluetooth Connection Issues
5. Click the Start Menu Orb and click Devices and Printers.
6. Right-click the device where you’re having the trouble. Usually, it’ll be easy to spot because of a golden exclamation triangle (which is known as the Troubleshoot icon.)
Nine out of 10 times, the problem is because of a missing or outdated driver, but if there is another cause, it may or may not pop up under the troubleshooter.
Hopefully, that fixed your problem.
Unfortunately, there will be times that some Bluetooth devices just won’t connect to your computer. This scenario happens to be the case with my iPhone 3GS (or iPod Touch) shown in the screenshot below. The device can connect via Bluetooth, but there is just no functionality over the connection simply because a compatible driver doesn’t exist. Would have been nice if I could transfer files to it with Bluetooth vs. USB cable but oh well. Looks like one more thing I’ll need to play with.
In Windows 7
- Turn on your Bluetooth device and make it discoverable. The way you make it discoverable depends on the device.
- Select the Start button. > Devices and Printers.
- Select Add a device > select the device > Next.
- Follow any other instructions that might appear. Otherwise, you’re done and connected.
Where is the Bluetooth settings on Windows 7?
To make your Windows 7 PC discoverable, click the Start button and select Devices and Printers on the right side of the Start menu. Then right-click your computer name (or Bluetooth adapter name) in the list of devices and select Bluetooth settings.
How can I install Bluetooth in my PC?
Add Bluetooth to Your PC
- Step One: Buy What You’ll Need. You don’t need a whole lot to follow along with this tutorial.
- Step Two: Install the Bluetooth Dongle. If you’re installing the Kinivo on Windows 8 or 10, the process is dead simple: just plug it in.
- Step Three: Pair Your Devices.
Does my computer have Bluetooth Windows 7?
If your PC didn’t come with the Bluetooth hardware installed, you can easily add it by purchasing a Bluetooth USB dongle. In Windows 7, the Device Manager link is found beneath the Devices and Printers heading; in Windows Vista, Device Manager is its own heading.
How do I turn on Bluetooth on my Dell laptop Windows 7?
Connect to a Bluetooth Device From Your Dell Computer in Windows
- Locate the Bluetooth icon in the lower-right corner of the computer screen.
- Make sure the following conditions have been met:
- Right-click the Bluetooth icon in the lower-right corner of the computer screen.
- Click Add a Device.
- Put the Bluetooth device in discovery mode.
How do I get the Bluetooth icon on Windows 7?
Solution
- Click “Start” button, and then select “Devices and Printers.
- Right-click the device icon of your computer name and select “Bluetooth Device”.
- In “Bluetooth Settings” window, check “Show the Bluetooth icon in the notification area”, and then click “OK”.
How do I turn off Bluetooth in Windows 7?
Control Bluetooth pairing
- Step 1: Click the Start button and select Control Panel.
- Step 2: Type Bluetooth in the Control panel search box and press Enter.
- Step 3: Click Change Bluetooth Settings.
- Step 4: Click the Options tab in the dialog box that appears.
How do I install Bluetooth on Windows 7?
In Windows 7
- Turn on your Bluetooth device and make it discoverable. The way you make it discoverable depends on the device.
- Select the Start button. > Devices and Printers.
- Select Add a device > select the device > Next.
- Follow any other instructions that might appear. Otherwise, you’re done and connected.
How can I tell if my PC has Bluetooth?
To determine whether your PC has Bluetooth hardware, check the Device Manager for Bluetooth Radio by following the steps:
- a. Drag the mouse to bottom left corner and right-click on the ‘Start icon’.
- b. Select ‘Device manager’.
- c. Check for Bluetooth Radio in it or you can also find in Network adapters.
Which Bluetooth adapter is the best?
How to Choose The Best Bluetooth Adapter
- ASUS USB Adapter.
- Zexmte Bluetooth USB Adapter.
- Plugable USB Bluetooth Adapter.
- Kinivo BTD-400 Bluetooth USB Adapter.
- Avantree Long Range Bluetooth USB Adapter.
- ZTESY Bluetooth Adapter.
- TECHKEY Bluetooth Adapter.
- Summary.
How do I play music through my Bluetooth headset Windows 7?
Windows 7
- Click [Start]
- Go to [Control Panel]
- Select [Devices and Printers] (sometimes located under [Hardware and Sound] )
- Under [Devices and Printers], click [Add a device]
- Make sure the Bluetooth headset has been set to “Pairing Mode”
How do I connect my beats to Windows 7?
How To Connect A Bluetooth Device To Your Windows 7 System
- Click the Start Menu Orb and then Type devicepairingwizard and Press Enter.
- 2. Make your device discoverable, sometimes also referred to as visible.
- Select your device and then Click Next to begin pairing.
How can I make my computer have Bluetooth?
All you need to do to add Bluetooth to your Windows PC is to buy a USB Bluetooth adapter. Also known as a Bluetooth dongle, such devices are inexpensive, compact and easy to find.
How do I turn on Bluetooth on my laptop Windows 7?
How to Turn On Bluetooth in Windows 7
- Click the Start button.
- Type Bluetooth settings in the Start Search box.
- Click on Change Bluetooth Settings in the search results.
- Click the Options tab.
- Select the Allow Bluetooth Devices to Find This Computer check box under Discovery.
How do I turn on Bluetooth on my Dell Inspiron Windows 7?
Slide your laptop’s hardware Bluetooth switch to the “On” position, if your computer has one. Hold down the “Fn” key on your keyboard while pressing the “F2” key to turn on Bluetooth if your computer does not have a hardware switch. Look for a blue icon with a stylized “B” in your system tray.
How do I turn on Bluetooth on my Dell laptop?
A 360 Bluetooth adapter is installed in the computer
- Make sure the following conditions have been met:
- Right-click the Bluetooth icon located in the lower-right corner of the computer screen.
- Click Add New Connection.
- Select Express Mode.
- Put the Bluetooth device in discovery mode.
- Click Next to start searching.
How do I add Bluetooth to Action Center?
Joe, click Action Center Icon and click on All Settings. Click System, click Notification and Actions, click Add or remove Quick Actions, and turn Bluetooth ON. That will make it appear in the Action Center on your desktop. You can also turn it ON by going to All Settings, Devices, Bluetooth and Other, Bluetooth ON.
How do I get the Bluetooth icon on my Iphone?
Follow the steps below:
- Step 1 On your iOS device, go to Settings > Bluetooth > Turn off the switch next to Bluetooth.
- Step 2 Restart your device.
- Step 3 Turn on Bluetooth again to see if it works.
- Step 1 Go to Settings > Select Bluetooth.
- Step 2 Tap the “i” button next to the connected device.
Why can’t I turn on my Bluetooth?
On your iOS device, go to Settings > Bluetooth and make sure that Bluetooth is on. If you can’t turn on Bluetooth or you see a spinning gear, restart your iPhone, iPad, or iPod touch. Then try to pair and connect it again. Make sure that your Bluetooth accessory is on and fully charged or connected to power.
Is my laptop Bluetooth enabled?
Most newer laptops have Bluetooth hardware installed; however, older laptops or desktops most likely don’t have Bluetooth compatibility. Look for the Bluetooth icon in your system tray (task bar). Open the Device Manager on your PC or laptop. If Bluetooth Radios is listed, you have Bluetooth enabled.
How do I connect Bluetooth headphones to my PC?
Pair Your Headphones or Speaker to the Computer
- Press the POWER button on your device to enter pairing mode.
- Press the Windows Key on the computer.
- Type Add Bluetooth device.
- Select the Settings category, on the right-hand side.
- Click Add a device, in the Devices window.
How do I know what Bluetooth version I have on my laptop?
How to tell the Bluetooth adapter version number on Windows 10
- Open Start.
- Search for Device Manager and click the top result.
- Expand the Bluetooth category.
- Right-click the Bluetooth adapter, and select Properties.
- Click on the Advanced tab.
- Under “Firmware,” make a note of the LMP version number.
What is USB Bluetooth adapter?
Bluetooth adapter. A USB-based device that transmits and receives Bluetooth wireless signals. It plugs into the USB port to support Bluetooth mice, keyboards and other Bluetooth devices. Also called a “Bluetooth dongle.” See dongle.
What is a Bluetooth adapter for laptop?
From the manufacturer. Even though Bluetooth technology is a widely used wireless technology on mobile devices and peripheral accessories, many laptops don’t have the capability to connect with them. The Kensington Bluetooth 4.0 USB Adapter is a professional-level solution — and a very small one at that.
What is the best Bluetooth adapter for car?
Top 10 Best Bluetooth Car Kits For The Money 2019 Reviews
- SoundBot SB360 Bluetooth 4.0 Car Kit.
- iClever Bluetooth Car Receiver.
- GOgroove FlexSmart X2 Bluetooth FM Transmitter For Car Radio.
- TaoTronics 15 Hour Bluetooth Receiver Car Kit.
- Otium Wireless Radio Adapter Audio Receiver.
- TaoTronics Bluetooth Receiver/Car Kit.
How do I connect my Bluetooth speaker to my laptop without Bluetooth?
Windows
- Turn the speaker on.
- Press the Bluetooth button (above the power button).
- Open your Control Panel.
- Select Hardware and Sound.
- Select Devices and Printers.
- Select Bluetooth Devices.
- Click Add a device.
- Select Logitech Z600 from the list of devices, and then click next.
Can I add Bluetooth to my TV?
If you’re ready with Bluetooth-enabled devices, you can jump straight into connecting to your TV using Bluetooth. The other important thing to note is the various audio output options your TV supports. If it doesn’t have built-in Bluetooth, you’ll likely be relying on a 3.5mm AUX, RCA, or optical audio output.
How do I use Bluetooth on Windows 10?
Connecting Bluetooth devices to Windows 10
- For your computer to see the Bluetooth peripheral, you need to turn it on and set it into pairing mode.
- Then using the Windows key + I keyboard shortcut, open the Settings app.
- Navigate to Devices and go to Bluetooth.
- Make sure the Bluetooth switch is in the On position.
In Windows 7
- Turn on your Bluetooth device and make it discoverable. The way you make it discoverable depends on the device.
- Select the Start button. > Devices and Printers.
- Select Add a device > select the device > Next.
- Follow any other instructions that might appear. Otherwise, you’re done and connected.
Where is Bluetooth option in Windows 7?
To make your Windows 7 PC discoverable, click the Start button and select Devices and Printers on the right side of the Start menu. Then right-click your computer name (or Bluetooth adapter name) in the list of devices and select Bluetooth settings.
Photo in the article by “Help smartphone” https://www.helpsmartphone.com/de/blog-phoneoperator-lycamobileactiveinternet

- How to turn on Bluetooth on Windows 7 easily
- What to do if you can’t turn on Bluetooth on Windows 7
How to turn on Bluetooth on Windows 7 easily
Normally you can turn on Bluetooth on Windows 7 by taking these easy steps:
- Click the Start button in the lower-left corner of your screen.
- Type bluetooth settings in the search box, then select Change Bluetooth settings from the results.
- Make sure you check the boxes as the screenshot shown below, then click OK.
- Click the little triangle icon on the bottom-right part of your screen, and you’ll see the Bluetooth icon; it means you’ve turned on Bluetooth in your Windows 7. Congratulations!
But if you don’t see the Bluetooth icon in the system tray, don’ worry, you can try the methods below to solve the problem.
What to do if you can’t turn on Bluetooth on Windows 7
Here are the top 3 ways to fix Bluetooth issues on Windows 7. Just work your way down the list until you find the one that works for you.
- Update your Bluetooth driver
- Re-enable the Bluetooth driver software in Device Manager
- Make sure the Bluetooth Support Service is running
Fix 1: Update your Bluetooth driver
Bluetooth needs the supporting hardware and software to work. When you’re sure your computer is Bluetooth capable but you somehow can’t use it, the most likely cause is a Bluetooth driver problem.
Fortunately, this is also the easiest problems to fix.
There are two ways to update your Bluetooth driver — manually or automatically.
Update your Bluetooth driver manually — You can update your Bluetooth driver manually by going to the hardware manufacturer’s website, and searching for the latest driver for your Bluetooth. But if you take this approach, be sure to choose the driver that’s compatible with the exact model number of your hardware, and your version of Windows.
Update your Bluetooth driver automatically — If you don’t have the time, patience or skills to update your driver manually, you can, instead, do it automatically with Driver Easy. You don’t need to know exactly what system your computer is running, you don’t need to risk downloading and installing the wrong driver, and you don’t need to worry about making a mistake when installing. Driver Easy handles it all.
- Download and install Driver Easy.
- Run Driver Easy and click Scan Now. Driver Easy will then scan your computer and detect any problem drivers.
- Click Update next to any flagged devices to automatically download the correct version of their drivers, then you can install them manually. Or click Update All to automatically download and install them all automatically. (This requires the Pro version — you’ll be prompted to upgrade when you click Update All. You get full support and a 30-day money back guarantee. )
- Restart your computer and check if you can turn on Bluetooth now. If you can’t, contact Driver Easy’s support team at support@drivereasy.com for further assistance. They’d be happy to help you. Or you can move on to Fix 2, below.
Fix 2: Re-enable the Bluetooth driver software in Device Manager
- Click the Start button, type device manager in the search box, and select the matching result.
- Expand the Bluetooth Radios category. You’ll see the Bluetooth hardware listed there.
If you don’t see the «Bluetooth Radios» category, find your Bluetooth adapter in the “Network adapters” category. It normally contains your network card that you use to connect to wireless or wired networks.
If there is a yellow exclamation mark on the Bluetooth icon, you need to install the proper driver before the Bluetooth will work. See How to install or update the latest Bluetooth driver as mentioned in Fix 1.
3) Right-click on your Bluetooth device and select Disable.
4) Right-click on your device again, then click Enable.
5) Click Show hidden icons.
Can you see the Bluetooth icon now? If you do, congratulations. You’ve fixed the problem. But if it’s still not there, try Fix 3, below.
Fix 3: Make sure the Bluetooth Support Service is running
- Type services in the Start Search, then select Services to access the Windows Services Manager.
- In the list find Bluetooth Support Service, right-click on it and select Start. (If the Start option grayed out, then click Restart.)
- Right-click Bluetooth Support Service again, and this time select Properties.
- Set the startup type to Automatic. Click Apply, then click OK.
- Now check if you find the Bluetooth icon in the Notification Area.
Hopefully this can help you out.
You’re, as always, more than welcome to leave a comment below to share your results or any other suggestions.
Bluetooth – это отличный способ быстро передать информацию с одного устройства, на другое. Если в ноутбуках этот адаптер есть сразу, то в стационарных компьютерах есть за редким исключением. В таком случае придётся покупать Блютус модуль отдельно. Сегодня мы полностью разберём вопрос – как включить, активировать и настроить Bluetooth на компьютере?
Содержание
- На ноутбуке
- На любом устройстве ОС от Microsoft
- Способ 1
- Способ 2
- На MAC устройстве от компании Apple
- Настройка Блютус на Виндовс
- Как найти Bluetooth адаптер на ноутбуке и ПК
- Windows 7
- Windows 10
- В диспетчере устройств нет Bluetooth
- Установка драйверов вручную
- Нет никаких устройств без драйверов
- Включить внешний Bluetooth
- Задать вопрос автору статьи
На ноутбуке
Этот способ подойдёт для всех версий Виндовс: 7, 8, 10, ХР, Vista. Если Bluetooth сразу встроен в материнскую плату, то включение на большинстве ноутбуках можно произвести с помощью клавиш. Для этого на верхней панели где идут клавиши «F» найдите значок Bluetooth. Иногда он имеет изображение волны. Чаще всего это клавиша F3, просто одновременно нажимаем на Fn и F3. Но на некоторых ноутах эта клавиша сдвинута, так что попробуйте также F2 и F4.
ПРИМЕЧАНИЕ! На некоторых моделях есть отдельная клавиша для включения или кнопка. Она может находится как на клавиатуре, так и сбоку ноутбука.
На любом устройстве ОС от Microsoft
Если все драйвера включены, а беспроводной Блютус нормально функционирует, то включить можно двумя способами.
Способ 1
- В нижнем левом углу экрана, вы должны увидеть значок передатчика.
- Нажимаем правой кнопкой по нему и «Включить адаптер».
- Иногда он может быть скрыт от глаз, тогда нажимаем на стрелочку, указывающую вверх и вы увидите скрытые иконки, где и должен быть наш «Голубой зуб».
Способ 2
- Нажимаем на «Пуск».
- После этого переходим в «Устройств и принтеры».
- В разделе «Устройства» необходимо отыскать наш передатчик, нажать правой кнопкой мыши и включить.
Если по каким-то причинам вы не можете найти Блутус и включить этими способами, то скорее всего есть проблема в драйверах – они вовсе не установлены, или работают неправильно.
На MAC устройстве от компании Apple
- Находим символ Bluetooth в верхнем право углу и нажимаем на него.
- Далее активируем функцию. Иконка должна стать немного темнее.
- Mac-book должен начать поиск устройств, у которых уже включен передатчик.
- Далее просто выбираем устройство для коннекта.
Настройка Блютус на Виндовс
Если зайти в свойства, то можно увидеть окно настройки Bluetooth. Давайте рассмотрим все пункты поподробнее.
- Первый флажок устанавливайте, если хотите, чтобы компьютер было видно другим устройствам. Если его убрать, то подключиться к наушникам, колонкам или смартфону можно будет осуществить только с этого ПК или ноута.
- В разделе «Подключения». Первая галочка ставится для доступа к подключения этой машины, вторая для того, чтобы вас оповещали при подключении новых устройств. Обе эти галочки следует оставить.
- Этот флажок лучше установить, чтобы значок Bluetooth всегда был в правом нижнем углу рабочего стола и его всегда можно было легко найти.
- Я советую отключать Bluetooth, если вы им не пользуйтесь, так как при этом идёт помехи на Wi-Fi сеть.
Давайте для начала проверим, есть ли такое устройство. Для этого надо зайти в диспетчер устройств.
Windows 7
- Нажимаем правой кнопкой по компьютеру и выбираем «Свойства».
- Далее переходим в «Диспетчер устройств» он находится в левой колонке.
- В отдельном разделе должен стоять Bluetooth модуль. Если вы заметите значок со стрелочкой, то нажмите на него правой кнопкой и активируйте. Также устройство может находиться в разделе «Сетевые адаптеры».
Windows 10
- Переходим в «Пуск».
- Далее в «Панель управления».
- Нажимаем в категорию «Оборудование и звук».
- Теперь в разделе «Устройства и принтеры» чуть ниже будет ссылка «Диспетчер устройств».
- Аналогично смотрим отдельный раздел и в категории «Сетевые устройства». Если адаптер не активен, активируем его.
В диспетчере устройств нет Bluetooth
В этом случае нужно в там же диспетчере посмотреть в раздел «Другие устройства», где расположены все не установленные адаптеры и девайсы. Там должно быть «Неизвестное устройство» у которого просто нет драйверов.
- Нажимаем на него правой кнопкой мыши, а потом «Свойства».
- Переходим во вторую вкладку «Драйвер».
- Нажимаем «Обновить».
- Далее вылезет окно с предложение об установке драйвера с выбранного места или автоматический поиск. Нажимаем на первый вариант. Но нужно помнить, что при этом ноутбук или ПК должны быть подключены к сети интернет, так как именно оттуда и будут скачены драйвера.
- По идее драйвера должны быть установлены, но если произошла ошибка или система поиска не смогла найти нужные дрова, то придётся их устанавливать вручную.
Установка драйверов вручную
Как включить Блютуз на компьютере если нет драйверов? Это самое неприятное, так как производителей устройств очень много и программное обеспечение разное. Для встроенных адаптеров в ноутбуках нужно знать или название материнской платы или ядра.
Найдите диск с драйверами, который шел вместе с ноутбуком при покупке. Там должен быть диск от материнской платы. Вставляем его в дисковод и устанавливаем нужное ПО.
Если диска нет, а у вас новая модель без дисковода, то проверьте наличие дополнительного раздела жёсткого диска с драйверами. Зайдите в компьютер и посмотрите. Так часто делают производители, просто выводят отдельный раздел прям на ноуте. Если там есть раздел Drivers, то сделайте полную установку драйверов или только установите только нужный.
Если ничего этого нет, то придётся выуживать название материнки, а потом скачивать и устанавливать ПО.
- Скачиваем программу Piriform с официального сайта.
- Устанавливаем и запускаем программку.
- Переходим в раздел «Системные платы».
- Далее в правой части в разделе модель вы увидите цифры и буквы, обозначающие модель материнской платы, которая нам и нужна. В моём случае это будет P8H67.
- Просто вбиваем эту комбинацию в поиск.
- Заходим на сайт производителя. В разделе «Поддержка» находим драйвера и скачиваем для вашей версии Windows. Там будет много паков, лучше брать самый полный и последней версии.
- Далее скачиваем и устанавливаем дрова.
Нет никаких устройств без драйверов
Иногда некоторые производители ноутов любят отключать Блютуз в БИОС. Если вы видите, на аппарате наклейку Bluetooth, но в диспетчере устройств им даже не пахнет, то скорее всего он просто выключен.
- Перезагружаем машину.
- Когда экран полностью потухнет зажмите клавишу Delete. Версии BOIS разные, поэтому запустить можно разными клавишами: F2, F12 – попробуйте и их.
- В BIOS зайдите в каждый раздел и поищите наш модуль. Он так и будет называться – Bluetooth.
- Нажимаем на него и переводим в режим «Enabled».
- Когда будете выходить сохраните параметры конфигурации.
Включить внешний Bluetooth
К сожалению, на ПК с «Голубым зубом» все не так гладко, так как производители стационарных материнских плат не устанавливают встроенные адаптеры. Поэтому пользователям приходится покупать отдельный модуль. Стоит он в районе 500-1000 рублей и выглядит как маленькая флэшка.
- Вставляем в свободный USB разъём.
- Если с устройством шли драйвера на диске, вставляем в диск в дисковод и делаем установку.
- В других случаях ПО устанавливается автоматически за несколько минут.
- Если этого не произошло, то идём в диспетчер устройств, кликаем на раздел «Другие устройства» и находим наш адаптер. Заходим в свойства и в разделе драйвера нажимаем «Обновить драйвер».
- Если и это не помогло, то вбиваем название в поисковик или заходим на сайт производителя и ищем дрова там. Можно поискать ПО на странице DriverPack.
Bluetooth — достойная альтернатива связи по Wi-Fi. Сегодня первое уверенно догоняет второе по скорости соединения — не проблема по Bluetooth организовать скоростную линию, лишь немногим уступающую LAN-кабелю типа «витая пара».
Зачем на ПК нужен Bluetooth
Основное назначение Bluetooth — связь между ПК и гаджетами. Быстро отправить-принять длинные файлы с устройства на устройство без использования сетевого оборудования (маршрутизаторы, роутеры Wi-Fi) — топология Bluetooth предусматривает прямое соединение «точка-точка», т. е. подключение одного гаджета или ПК к другому.
Модуль Bluetooth на ПК может также служить элементом локальной сети (прямое подключение к другим ПК по протоколу PAN), либо использовать 3G/4G-смартфон в качестве модема (режим модема на гаджете) без microUSB-кабеля.
Среди прочих функций Bluetooth стоит выделить:
- использование беспроводной гарнитуры и стереонаушников;
- подключение гаджета напрямую к принтеру и факсу;
- использование на планшетах беспроводных клавиатуры, мыши или отдельного тачпада;
- применение одной SIM-карты для нескольких смартфонов/планшетов одновременно и т. д.
Как выбрать Bluetooth-адаптер
Есть три важнейших критерия выбора модуля Bluetooth.
- Скорость обмена данными. Лет 15 назад скорость соединения была смехотворной — всего сотни килобит в секунду, и в качестве серьёзного средства для локального файлообмена не рассматривалась. Версия Bluetooth 2.x поддерживала скорость доступа в Сеть через 3G-мобильник/смартфон/КПК до 384 кбит/с (сервис Bluetooth DUN Modem). Сегодня скорость Bluetooth приблизилась к скорости проводной связи по кабелю LAN — до 75 Мбит/с. Скорость доступа в интернет стабильно держится на уровне десятков мегабит в секунду.
- Радиус действия колеблется от 10 до 400 м. Большие расстояния достигаются лишь при использовании параболических антенн, рассчитанных на диапазон Bluetooth — 2,402–2,48 ГГц., отдельные пользователи так и поступают. Весомый вклад в увеличение дистанции вносит прогрессивное 128-разрядное шифрование AES, улучшенное исправление ошибок при обмене данными и совместимость с устройствами 4G (LTE) благодаря улучшенного согласования при пакетировании данных.
- Тип модуля. Если это встроенный в ноутбук, планшет или смартфон Bluetooth-адаптер — подыскивать другой уже не надо. Почти все гаджеты «поголовно» оснащаются Bluetooth-адаптером — те же iPhone и iPad от компании Apple. Для настольных ПК в системный блок подключается либо USB-модуль, либо сетевая карта Bluetooth с внешней антенной. Наиболее распространёны USB-модули Bluetooth.
Таблица: особенности различных версий Bluetooth
| Версия Bluetooth | Радиус точки Bluetooth | Скорость между устройствами | Скорость интернета |
| 1.x (1.0, 1.1, 1.2) | до 10 м | до 1 Мбит/с | до 100 кбит/с |
| 2.x (2.0,.2.1, с поддержкой EDR) | до 1/10/100 м (класс A/B/C) | до 2,1 Мбит/с | до 384 кбит/с (со смартфонами 3G) |
| 3.x (3.0, 3.1 с поддержкой HS) | до 100 м | до 24 Мбит/с | до 21,1 Мбит/с (в рамках 3G HSPA+) |
| 4.x | до 200 м | до 75 Мбит/с | до 75 Мбит/с (в рамках 3G DC-HSPA+ и 4G LTE базовой версии) |
| 5.x | до 400 м | до 100 Мбит/с | до 100 Мбит/с (включая скорость LTE) |
Чем «круче» версия Bluetooth — тем дороже стоит сам модуль: при желании можно найти объявления о продаже старых Bluetooth 2.x и 3.x USB-модулей за бесценок. Соответственно, заметно дороже стоит новый смартфон или планшет с Bluetooth 5.0 — по сравнению с гаджетом, оснащённым Bluetooth 3.x или 4.0, ведь «свежие» технологии всегда недешевы.
Мощность современных адаптеров Bluetooth не превышает 2,5 мВт — до сотен раз ниже, чем излучение сотового терминала GSM/UMTS/LTE.
Видео: обзорная лекция о мини-адаптерах Bluetooth на примере Asus
Установка и настройка Bluetooth
Если вы не используете гаджет с операционными системами iOS, Android или Windows Phone/Mobile, где устройство Bluetooth является встроенным — возможно, вы захотите использовать внешний модуль Bluetooth. Убедитесь, что он подсоединён.
Настройка Bluetooth ПК с Windows
Перед началом настройки Bluetooth проверьте, как система распознала ваш модуль.
Проверка работы модуля Bluetooth
Действия в Windows 7/8/10 едины.
- Нажмите на клавиатуре комбинацию клавиш «Win+R», введите и подтвердите команду «mmc devmgmt.msc».
Начинать настройку Bluetooth надо с получения сведений о модуле
- Выберите один из определившихся модулей Bluetooth — даже будучи не установленным, он должен значиться как неизвестное устройство Bluetooth (802.16x, или иная маркировка радиоподсистемы Bluetooth как таковой).
Диспетчер устройств отобразит даже неподписанные устройства Bluetooth
- Все подсоединённые и установленные, но не включённые программно модули (и не только) Bluetooth маркируются стрелкой. Дайте команду: правый щелчок мышью на значке устройства — «Задействовать».
Windows даёт возможность включать-выключать устройства, не извлекая их
Модуль Bluetooth будет включён. Он появится в виде значка на панели индикации Windows как отдельное устройство.
Панель индикации Windows сообщила, что модуль включён (белый значок)
Красный значок означает, что модуль Bluetooth вставлен, но не активен.
Неактивный модуль Bluetooth подсвечен красным
Повторите уже знакомую команду «Задействовать устройство». Но если встроенный в ноутбук адаптер Bluetooth подписывается как Bluetooth-модуль благодаря автоустановке в Windows драйверов для него по умолчанию, то внешний модуль Bluetooth часто попадает в общую категорию полностью неизвестных устройств.
Неизвестное устройство, требуется на 100% ручная установка драйвера
Если после повторных подключений-отключений Bluetooth вы уверены, что неизвестное диспетчеру Windows устройство — это он, пришла пора установить для него драйвер.
Установка драйвера Bluetooth на ПК
Если Bluetooth-адаптер с момента последней переустановки Windows не был установлен — при его подсоединении система попытается его распознать как новое устройство.
Устройство Bluetooth сообщит свой серийный номер
Windows произведёт автоподбор драйверов для него.
Не все логические устройства Bluetooth могут быть опознаны Windows
Версии Windows, начиная с 7, уже имеют ограниченный набор самых необходимых драйверов для проверки внешних модулей Bluetooth.
Но на этом установка не заканчивается. Если Bluetooth-модуль от какой-нибудь известной фирмы типа Asus — на сайте производителя должен быть драйвер для вашей модели (или для линейки моделей, к которой принадлежит ваша модель). Во всех остальных случаях нужен инсталляционный пакет драйверов — Broadcom/Widcomm Bluetooth Drivers. Это самый действенный способ — если с модулем в комплекте не поставлялся CD с драйвером.
Логические устройства по умолчанию — Generic Bluetooth Adapter и Microsoft Bluetooth Enumerator — не позволят вам работать с большинством профилей и служб Bluetooth. Даже передача файлов с ПК на устройство затруднительна — отсутствуют многие расширенные настройки самого модуля. «Служба поддержки Bluetooth» в Windows 7 определяет лишь, будет ли работать Bluetooth-адаптер в целом — но для исчерпывающих возможностей Bluetooth нужен всё-таки сторонний драйвер.
Распакуйте содержимое архива Broadcom Bluetoooth Drivers в отдельную папку и сделайте следующее.
- Запустите инсталляционный пакет Setup.exe и инициируйте начало установки драйверов.
Выберите установку драйверов Bluetooth
- Мастер Broadcom Bluetooth приступит к установке драйверов. Дождитесь окончания установки.
По ходу установки Windows обнаружит и пропишет недостающие сервисы Bluetooth
- Система Windows найдёт и пропишет новые логические модули Bluetooth, ранее не определявшиеся, дождитесь окончания установки недостающих драйверов.
Windows нашла и установила новые логические устройства
- По окончании работы установщика Broadcom вытащите и вставьте ваш модуль. Диспетчер устройств Windows обновит перечни устройств и отобразит виртуальные модули Bluetooth, требовавшие перезапуска.
Список устройств Windows обновлён и дополнен
Малоизвестный ранее модуль с именем Generic Bluetooth Adapter прописан как окончательное устройство Broadcom той серии, к которой он принадлежит. В списке также появятся сетевые и аудиоустройства Bluetooth. Перезапустите Windows.
Как установить Bluetooth на ноутбуке или планшете с Windows 7/8/10
При отсутствии встроенного адаптера Bluetooth на ноутбуке или планшете внешние адаптеры ставятся так же, как и на обычном компьютере. Если же у вас отказал встроенный адаптер Bluetooth — сделайте следующее. В качестве примера — ноутбук фирмы Acer.
- Откройте диспетчер устройств и проверьте, в каком состоянии встроенный модуль Bluetooth.
Generic Bluetooth Adapter означает, что драйвер общий, возможности ограничены
- Если оборудование известно (например, серия адаптера от всё того же Acer), но стоит на значке стрелка — дайте команду «Задействовать».
- Если на значке адаптера стоит жёлтый восклицательный знак — для начала дайте команду: правый щелчок мышью на Bluetooth — «Удалить», подтвердите удаление файлов драйвера.
Отметьте опцию удаления программ и драйвера Bluetooth
- Перейдите на сайт производителя вашего ноутбука и скачайте оригинальный драйвер Bluetooth. В отличие от «левых» драйверов на сайтах типа devid.info и универсальных инсталляционных пакетов вроде BroadcomDrivers, этот способ — самый проверенный.
Загрузите драйвер для вашей модели ноутбука
- Запустите скачанный пакет установки и следуйте инструкциям мастера.
Инициализация установки драйвера Intel Bluetooth в Windows
- После окончания установки выйдите из инсталлятора Intel Bluetooth Driver и перезапустите Windows.
Драйвер окончательно пропишет ваше устройство Bluetooth. Результат — полностью рабочие сервисы Bluetooth (их может быть несколько), готовые для ваших нужд.
Установка и настройка Bluetooth на устройствах Apple
На гаджетах (iPhone, iPad, iPod, Apple Watch) и телевизорах Apple TV ничего делать не надо — если модуль Bluetooth встроен в само устройство, вам достаточно лишь своевременно обновлять iOS/tvOS. Все настройки Bluetooth сведены к минимуму — поиск соседних гаджетов, MacBook, аксессуаров с поддержкой Bluetooth и подключение к ним. Если же вы — обладатель ноутбука MacBook, может понадобиться подключение дополнительных модулей Bluetooth по USB.
Для начала сделайте следующее.
- Выключите внутренний адаптер.
Дайте команду: Bluetooth — Выключить Bluetooth
- Вставьте USB-модуль и настройте его.
Результат — работа MacBook именно с внешним Bluetooth-модулем.
Переключение Bluetooth с терминала команд MacOS
Запустить терминал MacOS можно несколькими способами, самый быстрый — путём поиска Spotlight. Перед началом работы отсоедините все Bluetooth-устройства от связи с MacBook.
- Нажмите Ctrl+Пробел для вызова поисковой строки Spotlight и введите слово «терминал».
Запустите консоль команд MacOS из результатов Spotlight
- Запустите приложение «Терминал» и введите команду «sudo nvram bluetoothHostControllerSwitchBehavior=always», перезапустите MacOS.
Попользовавшись внешним Bluetooth-устройством, вы можете вернуть MacBook к работе с его «родным» адаптером, введя немного другую команду: «sudo nvram -d bluetoothHostControllerSwitchBehavior».
Способ рекомендован для MacOS iMAC. Не во всех версиях OS X / MacOS внешний адаптер Bluetooth будет работать. Пробовать внешние адаптеры Bluetooth и Wi-Fi если и имеет смысл, то лишь на тех ПК MacBook, в которых нет аналогичных встроенных модулей.
Проверка USB-модуля Bluetooth для дальшейшей работы с MacOS
Чтобы проверить состояние USB-Bluetooth, сделайте следующее.
- Дайте команду: «Apple» (значок яблока) — «Об этом Mac» — «Отчёт о системе».
- Следуйте далее: «Аппаратные средства — Информация о системе — USB».
Ваш Bluetooth-модуль будет в перечне подключённых устройств
- Дайте команду: «Шина USB 3.0» (если у вас USB 2.0, шина так и будет отмечена) — [маркер Bluetooth-модуля].
Щелчком по заголовку высветится вся информация об адаптере Bluetooth: его MAC-адрес, Id размещения, информация о потребляемом токе и т. д. Теперь можно добавлять ваши гаджеты и аксессуары для связи по этому модулю, как это делается в настройках встроенного Bluetooth-адаптера — для этого выберите пункт «Контроллер Bluetooth USB».
Настройка Bluetooth-адаптера
Итак, Bluetooth-адаптер установлен. Включите гаджет или аксессуар, который вы хотите добавить, выполните инструкцию по включению его обнаружения другими устройствами.
Добавление устройств Bluetooth в системе Windows
Для примера взято сопряжение ПК с Windows и iPhone 4s.
- Откройте мастер новых устройств Bluetooth с помощью панели индикации Windows.
Для добавления устройств откройте мастер управления Bluetooth
- Нажмите на кнопку «Добавление устройства» и выберите, например, iPhone, на котором вы включили Bluetooth.
Windows подключит по Bluetooth даже к гаджетам Apple
- Дождитесь появления PIN-кода для сопряжения, нажмите «Далее» и введите его на iPhone.
Введите этот же код на вашем смартфоне или планшете
- Дождитесь, пока Windows задействует службы, гарантированно работающие со смартфонами Apple, сообщит об успешном добавлении гаджета в список доступных устройств Bluetooth и запустит программу Broadcom Bluetooth Services, позволяющую работать с гаджетами. Так, первым может быть запущен SMS-редактор.
Windows сразу же приступит к работе с гаджетом по Bluetooth
Гаджет успешно добавлен. Можно, например, приступить к настройке доступа в Сеть — и выйти в интернет, используя гаджет по Bluetooth в качестве модема.
После настройки убедитесь, что трафик на вашей SIM-карте безлимитный
Пропускная способность сервиса Dial-Up Networking на Bluetooth-модулях, начиная с версии 3.0, будет впечатляющей — вы без проблем получите многомегабитную скорость такого интернет-соединения.
Видео: как настроить Bluetooth на ПК с Windows 10
Вопреки расхожему мнению, что связь по Bluetooth значительно устарела и скоро окажется на свалке истории локальной беспроводной связи, сама технология продолжает развиваться. Дальность соединения по Bluetooth догнала современные мосты-репитеры Wi-Fi, а скорость в десятки мегабит позволяет с комфортом обмениваться файлами между гаджетами и ПК.
- Распечатать
Оцените статью:
- 5
- 4
- 3
- 2
- 1
(7 голосов, среднее: 2.1 из 5)
Поделитесь с друзьями!
Going wireless simplifies your work day
Updated on December 28, 2022
What To Know
- Windows 10 and 8.1: Press Start > Bluetooth, and toggle it on.
- Windows 7: Press Start > search for Bluetooth > Change Bluetooth Settings > check Allow…Find This Computer > Ok.
This article explains how to enable Bluetooth on a Windows PC running Windows 10, 8.1, or 7.
How to Turn On Bluetooth in Windows 10 or Windows 8.1
Some computers offer a button or keyboard key that allows you to turn on Bluetooth with a single tap. However, if you cannot find one of these, enable Bluetooth in your computer’s settings.
The 6 Best Bluetooth Audio Receivers of 2023
-
Select the Start button.
-
Type «Bluetooth» into the search box and select Bluetooth settings from the list.
-
Toggle the Bluetooth switch to On.
How to Turn On Bluetooth in Windows 7
The settings to turn on Bluetooth in Windows 7 are slightly different than in newer Windows versions.
-
Select the Start button.
-
Type Bluetooth in the Start Search box.
-
Select Change Bluetooth Settings in the search results. The Bluetooth Settings dialog box opens.
-
Select the Allow Bluetooth Devices to Find This Computer checkbox under Discovery.
-
Optionally, on the same screen, select the Allow Bluetooth Devices to Connect with This Computer checkbox and the Alert Me When a New Bluetooth Device Wants to Connect checkbox under Connections. These two options streamline the connection process without additional manual steps to connect a specific device.
-
Select Apply and then select OK.
The Bluetooth icon appears on your taskbar or in the Hidden Icons folder to the left of the date and time on your taskbar.
After you activate Bluetooth and made your computer discoverable, connect Bluetooth headphones to your computer or pair any Bluetooth-enabled device—such as a keyboard, mouse, or speakers—to your computer.
The computer is now paired with the other device. They should automatically connect any time the two devices are within pairing range, provided Bluetooth is enabled on both.
Troubleshooting Bluetooth Issues
If you are unable to enable Bluetooth on your Windows 7 computer, or if you are not able to pair another device with your computer through Bluetooth, troubleshooting can help you find the solution.
FAQ
-
How do I turn on Bluetooth in Windows 11?
To turn on Bluetooth in Windows 11, select Start > Settings > Bluetooth & devices > turn on the Bluetooth toggle. To turn it back off, select the Network icon in the taskbar > Bluetooth.
-
How do I install Bluetooth drivers in Windows 10?
You should be able to install any necessary Bluetooth drivers automatically when performing a Windows Update. To just check for drivers, open Settings > Updates & Security > Windows Update > View optional updates > Driver updates > choose the driver to update > Download and install.
Thanks for letting us know!
Get the Latest Tech News Delivered Every Day
Subscribe



 > устройства и принтеры.
> устройства и принтеры.