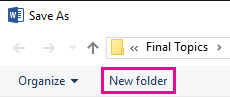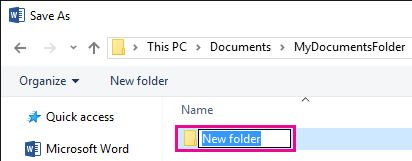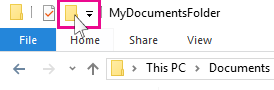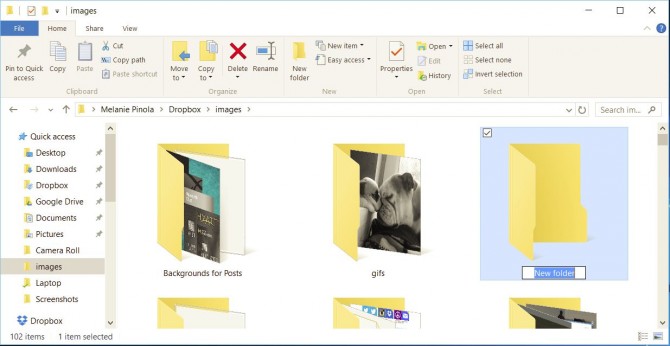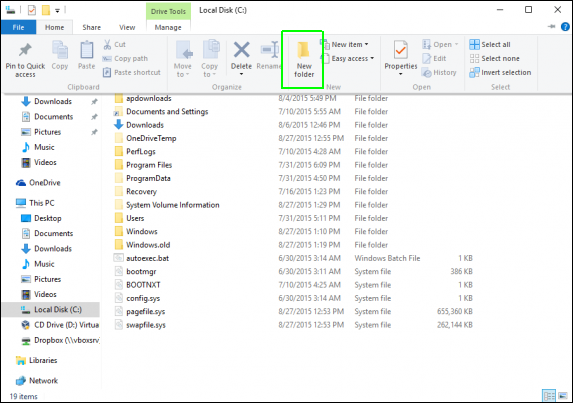You can create new folders many different ways, but the two easiest ways are by using the Save As dialog box or File Explorer. This article explains how to do both.
In this article:
-
Create a new folder when saving your document by using the Save As dialog box
-
Create a new folder before you save your document by using File Explorer
Create a new folder when saving your document by using the Save As dialog box
-
With your document open, click File > Save As.
-
Under Save As, select where you want to create your new folder. You might need to click Browse or Computer, and navigate to the location for your new folder.
-
In the Save As dialog box that opens, click New Folder.
-
Type the name of your new folder, and press Enter.
Note: You can’t use slashes, colons, semicolons, dashes, or periods in your folder name.
-
Click Save. Your document is saved to the new folder.
Create a new folder before you save your document by using File Explorer
-
Open File Explorer using one of the following methods:
-
Press the Windows logo key + E.
-
Find it from the Start menu (Windows 7 or Windows 10).
-
Click the folder icon in the taskbar.
-
For Windows 8 or Windows 8.1, swipe in from the right edge of the screen, and tap Search. If you’re using a mouse, point to the upper-right corner of the screen, move the mouse pointer down, and click Search. Type File Explorer in the search box, and then tap or click File Explorer.
-
-
Navigate to where you want to create the new folder, and click New Folder.
-
Type the name of your folder, and press Enter.
-
To save a document to the new folder, open the document, and click File > Save As, and then browse to the new folder, and click Save.
See Also
How to save documents in different locations
Create a default working folder
Need more help?
Download Article
Download Article
- Using File Explorer
- Using Command Prompt
- Video
- Q&A
|
|
|
When it comes to computers, the folder is the backbone of organization. Folders help you separate, label, and move files with ease. Before you can utilize this basic function of a computer, though, you have to know how to create one.
-
1
Open File Explorer. File Explorer is an application built in to Windows that allows you to manage all of the files and folders on your computer and devices connected to it.
-
2
Find the location where you want to create your folder. If you are going to be accessing the files often, then you might want to consider creating the folder on your desktop. Otherwise, your Documents folder should do.
Advertisement
-
3
Create the folder. To create the folder, right-click on a blank spot and select New and then Folder.
-
4
Name the folder. Type in a preferred name for the folder.
-
5
Fill the folder. After this you can drag any type of file that you want to organize into your brand new folder. You can then double click the folder at any time to access those files.
- You can also place another folder into your folder.
Advertisement
-
1
Open the Command Prompt. You can start the Command Prompt by pressing ⊞ Win+R and typing cmd into the Run box. If you are using Windows 8, you can also press ⊞ Win+X and select Command Prompt from the menu.
-
2
Navigate to where you want the folder to be. Use the Command Prompt navigation commands to open the location that you want your folder to reside in.
-
3
Create a single folder. To create a folder in your current location, type mkdir foldername and press ↵ Enter. You can open your new folder by typing cd foldername.
-
4
Create nested directories. You can create a set of directories inside each other with one command. This is useful if you are building a directory tree that you’re going to populate later. Add the -p flag to your mkdir command to add multiple directories nested in each other. For example mkdir -p VacationImagesFavorites would create the Vacation directory in your current location, with the Images directory inside, and the Favorites directory located inside the Images directory.
-
5
Copy files into your new folder. Once you have your folder created, you can start populating it with files. See this guide for details on copying files.
Advertisement
Add New Question
-
Question
How do I put a picture in a folder?
You click and drag either the icon or the name of the picture onto the icon or name of the folder you want it in. If this doesn’t work, drag the picture to an empty space and then try dragging it back onto the folder.
-
Question
How do I create a folder on my PC?
Right click on the empty space where you want the folder to be, and then click the ‘New Folder’ button. If there is no ‘New Folder’ button, see if there is a button called ‘New’ or ‘New…’. If there is, click on it and then click ‘New Folder’ or ‘Folder’.
-
Question
How do I drag a group of pictures into a folder?
Daniel Tucker
Community Answer
Click the first picture you want to drag, hold shift, and then click on the last picture you want to drag. Now, you can easily drag the pictures into the folder. If you don’t like that method of dragging them, you can just right-click on anything (including folders) and select «Cut,» enter the folder, right-click again, and then select «Paste.»
See more answers
Ask a Question
200 characters left
Include your email address to get a message when this question is answered.
Submit
Advertisement
Video
Thanks for submitting a tip for review!
About This Article
Thanks to all authors for creating a page that has been read 137,161 times.
Is this article up to date?
Updated: 07/31/2022 by
There are multiple ways to create or add a folder, subfolder, directory, and subdirectory on a computer. The methods for doing so depend on the operating system or where the directory is being created. Select a link below for steps on creating a directory or folder in each major operating system.
Creating a folder in Microsoft Windows
There are a few ways to create a folder in Microsoft Windows, generally depending on where you want the new folder to be placed. To proceed, select a method from the list below or check out each section individually.
- My Computer or Windows Explorer
- Windows desktop
- Create a new folder using a keyboard shortcut
- Windows command line
My Computer or Windows Explorer
- Press the Windows key+E to open Windows Explorer.
- On the left side of the window, select the drive or folder where you want to create the new folder; for example, the C: drive. Or, you can create a folder in the root directory.
- In Windows 11, click the New option in the menu bar and select Folder in the drop-down menu.
In Windows 8 and 10, on the Home tab, click the New folder icon.
In Windows 7 and earlier, in the file menu bar, click File and select Folder in the drop-down menu.
Tip
In all versions of Windows, you can also right-click on a blank portion of the folder, select New, and then Folder from the drop-down menu.
Note
If you’re using Windows 7 or earlier, and do not see the file menu bar at the top of Windows Explorer, press Alt to make it visible.
Windows desktop
- Navigate to the Windows desktop. You can quickly do this with the keyboard shortcut Windows key+D.
- Right-click any blank portion of the desktop.
- In the menu that appears (like that shown in the picture), click New and then Folder.
- Once the new folder appears, type a name for it and then press Enter.
Create a new folder using a keyboard shortcut
While in Windows Explorer, you can press Ctrl+Shift+N to create a new folder without using the mouse.
Windows command line
See the following MS-DOS and Windows command line user section to create a directory in the Windows command line.
Creating a directory in MS-DOS and Windows Command Prompt
Tip
It is more appropriate to use the term «directory» instead of «folder» when referring to the command line.
To create a directory in MS-DOS or the Windows Command Prompt (cmd), use the md or mkdir MS-DOS command. For example, below, we are creating a new directory called «hope» in the current directory.
mkdir hope
You can also create multiple new directories in the current one with the md command. In the following example, we are creating three new directories, called «user1,» «user2,» and «user3,» in the current directory.
md user1 user2 user3
If you want to create a directory with spaces, you need to surround the directory name with quotes. In the example below, we create a «my example directory» in the current directory.
md "my example directory"
To create a directory in the parent directory without first moving to that directory, you can use the command below. The example below moves back one directory to create the «example» directory.
md ..example
To create a subdirectory in a different directory without moving to it, use a command similar to the example below. This command creates a «test» directory in the hope directory.
mkdir hopetest
Tip
Once a directory is created, you can use the cd command to change and move to that directory.
To make a directory in another drive without moving to that drive, use a similar command to the example below. The following command creates an «example» directory on the F: drive. (The drive letter «f» should be substituted for the actual drive letter of the disk where you’re creating the folder: «c», «d», etc.)
md f:example
- How to use the Windows command line (DOS).
- How to get to an MS-DOS prompt or Windows command line.
Create a directory with a batch file
A batch file consists of one or more commands that are entered into the command line. Therefore, you can use any examples from the section above in a batch file to create a new folder.
Creating a directory in Linux, Unix, and their variants
Tip
It’s traditional to call it a «directory» instead of «folder» in the command line, but both terms refer to the same thing.
To create a directory in Linux, Unix, or any variant, use the mkdir command. For example, below, we are creating a new directory called «hope» in the current directory.
mkdir hope
Tip
To explicitly specify that the new directory should be located in the current directory, you can prefix its name with a dot-slash («./»):
mkdir ./hope
To create a directory whose parent directories do not yet exist (creating the parent directories in the process), use the -p option with mkdir:
mkdir -p hope/files/documents
Tip
Once the new directory is created, you can use the cd command to change and move to that directory. To remove the directory (if it is empty), use the rmdir command. If you want to change the permissions of a directory after it is created, use the chmod command.
- Linux and Unix shell tutorial
Creating a folder and directory in Microsoft Windows 3.X
File Manager
- Open File Manager
- Open the folder where you want to place the new folder, and on the top menu of File Manager, select File and then new folder.
MS-DOS
See the MS-DOS user section above for information about creating a directory in MS-DOS.
Creating a folder in macOS
Desktop folder
- Navigate to the macOS desktop.
- Right-click (tap two fingers on the trackpad or multi-touch mouse) any blank space on the desktop.
- Select New Folder from the drop-down menu that appears.
- Type a name for the folder and then press Return.
Create a folder in a directory
- Open Finder and navigate to the directory where you want to create the folder.
- Click File in the upper-left corner of the screen.
- Select New Folder in the drop-down menu that appears.
- Type a name for the folder and then press Return.
Tip
Users may also press the keyboard shortcut Command+Shift+N to create a new folder.
Tip
To create a directory in the Terminal command line, see the Linux steps.
Do your files and documents need better organization? If you group related files into distinct folders on your laptop or desktop, it’ll always be easy to find what you need. You can also change the icon size to make it more visually pleasing. Here are a few ways to quickly create a new folder in Windows 10, and after you master this, learn how to password protect a folder in Windows 10.
Method #1: Create a new folder with a keyboard shortcut
The fastest way to create a new folder in Windows is with the CTRL+Shift+N shortcut.
1. Navigate to the location where you want to create the folder. You can create a new folder at any location on your hard drive or within another folder (creating a subfolder) in File Explorer. You can also create a new folder on your desktop with this method.
2. Hold down the Ctrl, Shift, and N keys at the same time. Windows will immediately create the new folder with the not-very-imaginative suggested folder name of «New folder.»
3. Enter your desired folder name. It takes just seconds to create a new folder this way, but be sure to immediately begin typing your folder name when the folder first appears, because if you click on the folder or click away from File Explorer, the folder name will be «New folder» and you’ll have to rename it.
Method #2: Create a new folder by right-clicking
If you don’t remember the keyboard shortcut (or you just prefer using the mouse):
1. Navigate to the location where you want to create the folder.
2. Right-click on a blank space in the folder location. Take care with this: If you right-click on an existing item in the folder, you’ll get the wrong menu.
3. Select New then Folder from the contextual menu. Windows will create the new folder at your current location.
4. Enter your desired folder name to replace «New folder» and hit Enter.
You can create folders on the Desktop using this method too. Right-click on a blank space on the Desktop, then go to New > Folder.
Another simple way to create a new folder is to use the New folder button in the File Explorer menu.
Just navigate to the place you want the folder and click or tap «New folder» in the Home tab.
These three methods are the simplest and quickest ways to create a new folder, so you can get right to organizing your files.
Windows 10 basics
- Previous Tip
- Next Tip
- 7 Settings to Change Right Away
- Windows 10 Keyboard Shortcuts to Save You Clicks
- 5 Ways to Take Screenshots
- Change Your Password in Windows 10
- Uninstall Programs in Windows 10
- Enable or Disable Tablet Mode
- Add a User (Child or Adult)
- Change the Screen Resolution
- Sync Your Settings Across Devices
- Sync iPhone with Windows 10
- Control Windows 10 with Your Voice
- Upgrade to Windows 10 From Windows 7 or 8
- Eliminate Blue Light With Night Light
- Create a New Folder
- Get to the Desktop in Windows 10
- Add a Printer
- All Windows 10 Tips
- Set Alarms
Get instant access to breaking news, the hottest reviews, great deals and helpful tips.
Instructions for Windows 10 and 11
Published on December 7, 2021
What to Know
- Right-click anywhere on the desktop or in File Explorer and select New > New Folder to create a new, unnamed folder.
- Using Windows 10 File Explorer menus: Home > New; on Windows 11 File Explorer menus: New > Folder.
- Using the keyboard: Go to where you want to create the folder and type: CTRL+Shift+N.
This article explains how to create a new folder in Windows 10 and Windows 11.
How Do I Create a New Folder in Windows 11?
Adopting the latest version of Windows doesn’t mean learning a whole new set of shortcuts and methods. You can rest easy knowing that much of Windows 11’s functionality is similar enough to Windows 10. One area which doesn’t stray too far from the path that previous iterations created is how to create a new folder.
The following are two different methods for creating a new folder in Windows 11.
Creating a New Folder in the Windows 11 File Explorer
If you prefer using File Explorer to create new folders in Windows 10, you’ll be pleased to learn you can still use the same method in Windows 11.
-
Open File Explorer by right-clicking the taskbar and selecting File Explorer, pressing and holding Windows+E, or searching for it in the Start menu.
-
Once in the File Explorer, select a location for the new folder, such as Desktop or any other file folder on your hard drive. Then, you can click on the New button in the Ribbon Menu at the top left and select Folder.
Creating a New Folder in Windows 11 Using the Right-Click Menu
In addition to using the Ribbon Menu to create new folders, Windows 11 users can create a new folder nearly anywhere their mouse cursor points. You can quickly create a new folder thanks to the highly contextualized and in-depth options found when right-clicking.
-
Decide where and go where you’d like to make a new folder. If it’s on the desktop, then move your mouse cursor to an empty spot on the desktop.
-
Once there, right-click with your mouse to bring up a context menu and hover over the New option.
-
With your cursor over the New option, hover over the Folder option and left-click Folder. A new folder will be created.
How to Do I Create a New Folder in Windows 10?
If you read the previous section, you’re in luck because the newest iteration essentially took its folder creation methods from past versions of Windows.
Creating a New Folder in the Windows 10 File Explorer
At first blush, there are a few differences between the File Explorers found in Windows 10 and Windows 11. Though the latter’s Ribbon Menu is a bit more flashy, both versions function the same. As a result, these steps will look eerily similar.
-
Open File Explorer by either searching for it in the taskbar or pressing Windows+E. Navigate to the folder that you will use to house your new folder.
-
Once at your desired location, click the Home menu option near the top of the window. A new toolbar will appear, with a large New Folder button. Click New Folder to create a new folder.
-
Alternatively, you can click on the folder icon at the top of the window to create a new folder.
Creating a New Folder in Windows 10 Using the Right-Click Menu
The similarities between Windows 10 and Windows 11 continue, as you can also use a right-click menu to create a new folder wherever you want.
-
Find a suitable location for your new folder, whether within the File Explorer or on your Desktop.
-
Once that location is selected, use your mouse’s right-click function to pull up a contextual menu. Then select the New option, followed by the Folder option. A new folder will be created in its location.
-
You can use the same method when creating a new folder on your Desktop.
The Keyboard Shortcut and Other Methods
You can also use your keyboard to create a new folder in Windows 10 and Windows 11. Whether you’re on your Desktop or in the File Explorer, all you need to do to create a new folder is press CTRL+Shift+N. This shortcut will immediately create a new folder which you can then rename and use as you wish.
Additionally, if you’re saving a file, you can create a folder by right-clicking in the prompt and selecting new folder. Other methods may depend on the program you’re using at the time, so keep an eye out for those.
FAQ
-
How do I create a folder on an iPhone?
To create a folder on your iPhone, tap and hold an app until it starts to shake. Place the app on top of another app to make a new folder. To rename the folder you created, touch and hold it or tap the name field to edit the label.
-
How do I create a new folder in Gmail?
Gmail uses labels instead of a folder system. When you want to make a new label in Gmail, select Settings > See all settings > Labels > Create new label > assign the new label name > and click Create. You can also make a new label from an email; at the top of the message, select Labels > Create new.
-
How do I create a new folder on a Mac?
To create a new folder on your Mac’s desktop, right-click the desktop and select New Folder. You can also open the Finder app and go to the area where you want a new folder. Then select File > New Folder > enter a name > press Enter. Alternatively, use the Shift+Command+N keyboard shortcut.
-
How do I create a folder in Outlook?
To create a new folder in Outlook, right-click Inbox > select New Folder > type the name for the folder > Enter. To make new folders on Outlook.com, choose New Folder at the bottom of the left panel > assign a name > press Enter.
Thanks for letting us know!
Get the Latest Tech News Delivered Every Day
Subscribe
Download PC Repair Tool to quickly find & fix Windows errors automatically
Most of us need to create new folders in Windows, to better organize our files in File Explorer. The Windows operating system includes the ability to add new folders with a keyboard shortcut, context menu, or via Explorer Ribbon.
Let us see how you can create a New Folder in Windows 11 or Windows 10:
1] Using the Context Menu
To create a new folder, right-click in the directory where you want to create it, select New > Folder.
The folder will be created with the name – New folder.
Read: How to change the Default New folder name.
2] Using a Keyboard shortcut
To use a Keyboard shortcut for creating a new folder, simply press Ctrl+Shift+N in an open Explorer window & the folder will be automatically created instantly show up, ready to be renamed to something more useful.
For example, click on the desktop and then press Ctrl+Shift+N. You will see that a New folder is created instantaneously all ready to be re-named.
Read: How to create a folder without any icon or name.
3] Via Explorer Ribbon
Open Windows File Explorer > Manage tab > Click New folder to create a new folder in that directory.
That’s it!
PS: See this post if you Cannot create a new folder.
Related reads:
- How to create a link to File or Folder in Windows
- How to create multiple folders at once with different names
- How to Create Multiple Folders using Command Prompt and PowerShell.
Anand Khanse is the Admin of TheWindowsClub.com, a 10-year Microsoft MVP (2006-16) & a Windows Insider MVP (2016-2022). Please read the entire post & the comments first, create a System Restore Point before making any changes to your system & be careful about any 3rd-party offers while installing freeware.
Method 1: Create a New Folder with a Keyboard Shortcut
- Navigate to the location where you want to create the folder.
- Hold down the Ctrl, Shift, and N keys at the same time.
- Enter your desired folder name.
- Navigate to the location where you want to create the folder.
- Right-click on a blank space in the folder location.
To create new directory in Windows 10. Follow the steps: a. Right-click a blank area on the desktop or in the folder window, point to New, and then click Folder.
To create a new folder:
- Navigate where you want to create a new folder.
- Press and Hold Ctrl+ Shift + N.
- Enter your desired folder name, then click Enter.
What is the shortcut for creating a new folder in Windows 10?
To create a new folder, we normally right-click, select New > Folder. But Windows 10/8/7 lets you do it with a keyboard shortcut too. To do so, simply press Ctrl+Shift+N in an open explorer window & the folder will be automatically created instantly show up, ready to be renamed to something more useful.
How do you create a new file in Windows?
Steps
- Navigate to the folder or desktop, you would like to create your file. For example, My Documents.
- Right click an empty section of the folder window or desktop.
- Select “New” from the context menu.
- Select the type of file you’d like to create.
- Enter a name for the newly created file. Open the new file to edit it.
What is the shortcut for creating a new folder?
Windows 7 finally includes the ability to add new folders from the keyboard with a shortcut key combination. To create a new folder, simply press Ctrl+Shift+N with an explorer window open and the folder will instantly show up, ready to be renamed to something more useful.
How do you create a new folder?
Method 1 Windows
- Go to the area where you want to create the folder. The easiest example is your computer’s desktop, but you can create a folder anywhere on your computer.
- Right-click on a blank space. Doing so opens a drop-down menu.
- Select New.
- Click Folder.
- Type in a name for your folder and press ↵ Enter .
How do I add documents to a new folder?
Navigate to where you want to create the new folder, and click New Folder. Type the name of your folder, and press Enter. To save a document to the new folder, open the document, and click File > Save As, and then browse to the new folder, and click Save.
What are hotkeys in Windows 10?
The ultimate guide to Windows 10 keyboard shortcuts
| Keyboard shortcut | Action |
|---|---|
| Windows key + Ctrl +D | Add a virtual desktop. |
| Windows key + Ctrl + Left or Right arrow | Switch between virtual desktops. |
| Windows key + Ctrl + F4 | Close current virtual desktop. |
| Windows key + Enter | Open Narrator. |
45 more rows
What are the steps by steps in creating a folder?
Procedure
- Click Actions, Create, Folder.
- In the Folder name box, type a name for the new folder.
- Click Next.
- Choose whether to move the objects or to create shortcuts: To move selected objects to the folder, click Move the selected items to the new folder.
- Select the objects you want to add to the folder.
- Click Finish.
How do I create multiple folders at once?
How to Create Multiple Folders at Once in Windows 10
- Launch Command Prompt. Make sure the path in the Command Prompt is the one you want.
- Type cd. Hit “Space Bar” key and then type or paste the path you want.
- Now, type md. Hit “Space Bar” key and then type a folder name as per your liking.
- Hit “Space Bar” key again and then type another folder name.
How do you create open and save a document in MS Word?
Save a Word document in OpenDocument Text format
- Click the File tab.
- Click Save As.
- Click Browse, and then select the location where you want to save your file.
- In the Save as type list, click OpenDocument Text.
- Give your file a name, and then save it.
How do I create a directory in Windows 10 using CMD?
Steps
- Open Command Prompt. You can open the built-in Command Prompt program from within the Start menu:
- Go to the folder you want to use. Type in cd path where “path” is the address of the folder in which you want to create the new folder, then press ↵ Enter .
- Enter the “make directory” command.
- Press ↵ Enter .
How do you make a blank file?
Use the Command Line to Create a New Blank Text Document in Linux. To use the command line to create a new, blank text file, press Ctrl + Alt + T to open a Terminal window. Type the following command and press Enter. Change the path and the file name (~/Documents/TextFiles/MyTextFile.txt) to what you want to use.
How do I create a new folder in Outlook?
To create a new folder as a sub-folder to an already existing folder:
- Click on the folder under which you want to create the new folder.
- Click Create New Subfolder from the context menu.
- Type the new folder’s name.
- Hit Enter.
What is the difference between a file and a folder?
The basic difference between the two is that files store data, while folders store files and other folders. The folders, often referred to as directories, are used to organize files on your computer. The folders themselves take up virtually no space on the hard drive.
How do I create a shortcut to a folder in Windows?
Create Desktop Shortcut for a File or Folder
- Navigate to the file or folder on your computer.
- Right click the file or folder.
- Skim down the menu that appears and left click the Send To item on the list.
- Left click the Desktop (create shortcut) item on the list.
- Close or minimize all open windows.
How do I create a new folder in Windows 10 mail?
How do I add or remove folders in Mail for Windows 10?
- To create a folder, first choose the email account (if you have more than one account) and then choose More.
- Choose the + next to All folders to create a new top-level folder or right-click any existing folder and then choose Create new subfolder.
How do I create a folder in github?
On github you can do it this way:
- go to the folder inside which you want to create another folder.
- click on New file.
- on the text field for the file name, first write the folder name you want to create.
- then type / .
- you can add more folders similarly.
How do I create a subfolder?
To help keep your emails organized, you can create subfolders or personal folders by using the New Folder tool.
- Click Folder > New Folder.
- Type your folder name in the Name text box.
- In the Select where to place the folder box, click the folder under which you want to place your new subfolder.
- Click OK.
How do I create a file folder on my iPad?
How to manually create a folder in the Files app on iPhone and iPad
- Open the Files app.
- Tap iCloud Drive.
- Tap the New Folder icon in the upper left corner.
- Name your new folder.
- Tap Done.
How do you create a folder in Files app?
How to create folders
- Launch the Files app from your Home screen.
- Tap Browse if it’s not on the Browse screen already.
- Tap the source from which you’d like to browse.
- Swipe down on the middle of the screen to make the options appear.
- Tap the add folder button on the upper left of the screen.
- Type a name for your folder.
How do I transfer a folder from my computer to my iPhone?
In iTunes, select the app from the list in the File Sharing section. Drag and drop files from a folder or window onto the Documents list to copy them to your device. You can also click Add in the Documents list in iTunes, find the file or files you want to copy from your computer, and then click Add.
How do I create a folder in bulk?
Quick Tip: Create Folders and Subfolders in Bulk Using a Text
- Now head over the the developers website, and grab yourself a free copy of Text 2 Folders.
- Click the top browse button, the one on the root folder row, and browse for a folder that you want your folder structure to be created under.
- Click create folders and that’s all there is to it.
How do I open multiple folders in Windows 10?
Steps to set opening folders in separate or same window on Windows 10: Step 1: Open File Explorer Options (or Folder Options). In the General settings, choose Open each folder in its own window or Open each folder in the same window, and then click OK.
How do I automatically create a folder in Windows?
To add your batch file to the right-click menu for folders, open a folder or Explorer window (pressing <Windows>-E is one way) and choose Tools, Folder Options, File Types. Scroll through the list of registered file types and select File Folder.
How do I create a folder in Terminal windows?
Type in the MKDIR command to create a directory or folder. In this case, we want to make a folder named TECHRECIPE, so we type in mkdir TECHRECIPE into CMD. 6.You are done. You can go to the newly created folder using CMD by typing in the command CD followed by name of the folder.
How do I get a list of files in a directory and subfolders?
Create a text file listing of the files
- Open the command line at the folder of interest.
- Enter “dir > listmyfolder.txt” (without quotes) to list the files and folders contained in the folder.
- If you want to list the files in all the subfolders as well as the main folder, enter “dir /s >listmyfolder.txt” (without quotes)
How do I create a Dockerfile?
You don’t need to install Python or Redis, as both are provided by Docker images.
- Step 1: Setup.
- Step 2: Create a Dockerfile.
- Step 3: Define services in a Compose file.
- Step 4: Build and run your app with Compose.
- Step 5: Edit the Compose file to add a bind mount.
- Step 6: Re-build and run the app with Compose.
How do I create a file on my computer?
Steps
- Navigate to the folder or desktop, you would like to create your file. For example, My Documents.
- Right click an empty section of the folder window or desktop.
- Select “New” from the context menu.
- Select the type of file you’d like to create.
- Enter a name for the newly created file. Open the new file to edit it.
How do I create a .gitignore file?
Create a .gitignore
- Navigate to the folder that contains the files for your project.
- If you have not yet created a .git file, run the git commit command.
- Create a .gitignore file by running touch .gitignore .
- Use vim to open the file by running vim .gitignore .
- Press the escape key to enter and exit text-entry mode.
How do I make a file a specific size in Windows?
The name of the file can be anything. First, I created a file named “myfile.txt” with a size of 63.4 KB (65000 bytes). To create it, I typed the following command: “fsutil file createnew myfile.txt 65000” . When you don’t specify a path, the file is created in your user profile folder.
https://commons.wikimedia.org/wiki/File:BuildDirectoryStructure.jpg