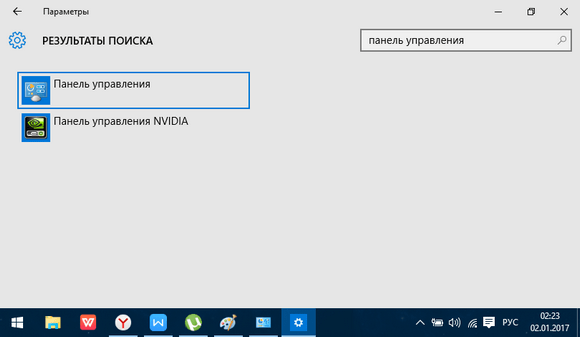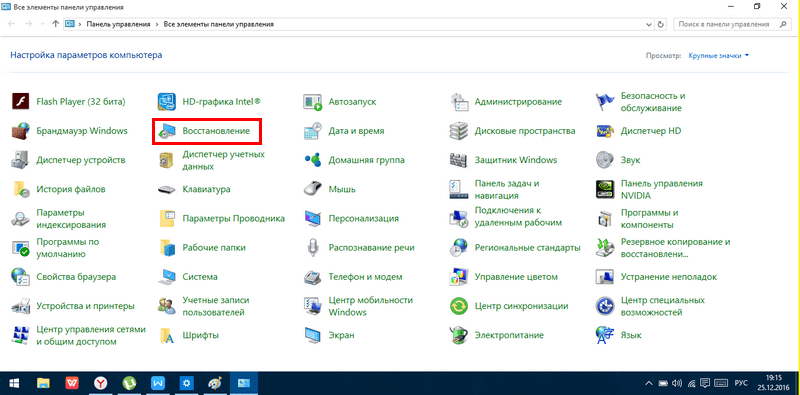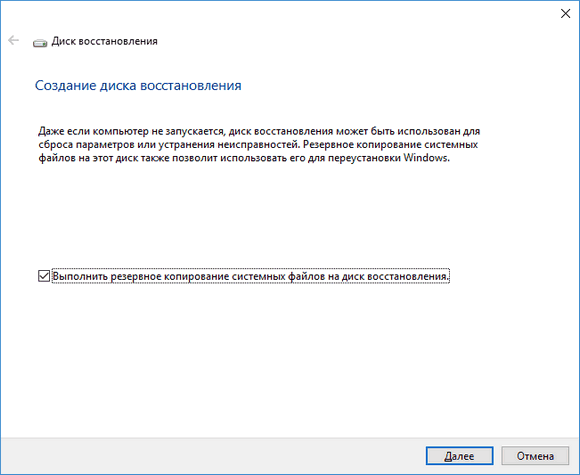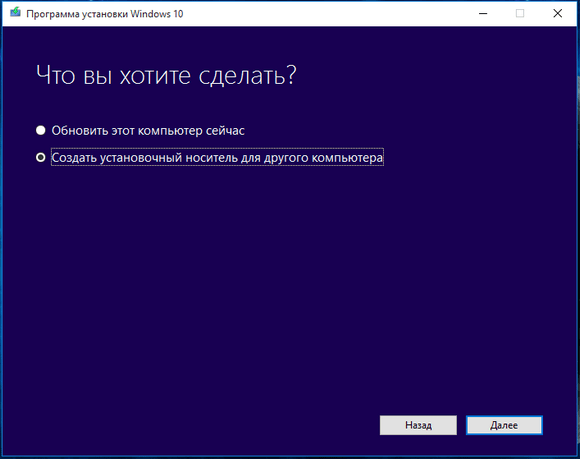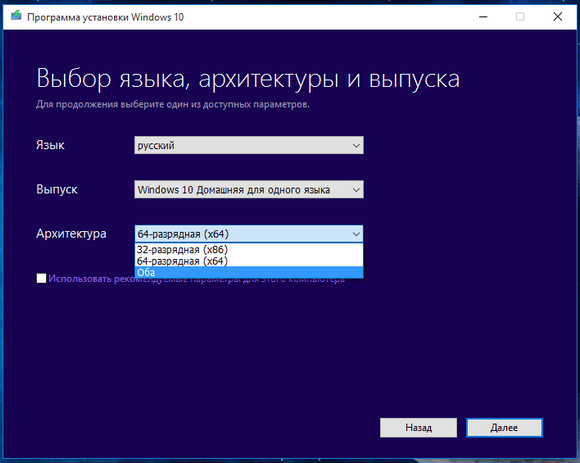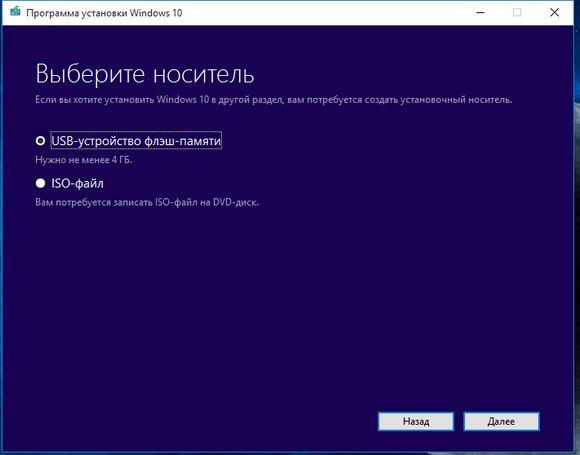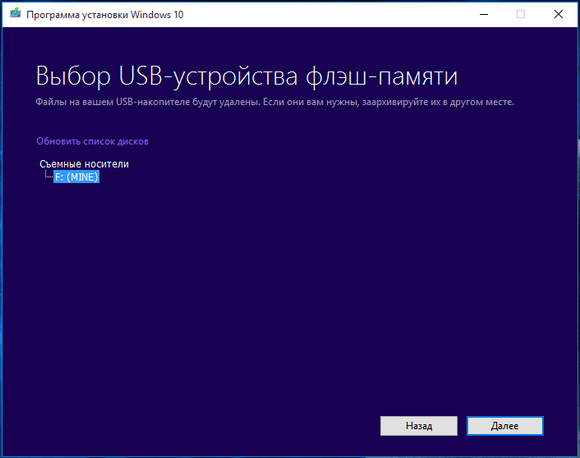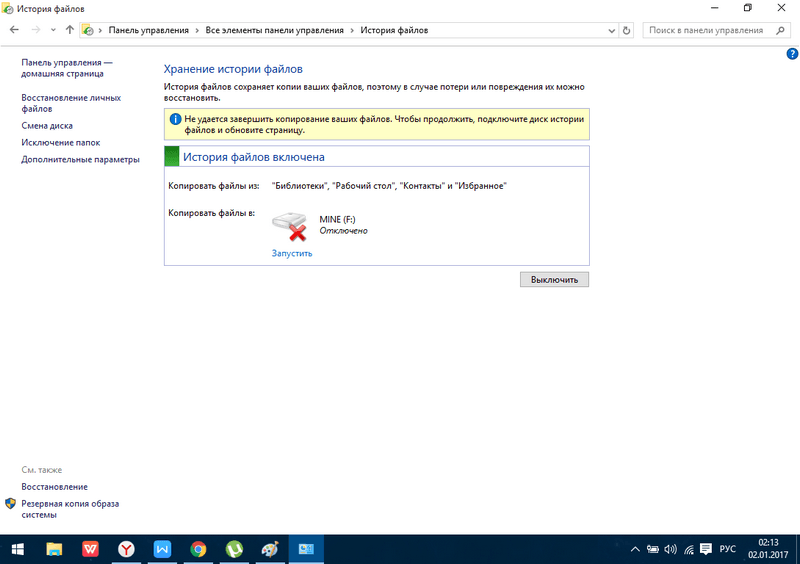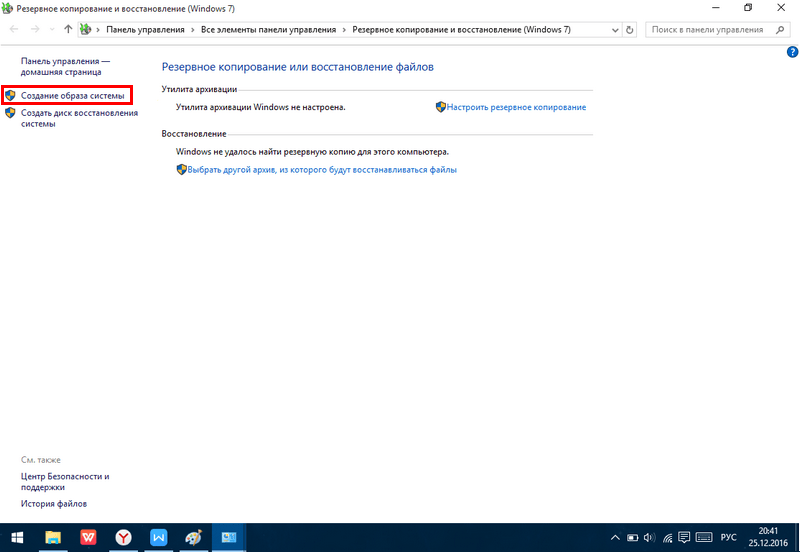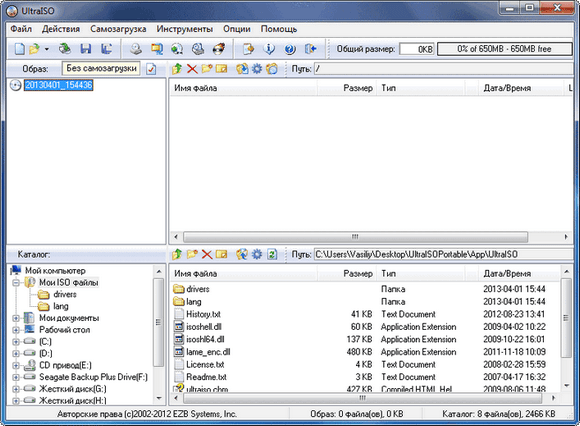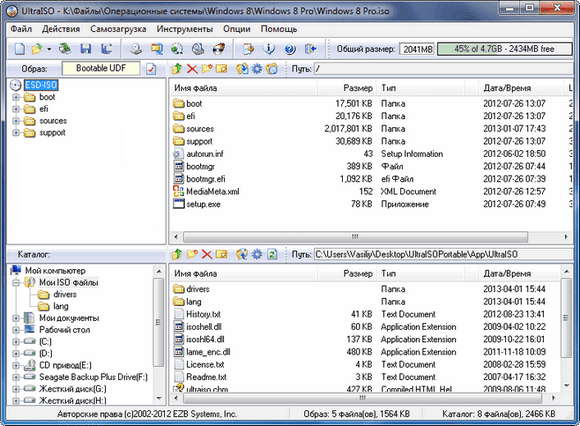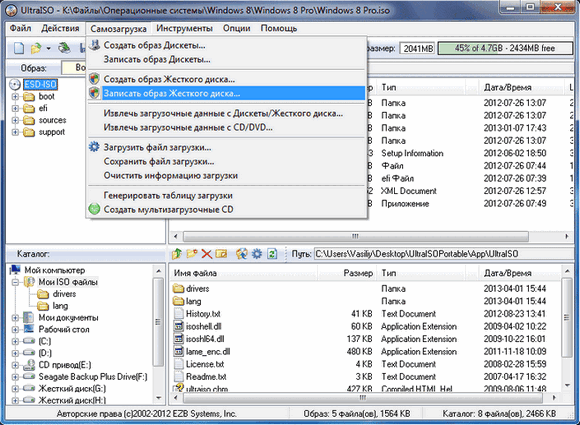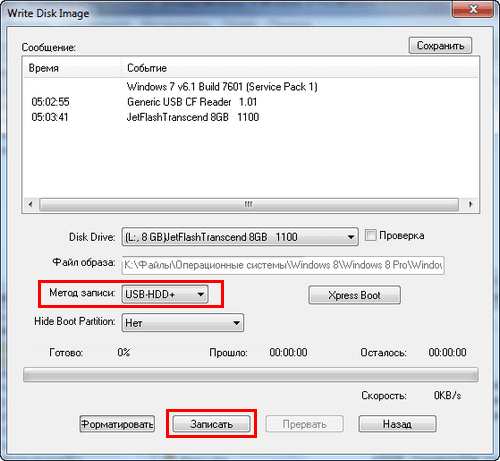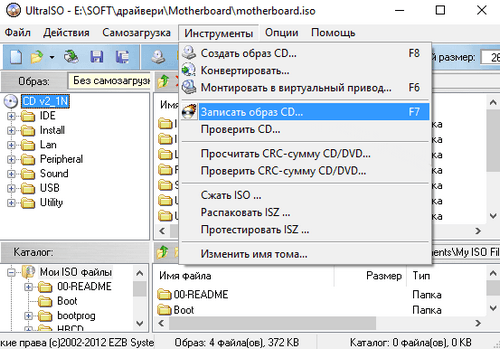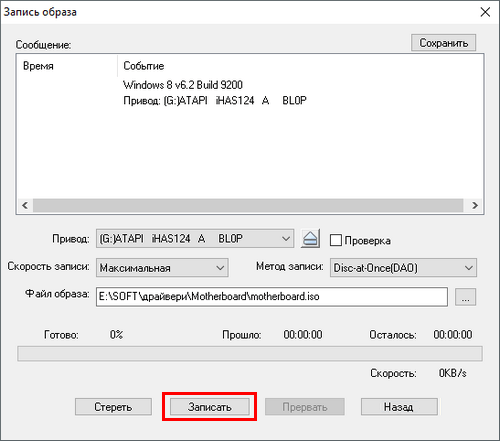If you bought a pre-built system or a laptop, you might have seen a factory reset option which resets Windows 10 to its factory built state. Using the recovery partition, you can easily restore Windows when it is corrupted or cannot boot. Let me show you how to create a Windows 10 recovery partition of your own in simple steps.
A Few Things Before You Can Create Your Own Custom Recovery Partition in Windows 10
Before you can create a recovery partition in Windows 10, there are a few things you need to know and should have.
1. Keep your Windows 10 installation media ready. We are going to use the windows 10 installation drive to extract the OS image which can then be used to create a recovery image. If you don’t have the installation media, you can easily create a Windows 10 USB drive yourself. Make sure that the installed Windows 10 version and downloaded Windows 10 ISO version is the same. For instance, if I’m using Windows 10 v1809, the installation media should also be of v1809.
2. You should know how to create a partition. To create a partition, you can use the built-in disk management tool or third-party software like EaseUS Partition Manager.
3. Make sure that you’ve installed all the Windows updates and software that you use regularly. This makes it sure that when you restore your system using the recovery partition, you will have all your software ready to use.
4. This is not necessary but makes your life easier when using the command prompt. In the File Explorer, rename the C Drive to something you can easily recognize. For instance, I renamed my drive to OS Drive. To rename a drive, simply right-click on the drive and select “Rename”.
Creating a custom factory reset partition in Windows 10 is fairly simple. However, it is lengthy. So, to make matters simple, I’ve divided the steps into three sections. Just follow the below steps as is and you should be good.
1.1 Extract Windows Image to Create Windows 10 Recovery Partition
The first thing we need to do is extract the Windows 10 image. However, since you cannot extract the Windows 10 image while you are using it, we need to boot into the Windows 10 installation media.
1. Plug in the Windows 10 installation drive, reboot your system and boot into the installation media.
2. In the language selection screen, press Shift + F10 to open the command prompt window.
3. When you boot into Windows 10 installation media, there is a chance the drive letters will be changed temporarily. So, it is better to know the current drive letter of the OS installation drive and the drive where you’d like to store the extracted image file. To know the drive letter, we need to use the diskpart utility. So, execute the below command.
diskpart
4. Next, use the below command to list all the volumes in your system. In my case, the drive letter didn’t change. So, my OS installation drive letter is still C and the drive where I want to save the extracted image is D. Remember both drive letters, you need them in the next step.
listvol
5. Once you know the drive letters, exit the diskpart tool using the below command.
exit
6. Now, use the below command to extract the OS image and save it to the drive of your choice. Don’t forget to replace <DestinationDriveLetter> with the actual destination drive letter and <OSInstallationDriveLetter> with the actual OS installation drive letter.
dism /capture-image /imagefile:<DestinationDriveLetter>:install.esd /capturedir:<OSInstallationDriveLetter>: /name:"Recovery" /compress:maximum
Once you add the drive letters, the command will look something like this. I’m extracting the Windows 10 image from C drive and storing it in the D drive.
dism /capture-image /imagefile:D:install.esd /capturedir:C: /name:"Recovery" /compress:maximum
7. As soon as you execute the above command, Windows starts to extract the image. It can take some time to complete.
8. Once that is done, the extracted image will be saved to the drive you chose earlier. Close the command prompt window and reboot Windows 10.
9. After rebooting Windows, if you go the drive where you save the extracted image, you will see a file named “install.wim”. In my case, the install.wim file is around 5GB. This can vary depending on the applications and updates you’ve installed.
1.2 Copy Windows 10 Installation Files to Recovery Partition
10. Now, create a new partition that is a couple of gigabytes bigger than the size of the install.wim file. For instance, if your extracted install.wim file is around 10GB, create a new partition that is around 12GB. Remember the drive letter of the new partition, we are going to need it in the coming steps.
11. Now, plug in the Windows 10 USB drive, copy all the files in it and paste them in the new partition.
12. Next, copy the extracted “install.wim” file and paste it inside the “sources” folder in the new partition. You will see a duplicate file warning. Select “Replace” to replace the already existing “install.wim” file with the newly extracted “install.wim” file.
1.3 Add Recovery Partition to Advanced Boot Menu
Up until now, we’ve only created the recovery partition. We now need to add that recovery partition to the advanced boot menu. We are going to do that using a batch file. This allows you to boot into recovery from the advanced startup options.
13. Right-click on the desktop and select “New -> Text document”.
14. Rename the text file to “recovery.bat”. You can name the file anything you want, just make sure that the file extension ends with .bat.
15. Right click on the batch file and select “Edit”.
16. Paste the following code in the notepad and click on the “File -> Save” option. Close the file after saving.
@ECHO OFF
TITLE Add Recovery to Windows boot menu
:SETLETTER
CLS
ECHO.
ECHO ###################################################
ECHO # This batch file creates recovery environment #
ECHO # adding it to Windows boot menu. #
ECHO ###################################################
ECHO.
SET /P DRIVELETTER= ^-- Please enter drive letter for your custom recovery partition (without colon):
IF NOT EXIST %DRIVELETTER%:sourcesboot.wim ECHO. & ECHO No valid Windows image found on given partition %DRIVELETTER% &ECHO. & PAUSE & GOTO :SETLETTER
ECHO.
bcdedit /create {ramdiskoptions} /d "Ramdisk"
bcdedit /set {ramdiskoptions} ramdisksdidevice partition=%DRIVELETTER%:
bcdedit /set {ramdiskoptions} ramdisksdipath bootboot.sdi
for /f "tokens=2 delims={}" %%i in ('bcdedit.exe /create /d "Recovery" /application OSLOADER') do (set guid={%%i})
bcdedit /set %guid% device ramdisk=[%DRIVELETTER%:]sourcesboot.wim,{ramdiskoptions}
bcdedit /set %guid% path windowssystem32winload.efi
bcdedit /set %guid% osdevice ramdisk=[%DRIVELETTER%:]sourcesboot.wim,{ramdiskoptions}
bcdedit /set %guid% systemroot windows
bcdedit /set %guid% winpe yes
bcdedit /set %guid% detecthal yes
bcdedit /displayorder %guid% /addlast
pause
18. Open the start menu, search for the command prompt, right-click on it and select the “Run as administrator” option.
19. Since the batch file is on the desktop, use the below command to go to the desktop. Replace <username> with your actual Windows 10 username.
cd c:users<username>desktop
20. Once you are in the desktop, execute the batch file with its name.
21. As soon as you execute the file, the command prompt will ask you to enter the recovery partition drive letter. Type the drive letter and press Enter. In my case, the recovery partition drive letter is F.
22. The script will now add the recovery partition to the advanced startup boot options menu. Once the script has been executed successfully, you can close the command prompt window.
That is it. You’ve successfully created your own recovery partition in Windows 10 and added it to the boot options.
Windows 10 Create Recovery Partition Conclusion
As you can see, it is pretty easy to create a recovery partition in Windows 10. To see the recovery partition you need to boot into advanced startup options. To do that, open the Settings app, go to “Update and Security -> Recovery” and click on the “Restart Now” button under Advanced Startup. In the Advanced Startup options, click on the “Use another operating system” option.
You will see the recovery option.
If you ever cannot boot into Windows, simply boot into the Windows 10 installation media, press Shift + F10 to open the command prompt, and execute the below command. Replace <DriveLetter> with the actual drive letter of the recovery partition. This action will reinstall Windows with all your applications and updates intact.
<DriveLetter>:setup.exe
Once you replace the actual drive letter, this is how the command should look like.
F:setup.exe
Hope that helps. If you like this article, do check out how to lock folder in Windows 10 and how to change timezone in Windows 10.
Мало кто из обычных пользователей ПК знает о наличии скрытых разделов на системном диске, которые могут занимать достаточно много дискового пространства, вплоть до 15 ГБ. Но большинству известно, что при появлении проблем с работоспособностью операционной системы имеется возможность её восстановления. Именно для этих целей в Windows имеется соответствующий раздел, содержащий файлы, требуемые для выполнения подобной процедуры. Сегодня мы рассмотрим, что это за раздел, насколько он нужен и как его удалить или создать – необходимость в этих операциях может возникнуть в отношении любого из этих вариантов.
Для чего нужен раздел восстановления
В «десятке» объём этого раздела, находящегося на системном диске, составляет порядка 500 МБ. Он находится в каталоге Recovery, а сам образ восстановления – это файл с именем Winre.wim, расположенный в одном из подкаталогов. Из соображений безопасности раздел имеет статус скрытого, чтобы его случайно не удалили. Кроме раздела восстановления, на системном диске имеется ещё 2 скрытых раздела, занимающих ещё порядка 250 МБ.
Каталог Recovery предназначен для тех случаев, когда операционная система работает со сбоями или вообще не загружается, а у пользователя отсутствует возможность использования установочного диска/флешки. Это самый простой и быстрый способ решить возникшие проблемы.
Но если установочный носитель имеется, то вопрос «Зачем нужен раздел восстановления?» уже не может трактоваться однозначно, особенно если имеется потребность освободить занимаемое им пространство. Другими словами, его можно безболезненно удалить или просто скрыть, но в любом случае нужно понимать, что подобные действия вы будете осуществлять на свой страх и риск.
Как скрыть раздел восстановления
Как мы уже знаем, по умолчанию каталог Recovery является скрытым. В некоторых случаях это правило может быть нарушено, чаще всего – при переносе операционной системы на другой диск или после очередного обновления Windows 10. В подобных случаях в проводнике может появиться новый диск, именуемый «Восстановление» (иногда – без имени, просто «Локальный диск»). Ориентиром должен служить его размер, около 580 МБ. Если у вас системный диск только один, то раздел восстановления удалять не нужно, но скрыть от посторонних глаз – настоятельно рекомендуется.
Пошаговый алгоритм:
ВНИМАНИЕ. Если в результате переноса ОС каталог Recovery оказался не на системном диске, его можно смело удалить, поскольку он является всего лишь дублем настоящего скрытого раздела.
Удаление раздела восстановления Windows 10/8/7
Самый «правильный», эффективный, но требующий особенной внимательности метод – это использование командной строки, которую нужно запускать с правами администратора.
Но перед тем как удалить раздел восстановления на жёстком диске, нужно позаботиться о создании диска восстановления на внешнем носителе, флешке или DVD-диске. Это можно сделать встроенными средствами Windows, например, через «Панель управления», используя инструмент «Восстановление» и вкладку «Создать диск восстановления» (Create a recovery drive).
Теперь у вас будет возможность решать проблемы с функционированием Windows, используя этот носитель, предварительно изменив порядок загрузки в BIOS.
А теперь рассмотрим, как убрать раздел восстановления через командную строку, для чего в консоли поиска набираем cmd, щёлкаем ПКМ по строке с результатом поиска и выбираем запуск от имени администратора. Набираем последовательность команд, каждая из которых завершается нажатием Enter:
- diskpart
- list disk
- select disk 0 (выбираем системный диск)
- list partition
- select partition Х (здесь Х – номер раздела восстановления размером около 580 МБ);
- del partition override
Если удаление производится с целью освобождения занимаемого пространства, проще всего это сделать с помощью утилиты AOMEI, а сам процесс будет описан ниже.
В Windows 10/8 этот процесс выполняется намного проще. Когда мы кликаем по вкладке «Создать диск восстановления», необходимо поставить галочку в нижней части окна, чтобы загрузить на флешку и системные файлы, но в этом случае объём носителя должен быть большим (не менее 64 ГБ), а время, необходимое для создания диска, существенно увеличится.
Зато в конце утилита автоматически предложит удалить раздел восстановления и сама освободит занимаемое им пространство.
Присоединение освободившегося места к диску С
Напомним, эту процедуру необходимо выполнять, если у вас Windows 7 или вы не проставили галочку напротив параметра «Back up system files…».
Скачиваем утилиту AOMEI Partition Assistant с официального сайта, запускаем. В главном окне выбираем диск, к которому нужно присоединить освободившееся место.
В левом меню («Операции над разделом») выбираем пункт «Изменение раздела». Откроется новое окно, в котором ставим галочку напротив строки «I need to move this partition» («Мне нужно переместить этот раздел») и перетаскиваем ползунок право до упора. При этом параметр «Unallocated space before» («Незанятое место перед») должен обнулиться.
Осталось дважды подтвердить перемещение раздела восстановления, после чего появится новое окно. Кликаем по кнопке «Перейти», подтверждаем и ожидаем окончания процесса.
Как создать раздел восстановления
Удаление каталога Recovery по ряду причин нежелательно. Главным образом потому что диск восстановления – это не слишком надёжный носитель. Современные ПК выпускают без оптического дисковода. Это означает, что в качестве такого накопителя будет использоваться флешка, содержимое которой можно случайно удалить. В этом случае проблемы с работоспособностью Windows удастся решить только с применением дистрибутива операционной системы, на котором тоже содержится каталог Recovery.
Если вас не устраивает такой сценарий, а раздел восстановления на системном диске оказался удалённым, это поправимо.
И снова проще всего это сделать с помощью ПО от стороннего производителя, например, утилиты AOMEI OneKey Recovery (ссылка на страничку скачивания с официального сайта — https://www.aomeitech.com/onekey-recovery.html).
СОВЕТ. Желательно создание раздела восстановления Windows производить на чистой ОС с установленными драйверами и программами. В противном случае в раздел восстановления попадёт весь тот «мусор», который накопился в Windows на данный момент, что нехорошо само по себе и к тому же увеличит объём раздела.
Сама процедура весьма проста: запускаем утилиту, жмём кнопку «Создать раздел восстановления». Отметим, что диск должен иметь как минимум столько же свободного места, сколько на данный момент занято системой. Утилита приступит к формированию резервной копии системы и по окончании процесса пометит раздел как скрытый.
В результате в меню загрузки Windows вы увидите новый пункт — AOMEI OneKey Recovery, который и нужно использовать, если возникнут проблемы в работе операционной системы.
Теперь вы знаете, как создать или удалить раздел восстановления на диске в Windows 10. А если вы уже проводили данные операции на своём компьютере, то просим поделиться своим опытом в комментариях.
Does Windows 10 automatically create recovery partition?
However, unlike creating a normal partition, creating a recovery partition is not easy.
Usually, when you buy a brand-new computer that has been pre-installed with Windows 10, you can find that recovery partition in Disk Management; but if you reinstall Windows 10, it is likely that no recovery partition can be found.
Follow these steps to open System Restore:
- Click Troubleshoot.
- On the Troubleshoot screen, click Advanced options, and then click System Restore.
- Click the operating system (Windows 10). System Restore opens.
- Click Next.
- Click Finish to restore the computer to the selected restore point.
How do I boot to a recovery partition?
Access the recovery partition in Windows Vista
- Remove any peripherals, except your keyboard and mouse.
- Boot your computer.
- When the computer starts, press F8 until the Advanced Boot Options menu appears on the screen.
- Use your arrow keys to select Repair Your Computer from the list.
- Press Enter.
- Choose your language.
How do I restore a recovery partition in Windows 10?
Download it for free, install it on your PC, and follow below steps to restore the system reserved partition now:
- Step 1: Launch EaseUS Partition Master on PC.
- Step 2: Select a hard disk to search for the lost partition(s)
- Step 3: Wait for the scanning process to complete.
- Step 4: Select and recover lost partitions.
Do I need Windows recovery partition?
Windows or your computer manufacturer (or both) puts these partitions there so you can restore your system to its original state in case of emergency. However, if you already have a full backup image on an external drive, which is better, you might want to delete the recovery partition to save space.
What is OEM recovery partition?
The System Reserved partition is created automatically while Windows is installing. It contains boot data. The OEM partition is the manufacturer’s (Dell etc.) recovery partition. It’s used when you restore/reinstall Windows with the OEM disk or from bios.
How do I create a recovery partition in Windows 10?
2How to Create a Recovery Partition for Windows 10?
- Click the Windows start key and type Recovery Drive. Under Settings, click Create a recovery drive.
- Make sure that you check the “Back up system files to the recovery drive” checkbox and then click Next.
- Connect a USB drive to your PC, and then select Next > Create.
To get started, insert a USB drive or DVD into your computer. Launch Windows 10 and type Recovery Drive at the Cortana search field and then click on the match to “Create a recovery drive” (or open Control Panel in icon view, click on the icon for Recovery, and click the link to “Create a recovery drive.”)
Can I delete recovery partition Windows 10?
If you want to keep the recovery partition on your PC, select Finish. If you want to remove the recovery partition from your PC and free up disk space, select Delete the recovery partition. Then select Delete. This will free up the disk space used to store your recovery image.
How do I boot into Windows recovery?
Here are the steps to take for starting the Recovery Console from the F8 boot menu:
- Restart the computer.
- After the start-up message appears, press the F8 key.
- Choose the option Repair Your Computer.
- Click the Next button.
- Choose your username.
- Type your password and click OK.
- Choose the option Command Prompt.
How do I boot into recovery Windows 10 Dell?
Reinstall Windows 10 to the Dell factory image using the Windows Recovery Environment (WinRE)
- At the desktop, click the Search the web and Windows box and type “reset”.
- Select Reset this PC (System Setting).
- Under Advanced Startup, select Restart now.
- At the Choose an option screen, select Troubleshoot.
How do I install Windows from a recovery partition?
If your computer has a recovery partition, run your manufacturer’s recovery tool to reinstall Windows. On many PCs, you’ll have to press a key during the boot process to access the recovery tool. This key may be displayed on your screen. It should also be printed in your computer’s manual.
How do I fix system reserved partition Windows 10?
LastPass introduces Account Recovery on Mobile
- Step 1: determine the partition style. Tap on the Windows-key, type diskmgmt.msc and use the Enter-key to start the Disk Management interface.
- Step 2: Windows 10 GPT partitions.
- Step 2: Windows 10 MBR partitions.
- Step 3: Run the update again.
Does Windows 10 create a system reserved partition?
When you install Windows 10 or Windows 8/7 on a cleanly formatted disk, it first creates a partition on the disk at the beginning of the hard disk. This partition is called the System Reserved Partition. After that, it uses the balance unallocated disk space to create your system drive and install the operating system.
How do I know if I have a recovery partition?
You can see your recovery partition this way. Start > My Computer, right click on it & select manage, click on Storage & then Disk Management. You should see a very small size, which is for recovery. Also, do a search on the drive for i386 ( it’s about 500mb ) & let us know if you have it.
How do I format a healthy recovery partition?
To delete the recovery partition follow these steps:
- Right click on the Start button.
- Click Command Prompt (Admin).
- Type diskpart.
- Type list disk.
- A list of disks will be displayed.
- Type select disk n (Replace n with the disk number with the partition you wish to remove).
- Type list partition.
Can I delete all partitions when reinstalling Windows 10?
To ensure a 100% clean install it’s better to fully delete these instead of just formatting them. After deleting both partitions you should be left with some unallocated space. Select it and click the “New” button to create a new partition. By default, Windows inputs the maximum available space for the partition.
How big should a recovery partition be?
Creating a basic recovery drive requires a USB drive that is at least 512MB in size. For a recovery drive that includes Windows system files, you’ll need a larger USB drive; for a 64-bit copy of Windows 10, the drive should be at least 16GB in size.
How do I access the recovery partition in Windows 10?
Method 6: Boot Directly to Advanced Startup Options
- Start or restart your computer or device.
- Choose the boot option for System Recovery, Advanced Startup, Recovery, etc. On some Windows 10 and Windows 8 computers, for example, pressing F11 starts System Recovery.
- Wait for Advanced Startup Options to begin.
Why can’t I extend volume Windows 10?
You just open Disk Management Utility-> right-click the boot partition -> select Extend Volume -> go through the Extend Volume Wizard, then all will be finished in a minute. However, sometimes you can’t extend boot partition Windows 10/8/7 with Disk Management because Extend Volume is greyed out.
How many partitions does win 10 create?
As it’s installed on any UEFI / GPT machine, Windows 10 can automatically partition the disk. In that case, Win10 creates 4 partitions: recovery, EFI, Microsoft Reserved (MSR) and Windows partitions. No user activity is needed. One simply selects the target disk, and clicks Next.
How do I change drive letter of recovery partition Windows 10?
Right click the Start menu and select Disk Management. Locate the partition you’d like to hide and click to select it. Right-click the partition (or disk) and select Change Drive Letter and Paths from the list of options. Click the Remove button.This won’t delete anything.
What are recovery partitions in Windows 10?
What Is Recovery Partition? Recovery partition is a small partition on your hard drive that can help you restore your Windows or troubleshoot system issues. There are two kinds of recovery partitions you may see in Windows 10/8/7.
Does HP need recovery partition?
Reasons to not delete the HP Recovery Partition. If you decide to delete all of this information and remove the Recovery Partition you will make a small amount space available for other programs. If you back up your data, and you create a set of Recovery disks before deleting the partition, you can restore the PC later
Photo in the article by “Flickr” https://www.flickr.com/photos/scguard/44920104641
Содержание
- 1 Восстановление Windows 10 из Панели управления
- 2 Переустановка Windows 10 официальным приложением
- 3 Установочная флешка Windows из образа системы
- 4 Установочная флешка для Windows через UltraISO
- 5 Создание установочного диска
- 6 Мультизагрузочная флешка
- 7 Как запустить установочную флешку или диск
- 8 Сброс системы на ноутбуках
- 9 Видео по теме
- 10 Использование программы OneKey Recovery
В любых операционных системах случаются непредвиденные сбои в работе. Диск восстановления Windows 7 можно создать самостоятельно, записав нужные файлы на пригодный носитель информации. Для этой процедуры пользователю понадобится около 10 минут времени.
Восстановление Windows 10 из Панели управления
Последняя версия операционной системы имеет множество недоработок и иногда после обновления может не запускаться у некоторых пользователей. Решение данной проблемы было предусмотрено Microsoft и диск восстановления Windows 10 можно сделать из Панели управления.
Если создание диска восстановления Windows 10 происходит не на родном компьютере, то нужно обязательно узнать разрядность сломанной и временно используемой виндовс, они должны быть одинаковыми.
Инструкция по вопросу: как создать диск восстановления Windows 10:
- Вначале перейдите в Панель управления. Для этого войдите в параметры системы и в поиске введите «панель управления». Или нажмите сочетание клавиш + и в строке ввода пропишите
control - Найдите иконку или пункт «Восстановление».
- После открытия данного раздела пользователю предлагают 3 варианта восстановления системы, откройте пункт «Создание диска восстановления».
- В новом окне пользователю предлагают сохранить системные файлы на диск восстановления. Если выбрать этот пункт, то потребуется флешка от 8 Гб, так как на носитель дополнительно записывается образ восстановления. Это позволит ускорить сброс операционной системы в исходное состояние, даже если встроенная программа восстановления не будет работать. Нажмите «Далее», чтобы продолжить.
- Выберите носитель, на который будут записываться файлы для сброса.
- Далее начинается создание диска восстановления. Подождите окончание процесса.
После окончания работы программы флешка может использоваться для восстановления Windows 10 и ее установки. Иногда создание носителя подобным способом не удается, в этих случаях нужно создавать диск аварийного восстановления другими способами.
Некоторым пользователям может потребоваться создать диск восстановления Windows 8. Это можно сделать таким же способом, как описывалось выше.
Переустановка Windows 10 официальным приложением
На сайте Microsoft предлагают использовать отдельное приложение для создания загрузочной флешки.
- Загрузите программу и запустите ее.
- Далее нужно выбрать пункт «Создать установочный носитель для другого компьютера».
- После этого пользователю предлагают выбрать настройки образа, который будет устанавливаться на флешку. В разделе «Архитектура» выберите вариант «Оба».
- В следующем окне выберите тип носителя, который будет использоваться (USB или DVD).
- Последним этапом нужно из списка выбрать желаемый носитель, на который будет установлен образ.
После этих действий можно использовать флешку для установки или сброса системы.
Установочная флешка Windows из образа системы
Для восстановления Windows 10 из образа системы нужно предварительно создать данный файл. Это можно сделать через встроенное приложение. Чтобы его открыть, перейдите в «Панель управления» → «Все элементы панели управления» → «История файлов» → «Резервная копия образа системы».
В следующем окне нужно выбрать раздел «Создание образа системы».
В появившемся окне нужно выбрать носитель, на который будет сохранен образ.
Желательно создать отдельный раздел диска для хранения этих данных, так как они понадобятся для восстановления Windows 10 из образа. Если под рукой не окажется флешки, то можно будет сбросить настройки системы из созданного файла на жестком диске.
После окончания архивации данных, пользователю предложат создать диск восстановления системы. Благодаря этому в случае непредвиденной ошибки в работе системы, можно восстановить все данные, которые находились на архивированном диске.
Установочная флешка для Windows через UltraISO
Первоначально нужно скачать ISO-файл желаемой версии ОС из Интернета. Также, для создания диска восстановления системы Windows 7, ровно как и других версий, пользователю потребуется программа UltraISO или ее аналоги (Rufus, Wintobootik и т.п.), способные записывать образы систем на USB-накопитель.
- Запустите UltraISO, после этого откройте скачанный ранее файл образа. Через раздел «Файл» → «Открыть» или через кнопку на панели быстрого доступа.
- После этого все файлы внутри ISO-архива появятся в боковом окне программы.
- Следующим этапом нужно перейти во вкладку «Самозагрузка» и выбрать пункт «Записать образ Жесткого диска…».
- В появившемся окне нужно выбрать USB-носитель, на который будет производиться установка. В качестве метода записи должно стоять USB-HDD+.
- Флешка должна быть не менее 8 Гб и предварительно отформатирована под файловую систему FAT32. Это можно сделать прямо в UltraISO.
- После очищения диска нужно нажать «Записать» и начнется копирование файлов на USB-носитель.
Чтобы произвести восстановление Windows 7 через ISO-образ нужно проделать все точно такие же действия, но на этапе выбора файла образа для записи нужно использовать образ семерки или других версий ОС. Этот же способ подойдет, если вы зададитесь вопросом как восстановить Windows XP или другую версию этой ОС.
Создание установочного диска
Если по каким-либо причинам ноутбук или ПК не захочет воспринимать загрузочную флешку, например, на очень старых устройствах или при нарушении в работе USB-портов, то в этих случаях можно использовать DVD-R или DVD-RW диск.
В связи с тем, что объем дисковых носителей ограничен, то нужно найти образ до 4.7 Гб (объем для DVD-R и DVD-RW). Подобные файлы содержат только базовую сборку без дополнительных данных и приложений. Официальные образы всех Windows ОС занимают объем в пределах 2–3 Гб. Но любительские версии имеют базовый набор востребованных программ и улучшений, поэтому могут занимать в несколько раз больше.
Как сделать установочный диск
Для этого потребуется дисковод, DVD и UltraISO. Программу можно заменить на другую, способную записывать информацию на диск.
- Первым этапом откройте UltraISO и выберите нужный файл операционной системы.
- Далее нажмите или перейдите в раздел «Инструменты» → «Записать образ CD…».
- После этого откроется новое окно, в котором нужно нажать «Записать».
Теперь надо подождать окончания переноса информации на оптический диск.
Мультизагрузочная флешка
Подобное многофункциональное устройство необходимо для компьютерных мастеров. Значительно удобнее проводить восстановление системы Windows XP, Vista, 7, 8, 10 и других версий с одной универсальной флешки. Данное решение называют мультизагрузочным устройством. Для его создания потребуется программа WinSetupFromUSB. Она использует минималистичный Grub4dos загрузчик, который позволяет загрузочный диск использовать сразу с несколькими образами систем.
Первоначально нужно скачать WinSetupFromUSB и ISO-образы желаемых систем. После запуска программы перед пользователем появляется окно с настройками.
В нем нужно:
- Выбрать накопитель, на который будет производиться установка.
- Отметить галочку «Auto format it with FBinst». Это позволяет перед началом установки форматировать носитель под нужный формат.
- Отметить FAT32 формат. Следует учитывать, что данная файловая система не распознает образы свыше 4 Гб в размере. При установке NTFS некоторые компьютеры не смогут увидеть флешку и она не будет работать.
- Выбрать галочкой тип операционной системы, которая будет устанавливаться.
- В проводнике назначить файл образа системы.
- Нажать кнопку «GO» и подтвердить действия в новых окнах предупреждения.
После этого начнется процесс установки файлов на указанный носитель. Детали установки можно просмотреть, отметив галочку «Show Log».
После окончания установки одного образа системы можно сразу же приступить к монтированию следующей ОС. Теперь восстановление Windows XP и других версий операционной системы можно производить при помощи одной флешки или отдельного жесткого диска.
При записи второго дистрибутива ОС нужно снять галочку «Auto format it with FBinst». Иначе ранее записанная система удалится с накопителя.
Кроме установочной версии Windows на накопитель подобным способом можно загружать дистрибутивы Linux и множество полезных программ на подобии Acronis, антивируса и резервных загрузчиков. Чтобы это сделать, нужно предварительно скачать нужные ISO-файлы и при установке на накопитель в программе WinSetupForUSB выбрать пункт «Linux ISO/ Other Grub4dos compatible ISO»
После окончания установки сразу проверьте работоспособность программ на флешке, отметив галочку «Test in QEMU».
Чтобы накопитель распознавался компьютером, его нужно вставлять в USB 2.0, подсоединенном непосредственно к материнской плате.
При запуске в БИОС перед пользователем появится минималистичное окно GRUB4DOS, в котором нужно клавишами выбрать запускаемую ОС или установленную программу.
Для создания мультизагрузочной флешки также используют программу MultiBoot. Она включает в себя Grub4Dos установщик, форматирующую программу и WinSetupUSB. Единственным отличием от прошлого метода создания является более красивое графическое меню при запуске носителя и уже встроенные программы для восстановления, Acronis и т. п.
Как запустить установочную флешку или диск
После создания диска восстановления Windows 7 на ноутбуке или ПК нужно запустить его. Для этого вставьте носитель информации в устройство. После этого выключите компьютер.
Для восстановления системы нужно сначала настроить BIOS устройства, чтобы он смог запустить флешку или диск. Для этого в первые 2 секунды после включения компьютера нужно нажать определенную клавишу. У разных производителей она отличается. Более подробно об этом можно прочитать в инструкции к устройству. Примерное использование клавиш для входа в BIOS на разных фирменных устройствах:
- Acer, Lenovo, Asus, Sony — или + +
- HP —
- Samsung —
- устройства Dell — или
Чтобы BIOS загрузился с первой попытки, нажмите на нужную клавишу 3–5 раз. После этого на экране появится синее меню с пунктами на английском языке. У персональных компьютеров BIOS может выглядеть более привлекательно.
Чтобы загрузиться с установочного диска нужно перейти в раздел «Boot» и там изменить приоритет загрузки («Boot Device Prority»). В этом же разделе нужно найти сделанную ранее флешку или диск с файлами восстановления и переместить носитель на первую позицию загрузки клавишами и .
После этого нужно найти раздел «UEFI Boot Support» или «Boot Mode» и там выставить Enabled или UEFI Boot.
После этих настроек нужно перейти в раздел «Exit» и выбрать пункт «Exit & Save Changes».
С диска начнет загружаться установочная версия Windows. В зависимости от версии ОС меню загрузки может внешне различаться.
С помощью диска восстановления можно произвести не только полную переустановку, но и частичный ремонт нарушенных файлов через командную строку, или восстановить нарушенные файлы загрузки.
Выберите в меню программы желаемый способ восстановления и подождите окончания работы утилиты. Главное, чтобы устройство не выключилось во время восстановления, лучше подключите его к сети. Если этого не сделать, то во время восстановления может произойти сбой в работе и возникнуть ошибка жесткого диска. Подобную проблему придется решать физическим ремонтом устройства.
Сброс системы на ноутбуках
Для восстановления системы на ноутбуках предусмотрен встроенный сброс настроек ОС. Чтобы восстановить Windows 7 без диска нужно на ноутбуке запустить стандартное средство восстановления.
Для этого после запуска устройства в течение 5–10 секунд удерживайте кнопку питания или определенное сочетание клавиш. Далее, чтобы восстановить систему с помощью встроенной программы, выберите нужный пункт в появившемся меню и подождите окончания работы программы.
Ноутбук будет восстанавливать Windows XP, если она была изначально установлена на нем. Также произойдет со всем остальными версиями ОС. Если на момент покупки стояла старая версия операционной системы, то она и будет восстановлена.
Существует множество различных способов, как восстановить систему после поломки или ее заражения. Самым простым методом является полная переустановка ОС с помощью установочного диска, который создается за 10 минут и потом может использоваться на любых устройствах для их починки.
Видео по теме
Хорошая реклама
Если вдруг кто-то не знает, то скрытый раздел восстановления на жестком диске ноутбука или компьютера предназначен для быстрого и удобного возвращения его первоначального состояния — с операционной системой, драйверами и когда все работает. Почти все современные ПК и ноутбуки (за исключением собранных «на коленке») имеют такой раздел. (О его использовании я писал в статье Как сбросить ноутбук на заводские настройки).
Многие пользователи по незнанию, и чтобы освободить место на жестком диске удаляют данный раздел на диске, а потом ищут способы восстановления раздела recovery. Некоторые делают это осмысленно, но в перспективе, бывает, все равно жалеют об отсутствии данного быстрого способа восстановления системы. Создать заново раздел recovery можно с помощью бесплатной программы Aomei OneKey Recovery, о чем и пойдет речь далее.
В Windows 7, 8 и 8.1 есть встроенная возможность создания полного образа восстановления, но у функции есть один недостаток: для последующего использования образа требуется иметь либо дистрибутив той же версии Windows, либо рабочую систему (ну или отдельно создаваемый в ней отдельный диск восстановления). Это не всегда удобно. Aomei OneKey Recovery значительно упрощает создание образа системы на скрытом разделе (и не только) и последующее восстановление из него. Также может быть полезна инструкция: Как сделать образ восстановления (резервную копию) Windows 10, в которой изложены 4 способа, подходящих и для предыдущих версий ОС (кроме XP).
Использование программы OneKey Recovery
Прежде всего, предупрежу, что создавать раздел восстановления лучше сразу после чистой установки системы, драйверов, самых необходимых программ и настройки ОС (чтобы в случае непредвиденных ситуаций быстро вернуть компьютер в это же состояние). Если это сделать на компьютере, заполненном 30 гигабайтными играми, фильмами в папке Загрузки и прочими, не особо нужными, данными, то все это тоже попадет в recovery раздел, а оно там не нужно.
Примечание: нижеследующие шаги, касающиеся разметки диска требуется лишь в том случае, если вы создаете скрытый раздел восстановления на жестком диске компьютера. При необходимости, в OneKey Recovery можно создать образ системы на внешнем накопителе, тогда указанные этапы можно пропустить.
А теперь приступаем. Прежде чем запускать Aomei OneKey Recovery, вам потребуется выделить ему неразмеченное пространство на жестком диске (если вы знаете, как это делать, то не обращайте внимания на следующие инструкции, они предназначены для начинающих, чтобы все получилось с первого раза и без вопросов). Для этих целей:
- Запустите утилиту управления жесткими дисками Windows, нажав клавиши Win+R и введя diskmgmt.msc
- Кликните правой кнопкой мыши по последнему из томов на Диске 0 и выберите пункт «Сжать том».
- Укажите, на сколько следует его сжать. Не используйте то значение, которое будет установлено по умолчанию! (это важно). Выделите столько места, сколько составляет занятое пространство на диске C (по факту, раздел восстановления займет немного меньше).
Итак, после того, как на диске есть достаточно свободного места для размещения раздела восстановления, запускаем Aomei OneKey Recovery. Скачать программу можно бесплатно с официального сайта http://www.backup-utility.com/onekey-recovery.html.
Примечание: действия для этой инструкции я выполнял в Windows 10, но программа совместима с Windows 7, 8 и 8.1.
В главном окне программы вы увидите два пункта:
- OneKey System Backup — создание раздела восстановления или образа системы на накопителе (в том числе внешнем).
- OneKey System Recovery — восстановление системы с ранее созданного раздела или образа (можно запускать не только из программы, а и при загрузке системы)
Применительно к этому руководству, нас интересует первый пункт. В следующем окне будет предложено выбрать, следует ли создать скрытый раздел recovery на жестком диске (первый пункт) или сохранить образ системы в другое расположение (например, на флешку или внешний жесткий диск).
При выборе первого варианта вы увидите структуру жесткого диска (вверху) и каким образом AOMEI OneKey Recovery разместит раздел восстановления на нем (ниже). Остается лишь согласиться (настроить что-либо здесь нельзя, к сожалению) и нажать кнопку «Start Backup».
Процедура занимает различное время, в зависимости от быстродействия компьютера, дисков и объема информации на системном HDD. У меня в виртуальной машине на почти чистой ОС, SSD и кучей ресурсов все это заняло около 5 минут. В реальных условиях, я думаю, должно быть в 30-60 минут и более.
После того, как раздел восстановления системы готов, при перезагрузке или включении компьютера вы увидите дополнительный вариант — OneKey Recovery, при выборе которого можно запустить восстановление системы и вернуть ее в сохраненное состояние за считанные минуты. Данный пункт меню можно убрать из загрузки с помощью настроек самой программы или с помощью нажатия Win+R, ввода msconfig на клавиатуре и отключения этого пункта на вкладке «Загрузка».
Что могу сказать? Отличная и простая бесплатная программа, которая при использовании может сильно упростить жизнь обычному пользователю. Разве что необходимость совершать действия над разделами жесткого диска самостоятельно может кого-то отпугнуть.
Введение
Итак, вы закончили установку операционной системы, драйверов, обновлений и программ, проверили ее работоспособность и стабильность, остались довольны полученным результатом и хотите иметь возможность «отката» к этому состоянию системы в случае непредвиденных обстоятельств. Windows 7 оснащена достаточно мощными средствами резервного копирования, которые позволяют сократить время для восстановления системы. Те, кто покупал новые компьютеры с предустановленной системой Windows 7, знакомы с функцией восстановления, после применения которой операционная система, а порой и содержимое всего жесткого диска, возвращается к заводскому состоянию. При этом могут быть потеряны файлы пользователя, находившиеся на жестком диске. При наличии установочного диска с операционной системой вы избавлены от подобных потерь (Как переустановить Windows 7, сохранив настройки и установленные программы), но последующая установка драйверов и обновлений неизбежна. Предлагаю вам способ, который значительно сократит затраты времени на настройку системы после переустановки, к тому же для ее выполнения не потребуется установочный диск. В статье использованы материалы блога Вадима Стеркина и видеодоклад Валерия Волобуева Настройка Windows Recovery Environment (среды восстановления) в Windows 7. Описанный ниже алгоритм не требует специфических знаний и относительно прост в реализации для домашнего пользователя. Выполнять поставленную задачу будем в следующем порядке:
- подготовим раздел для будущего раздела восстановления;
- создадим образ системы в среде Windows RE;
- настроим среду восстановления;
- выполним переустановку и заново настроим среду восстановления.
Подготовка раздела восстановления
Прежде всего, нужно создать раздел, на котором в последующем мы поместим файл образа операционной системы, а также файл для развертывания среды восстановления. Способов для выполнения этой операции много, я буду использовать штатные инструменты: «Управление дисками» и утилиту командной строки DISKPART. Об этом вы можете прочесть в статье «Управление дисками в Windows Vista и Windows 7». Размер раздела определим, исходя из текущей занятости раздела с операционной системой и наличия свободного места. Например, если система занимает около 20 гигабайт, оптимальным будет размер от 5 до 10 гигабайт. В моем примере раздел D: сначала был сжат, 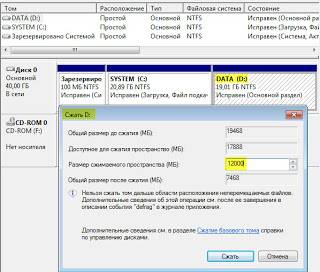
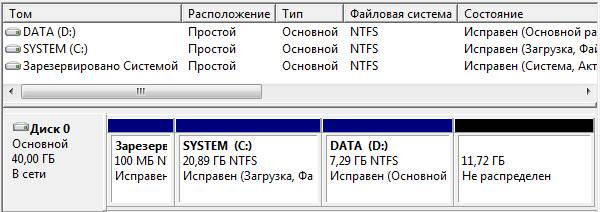

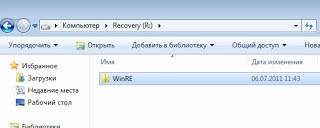
Создание образа операционной системы
Прежде всего, изучите статью «Создание настроенного образа операционной системы». В ней описаны принципы и инструменты, а именно – утилита imagex.exe, входящая в состав пакета Windows AIK. В зависимости от разрядности системы необходимо использовать соответствующую версию этой утилиты. Я разместил обе их версии на разделе D: в папке WAIK Tools. 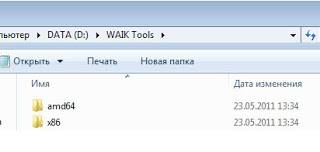


- «E:WAIK Toolsamd64imagex.exe» — Путь к утилите imagex.exe. Кавычки используются во избежание проблем с пробелами в названии папки.
- /capture D: — Ключ указывает на захват образа системы, находящейся на разделе D: (как он виден в WindowsRE).
- F:WinREinstall.wim «Windows 7 Ultimate SP1 Custom» — Сохранение захватываемого образ в файл install.wim (это важно, так как в данном случае допустимо только это название) в папку F:WinRE. Указан комментарий к файлу, и использован метод сжатия по умолчанию (compress maximum).
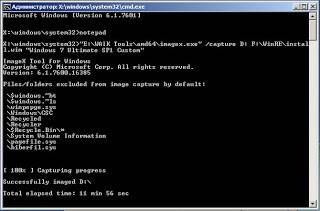
Настройка среды восстановления.
Помимо файла образа операционной системы, я решил разместить на новом разделе файл, обеспечивающий загрузку в среду восстановления. При таком расположении она не будет зависеть от раздела с операционной системой. Как известно, среда восстановления развертывается из файла образа WinRE.wim, находящегося в папке Recovery в корне раздела с системой. Через проводник Windows доступ к этой папке закрыт. Атрибут файла – скрытый системный. Каким образом поместить файл в выбранном нами месте? Воспользуемся утилитами командной строки. Сначала отключите среду восстановления. Обращаю внимание, что любым действиям со средой восстановления должно предшествовать ее отключение! Для этого в командной строке выполнитеReagentс /disable После выполнения этой команды файл WinRE.wim переместится в папку c:WindowsSystem32Recovery. Из нее мы и скопируем файл в папку R:WinRE. Воспользуйтесь командой xcopy с ключом /h:xcopy /h c:WindowsSystem32Recoverywinre.wim r:WinRE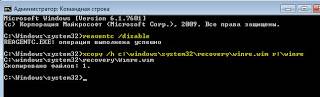
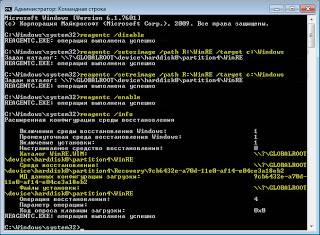
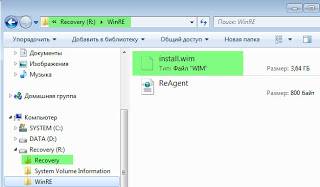

Изменения, произошедшие в системе
Во-первых, раздел не виден в проводнике Windows, а в «Управлении дисками» у него отсутствует контекстное меню. 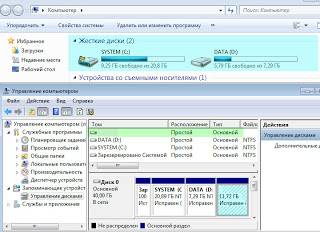
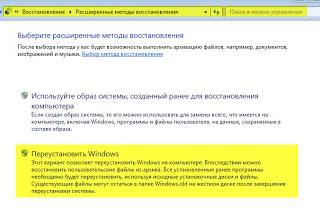

Настройка среды восстановления после переустановки системы
Для чистоты эксперимента я отформатирую раздел с системой и раздел с файлами загрузки. Более того, раздел «Зарезервировано системой» я настоятельно рекомендую форматировать во избежание путаницы с загрузкой в дальнейшем. 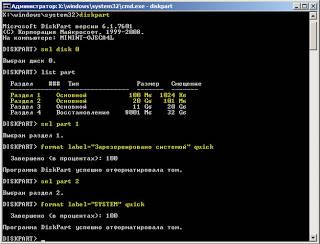

- в связи с полным пересозданием BCD необходимо заново настроить среду восстановления.
- скрыть в проводнике раздел Recovery.
Отключите среду восстановления командойReagentc /disable Включите отображение скрытых и системных файлов, откройте папку WinRE на разделе R: и убедитесь в наличии файла Winre.wim. В случае необходимости скопируйте его из папки WindowsSystem32Recovery или из папки R:Recoveryxxxxxxxx-xxxx-xxxx-xxxx-xxxxxxxxxxxx. После этого удалите папку Recovery на разделе R:. 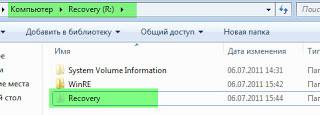
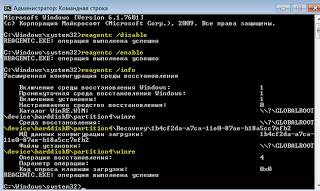

Заключение
Вероятно, есть более простые способы резервирования, особенно с использованием различных программ. Я не претендую на то, что вы обязательно воспользуйтесь способом, описанным выше, но считаю его удобным и практичным. Безусловно, с течением времени система будет обновляться. Чтобы поддерживать актуальность образа, периодически в среде Windows RE выполняйте перезапись файла Install.wim.Используемые источники:
- https://ustanovkaos.ru/instrument/disk-vosstanovleniya-windows-10.html
- https://remontka.pro/recovery-partition-onekey/
- http://okshef.blogspot.com/2011/07/blog-post.html