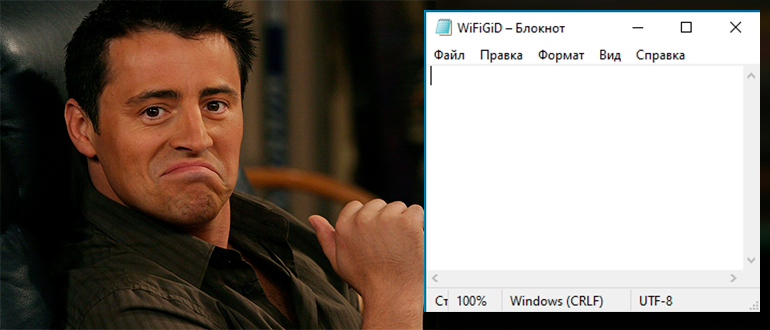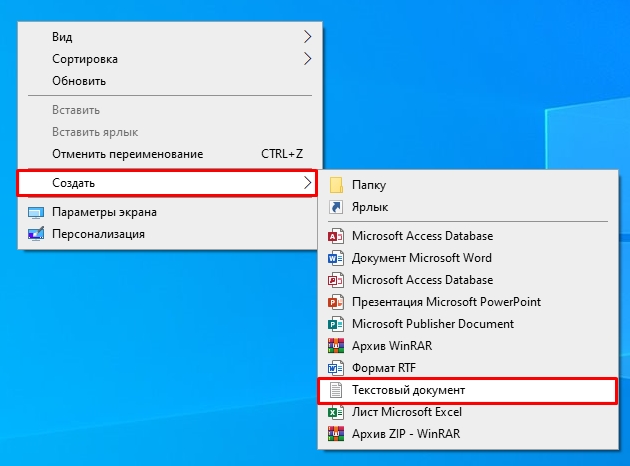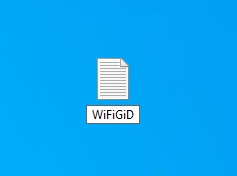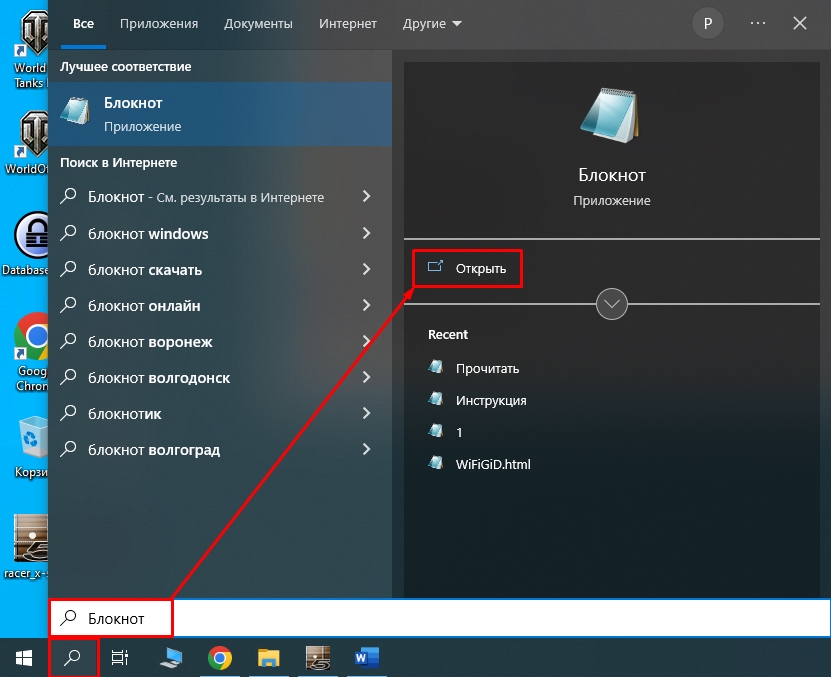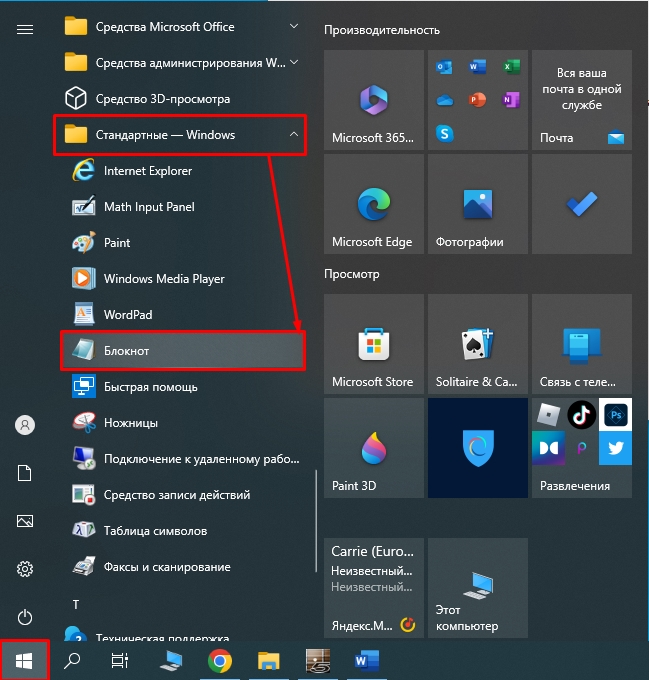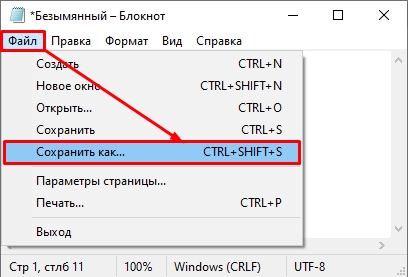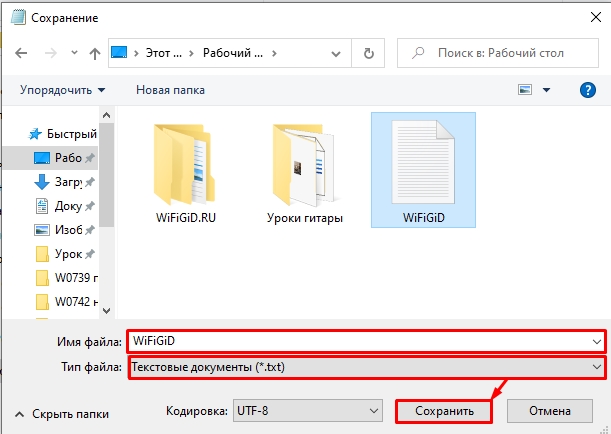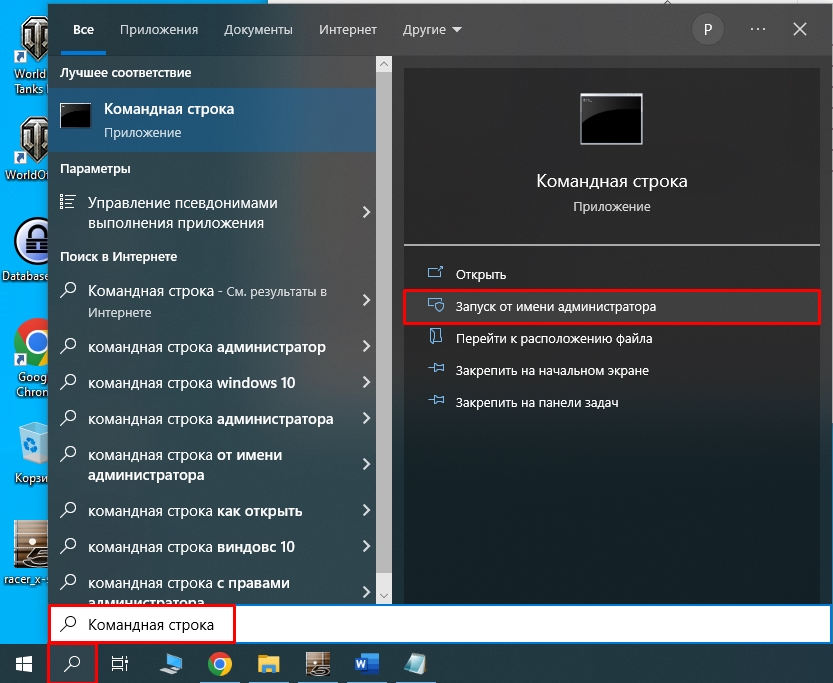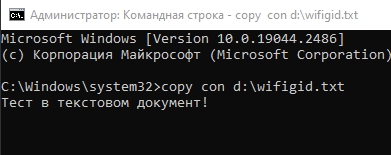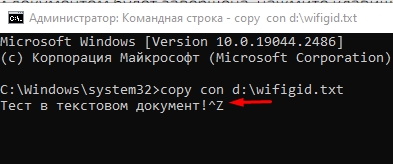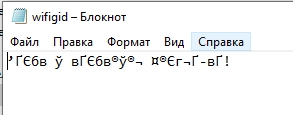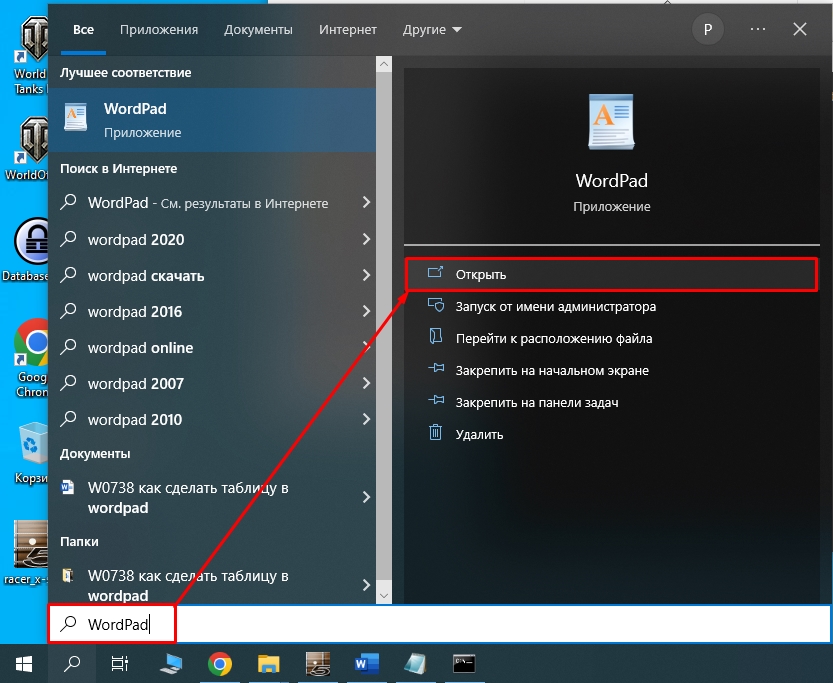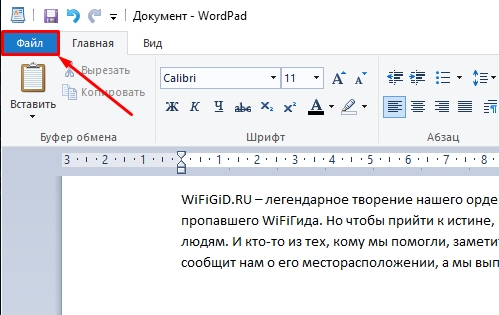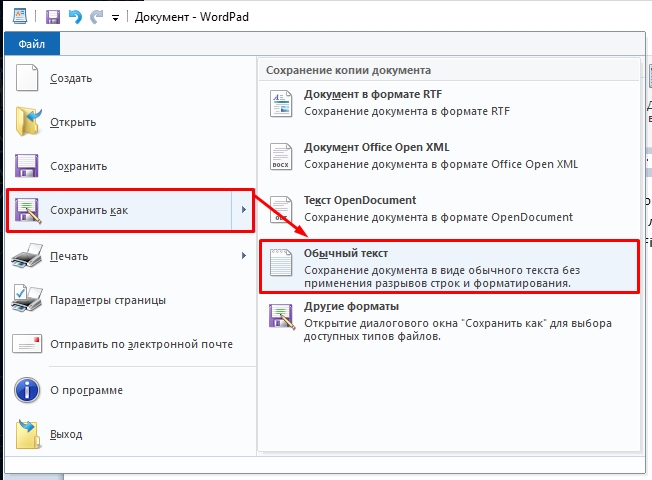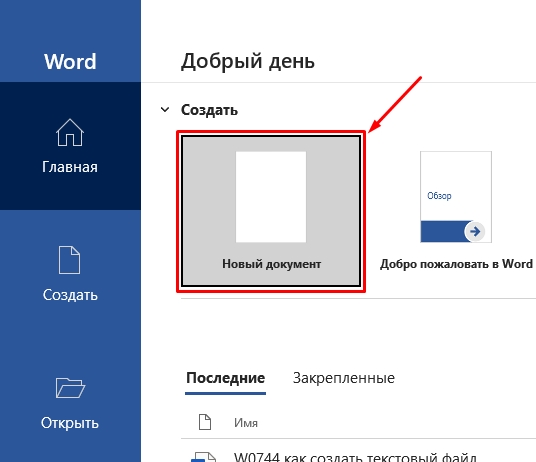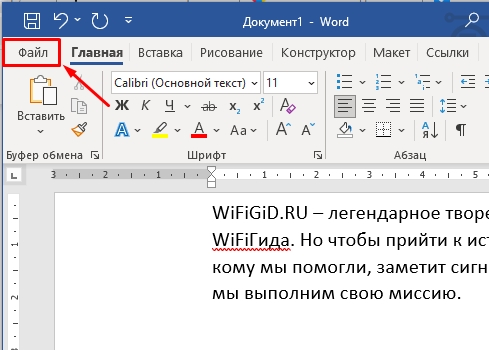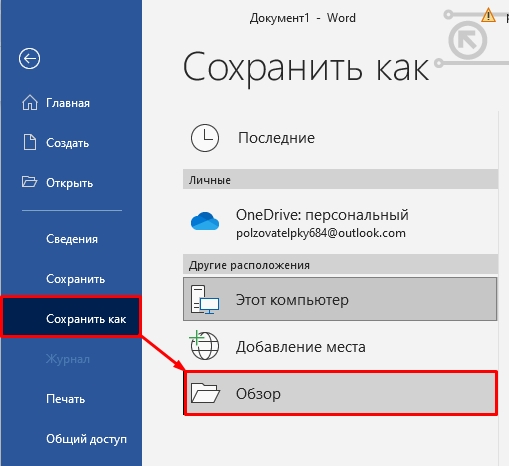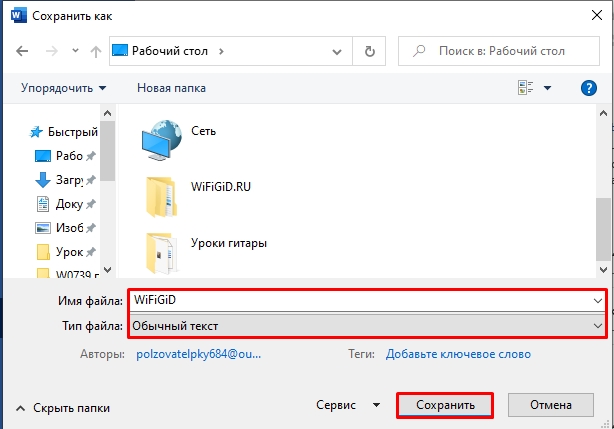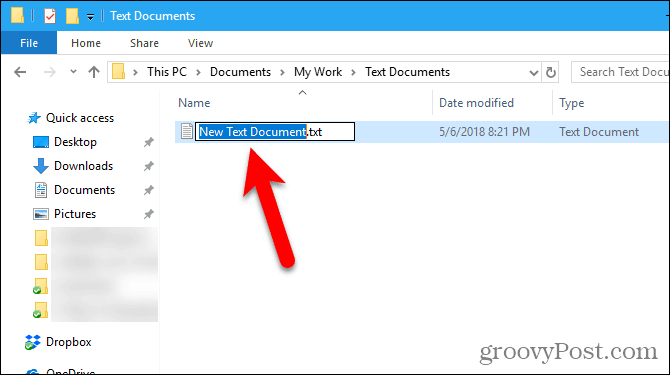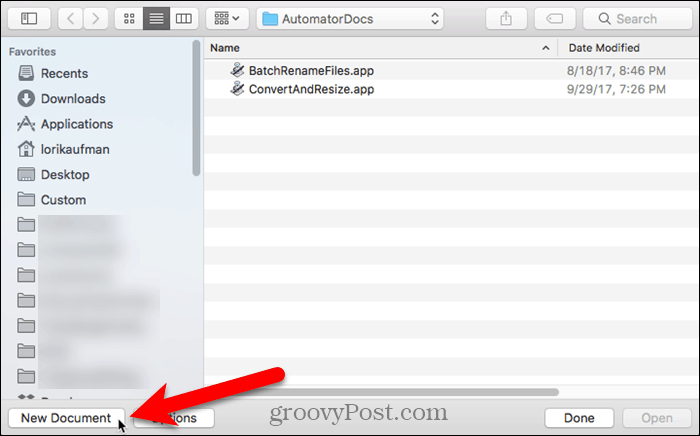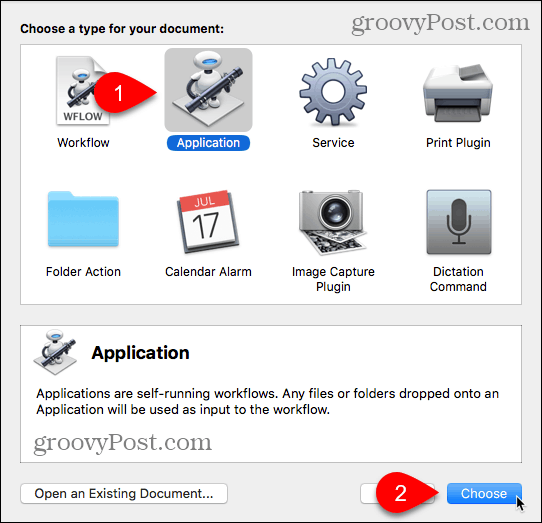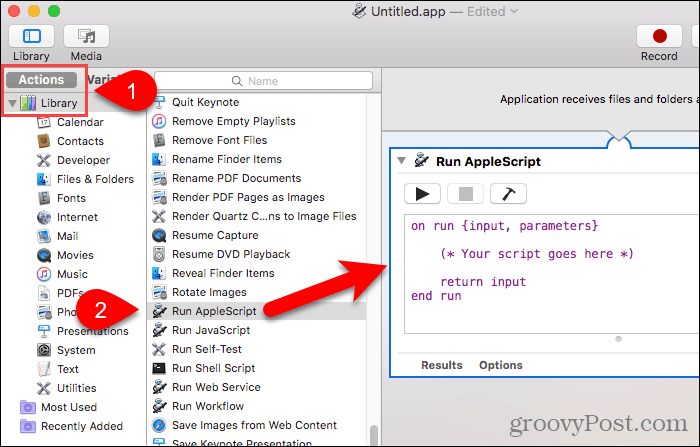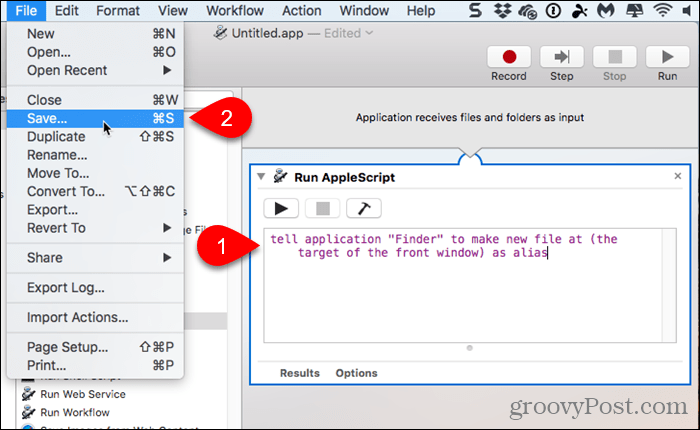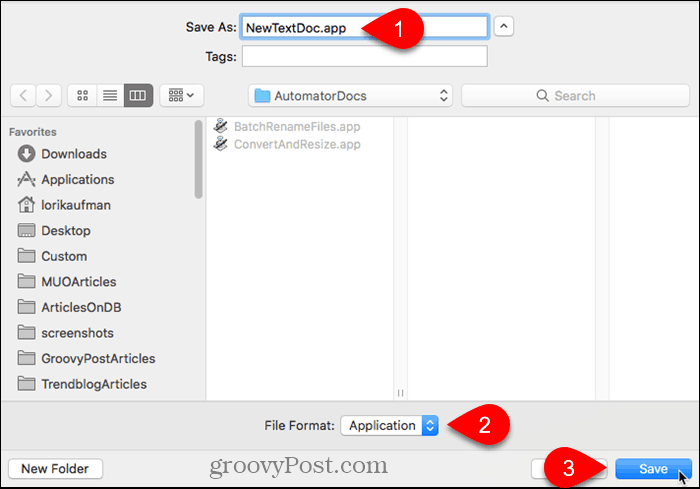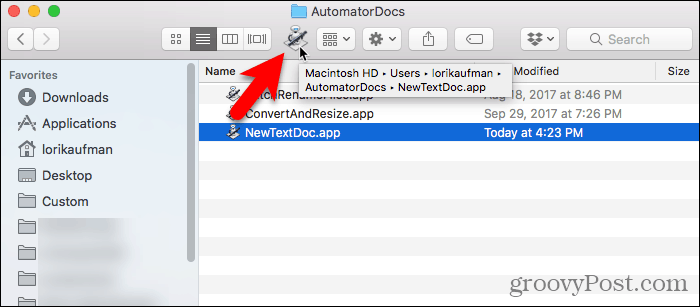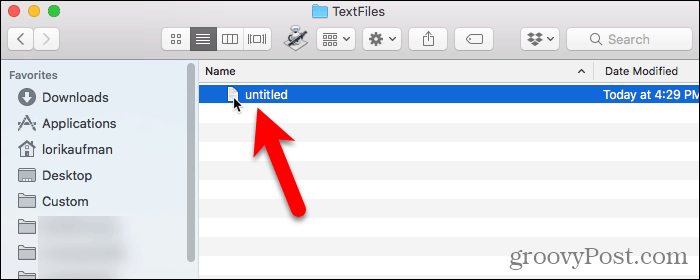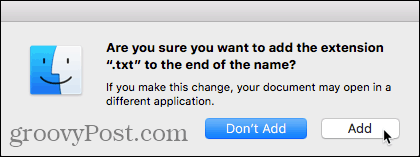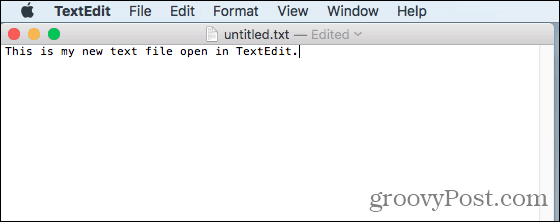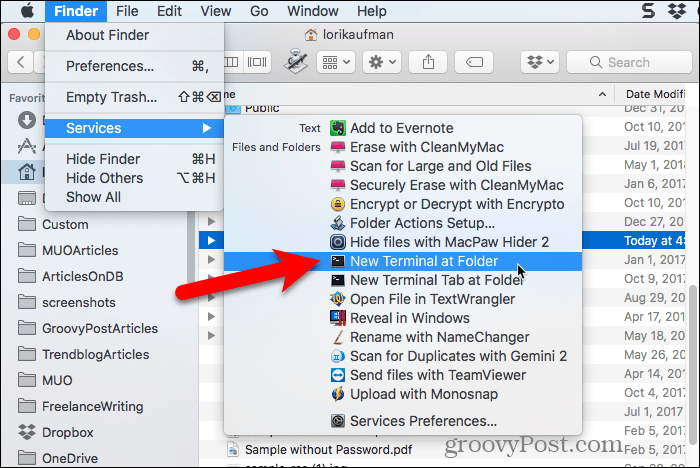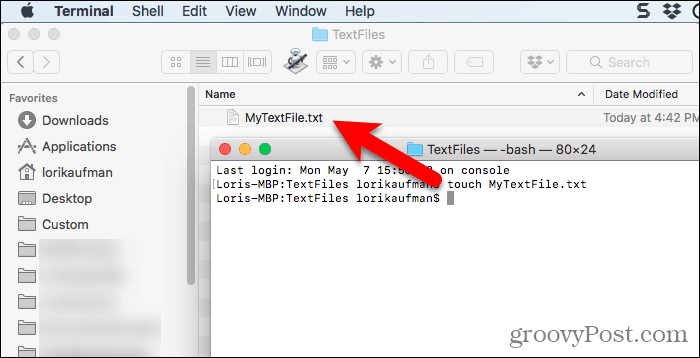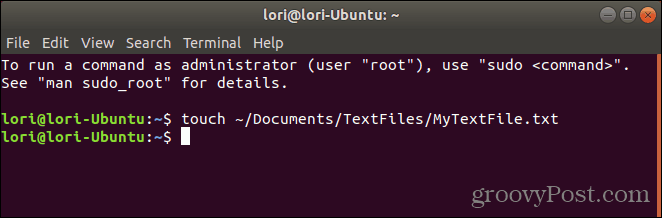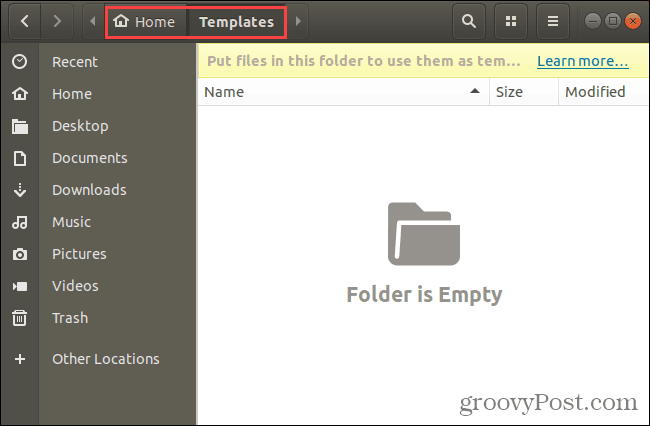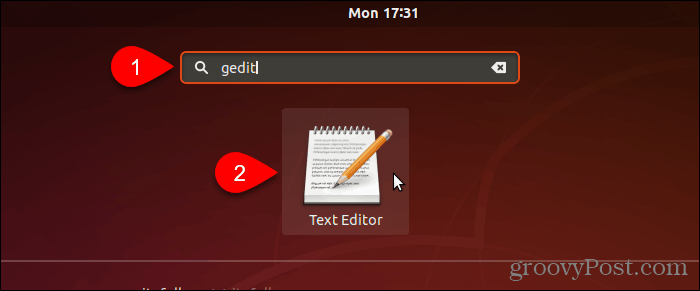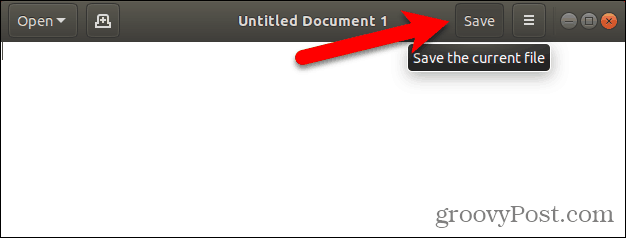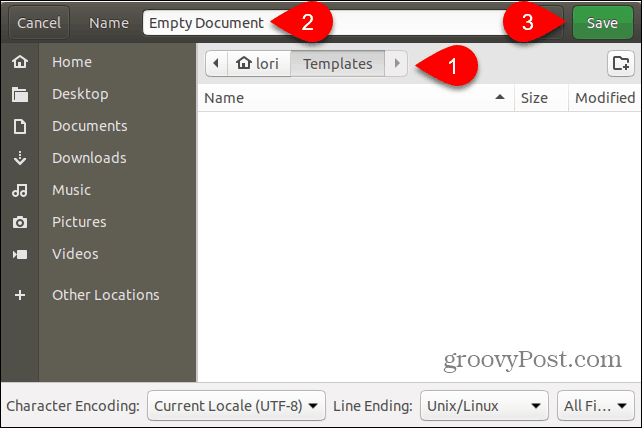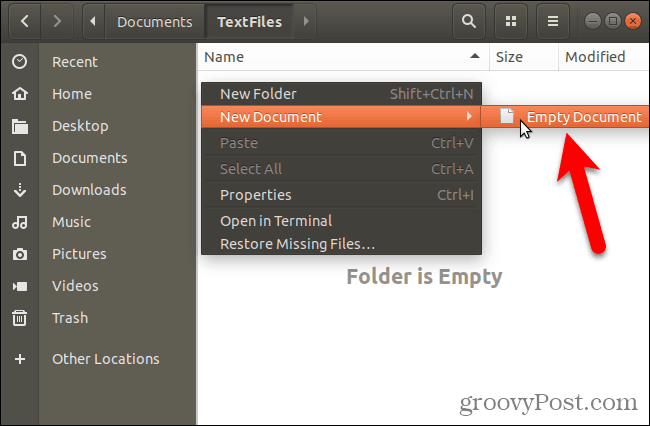Здравствуйте, если вы заглянули на страничку моего блога, значит, вам нужна помощь в общении с компьютером. Помогу, чем смогу. Тема сегодняшнего обсуждения «Как создать файл txt?». Мне было удивительно видеть в комментариях к одной из статей данный вопрос, так как действия, производимые при создании основных форматов типа txt, doc, xls у меня доведены до автоматизма. И если требуется выполнить такую задачу, я просто это делаю, не задумываясь о том, как именно. Посмотрел статистику запросов в «Гугле». Выяснилось, что множество людей задают подобные вопросы — как создать txt файл на Windows 7, 10 и других операционных системах (MacOS, MS-DOS, Linux), как создать текстовый файл txt в командной строке, в папке, в «Ворде», как создать txt файл на телефоне. Порыскав в своей голове и на просторах интернета, я собрал всё, что смог найти на данную тему. Так и родилась эта статья, которую я решил начать с самой распространённой операционной системы — Windows.
Windows
Итак, поговорим о том, как создать файл.txt на компьютерах с операционной системой windows 10, 7 и более ранними, устаревшими, но вполне дееспособными версиями. Друзья, мне кажется, что будет вполне уместным сначала объяснить, что такое текстовый файл с расширением txt, а уж потом переходить к разговору о том, как его создать.
Определение
Файл – это исходный элемент на компьютере, содержащий некоторую информацию. Он имеет имя и расширение. С именем, думаю, всё понятно и объяснять не стоит. Расширение – это продолжение имени, указывающее системе на формат документа и на то, какой программой его открывать. Формат – это специфика информации, которая есть в содержании, то есть текст, графика, таблицы. Текстовый файл в формате txt – это документ, содержащий только чистый текст, без какого-либо форматирования и картинок, открывается который любыми текстовыми редакторами (по умолчанию стандартной программой «Блокнот»), а как его создать в подробностях рассмотрим ниже.
Контекстное меню
Самый простой и распространенный способ создать текстовый файл, которым пользуюсь я, как и большинство пользователей «Винды», содержит следующие шаги:
Текстовый документ готов. Открыть его можно двумя быстрыми щелчками или через соответствующий пункт контекстного меню, которое вызывается правым щелчком мыши на документе.
Папка
Друзья, хотя вышеописанным способом можно создать файл txt в любом месте, но всё-таки давайте я расскажу о том, как это сделать ресурсами конкретной папки:
- Заходим в нужную папку.
- В верхней части окна выбираем раздел «File» и раскрываем его меню.
- Среди предложенных вариантов выбираем действие «Создать» и затем «Текстовый документ».
Word
Как я уже упоминал, текстовый файл по умолчанию открывается программой «Блокнот», но создать документ txt можно и другими текстовыми редакторами, а также переделать из уже имеющихся документов с расширением docx. Получить из элемента doc или docx документ с заданным расширением можно тремя способами:
- Первый способ – открываем «Блокнот» (находится в списке стандартных программ меню «Пуск») и копируем в него содержимое документа docx.
- Второй способ:
- Нажимаем правой кнопкой мыши на чём-то.docx и выбираем действие «Переименовать».
- Удаляем имеющееся расширение и вместо него пишем tхt.
- Нажимаем для подтверждения Enter.
- На предупредительный вопрос системы об опасности смены расширения отвечаем утвердительно.
- Третий способ:
- Открываем имеющийся документ docx в «Ворде» или другом текстовом редакторе.
- Открываем меню «File» и выбираем пункт «Сохранить как».
- В списке предложенных вариантов выбираем пункт «Другие форматы», в результате чего откроется новое окно.
- Внизу окна имеются две строки «Имя» — его нужно задать и «Тип» — здесь необходимо установить расширение.
- Нажав на стрелочку в углу строки «Тип» раскрываем перечень возможных расширений и устанавливаем «Обычный текст (*.tхt)».
- Подтверждаем сохранение документа в заданном формате нажатием кнопки «Сохранить».
Кстати, третий способ вполне сгодится не только для изменения расширения у имеющегося документы, но и для создания нового в требуемом формате.
Командная строка
Создать файл txt можно и с помощью приложения cmd.exe. Это не так-то просто и не всегда понятно, а ещё необходимо знать команды. Но всё-таки я расскажу об этом вкратце, может, кому и пригодится. Итак, с помощью командной строки можно создать два вида файлов txt – пустой и заполненный, то есть имеющий содержимое.
Пустой
Чтобы создать пустой файл с расширением txt, посредством командной строки, необходимо для начала её запустить. Сделать это можно несколькими способами, вот самые простые:
- Нажимаем Win и R, в результате чего откроется окно «Выполнить», вводим команду cmd.exe и нажимаем OK.
- В меню «Пуск» выбрать пункт «Командная строка (администратор)».
- В поисковой строке «Пуска» набрать cmd и запустить найденное приложение от имени администратора.
Далее, необходимо ввести команду для создания нулевого (пустого) текстового документа, их много, предлагаю вашему вниманию две самые популярные из них:
- copy con filename.tхt – создаст нужный документ в открытой директории, для его появления в другом месте вместе с именем вводим полный путь до нужной папки.
- echo off > C:111.txt, где «echo» — команда «создать», «off» означает отсутствие текста, а C:111.tхt – это имя и путь к расположению.
С текстом
Теми же командами, но с некоторыми изменениями, можно создать файл.txt и сразу же записать в него данные:
- Вводим copy con filename.tхt, затем пишем необходимый текст, нажимаем CTRL и Z, жмём Enter и получаем то, что требуется.
- Во второй команде — echo off > C:111.tхt – требуемый текст нужно написать вместо «off».
Кстати, если вы ищете ответ на вопрос «как создать файл с расширением txt в MS-DOS?», то ознакомьтесь с описанными выше способами, так как они актуальны и для этой операционной системы.
Linux
Друзья, давайте поговорим о том, как создать txt файл в операционной системе linux. Сделать это можно посредством терминала, который является аналогом командной строки в. Существует несколько команд, я расскажу о самых коротких. Итак, как и в случае с командной строкой в Windows, для создания текстового файла.txt в linux сначала потребуется запустить терминал. Для этого нажимаем одновременно три клавиши – CTRL, ALT и T. Затем вводим одну из следующих команд:
- Для нулевых — > a или >a (наличие пробела необязательно), где, а – это имя документа, который создастся в текущей папке. Если нужно сотворить сразу несколько подобных документов, то вместо «> b > c > d > e > f > g» удобнее будет написать touch b c d e f g.
- Для заполненных — echo tekst > h или то же, но без пробелов (никакой разницы) — echo tekst>h. В этом случае мы получим документ с именем h и с текстом tekst в текущей папке.
MacOS
Пришло время поговорить о том, как создать txt файл на устройствах с операционкой MacOs. Способов, как всегда, уйма. Поведаю самый простой:
- Запускаем терминал — проще всего через поисковую строку Spotlight (нажимаем одновременно пробел и CTRL, пишем «Терминал»).
- Вводим команду $ touch some_text_file.tхt, но только предварительно перейдя в нужную директорию.
Android
Очень часто люди спрашивают в интернете, как создать текстовый файл txt на «Андроиде». Отвечаю – ресурсами самого телефона этого не сделать. Необходимо устанавливать специальные приложения, которых навалом в сервисе Play Market – «Простой текстовый редактор» (аналог блокнота), Text Editor. Есть такие, в которых текст можно надиктовывать голосом, а он будет преобразован в нужный формат (Речь текстовый редактор). Или, наоборот, выбранные фрагменты текста приложение преобразует в речь и прочтёт их в голос (Text Editor).
FAR Manager
Среди самых популярных поисковых запросов в «Гугле» есть и такой – «как создать txt файл в far». Расскажу в двух словах и об этом — помогу людям. Для сотворения нужного документа в FAR Manager выполняем следующие действия:
- Нажимаем одновременно две клавиши, одна из которых SHIFT, а другая F4.
- Появится пустой запрос на создание.
- Пишем любое имя и ставим нужное расширение — 12345.tхt и получаем то, что хотели.
Друзья, вот я и поделился всем, чем хотел. Получилось довольно много информации. Надеюсь, она кому-нибудь пригодится. Если что-то непонятно, пишите в комментариях, будем разбираться вместе. Тем более мне и самому приятен этот процесс, так как в поисках исчерпывающих ответов на ваши вопросы я узнаю много нового и полезного для себя. До свиданья.
Всем привет! Сегодня мы посмотрим, как создать текстовый документ (.txt) на компьютере. Плюс подобного формата в том, что он открывается любыми программами и поддерживается во всех продвинутых операционных системах. Таким образом вы можете переслать любую текстовую информацию между различными ОС. В статье я подробно описал 5 простых способов.
Содержание
- Вариант 1: Прямое создание файла
- Способ 2: Через Блокнот
- Способ 3: Командная строка
- Способ 4: WordPad
- Способ 5: Word
- Задать вопрос автору статьи
Вариант 1: Прямое создание файла
Давайте посмотрим, как проще всего создать текстовый файл или документ. Обычный текстовый файл в формате TXT можно использовать в любой программе, которая работает с текстом. Если же вам нужно создать документ форматов DOC – то для этого нужно, чтобы на компьютере был установлен Word. После этого процедура создания будет одинаковая.
- В папке, на рабочем столе или любом другом разделе, где хранятся данные – кликните правой кнопкой мыши по пустому месту.
- Из дополнительного вспомогательного меню выберите команду «Создать». Далее вы можете увидеть несколько вариантов. Для создания txt-файла – выбираем «Текстовый документ». Если же вам нужно создать doc-файл, кликаем по названию «Документ Microsoft Word».
- Останется с клавиатуры ввести необходимое название.
- Чтобы открыть файл для редактирования, кликните по нему два раза левой кнопкой мыши.
Напомню, что таким образом можно создать файл на компьютере любого формата, от архива до ярлыка или папки.
Способ 2: Через Блокнот
Создать файл TXT можно и напрямую через программу «Блокнот», которая встроенна во все версии операционных систем Windows XP, 7, 8, 10 и 11.
- Для начала нам нужно открыть сам текстовый редактор. Рассмотрим два способа. Первый – откройте поисковую строку Виндовс, кликнув по значку лупы. Далее в адресную строку вводим название:
Блокнот
- Выбираем команду «Открыть».
- Второй способ – откройте меню «Пуск» и раскройте список всех установленных программ. Найдите папку «Стандартные – Windows» и в ней откройте «Блокнот».
- Чтобы фал не потерялся, давайте сразу же его сохраним – в самом верху выбираем «Файл» – «Сохранить как…». Или используем клавиши:
Ctrl + Shift + S
- Сначала выберите место, куда будет сохранен документ. В строку «Имя файла» вводим будущее наименование. Обязательно проверьте, чтобы в строке «Тип файла» стоял формат «Текстовый документ (*.txt)». В конце жмем «Сохранить».
Способ 3: Командная строка
- Нам нужно открыть консоль с правами администратора – это можно сделать, как через поиск, так и через меню «Пуск». Самое главное, выбрать запуск от имени администратора.
Читаем – как отрыть консоль с правами администратора.
- Вводим команду:
copy con d:wifigid.txt
- Вместо диска d: – можете указать другой том. Вместо wifigid – укажите свое название.
- После того как вы нажмете Enter каретка перейдет на следующую строку – дальше вводите текст, который вы хотите ввести в сам документ.
ВНИМАНИЕ! Русский язык командная строка не поддерживает, поэтому, если вы захотите таким образом ввести какие-то символы, то использует исключительно английскую раскладку. Я для примера ввел текст по-русски, чтобы показать, что в таком случае получится в итоге.
- А вот и сам результат. Как видите, вместо русских букв мы видим иероглифы.
Способ 4: WordPad
Еще один встроенный редактор текста, который по своему функционалу превышает «Блокнот». Он аналогично есть во всех версиях Виндовс.
- Через поиск открываем WordPad.
- После того как вы введете хоть какой-то текст и захотите его сохранить – выберите вкладку «Файл».
- В меню кликаем по пункту «Сохранить как» – «Обычный текст». Дальше все делается по аналогии – сначала выбираем место, потом вводится имя файла и жмем по кнопке сохранения.
Способ 5: Word
Ну и конечно же мы не могли обойти один из самых популярных текстовых редакторов.
- Откройте программу любым доступным способом.
- Создайте новый, пустой документ.
- Введите любой текст.
- Кликните по надписи «Файл».
- «Сохранить как» – «Обзор».
Читаем – как правильно сохранять файлы в Word.
- Вводим имя файла. Самое главное укажите в строке «Тип файла» – формат «Обычный текст».
Вот и все, дорогие друзья. Теперь вы знаете, как можно создать текстовый документ разными способами. Надеюсь, они помогут вам в ваших задачах. Если я что-то упустил и не рассказал – напишите об этом в комментариях. До новых встреч на портале WiFiGiD.RU.
Содержание
- Create file from command line
- To create file using echo
- To create file using fsutil
- Limitations
- How to Quickly Create a New, Blank Text File on Windows, Mac, and Linux
- Windows 10
- Use an Automator App to Create a New Blank Document in Any Folder on a Mac
- Use Terminal to Create a New Blank Document in Any Folder on a Mac
- Linux
- Use the Command Line to Create a New Blank Text Document in Linux
- Add a Blank Document Template to Nautilus in Ubuntu Linux
- Use the New Blank Document Template to Create a New Text File in Linux
- Save Time When Creating Text Files
- How to Create a Text File on Windows 10 (Create, Edit & Save)
- What is a text file?
- Creating a text file
- How to edit the text file
- How to create a text file using Notepad
- Conclusion
- Creating a TXT file
- What is a Plain Text format (.txt) File?
- How to Create a text (.txt) File?
- Ms Windows: Notepad
- Mac: TextEdit
- Ubuntu: gEdit
- Adam the Automator
- How to Create a Text File on the Command Prompt in Windows
- Nick Rimmer
- Prerequisites
- Creating a File with the Windows Command Prompt
- Using the ECHO Command
- Using the COPY CON Command
- Using the FSUTIL Command
- Creating a File with PowerShell
- Using the New-Item Cmdlet
- Using the Set-Content and Add-Content Cmdlets
- Using the Out-File Cmdlet
- Conclusion
Create file from command line
We can create files from command line in two ways. The first way is to use fsutil command and the other way is to use echo command. If you want to write any specific data in the file then use echo command. If you are not bothered about the data in the file but just want to create a file of some specific size then you can use fsutil command.
To create file using echo
To create file using fsutil
Limitations
Fsutil can be used only by administrators. For non-admin users it throws up below error.
Thank you for the quick and dirty method since windows seems to lack the “touch” command.
How can we use these commands to ‘touch’ a file. Could anyone provide the exact command that can work as linux ‘touch’ for any type of file?
Windows does not lack “touch”. It is echo. As the post describes? type: echo “” Blah.cpp
dude, this isnt working on our school’s computers, can you tell another method that works on windows 8 computers please?
lmao it works at school PC
Make sure that you are typing in the code the right way. It happened to me when I typed in “echo This is a sample text file sample.txt”.
If you want to create a file with NO text in it do this:
at the CLI type “Echo.”: Your output should look like this:
C:Temp>echo.
To write to a file:
C:Temp> Echo. >test.txt
This will create a file with single space in the file.
Источник
How to Quickly Create a New, Blank Text File on Windows, Mac, and Linux
Do you create a lot of text files? Learn how to quickly create a new, blank text file in Windows, Mac, and Linux.
Text files are useful for all kinds of things. Jot down a quick note, store information, and keep a log or journal are just a few of the things you can do with text files.
Today we’ll show you how to quickly create a new, blank text file in Windows, Mac, and Linux. In Windows, it’s easy. But on Mac and Linux, it requires some initial setup, then creating a new text file is quick and easy.
Windows 10
Microsoft provides a way of creating a new, blank text file using the right-click menu in File Explorer.
Open File Explorer and navigate to the folder where you want to create the text file. Right-click in the folder and go to New > Text Document.
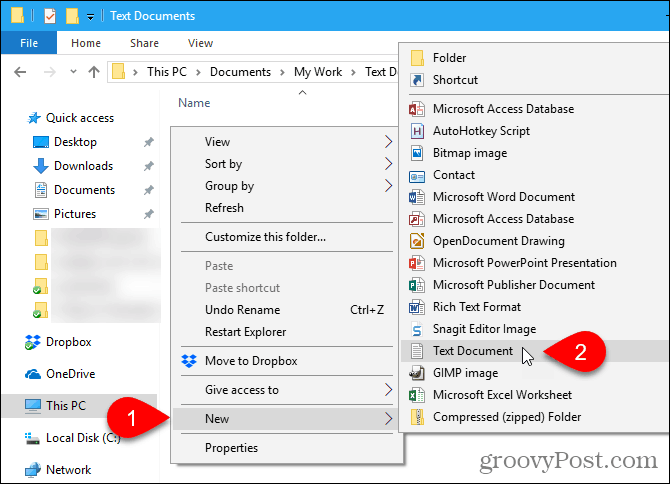
The text file is given a default name, New Text Document.txt, but the file name is highlighted. Type a new name for the file and press Enter. Or just press Enter to accept the default name.
There’s no built-in equivalent for Windows’ New > Text Document option on the Mac. But we can create a one-click option in Finder using the built-in Automator app.
Another option is to use a simple command in a Terminal window.
Use an Automator App to Create a New Blank Document in Any Folder on a Mac
Automator is a handy automation tool included in macOS. We’ve covered the basics of using Automator, but today we’ll go over how to use it to add an option for creating a new text file in Finder.
Launch Automator from the Applications folder. On the dialog box that displays, choose a location for the app you’re going to create. You can save it in the Applications folder. But if you’d rather not store it there, you can choose another location. Just make sure it’s a permanent location.
Once you’re in the chosen location, click New Document.
Automator asks what type of document you want to create. Click Application in the Choose a type for your document box. Then, click Choose.
Make sure Actions is selected above the far-left pane and Library is selected in the pane. Scroll down in the list of actions and drag the Run AppleScript action to the workflow pane.
Delete the text currently in the Run AppleScript box. Copy the following line and paste it into the Run AppleScript box.
Then, go to File > Save.
Enter a name for the app in the Save As box, keeping the “.app” extension.
Make sure Application is selected for File Format. This should be the default choice. Then, click Save.
Now that we’ve created our Automator app, we will add it to the toolbar in Finder.
Open Finder and go to the folder where you saved the Automator app.
Hold down the Option and Cmd keys and drag the app file to the toolbar.
To use your new app to create a blank text file, go to the folder where you want to store the file and click the Automator button on the toolbar.
A text file called “untitled” is created in the folder.
This method of creating a blank text file does not put the “.txt” file extension on the file. If you’re planning on transferring that file to a Windows machine, you should add the “.txt” file extension to the file. It’s harder to work with files that don’t have extensions in Windows.
To add the “.txt” file extension, and change the file name, if you want, right-click on the text file. Then, select Rename and type a new name for the file, making sure to type: .txt at the end of the file name.
Click Add when the following dialog box displays.
Double-click the new text file to open it in your default text editor, add content to it, and save it.
Use Terminal to Create a New Blank Document in Any Folder on a Mac
You can also use the Terminal to create a new, blank text file. The easiest way is to open Finder and select the folder to save the text file. Go to Finder > Services > New Terminal at Folder.
A Terminal window opens to the selected folder. Type the following command at the prompt, replacing “MyTextFile.txt” with the name you want to use for your text file.
The file is created and saved in your chosen folder. You can double-click on the file to open it in your default text editor, add content, and save it.
Linux
In Linux, you can use the command line to create a new, blank text file, in the same way you do on the Mac. If you prefer using Nautilus to deal with files, you can quickly create text files there also.
Use the Command Line to Create a New Blank Text Document in Linux
To use the command line to create a new, blank text file, press Ctrl + Alt + T to open a Terminal window. Type the following command and press Enter.
Change the path and the file name (
/Documents/TextFiles/MyTextFile.txt) to what you want to use. The tilde character (
) is a shortcut for your home directory. For example, the full path to my text file above is /home/lori/Documents/TextFiles/MyTextFile.txt.
This method works in any Linux distribution, but the shortcut key to open a Terminal window might differ.
Add a Blank Document Template to Nautilus in Ubuntu Linux
We will cover how to add an option to Nautilus in Ubuntu to create a new text file. File managers in other distributions of Linux, like Linux Mint, Fedora, Red Hat, etc., may already have this option. If not, you can use the command line method mentioned above.
Before Ubuntu 17.10, Nautilus contained an option on the right-click menu that allowed you to create a new, blank document in the current folder. But that option was removed in 17.10 and 18.04. We’ll show you how to add the option back to Nautilus.
In your “Home” directory, you’ll see a folder called Templates. Initially, it’s empty. Adding files to this folder allows you to quickly create new files using the right-click menu in Nautilus.
You can use the touch command we discussed in the previous section to create a new blank document template file.
Press Ctrl + Alt + T to open a Terminal window. Then, type the following command and press Enter.
That’s a backslash and a space between “Empty” and “Document.” If there’s a space in your path or file name, you must put a backslash before it.
A new file called “Empty Document” is added to your Templates directory. You can use a different name for the template file but save it in the Templates directory.
If you’re not comfortable with the command line, you can create the blank document template using gedit. Hit the Windows key and type: gedit in the search box. Then, click the Text Editor icon that displays.
Click Save without entering any text in the file.
Go to the Templates directory in your Home directory.
Enter a name, like “Empty Document,” in the Name box and click Save.
Use the New Blank Document Template to Create a New Text File in Linux
Once you’ve created a blank document template using the steps in the previous section, you can now create a new text file in Nautilus.
Right-click in any directory and go to New Document > Empty Document. The Empty Document option shows whatever you named your template file so that the option may be different for you.
Save Time When Creating Text Files
Of course, you can always use a text editor to create a new text file. But the methods we showed you here are handy if you create a lot of text files.
Источник
How to Create a Text File on Windows 10 (Create, Edit & Save)
This could be one of the most universally needed features across any operating system or platform. Knowing how to create a text file on Windows 10 is a skill that you will be using all throughout your lifetime of using technology.
Windows has a great inbuilt feature for you to quickly and easily create and edit a text file and save it anywhere you like.
You don’t have to spend any money on extra software to get the job done effectively and easily.
The built-in text Notepad editor is not as sophisticated as a complete word processor but still provides you with more than enough features to get the job done.
What is a text file?
Other than that, it contains basic plain text. Special characters can be present within one or even ASCII characters. Anything more like images won’t be part of it.
Creating a text file
If you made a mistake, you can easily rename it again, or delete it and start over.
Info Nibble: If you are halfway editing the filename (and still in the editing mode) and don’t want to make the changes anymore, press the ‘Esc’ key on your keyboard.
How to edit the text file
Simply move your mouse pointer onto the text file and double-click your left mouse button.
The Windows Notepad text editor will open it for editing.
Once you have edited it, you can click on ‘File’ and ‘Save’ in order to update it.
How to create a text file using Notepad
By opening the Notepad text editor directly, you can begin creating and editing your file straight after the program has been opened.
This may seem easier for some, so this method would be the preferred way in that case.
To open Notepad simply press the Windows key and start typing notepad. You will most likely have typed a few characters and Notepad will appear in the menu for you to select.
Press your left mouse button while hovering your mouse pointer over Notepad in the menu.
Once Notepad has been opened, edit your document and left-click your mouse on ‘File’ then left-click on ‘Save As’ to create it and select its save location.
Conclusion
If you are wanting a lightweight yet slightly more sophisticated text editor that also can be formatted for other applications, I highly recommend Notepad++. It is free and lightweight.
However, if your needs are limited, I’d recommend sticking to Notepad.
Text files can be saved on mobile devices, cloud storage facilities, USB flash drives, tablets, and computers to name a few examples.
They can be viewed and edited by such a large variety of devices and software.
This makes them the perfect go-to for storing quick notes or information you need to refer back to at any time.
So, knowing how to create a text file is a very useful skill, wouldn’t you agree?
Источник
Creating a TXT file
Plain text is a public, standardized, and universally readable document and file format. That’s why we selected this format for our interactive e-mail validation thru DeBounce dashboard! Using plain text instead of bit-streams to explicit markup makes them in large part resistant to system architecture incompatibilities.
Earlier than uploading the file containing the e-mail addresses, you or your sub-accounts simply need to comply with these commands:
What is a Plain Text format (.txt) File?
TXT is a file extension for a text file, used by a variety of text editors. Text is a human-readable sequence of characters and the words they form that can be encoded into computer-readable formats. There is no standard definition of a text file, though there are several common formats, including ASCII (a cross-platform format), and ANSI (used on DOS and Windows platforms).
How to Create a text (.txt) File?
You can create a text file on your computer with a text editor. An example of a text editor is Notepad, which is included with Microsoft Windows. The following section includes instructions for three of the most used ones – Windows, MacOS and Ubuntu.
Ms Windows: Notepad
The easiest way to create a text file in Windows is to open up the Notepad software program on your computer. The Notepad is a text editor included with Microsoft Windows. The Windows Notepad program can be found by following either of the steps below:
Mac: TextEdit
TextEdit is an application on every Mac that you can use to create and edit text files. It’s included with all versions of macOS and OS X. Find TextEdit in the Applications folder on your Mac computer. By default, it creates formatted documents saved in rich text format, but you can use it to create a plain text file on a Mac. To do so, launch the program, click the “Format” menu and select “Make Plain Text.” Use the “Open” command in the “File” menu to find, open and edit existing text documents.
Ubuntu: gEdit
gEdit is a Linux text editor commonly deployed as part of the GNOME desktop environment. If it is not included in your Ubuntu system, you can install this software by either selecting gedit in Synaptic (System → Administration → Synaptic Package Manager) or by typing the following command on your Terminal (or ALT+F2):
Источник
Adam the Automator
How to Create a Text File on the Command Prompt in Windows
Nick Rimmer
Read more posts by this author.
To create a file in Windows, right-click on your desktop or in File Explorer and click on New. Is this post going to be the shortest post ever? Nope. Because using the GUI sometimes won’t work, you can use the command prompt to create a file.
In this tutorial, you will learn just about every way possible to create a file on the command line, such as using the Windows command prompt and PowerShell!
Prerequisites
If you’d like to follow along with the steps in this tutorial, be sure you have the following ahead of time:
Creating a File with the Windows Command Prompt
You have two command-line options in Windows; the command prompt (cmd.exe) or PowerShell. Let’s first cover how to use the Windows command prompt to create a blank file.
To get started, open the Windows command prompt by clicking on the Start button, typing cmd.exe, and hitting Enter. The Windows command prompt should come up, and you’re ready to go.
Using the ECHO Command
Let’s start this tutorial by first covering the echo command. The echo command is a command-line utility that allows you to display messages in a command prompt. In Windows, if you can send something to the command console, you can also redirect that output to a file!
In the Windows Command Prompt window:
1. Run the echo command as shown below. This command echoes the text provided ( This is a sample text file ) to the command console. But, since the command is using the redirection operator ( > ), this operator tells Windows to instead create a file with the text ( sample.txt ).
When you’ve created the file, run the dir command to list all files in the current working directory
You can see below that Windows creates the sample.txt file in the current working directory.
2. To confirm the file contains the expected “This is a sample text file” text, execute the type command followed by the file name. The type command reads the file and returns the text inside.
You can see below that sample.txt does, indeed, contain the expected text.
Using the COPY CON Command
If the echo command doesn’t fit your taste, you can always use the copy command using the con argument. Instead of copying files, the con argument tells the copy command to copy output to the console.
The con argument is actually a device, not a command.
To create a file using copy con :
1. Run copy con followed by a file name. This command won’t immediately create the file. You’ll be presented with a flashing cursor.
2. Once you see that flashing cursor type in some text you’d like to include in the file and press Enter.
When you’re done, press Ctrl-Z and press Enter to exit the interactive prompt. Pressing Ctrl-Z will also add an end-of-file marker to tell Windows to close the open file handle.
Using the FSUTIL Command
For the next Windows command prompt utility, introducing fsutil! Fsutil is a file system management tool built into Windows.
To use fsutil on the command prompt to create a new file:
1. Close the command prompt if you still have it open and open it up again, but this time as an administrator. Unfortunately, the fsutil utility requires it.
2. Now, invoke the file function of fsutil to create a new file using the createnew argument followed by the file name to create ( sample.txt ) and the size in bytes you’d like the file to be ( 1000 ).
The below command will create a file called sample.txt in the current working directory that’s 1KB in size.
3. Type dir again to list all files in the current working directory and you should see a 1,000-byte file now exists.
Since the fsutil utility can create blank files of a certain size, the utility is great for creating dummy files for network performance testing!
Creating a File with PowerShell
It’s now time to use a more modern approach of using a Windows command prompt to create a file; with PowerShell! PowerShell has a few different ways to create a file so let’s cover them all.
So, open your Windows PowerShell or PowerShell console and let’s get started!
Using the New-Item Cmdlet
One of the easiest ways to create a file in Windows with PowerShell is to use the New-Item cmdlet This cmdlet creates new items (a file in this case).
The New-Item cmdlet can also create Windows registry keys or folders.
1. Run the New-Item cmdlet specifying the directory to create the file in ( Path ), the Name of the file, the type of item ( ItemType ), and finally, the text to include in the file ( Value ).
You can also use New-Item to create a directory by using the Directory argument for the ItemType parameter.
2. Now, take a look at the file just created using the Get-Content cmdlet to tell PowerShell to read the file and display its contents.
Using the Set-Content and Add-Content Cmdlets
Next, let’s check out the Set-Content and Add-Content PowerShell cmdlets. These two cmdlets can create files in a similar fashion but Set-Content creates and overwrites a file while Add-Content will create and append to an existing file.
With PowerShell still open, run the Set-Content cmdlet providing it the Path and name of the file to create with the text you’d like the file to contain ( Value ) as shown below.
The command below will create a file called sample.txt in the current working directory with the text This is a text string inside the file.
Using the Out-File Cmdlet
To round out how to create a file on the command prompt with PowerShell, let’s end this tutorial with the Out-File cmdlet.
The Out-File cmdlet is a handy command similar to the redirection operator ( > ) previously covered in the Windows Command Prompt section. The Out-File cmdlet accepts input from the PowerShell console and writes that output to a file of your choosing.
With PowerShell still open, type some text ( «This is a test» ) and pipe that text to the Out-File cmdlet providing the path to the file to create ( FilePath ).
The below command will create a file called sample.txt in the current working directory with the text This is a test inside.
You can see below that PowerShell created a 16-byte file called sample.txt.
Conclusion
This tutorial has covered six different ways you can create files from the command prompt using both the Windows command prompt and PowerShell. By now, you should know just about all the ways to create text files on the command line.
Which method do you prefer?
More from Adam The Automator & Friends
Expose REST APIs, schedule jobs, and provide custom user interfaces with the platform built for PowerShell to integrate with anything.
We’ve put together a list of the resources we, at ATA, can wholeheartedly recommend!
Why not write on a platform with an existing audience and share your knowledge with the world?
Источник
23.01.2020 Windows Прикладное ПО Задать вопросНаписать пост
В любой операционной системе, основным типом данных являются различные файлы. Картинки, текст, код – это всё записано в различные документы внутри системы. Так и обычный пользователь может создать необходимые ему файлы. Некоторые из них создаются просто, используя только внутреннюю среду системы и приложения по умолчанию. Для создания других файлов могут понадобиться специальные утилиты.
Как создать файл?
Любой пользователь системы рано или поздно сталкивается с необходимостью сделать тот или иной файл. Это могут быть как документы блокнота (текстовый), так и какое-то изображение, простейший пример которого – приложение Paint для Windows.
С помощью средств системы (т.е. через контекстное меню)
Для того чтобы создать стандартный текстовый файл txt на компьютере, достаточно выполнить несколько простых шагов:
- Нажать правой кнопкой мыши в пустой области на рабочем столе.
- В выпавшем списке выберите пункт «Создать», затем укажите необходимый формат.
- Введите имя, которое хотите присвоить.
Вот и всё, можно перейти к дальнейшему использованию или изменению.
Использование программ
Тоже самое можно сделать используя внутренние утилиты Windows. Рассмотрим данный метод на примере Блокнота. В остальных утилитах создание происходит аналогичным способом:
- Находим необходимое приложение. Можно воспользоваться меню «Пуск» или использовать ярлык на рабочем столе.
- Откроется пустое окно.
- Следует в левом верхнем углу нажать кнопку «Файл» и в выпавшем меню выбрать «Сохранить как…».
- После этого операционная система предложит указать место, куда необходимо произвести сохранение. В этом же окне следует указать имя будущего документа. Также чуть ниже имени в некоторых утилитах существует возможность изменения типа, актуально будет при сохранении из графических приложений, текстовых или графических редакторов.
После этих манипуляций, сохранение окончено, можно переходить в папку, куда его поместили и продолжать использование.
Файловые менеджеры
В интернете довольно популярны приложения, которые призваны упростить работу с данными, их перемещение и структуризацию. Рассмотрим создание файлов в папках на примере Total Commander:
- Необходимо открыть Total Commander.
- В появившемся окне перейти в нужную директорию (диск, папку).
- Нажать в левом верхнем углу кнопку «Файл» и выбрать «Создать» или использовать комбинацию клавиш Shift + F4.
- Ввести имя и нажать кнопку «Создать».
Командная строка
Создать новый файл можно и не используя приложения. Используя только командную строку, встроенную в ОС:
- Открыть командную строку. «Пуск» — «Командная строка» или комбинация клавиш Win + R и ввести cmd.
- Откроется чёрное окно.
- Введите команду NUL > и после необходимое название.
- Нажмите Enter – готово.
Где найти документ показывает путь вверху окна.
Создание файла без расширения
Самый простой способ создать пустой файл с отсутствующим расширением на компьютере — это проводник:
- Нужно открыть проводник и перейти в директорию.
- Нажать в пустом месте правой кнопкой мыши и выбрать «Новый».
- Ввести имя и сохранить, согласившись с предупреждением.
Reader Interactions