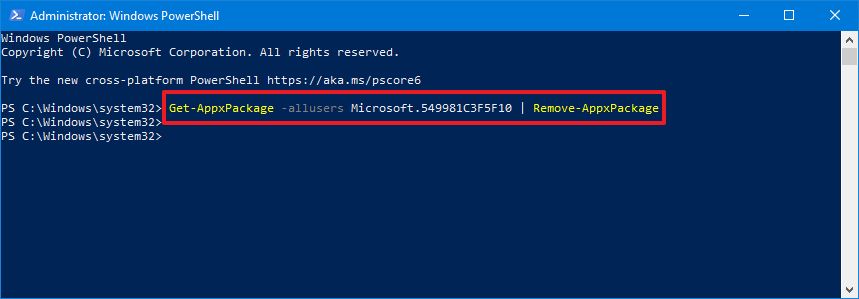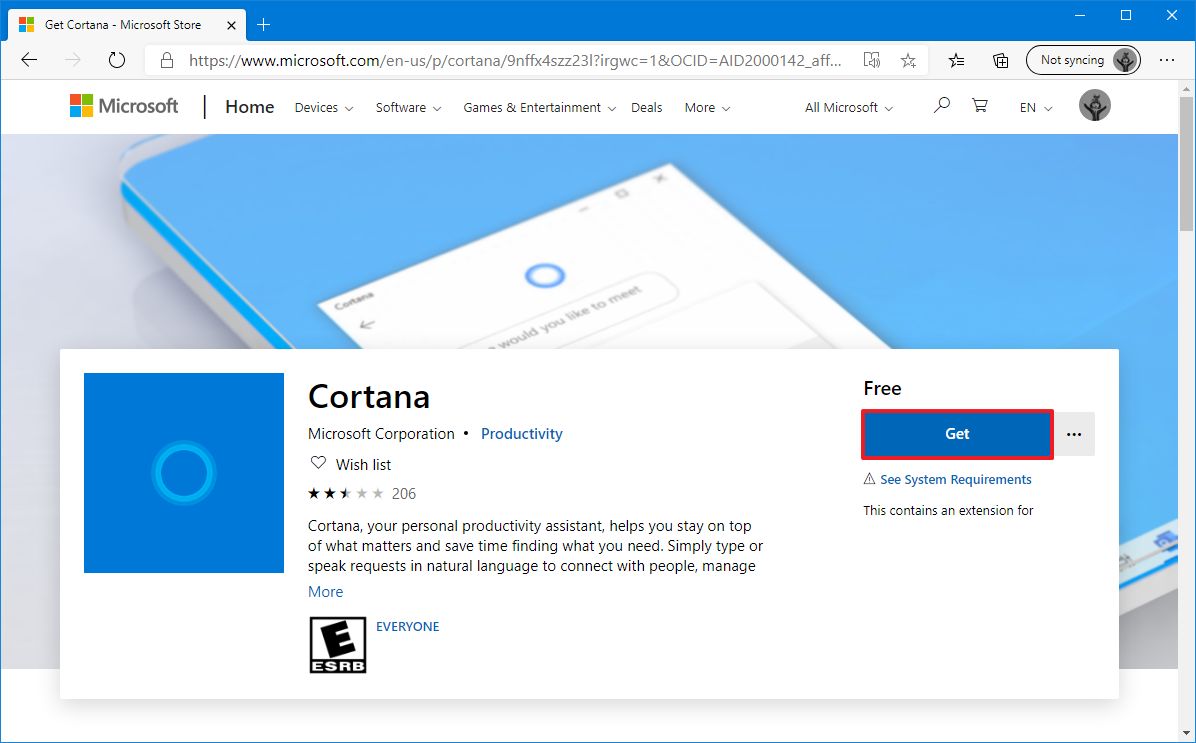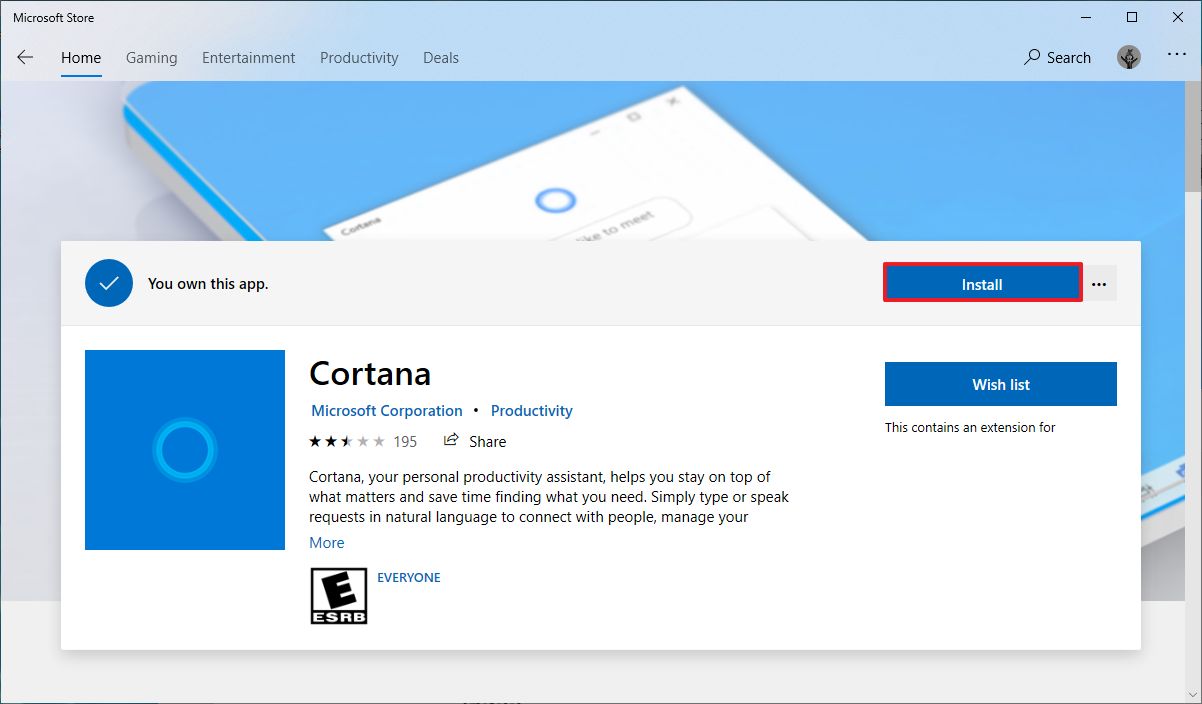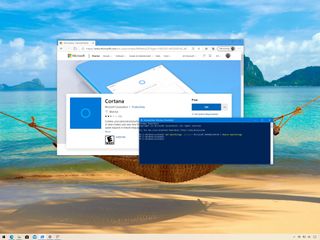
(Image credit: Windows Central)
On Windows 10, Cortana has been undergoing a lot of changes in the past several years. Starting with the May 2020 Update (version 2004), you’re now getting a new version that leaves behind many of its functionalities and shifts focus to help you be more productive. The new chat-based interface will interact primarily using the keyboard, but you can continue to use voice.
In addition to removing many non-productive features (such as Skills and Notebook), one of the most significant changes with Cortana is that it’s no longer part of Windows 10. Instead, it’s a regular app that you can move around and update through the Microsoft Store. More importantly, it opens the option to uninstall it.
Although Windows 10 allows you to remove system apps (such as Mail, Weather, and Voice Recorder) through the Settings app, Microsoft isn’t making it a straight forward process to uninstall Cortana. However, if the digital assistant isn’t for you, it’s possible to remove the app using PowerShell commands.
In this Windows 10 guide, you’ll learn the steps to uninstall the Cortana app on the Windows 10 May 2020 Update and higher. In addition, we even show you steps to install the app again if you change your mind.
- How to uninstall Cortana on Windows 10
- How to install Cortana on Windows 10
How to uninstall Cortana on Windows 10
To remove Cortana from Windows 10, use these steps:
- Open Start.
- Search for PowerShell, right-click the top result, and select the Run as administrator option.
- Type the following command to uninstall Cortana from Windows 10 and press Enter:
Get-AppxPackage -allusers Microsoft.549981C3F5F10 | Remove-AppxPackage
Once you complete the steps, Cortana will be removed from Windows 10. The button on the taskbar will remain, but you can right-click the taskbar and clear the Show Cortana button option.
How to install Cortana on Windows 10
Want to reinstall Cortana? Follow these steps:
- Open the Cortana app page (opens in new tab).
- Click the Get button.
- Click the Open button.
- Click the Install button.
After you complete the steps, the Microsoft digital assistant will install on Windows 10.
Will you be removing Cortana on Windows 10? Let us know in the comments.
Get the best of Windows Central in in your inbox, every day!
Mauro Huculak is technical writer for WindowsCentral.com. His primary focus is to write comprehensive how-tos to help users get the most out of Windows 10 and its many related technologies. He has an IT background with professional certifications from Microsoft, Cisco, and CompTIA, and he’s a recognized member of the Microsoft MVP community.
Microsoft added a digital assistant in Windows 10 called Cortana which can recognize your voice and do some things for you like giving you information or automating some tasks. But while it is nice to have for fun, it is far from being a seriously useful, powerful tool compared to what you can do by manually searching the web. Not every user finds Cortana useful. Many users are looking for a way to remove it, but Microsoft does not allow uninstalling Cortana in Windows 10. In this article, we will see how it can be done.
The are two methods. The modern one is suitable for Windows 10 version 2004 May 2020 update, and above. There is also an older one, which is suitable for legacy Windows 10 releases. Let’s review both.
We will start with the modern method which you should use if you are on Windows 10 version 2004 or above.
- Open PowerShell.
- Type or copy-paste the following command:
Get-AppxPackage *Microsoft.549981C3F5F10* | Remove-AppxPackage. - This will uninstall Cortana for you current user account.
- When finished, you can close PowerShell.
Alternatively, you can remove Cortana for all users in Windows 10.
Uninstall and Remove Cortana for All Users,
- Open PowerShell as Administrator.
- Type or copy-paste the following command:
Get-appxpackage -allusers *Microsoft.549981C3F5F10* | Remove-AppxPackage. - This will uninstall Cortana for all users.
- When finished, you can close PowerShell.
You are done.
To get Cortana back, install it from the Store. Follow the steps HERE.
Uninstall Cortana in Older Windows 10 versions
Caution: Uninstalling Cortana in older Windows 10 versions breaks the Windows 10 Start Menu and probably Search so don’t use this if you use the native menu. You will not be able to get it working back easily. You will not be able to-reinstall it quickly without using the genuine install.wim file. For most users, this means that Cortana will be removed from Windows 10 permanently. Think twice before you will continue.
Many people I know use an alternative Start Menu on Windows 10 and getting rid of the memory consuming searchui.exe process is a significant enhancement for them in making Windows 10 perform better. Refer to the following article for more details: How to get world’s fastest Start menu in Windows 10 with Classic Shell.
So, if you decide to uninstall Cortana in Windows 10 and thereby also get rid of the memory-hogging searchUI.exe process, here is what you should do:
- Download the Uninstall Cortana ZIP file I made to make it easy.
- Extract all files from the ZIP archive you downloaded to any desired folder, e.g. Desktop.
- Right click the Uninstall Cortana.cmd file and select «Run as Administrator».
- Wait till the process is done.
- Restart Windows 10.
Behind this trick is an application called WIMTweak which manages Windows Packages and allows you to hide/unhide them from the Windows image (WIM) file. It works on offline images as well as online. WIMTweak was created by MSFN user Legolash2o, so credits for this awesome tool go to him.
Support us
Winaero greatly relies on your support. You can help the site keep bringing you interesting and useful content and software by using these options:
If you like this article, please share it using the buttons below. It won’t take a lot from you, but it will help us grow. Thanks for your support!
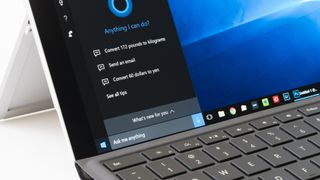
You’ve come to the right place if you want to know how to uninstall Cortana from Windows 11 or Windows 10. Thankfully, it’s rather simple to shut down Microsoft’s digital assistant, as the company continues making it less and less prevalent on devices like the best Windows laptops.
Is Microsoft surrendering territory to Alexa, Google Assistant and (possibly) Siri? Perhaps, but we’re here to discuss how to uninstall Cortana — with instructions for both regular folks and power users alike.
There are two ways to disable Cortana, as outlined by Windows Latest. You can either stop it from automatically opening when you boot your PC (the easier way) or remove the new Cortana app from Windows 10 (which is a little harder). We’ve got full instructions below.
Alternatively, you could just upgrade to Windows 11, because Microsoft has stripped Cortana almost entirely out of it.
How to disable Cortana in Windows 10
- Use the keyboard shortcut Ctrl + Shift + Esc.
- In Task Manager, click the Startup column.
- Select Cortana.
- Click Disable.
- Then, open the Start menu.
- Find Cortana under All Apps.
- Right-click on Cortana.
- Select More.
- Click on App settings.
- Turn off the switch next to ‘Runs at log-in.’
How to uninstall the Cortana app in Windows 10
These steps require a little tinkering, so a word of caution. Since you’re going to be poking around in PowerShell, back up your system first. Our best cloud backup solutions provide easy ways to protect your data.
- Open the Start Menu and type in PowerShell.
- Right click on Windows PowerShell.
- Select ‘Run as administrator’.
- Type the following text (minus the ‘ marks) in: ‘Get-AppxPackage -allusers Microsoft.549981C3F5F10 | Remove-AppxPackage’
- Press Enter.
Of course, power users set on eradicating Cortana will need to dive even deeper into Windows Registry — which is even riskier for everyday users. Since it’s less necessary and a bit dangerous, we recommend skipping that part.
You’ve already shut Cortana up and removed its app presence. That should be enough for some extra peace of mind.
How to disable Cortana in Windows 11
While Cortana comes disabled by default in Windows 11, it’s possible to bring it back, as we’ll explain below. If you, or someone else, did that to your PC, and you want to remove it you can disable it just as easily.
We’ve got two ways to do it here, and our first is arguably the easiest.
- Click Windows + I (that’s an I not an L) to open Settings.
- Select Apps from the left menu.
- Select Apps and Features on the right menu.
- Scroll to Cortana, click the three dots icon and select Advanced options
- Flip the «Run at Log-in» toggle to the OFF position.
How to disable Cortana in Windows 11 with the Task Manager
This is another way to stop it in its tracks, pulling Cortana out of your Startup apps.
- Right-click the Windows Start button from the bottom of the screen
- Select Task Manager
- Open the Startup tab
- Find and right-click Cortana
- Select Disable
How to install Cortana in Windows 11
Windows 11 doesn’t even have Cortana active by default. But, what if, just play along with us here, you wanted to enable Cortana in Windows 11?
Fortunately, it’s really easy.
- Click Windows + I (that’s an I not an L) to open Settings.
- Select Apps from the left menu.
- Select Apps and Features on the right menu.
- Scroll to Cortana, click the three dots icon and select Advanced options
- Turn the «Run at Log-in» toggle to the ON position.
Get instant access to breaking news, the hottest reviews, great deals and helpful tips.
Henry is a managing editor at Tom’s Guide covering streaming media, laptops and all things Apple, reviewing devices and services for the past seven years. Prior to joining Tom’s Guide, he reviewed software and hardware for TechRadar Pro, and interviewed artists for Patek Philippe International Magazine. He’s also covered the wild world of professional wrestling for Cageside Seats, interviewing athletes and other industry veterans.
Всем привет! Сегодня я расскажу вам, как удалить или отключать помощника Cortana в Windows 10. В интернатах до сих пор идут целые холи-вары по поводу того, нужно это делать или нет. Все дело в том, что сам помощник работает на английском языке и русский язык не поддерживает. Спор в интернете идет о том, что нужно ли отключать её, если у вас стоит русская версия винды. Якобы в таком случае Кортана полностью выключена и не работает.
Другие же пользователи замечают некоторую активность в русской локализации, а значит её можно и нужно деактивировать. Я сам сталкивался пару раз с тем, что Cortana висела в задачах и мешала выключению компьютера. При том, что у меня установлена русская версия. Значит все же каким-то образом она работает и забивает ресурсы компьютера. Поэтому я решил описать несколько способов в статье ниже. Первый полностью удаляет инструмент, следующие три – отключают. А вот в четвертом я рассказываю, как установить Виндовс 10 без лишних программ от Microsoft.
Содержание
- Способ 1: Удаление
- Способ 2: Редактор локальной политики
- Способ 3: Отключение через реестр
- Способ 4: Через приложение
- Способ 5: Установка новой ОС без Cortana
- Задать вопрос автору статьи
Способ 1: Удаление
Удалить Кортану в Windows 10 можно через новую консоль «Windows PowerShell». Нажмите правой кнопкой по «Пуску» и запустите системную утилиту с правами администратора.
Теперь удаляем встроенную утилиту командой:
Get-appxpackage -allusers *Microsoft.549981C3F5F10* | Remove-AppxPackage
Ждем, пока процедура закончится. Я бы еще на вашем месте перезагрузил операционную систему.
Способ 2: Редактор локальной политики
- Вызываем вспомогательное окно, которое запускает системные разделы в Виндовс 10 – для этого зажимаем одновременно две клавиши и R. Далее аккуратно вводим команду:
gpedit.msc
- Откроется редактор групповой политики. Если он не открылся, то значит у вас установлена Home-версия – смотрим следующий способ. Слева выбираем «Конфигурацию компьютера». Далее в нем находим раздел «Административных шаблонов» и подраздел «Компоненты». Для наглядности смотрите на картинку ниже.
- Открываем папку с настройками под названием: «Найти». Смотрим в правый блок – найдите там настройку, разрешающую использовать Картану. Откройте её двойным щелчком левой кнопкой мыши.
- Ставим запуск в режим «Отключено» и обязательно жмем по кнопке «Применить», чтобы сохранить настройку.
- Это еще не все, рядом есть еще несколько настроек в названии которых есть слово «Картана» – сделайте с ними аналогичные действия.
- Перезагружаем компьютер.
Способ 3: Отключение через реестр
Данный способ позволяет отключить Кортану в Windows 10 навсегда, если у вас нет редактора локальной групповой политики и у вас установлена «Домашняя» версия. Проверял данный способ на разных компьютерах и пришел к выводу, что он иногда не срабатывает. Мне кажется это как-то связано со сборкой, но я могу ошибаться. В любом случае давайте попробуем.
- Используем наши любимые клавиши и R. Чтобы попасть в редактор реестра вводим команду:
regedit
- Открываем «Компьютер» и в нем находим основной раздел «HKEY_LOCAL_MACHINE» – «SOFTWARE». Открываем папку «Microsoft», а в ней «Windows». В конце находим «Windows Search». Теперь правой кнопкой мышки жмем по пустой области в правом блоке. Выбираем «Создать» – «Параметр DWORD» (не важно какая у вас ОС).
- По умолчанию будет стоять нулевое значение – это значит, что Кортана будет отключена.
- Перезагружаем комп.
Способ 4: Через приложение
Я видел очень много сообщений, что удалить Кортану можно через приложения в Windows, но на последних сборках это сделать невозможно. Но там же можно отключить помощник.
- «Пуск» – «Параметры».
- «Приложения».
- Переходим в «Приложения и возможности», находим «Cortana» и заходим в «Дополнительные параметры». Заметьте, что кнопка «Удалить» – неактивна.
- Отключаем все бегунки.
- Давайте еще проверим её в диспетчере устройств – чтобы туда попасть жмем правой кнопкой по пустому месту нижней полоски.
- В «Автозагрузке» находим помощника и смотрим, чтобы он был выключен. Если он включен – жмем ПКМ и отключаем.
У Microsoft есть официальная версия Windows 10 LTSC – это специальная сборка без Microsoft Store, Edge, Cortana, OneDrive, Windows Ink Workspace, игрового режима и других мелких ПО. В итоге – система работает быстрее, а оперативная память меньше забита всяким хламом. Дополнительно обновления приходят только на самые важные аспекты ОС. Еще раз повторюсь, что это официальная версия. Если вас это заинтересовало, то вы можете установить LTSC версию.
ПРИМЕЧАНИЕ! В некоторых статьях рекомендуют установить винду дополнительной системой, чтобы познакомиться с ней. Если честно не вижу в этом смысла, так как ОС будет аналогичная. Поэтому я далее будут писать шаги для чистой установки.
- Перенесите с системного диска «C» всю важную информацию на второй диск.
- Теперь давайте же скачаем образ системы.
- Заходим на официальную страницу.
- Выбираем «ISO – Enterprise LTSC». Жмем «Продолжить».
- Вводим любые данные в анкету, но почту я бы указал настоящую. Выделите галочку «Да», что вы соглашаетесь с условиями лицензии.
- Выбираем разрядность и язык.
ПРИМЕЧАНИЕ! Так как мы будем устанавливать систему без всего лишнего, то тут указывается только английский. Не переживайте, русский можно будет добавить после установки ОС.
- Сохраняем образ в любое место на ПК.
- Записываем образ на флешку через Ulta ISO, Rufus или через стандартный проводник Windows. Все эти способы подробно описаны в этой статье (ссылка).
- Выполняем установку винды – ссылка на инструкцию.
- После установки и входа в систему нам нужно инсталлировать русский язык. Сразу прошу прощение за скриншоты на русском языке, так как я перед написанием статьи проверил, чтобы язык точно работал и уже его установил. Нажмите по кнопке «Пуск» и кликните по шестерёнке, чтобы зайти в параметры. Или воспользуйтесь горячими клавишами + R. Откройте раздел «Time & language».
- Справа выбираем «Region & language» и жмем по кнопке с плюсиком, чтобы добавить язык. Выбираем там русский. Возможно вам будет предложено дополнительно скачать пакеты: «Language pack», «Basic typing», «Handwriting» и «Speech» – загружаем все, что есть.