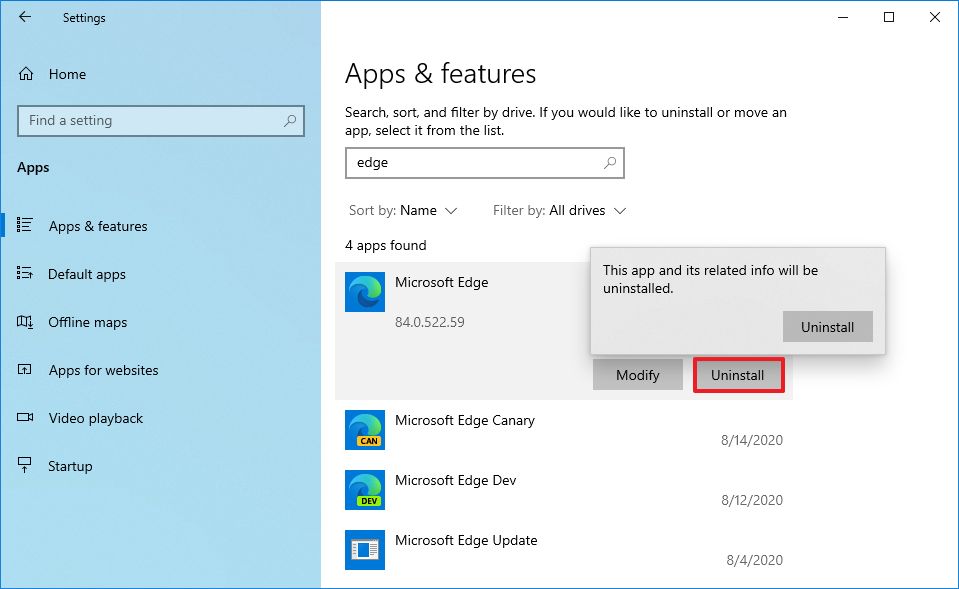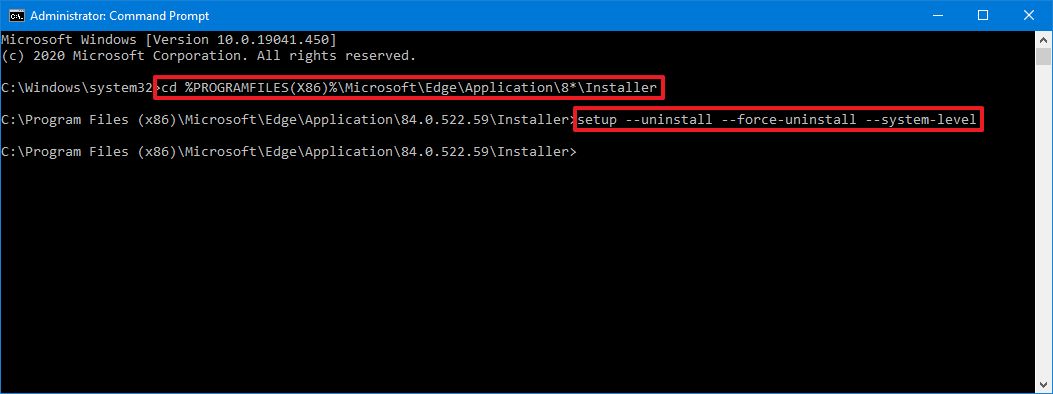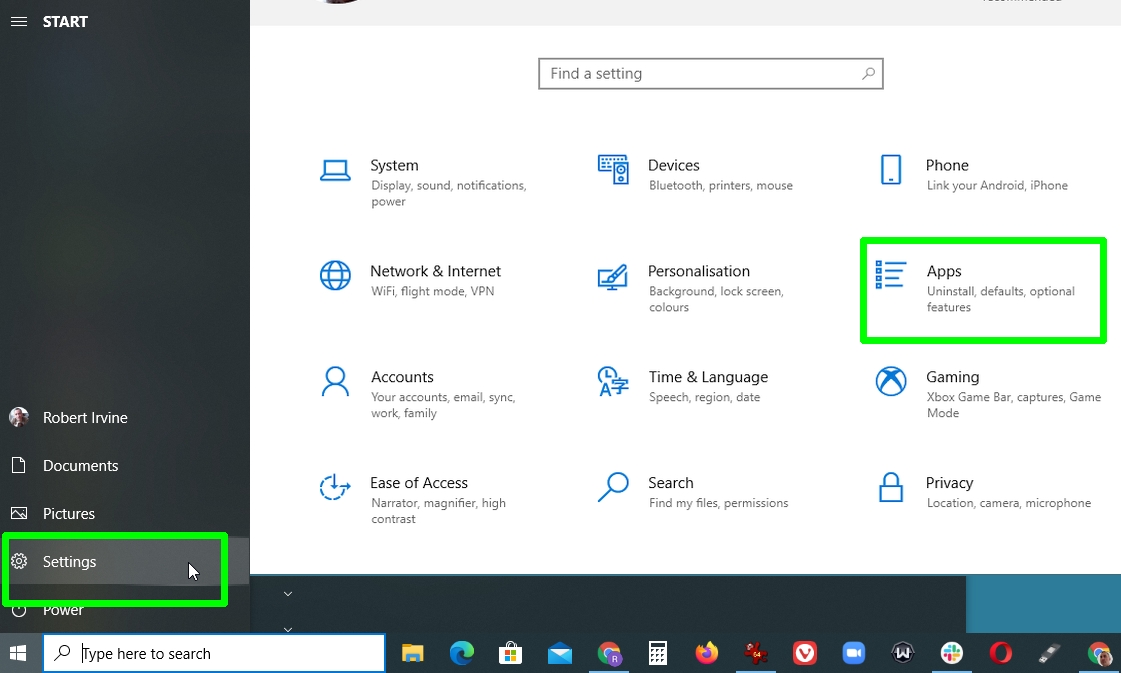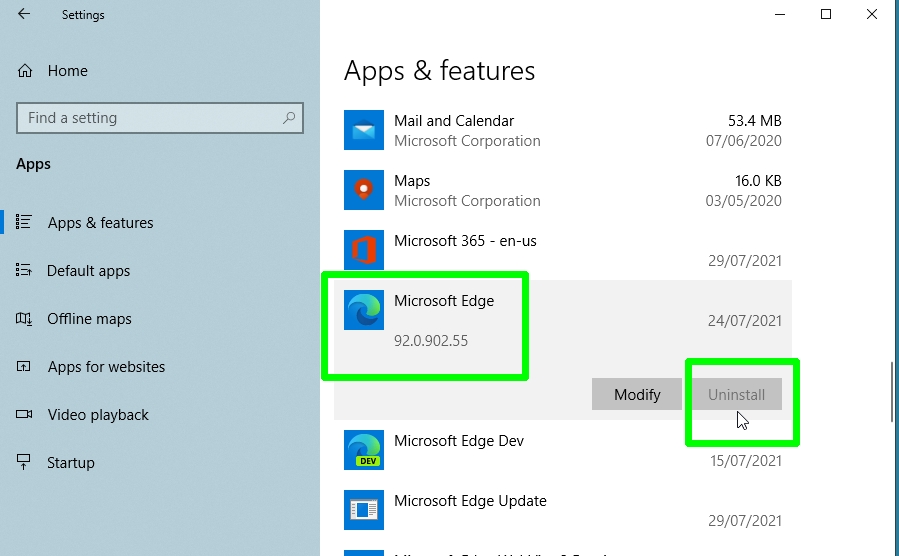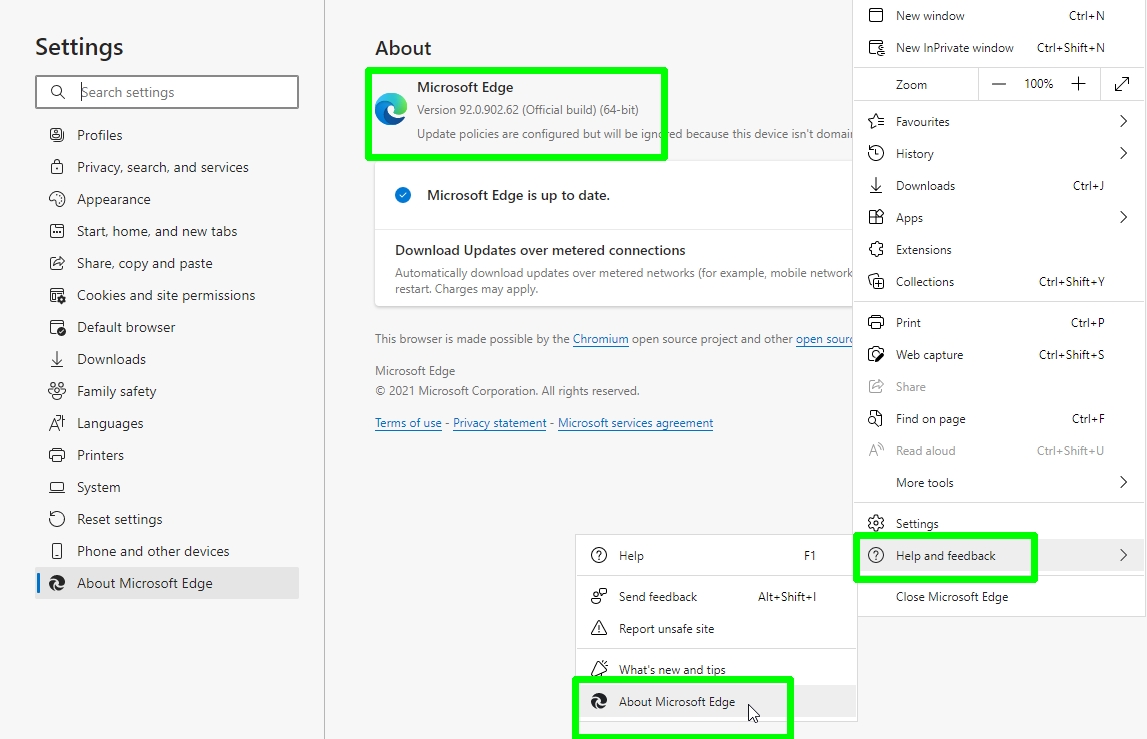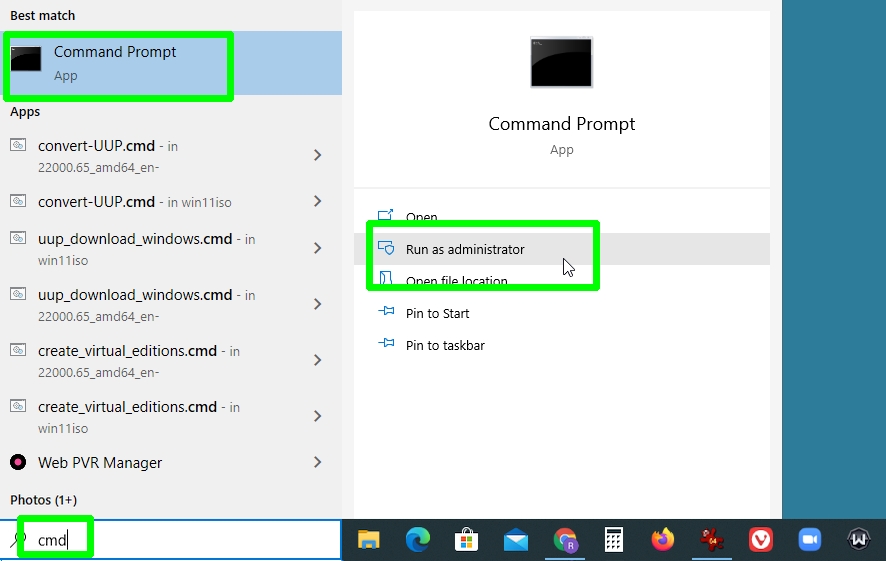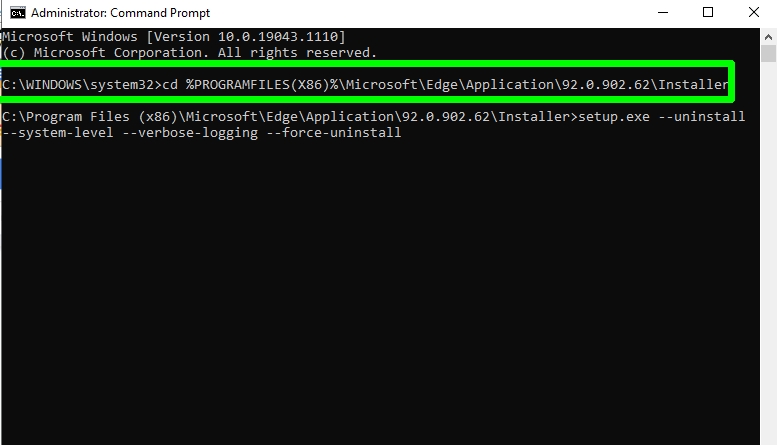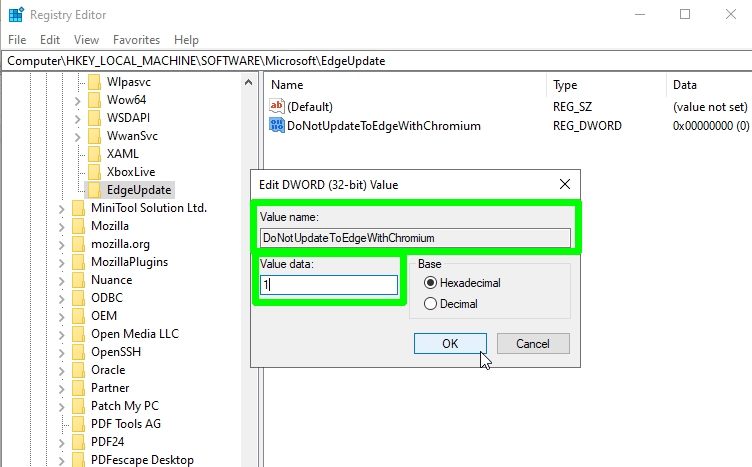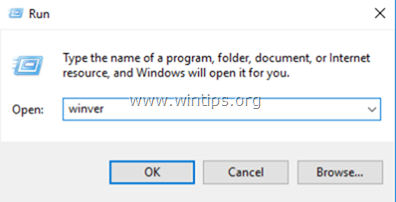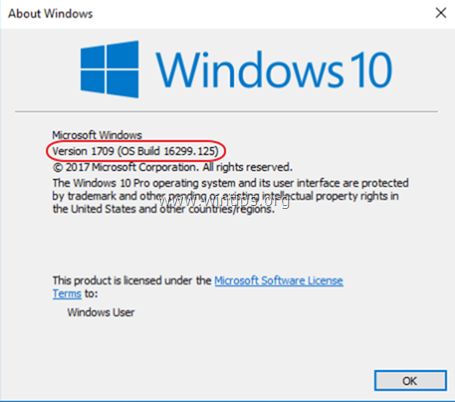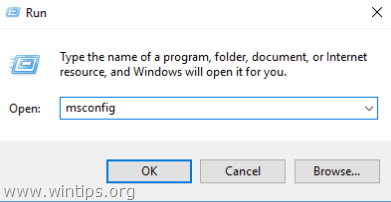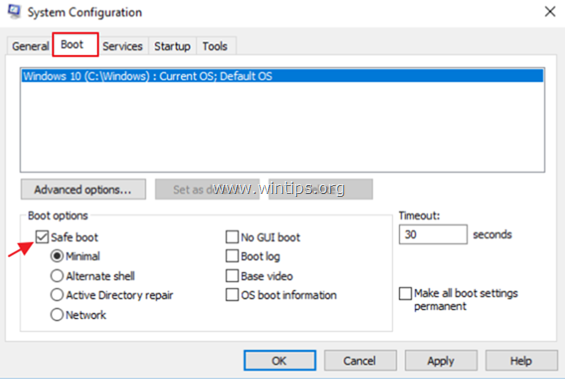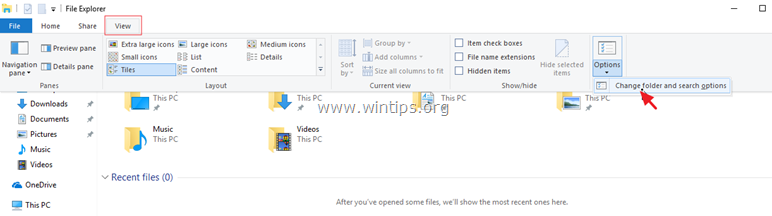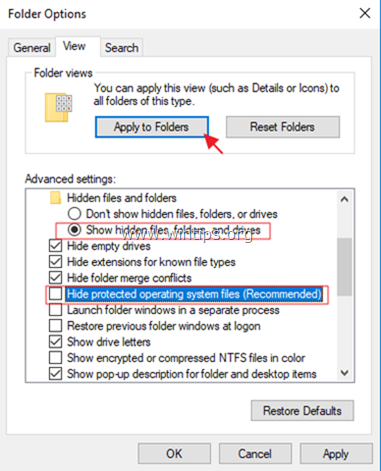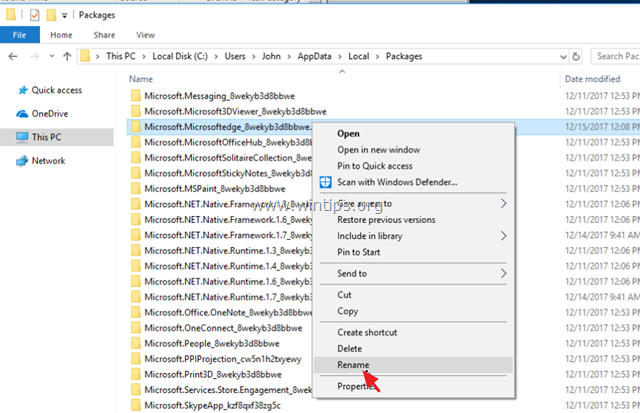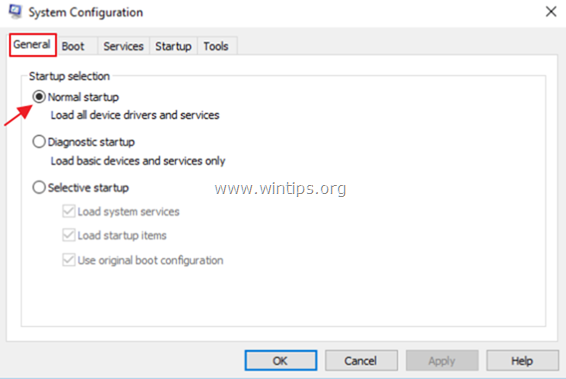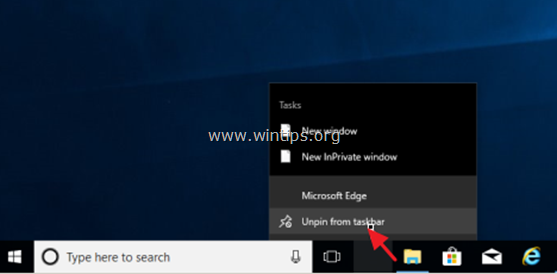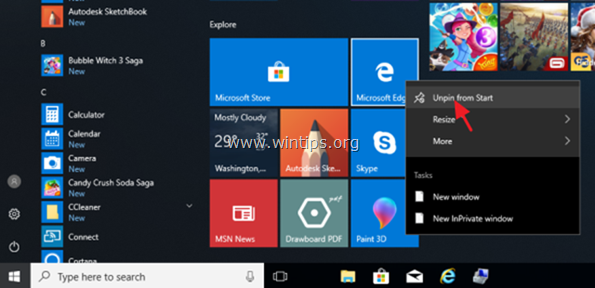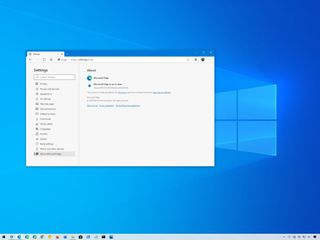
(Image credit: Windows Central)
On Windows 10, Microsoft has been rolling out its Chromium version of Microsoft Edge automatically through Windows Update to replace the legacy version of the browser.
The only problem is that since the company is making it part of Windows 10 when it installs automatically, you won’t find an option to uninstall it (opens in new tab) or revert to the legacy version if you don’t like it or you’re not ready for the new version.
However, since Microsoft Edge is based on the Chromium project, you can uninstall it with Command Prompt using a process similar to the one to remove Google Chrome with command lines.
In this Windows 10 guide, we’ll walk you through the steps to completely uninstall Microsoft Edge from your computer.
- How to uninstall Microsoft Edge (Chromium) using Settings
- How to uninstall Microsoft Edge (Chromium) using Command Prompt
How to uninstall Microsoft Edge (Chromium) using Settings
If you’re trying to uninstall a version of Microsoft Edge that you installed manually using the installer, or one of the builds available through the Beta, Dev, and Canary Channels, you can remove it using the Settings app.
To uninstall Microsoft Edge, use these steps:
- Open Settings.
- Click on Apps.
- Click on Apps & features.
- Select the Microsoft Edge item.
- Click the Uninstall button.
- Click the Uninstall button again.
- (Optional) Select the Also clear your browsing data option.
- Click the Uninstall button.
Once you complete the steps, the version of the browser you selected will be removed from your computer.
How to uninstall Microsoft Edge (Chromium) using Command Prompt
If the option to uninstall Microsoft Edge isn’t available in Settings, because you received the new browser through Windows Update, you’ll need to use Command Prompt to remove it.
To get rid of the Chromium version of Microsoft Edge, use these steps:
- Open Start.
- Search for Command Prompt, right-click the top result, and select the Run as administrator option.
- Type the following path to access the Installer folder and press Enter:
cd %PROGRAMFILES(X86)%MicrosoftEdgeApplication8*InstallerQuick note: On Windows 10, the «Installer» folder resides inside another folder named after the version number of the browser currently installed on your device; as a result, the name may change as new updates roll out. So, in the path, we’re using the number «8» with a wildcard «*» to access the folder no matter the 8x.x.xxx.xx version you have installed. However, once the browser reaches version 9x.x.xxx.x, you’ll need to update the path to 9 with the wildcard. - Type the following command to remove Microsoft Edge and press Enter:
setup --uninstall --force-uninstall --system-level
After you complete the steps, Microsoft Edge will be removed from the device, and the legacy version of the browser will be reinstated on Windows 10.
In case you haven’t received the new version of Microsoft Edge through Windows Update, you can use these steps to prevent the automatic installation.
Get the best of Windows Central in in your inbox, every day!
Mauro Huculak is technical writer for WindowsCentral.com. His primary focus is to write comprehensive how-tos to help users get the most out of Windows 10 and its many related technologies. He has an IT background with professional certifications from Microsoft, Cisco, and CompTIA, and he’s a recognized member of the Microsoft MVP community.

If you want to learn how to uninstall Microsoft Edge on Windows 10, you wouldn’t be alone. Despite the current Chromium-based version of Microsoft’s browser being a much better browser than previous iterations of Edge, it’s still an unpopular browser.
Although you need a pre-installed browser on your PC in order to, y’know, install other browsers, many people take exception to having Edge forced upon them and not being able to get rid of it after they’ve used it to install Chrome, Firefox, Opera or other browsers.
And Edge is forced upon you by Microsoft. You see, Edge is now firmly integrated within Windows 10 and seemingly can’t be removed. It also opens automatically as the default app for certain tasks. So you’re stuck with it, right?
Wrong. It is in fact possible to remove Edge by using Command Prompt, and we’re going to show you the steps. If you’re a Windows 11 user, be warned: this process may throw up some issues as Microsoft is determined to push its Edge browser in its latest operating system.
To get started, we’ll look at the easiest way to uninstall Microsoft Edge, just in case it works for you.
How to uninstall Microsoft Edge through Windows 10 Settings
If you installed Microsoft Edge by downloading the browser manually, rather than it installing automatically through Windows Update, you should be able to uninstall it using the following simple method.
1. Open the Settings app in Windows 10 by clicking the Start button and selecting the gear icon. When the Settings window opens, click Apps.
2. In the “Apps & features” window, scroll down to “Microsoft Edge.” Select that item and click the Uninstall button. If this button is greyed out, sadly you’re out of luck and will need to use an alternative method.
3. If you’ve installed the Beta, Developer, or Canary version of Edge, you’ll be able to click Uninstall to remove the program. However, you’ll still be stuck with the latest stable version of Edge.
How to uninstall Microsoft Edge with Command Prompt
You can forcibly uninstall Edge from Windows 10 through Command Prompt, using the commands we’ll provide below. But first, you’ll need to find out exactly which version of Edge is installed on your PC.
1. Open Edge and click the three-line button in the top-right corner of the browser. Select “Help & feedback,” then “About Microsoft Edge.”
Make a note of the version number below the browser name at the top of the page, or copy and paste it somewhere for reference.
2. Next, open Command Prompt as an administrator. To do this, type «cmd» in the Windows search box and select “Run as administrator” next to Command Prompt at the top of the results list.
3. When Command Prompt opens, type (or copy and paste) the following command, but replace the “xxx” with the Edge version number from step 1, for example “92.0.902.62.»
cd %PROGRAMFILES(X86)%MicrosoftEdgeApplicationxxxInstaller
Press Enter and Command Prompt will switch to Edge’s Installer folder. Now type (or copy and paste) the following command:
setup.exe —uninstall —system-level —verbose-logging —force-uninstall
4. Press Enter and Edge will instantly be uninstalled from Windows 10, without you needing to restart your PC.
The browser’s shortcut icon will disappear from your taskbar, though you may still see an Edge entry in the Start menu. However, this won’t do anything when clicked.
How to uninstall Microsoft Edge: Stop Edge reinstalling
Even after you’ve successfully uninstalled Microsoft Edge, there’s still a chance it could come back when you install future Windows updates. You can stop this happening using a simple registry tweak.
1. Type «regedit» in the Windows search box and click “Run as administrator” next to Registry Editor.
2. When the Registry Editor opens, navigate to the following key, or just copy and paste it into the Registry Editor address bar:
HKEY_LOCAL_MACHINESOFTWAREMicrosoft
3. Right-click the Microsoft folder, and select New, then Key. Name the key “EdgeUpdate” and then right-click it. Select New, then “DWORD (32-bit) Value” and call it “DoNotUpdateToEdgeWithChromium.”
4. Once you’ve created the new DWORD Value, double-click it to open it and change its value to “1.” Click OK to confirm, then exit the Registry Editor.
Your Windows 10 PC should now be completely free of Microsoft Edge. If you decide you want the browser after all, just change the value you created to “0” and download Edge from Microsoft (opens in new tab).
For more Windows themed tutorials, make sure you read our guides on how to uninstall a Windows update, how to install Windows 11 and how to turn off Windows Defender. If you’ve just upgraded to Windows 11, you might be interested in learning how to change the Windows 11 Start Menu back to Windows 10. If you’re a Chrome user, read our guide on how to set Chrome flags to test out some cool, experimental features.
Get instant access to breaking news, the hottest reviews, great deals and helpful tips.
Robert Irvine was previously the How-To Editor at Tom’s Guide. He has been writing tutorials about software, hardware, websites and other tech topics since the days of dial-up modems, and was previously the editor of Web User magazine. Robert enjoys cooking, and makes a mean sausage casserole, but is definitely not the celebrity chef of the same name.
Want to remove Microsoft Edge from Windows 10? We show you how to get the job done

(Image: © Microsoft)
If you’ve been trying to figure out how to remove Microsoft Edge from Windows 10, you’re not alone.
Microsoft began rolling out its Chromium version of Microsoft Edge on Windows 10 a few years ago, but because Edge is installed automatically, there’s no option for uninstalling it or reverting back to the legacy version.
While it’s a fairly decent browser, it’s not for everyone — so if you’re one of the many wanting to remove it, we have everything you need to know right here in this guide.
Steps for how to remove Microsoft Edge from Windows 10
- Open Command Prompt
- Enter the current Microsoft Edge version in the folder
- Enter the force uninstall command
Tools and Requirements
- System: Windows 10
- Tools: Keyboard and mouse
- Skill Level: Beginner
Step by step guide
1. Open Command Prompt as Administrator
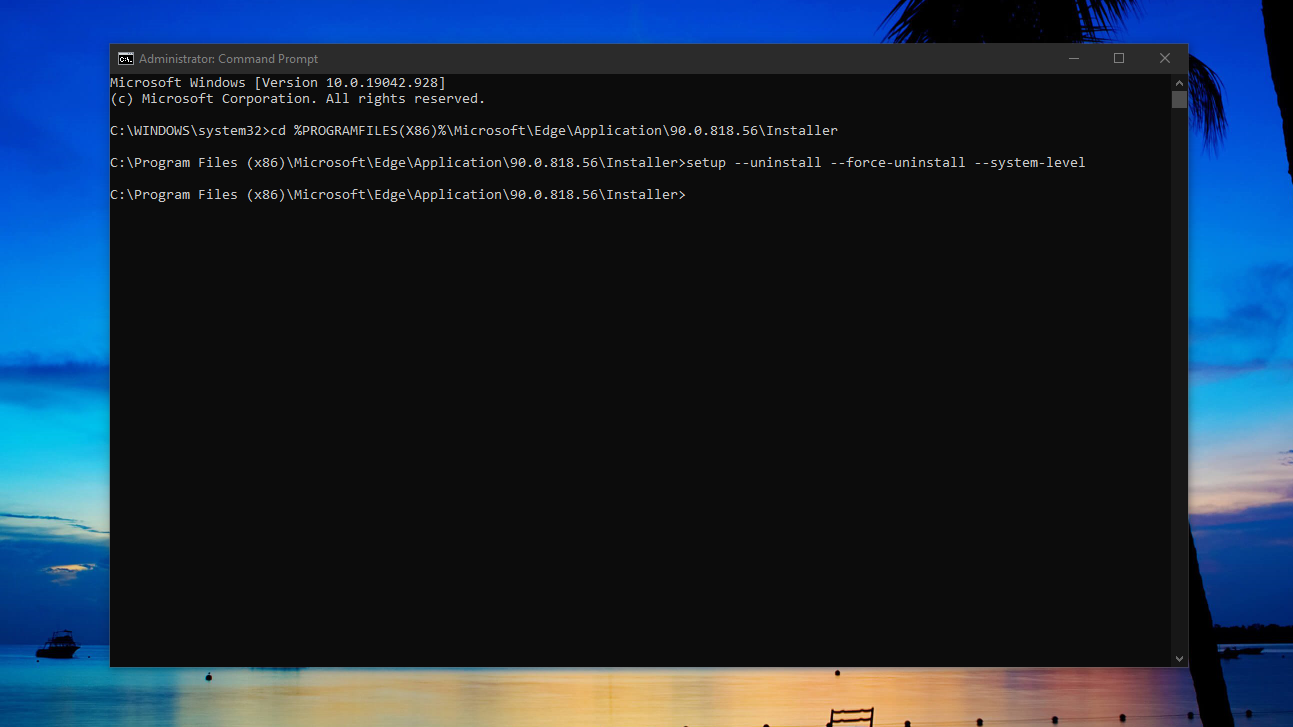
(Image: © TechRadar)
You first need to open Command Prompt on your PC as Administrator. If it’s not in the right-click on your Start Menu, you’ll find it in the Windows System app folder.
To open as administrator simply right-click on it and then select ‘Run as administrator.’ You do need to be in Command Prompt for this, Windows PowerShell or PowerShell 7 doesn’t seem to work.
2. Remove Microsoft Edge from Windows 10

(Image: © TechRadar)
Removing Microsoft Edge in Command Prompt is a two-step process. First, you need to navigate to the correct folder using this command: cd %PROGRAMFILES(X86)%MicrosoftEdgeApplicationxxInstaller
When entering it, substitute ‘xx’ for the current version number of Microsoft Edge installed on your PC. You can find that information in the ‘About’ section of Edge’s settings.
Your Command Prompt will now change to show that you’re in the folder you navigated to above. Now, enter this command: setup —uninstall —force-uninstall —system-level
There’s no restart involved, Microsoft Edge will now be removed from your system. You may still see it in the Start Menu, but it won’t open anything and the annoying ‘Restore recommended’ for web browsing in the Settings app will have gone.
3. Stop Microsoft Edge from reinstalling automatically
Figuring out how to remove Microsoft Edge from Windows 10 is only half the battle, if you don’t stop it from being reinstalled automatically, then you might well find it has snuck back in during future updates. For most people, editing the Registry is the easiest way to do this, but touching it always comes with a warning. Making changes to the Registry always carries risk and should be done carefully.
Click the ‘Search’ button on the desktop and look for ‘Registry Editor’. Open this up and navigate to the following location. You can copy and paste this into the Registry Editor address bar. HKEY_LOCAL_MACHINESOFTWAREMicrosoft
Right-click on the ‘Microsoft’ folder and select ‘New’, then ‘Key’. Name the key ‘EdgeUpdate’ and then right-click on it. Select ‘New’ then ‘DWORD (32-bit) Value’ and call this ‘DoNotUpdateToEdgeWithChromium’.
Once created, double-click to open the key and change its value to ‘1’. Click ‘OK’ and it’s safe to close the Registry Editor. Microsoft Edge now should not automatically return on your PC.
How to remove Microsoft Edge from Windows 10 in specific builds
There is actually one easy way to remove Microsoft Edge from Windows 10 assuming you’re using the Beta, Dev, or Canary channel builds. Here are the steps to do that.
1. Open the Settings app in Windows 10
There are multiple ways to do this, including via the Start Menu and searching from the Windows Search bar.
2. Click on Apps
Then find the version of Microsoft Edge in the apps list.
3. Select it and click the Uninstall button
This will remove Edge from your PC. What this method won’t do is remove the default version that is pre-installed on Windows 10.
FAQs
What to do if future Windows updates fail
Some of the more recent Windows updates have seen issues with installations failing on machines that have removed Microsoft Edge. Fortunately, if you run into this issue there’s an easy fix.
Navigate into your ‘Program files (x86)’ folder on your C: drive and locate the ‘Microsoft’ folder within. Open this up and delete any folders relating to Microsoft Edge.
Now you can try and install your Windows update again and it should complete without issue. If you follow the steps above, too, Microsoft Edge won’t be reinstalled with it.
Final thoughts
If you’re using one of the best Windows laptops or best computers, there are certainly plenty of benefits to be had by using Microsoft Edge. Its speed is competitive, the integration with Windows 10 is smooth, the privacy controls are simple and the immersive reader feature lets you read content without all the usual advertising clutter.
- The best web browsers for your PC right now
Microsoft Edge прошел долгий путь с момента своего появления. Были добавлены новые и улучшенные функции, и теперь браузер основан на Chromium. Microsoft начала сильно полагаться на Edge для отображения веб-контента в Windows, поэтому компания хочет, чтобы все как можно скорее приняли его. Хотя ранее это не было обязательным, последнее обновление Windows, похоже, навсегда добавило Microsoft Edge на многие устройства без возможности его удаления. Но есть обходной путь, по крайней мере, для некоторых людей. Давайте рассмотрим некоторые приемы и методы, которые все еще могут помочь вам избавиться от нового Microsoft Edge в вашей системе.
1. Измените браузер по умолчанию.
Первое, что вам следует сделать, это сменить браузер Windows по умолчанию на другой. Это поможет сохранить функциональность при удалении разрешения Microsoft Edge из Windows как основного приложения. Давайте посмотрим, как вы можете изменить браузер по умолчанию в Windows.
Связанный: Почему Internet Explorer мертв? Лучшие альтернативы IE, которым вы можете доверять!
Примечание: Прежде чем продолжить, убедитесь, что у вас есть новый браузер, который вы хотите использовать вместо Edge, уже установленного на вашем устройстве.
Откройте «Настройки» на вашем устройстве с Windows и нажмите «Приложения».
Теперь нажмите «Приложения по умолчанию» на левой боковой панели.
В разделе «Веб-браузер» выберите новый браузер, который вы хотите использовать в качестве браузера по умолчанию. (Да, вам необходимо установить другой браузер, например Google Chrome, перед этим, как упоминалось выше.)
Теперь необходимо изменить браузер по умолчанию для вашего устройства Windows.
Связанный: Лучшие браузеры Android с адресной строкой внизу
Сейчас большинство пользователей сталкиваются с трудностями при использовании последней версии Windows 10, а именно 1909 и 2004 гг. На наших собственных компьютерах также встроен Microsoft Edge, но, что удивительно, возможность удаления доступна на некоторых моделях, одна из которых — наша. Ноутбук Asus ROG. Мы подозреваем, что программное обеспечение OEM играет в этом роль, но было бы неплохо проверить вариант обычного удаления, прежде чем пытаться использовать другие методы из этого списка.
Примечание: Хотя опция удаления Microsoft Edge на основе Chromium доступна, вы не можете удалить устаревшую версию Microsoft Edge с помощью этой процедуры. Если вы хотите удалить последнее, вам следует пропустить этот метод и вместо этого попробовать команды Powershell.
Откройте «Настройки» и нажмите «Приложения» на своем устройстве с Windows.
Теперь прокрутите и нажмите «Microsoft Edge».
Щелкните «Удалить».
Windows автоматически удалит браузер с вашего устройства.
Связанный: Как проверить элемент на Android
Если обычное приложение «Настройки» у вас не сработало, то вам следует попробовать панель управления, прежде чем использовать другие методы из этого списка, поскольку они могут нарушить функциональность некоторых функций Windows. Давайте посмотрим, как вы можете удалить Chromium Edge с помощью панели управления на вашем устройстве.
Откройте панель управления на устройстве Windows и нажмите «Удалить программу» в разделе «Программы».
Примечание: Вы можете запустить панель управления из меню «Пуск» или просто найти ее с помощью поиска Windows.
Теперь прокрутите и найдите Microsoft Edge.
Щелкните правой кнопкой мыши программу и посмотрите, доступна ли вам функция «Удалить». Если возможно, щелкните по нему, чтобы удалить Edge с устройства Windows.
Примечание: Вы также можете нажать «Удалить» вверху, чтобы удалить «Edge» со своего устройства.
Если возможно, это должно легко помочь вам «Удалить» Edge с вашего устройства Windows.
Связанный: Как включить живые субтитры в Chrome
3. Используйте Powershell, чтобы удалить браузер Edge.
Если возможность удаления вам недоступна, вы можете использовать команды PowerShell, чтобы полностью удалить Microsoft Edge из вашей системы. Ниже перечислены два метода удаления Edge. Если один не работает для вас, вы можете попробовать следующий, чтобы удалить его с вашего устройства. Давайте начнем.
Метод №1: удалить из каталога установщика
Откройте проводник Windows на своем устройстве, а затем скопируйте и вставьте приведенную ниже команду в адресную строку. После вставки нажмите «Enter».
C:Program Files (x86)MicrosoftEdgeApplication
Теперь вы попадете в папку установки Edge в вашей системе. Щелкните и откройте папку с числовыми значениями в качестве имени, как показано ниже.
Теперь дважды щелкните и откройте папку с названием «Установщик».
Это папка, в которой будет выполняться ваша команда PowerShell. Нажмите «Файл» в верхнем левом углу экрана.
Нажмите «Открыть Windows PowerShell» и, наконец, нажмите «Открыть Windows PowerShell от имени администратора».
Теперь Windows запросит у вас разрешение на запуск программы от имени администратора. Подтвердите свой выбор, нажав «Да».
Выполните команду ниже, скопировав ее в окно PowerShell.
.setup.exe -uninstall -system-level -verbose-logging -force-uninstall
Нажмите Enter, чтобы выполнить команду PowerShell.
Дождитесь завершения процесса. Это может занять от нескольких секунд до нескольких минут в зависимости от уровня производительности вашего ПК. После завершения процесса Microsoft Edge следует полностью удалить из вашей системы Windows.
Метод № 2: удалите пакет браузера Edge.
Если вышеуказанный метод приводит к ошибкам или не может удалить Microsoft Edge в вашей системе, вы можете попробовать описанную ниже процедуру. Это должно помочь вам удалить Microsoft Edge из вашей системы.
Щелкните значок «Пуск» в левом нижнем углу экрана. Теперь введите «PowerShell», и Windows автоматически выполнит поиск и отобразит вам результаты.
Щелкните правой кнопкой мыши «Windows PowerShell» в результатах поиска и выберите «Запуск от имени администратора».
Теперь у вас будет запрошено разрешение на запуск программы от имени администратора. Нажмите «Да», чтобы предоставить разрешение.
Теперь введите следующую команду в окне PowerShell и нажмите «Enter».
get-appxpackage *edge*
Теперь вам будет показана вся информация о текущей версии Edge, установленной в вашей системе Windows. Найдите значение с именем PackageFullName и скопируйте все значение рядом с ним, как показано ниже.
Теперь введите следующую команду в окне PowerShell.
remove-appxpackage
Вставьте скопированный текст рядом с этой командой. После вставки нажмите «Enter», чтобы выполнить команду.
PowerShell выполнит процесс и удалит Microsoft Edge из вашей системы.
Как переустановить Microsoft Edge?
Хотя удаление могло быть трудным, переустановка Microsoft Edge в вашей системе — очень простой процесс. Все, что вам нужно сделать, это загрузить исполняемый файл установщика с официального сайта Microsoft и запустить его, чтобы установить в вашей системе Windows. Перейдите по ссылке ниже, чтобы перейти на страницу загрузки и снова установить Microsoft Edge на свой компьютер.
► Загрузите браузер Microsoft Edge
Примечание: Установщику требуется сетевое соединение для загрузки последней версии Microsoft Edge в вашу систему.
Не удается удалить Microsoft Edge? Попробуйте эти обходные пути, чтобы полностью отключить его
Если у вас ничего не работает, вы можете просто игнорировать Microsoft Edge. Есть несколько способов скрыть его от вашей системы и отключить доступ к Интернету. Это предотвратит его запуск в вашей системе и не позволит ему собирать данные и обновляться в фоновом режиме. Вы можете выбрать этот обходной путь, пока в будущем не будет обнаружен лучший способ удаления Microsoft Edge из систем Windows.
Шаг № 1 Измените браузер по умолчанию
Первое, что вам нужно сделать, это изменить браузер по умолчанию. Это предотвратит запуск Microsoft Edge в вашей системе в качестве приложения для просмотра по умолчанию в вашей системе при нажатии на ссылки поддержки, страницы поддержки, ссылки электронной почты и многое другое. Используйте приведенное выше руководство, чтобы изменить приложение браузера по умолчанию в вашей системе Windows. Если вы не знаете, какие браузеры выбрали, то самые популярные из них перечислены ниже вместе со ссылками для скачивания с официальных сайтов.
Посмотрите руководство о том, как изменить браузер по умолчанию в верхней части этой страницы. После этого выполните следующие действия, чтобы полностью заблокировать доступ Edge к Интернету, тем самым полностью отключив его.
Шаг № 2: заблокируйте браузер Edge в брандмауэре
Это немного сложно, поэтому следите за каждым шагом.
Блокировка всех входящих подключений к Microsoft Edge
Нажмите кнопку «Пуск» и найдите «Брандмауэр и защита сети».
Запустите «Брандмауэр и защита сети» из результатов поиска.
Щелкните и запустите «Дополнительные настройки».
Нажмите «Да», когда будет предложено предоставить права администратора для дополнительных настроек брандмауэра.
Теперь выберите ‘Входящие правила‘на левой боковой панели.
Нажмите «Новое правило» на правой боковой панели.
Выберите вариант «Программа».
Нажмите «Далее» в правом нижнем углу экрана.
Выберите «Этот путь к программе».
Теперь щелкните и выберите «Обзор».
Скопируйте и вставьте приведенную ниже команду в адресную строку, чтобы перейти в папку Microsoft Edge. После вставки нажмите «Enter».
C:Program Files (x86)MicrosoftEdgeApplication
Теперь вы увидите содержимое каталога установки Microsoft Edge. Щелкните и выберите «msedge.exe».
Теперь нажмите «Открыть» в правом нижнем углу экрана.
Щелкните «Далее».
Выберите «Заблокировать соединение».
Нажмите «Далее» в правом нижнем углу, чтобы перейти к следующему шагу.
Убедитесь, что все флажки установлены для «Частный», «Домен» и «Общедоступный».
Когда закончите, нажмите «Далее».
Введите собственное имя для правила, которое вы только что создали, в текстовое поле «Имя». Вы также можете ввести описание правила, если захотите узнать его контекст в будущем.
Когда вы закончите, нажмите «Готово» в правом нижнем углу экрана.
Повторите процесс, чтобы создать новое правило для входящего трафика для new_msedge.exe из той же папки.
Примечание: Если у вас нет этого приложения в папке, вам не нужно создавать другое правило для входящего трафика.
Теперь вы заблокировали все входящие подключения к Microsoft Edge в вашей системе Windows.
Блокировка всех исходящих подключений к Microsoft Edge
Найдите в Windows «Брандмауэр и сетевые подключения».
Найдя, щелкните и запустите приложение из результатов поиска.
Прокрутите вниз в разделе «Брандмауэр» и нажмите «Дополнительные настройки».
Нажмите «Да», чтобы предоставить программе права администратора.
Теперь вам будут показаны расширенные настройки брандмауэра Windows. Нажмите на ‘Исходящие правила‘на левой боковой панели.
Теперь нажмите «Новое правило» на правой боковой панели.
Выберите «Программа».
Нажмите «Далее» в правом нижнем углу.
Выберите «Путь к этой программе».
Щелкните «Обзор».
Теперь скопируйте и вставьте следующий адрес в адресную строку проводника.
C:Program Files (x86)MicrosoftEdgeApplication
Щелкните и выберите «msedge.exe».
Щелкните «Открыть».
Выберите «Далее» в правом нижнем углу экрана.
Теперь выберите «Заблокировать соединение».
Снова нажмите «Далее».
Убедитесь, что все флажки установлены для «Домен», «Частный» и «Общедоступный». Когда закончите, нажмите «Далее».
Теперь введите имя для вашего пользовательского правила в текстовое поле «Имя». Вы также можете ввести описание, чтобы вы могли легко идентифицировать правило в будущем.
Как только вы закончите, нажмите «Готово».
Теперь повторите описанные выше шаги и заблокируйте соединение для ‘new_msedge.exe’ в той же папке.
Microsoft Edge теперь должен быть полностью заблокирован в вашей системе Windows.
Мы надеемся, что это руководство помогло вам легко избавиться от Microsoft Edge в вашей системе. Если у вас есть дополнительные вопросы, не стесняйтесь обращаться к нам, используя раздел комментариев ниже.
In a previous article I mentioned the way to reinstall Microsoft Edge on Windows 10 if you face problems with the browser. Microsoft Edge is a core component in Windows 10 and for that reason its not possible to completely remove the app by using usual methods.
In this tutorial you ‘ll find instructions on how to completely remove Microsoft Edge browser from Windows 10. *
* Notes:
1. If you ‘re interested to uninstall and reinstall Microsoft Edge then read this tutorial: How to Uninstall and Reinstall Microsoft Edge.
2. The below instructions are tested in Windows 10 Version 1709 (Build: 16299.125)
To see the installed Windows 10 Version & Build:
1. Simultaneously press the Win
+ R keys to open the run command box.
2. Type winver and press Enter.
3. At the second line you can view the installed version and build of Windows 10.
How to Completely Remove Edge in Windows 10.
Step 1. Start Windows 10 in Safe Mode.
- Related article: How to Enable the F8 key in Windows 10/8 OS.
1. To start Windows in Safe Mode, simultaneously press the Win + R keys to open the run command box.
2. Type msconfig and press Enter.
3. Click the Boot tab and then check the “Safe Boot” option.
4. Click OK and restart your computer.
Step 2. Enable Hidden Files.
1. Open Windows explorer.
2. Click the View tab and go to Options > Change folder and search options.
3. At «Folder Options» select the View tab:
a. Check the Show hidden files, folders, and drives checkbox.
b. Clear the Hide protected operating system files check box. (Click Yes to confirm)
c. Click Apply to folders and then click OK.
Step 3. Rename Microsoft Edge folders.
1. Navigate to the following location:
- C:Users%Username%AppDataLocalPackages
2. Rename the «Microsoft.MicrosoftEdge_8wekyb3d8bbwe» folder to «Microsoft.MicrosoftEdge_8wekyb3d8bbwe.BAK«
4. Then navigate to then following location:
- C:WindowsSystemApps
5. Rename the «Microsoft.MicrosoftEdge_8wekyb3d8bbwe» folder to «Microsoft.MicrosoftEdge_8wekyb3d8bbwe.BAK«. *
- Note: If you cannot rename the folder, «because the folder it is open in another program…»
a. Press CTRL + ALT + DEL and open Task Manager.
b. At ‘Processes’ tab, right-click at Microsoft Edge and select End Task.
c. Proceed to rename the folder.
Step 4. Restart Windows 10 normally.
1. Simultaneously press the Win + R keys to open the run command box.
2. Type msconfig and press Enter.
3. At General tab, check the Normal startup.
4. Click OK and restart your computer.
Step 5. Remove Microsoft Edge Shortcuts.
1. After restart you ‘ll see that the Edge shortcut at the taskbar is displayed blank. Right click on it and select Unpin from taskbar.
2. Then right click at «Microsoft Edge» shortcut at Start screen and select Unpin from Start.
You ‘re done! If you want to change your decision about the EDGE browser in the future, just follow the same steps, and remove the «.BAK» extension from the above mentioned Microsoft Edge folders.
That’s it! Let me know if this guide has helped you by leaving your comment about your experience. Please like and share this guide to help others.
If this article was useful for you, please consider supporting us by making a donation. Even $1 can a make a huge difference for us in our effort to continue to help others while keeping this site free:

If you want to stay constantly protected from malware threats, existing and future ones, we recommend that you install Malwarebytes Anti-Malware PRO by clicking below (we
do earn a commision from sales generated from this link, but at no additional cost to you. We have experience with this software and we recommend it because it is helpful and useful):