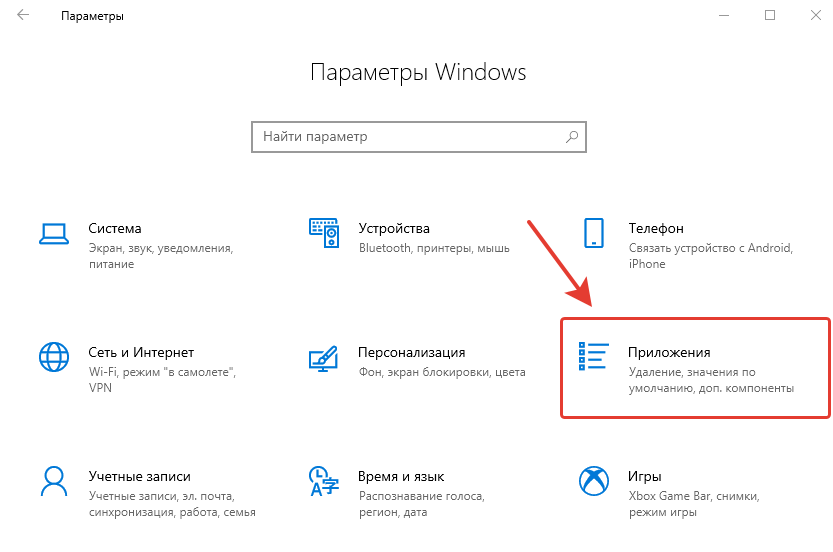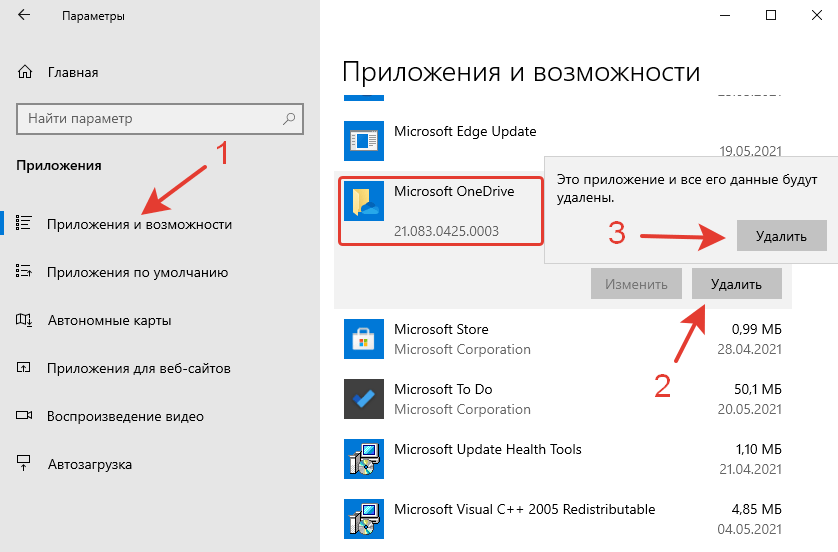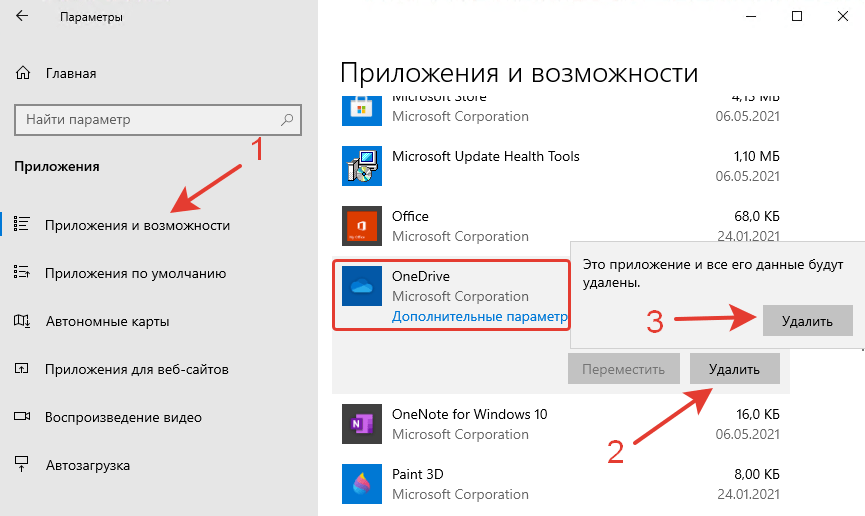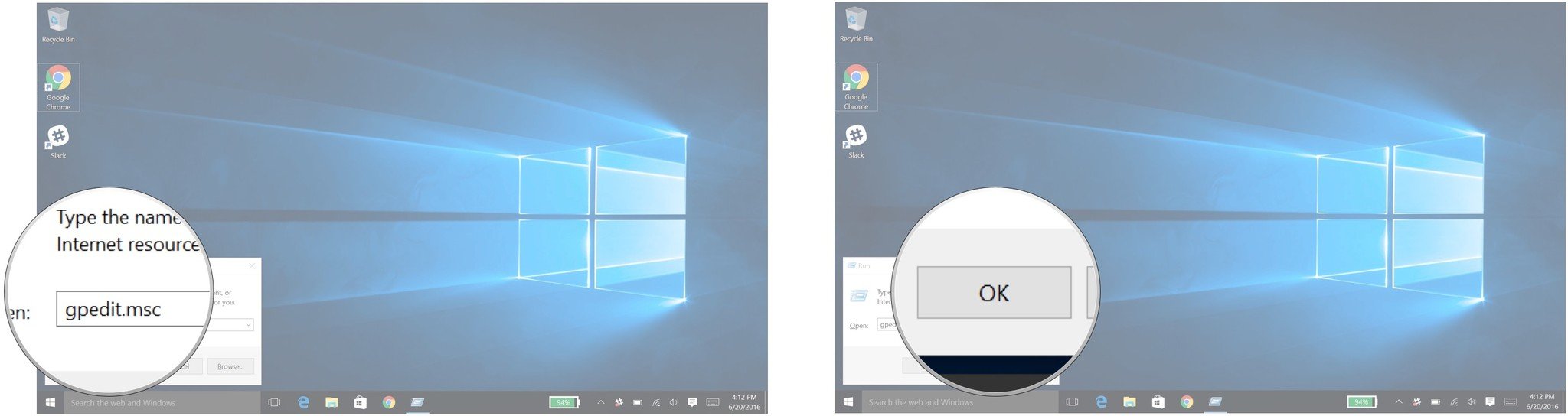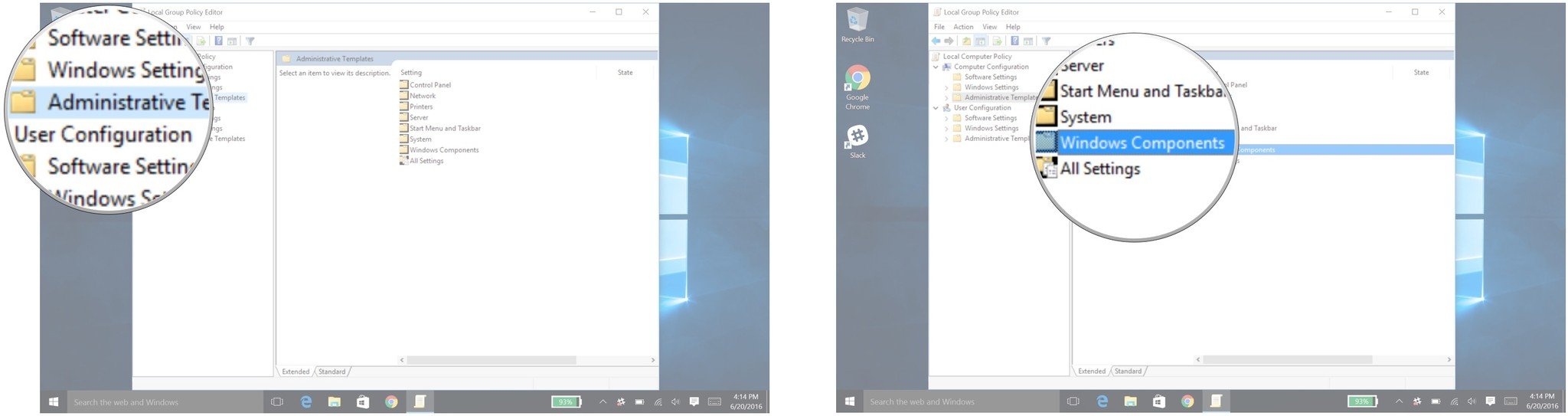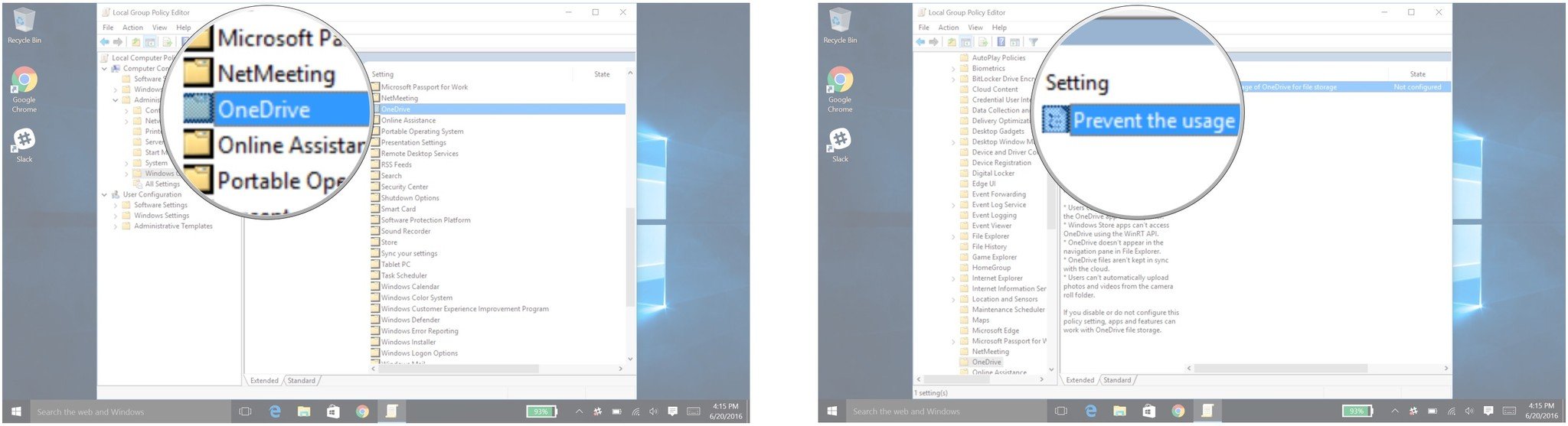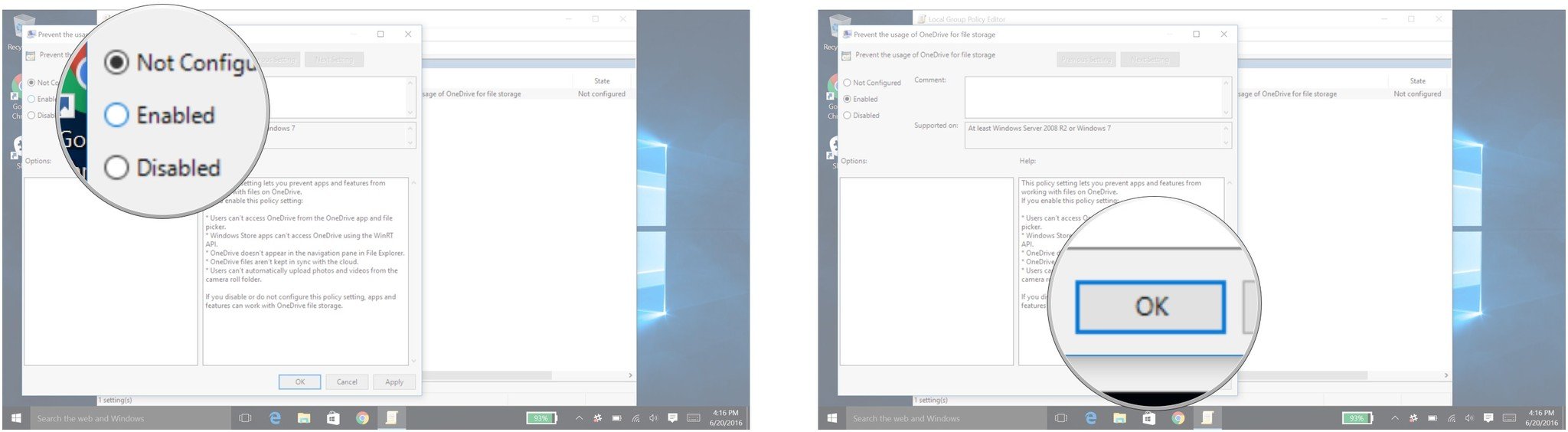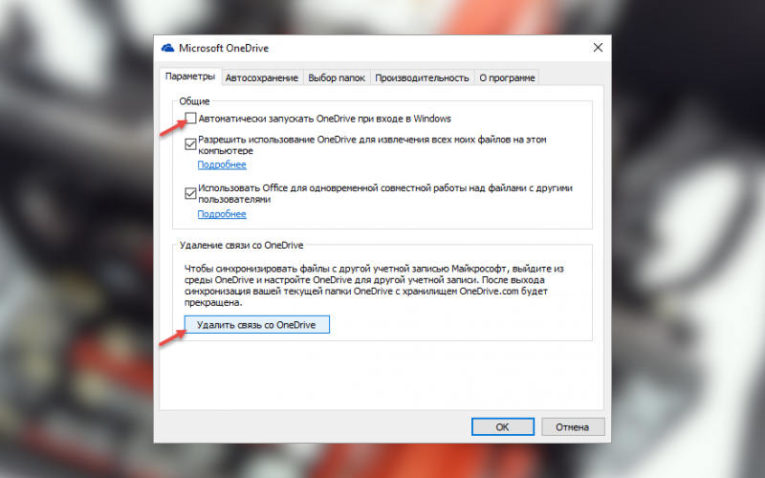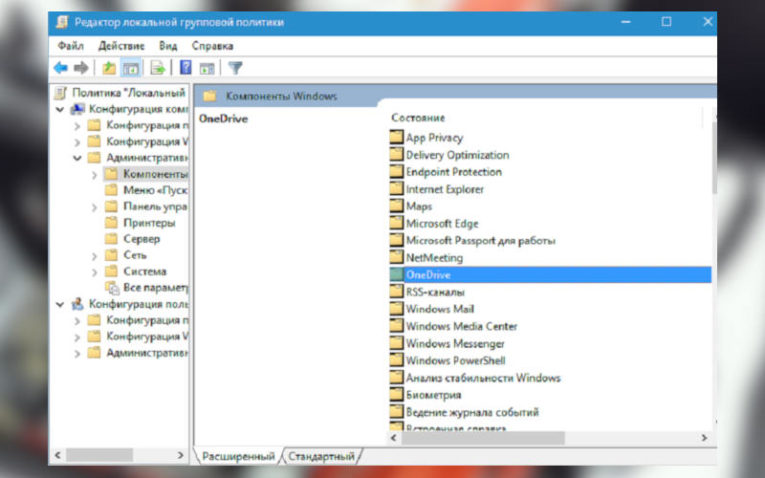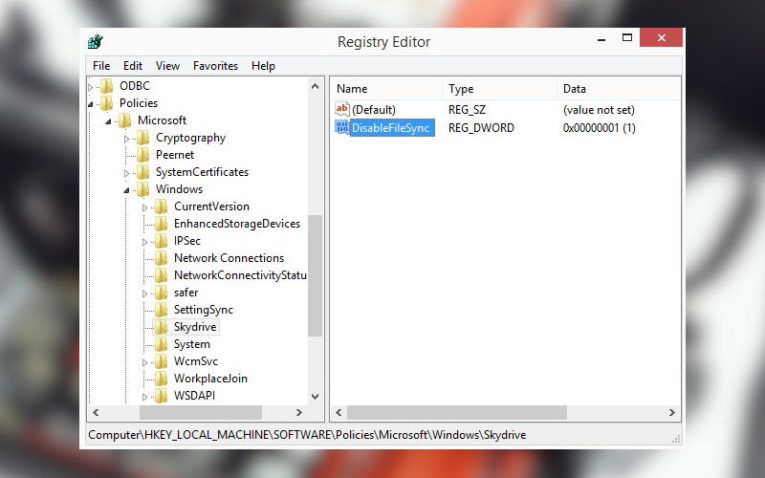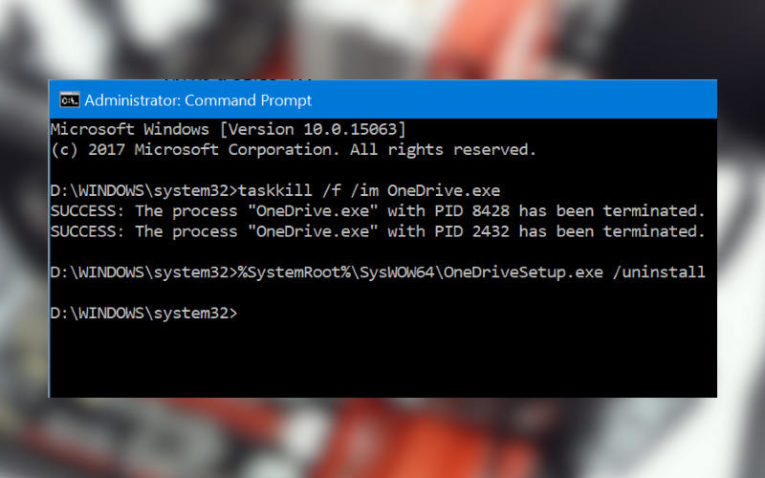Turn off, disable, or uninstall OneDrive
OneDrive for Business SharePoint Server Subscription Edition SharePoint Server 2019 SharePoint in Microsoft 365 Office for business Microsoft 365 admin OneDrive (work or school) Office.com OneDrive (home or personal) OneDrive (work or school) operated by 21Vianet OneDrive for Mac OneDrive for Windows SharePoint admin center SharePoint in Microsoft 365 Small Business SharePoint operated by 21Vianet More…Less
If you want to stop syncing for a short time, learn How to pause and resume sync in OneDrive.
If you want to stop syncing a file, read How to stop or cancel sync in OneDrive.
If you want to remove a OneDrive folder from your computer, follow the steps in Choose which OneDrive folders to sync to your computer.
If you want to cancel your OneDrive subscription, see How to cancel your Microsoft subscription.
If you want to sign out of OneDrive on the web, select your profile photo, then select Sign out.
If you just don’t want to use OneDrive, the easiest solution is to unlink it.
Unlink OneDrive
You won’t lose files or data by unlinking OneDrive from your computer. You can always access your files by signing in to OneDrive.com.
Windows
-
Open OneDrive settings (select the OneDrive cloud icon in your notification area, and then select the OneDrive Help and Settings icon then Settings.)
-
Go to the Account tab.
-
Select Unlink this PC.
macOS
-
Click the OneDrive cloud icon up in your Menu bar, click the three dots to open the menu, and select Preferences.
-
Go to the Account tab.
-
Select Unlink this PC.
Hide or uninstall OneDrive
On some versions of Windows, you can also hide or uninstall OneDrive. You can also uninstall the OneDrive mobile app from Android and iOS devices.
OneDrive is built in to some versions of Windows and can’t be uninstalled. But you can hide it and stop the sync process, so it stays hidden. To do this, turn off all the OneDrive settings and remove the OneDrive folder from File Explorer.
Windows 10/11
-
Select the white or blue OneDrive cloud icon in the notification area, at the far right of the taskbar.
Note: You might need to click the Show hidden icons arrow
next to the notification area to see the OneDrive icon. If the icon doesn’t appear in the notification area, OneDrive might not be running. Select Start, type OneDrive in the search box, and then select OneDrive in the search results.
-
Select
> Settings.
-
On the Settings tab, uncheck all the boxes under General.
-
On the Auto Save tab, set the Documents and Pictures lists to This PC only, and uncheck the other boxes.
-
On the Account tab, click Choose folders.
-
In the Sync your OneDrive files to this PC box, check and uncheck the box at Sync all files and folders in my OneDrive. (The first check selects all the boxes, then the uncheck clears them all.) Click OK to close the box and return to settings.
This step removes all OneDrive files from your computer, but leaves them on OneDrive.com.
-
Click OK to save your changes in the Settings box.
-
Open the Settings again. On the Account tab, click Unlink OneDrive. Close the Welcome to OneDrive box that appears.
-
Open File Explorer, right-click OneDrive, and then click Properties.
On the General tab, next to Attributes, check the Hidden box. This hides OneDrive from File Explorer.
-
One more time, select
and select Quit OneDrive. This removes the OneDrive icon from the Notifications area.
Windows 8.1
Important: Beginning January 1, 2022, we are ending support for selected OneDrive desktop apps running on Windows 7, 8, and 8.1. Learn more.
-
In your computer’s Start menu, press and hold or right-click the OneDrive tile, and then select Unpin from Start.
-
Go to PC Settings, using the PC Settings tile in the Start menu, or swipe in from the right edge of the screen, select Settings, and then select Change PC settings.
-
Under PC settings, select OneDrive.
-
On the File Storage tab, turn off the switch at Save documents to OneDrive by default.
-
On the Camera roll tab, select Don’t upload photos and turn off the switch at Automatically upload videos to OneDrive.
-
On the Sync settings tab, under Sync settings with OneDrive, turn off the switch at Sync your settings on this PC.
-
On the Metered connections tab, turn off all the switches.
-
To hide OneDrive from File Explorer, open File Explorer and in the folder list on the left, right-click OneDrive and then click Properties.
On the General tab, at Attributes, check the Hidden box.
You won’t lose files or data by uninstalling OneDrive from your computer. You can always access your files by signing in to OneDrive.com.
Windows 10
-
Select the Start button, type Programs in the search box, and then select Add or remove programs in the list of results.
-
Under Apps & features, find and select Microsoft OneDrive, and then select Uninstall. If you’re prompted for an administrator password or confirmation, type the password or provide confirmation.
Windows 8.1
-
The OneDrive app comes with Windows 8.1 and Windows RT 8.1 and cannot be uninstalled.
Windows 7 or Windows Vista
Important: Beginning January 1, 2022, we are ending support for selected OneDrive desktop apps running on Windows 7, 8, and 8.1. Learn more.
-
Click the Start button, then in the search box, type Add Programs, and then, in the list of results, click Programs and Features.
-
Click Microsoft OneDrive, and then click Uninstall. If you’re prompted for an administrator password or confirmation, type the password or provide confirmation.
Android devices
-
Go to Settings and select Storage/Memory.
-
Select OneDrive and tap Uninstall.
iOS devices
-
Go to the Home Screen, tap and hold on the OneDrive app icon
-
Tap X that appears in the upper left corner of the app icon.
macOS
-
Just drag the OneDrive app to the Trash.
Need more help?
How to cancel an upload or stop a download in OneDrive
Need more help?
Отключение или удаление OneDrive
OneDrive для бизнеса SharePoint Server по подписке SharePoint Server 2019 SharePoint в Microsoft 365 Office для бизнеса Администратор Microsoft 365 OneDrive (для работы или учебы) Office.com OneDrive (для дома или персональный) OneDrive (для работы или учебы), предоставляемый 21Vianet OneDrive for Mac OneDrive for Windows Центр администрирования SharePoint SharePoint в Microsoft 365 для малого бизнеса SharePoint, предоставляемый 21Vianet Еще…Меньше
Если вы хотите приостановить синхронизацию на короткое время, ознакомьтесь с разделом Как приостановить и возобновить синхронизацию в OneDrive.
Если вы хотите остановить синхронизацию файла, прочтите статью Как остановить или отменить синхронизацию в OneDrive.
Если вы хотите удалить с компьютера папку OneDrive, выполните действия, описанные в разделе Выбор папки OneDrive для синхронизации с компьютером.
Если вы хотите отменить подписку на OneDrive, ознакомьтесь со статьей Как отменить подписку Майкрософт.
Если вы хотите выйти из OneDrive в Интернете, щелкните свой аватар и выберите Выйти.
Если вы не хотите использовать OneDrive, проще всего разорвать с ним связь.
Разрыв связи с OneDrive
Разрыв связи OneDrive с компьютером не приведет к потере файлов и данных. Вы всегда сможете получить доступ к файлам, выполнив вход в систему на сайте OneDrive.com.
Windows
-
Откройте параметры OneDrive (щелкните значок облака OneDrive в области уведомлений и выберите значок OneDrive «Справка и параметры» , а затем — Параметры.)
-
Перейдите на вкладку Учетная запись.
-
Щелкните Удалить связь с этим компьютером.
macOS
-
Щелкните значок облака OneDrive вверху в строке меню, нажмите три точки , чтобы открыть меню, и выберите Настройки.
-
Перейдите на вкладку Учетная запись.
-
Щелкните Удалить связь с этим компьютером.
Скрытие или удаление OneDrive
В некоторых версиях Windows также можно скрыть или удалить OneDrive. Кроме того, вы можете удалить мобильное приложение OneDrive на устройствах с Android и iOS.
Приложение OneDrive входит в состав некоторых версий Windows, поэтому удалить его невозможно. Но вы можете скрыть его и отменить синхронизацию, чтобы оно оставалось скрытым. Для этого отключите все параметры OneDrive и удалите папку OneDrive в проводнике.
Windows 10/11
-
Щелкните значок OneDrive в виде белого или синего облака в области уведомлений в правой части панели задач.
Примечание: Возможно, вам потребуется щелкнуть стрелку Отображать скрытые значки
рядом с областью уведомлений, чтобы увидеть значок OneDrive. Если его нет в области уведомлений, вероятно, приложение OneDrive не запущено. Нажмите кнопку Пуск, введите OneDrive в поле поиска, а затем выберите OneDrive в результатах.
-
Выберите
> Параметры.
-
На вкладке Параметры снимите все флажки в разделе Общие.
-
На вкладке Автосохранение установите для списков Документы и изображения флажок Только этот компьютер и снимите остальные флажки.
-
На вкладке Учетная запись нажмите кнопку Выбрать папки.
-
В поле Синхронизация файлов OneDrive с компьютером установите и снимите флажок Синхронизировать все файлы и папки в OneDrive. (При установке флажка выбираются все поля, а при его снятии выбор полностью отменяется.) Чтобы закрыть окно и вернуться к параметрам, нажмите кнопку ОК.
Это действие удалит все файлы OneDrive с компьютера, но не с сайта OneDrive.com.
-
Нажмите кнопку ОК, чтобы сохранить изменения, внесенные в окне Параметры.
-
Снова откройте окно Параметры. На вкладке Учетная запись нажмите кнопку Удалить связь с OneDrive. Закройте открывшееся окно Добро пожаловать в OneDrive.
-
Откройте проводник, щелкните правой кнопкой мыши OneDrive, а затем выберите пункт Свойства.
На вкладке Общие рядом с пунктом Атрибуты установите флажок Скрытый. Это действие скроет OneDrive в проводнике.
-
Снова нажмите
и выберите Выйти из OneDrive. При этом значок OneDrive будет удален из области уведомлений.
Windows 8.1
Важно: С 1 января 2022 года мы прекращаем поддержку определенных классических приложений OneDrive в операционных системах Windows 7, 8 и 8.1. Дополнительные сведения.
-
В меню «Пуск» нажмите и удерживайте плитку OneDrive (или нажмите правой кнопкой мыши), а затем выберите пункт Открепить от начального экрана.
-
Перейдите в раздел Параметры ПК с помощью плитки Параметры ПК в меню Пуск или проведите пальцем от правого края экрана, выберите Параметры, а потом выберите Изменение параметров компьютера.
-
В разделе Параметры компьютеравыберите OneDrive.
-
На вкладке Хранилище файлов отключите параметр По умолчанию сохранять документы в OneDrive.
-
На вкладке Пленка выберите Не добавлять фотографии и отключите параметр Автоматически передавать видео в OneDrive.
-
На вкладке Параметры синхронизации в группе Параметры синхронизации с OneDrive отключите параметр Синхронизировать параметры на этом компьютере.
-
На вкладке Лимитные подключения отключите все параметры.
-
Чтобы скрыть OneDrive в проводнике, откройте проводник и в списке папок в левой части экрана щелкните правой кнопкой мыши OneDrive и выберите пункт Свойства.
На вкладке Общие рядом с пунктом Атрибуты установите флажок Скрытый.
Удаление OneDrive с компьютера не приведет к потере файлов и данных. Вы всегда сможете получить доступ к файлам, выполнив вход в систему на сайте OneDrive.com.
Windows 10
-
Нажмите кнопку Пуск, введите в поле поиска запрос «Программы» и выберите в списке результатов пункт Установка и удаление программ.
-
В разделе Приложения и функции найдите и выберите Microsoft OneDrive, а затем нажмите кнопку Удалить. Если будет предложено ввести пароль администратора или подтвердить операцию, введите пароль или подтвердите выполняемое действие.
Windows 8.1
-
Приложение OneDrive входит в состав Windows 8.1 и Windows RT 8.1, и его невозможно удалить.
Windows 7 или Windows Vista
Важно: С 1 января 2022 года мы прекращаем поддержку определенных классических приложений OneDrive в операционных системах Windows 7, 8 и 8.1. Дополнительные сведения.
-
Нажмите кнопку Пуск. В поле поиска введите Добавить программы, а затем в списке результатов выберите Программы и компоненты.
-
Выберите Microsoft OneDrive, а затем нажмите кнопку Удалить. При появлении запроса на ввод пароля администратора или подтверждение введите пароль или подтвердите выполняемое действие.
Устройства с Android
-
Перейдите в раздел Настройки и выберите Память.
-
Выберите OneDrive и нажмите кнопку Удалить.
Устройства с iOS
-
Перейдите на начальный экран, а затем коснитесь значка приложения OneDrive и удерживайте его.
-
Коснитесь элемента X, который появится в левом верхнем углу значка приложения.
macOS
-
Просто перетащите приложение OneDrive в корзину.
Дополнительные сведения
Как отменить отправку или прекратить скачивание в OneDrive
Нужна дополнительная помощь?
OneDrive comes installed with Windows 10 and is enabled by default if you sign on with a Microsoft account. If you don’t use OneDrive, however, and don’t want it running in the background, there are some hoops you can jump through to disable it or get rid of it everywhere in Windows 10.
- Off
- English
We’ve shown you how to get rid of the OneDrive icon in File Explorer with a registry hack, but that doesn’t uninstall OneDrive and it will still show up elsewhere. Although Microsoft doesn’t provide an easy way to remove OneDrive, you can disable it everywhere in Windows 10 or manually uninstall it.
Disabling OneDrive will prevent it from running as well as remove it from File Explorer, and you can easily re-enable it later if you want to. Unfortunately Windows 10 Home users don’t have access to the group policy editor, so they won’t have this option. But if you’re running Pro or another version of Windows 10, go to the Group Policy Editor (type in “gpedit.msc” in the search box) and go to Local Computer Policy > Computer Configuration > Administrative Templates > Windows Components > OneDrive. Then enable the “Prevent the usage of OneDrive for file storage” setting.
To completely uninstall OneDrive:
- Open Command Prompt in Administrator mode: Right-click on the Windows icon in the taskbar and select Command Prompt (Admin).
- Type in
taskkill /f /im OneDrive.exeto terminate any OneDrive processes and hit Enter. - Then type in either
%SystemRoot%System32OneDriveSetup.exe /uninstallif you’re using 32-bit Windows 10 or%SystemRoot%SysWOW64OneDriveSetup.exe /uninstallif you’re using 64-bit Windows 10 and hit Enter.
G/O Media may get a commission
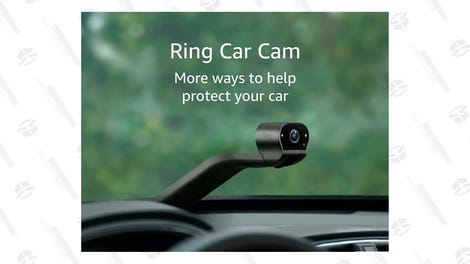
It’s a camera. For your car.
The Ring Car Cam’s dual-facing HD cameras capture activity in and around your car in HD detail.
You won’t see a confirmation dialog or progress bar when you do this, but if you try searching for OneDrive, the app will no longer be found. Your OneDrive folder and files, however, will still be available.
If you do want to remove the OneDrive related folders and their contents, head to TechJourney for additional commands to run as well as orphaned registry keys to clean up.
Should you change your mind and want to reinstall OneDrive, head to the “%SystemRoot%SysWOW64” folder in File Explorer and run the OneDriveSetup.exe program.
Disable or Uninstall OneDrive Completely in Windows 10 | TechJourney
Встроенная синхронизация файлов OneDrive от Microsoft очень удобна, если вы пользуетесь этим приложением. Но если вы не используете облако OneDrive, то автозагрузка приложения каждый раз при запуске системы может раздражать. В этой статье мы расскажем, как удалить OneDrive из Windows 10.
Процесс удаления Onedrive не отличается от удаления любого другого приложения из Магазина Microsoft Store, и займет не более минуты. Однако, если вы не знакомы с процессом удаления приложений, наша инструкция поможет вам. Мы покажем вам, как удалить встроенное приложение OneDrive в Windows 10 для всех пользователей или только приложение из магазина для текущего пользователя.
Как удалить встроенный Microsoft OneDrive в Windows 10 для всех пользователей?
Если вы единственный пользователь компьютера или вся ваша семья пользуется другой облачной службой хранения данных, воспользуйтесь этой инструкцией. Так вы сможете удалить и, соответственно, отключить OneDrive для всех пользователей на вашем ПК.
Имейте в виду, что для внесения этих изменений вам потребуется войти в систему под учетной записью администратора. Это может быть ваша обычная учетная запись администратора или скрытая с расширенными привилегиями.
- Откройте Параметры Windows. Нажмите кнопку «Пуск», затем щелкните по иконке шестеренки, расположенной над кнопкой питания. Или нажмите на клавиатуре клавиши Windows + I.
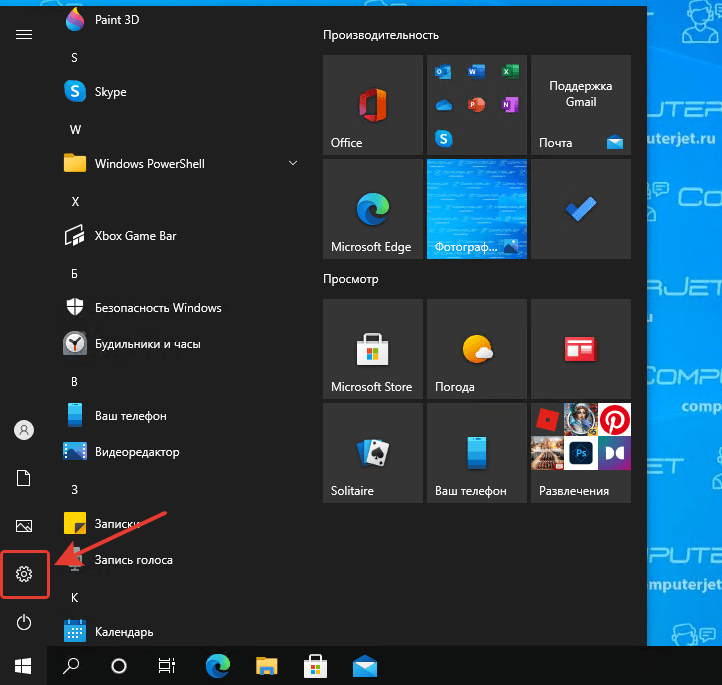
- Нажмите на раздел настроек «Приложения».
- Нажмите «Приложения и возможности» на боковой панели, а затем прокрутите список вниз на главной панели, пока не увидите приложение «Microsoft OneDrive».
- Щелкните по нему, а затем нажмите кнопку «Удалить» рядом с кнопкой «Изменить». Во всплывающем окошке снова нажмите «Удалить», чтобы подтвердить удаление Microsoft OneDrive из Windows 10.
Если появится небольшое окно «Контроль учетных записей», просто нажмите «Да», чтобы разрешить удаление. После этого вы можете закрыть «Параметры Windows». Если после удаления OneDrive какому-либо из пользователей компьютера потребуется это облако, вы сможете установить его вручную из магазина Microsoft Store.
Вы также можете удалить OneDrive, если вы ранее устанавливали его через магазин Microsoft Store. Это удаление затронет только текущего пользователя.
- Откройте Параметры Windows. Нажмите кнопку «Пуск», затем щелкните по иконке шестеренки, расположенной над кнопкой питания. Или нажмите на клавиатуре клавиши Windows + I.
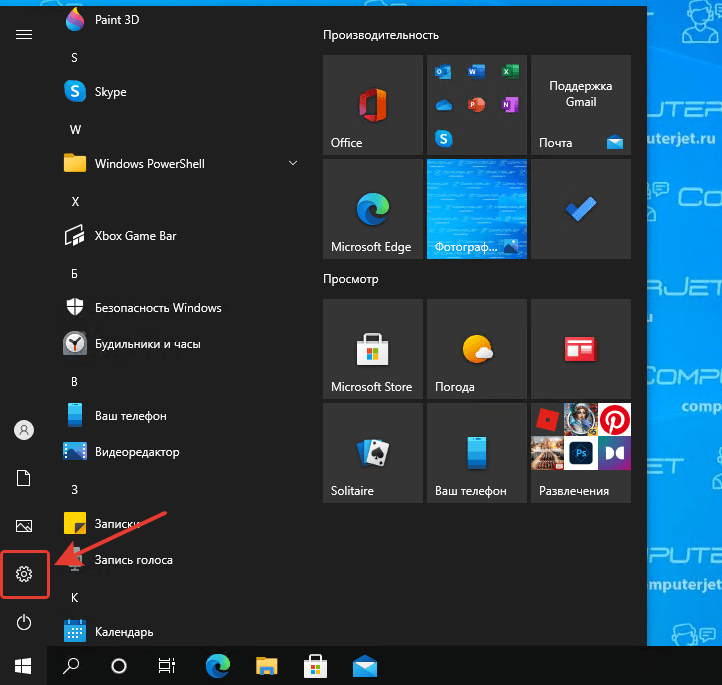
- Нажмите на раздел настроек «Приложения».
- Нажмите «Приложения и возможности» на боковой панели, а затем прокрутите список вниз на главной панели, пока не увидите приложение «OneDrive». Убедитесь, что это просто «OneDrive», а не «Microsoft OneDrive».
- Щелкните по нему, а затем нажмите кнопку «Удалить» рядом с кнопкой «Изменить». Во всплывающем окошке снова нажмите «Удалить», чтобы подтвердить удаление OneDrive из Windows 10.
Вот так просто можно удалить облачное хранилище OneDrive из системы Windows 10. Жаль, что так нельзя сказать о других встроенных приложениях Microsoft.
Почему вы решили удалить OneDrive? Используйте другое облачное хранилище?
Расскажите в комментариях 😉

(Image credit: Microsoft)
With the plethora of cloud storage services out there, you may find Microsoft’s OneDrive a little redundant. If you’ve already have your own cloud storage service that you trust, you may be inclined to disable OneDrive.
We say disable, because since OneDrive is a built-in application you can’t actually uninstall it; however, disabling the app will cause it to no longer function as if you had uninstalled it.
How to disable or uninstall OneDrive on Windows 10
Important note: By going into your PC’s Local Group Policy Editor, you are entering advanced system settings that could cause Windows 10 to malfunction if not handled with care.
We have done our best to give you easy and harmless instructions to ensure you are only disabling OneDrive; however you’ve got to be careful as anytime you tinker with settings like this, the smallest change could have unforeseen consequences. We suggest having an up-to-date backup of your PC just in case before proceeding.
- Press the Windows key + R shortcut to open the Run command window.
- Type in gpedit.msc.
- Click the OK button.
- Click on the Administrative Templates folder.
- Double-click on the Windows Components folder.
- Double-click on the OneDrive folder.
- Double-click on Prevent the usage of OneDrive for file storage.
- Click the option button beside the word Enabled.
- Click on the OK button.
And that’s all. OneDrive should now be disabled — you won’t be able to open the application, but the icons are still going to be there.
Get the best of Windows Central in in your inbox, every day!
В данном материале мы ответим на вопрос, удалять ли OneDrive, и как это сделать при необходимости. В операционной системе Windows облачное хранилище OneDrive применяется для хранения резервных копий и файлов, а также обмена настройками. Поставленная задача зачастую интересует пользователей, которые обходятся без указанных возможностей либо применяют сторонние облачные сервисы.
OneDrive – это неотъемлемый элемент Windows, удалить его базовыми средствами сложно. В наших силах убрать приложение из автозапуска и остановить работу синхронизации. Полное удаление также возможно, но для этого предстоит использовать радикальные меры.
Как выключить Onedrive в настройках Windows
Прежде чем переходить к решению вопроса, как удалить OneDrive Windows 10 необходимо отключить процесс синхронизации файлов. Для этого существует несколько способов. Прежде всего добиться результата позволяют настройки облачного хранилища.
Алгоритм:
- используем правый клик мыши на пиктограмме приложения;
- в возникшем меню обращаемся к «Параметрам»;
- убираем отметки со всех параметров;
- используем функцию «Удалить связь»;
С этого момента OneDrive продолжит храниться в Windows, но перестанет активироваться в автоматическом режиме.
Отключаем Onedrive в групповой политике Windows
В решении вопроса, как удалить OneDrive Windows может помочь «Редактор локальной групповой политики». Обратиться к нему стоит, поскольку внешний вид настроек облака часто меняется вместе с обновлениями системы. В частности, «Редактор» способен запретить облаку хранить данные и обмениваться информацией с каталогом «Документы». Отметим, что «Редактором» могут пользоваться только владельцы профессионального издания «десятки». Если у вас установлен вариант Home, решить проблему поможет редактор реестра.
Алгоритм:
- используем сочетание Win+R;
- вводим: gpedit.msc;
- переходим в раздел «Конфигурация компьютера»;
- выбираем «Административные шаблоны»;
- последовательно переходим на уровни «Компоненты Windows» и OneDrive.
Далее необходимо обратиться к колонке в правой части экрана и воспользоваться функцией, которая позволяет сохранять в «облаке» документы. Используем функцию «Отключено», чтобы прекратить синхронизацию OneDrive с «Документами». Чтобы деактивировать совместную работу с облаком полностью, потребуется выбрать параметр «Включено» в пункте «Запретить использование OneDrive для хранения файлов».
Как удалить Onedrive через Редактор реестра
Если вы задаетесь вопросом, как удалить OneDrive Windows 10 полностью с помощью редактора реестра, помните, что с этим инструментом необходимо взаимодействовать с большой осторожностью. Одно неверно введенное значение в реестр, способно вызвать непоправимый сбой в системе Windows. Чтобы застраховать себя от возможных ошибок, необходимо предварительно сделать точку восстановления для нашей ОС.
Алгоритм:
- используем сочетание Win+R;
- вводим: regedit;
- прописываем путь к каталогу Skydrive.
При отсутствии каталога SkyDrive, его придется создать своими руками. Далее новый параметр под названием Dword (32) помещаем в папку Skydrive. После этого новый параметр необходимо назвать DisableFileSync. Также ему предстоит задать значение в виде единицы. Изменения должны вступить в силу после перезагрузки системы.
Отключить Onedrive в командной строке
OneDrive можно удалить используя для этого командную строку, далее мы расскажем, как это делается. Отметим, что запускать командную строку нам предстоит только при наличии права Администратора.
Алгоритм:
- через сочетание Win+R запускаем командную строку;
- полностью прописываем команду im OneDrive.exe, которая останавливает работу облака;
- с указанием разрядности применяем команду uninstall для OneDriveSetup.exe.
После выполнения описанных шагов произойдет тихое удаление, дополнительных вопросов система задавать не будет, статус прогресса в данном случае также отсутствует. Даже выполнив все, о чем мы говорили выше, у пользователя возможность восстановления облачного хранилища OneDrive.
Удаляем через реестр
Стоит отдельно рассмотреть, как удалить OneDrive из реестра Windows 10. Если отключить или даже полностью удалить фирменное «облако», его значок остается в проводнике, но это можно исправить.
Алгоритм:
- используем сочетание
Win+R; - вводим команду:
regedit; - открываем:
HKEY_CLASSES_ROOTCLSID{018D5C66-4533-4307-9B53-224DE2ED1FE6}; - устанавливаем нулевое значение для параметра
System.IsPinnedToNameSpaceTree.
Итоги
Если все сделать правильно, удаление облачного хранилища не повлечет за собой повреждений ОС или ошибок. Чтобы вернуть OneDrive в рабочее состояние, необходимо открыть файл OneDriveSetup. Если у вас 32-разрядная система, найти его можно в папке System32. В случае с 64-разрядной, необходимый каталог называется SysWOW64. В результате начнется установка OneDrive. По ее результатам облачный сервис будет полностью готов к работе.


 next to the notification area to see the OneDrive icon. If the icon doesn’t appear in the notification area, OneDrive might not be running. Select Start, type OneDrive in the search box, and then select OneDrive in the search results.
next to the notification area to see the OneDrive icon. If the icon doesn’t appear in the notification area, OneDrive might not be running. Select Start, type OneDrive in the search box, and then select OneDrive in the search results. > Settings.
> Settings.

 рядом с областью уведомлений, чтобы увидеть значок OneDrive. Если его нет в области уведомлений, вероятно, приложение OneDrive не запущено. Нажмите кнопку Пуск, введите OneDrive в поле поиска, а затем выберите OneDrive в результатах.
рядом с областью уведомлений, чтобы увидеть значок OneDrive. Если его нет в области уведомлений, вероятно, приложение OneDrive не запущено. Нажмите кнопку Пуск, введите OneDrive в поле поиска, а затем выберите OneDrive в результатах. > Параметры.
> Параметры.