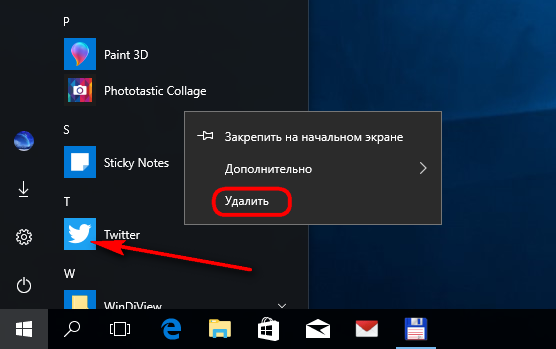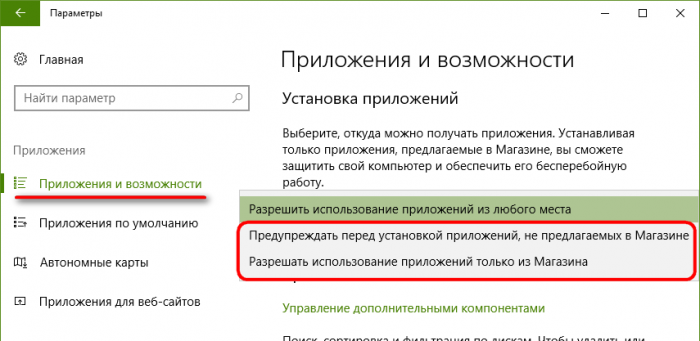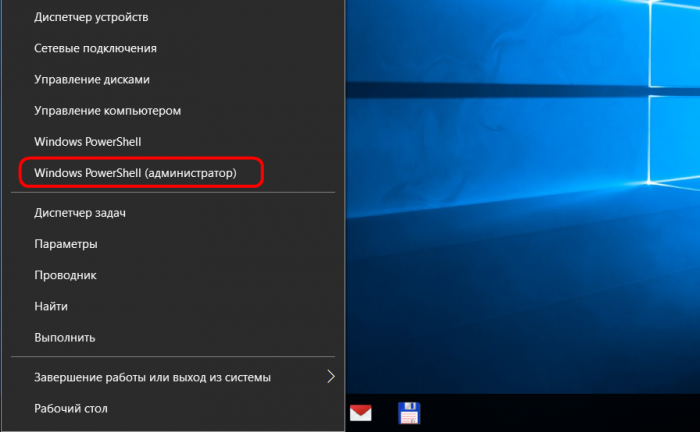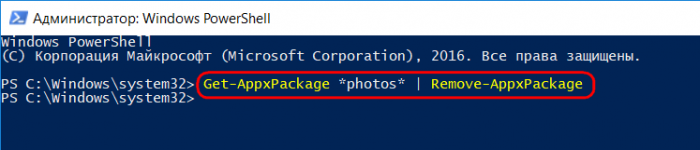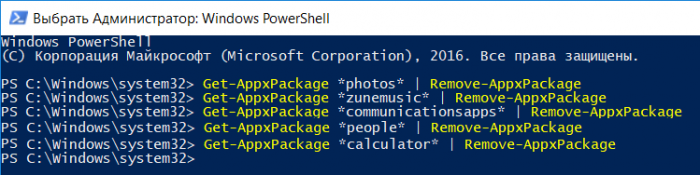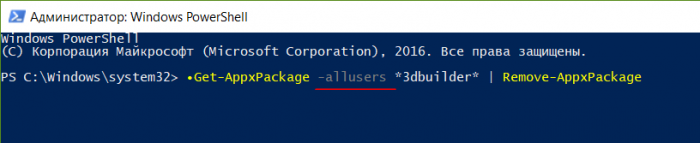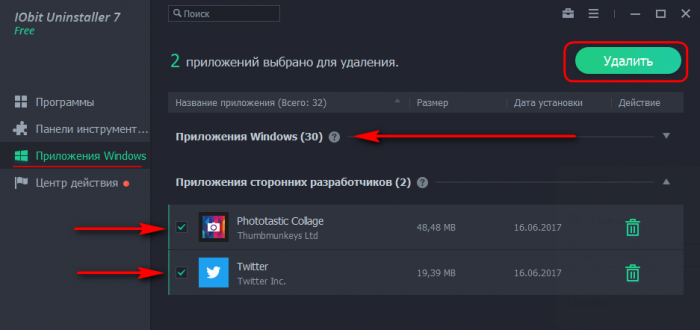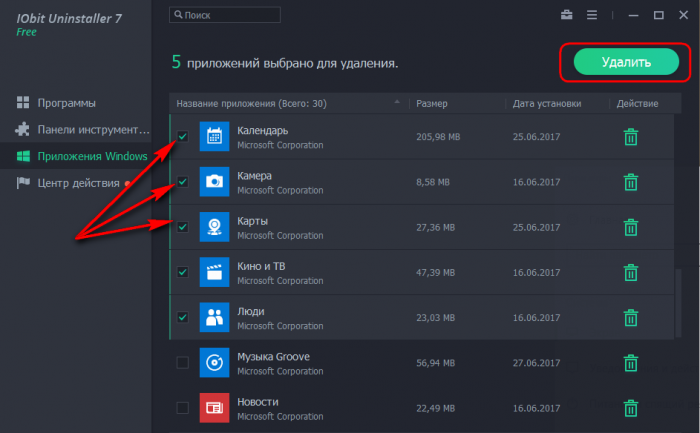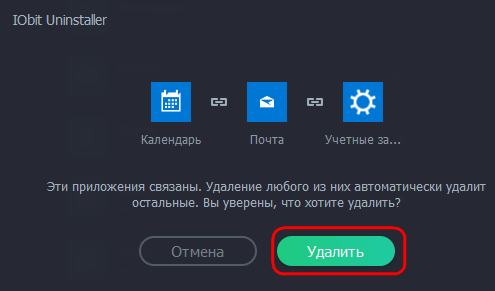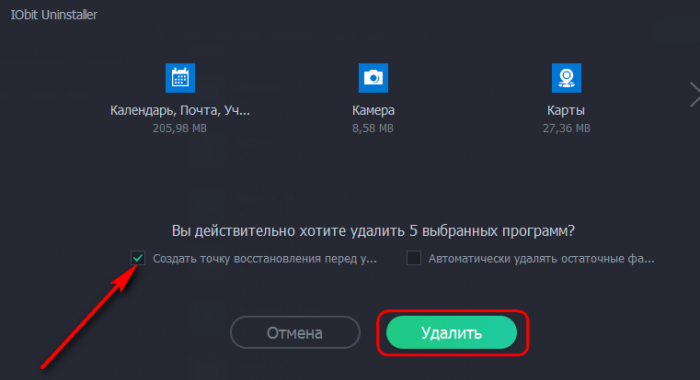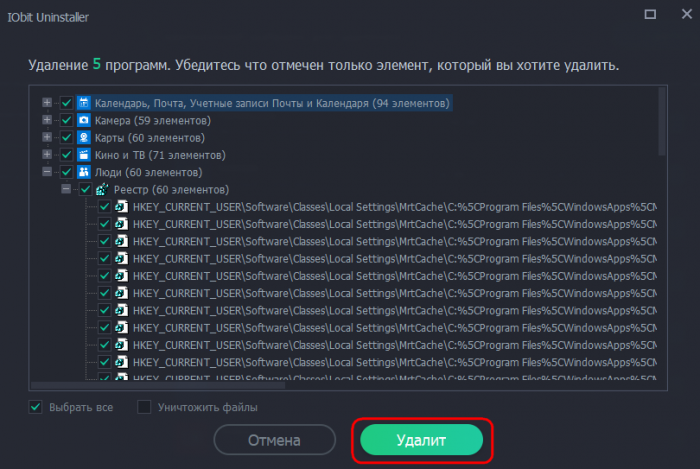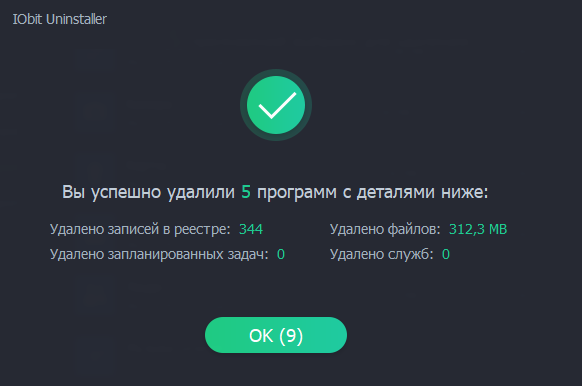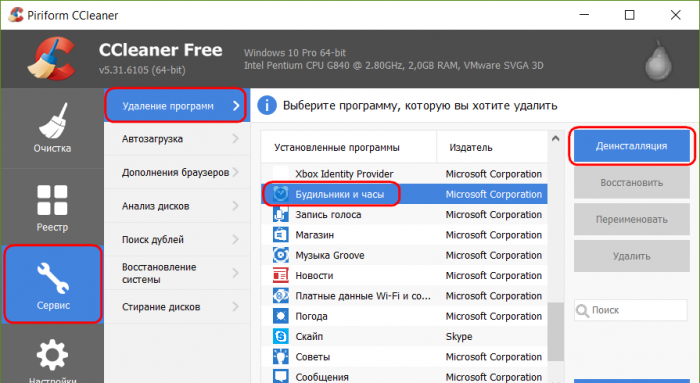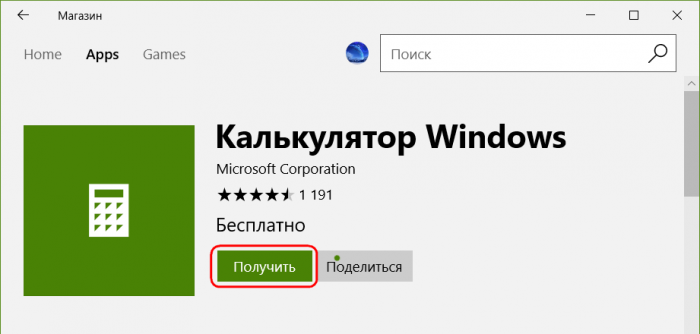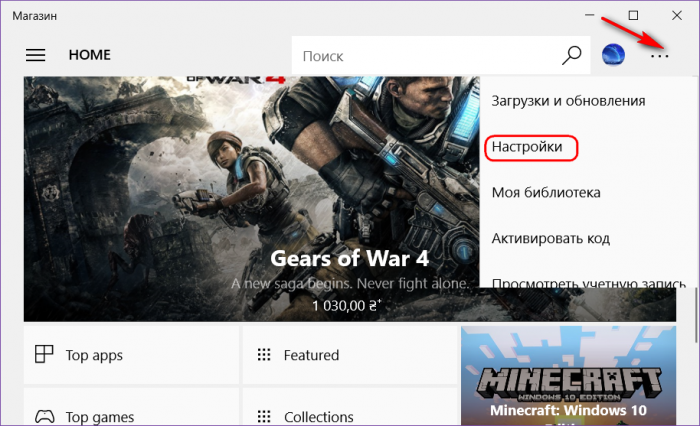Every new Windows 10 computer comes with Microsoft Store and pre-installed apps. Most people don’t want the pre-installed apps, so how can you uninstall Microsoft Store Apps? And how can you uninstall Microsoft itself?
In this article, I will explain how you can uninstall a single app, all the Microsoft Store apps, and Microsoft Store itself.
We are going to look at two methods, manually or with PowerShell. At the end of the article, I have a complete PowerShell script that uninstalls everything for you.
Removing Microsoft Store Apps that are pre-installed is quite simple. The easiest option to remove an app is to click on it with your right mouse button and choose Uninstall. You will get a small notification that the app will be removed after which the app is uninstalled.
Depening on your computer brand there can be quite a lot of apps that you may want to remove. Another option to remove the Microsoft apps is from the settings screens.
- Open the start menu
- Click on the Gear icon on the left side
- Select Apps
- Find the apps that you want to remove in the list
- Click on Uninstall
But this is still a manual task, which is fine if you only want to remove the app from a single computer. When you need to remove Microsoft Store Apps from multiple computers, you want to use PowerShell for this.
How To Uninstall Microsoft Store Apps with PowerShell
With PowerShell, we can list and remove all the store apps. The challenge is finding the correct name of the app. There are a couple of ways to find the correct name of the app. First, open Windows PowerShell. You can open the normal PowerShell to remove apps under your account only, if you want to remove it for all users, you will need to open PowerShell in admin mode
- Press Windows key + X
- Choose Windows PowerShell or Windows PowerShell (admin)
We can list all the installed apps with the following cmd:
Get-AppxPackage | ft
You will see an overview of all the apps, listed by name. We can also search for a specific apps, based on a part of the name:
Get-AppxPackage | Where-Object Name -like "*ZuneMusic*" | Select Name
Note the astrics ( * ) symbol that is used as wildcards. This way you can search on a part of the name.
If the results contain only one app, and it’s the one that you want to remove, then you can replace the Select with the following to the cmdlet:
| Remove-AppxPackage # Complete cmd: Get-AppxPackage | Where-Object Name -like "*ZuneMusic*" | Remove-AppxPackage
Or to remove a Microsoft Store App based on it exact name:
Get-AppxPackage -Name "Microsoft.todos" | Remove-AppxPackage
To remove the Microsoft Store App for all users with PowerShell you can use the following cmdlet:
Get-AppxPackage -Name "Microsoft.todos" -AllUsers | Remove-AppxPackage -AllUsers
Prevent apps from being installed on new users
With the scripts above we can remove the apps for existing users. But when a new user logs in, the app will be installed for that particular user. You probably want to prevent that as well.
To do this we can remove the app from the Windows Image. This way it won’t be installed when a new user logs in onto the computer.
- Press Windows Key + X
- Choose Windows PowerShell (admin)
- Enter the following PowerShell command
Get-AppXProvisionedPackage -Online | where DisplayName -EQ "Microsoft.todos" | Remove-AppxProvisionedPackage -Online
$appPath="$Env:LOCALAPPDATAPackages$app*"
Remove-Item $appPath -Recurse -Force -ErrorAction 0
How To Uninstall Microsoft Store
On some occasions, you may want to uninstall the Microsoft store completely. Now you probably already tried to remove the store through the settings (configuration) screen or by right-clicking in the start menu.
But that isn’t possible. The only way to remove Microsoft Store is with PowerShell. This way you can remove it for a single user or for all users.
Step 1 – Open PowerShell
- Press Windows Key + X (or right-click on the start menu)
- Choose Windows PowerShell (open in Admin mode to remove it for all users)
Step 2 – Uninstall Microsoft Store
Use the following command to remove Microsoft Store from your computer:
Get-AppxPackage -Name "Microsoft.WindowsStore" | Remove-AppxPackage
You can also remove it for all users, to do this you will need to make sure that you started PowerShell in Admin mode. Otherwise, you will get an Access Denied error.
Get-AppxPackage -Name "Microsoft.WindowsStore" -AllUsers | Remove-AppxPackage
Remove it for new Users
Microsoft Store will be reinstalled for each new user that logs on. You don’t want to remove it for each new user probably, so what we can do is remove it from the local Windows Image. This way it won’t be reinstalled.
We first look up the package in the Windows Image based on the name of the app and remove it from the image.
Next we also make sure that any localappdata is removed.
Get-AppXProvisionedPackage -Online | where DisplayName -EQ "Microsoft.WindowsStore" | Remove-AppxProvisionedPackage -Online
$appPath="$Env:LOCALAPPDATAPackages$app*"
Remove-Item $appPath -Recurse -Force -ErrorAction 0
Reinstall Microsoft Store
If you need to re-install Microsoft Store you can’t simply download an installation file. The only way to install it again is by using PowerShell. You will need to start PowerShell in Admin mode to reinstall Microsoft Store.
This can be done with a single command and is easy to do:
- Press Windows key + X (or right-click on the start menu)
- Choose Windows PowerShell (admin)
- Enter the command below to reinstall Microsoft Store:
Get-AppxPackage -allusers Microsoft.WindowsStore | Foreach {Add-AppxPackage -DisableDevelopmentMode -Register "$($_.InstallLocation)AppXManifest.xml"}
Complete Script to remove Microsoft Store and the Apps
There are a lot of apps that can be installed by default on your computer. Alex Hirsch created a complete PowerShell script that will remove all default Microsoft and Non-Microsoft apps from your computer.
I have made a couple of small modifications to the script, so it will check if the app is installed before trying to remove it. And also cleanup the local app data.
To run the scrip you might need to enable running scripts first. You do this by entering the following command in PowerShell:
Set-ExecutionPolicy -ExecutionPolicy RemoteSigned
The complete script:
#requires -version 4
<#
.SYNOPSIS
.DESCRIPTION
Removes pre-installed apps from Windows 10
Based on https://github.com/W4RH4WK/Debloat-Windows-10/blob/master/scripts/remove-default-apps.ps1
Do the same for the new plan
.NOTES
Version: 1.0
Author: Alex Hirsch - http://w4rh4wk.github.io/
Rudy Mens - https://LazyAdmin.nl
Creation Date: 4 aug 2015
Purpose/Change: Check if app exists on version
Remove local app storage
#>
Write-Output "Uninstalling default apps"
$apps = @(
# default Windows 10 apps
"Microsoft.549981C3F5F10" #Cortana
"Microsoft.3DBuilder"
"Microsoft.Appconnector"
"Microsoft.BingFinance"
"Microsoft.BingNews"
"Microsoft.BingSports"
"Microsoft.BingTranslator"
"Microsoft.BingWeather"
#"Microsoft.FreshPaint"
"Microsoft.GamingServices"
"Microsoft.Microsoft3DViewer"
"Microsoft.MicrosoftOfficeHub"
"Microsoft.MicrosoftPowerBIForWindows"
"Microsoft.MicrosoftSolitaireCollection"
#"Microsoft.MicrosoftStickyNotes"
"Microsoft.MinecraftUWP"
"Microsoft.NetworkSpeedTest"
"Microsoft.Office.OneNote"
"Microsoft.People"
"Microsoft.Print3D"
"Microsoft.SkypeApp"
"Microsoft.Wallet"
#"Microsoft.Windows.Photos"
"Microsoft.WindowsAlarms"
#"Microsoft.WindowsCalculator"
"Microsoft.WindowsCamera"
"microsoft.windowscommunicationsapps"
"Microsoft.WindowsMaps"
"Microsoft.WindowsPhone"
"Microsoft.WindowsSoundRecorder"
#"Microsoft.WindowsStore"
"Microsoft.Xbox.TCUI"
"Microsoft.XboxApp"
"Microsoft.XboxGameOverlay"
"Microsoft.XboxGamingOverlay"
"Microsoft.XboxSpeechToTextOverlay"
"Microsoft.YourPhone"
"Microsoft.ZuneMusic"
"Microsoft.ZuneVideo"
# Threshold 2 apps
"Microsoft.CommsPhone"
"Microsoft.ConnectivityStore"
"Microsoft.GetHelp"
"Microsoft.Getstarted"
"Microsoft.Messaging"
"Microsoft.Office.Sway"
"Microsoft.OneConnect"
"Microsoft.WindowsFeedbackHub"
# Creators Update apps
"Microsoft.Microsoft3DViewer"
#"Microsoft.MSPaint"
#Redstone apps
"Microsoft.BingFoodAndDrink"
"Microsoft.BingHealthAndFitness"
"Microsoft.BingTravel"
"Microsoft.WindowsReadingList"
# Redstone 5 apps
"Microsoft.MixedReality.Portal"
"Microsoft.ScreenSketch"
"Microsoft.XboxGamingOverlay"
"Microsoft.YourPhone"
# non-Microsoft
"2FE3CB00.PicsArt-PhotoStudio"
"46928bounde.EclipseManager"
"4DF9E0F8.Netflix"
"613EBCEA.PolarrPhotoEditorAcademicEdition"
"6Wunderkinder.Wunderlist"
"7EE7776C.LinkedInforWindows"
"89006A2E.AutodeskSketchBook"
"9E2F88E3.Twitter"
"A278AB0D.DisneyMagicKingdoms"
"A278AB0D.MarchofEmpires"
"ActiproSoftwareLLC.562882FEEB491" # next one is for the Code Writer from Actipro Software LLC
"CAF9E577.Plex"
"ClearChannelRadioDigital.iHeartRadio"
"D52A8D61.FarmVille2CountryEscape"
"D5EA27B7.Duolingo-LearnLanguagesforFree"
"DB6EA5DB.CyberLinkMediaSuiteEssentials"
"DolbyLaboratories.DolbyAccess"
"DolbyLaboratories.DolbyAccess"
"Drawboard.DrawboardPDF"
"Facebook.Facebook"
"Fitbit.FitbitCoach"
"Flipboard.Flipboard"
"GAMELOFTSA.Asphalt8Airborne"
"KeeperSecurityInc.Keeper"
"NORDCURRENT.COOKINGFEVER"
"PandoraMediaInc.29680B314EFC2"
"Playtika.CaesarsSlotsFreeCasino"
"ShazamEntertainmentLtd.Shazam"
"SlingTVLLC.SlingTV"
"SpotifyAB.SpotifyMusic"
#"TheNewYorkTimes.NYTCrossword"
"ThumbmunkeysLtd.PhototasticCollage"
"TuneIn.TuneInRadio"
"WinZipComputing.WinZipUniversal"
"XINGAG.XING"
"flaregamesGmbH.RoyalRevolt2"
"king.com.*"
"king.com.BubbleWitch3Saga"
"king.com.CandyCrushSaga"
"king.com.CandyCrushSodaSaga"
# apps which other apps depend on
"Microsoft.Advertising.Xaml"
)
foreach ($app in $apps) {
Write-Output "Trying to remove $app"
# Get the app version
$appVersion = (Get-AppxPackage -Name $app).Version
If ($appVersion){
# If the apps is found, remove it
Get-AppxPackage -Name $app -AllUsers | Remove-AppxPackage -AllUsers
}
# Remove the app from the local Windows Image to prevent re-install on new user accounts
Get-AppXProvisionedPackage -Online | Where-Object DisplayName -EQ $app | Remove-AppxProvisionedPackage -Online
# Cleanup Local App Data
$appPath="$Env:LOCALAPPDATAPackages$app*"
Remove-Item $appPath -Recurse -Force -ErrorAction 0
}
Wrapping Up
Default apps, also know as Bloatware, are annoying. They polute your start menu even though you never use them. With these script you can easily uninstall all the Microsoft Store Apps.
Reinstalling Microsoft Store or one of the apps is always possible. You can read more about that in this article.
If you have any questions just drop a comment below
The introduction of the Microsoft Store was one of the largest changes to Windows in modern history. This change was accentuated by one of the most controversial “upgrades” the operating system has ever seen: the Windows 8 Start menu.
Whether you love it, hate it, or use a Windows shell replacement to avoid it altogether, the Microsoft Store and its apps are likely things you’re going to have to interact with at some point in your PC’s life.
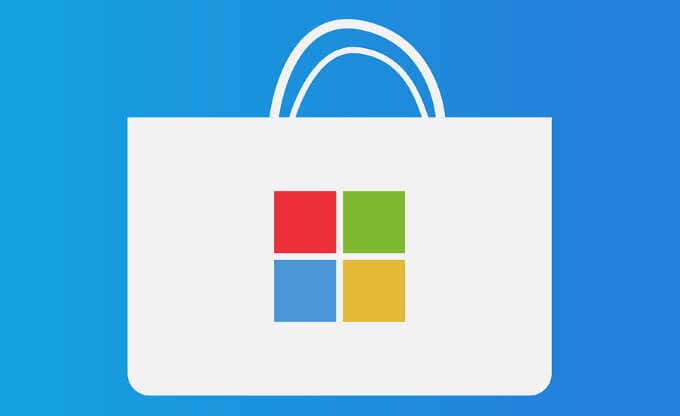
For those of you not so crazy over the Microsoft Store’s apps, it’s worth it to know the uninstallation process. Your PC will likely come with several apps from the Microsoft Store installed out of the box, so tidying up your PC involves pruning those.
For whatever reason you’re looking to uninstall Microsoft Store apps, this article has you covered. Let’s discuss the two easiest ways to uninstall Microsoft Store apps, as well as a brief overview of what these apps are in the first place.
What Are Microsoft Store Apps?
The Microsoft Store started as an app store on Windows 8, then known as the Windows Store, to distribute Universal Windows Platform apps. In Windows 10, Microsoft consolidated all of its other storefronts and distribution platforms into a single app and gave it a new name.
Those platforms include the Xbox Store, Windows Phone Store, Windows Marketplace, and more.
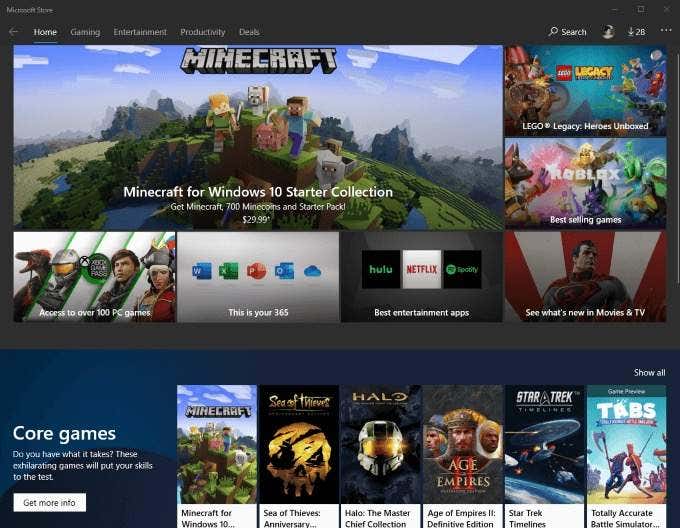
In late 2018, Microsoft revealed that the Microsoft Store was home to over 35 million application titles. Similar to Apple’s App Store and Google’s Play Store, the Microsoft Store helps distribute applications after a certification process. Unlike many other third-party applications you may download off the web, apps on the Microsoft Store are vetted for safety and compliance.
However, not everyone is a fan of the tablet-like interfaces that many of these apps bring to the desktop. One of the best examples is Skype—if you’re like me, you much prefer the more compact, standalone desktop version to the app listed on the Microsoft Store. That being said, let’s look into how you can uninstall any Microsoft Store app.
Uninstall Microsoft Store Apps From Start Menu
The simplest and most intuitive way to uninstall Microsoft Store apps is directly from the Windows 8 or Windows 10 Start menu. It takes just a few clicks.
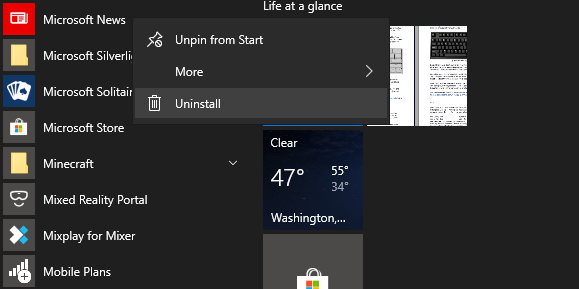
All you have to do is open your Start menu, scroll down the list of installed applications, and find the Microsoft Store app that you never want to see again. Right-click on it, click Uninstall, and that’s it—you’ll never be bothered by it again.
Some applications, such as Microsoft Edge, don’t have the Uninstall button. Applications like this are considered to be core to Windows and are blocked from any simple means of uninstallation. Doing so could affect the functionality of other programs.
Uninstall Microsoft Store Apps via Settings
The next-easiest method to uninstalling Microsoft Store apps is by doing it through your Windows Settings.
To access Settings, press the Windows + I key combination.
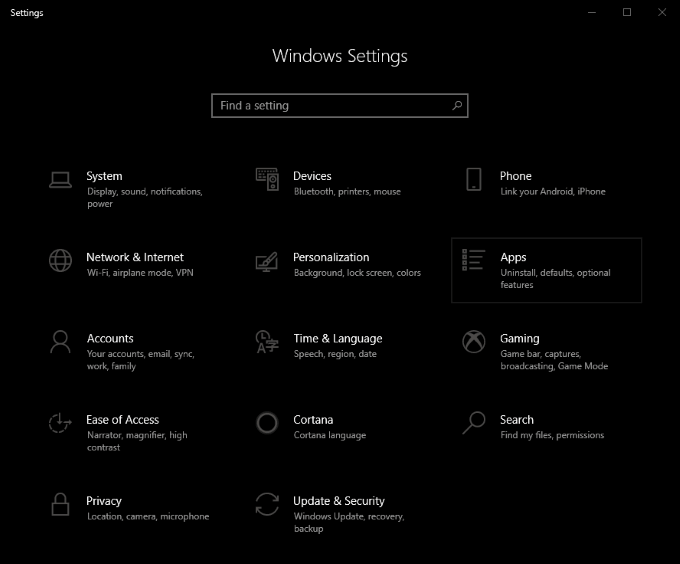
From this screen, click on the Apps tile. This will take you to a page that, if you scroll down, has a long list of all of the applications installed on your PC. There’s also a search field so you can easily filter and find the application you may be looking for.
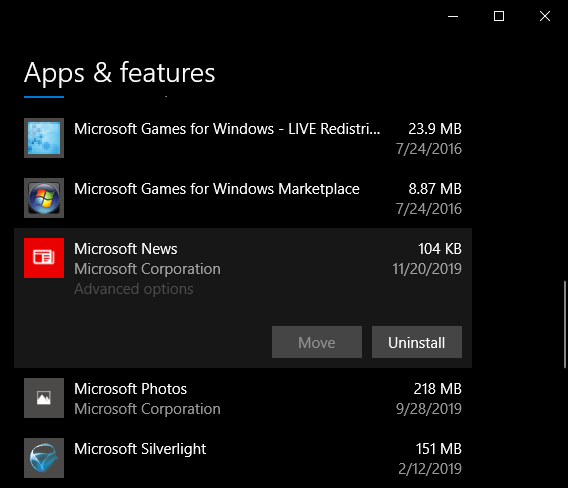
Clicking on any application in this list will unveil the Move and Uninstall buttons for it. The Uninstall button will—unsurprisingly—start the uninstallation process for the respective application.
Uninstalling Microsoft Store Apps with Third-Party Software
The simplest alternative to uninstalling Microsoft Store apps from within Windows Explorer involves third-party software. It’s worth noting that this isn’t always safe, and we personally don’t recommend going down this road unless you’re out of options.
Of these options, TheWindowsClub’s 10AppManager for Windows 10 is one of the best. It will allow you to uninstall and reinstall applications that come preinstalled with Windows 10. However, it must be stated that this software may be updated, changed, or patched in a way that could have unintended consequences at any time past the date of publishing this post.
There are other freeware applications out there that can uninstall Microsoft Store apps, such as CCleaner—but we’ve already explained why you shouldn’t download CCleaner in a past post, and we haven’t changed our minds. Understand the risks that come with modifying Windows with third-party software and only do so if you’ve created a backup and/or system restore point.
Whether they came preinstalled with Windows or were installed by you, getting rid of Microsoft Store apps is extremely easy and can be safely performed all within the Windows UI. Whichever apps you wish to uninstall can be nixed away in just a matter of seconds by following the instructions above.
Do you know any other ways to get rid of Microsoft Store Apps? Want to let us know what you think or get some help? Feel free to drop us a comment below!
Uninstall from the Start menu
-
Select Start > All apps and search for the app in the list shown.
-
Press and hold (or right-click) on the app, then select Uninstall.
Uninstall in Settings
-
Select Start > Settings > Apps > Apps & features .
-
Find the app you want to remove, select More > Uninstall.
Note: Some apps can’t be uninstalled from the Settings app right now. For help uninstalling these apps, follow the instructions to uninstall from Control Panel.
Uninstall from Control Panel
-
In search on the taskbar, enter Control Panel and select it from the results.
-
Select Programs > Programs and Features.
-
Press and hold (or right-click) on the program you want to remove and select Uninstall or Uninstall/Change. Then follow the directions on the screen.
Need more help?
-
If you can’t find an app or program, try the tips in See all your apps in Windows 10 and Program is not listed in add/remove programs after installation.
-
If you get an error message when you’re uninstalling, try the Program Install and Uninstall Troubleshooter.
-
If you’re trying to remove malware, see Stay protected with Windows Security to find out how to run a scan. Or if you use another antivirus software program, check their virus protection options.
Uninstall from the Start menu
-
Select Start and look for the app or program in the list shown.
-
Press and hold (or right-click) on the app, then select Uninstall.
Uninstall from the Settings page
-
Select Start , then select Settings > Apps > Apps & features.
-
Select the app you want to remove, and then select Uninstall.
Uninstall from the Control Panel (for programs)
-
In the search box on the taskbar, type Control Panel and select it from the results.
-
Select Programs > Programs and Features.
-
Press and hold (or right-click) on the program you want to remove and select Uninstall or Uninstall/Change. Then follow the directions on the screen.
Need more help?
-
If you can’t find an app or program, try the tips in See all your apps in Windows 10 and Program is not listed in add/remove programs after installation.
-
If you get an error message when you’re uninstalling, try the Program Install and Uninstall Troubleshooter.
-
If you’re trying to remove malware, see Stay protected with Windows Security to find out how to run a scan. Or if you use another antivirus software program, check their virus protection options.
Содержание
- Просмотр списка установленных приложений
- Способ 1: Меню «Пуск»
- Способ 2: Приложение «Параметры»
- Способ 3: Сторонние программы
- Скрытие приобретенных продуктов в библиотеке
- Вопросы и ответы
Просмотр списка установленных приложений
Не всегда пользователь знает, какие именно приложения или игры он установил через Microsoft Store в Windows 10, а какие были получены из других источников. Иногда это является решающим фактором при удалении, поэтому рекомендуем сначала просмотреть список тех самых приложений и решить, от каких можно избавиться.
- Откройте «Пуск» и через поиск отыщите встроенный в последнюю версию операционной системы магазин Microsoft Store.
- После запуска используйте поиск, если уже знаете название приложения и хотите убедиться в том, что оно действительно установлено из данного источника.
- В поле напишите название программы и в выпадающем списке найдите подходящий результат.
- Если на странице игры или приложения отображается надпись «Этот продукт установлен», значит, сейчас он присутствует на компьютере и его можно удалить.
- Для получения списка всех установок нажмите по значку вызова меню и щелкните по строке «Моя библиотека».
- Все названия в списке с кнопкой «Запустить» установлены на ПК, а не просто добавлены в библиотеку, поэтому их можно смело удалять, если ими никто не пользуется.

Способ 1: Меню «Пуск»
Самый простой вариант удаления программ из штатного магазина — их поиск в меню «Пуск» и использование кнопки деинсталляции. Особенно этот метод актуален в тех ситуациях, когда нужно избавиться всего от одного приложения, а не от нескольких.
- Откройте «Пуск» и начните вводить название приложения с клавиатуры. Строка поиска появится сразу же, а вместе с ней на экране отобразятся и результаты. Как только необходимое приложение найдено, обратите внимание на меню действий справа, где следует выбрать пункт «Удалить».
- Примите предупреждение об удалении, повторно нажав кнопку с соответствующим названием.
- Вы будете уведомлены о начале деинсталляции, а по ее завершении продукт пропадет из списка.
- Еще раз введите его название в «Пуске», чтобы удостовериться в отсутствии связанных папок с файлами или избавиться от них, если таковые присутствуют.

Для последующих удалений приложений из Microsoft Store точно так же вводите их названия и выполняйте аналогичные действия до тех пор, пока не избавитесь от всего ненужного. Однако при массовой деинсталляции советуем использовать следующий, более простой в этой ситуации метод.
Способ 2: Приложение «Параметры»
В одном из разделов системного приложения «Параметры» есть страница со всеми установленными на компьютер программами, в том числе и из Microsoft Store. Заранее уточним, что софт, полученный из других источников, можно удалить через «Панель управления» и меню «Программы и компоненты», однако приложения из магазина там не отображаются, поэтому остается использовать только «Параметры».
- В меню «Пуск» нажмите по значку с изображением шестеренки, чтобы перейти в «Параметры».
- В новом окне щелкните по плитке с названием «Приложения».
- Опуститесь по списку, отыскав там игру или программу для удаления. Нажмите ЛКМ по строке для отображения кнопок действий.
- Щелкните на «Удалить» для запуска деинсталляции.
- Во всплывающем окне еще раз подтвердите свои действия.
- Дождитесь окончания удаления и появления надписи «Удалено».

Способ 3: Сторонние программы
Сторонние программы больше подходят для удаления стандартных приложений от Майкрософт, которые появились на ПК сразу же после установки Windows или спустя время. Однако и для установленных вручную решений эти средства тоже подойдут. Давайте детально рассмотрим этот процесс на примере одного популярного инструмента.
Скачать IObit Uninstaller
- После инсталляции запустите программу и перейдите в раздел «Приложения Windows».
- Изначально список «Приложения Windows» скрыт, поэтому следует щелкнуть по нему для раскрытия.
- В нем отыщите все программы, от которых хотите избавиться, и выделите их галочками.
- Нажмите по ставшей зеленой кнопке «Деинсталлировать».
- По необходимости создайте точку восстановления Виндовс и отметьте маркером параметр удаления остаточных файлов, после чего подтвердите очистку.
- Дожидайтесь окончания деинсталляции и появления соответствующего уведомления.

Во время выполнения операции вы можете заметить, что в Windows довольно много стандартных программ, установленных по умолчанию. Часть из них важна, а другая в принципе не используется. Из-за этого появляется вопрос, нужно ли вообще хранить такие приложения. Ответ на него вы найдете в другой статье на нашем сайте, перейдя по следующей ссылке.
Подробнее: Выбор стандартных приложений Windows 10 для удаления
Скрытие приобретенных продуктов в библиотеке
Все приобретенные и ранее установленные приложения в Microsoft Store всегда попадают в библиотеку и отображаются там. Вы можете скрыть ненужные строки, чтобы они не мешали при работе. Этот параметр влияет исключительно на библиотеку, поскольку кроме как в ней приобретенные игры и программы больше нигде не отображаются.
- Откройте Microsoft Store через «Пуск».
- Вызовите меню и в нем щелкните по строке «Моя библиотека».
- Найдите список приобретенных приложений и выберите те, которые хотите скрыть.
- При нажатии по кнопке с тремя точками справа от ПО появится строка «Скрыть», отвечающая за данное действие.
- Теперь скрытые приложения в списке не видны, но появятся, если нажать по «Показать скрытые продукты».

Еще статьи по данной теме:
Помогла ли Вам статья?
Download Article
Download Article
Windows 10 introduces a new generation of apps, built on new technologies. These apps are called Windows Store apps, and this article will show you different ways of uninstalling them.
-
1
Launch the Start menu. Click the Start
button, located at the bottom-left. You can also press the ⊞ Win keyboard key.
-
2
Locate and right-click the app you wish to uninstall. Right-click the app’s tile or listing in the All apps list. A context menu will appear.
Advertisement
-
3
Uninstall the app. Click the Uninstall from the context menu that appears.
-
4
Confirm the app uninstallation. A mini confirmation dialog will appear. Click Uninstall to confirm that you really want to uninstall the app. If you’ve changed your mind, simply click away.
- After doing this, the app will disappear from the list and be uninstalled. This may take up to thirty seconds.
Advertisement
-
1
Launch the search feature. Click the search bar/icon on your taskbar. It may appear as a circular Cortana icon.
-
2
Search for the app you wish to uninstall. Type its name in.
-
3
Right-click the app from the results. This will prompt a context menu to appear.
-
4
Uninstall the app. Click the Uninstall from the context menu that appears.
-
5
Confirm the app uninstallation. A mini confirmation dialog will appear. Click Uninstall to confirm that you really want to uninstall the app. If you’ve changed your mind, simply click away.
- After doing this, the app will disappear from the list and be uninstalled. This may take up to thirty seconds.
Advertisement
-
1
-
2
Go to the Apps category. If you don’t have this option, click System instead. You’re probably running an older version of Windows 10.
-
3
Locate the app you wish to uninstall. Use the search bar to find a specific app if you wish.
- You can change the order of the list by selecting a different sort order.
- You can also use the search bar above the app list to find the application.
-
4
Click the app listing.
-
5
Uninstall the app. Click the Uninstall.
-
6
Confirm the app uninstallation. A mini confirmation dialog will appear. Click Uninstall to confirm that you really want to uninstall the app. If you’ve changed your mind, simply click away.
- After doing this, the app will disappear from the list and be uninstalled. This may take up to thirty seconds.
Advertisement
Add New Question
-
Question
What do I do if the uninstall button is grayed out?
If the uninstall button is grayed out, then the app cannot be uninstalled.
Ask a Question
200 characters left
Include your email address to get a message when this question is answered.
Submit
Advertisement
-
If the User Account Control window appears or the Control Panel Programs and Features list opens when clicking Uninstall from Start or search, the selected is not a Windows Store app, but a desktop app (aka program). See How to Uninstall Programs in Windows 10.
Thanks for submitting a tip for review!
Advertisement
Things You’ll Need
- Device running Windows 10
About This Article
Thanks to all authors for creating a page that has been read 50,644 times.
Is this article up to date?

Средствами операционной системы осуществляется удаление универсальных приложений. Их можно получить из уже предустановленного Microsoft Store в Windows 10. Например, стандартные Музыка Groove, Кино & ТВ, и Skype относятся к UWP приложениям. Для удаления которых нужны параметры системы, оболочка Windows PowerShell или сторонний софт.
Эта статья расскажет, как удалить приложение из Microsoft Store в Windows 10. В библиотеке можно найти как полезные программы, так и современные игры. Теперь раздел программы и компоненты для удаления приложений нам не помощник. Доверенные приложения с Магазина Майкрософт отображаться только в соответствующем разделе обновлённых параметров.
Параметры системы
Новые параметры заменяют стандартную панель управления. Она уже и не нужна пользователям. Всё равно в разделе программы и компоненты можно удалить только классические программы. Универсальные приложения там просто не отображаются.
Перейдите в расположение Параметры > Приложения > Приложения и возможности. В списке всех установленных приложений отображаются даже стандартные. Выделите доверенное приложение с Магазина, например, Skype и дважды выберите Удалить.
Обновлённый поиск
Доверенные приложения Microsoft Store можно запустить, оценить, поделиться, изменить параметры и удалить прямо с поиска. Он постоянно обновляется и дорабатывается. Поиск значительно лучше, чем Вы думаете. Его можно использовать без голосового помощника.
Нажмите сочетание клавиш Win+S или Win+Q (или просто начинайте вводите текст просто в меню пуск). Теперь выберите Приложения и в поисковой строке введите Skype. Нажмите кнопку Удалить и подтвердите удаление приложения и всех связанных с ним сведений.
В списке приложений пуска в контекстном меню Skype выбрать Удалить. Выскочит последнее китайское предупреждение: это приложение и все его данные будут удалены. Если нужно его удалить, тогда только соглашайтесь.
Windows PowerShell
Оболочка PowerShell заменит классическую строку. Теперь даже в контекстном меню можно её выбрать вместо командной строки. Все доверенные приложения с Microsoft Store удаляются в рабочем окне. Пользователю достаточно выполнить несколько простых команд.
- Выберите в контекстном меню кнопки пуск Windows PowerShell (администратор). Теперь посмотрите все установленные доверенные приложения, выполнив команду: Get-AppxPackage | Select Name, PackageFullName.
- Найдите и скопируйте PackageFullName нужного доверенного приложения, например, Skype. Выполните команду Get-AppxPackage PackageFullName | Remove-AppxPackage, заменив ранее скопированное значение полного имени.
Для удаления приложения Skype с Магазина Майкрософт мне нужно выполнить команду: Get-AppxPackage Microsoft.SkypeApp_15.61.87.0_x86__kzf8qxf38zg5c | Remove-AppxPackage. Она может немного отличаться в зависимости от конкретной версии установленного продукта.
Локальный диск
Все данные UWP приложений (из Microsoft Store) содержаться в папке: C: Program Files WindowsApps. Можно с лёгкостью скопировать или удалить приложение. Но по умолчанию Вам будет отказано в доступе к этой папке на Windows 10.
Нужно зайти в Свойства папки и перейти в Безопасность > Дополнительно. Теперь в строке Владелец (пишет не удалось отобразить текущего владельца) нажмите Изменить.
Добавляйте свою учётную запись администратора. Имя пользователя можно посмотреть в папке C: Пользователи и после ввода нажать Проверить имена.
Теперь перейдите в C: Program Files WindowsApps и найдите приложение, которое собираетесь удалить. Выделяю папку Microsoft.SkypeApp_15.61.87.0_x86__kzf8qxf38zg5c. Непосредственно в ней содержатся данные приложения Skype.
Как получить права на изменение данных уже рассматривали ранее. Для удаления без получения прав не обойтись. Следуйте инструкции: Запросите разрешение от TrustedInstaller Windows 10. Потом можно будет удалить любое приложение с Магазина вручную.
Заключение
- Деинсталляция доверенного приложения выполняется в соответствующем разделе параметров системы. Ещё приложение можно удалить непосредственно в меню пуск (ранее пользователя перебрасывало в раздел программы и компоненты).
- Удобное удаление приложений из Microsoft Store (любых загруженных или уже предустановленных) можно выполнить, используя Windows PowerShell. Буквально несколько команд и ненужное приложение будет полностью удалено в Windows 10.
- Сторонний софт может помочь в удалении как предустановленный, так и загруженных приложений. Мне нравится программа CCleaner, которая справится со своей задачей даже в бесплатной версии. Смотрите подробнее, как пользоваться CCleaner для Windows 10.

Администратор и основатель проекта Windd.ru. Интересуюсь всеми новыми технологиями. Знаю толк в правильной сборке ПК. Участник программы предварительной оценки Windows Insider Preview. Могу с лёгкостью подобрать комплектующие с учётом соотношения цены — качества. Мой Компьютер: AMD Ryzen 5 3600 | MSI B450 Gaming Plus MAX | ASUS STRIX RX580 8GB GAMING | V-COLOR 16GB Skywalker PRISM RGB (2х8GB).
Download PC Repair Tool to quickly find & fix Windows errors automatically
This is a basic tutorial for Windows 11/10 beginners, who want to know how to install or uninstall UWP apps in Windows 11/10 that you download from the Microsoft Store. The process is quite simple, so let us take a look at it.

If you wish to install Microsoft Store Apps on your Windows 11/10 PC, you will have to visit the official Microsoft Store, search for the app, and then download and install it.
Type ‘store‘ in the taskbar bar search and click open the Store app. Using the search bar, search for the app. Once the Store app is found, click on the Install button.
If the app is free, you will see Free written on the button. The process is rather simple, and the installation is quick and straightforward too.
How to uninstall Microsoft Store Apps
To remove or uninstall a Windows 11/10 Apps which you installed from the Microsoft Store, you have the following options:
- Uninstall it from the Start Menu
- Uninstall it via Settings
- Use a PowerShell command
- Use a PowerShell script
- Use a third-party freeware.
1] Uninstall it from the Start Menu
Windows 11
The easiest way to uninstall Windows 11 apps is to type the name of the app in the taskbar search. Once its icon is displayed in the search result, right-click on it, and select Uninstall.
The app will be uninstalled in a few moments.
Windows 10
For Windows 10 apps too, type the name of the app in the taskbar search. Once its icon is displayed in the search result, right-click on it, and select Uninstall.
That is all! The app will be uninstalled in a few moments.
2] Uninstall it via Settings
Windows 11
Open Windows 11 Settings > Apps > Apps and features > Locate the app > Click on the 3 vertical dots and select Uninstall.
Windows 10
In Windows 10, you can remove the Store apps via the Settings, as follows:
- Click on Start Menu to open it
- Click on Settings to open the Settings window
- In the Settings Window, click on System
- Click on Apps and Features. The right panel will be populated with the list of preinstalled Windows 10 apps that you can remove
- Click on an app to see the options Move and Uninstall. Click on Uninstall to remove the application.
The Uninstall feature is not available for all Windows 10 apps. Some of them, which Windows thinks, are essential to you, and hence you will not see the Uninstall button next to them.
Read: How to Remove Look For An App In The Store option, from Choose Default Program menu.
3] Use a PowerShell command
This post will show you how you can uninstall even the preinstalled UWP apps using PowerShell commands.
4] Use a PowerShell script
This guide will show you, how to remove built-in Windows apps using a readymade PowerShell Script from TechNet Gallery.
5] Windows Store Apps Uninstaller
Windows Store Apps Uninstaller is another PowerShell app available in the Technet Gallery. If you no longer need an app, then you could use Windows 10 Store Apps Uninstaller to remove it and free up space on the drive.
6] Use a third-party freeware
Our freeware 10AppsManager will let you easily uninstall and reinstall Windows Store apps.
You can also use CCleaner, Store Applications Manager, or AppBuster to uninstall multiple Windows Store apps at once in Windows 11/10.
Specific posts that may interest you:
- How to uninstall Xbox App
- How to uninstall Mail App
- How to uninstall Photos App.
Read next: How to reinstall preinstalled apps.
Anand Khanse is the Admin of TheWindowsClub.com, a 10-year Microsoft MVP (2006-16) & a Windows Insider MVP (2016-2022). Please read the entire post & the comments first, create a System Restore Point before making any changes to your system & be careful about any 3rd-party offers while installing freeware.
Windows 10 comes with a lot of bloatware. To clean it up, follow these steps to uninstall Microsoft store apps in Windows 10.
Windows 10 auto-installs a wide range of apps like 3D Builder, Get Office, Skype, News, Weather, etc. Though some built-in apps like Photos, Movies & TV, Camera, OneNote, etc., are useful and helpful, other apps are unnecessary. Take the 3D Builder app for example, unless you are building 3D models this app is pretty useless.
The good thing is, you can easily uninstall most pre-installed Microsoft store apps. In fact, you can even use the PowerShell command to force uninstall store apps.
In this quick and simple guide, let me show you the way to uninstall the Microsoft store apps in Windows 10 either one app at a time or all at once.
Before proceeding, create a restore point so that you can go back to a know good state when needed.
Step 1: Search for the store app you want to uninstall in the Start menu.
Step 2: Right-click on the app and select the “Uninstall” option.
Step 2: Click the “Uninstall” button in the flyout menu.
As soon as you click the uninstall button, Windows 10 will uninstall that store app immediately. You will not see any confirmation message but you can rest assured that the app is uninstalled.
PowerShell commands to uninstall Microsoft store apps
Though the right-click and uninstall method works for almost all pre-installed store apps, some apps require a PowerShell command. For example, to uninstall the Photos app, you have to use the PowerShell command.
Open the PowerShell as an admin and execute the command relevant to the store app you want to uninstall.
1. Uninstall Get Office or Office Hub app.
Get-AppxPackage *officehub* | Remove-AppxPackage
2. Uninstall the 3D Builder app.
Get-AppxPackage *3dbuilder* | Remove-AppxPackage
3. Uninstall the Calculator app.
Get-AppxPackage *windowscalculator* | Remove-AppxPackage
4. Uninstall Calendar and Mail app.
Get-AppxPackage *windowscommunicationsapps* | Remove-AppxPackage
5. Uninstall the Alarm and Clock app (removing this app won’t affect your taskbar or Windows clock).
Get-AppxPackage *windowsalarms* | Remove-AppxPackage
6. Uninstall the Camera app.
Get-AppxPackage *windowscamera* | Remove-AppxPackage
7. Uninstall the Get Started app.
Get-AppxPackage *getstarted* | Remove-AppxPackage
8. Uninstall the Skype app.
Get-AppxPackage *skypeapp* | Remove-AppxPackage
9. Uninstall the Solitaire game.
Get-AppxPackage *solitairecollection* | Remove-AppxPackage
10. Uninstall the Bing maps app.
Get-AppxPackage *windowsmaps* | Remove-AppxPackage
11. Uninstall Movies and TV app.
Get-AppxPackage *zunevideo* | Remove-AppxPackage
12. Uninstall the Money app.
Get-AppxPackage *bingfinance* | Remove-AppxPackage
13. Uninstall the Photos app.
Get-AppxPackage *photos* | Remove-AppxPackage
14. Uninstall the News app.
Get-AppxPackage *bingnews* | Remove-AppxPackage
15. Uninstall the OneNote app.
Get-AppxPackage *onenote* | Remove-AppxPackage
16. Uninstall the Weather app.
Get-AppxPackage *bingweather* | Remove-AppxPackage
17. Uninstall Microsoft Store (only do this if you know what you are doing). Instructions to Reinstall Microsoft store app.
Get-AppxPackage *windowsstore* | Remove-AppxPackage
18. Uninstall Xbox app.
Get-AppxPackage *xboxapp* | Remove-AppxPackage
19. Uninstall Voice Recorder app.
Get-AppxPackage *soundrecorder* | Remove-AppxPackage
20. Uninstall the Get Help app (this app is used to get direct support from Microsoft).
Get-AppxPackage *help* | Remove-AppxPackage
21. Uninstall the Paint 3D app.
Get-AppxPackage *mspaint* | Remove-AppxPackage
22. Uninstall the Messaging app.
Get-AppxPackage *messaging* | Remove-AppxPackage
23. Uninstall Print 3D app.
Get-AppxPackage *print3d* | Remove-AppxPackage
24. Uninstall People App.
Get-AppxPackage *Microsoft.people* | Remove-AppxPackage
25. Uninstall Groove Music (thanks to Benjamin for the suggestion)
Get-AppxPackage *ZuneMusic* | Remove-AppxPackage
Command explanation
The command itself is pretty simple. First, we get the app package details with the Get-AppxPackage cmdlet. Then, we use those package details to uninstall the store app with the Remove-AppxPackage cmdlet.
Uninstall all Microsoft store apps at once
If you want to uninstall all store apps at once, use the PowerShell command below
Step 1: Open the PowerShell app as admin. To do that, search for “PowerShell” in the Start menu, right-click on the search result, and select the “Run as administrator” option.
Step 2: Execute the below command in the PowerShell window. To do that, copy the command, right-click inside the PowerShell window, and press Enter.
Get-AppxPackage -AllUsers | Remove-AppxPackage
As soon as you execute the command, Windows will scan the system and uninstalls all Microsoft store apps. Of course, some system apps like Cortana, Microsoft Store, etc., and user-installed store apps will not be uninstalled with this command.
One thing to keep in mind while using this command is that it will uninstall the store apps for all users.
Prevent Windows From Installing Microsoft Store Apps for New Users
Even after you uninstall the built-in apps for all users, Windows will automatically install them for any new user you add to the system. If you don’t want that to happen, execute the below command. This will prevent Windows from installing the store apps for new users.
Get-AppXProvisionedPackage -online | Remove-AppxProvisionedPackage –online
Reinstall Microsoft Store Apps
If you ever want to reinstall built-in store apps, you can do that with a single-line PowerShell command.
Step 1: Open the PowerShell application as an admin.
Step 2: Execute the below command.
Get-AppxPackage -AllUsers| Foreach {Add-AppxPackage -DisableDevelopmentMode -Register "$($_.InstallLocation)AppXManifest.xml"}
The command will scan the system and reinstalls removed or uninstalled Microsoft store apps for all users. Depending on the number of apps that need to be installed, it can take a few minutes to complete. Also, make sure that you have an active internet connection.
Windows 10 may reinstall uninstalled store apps, here’s why
When you upgrade Windows 10 to a new version, it might automatically install the uninstalled store apps. So, bookmark this post. That way, you can uninstall them as and when needed. I will also update the article with instructions for any other uninstallable Microsoft store apps when they come.
Hope that helps. If you are stuck or need some help, comment below and I will try to help as much as possible.
Привет друзья! В этой статье мы с вами будем избавляться от всех типов универсальных приложений Windows 10, а именно: от тех, которые просто предустанавливаются в довесок к системе, и от тех, что входят в состав её самой. Первые – такие, как «Новости», «Погода», «Скайп», «Советы», «Центр отзывов» и т.п. — устанавливаются вместе с системой, но впоследствии могут быть удалены. Это можно сделать, например, в контекстном меню, вызванном на плитке в меню «Пуск».
Но приложения «Почта», «Календарь», «Кино и ТВ», «Калькулятор» и пр. являются частью Windows 10 и не могут быть убраны из её среды путём обычной деинсталляции. Удалять их необходимо с помощью специальных инструментов. Такие инструменты и рассмотрим ниже. Удалять неудаляемые универсальные приложения прежде будем с помощью PowerShell, затем рассмотрим альтернативы в виде стороннего ПО с юзабельным интерфейсом. Так что хейтеры командных строк после прочтения мер предосторожности могут сразу же приступить ко второй части статьи.
Как удалить приложение из магазина Windows 10
Масштабное обновление для Windows 10 Creators Update ещё больше упрочило позиции универсальных (поставляемых из Магазина Windows Store) приложений операционной системы и их доминирование над десктопным ПО. Правда, пока что только в умах разработчиков компании Microsoft. В разделе «Приложения» штатных параметров системы можем наблюдать дискриминацию десктопного ПО: при необходимости администратор компьютера может запретить их инсталляцию и разрешить установку только универсальных приложений из Магазина Windows.
Меры предосторожности
- Удаление одних универсальных приложений может повлечь за собой сбои в работе других, равно как спровоцировать неполадки в функционировании самого Магазина. Перед тем как приступить к выполнению изложенных ниже инструкций, необходимо создать точку восстановления системы или её резервную копию.
Избавиться от неудаляемых универсальных приложений можно с помощью командной строки нового формата PowerShell. Запускаем её от имени администратора из результатов поиска по названию или в меню Win+X.
Чтобы удалить, например, приложение «Фотографии» в окно PowerShell вводим команду:
Get-AppxPackage *photos* | Remove-AppxPackage
и жмём Enter.
В этой команде общезначимое всё, кроме отображаемого белым шрифтом значения *photos*. Оно является техническим названием приложения на английском. Значение с обеих сторон окружается звёздочками, и внутри этих звёздочек (без пробела) для удаления прочих приложений необходимо подставить, соответственно, их технические названия. Эти названия (даже со звёздочками для удобства вставки) приведены в таблице ниже. Значения справа нужно подставить в приведённую выше команду PowerShell.
| Неудаляемые приложения Windows 10 | Значение для вставки в команду PowerShell |
| 3D Builder | *3dbuilder* |
| OneNote | *onenote* |
| Paint 3D | *mspaint* |
| View 3D | *3dviewer* |
| Xbox | *xbox* |
| Будильники и часы | *alarms* |
| Запись голоса | *soundrecorder* |
| Калькулятор | *calculator* |
| Камера | *camera* |
| Карты | *maps* |
| Кино и ТВ | *zunevideo* |
| Люди | *people* |
| Музыка Groove | *zunemusic* |
| Почта и Календарь | *communicationsapps* |
| Сообщения | *messaging* |
| Фотографии | *photos* |
В процессе удаления PowerShell может сообщать об ошибках операции, однако проблемные приложения всё же будут удалены.
С помощью PowerShell одной командой можно удалить все штатные приложения Windows 10 вместе с Магазином. Но без особой надобности использовать такую возможность не стоит. PowerShell предусматривает команды и для обратного действия – восстанавливающие и сам Магазин, и его контент. Однако совсем не факт, что эти операции пройдут успешно. Всё же резервная копия Windows будет средством понадёжнее.
Итак, чтобы удалить из системы все универсальные приложения вместе с Магазином, в окно PowerShell вводим:
Get-AppxPackage | Remove-AppxPackage
PowerShell: удаление приложений для всех учётных записей компьютера
Описанными выше способами универсальные приложения удаляются только для текущей учётной записи. Чтобы действие операции было применено для всех учётных записей компьютера, в команды необходимо включить параметр «-allusers». При удалении отдельных приложений это будет, соответственно, команда по типу:
Get-AppxPackage -allusers *3dbuilder* | Remove-AppxPackage
А при удалении Магазина и всех приложений:
Get-AppxPackage -allusers | Remove-AppxPackage
IObit Uninstaller
Простейший и безопасный способ удаления приложений Windows 10 реализован в числе функционала бесплатной программы-деинсталлятора IObit Uninstaller. Огромное её преимущество – возможность пакетной деинсталляции ПО. Запускаем программу, следуем в её раздел «Приложения Windows». Здесь можно избавиться от удаляемых приложений. А чтобы убрать из системы неудаляемые, раскрываем перечень вверху.
Выставляем галочки возле всего того, чего не хотим видеть в системе, и жмём кнопку «Удалить».
Подтверждаем.
Создаём точку восстановления и ещё раз жмём «Удалить».
Уничтожаем записи в реестре.
Готово.
CCleaner
Знаменитый чистильщик-оптимизатор CCleaner также умеет удалять универсальные приложения. В отличие от предыдущей программы IObit Uninstaller, он не предусматривает создание точки восстановления, не поддерживает пакетный режим и не проводит зачистку остатков удалённого ПО. Тем не менее непосредственно выполнять операции по удалению универсальных приложений – каждого по отдельности — он умеет. В окне CCleaner нужно войти в раздел «Сервис», выбрать нежелательное приложение и нажать кнопку «Деинсталляция».
Если об удалении какого-то универсального приложения впоследствии вдруг пожалеем, вернуть его можно с помощью Магазина. В поиске прописываем название приложения и устанавливаем его.
Примечание: для установки штатных приложений Windows 10 критически важно, чтобы Центр обновления не был отключён. А чтобы, наоборот, удалённое приложение снова не появилось в системе после автоматической установки обновлений, в окне Магазина раскрываем меню в правом верхнем углу, выбираем «Настройки».
И отключаем обновления для контента из Windows Store.
Основательное решение для хейтеров современного функционала Windows 10
Пользователи, в принципе не приемлющие современной концепции операционной системы от Microsoft, могут изначально работать с «очищенной» сборкой Windows 10 LTSB. Это официальная сборка редакции системы Enterprise, в которой вырезан современный функционал как то:
• Универсальные приложения;
• Магазин Windows Store;
• Браузер Microsoft Edge;
• Cortana.
Сборка LTSB (Long Term Servicing Branch, рус. долгосрочное сервисное обслуживание) предусматривает установку только важных обновлений безопасности и исправлений. Функциональные новшества в систему не внедряются. Сборка специально создавалась для работы терминалов, сервисных, торговых и производственных точек, работающих в режиме бесперебойного обслуживания. Скачать Windows 10 LTSB можно на сайте Microsoft TechNet. Сборка поставляется в качестве 90-дневной ознакомительной версии с дальнейшей активацией в обычном порядке.
Статьи на эту тему:
- MSMG ToolKit или как удалить из дистрибутива встроенные в Windows 10 приложения
- Как удалить встроенные приложения Windows 10 из установочного дистрибутива
Windows 10 offers a new way of installing apps. In addition to via binary files (.EXE), you can also install apps in Windows 10 via Microsoft Store. The way Microsoft Store works is the same as Google Play on Android and App Store on Mac and iPhone. There are many services that start distributing their apps via Microsoft Store. Like Spotify and Slack.
There is a bit difference to uninstall apps you installed from Microsoft Store. You won’t be able to remove them via Control Panel since they won’t listed there. Instead, you can go to the Windows Settings to uninstall apps you installed from Microsoft Store.
To uninstall apps you installed from Microsoft Store in Windows 10, first open Windows Settings by clicking the gear icon on the start menu .
Select Apps on the Windows Settings window.
Wait a moment until Windows is done loading the installed apps. Click Apps & features on the left panel and scroll down your mouse to find the apps you want to uninstall.
Click the app you want to uninstall and you should see an Uninstall button beneath it. Simply click this button to start uninstalling.
.
This page may contain affiliate links, which help support bettertechtips.com. Learn more