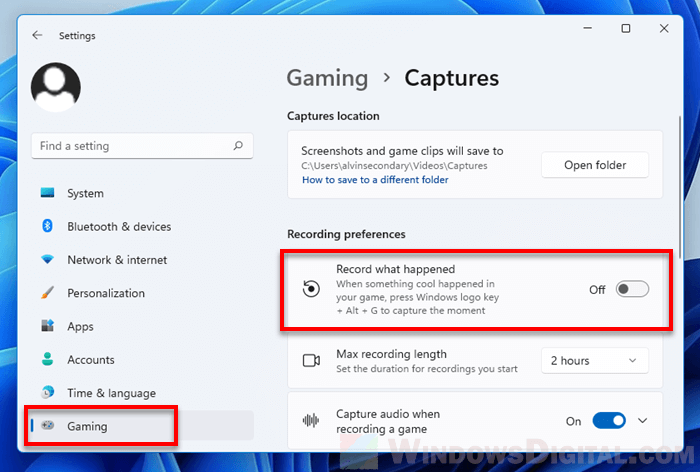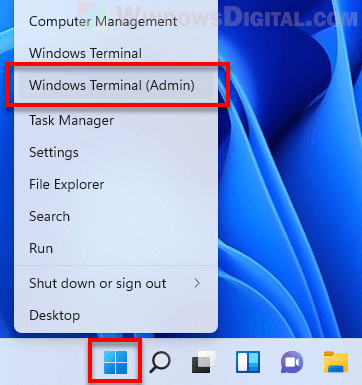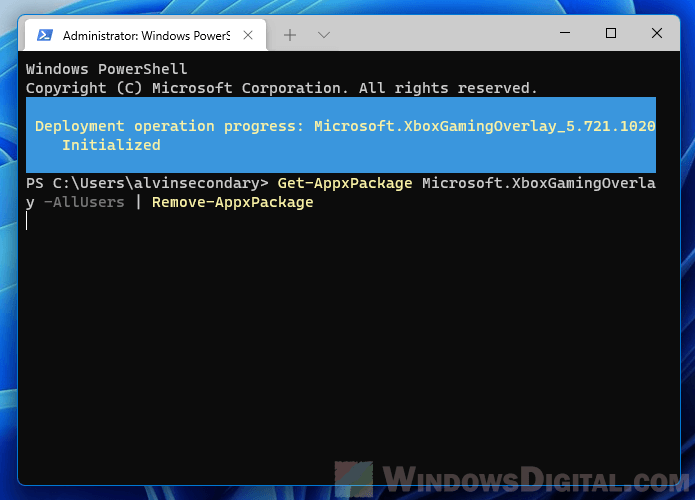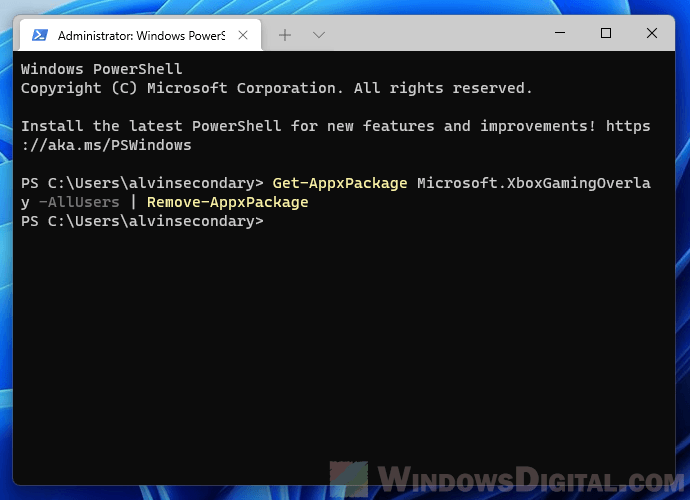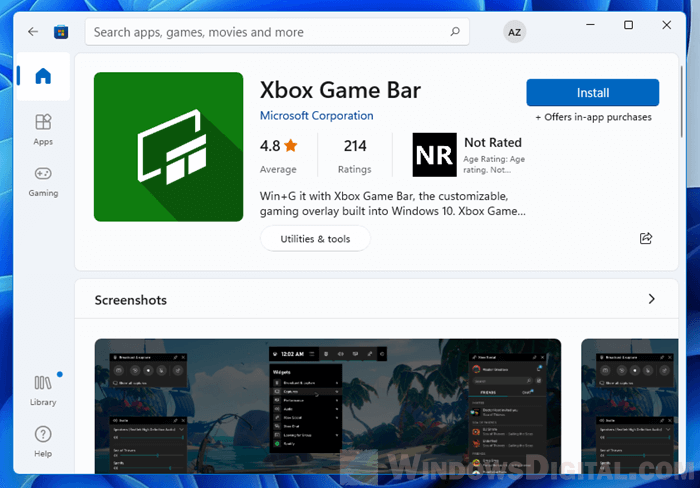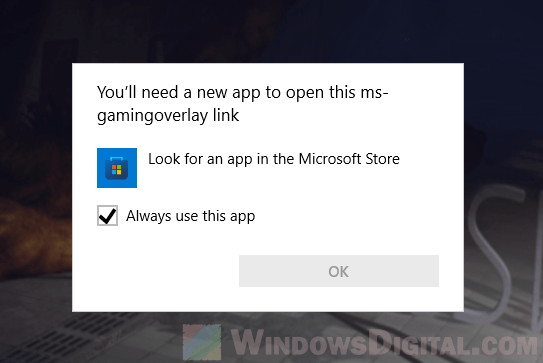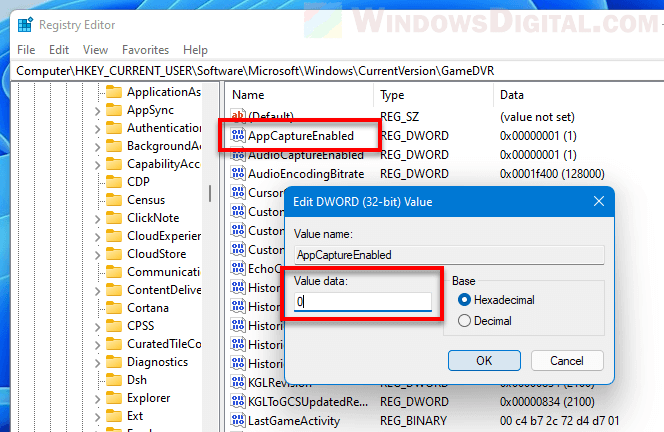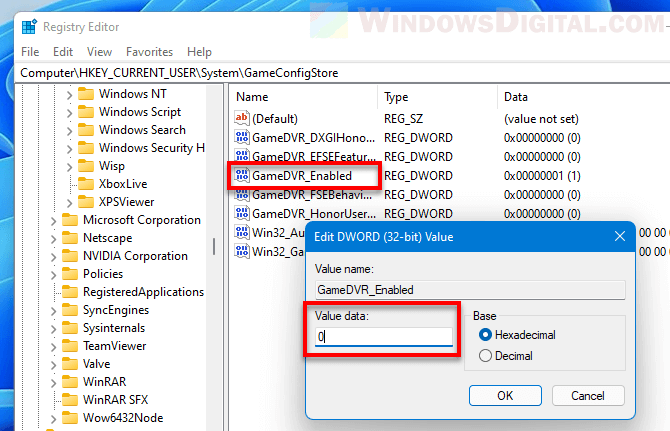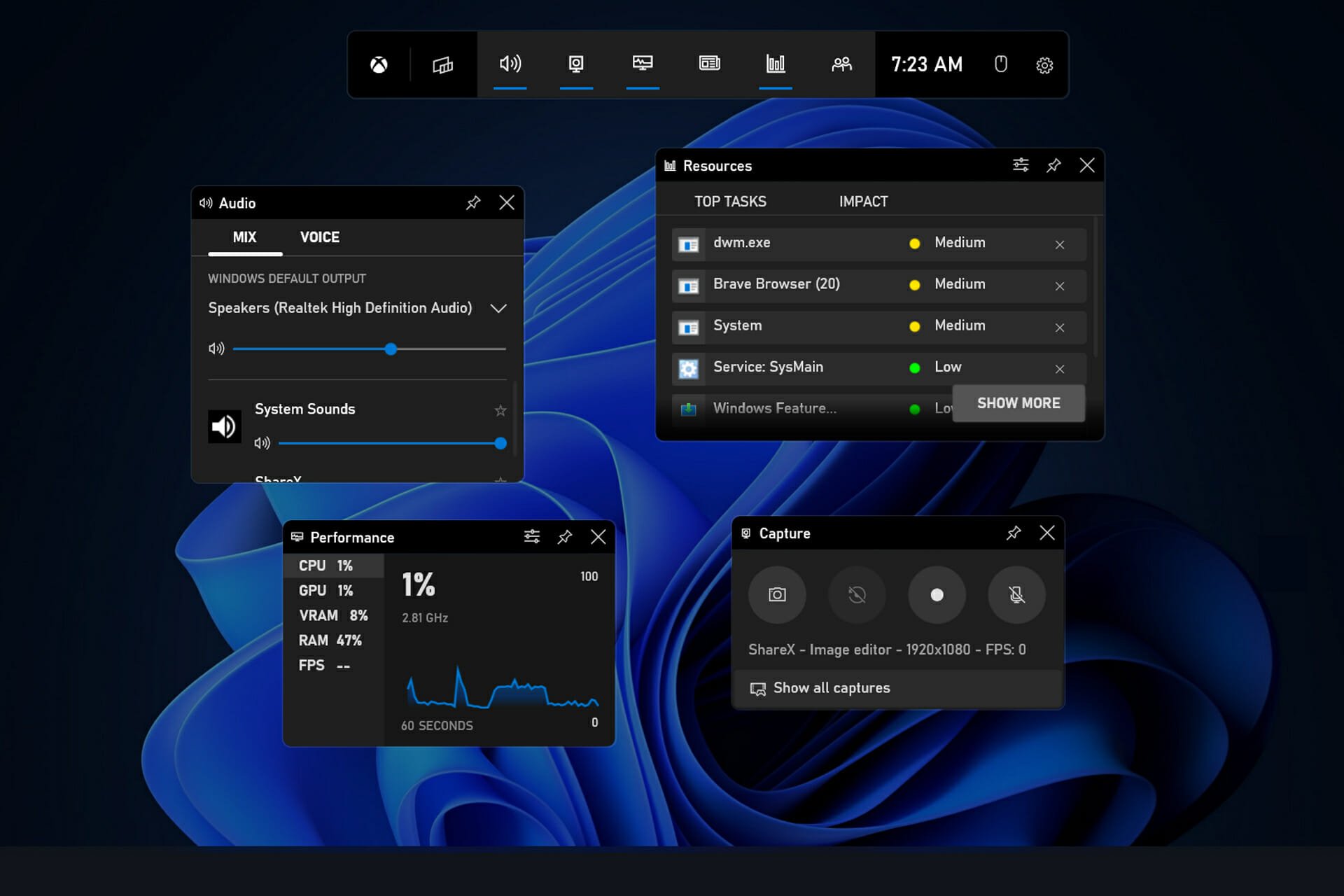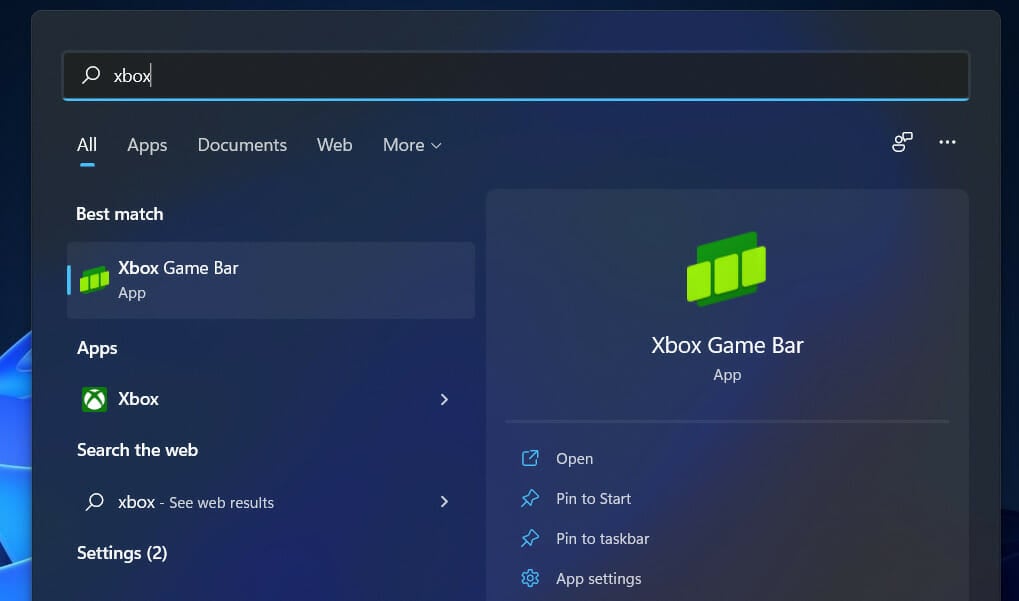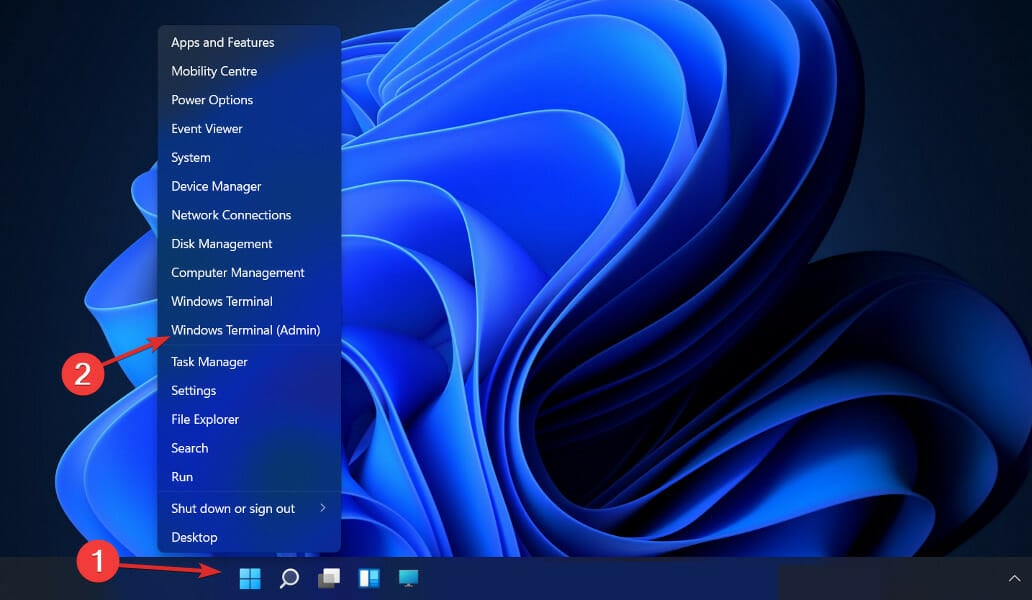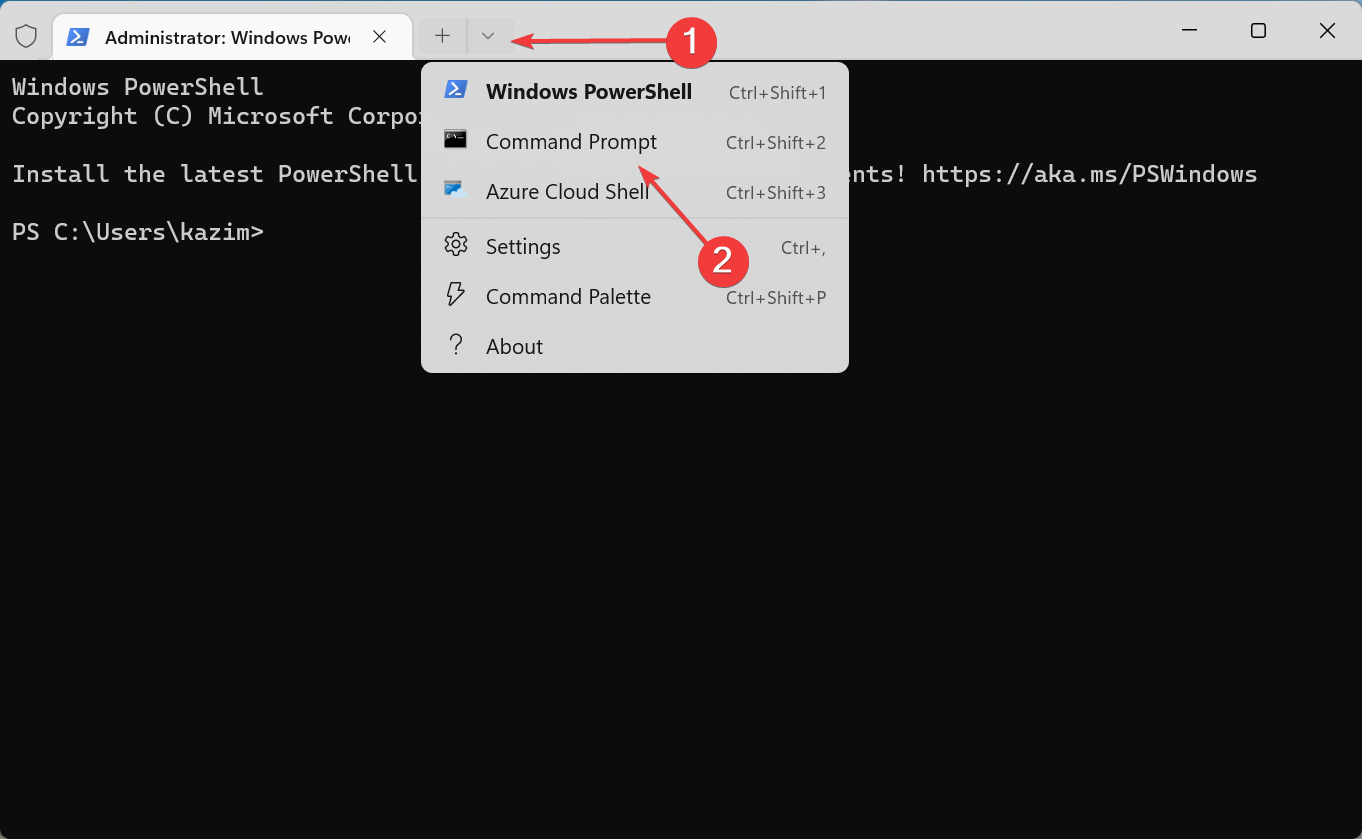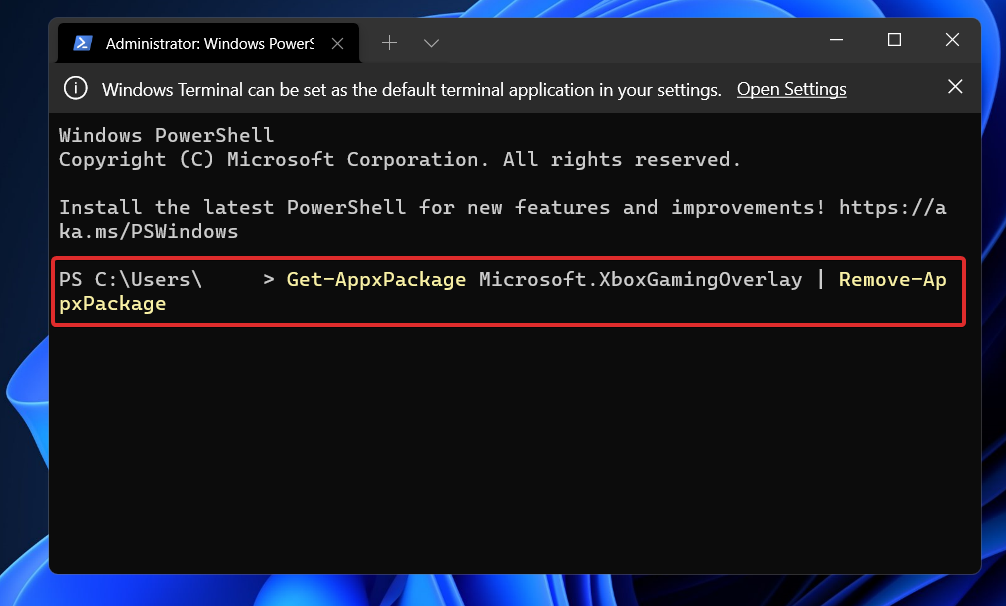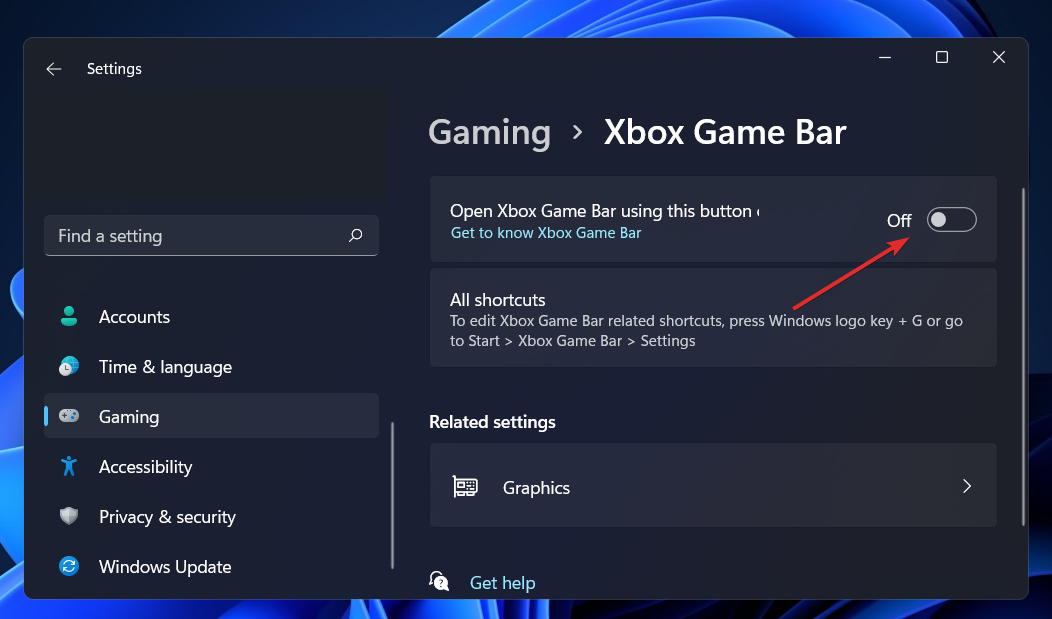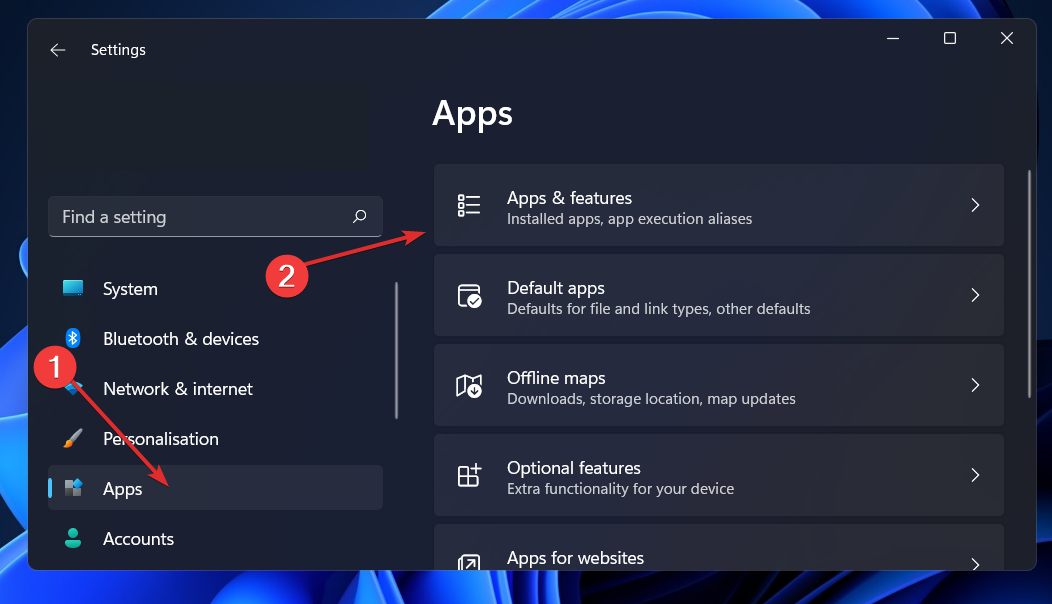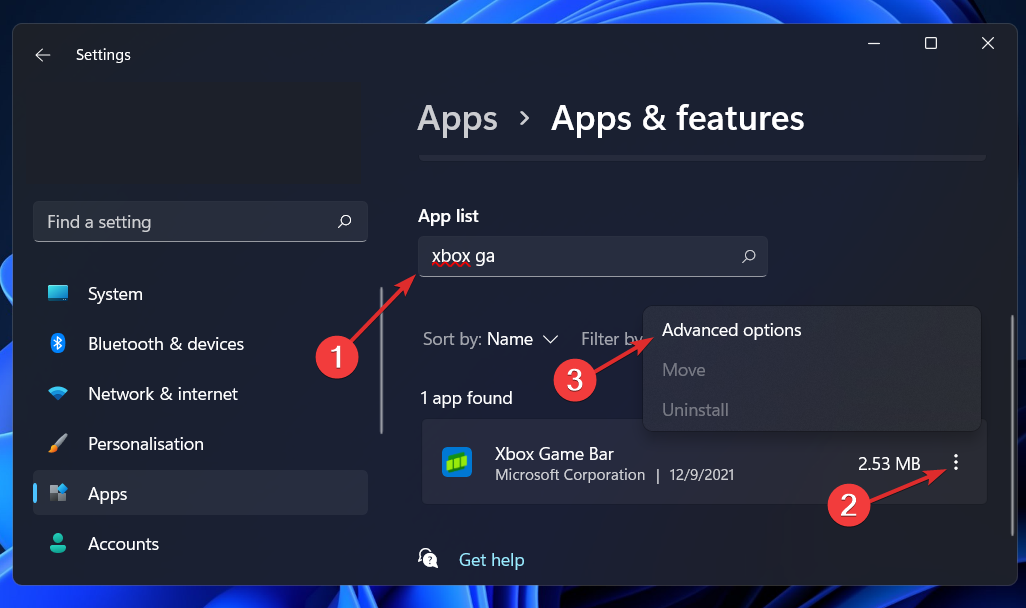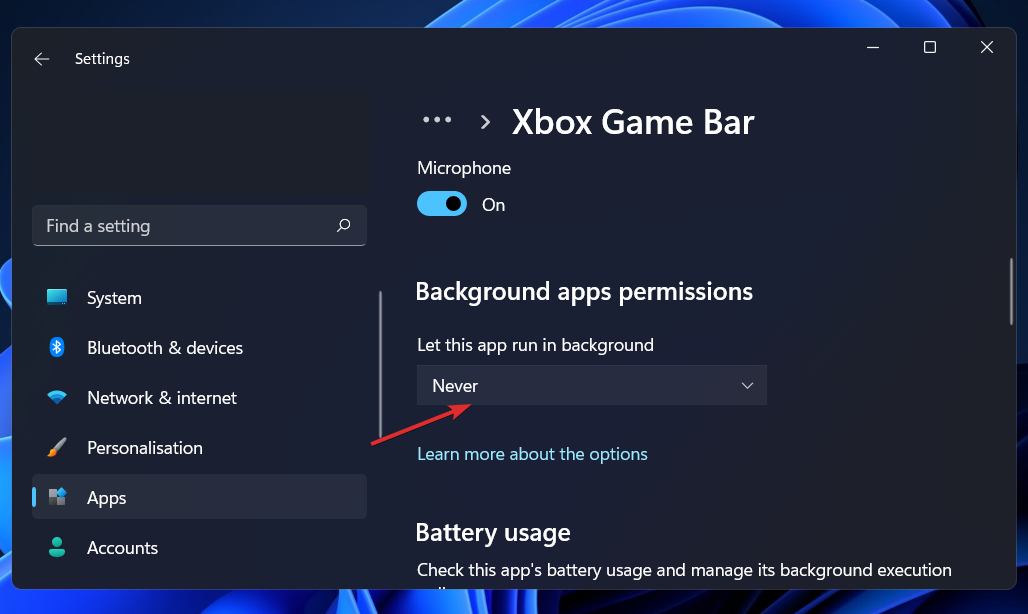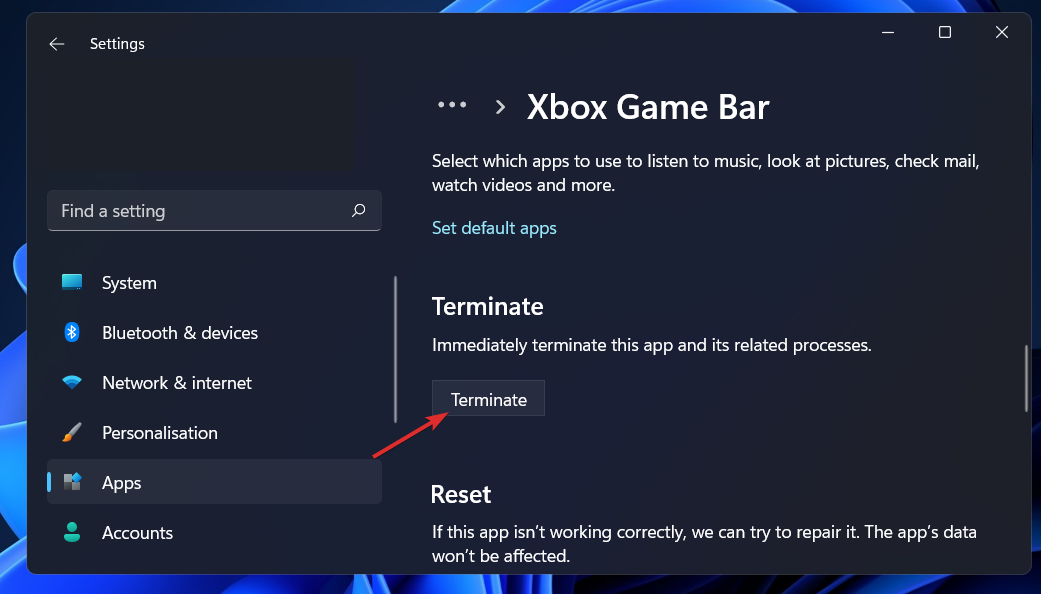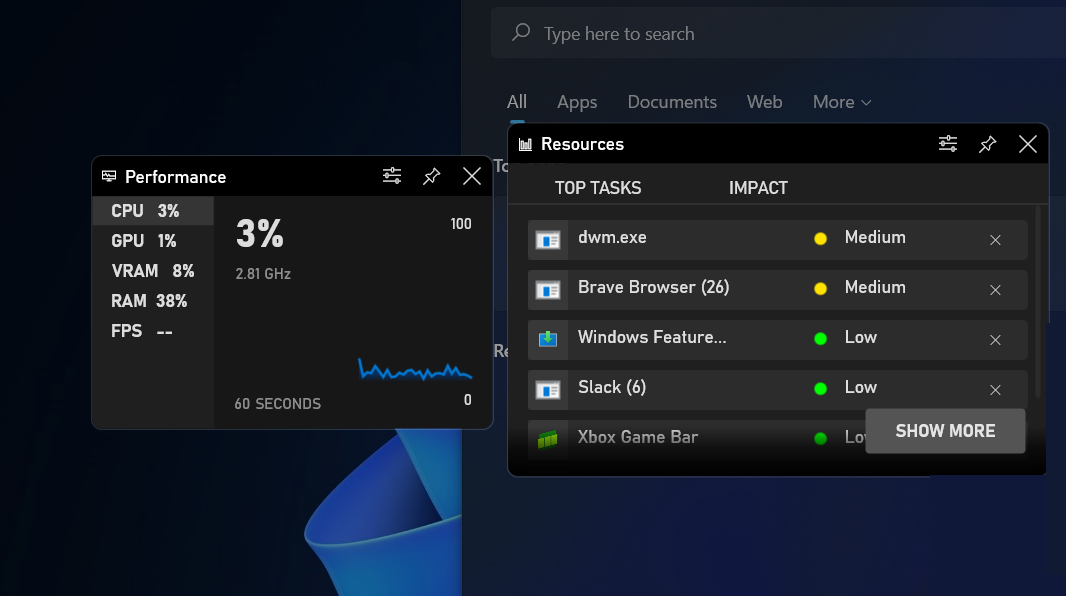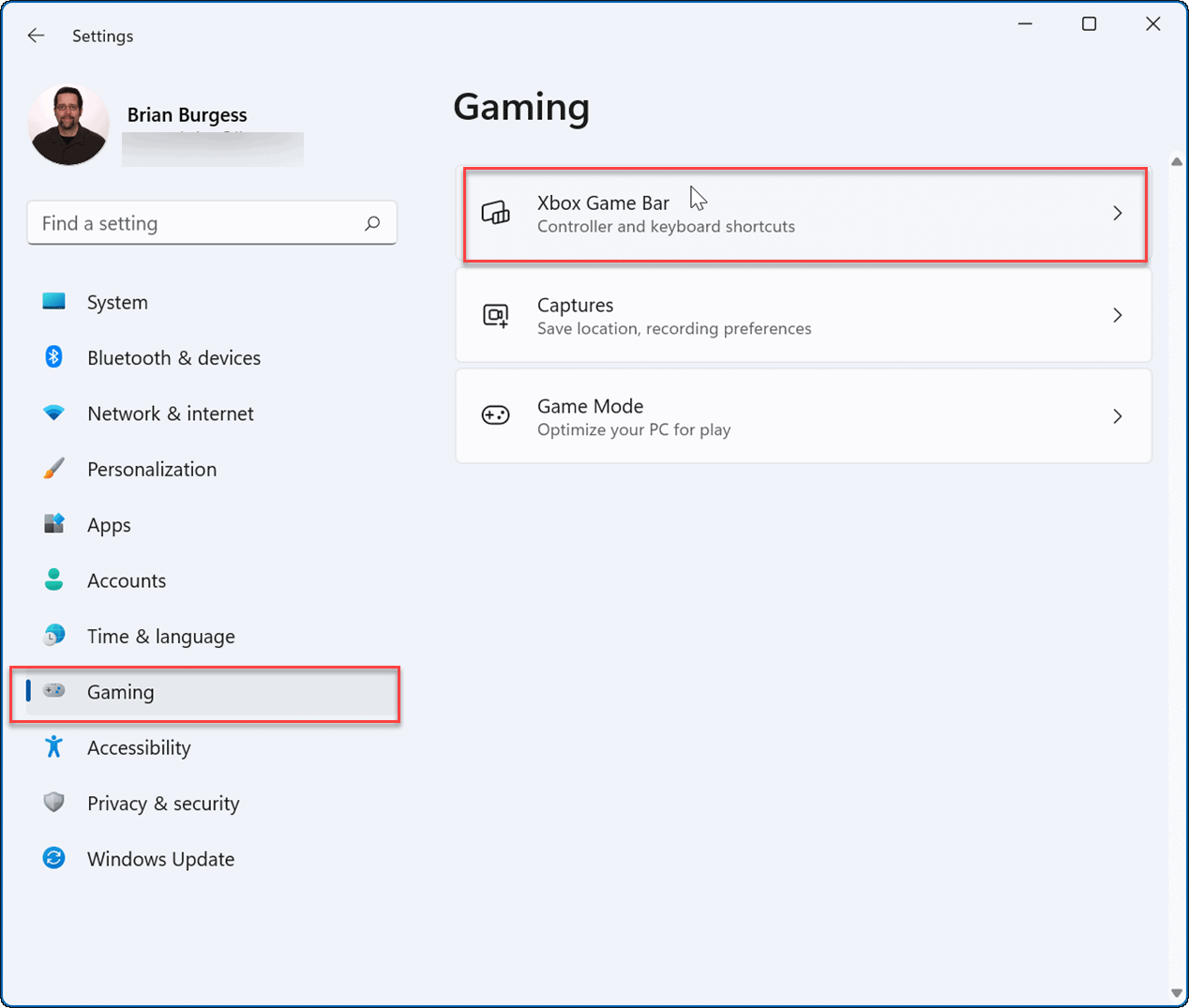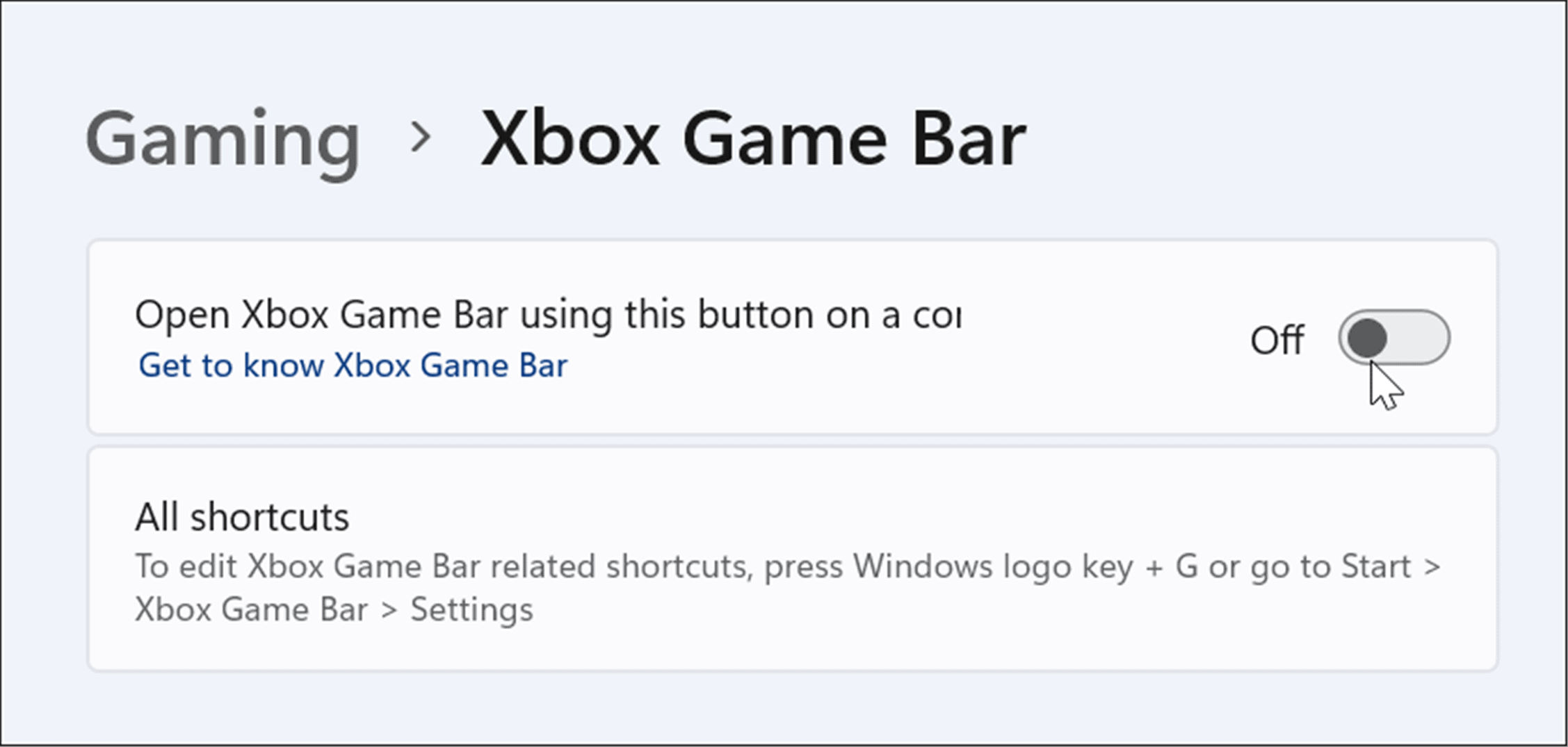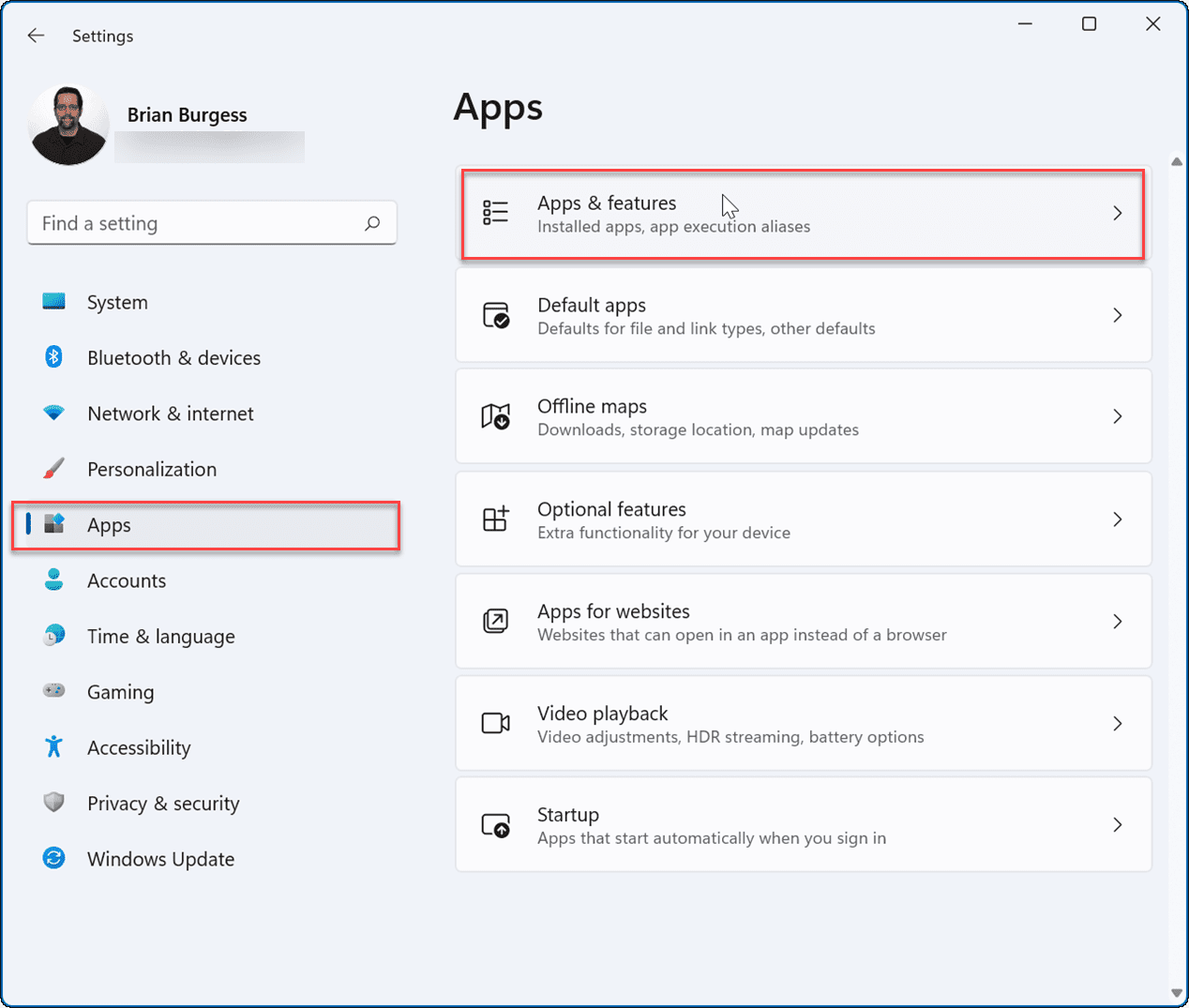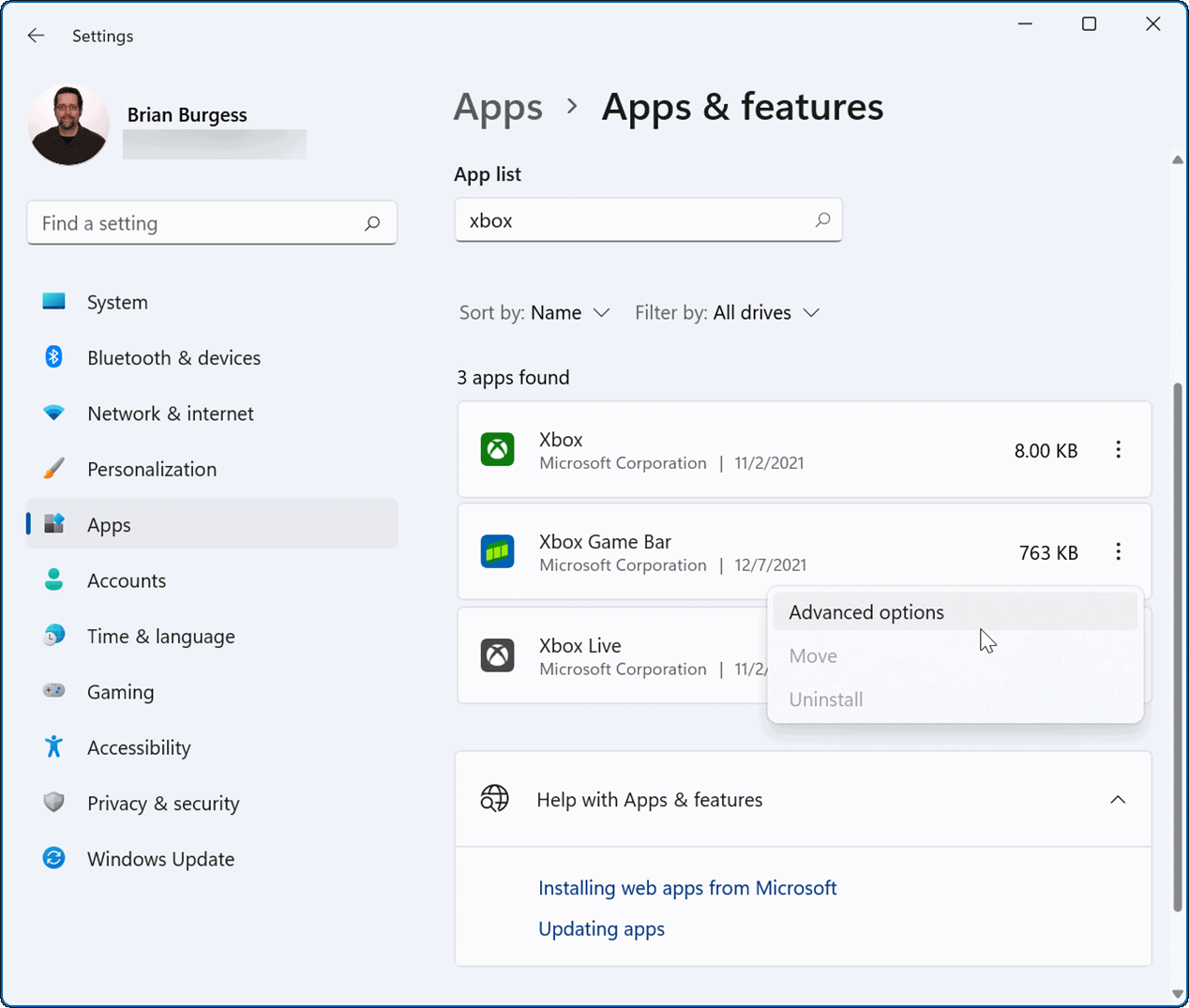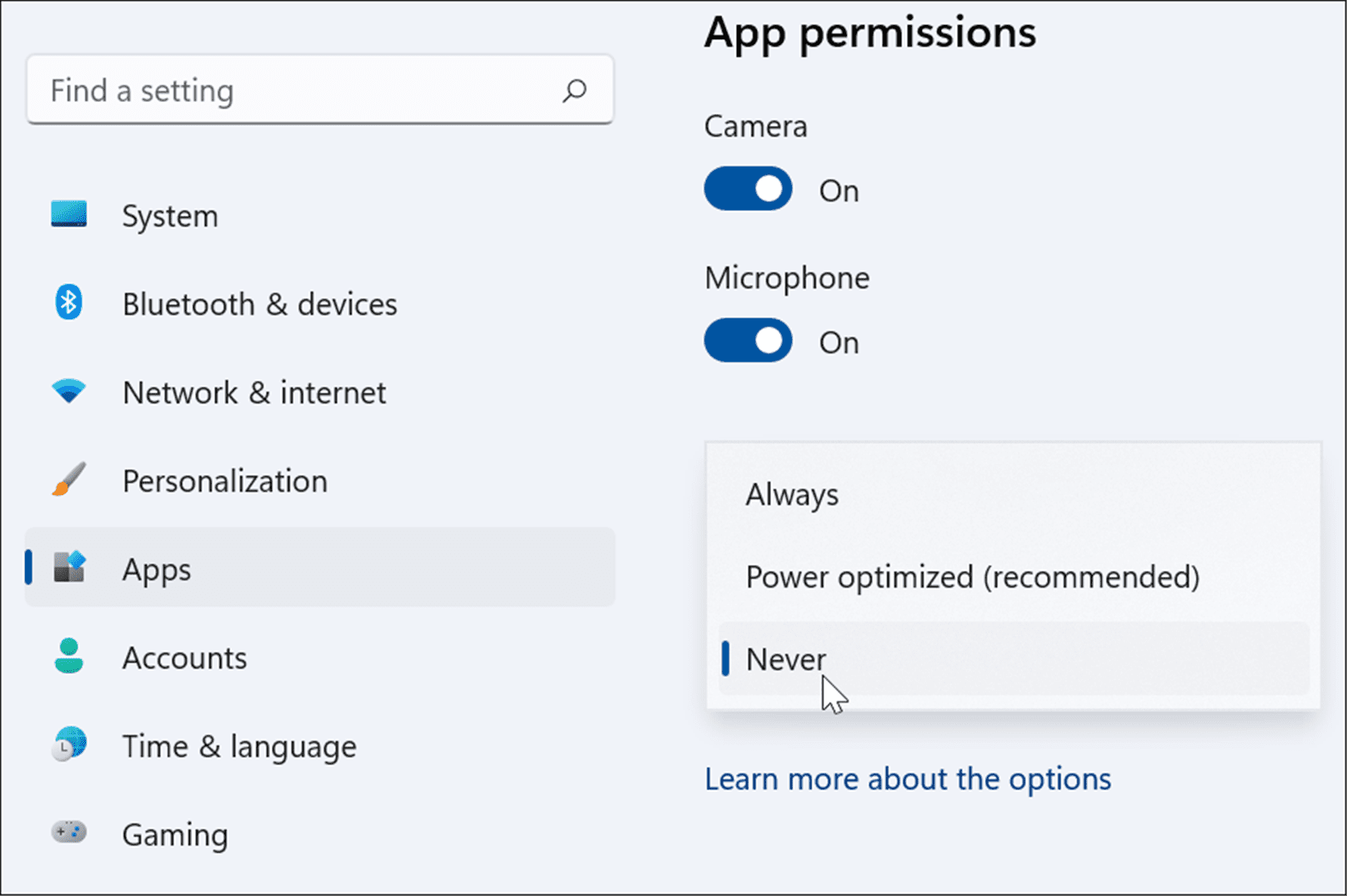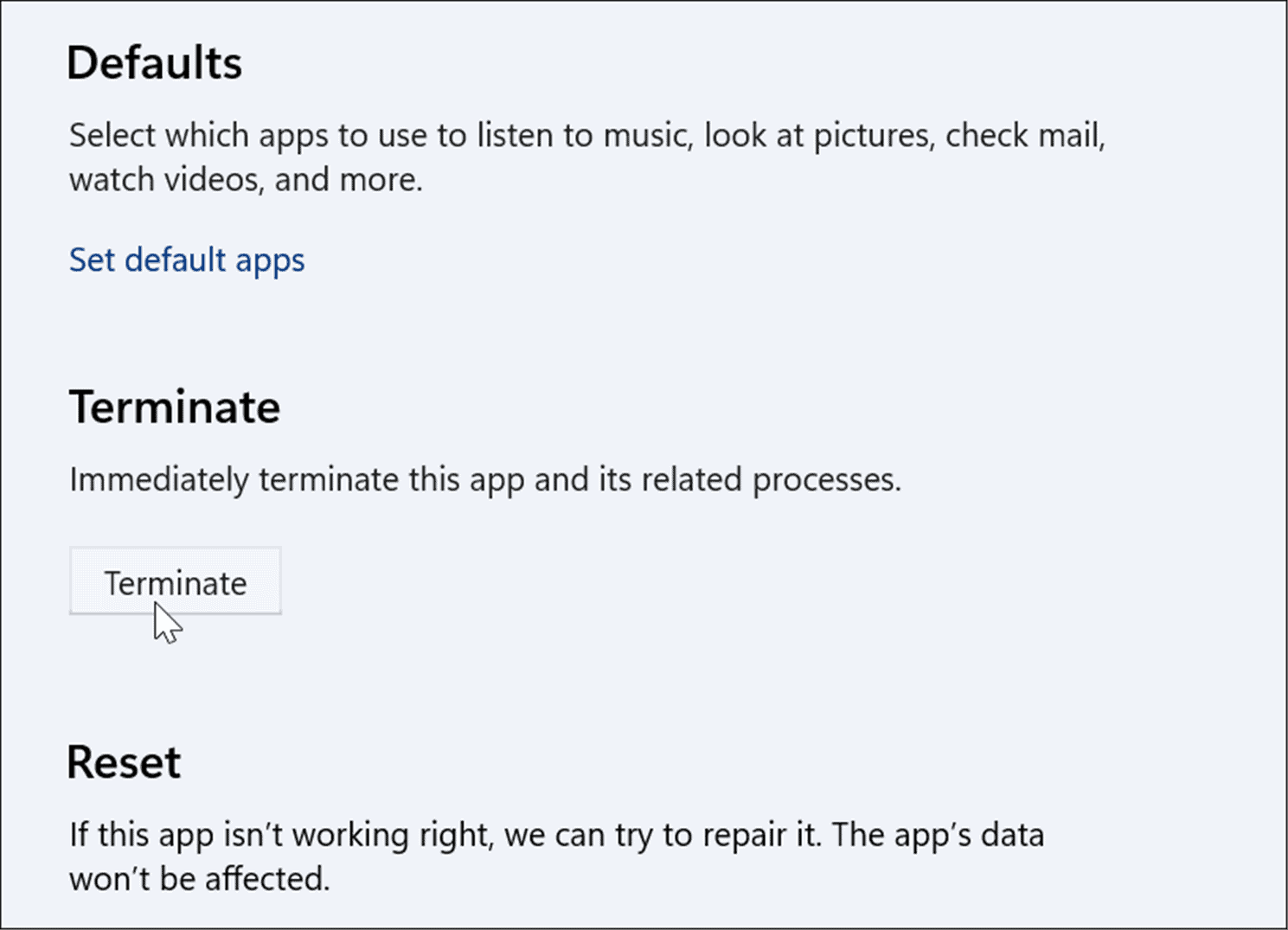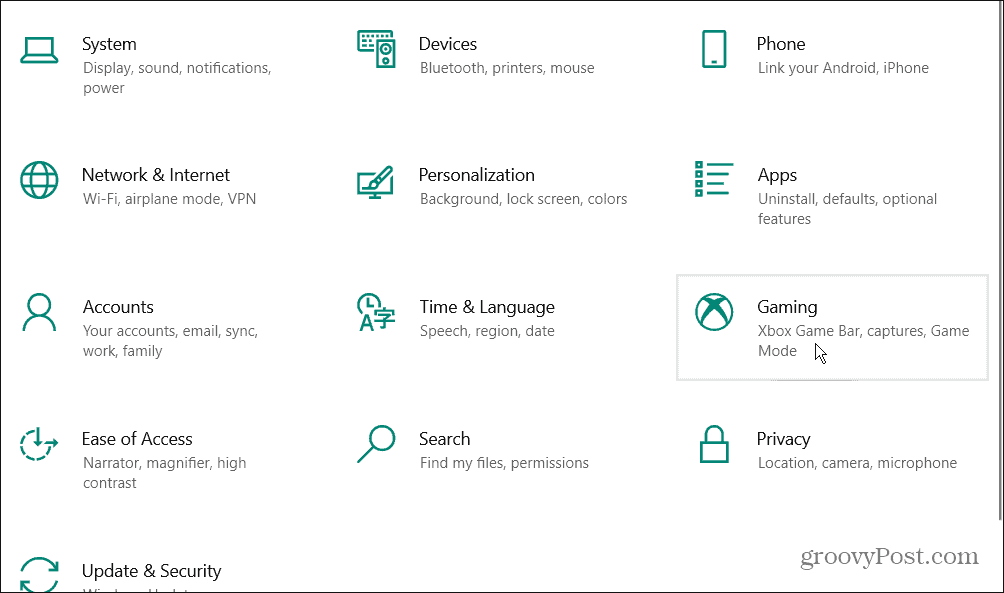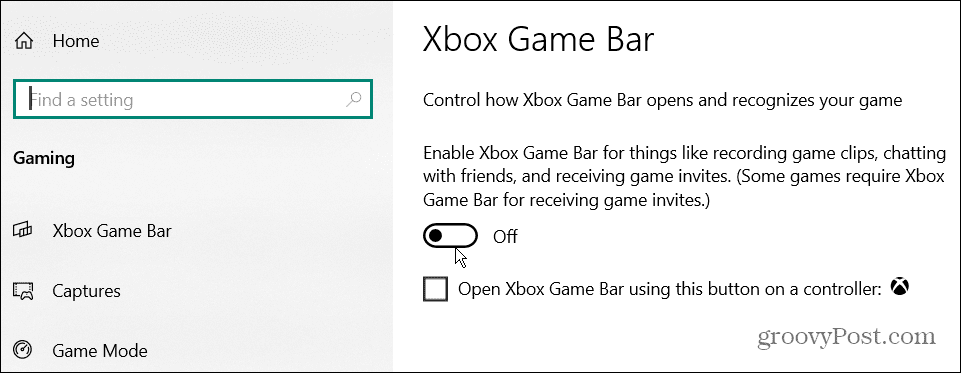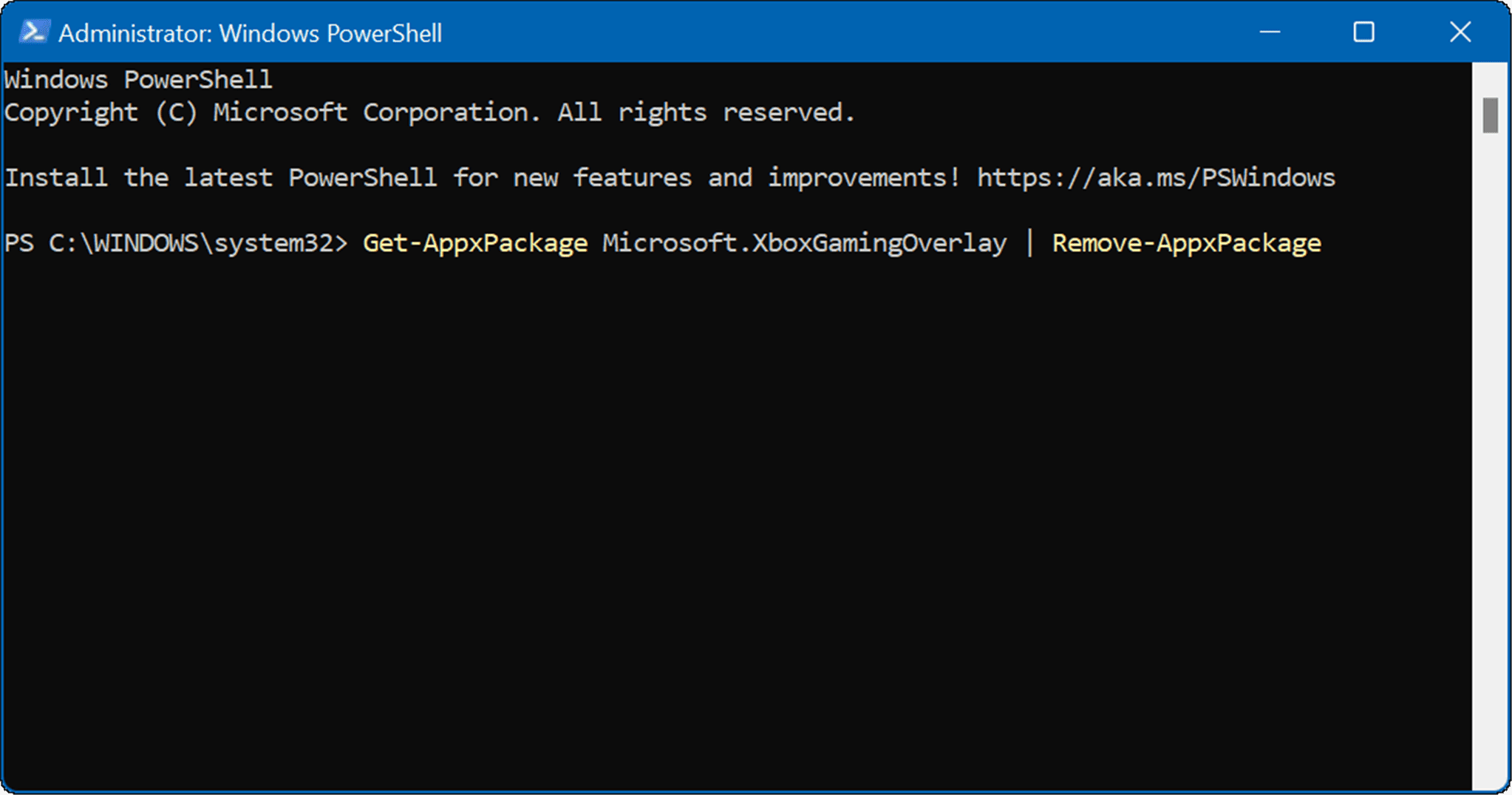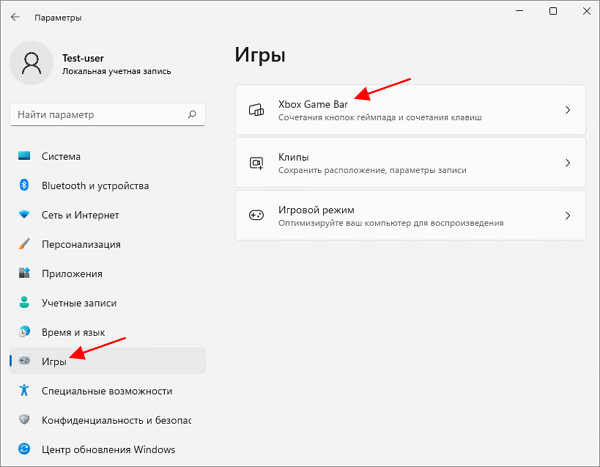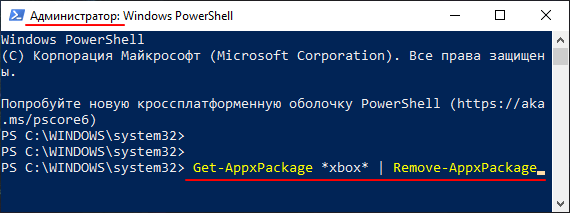If the Xbox Game Bar is not working or opening on your Windows 11 or Windows 10, or for some PC users that don’t use the app and reports that the app takes up too much storage space; can uninstall and reinstall the Windows Store app from their device. In this post, we will show you how to uninstall Xbox Game Bar on Windows 11/10.

Beginning from Windows Build 10.0.18362 and later, the uninstall button is greyed out for the Xbox Game Bar in Settings app as you can see from the lead-in image above. Although you can enable or disable Game DVR or Game Bar in Windows 11/10 and reassign the Windows key + G keyboard shortcut, PC users that want to completely uninstall Xbox Game Bar can do so in either of the following ways described below.
1] Uninstall Xbox Game Bar using Uninstaller Software
An uninstaller (the opposite of an installer), is a software designed to remove other software or parts of it from your Windows 11/10 computer.
This option requires you to use a third-party software uninstaller to remove Xbox Game Bar from your device.
2] Uninstall Xbox Game Bar using DISM or PowerShell command
This option requires you use DISM (Deployment Image Servicing and Management) tool from an elevated (admin) PowerShell prompt to uninstall Xbox Game Bar on your Windows 11/10 device. Before you begin, create a system restore point first.
Do the following:
- Press Windows key + X to open Power User Menu.
- Tap A on the keyboard to launch PowerShell (Windows Terminal) in admin/elevated mode.
- In the PowerShell console, type or copy and paste in the command below and hit Enter to output a list of Xbox packages on your system.
dism /Online /Get-ProvisionedAppxPackages | Select-String PackageName | Select-String xbox
- Now, to remove the Xbox package, you can run either the:
DISM command
dism /Online /Get-ProvisionedAppxPackages | `
Select-String PackageName | `
Select-String xbox | `
ForEach-Object {$_.Line.Split(':')[1].Trim()} | `
ForEach-Object { dism /Online /Remove-ProvisionedAppxPackage /PackageName:$_}
OR
PowerShell command
Get-ProvisionedAppxPackage -Online | `
Where-Object { $_.PackageName -match "xbox" } | `
ForEach-Object { Remove-ProvisionedAppxPackage -Online -PackageName $_.PackageName }
If you want to remove Xbox packages for other users, run the following command:
Get-ProvisionedAppxPackage -Online | `
Where-Object { $_.PackageName -match "xbox" } | `
ForEach-Object { Remove-ProvisionedAppxPackage -Online -AllUsers -PackageName $_.PackageName }
For PC users that may have issues removing the XboxGamingOverlay, you can run the PowerShell command below:
Get-AppxPackage -AllUsers Microsoft.XboxGamingOverlay | Remove-AppxPackage
- Once done, reboot PC.
Although not applicable in this case scenario, it’s imperative to point out that you can uninstall programs via Registry Editor, uninstall programs not listed in Control Panel and can also use WMIC a built-in utility to help you successfully remove an installed program in Windows 11/10. That said, using any of the 2 methods described above, PC users can easily and successfully uninstall Xbox Game Bar on Windows 11/10 device. If at any time the app is needed, Xbox Game Bar can be downloaded from the Microsoft Store.
That’s it!
Related post: How to uninstall Xbox Console Companion app.
How do I remove the Xbox Game Bar from Windows 10?
To remove the Xbox Game Bar from Windows 10, follow these instructions:
- Open the Start menu.
- Click the small “gear” icon, or press Windows+I on your keyboard to open Settings.
- In Settings, click Gaming.
- Under Xbox Game Bar settings, toggle the switch beneath Enable Xbox Game Bar to Off to disable the Xbox Game Bar.
How do I remove the Xbox Game Bar from Windows 11?
To disable the Xbox Game Bar on Windows 11 via Settings app on your device, follow these instructions:
- Open Settings.
- In the Settings app, go to the Gaming tab on the left navigation pane.
- Click on the Xbox Game Bar setting on the right.
- On the Xbox Game Bar page, toggle the switch next to the Open Xbox Game Bar using this button on a controller option to Off.
Does Xbox Game Bar lower FPS?
Essentially, the Xbox Game Bar enables PC users/gamers to broadcast gameplay, quickly open the Xbox app, record brief clips and capture gaming snapshots. But, if you’re experiencing Game Stuttering with FPS drops, it could also be due to the enhanced Game bar.
What does Xbox Game Mode do?
Among other things, the Game Mode and the Xbox Game Bar on your Windows 11/10 system allows you to record your gameplay, access and control things like the sound volume, chat with your friends, monitor your computer’s performance, or play music from Spotify.
Cannot Uninstall Xbox Game Bar in Windows 11/10
If you cannot disable or remove the Xbox Game Bar using the normal way, you can use the DISM or PowerShell command to completely uninstall it – as has been mentioned above in this post.
The Xbox Game Bar in Windows can be an efficient gaming tool, especially for those who broadcast their games online.
But, it can also affect your computer’s performance and get in the way of your gaming experience.
If it’s slowing down your PC and you don’t really need it on your screen, you can uninstall it through PowerShell or a third-party uninstaller software, or disable it through the Windows settings.
What is Xbox Game Bar?
The Xbox game bar is a gaming overlay built into the Windows system.
The tool is customizable and designed to give access to a long list of functionalities without having to leave your game like capturing in-game clips, live streaming your gameplay or take screenshots.
You can even log into your Spotify account via the game bar to play music during extensive gaming sessions and check your computer’s performance.
But, if you don’t need any of its tools or you’re using a better screen recording software, you probably don’t want the app to run in the background and potentially cause you performance issues and even crashes.
Even if you use it, you might want to pause its functions if a Windows update goes wrong and renders it obsolete until the next update comes down the pipe.
Why Can’t I Uninstall Xbox Game Bar?
Unfortunately, Microsoft users who want to uninstall Xbox Game Bar have a hard time deleting the app from their PC.
That’s because the game bar is a system application, which essentially means that if you go to the Add or remove programs section in Settings, you’ll find that Microsoft has greyed out the Xbox Game Bar Uninstall button.
Luckily, there is a way to delete the Xbox Game Bar from your PC.
How To Uninstall Xbox Game Bar
Although it would take a bit more time and effort than simply clicking the “Uninstall” button, there are ways you can remove Xbox Game Bar.
Here’s how to do that:
PowerShell
The best way to remove the Xbox Game Bar is via PowerShell.
PowerShell is a configuration management platform from Microsoft that consists of a command line and scripting language.
To open the program:
- Press the Windows Start button and search for “PowerShell.”
- Right-click on it and select Run as administrator.
- When the Windows PowerShell command bar opens, enter the following code to see the packages that are on your system:
dism /Online /Get-ProvisionedAppxPackages | Select-String PackageName | Select-String xbox
- You can then uninstall the Xbox game bar windows 10 or 11 via DISM (Deployment Image Servicing and Management) or cmdlet commands:
- DISM version
dism /Online /Get-ProvisionedAppxPackages | `
Select-String PackageName | `
Select-String xbox | `
ForEach-Object {$_.Line.Split(‘:’)[1].Trim()} | `
ForEach-Object { dism /Online /Remove-ProvisionedAppxPackage /PackageName:$_}
- cmdlet version
Get-ProvisionedAppxPackage -Online | `
Where-Object { $_.PackageName -match «xbox» } | `
ForEach-Object { Remove-ProvisionedAppxPackage -Online -PackageName $_.PackageName }
You can also remove Xbox packages for other users by adding the -AllUsers parameter to the command. It should look like this:
Get-ProvisionedAppxPackage -Online | `
Where-Object { $_.PackageName -match «xbox» } | `
ForEach-Object { Remove-ProvisionedAppxPackage -Online -AllUsers -PackageName $_.PackageName }
- Once you’re done, check if the Xbox packages are gone by running the first command in the Command Prompt:
dism /Online /Get-ProvisionedAppxPackages | Select-String PackageName | Select-String xbox
If PowerShell doesn’t show any results, then you’ve successfully removed the Xbox Game Bar from your PC.
If you can’t uninstall the Xbox Game Bar with that command, you can also try the following command to uninstall the Xbox Game Bar on Windows 11 or 10:
Get-AppxPackage Microsoft.XboxGamingOverlay | Remove-AppxPackage
Note: Before you start dabbling into PowerShell, it’s best to create a system restore point, in case things go wrong.
Third-Party Software
If you don’t want to resort to PowerShell or the commands don’t work on your computer, you can uninstall the game bar with the help of an uninstaller app.
These apps are designed to remove the software from your computer that your OS doesn’t allow you to uninstall. Although there are plenty of uninstallers on the market, they work in a similar fashion.
Typically, you would need to:
- Launch the app.
- Find and click on Xbox Game Bar.
- Click Remove or Uninstall.
- Restart your computer.
How To Remove Xbox Game Bar
If you’re not looking to permanently delete the Xbox Game Bar from your PC, you can simply disable it.
Here’s how to get rid of the Xbox Game Bar without uninstalling the app.
How To Remove Xbox Game Bar On Windows 10
If you have an Xbox controller connected to your Windows PC, you can bring up the Xbox game bar by pressing the Xbox button.
The Windows key + G shortcut on your keyboard does the same.
To disable the shortcut:
- Open the Start Menu and go to Windows Settings or press the Windows key and I on your keyboard.
- Type “Xbox Game Bar” in the search box.
- Uncheck the box next to the “Open Xbox Game Bar using this button on a controller” option.
To disable background access:
- Open Windows Settings.
- Find the Xbox Game Bar Settings.
- Toggle the switch to disable the Xbox Game Bar.
How To Remove Xbox Game Bar On Windows 11
You can also disable the shortcut to the game bar and disable the app from running in the background on Windows 11.
To disable the shortcut:
- Open the Start Menu and select Settings.
- Click on Gaming from the left column and select Xbox Game Bar on the right.
- Toggle the switch to turn off the shortcut.
To disable background access:
- Open the Settings menu again.
- Select Apps on the left and on the right, click the Apps & features option.
- Type “Xbox” in the App list field to find the Xbox Game Bar.
- Click the three dots next to it and select Advanced options.
- Scroll down to the Background apps permissions and select Never from the dropdown menu.
- Scroll down a bit further and click Terminate to stop the app from running in the background.
How To Reinstall Xbox Game Bar
The Xbox Game Bar is easier to install than to delete, regardless of whether you used PowerShell to remove the Xbox Game Bar or a third-party app.
To reinstall the Xbox Game Bar on your PC:
- Visit the Microsoft Store from the Start Menu.
- Find the “Xbox Game Bar.” The fastest way to find it is to use the search bar.
- Open the tool and click on Get to complete installation.
- Once the program is installed, restart your computer.
Bottom Line
If you’re wondering how to uninstall the Xbox Game Bar, you can do that via the PowerShell program on your Windows PC. Alternatively, you can simply disable the app on your computer in the Xbox Game Bar settings to prevent it from running in the background.
На чтение 3 мин Просмотров 37 Опубликовано 13.09.2022
Xbox — это приложение, доступное на всех совместимых устройствах Windows 10/11. Приложение Xbox используется для управления играми Xbox, списком друзей и достижениями, оно синхронизирует данные между устройствами Xbox и Windows 10. Приложение Xbox включает в себя множество других полезных функций, и многие из этих функций полезны, даже если у вас никогда не было Xbox. Лучшими функциями приложения Xbox являются встроенная запись экрана, потоковое вещание Xbox one-to-PC и Windows to Xbox live. Приложение Xbox установлено по умолчанию в Windows 10/11, и оно автоматически запускается при загрузке устройств Windows 10/11. В Windows 10/11 вы можете вызвать игровую панель с помощью простого сочетания клавиш Windows + G . После нажатия клавиши Game bar вы увидите игровую панель с пятью важными функциями. Вы можете использовать игровую панель как инструмент захвата экрана, но у этого инструмента есть некоторые ограничения, он работает внутри приложения. Некоторые пользователи сообщают, что он также потребляет большую часть пространства системы для хранения всех записанных игровых роликов. Если вы считаете, что он вам не нужен, то вы можете воспользоваться этим руководством по удалению игровой панели Xbox в Windows 11. Прямых вариантов удаления игровой панели Xbox не существует, вы не можете удалить игровую панель Xbox через меню настроек Windows, опция удаления будет выделена серым цветом. Эта статья поможет вам удалить игровую панель Xbox в Windows 11.
Содержание
- Удаление игровой панели Xbox в Windows 11:
- Метод 1: Отключите Xbox Game Bar:
- Метод 2: Удаление приложения Xbox с помощью PowerShell:
- YouTube video: Как удалить Xbox Game Bar в Windows 11?
Удаление игровой панели Xbox в Windows 11:
Как я уже упоминал выше, нет прямого метода удаления игровой панели Xbox, вместо этого вы можете использовать следующие методы для удаления игровой панели Xbox с помощью инструментов командной строки, таких как PowerShell.
Метод 1: Отключите Xbox Game Bar:
Откройте настройки Windows, нажав Windows + I и с левой стороны нажмите на опцию Gaming .
С правой стороны нажмите на опцию Xbox Game Bar .
Далее нажмите на кнопку переключения Open Xbox Game Bar using this button и выключите кнопку Toggle.
После того, как вы выключили эту опцию, найдите Installed apps в Windows Search и нажмите enter.
Найдите приложение Xbox game bar, нажмите на три точки и выберите опцию Advanced в списке меню.
На странице Advanced options, в разделе Background apps permissions, нажмите на Let this app run in background выпадающее меню и выберите Never.
Далее в разделе Terminate, нажмите на кнопку Terminate .
Это остановит работу Xbox в фоновом режиме и завершит процессы игровой панели Xbox, запущенные в системе.
После того, как вы выполнили вышеуказанные шаги, следуйте нижеуказанному методу для удаления пакета приложений Xbox.
Метод 2: Удаление приложения Xbox с помощью PowerShell:
Откройте PowerShell в повышенном режиме, найдите PowerShell, щелкните правой кнопкой мыши и выберите Run as Administrator.
Далее введите следующую команду в окне PowerShell и нажмите enter.
2082
После выполнения команды игровая панель Xbox будет удалена из системы.
YouTube video: Как удалить Xbox Game Bar в Windows 11?
Microsoft сделала отличную интеграцию Xbox в Windows 11/10 для геймеров, которые могут интегрировать в облаке консоль, записывать видео игры c Xbox Game Bar, делать скриншоты и т.п. Но что делать, если вы не геймер и эти функции вам не нужны? Ответ очевиден, вы попытаетесь удалить всё что связано с Xbox из Windows 11 и 10, но там не будет кнопки удалить приложение(я), так как эти приложения являются частью собственных программ Windows 11/10.
Давайте разберем, как удалить все сервисы связанные с Xbox в Windows 11 и 10. В частности удалим само приложение Xbox, удалим игровую панель Xbox Game Bar, Game Pass и всё остальное.
Что теряем при удалении?
- Интеграция операционной системы со всей платформой Xbox в облаке.
- Перестанем иметь возможность общаться с нашими друзьями, делать скриншоты игр, записывать игры и удаленно играть.
- Игры из Microsoft Store, которые являются частью Xbox Play Anywhere, не будут работать, поскольку вы не можете получить доступ к службам компании.
- Если у вас есть Game Pass для ПК, вы не сможете играть в свои игры по подписке.
Удалить все, что связано с Xbox из Windows 11/10
1. Наберите в поиске около пуска «PoweShell» и справа нажмите «запуск от имени администратора«, чтобы запустить программу с повышенными правами.
2. В окно PowerShell введите следующие команды:
Get-AppxPackage Microsoft.XboxApp | Remove-AppxPackageGet-AppxPackage Microsoft.Xbox.TCUI | Remove-AppxPackageGet-AppxPackage Microsoft.XboxGameOverlay | Remove-AppxPackageGet-AppxPackage Microsoft.XboxGamingOverlay | Remove-AppxPackageGet-AppxPackage Microsoft.XboxIdentityProvider | Remove-AppxPackageGet-AppxPackage Microsoft.XboxSpeechToTextOverlay | Remove-AppxPackage
Перезагрузите компьютер.
Восстановление приложения Xbox
Если вы хотите восстановить приложение Xbox и все его связанные компоненты как Game Bar, установите его из Microsoft Store (магазина Windows). Также, при крупных обновлениях функции системы Windows 11/10, которые происходят 1 или 2 раза в год, все UWP приложения появятся автоматически.
Смотрите еще:
- Как удалить UWP приложения Microsoft Store в Windows 10
- Голосовой помощник Алиса — Как отключить и удалить
- Как полностью удалить облачное хранилище OneDrive в Windows 10
- Что за файл Hiberfil.sys и как Удалить его в Windows 10, 7
- Как удалить папку Загрузки, Видео и другие в Windows 10
[ Telegram | Поддержать ]
Xbox Game Bar is a feature that allows gamers to record video of game screen, take screenshots, and connect with friends on Xbox Social. Xbox Game DVR, on the other hand, is part of Xbox Game Bar responsible for continuously recording your screen in game so that you can quickly capture a game clip whenever you want with a hotkey.
In Windows 11, it is currently not possible (as of now) to disable the entire Xbox Game Bar. Unlike Windows 10, the toggle button to disable Xbox Game Bar in Windows 11 isn’t there in the Settings anymore.
If your concern is about Xbox using up your resources while trying to capture your game screen, you can just disable the Xbox Game DVR auto capture feature to stop it from constantly capturing video of your screen while you game. You can do so by going to Settings > Gaming > Captures, and disable the “Record what happened” option.
If it is the Xbox Game Bar overlay that troubles you (Win + G), since it is currently not possible to disable Xbox Game Bar in Windows 11 via Settings, you can remove it instead.
This guide will show you how to remove Xbox Game Bar from Windows 11.
Also see: Why did all my Screenshots come out Black in Windows 11?
Remove Xbox Game Bar from Windows 11
Since Xbox Game Bar is installed as a default app package in Windows 11, you can remove it with the Remove-AppxPackage command via Windows PowerShell or Windows Terminal. This action requires administrative privilege, which means you need to run PowerShell or Windows Terminal as administrator in order to execute the command to remove Xbox Game Bar.
To remove Xbox Game Bar from Windows 11, first right-click on Start and select Windows Terminal (Admin).
In the PowerShell window, enter the following command.
Get-AppxPackage Microsoft.XboxGamingOverlay | Remove-AppxPackage
PowerShell will then show the progress of removal which starts from Initialized (usually highlighted in blue). Do not close the window at this stage as the removal is still in progress.
It may take awhile for the removal process to complete. Wait until the progress indicator (blue area) disappear or until PowerShell starts a new line, which indicates the command has been executed successfully.
Once done, try to press Win + G keys again. The Xbox Game Bar overlay will not show up again as it’s already removed from your Windows 11.
To reinstall Xbox Game Bar again, simply go to Microsoft Store, search for Xbox Game Bar and install it from there.
Game shows “You’ll need a new app to open this ms-gamingoverlay link” upon launch
If Windows keeps showing “You’ll need a new app to open this ms-gamingoverlay link – Look for an app in the Microsoft Store” pop up whenever you run a game after you’ve removed Xbox Game Bar from Windows 11, it is because Windows is still trying to run Xbox Game DVR (ms-gamingoverlay) on the game despite it being removed.
To fix this, you need to manually disable the Game DVR App Capture via Registry Editor.
Caution: Editing registry can cause serious problem and may potentially corrupt your operating system if done incorrectly. It’s highly recommended that you make a full backup of your Registry before making any changes. Please proceed at your own risk.
First, go to Start, type “Regedit” and hit Enter to open Registry Editor.
In Registry Editor, navigate to the following path. Alternatively, you can also copy and paste the full path into the Registry Editor address bar.
HKEY_CURRENT_USERSOFTWAREMicrosoftWindowsCurrentVersionGameDVR
Right-click on AppCaptureEnabled and select Modify. In the Value data field, enter 0 and click OK.
Next, navigate to the following path.
HKEY_CURRENT_USERSystemGameConfigStore
Right-click on GameDVR_Enabled and select Modify. In the Value data field, enter 0 and click OK.
Close Registry Editor and restart your computer.
After restart, try to run the game again. Windows will not show the pop up again when you run the game.
Force delete the Game Bar using command line tools
by Loredana Harsana
Loredana is a passionate writer with a keen interest in PC software and technology. She started off writing about mobile phones back when Samsung Galaxy S II was… read more
Updated on August 29, 2022
Reviewed by
Vlad Turiceanu
Passionate about technology, Windows, and everything that has a power button, he spent most of his time developing new skills and learning more about the tech world. Coming… read more
- If you can’t uninstall the Xbox Game Bar it is likely that you have a corrupted game file.
- Make sure the Xbox Game Bar is activated in Windows 11’s Settings before proceeding forward.
- If this is not the case, it has been proven that repairing the component will often resolve the issue.
XINSTALL BY CLICKING THE DOWNLOAD FILE
- Download Restoro PC Repair Tool that comes with Patented Technologies (patent available here).
- Click Start Scan to find Windows 11 issues that could be causing PC problems.
- Click Repair All to fix issues affecting your computer’s security and performance
- Restoro has been downloaded by 0 readers this month.
Xbox Game Bar allows gamers to capture a video of the game screen, take screenshots, and communicate with friends via Xbox Social.
Game DVR is a feature of the app that is responsible for continuously recording your screen so you can capture a clip of the game whenever you want.
In order to prevent Xbox from constantly collecting video from your screen and consuming your resources, you may turn off the auto-capture option.
The Record what happened feature can be disabled by navigating to Settings, followed by Gaming then Captures, and unchecking the box.
It is not yet possible to completely eliminate the Xbox Game Bar in Windows 11. In contrast to Windows 10, the toggle button to turn off the Xbox Game Bar is no longer available in the Settings menu.
If the feature is causing you problems, you can remove it instead of disabling it.
However, if you find that you can’t uninstall it or that the uninstall option is greyed out, we will present you a list of alternative methods to follow, right after we get a better grasp of the Xbox Game Bar.
What does the Xbox Game Bar do?
The answer to the question of what the Xbox Game Bar accomplishes is deceivingly straightforward. It is a gaming overlay that is included in Windows 11. It was created by Microsoft to allow us to use a variety of widgets while playing games on our PCs.
When you use a simple keyboard shortcut, you can gain access to widgets in the Xbox Game Bar, which allow you to capture game clips while still in the game, take screenshots, find friends, monitor and manage performance, and so on, all without having to exit the game you’re currently playing.
Xbox Game Bar allows you to effortlessly record gameplay and take screenshots of your game while you are still in the middle of it. All you have to do is open the Xbox Game Bar and select the Capture widget from the list of options.
In this manner, you can preserve all of your gaming for eternity, from beginning to end, or merely save highlights, such as your most recent boss battles or Pentakills, for later reference.
When you first activate it, the overlay app immediately displays all of the audio channels that are currently active on your Windows device. Each of them has its own volume control slider, which you can use to adjust the volume of each audio channel separately.
Because of the Xbox Game Bar, you no longer have to go back to the desktop in order to modify the volume of other apps or media players. Instead, you can complete the task directly from your game.
What can I do if I can’t uninstall Xbox Game Bar in Windows 11?
1. Use Windows Terminal
1. Right-click on the Start icon and select Windows Terminal (Admin). If you do not see it, select Command Prompt or Powershell.
2. Select Powershell or Command Prompt from the tool’s menu. If you are already using one of these, skip to step 3.
Some PC issues are hard to tackle, especially when it comes to corrupted repositories or missing Windows files. If you are having troubles fixing an error, your system may be partially broken.
We recommend installing Restoro, a tool that will scan your machine and identify what the fault is.
Click here to download and start repairing.
3. In the command line tool’s window, type or paste in the following command: Get-AppxPackage Microsoft.XboxGamingOverlay | Remove-AppxPackage
4. Press Enter to run the command.
5. The tool will now show the progress of the removal. Do not close the window at this stage as the removal is still in progress.
6. Once done, try to press Windows + G. The Xbox Game Bar overlay shouldn’t show up as it is already removed from your Windows 11.
If you cannot remove the Xbox Game Bar using traditional methods, you can force uninstall it using the built-in Windows Terminal. All you need to do is open this tool and input a command, then it will delete the Xbox Game Bar for you.
To reinstall the app again, simply go to Microsoft Store, search for Xbox Game Bar, and install it from there.
2. Disable the launch shortcut
- Press the Windows key + I to open the Settings app, then go to Gaming followed by Xbox Game Bar.
- Turn off the toggle next to the Open Xbox Game Bar using this button on a controller option. This will only disable the launch shortcut.
- To make sure the app doesn’t run in the background, go back to Settings, then Apps and lastly Apps & features.
- Search for the Xbox Game Bar app, click on the three-dot menu, and choose Advanced Options.
- Scroll down until you meet the Background apps permissions section and choose the Never option from the drop-down menu.
- Then scroll down further down the page and click the Terminate button to immediately stop the app and its related processes.
Do I need Xbox Game Bar and is it safe?
Gamebar.exe is completely safe. It is a genuine program designed and distributed by Microsoft that manages the background operations that are required in order for the Xbox Game Bar to function properly.
In fact, it comes preinstalled on all Windows 11 computers as the default program. There are, however, some hazards that could arise.
A small number of customers have experienced instances where malware is attempting to pass itself off as the Xbox Game Bar. If you are concerned about the chance of this happening, you should pick an antivirus and malware detection tool that you can rely on, our recommendation is to give it a try to ESET.
As a general rule, gamebar.exe will consume very little processing power. It is possible that this figure will climb somewhat if you are recording gameplay footage, but during normal day-to-day, you should see it utilize no more than 1 to 2 percent of your system’s resources in Task Manager.
If you’re a frequent gamer on either Xbox or PC, the Xbox Game Bar can be a useful tool that allows you to stay in touch with friends, capture incredible gameplay moments, or simply listen to music while gaming.
But, if you solely use your Windows computer for business or online browsing, you don’t need the feature. While there is no danger in leaving it enabled, you can quickly disable the gamebar.exe by following the steps outlined above and never have to worry about it again.
For more information and potential solutions that may be applicable to Windows 11 as well, check out our article on how to remove Xbox Game Bar in Windows 10.
Alternatively, we have already prepared a guide on how to fix the game bar if you encounter errors and it stops working in Windows 11.
Additionally, users have benefitted from reading our post on how to fix a buggy Xbox Game Bar that can’t be disabled in Windows 11. Make sure to take a look at it!
Let us know in the comments below which solution worked best for you as well as how often you use the Xbox Game Bar. Thanks for reading!
Newsletter
Gamers will find great features in the Xbox Game Bar. However, if you’re not a fan, you can disable Xbox Game Bar on Windows 11 or 10. Here’s how.
The Xbox Game Bar is a gaming overlay that allows gamers to capture their gaming experience. It has several widgets to capture game clips, take screenshots, monitor performance, chat with friends, and more.
However, if you’re not a gamer, you may have no use for the Xbox Game Bar. You may prefer to remove or uninstall it. Even if you are a gamer, you may have found an alternative that works better and is less buggy.
Whatever the reason, here’s a look at how to disable Xbox Game Bar on Windows 11 or Windows 10.
To disable the Xbox Game Bar on Windows 11, use the following steps:
- Click the Start button and select the Settings icon.
- When Settings opens, click on Gaming from the left column and Xbox Game Bar on the right.
- Now, turn off the Open Xbox Game Bar using this button on a controller option.
- Next, from Settings, click on Apps on the left and then the Apps & features option on the right.
- Under the Apps & features section, type xbox into the App list field.
- Find Xbox Game Bar, click the three-dot menu next to it, and select Advanced options.
- Scroll down on the following screen to the Background apps permissions section and change the dropdown menu option to Never.
- Scroll down a bit further on the same screen and click the Terminate button to stop the app from running in the background.
How to Disable Xbox Game Bar on Windows 10
You can also use the Xbox Game Bar on Windows 10—if you want to. If you don’t, you can disable it by following the steps we’ve outlined below.
To get rid of the Game Bar on Windows 10:
- Right-click the Start menu and select Settings.
- In Settings, click the Gaming option.
- Next, select Xbox Game Bar on the following screen and toggle off the switch. If you use a controller, you might want to uncheck the option to launch it when hitting the Xbox button.
Use Windows PowerShell to Uninstall Xbox Game Bar
In addition to using Settings, you can use Windows PowerShell commands to uninstall the Xbox Game Bar completely.
- Click the Start button or hit the Windows key.
- Type powershell and select Run as Administrator from the options on the left-hand side.
- Once PowerShell opens, type in the following command and hit Enter:
Get-AppxPackage Microsoft.XboxGamingOverlay | Remove-AppxPackage
- You’ll briefly see a progress bar in PowerShell as it uninstalls the Xbox Game Bar—make sure not to close PowerShell until it’s complete.
Gaming on Windows 11
You can use the steps above to quickly disable (or completely remove) the Xbox Game Bar from a Windows 11 PC.
It’s worth noting, however, that the Xbox Game Bar isn’t just for getting screen grabs of games. Instead, you can use it to take a screenshot on your system, too. Using it for screenshots is a handy alternative if your print screen isn’t working on Windows 11.
Microsoft is focusing heavily on gaming with Windows 11. The company has developed DirectStorage for Windows 11 that game developers can use to make their games faster. In addition, the technology enhances gaming graphics and improves game load time.
Game Bar в Windows 11 и Windows 10 – это всплывающий полноэкранный оверлей с множеством функций, которые могут понадобится в компьютерных играх. Game Bar позволяет делать скриншоты, записывать видео, управлять воспроизведением звука и записью голоса, отслеживать производительность компьютера, прослушивать музыку с помощью Spotify и общаться с друзьями в сети Xbox. Game Bar открывается при нажатии кнопки на геймпаде от Xbox или комбинацией клавиш Win-G.
Но, далеко не всем пользователям нравится Game Bar. Некоторых он только отвлекает от игры своими внезапными появлениями на весь экран. В данном материале мы расскажем, как отключить или полностью удалить Game Bar в Windows 11 и Windows 10.
Содержание
- Как отключить Game Bar в Windows 11
- Как отключить Game Bar в Windows 10
- Как полностью удалить Game Bar в Windows 10
Как отключить Game Bar в Windows 11
Если вы используете Windows 11, то для отключения Xbox Game Bar нужно открыть меню «Параметры» (комбинация клавиш Win-i) и перейти в раздел «Игры — Xbox Game Bar».
Здесь нужно отключить функцию «Открывайте Xbox Game Bar нажатием кнопки на геймпаде». Это отключит появление оверлея при нажатии на кнопку на геймпаде.
Но, оверлей все еще будет появляться при нажатии комбинации клавиш Win-G. Отключить эту функцию в Windows 11 нельзя (на данный момент), но вы можете изменить комбинацию клавиш, чтобы исключить случайные нажатия.
Для этого откройте оверлей (Win-G), перейдите в настройки (кнопка с шестеренкой), откройте раздел «Shortcuts» и поменяйте комбинацию клавиш.
Например, для открытия оверлея можно настроить что-то вроде Ctrl-Alt-Shift-P.
Как отключить Game Bar в Windows 10
В Windows 10 можно полностью отключить Game Bar. Для этого откройте меню «Параметры» (комбинация клавиш Win-i) и перейдите в «Игры».
Здесь в разделе «Xbox Game Bar» нужно перевести переключатель в положение «Выкл» и снять отметку напротив функции «Открывайте Xbox Game Bar нажатием кнопки на геймпаде».
После этого Game Bar больше не должен появляться во время игры при нажатии комбинации Win-G или при нажатии кнопки на геймпаде.
Как полностью удалить Game Bar в Windows 10
Также есть возможность полностью удалить Game Bar из вашей Windows 11 или Windows 10 при помощи PowerShell. Данный способ не рекомендуется использовать, так как он потенциально может привести к появлению новых ошибок или нестабильной работе других компонентов Windows. Например, возможны проблемы при подключении контроллера от Xbox.
Для того чтобы удалить Game Bar из Windows 11 или Windows 10 нужно запустить PowerShell с правами администратора и выполнить следующую команду:
Get-AppxPackage *xbox* | Remove-AppxPackage
Данная команда удалит из операционной системы все компоненты Xbox. Вместе с ними будет удален и Game Bar.