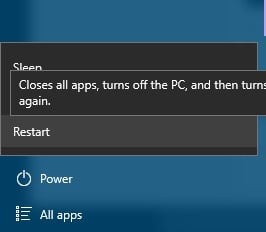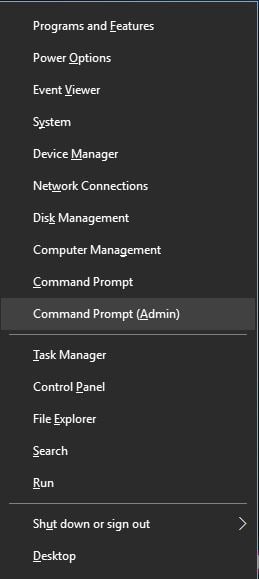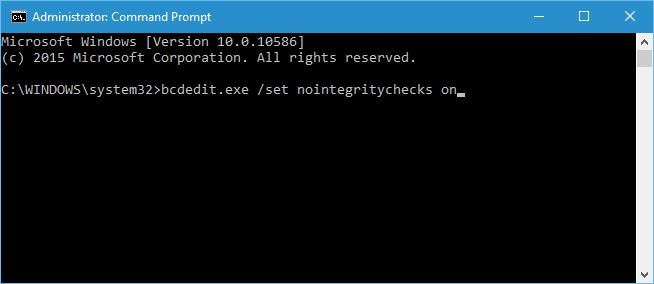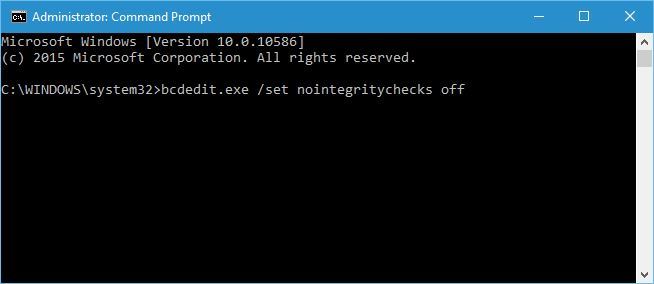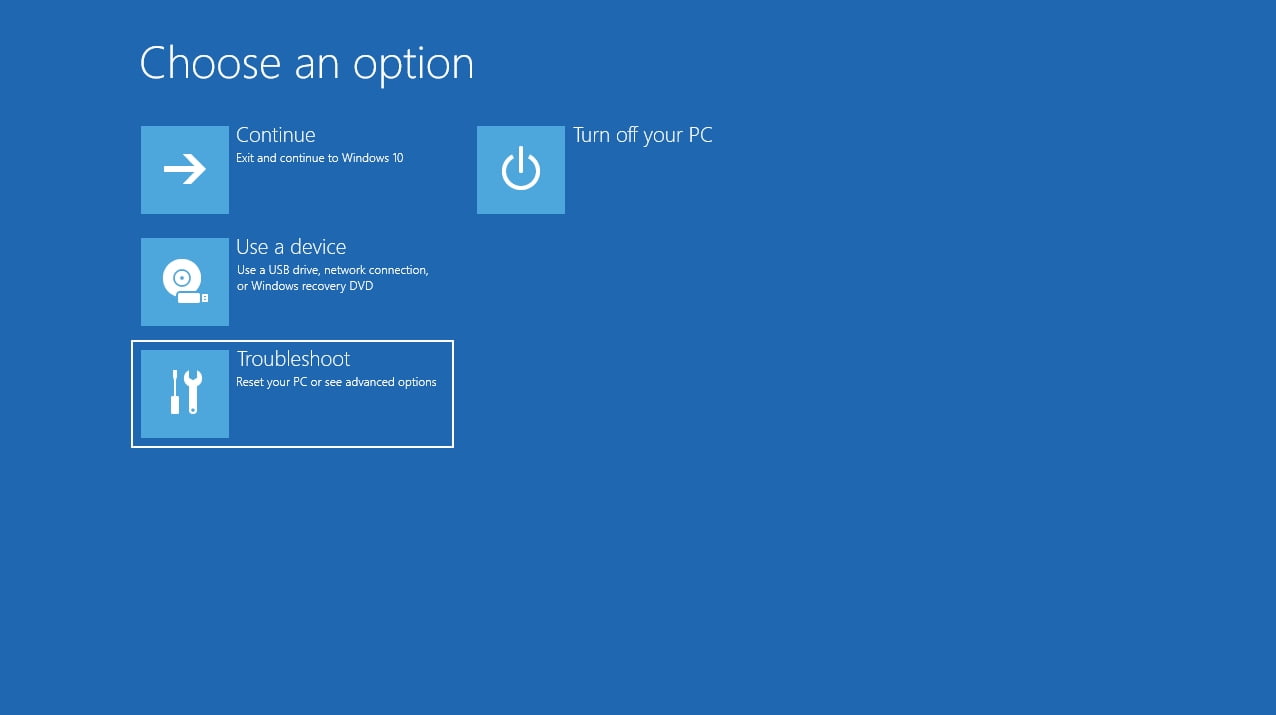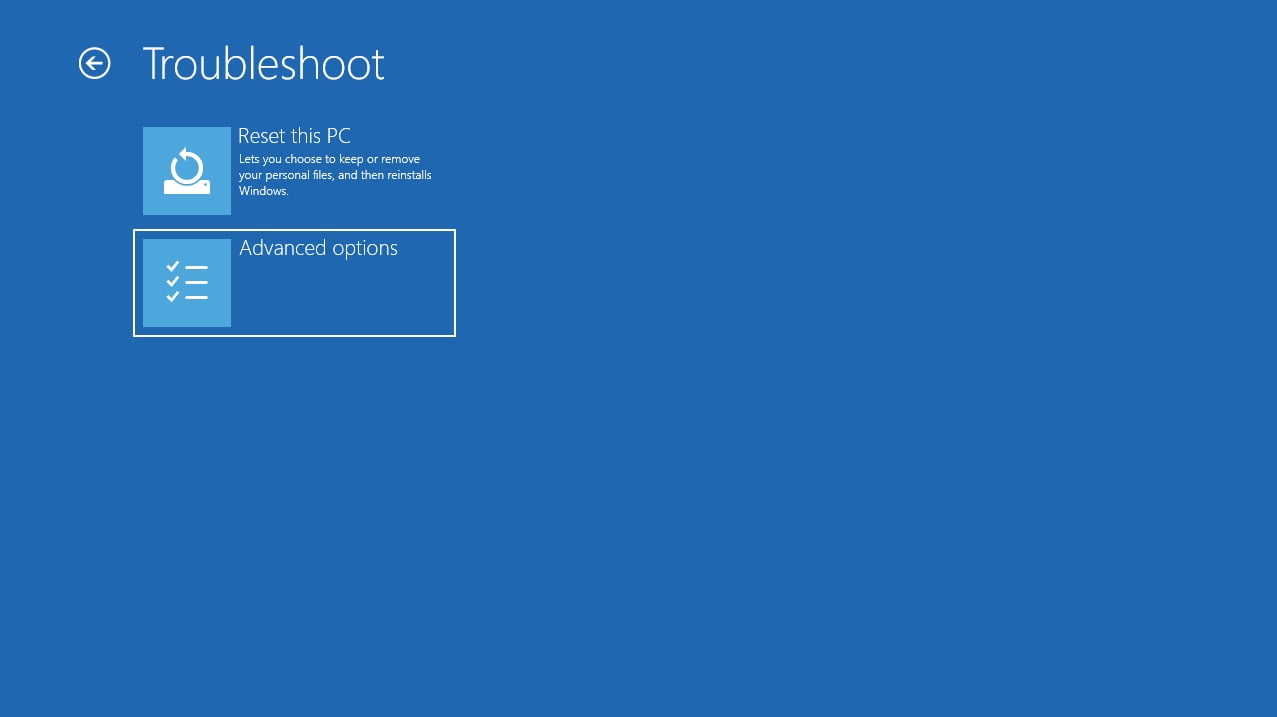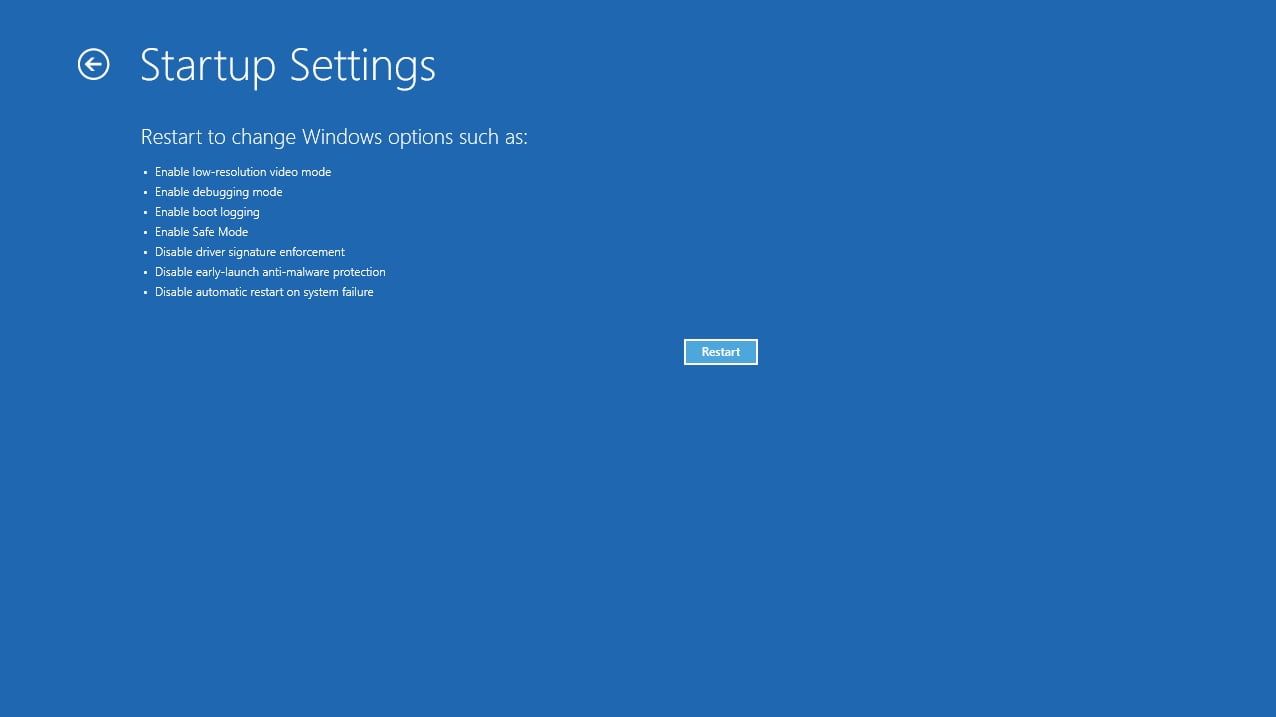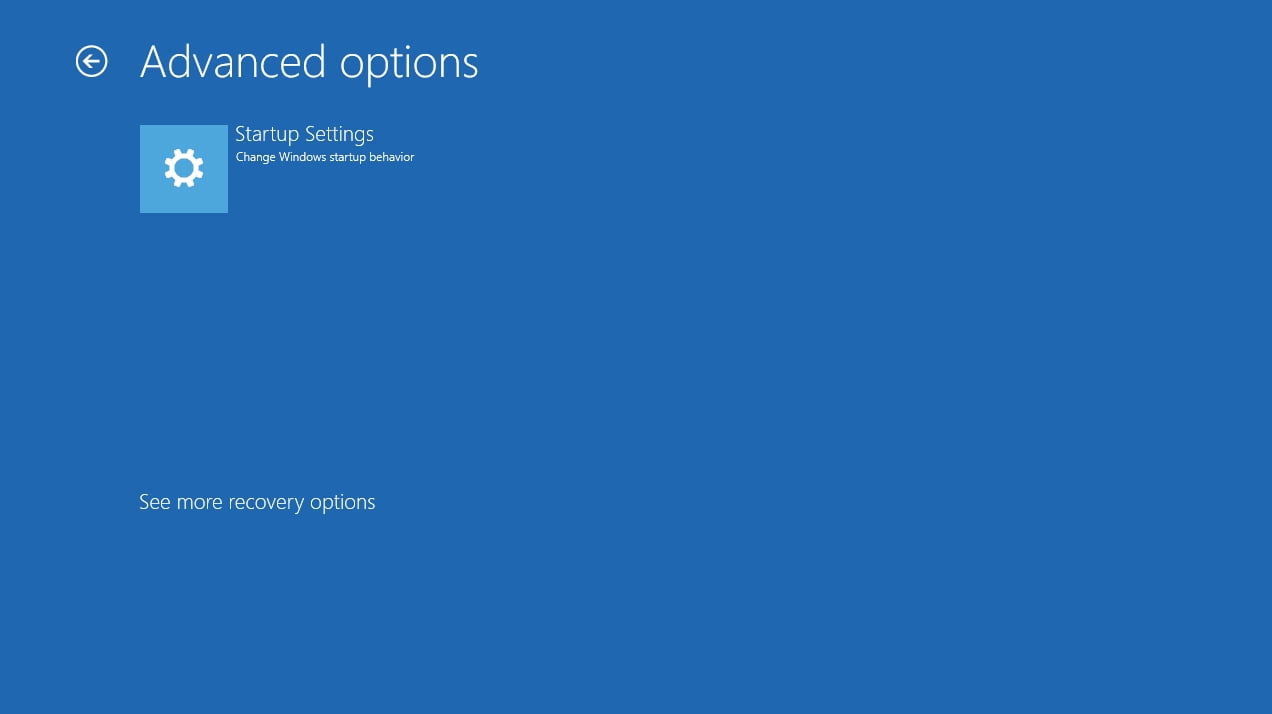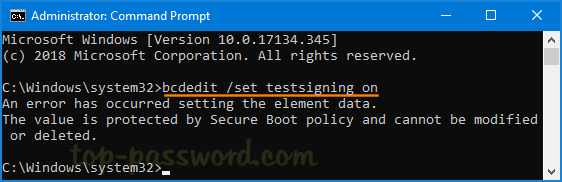Надеюсь, вы знаете, зачем вам потребовалось отключать эту функцию, потому как такие изменения настроек Windows 10 могут привести к повышению уязвимости системы перед вредоносным ПО. Возможно, существуют иные способы установить драйвер вашего устройства (либо другой драйвер), без отключения проверки цифровой подписи и, если такой способ имеется, лучше воспользоваться им. Если вы хотите серьезно подойти к вопросу, то можно также самостоятельно подписать драйвер цифровой подписью (не для начинающих).
Отключение проверки подписи драйвера с помощью параметров загрузки
Первый способ, отключающий проверку цифровой подписи единожды, при перезагрузке системы и до следующей перезагрузки — использование параметров загрузки Windows 10.
- Для того, чтобы воспользоваться способом, зайдите в «Параметры» — «Обновление и безопасность» — «Восстановление». Затем, в разделе «Особые варианты загрузки» нажмите «Перезагрузить сейчас».
- После перезагрузки, пройдите по следующему пути: «Поиск и устранение неисправностей» (или «Диагностика») — «Дополнительные параметры» — «Параметры загрузки» и нажмите кнопку «Перезагрузить».
- После перезагрузки появится меню выборов параметров, которые будут использоваться в этот раз в Windows 10.
- Для того, чтобы отключить проверку цифровой подписи драйверов, выберите соответствующий пункт, нажав клавишу 7 или F7 (или Fn+F7 на некоторых ноутбуках).
Готово, после перезагрузки Windows 10 запустится с отключенной проверкой подписи драйверов и вы сможете установить свой драйвер без цифровой подписи.
Видео инструкция по отключению проверки цифровой подписи драйверов
Обычно, даже после перезагрузки в обычном режиме, установленное таким образом устройство продолжает работать, однако в некоторых случаях драйвер слетает и приходится повторять процедуру. Отсюда частый вопрос о том, как отключить проверку цифровой подписи Windows 10 навсегда. К сожалению, это не всегда возможно (но можно подписать драйвер самостоятельно, о чем упоминалось в начале инструкции), тем не менее обычный метод для постоянного отключения описан далее.
С помощью командной строки
Этот способ должен отключить проверку цифровой подписи драйверов навсегда — с использованием командной строки для редактирования параметров загрузки. Ограничения способа: у вас либо должен быть компьютер с BIOS, либо, если у вас UEFI, требуется отключить Secure Boot (это обязательно). К сожалению, в последних версиях Windows 10 описываемое обычно не срабатывает, но попробовать можно.
Действия следующие — запустите командную строку Windows 10 от имени администратора (Как запустить командную строку от имени администратора). В командной строке по порядку введите следующие две команды:
- bcdedit.exe -set loadoptions DISABLE_INTEGRITY_CHECKS
- bcdedit.exe -set TESTSIGNING ON
После того, как обе команды будут выполнены, закройте командную строку и перезагрузите компьютер. Проверка цифровых подписей будет отключена, с одним лишь нюансом: в правом нижнем углу вы будете наблюдать уведомление о том, что Windows 10 работает в тестовом режиме (чтобы убрать надпись и вновь включить проверку, введите в командной строке bcdedit.exe -set TESTSIGNING OFF).
И еще один вариант отключения проверки подписи с помощью bcdedit, который по некоторым отзывам срабатывает лучше (проверка не включается снова автоматически при следующих загрузка Windows 10):
- Загрузить компьютер в безопасном режиме (см. Как зайти в безопасный режим Windows 10).
- Открыть командную строку от имени администратора и ввести следующую команду (нажав Enter после нее).
- bcdedit.exe /set NOINTEGRITYCHECKS ON
- Перезагрузить Windows 10 в обычном режиме.
В дальнейшем, если требуется снова включить проверку, сделайте это тем же способом, но вместо on в команде используйте off.
Отключение проверки в редакторе локальной групповой политики
Проверку подписи драйверов ранее можно было отключить (на сегодня метод не работает) с помощью редактора локальной групповой политики, однако эта возможность присутствует только в Windows 10 Pro (нет в домашней версии). Для запуска редактора локальной групповой политики, нажмите клавиши Win+R на клавиатуре, а затем введите gpedit.msc в окно «Выполнить», нажмите Enter.
В редакторе перейдите к разделу Конфигурация пользователя — Административные шаблоны — Система — Установка драйвера и дважды кликните по параметру «Подписывание кода для пакетов драйверов» (ранее пункт назывался «Цифровая подпись драйверов устройств») в правой части.
Откроется оно с возможными значениями данного параметра. Отключить проверку можно двумя способами:
- Установить значение «Отключено».
- Установить значение «Включено», а затем, в разделе «Если Windows обнаруживает файл драйвера без цифровой подписи» установить «Пропустить».
После установки значений, нажмите Ок, закройте редактор локальной групповой политике и перезагрузите компьютер (хотя, в общем-то, должно сработать и без перезагрузки).
Find out how you can disable the driver signature enforcement safely
by Milan Stanojevic
Milan has been enthusiastic about technology ever since his childhood days, and this led him to take interest in all PC-related technologies. He’s a PC enthusiast and he… read more
Updated on November 23, 2022
Reviewed by
Alex Serban
After moving away from the corporate work-style, Alex has found rewards in a lifestyle of constant analysis, team coordination and pestering his colleagues. Holding an MCSA Windows Server… read more
- If you want to install unsigned drivers on your PC, you’ll have to disable the signature enforcement.
- There’s a signing code that you’ll have to modify to do just that.
- Keep in mind that you can disable the signature enforcement temporarily or permanently.
XINSTALL BY CLICKING THE DOWNLOAD FILE
This software will keep your drivers up and running, thus keeping you safe from common computer errors and hardware failure. Check all your drivers now in 3 easy steps:
- Download DriverFix (verified download file).
- Click Start Scan to find all problematic drivers.
- Click Update Drivers to get new versions and avoid system malfunctionings.
- DriverFix has been downloaded by 0 readers this month.
In order to achieve maximum security, Windows 10 and 11 require digitally signed drivers.
This is usually a good feature if you’re concerned about your safety, but sometimes you need to install drivers that aren’t digitally signed, and today we’re going to show you how to do that.
As a quick reminder, 64-bit versions of Windows require that you install digitally signed drivers.
Digitally signed drivers come with an electronic fingerprint that guarantees that the driver was created by the hardware manufacturer and that it hasn’t been modified since it was created.
Thanks to driver signature enforcement you’ll be sure that your drivers are authentic and not altered by a malicious third party.
This feature is great if you want to protect your PC, but some manufacturers don’t make digitally signed drivers and this can lead to all sorts of problems.
If your drivers aren’t digitally signed you won’t be able to install them at all which means that you won’t be able to use the hardware that is associated with them.
This is a big problem, but fortunately, you can disable driver signature enforcement with ease.
This issue will be fixed, but from now on, keep your drivers updated with the best software on the market.
What happens if I disable driver signature enforcement?
If you disable the driver signature enforcement, you’ll be able to install unsigned drivers. There are no issues with doing that, so you may expect the usual behavior from your PC. Keep in mind that after the first restart, the driver signature will be enabled again.
If you get Would you like to install this device software message on your PC, your first instinct would be to disable driver signature enforcement.
Issues such as Windows cannot verify digital signature – Code 52 will require you to disable signature enforcement, and this is safe to do, as long as you download drivers from official and trusted sources.
So if you encounter The driver has been blocked from loading the message, disabling the signature enforcement might be helpful.
How do I disable enforcement signature?
- What happens if I disable driver signature enforcement?
- How do I disable enforcement signature?
- 1. Change the Startup settings
- 2. Disable driver signing code
- 3. Put Windows in test mode
- 4. Disable driver signature enforcement Windows 10 permanently
- Change the Startup settings
- Disable driver signing
- Put Windows in test mode
- Disable driver signature enforcement permanently
1. Change the Startup settings
This is the simplest way to disable driver signature enforcement on Windows 10 but bear in mind that this method will only disable driver signature temporarily.
After you restart your computer driver signature enforcement will automatically turn itself on.
To disable driver signature enforcement do the following:
1. Press and hold the Shift key on your keyboard and click the Restart button.
2. Choose Troubleshoot > Advanced options > Startup Settings and click the Restart button.
3. When your computer restarts you’ll see a list of options. Press F7 on your keyboard to select Disable driver signature enforcement.
4. Your computer will now restart and you’ll be able to install unsigned drivers.
Bear in mind that this method only temporarily disables driver signature enforcement, so be sure to install all the unsigned drivers as soon as you can.
You can automatically install the drivers you need by using dedicated software that installs all of your out-of-date and missing drivers for you.
⇒ Get Driverfix
2. Disable driver signing code
Another solution is to use the Local Group Policy Editor. Keep in mind that you have to be careful while messing with the Policy Editor, and don’t modify anything else.
To disable the driver signing code, follow the steps:
- On your PC open Local Group Policy Editor: press the Win+R hotkeys and in the Run box enter gpedit.msc.
- In Local Group Policy Editor, from the left panel, click on User Configuration.
- Then, from the main window double-click on Administrative Templates.
- From the menu that will open double-click on System and then go to Driver Installation.
- Select the Code signing for device drivers entry.
- Select Enabled and from the dropdown located beneath, change to Ignore.
- Click Ok and apply your changes.
- Restart your Windows 10 system in the end.
- The best driver software is already installed error [Fixed]
- The digital signature for this file could not be verified
- Best Windows Settings For DAC To Optimize Your System
- How to Use PowerShell ErrorAction? (A Guide with Examples)
- Strict NAT Type: What It Means & How to Fix It?
3. Put Windows in test mode
If you don’t want to disable driver signing permanently, you can choose to enter the Windows 10 test mode.
In test mode, you can install any drivers you want without experiencing any problems. Don’t forget to go to normal Windows 10 mode after you solve your problem:
- Open an elevated command prompt window on your PC: right-click on the Windows Start icon and select Command prompt (Admin).
- In cmd type:
bcdedit /set TESTSIGNING OFF - Close the cmd window and restart your computer.
- Install your drivers.
- Revert back to normal mode: open elevated cmd, enter this command and restart your Windows 10 system:
bcdedit /set TESTSIGNING ON
4. Disable driver signature enforcement Windows 10 permanently
The previous solution will only disable driver signature enforcement temporarily. But if you want to disable it permanently, follow these steps:
- Press Windows Key + X to open Power User Menu. Select Command Prompt (Admin) from the menu.
- Once the Command Prompt opens, enter this command and press Enter:
bcdedit.exe /set nointegritychecks on - Optional: To enable driver signature enforcement back again, open the Command Prompt as administrator and enter:
bcdedit.exe /set nointegritychecks off
Alternatively, you can disable driver signature enforcement by using these steps:
- Start Command Prompt as administrator.
- When Command Prompt starts, enter the following lines:
- Close Command Prompt and restart your PC.
- Optional: To enable driver signature enforcement open Command Prompt as administrator and enter the following:
Bear in mind that using this solution will disable driver signature enforcement permanently, thus making your computer somewhat vulnerable.
Driver signature enforcement is a useful feature that provides extra protection, but sometimes extra protection can cause problems when installing certain drivers.
We hope that you now understand how driver signature enforcement works and how to disable it in Windows 10.
Do you know of any other workarounds? Feel free to share them in the comments section below.
Still having issues? Fix them with this tool:
SPONSORED
If the advices above haven’t solved your issue, your PC may experience deeper Windows problems. We recommend downloading this PC Repair tool (rated Great on TrustPilot.com) to easily address them. After installation, simply click the Start Scan button and then press on Repair All.
Newsletter
If you receive Windows requires a Digitally Signed Driver message, then this post will show you how to disable Driver Signature enforcement permanently via Advanced Startup Options or CMD in Windows 11/10/8/7. This will allow you to install Unsigned Drivers. Driver Signing is the process of associating a digital signature with a driver package.
Driver Signing is the process of associating a digital signature with a driver package. Windows device installations use digital signatures to verify the integrity of the driver packages and to verify the identity of the vendor who provides the driver packages.
The drivers you normally install on your computer from Windows Update, Original Equipment Manufacturers, or some 3th-party driver download software, etc. must be digitally verified by Microsoft via a digital signature. It is an electronic security mark that certifies the publisher for the driver, as well as all the relevant information related to it. If a driver isn’t certified by Microsoft, Window won’t run them on either 32-bit or 64-bit system. This is referred to as “driver signature enforcement”.
Windows requires a Digitally Signed Driver
Windows 11/10 will load only Kernel-mode drivers signed digitally by the Dev Portal. However, the changes will affect only the new installations of the operating system with Secure Boot on. The non-upgraded fresh installations would require drivers signed by Microsoft. At times you may receive a message – Windows requires a Digitally Signed Driver. If you wish you can disable Driver Signature enforcement. Let us see how to do it.
There are three options available to you-
- Use Advanced Boot Menu
- Enable Test Signing Mode
- Disable Device Driver Signing.
How to Install Unsigned Drivers in Windows 11/10
1] Use Advanced Boot Menu
Hold down the Shift key while choosing the “Restart” option in Windows. Your computer will restart with Advanced Options. From the list of options displayed, select the “Troubleshoot” tile.
Next, select “Advanced options” and hit the “Startup Settings” tile.
Next, select the “Restart” button to restart your PC on the Startup Settings screen.
You will see the following screen on restart. Press the 7 keyboard key to activate the “Disable driver signature enforcement” option.
Once done, your PC will reboot with driver signature enforcement disabled, and you’ll be able to install unsigned drivers.
Having said that, the next time you restart your computer, driver signature enforcement will be disabled.
2] Disable Device Driver Signing
Run Command Prompt as Administrator and execute the following command:
bcdedit.exe /set nointegritychecks on
This will automatically disable driver signature enforcement on your device.
If you wish to enable this feature back again, you need to execute the following command in an elevated cmd window:
bcdedit.exe /set nointegritychecks off
To be able to do this, Secure Boot Policy will have to be disabled.
If you decide to exit this mode, run the following command:
bcdedit /set testsigning off
Hope this works for you.
3] Enable Test Signing Mode
Enabling the first option will disable the driver signature enforcement feature successfully until you choose to leave the Test Mode. To enable this option, you will have to open Command Prompt with administrative privileges. For this, type CMD in the search box, right-clickCommand Prompt’, and select ‘Run as administrator’ option.
Next, paste the following command into the Command Prompt window and press Enter:
bcdedit /set testsigning on
If a message is displayed on the screen reading “The value is protected by Secure Boot policy”, it means Secure Boot is enabled for your computer’s UEFI firmware.
Disable it in your computer’s UEFI Firmware Settings to enable test signing mode via Advanced Startup Options.
Restart your computer to enter test mode. A “Test Mode” watermark should be visible in the bottom right corner of your computer screen. When you see this, it indicates no restriction for installing unsigned or not verified drivers.
That’s it!
You need to know that Driver Signing is a security feature that protects your system and you should consider re-enabling it as soon as it is possible.
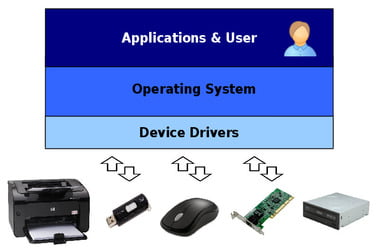
As part of Microsoft’s efforts to enhance security, the company designed Windows 10 to only allow digitally signed drivers. This feature can be very useful, especially when you are concerned about your safety. However, for some reason, you might need to install drivers that are not digitally signed. Of course, your system will block you from doing so. As such, we’ve compiled a list of solutions that will help you disable driver signature enforcement on Windows 10.
Method 1: Changing the startup settings
One of the easiest ways to disable driver signature enforcement on your computer is to tweak the startup settings. However, you have to remember that this solution is only temporary. After restarting your PC, the driver signature enforcement feature will automatically be enabled. With that said, follow the instructions below:
- On your keyboard, press and hold Shift, then click the Restart button.
- Select Troubleshoot.
- Then click Advanced Options.
- Click Startup Settings.
- Then click the Restart button.
- Once your computer restarts, you will be able to see a list of options.
- On your keyboard, press F7. This will let you disable the driver signature enforcement feature.
- Your computer will restart and you will now be able to install drivers that have not been digitally signed.
Since this is only a temporary fix, make sure that you install all your drivers as soon as possible. On the other hand, if you want an easy way to update drivers without this hassle, we suggest you use Auslogics Driver Updater. This one-click solution allows you to look for the latest and compatible drivers with one click of a button. In this way, you would not have to worry about installing incorrect or digitally unsigned drivers.
Method 2: Using Command Prompt
As we’ve mentioned, the first method only temporarily disables the driver signature enforcement feature. So, if you want to remove it permanently, we advise you to follow the steps below:
- Open the Power User Menu by pressing Windows Key+X on your keyboard.
- From the menu, choose Command Prompt (Admin).
- Once the Command Prompt is up, type “bcdedit.exe /set nointegritychecks on” (no quotes), then hit Enter.
Note: If you want to enable the driver signature enforcement feature again, you can run Command Prompt as an admin following the steps above, then type “bcdedit.exe /set nointegritychecks off” (no quotes).
Alternatively, you can follow the instructions below to disable the feature:
- Click the Search icon on the taskbar.
- Type “Command Prompt” (no quotes).
- Right-click Command Prompt from the results, then select Run as Administrator.
- Once you’ve opened the Command Prompt, enter the lines below, one at a time:
bcdedit.exe -set loadoptions DISABLE_INTEGRITY_CHECKS
bcdedit.exe -set TESTSIGNING ON
- Exit Command Prompt, then restart your computer.
Note: If you want to revert the changes you’ve made, you can run Command Prompt as an administrator, then enter the following commands:
- bcdedit -set loadoptions ENABLE_INTEGRITY_CHECKS
- bcdedit -set TESTSIGNING OFF
While this solution permanently disables the driver signature enforcement feature, it may make your PC vulnerable to malware attacks. This is especially true when you’re downloading drivers from suspicious sites. As such, we recommend installing Auslogics Anti-Malware. This reliable program will ensure that all data and safety threats are removed from your computer.
Do you have suggestions on how to disable this feature?
Let us know in the comments below!
Do you like this post? 🙂
Please rate and share it and subscribe to our newsletter!
21 votes,
average: 4.52 out of
5
Loading…
Skip to content
Yesterday, I wrote a tutorial how to disable driver signature requirement in Windows 10. The mentioned solution is not permanent as the driver signature enforcement will be restored after reboot. In this article, we will see how to disable the driver signature enforcement permanently in Windows 10.
To disable driver signature enforcement permanently in Windows 10, you need to do the following:
- Open an elevated command prompt instance.
- Type/paste the following text:
bcdedit.exe /set nointegritychecks on
- Restart Windows 10.
This will disable the driver signature enforcement in Windows 10 permanently. This preference will be preserved even after the reboot. So, if you need to flash an Android phone or install some old or specific hardware drivers, you will be able to bypass the driver signature requirement.
To enable the driver signature enforcement back in Windows 10, type the following command in the elevated command prompt:
bcdedit.exe /set nointegritychecks off
That’s it.
Support us
Winaero greatly relies on your support. You can help the site keep bringing you interesting and useful content and software by using these options:
If you like this article, please share it using the buttons below. It won’t take a lot from you, but it will help us grow. Thanks for your support!
Hello. Add your message here.
With Windows 8 and Windows 10 (64-bit), Microsoft included the Driver Signature enforcement feature to ensure that users of Microsoft can only load drivers that have been signed by Microsoft. Digital Signatures ensure that the software publisher or hardware vendor is trusted and verified by Microsoft. But some publishers and vendors cannot always pay Microsoft to verify all their products or Microsoft cannot verify all the drivers or programs that are published every day. For instance, when you want to use some less official drivers, old unsigned drivers or drivers developed by yourself, this feature needs to be disabled first before you can move on. In this post, we discuss different ways to disable Driver Signature enforcement on Windows 10.
The drivers you normally install on your computer from Windows Update, Original Equipment Manufacturers or some 3th-party driver download software, etc. must be digitally verified by Microsoft via a digital signature. It is an electronic security mark that certifies the publisher for the driver, as well as all the relevant information related to it. If a driver isn’t certified by Microsoft, Windows won’t run them on either 32-bit or 64-bit system. This is referred to as “driver signature enforcement”. In order to install an unsigned driver, you need to disable driver signature enforcement.
NOTE: Please be aware that disabling this, feature and using or installing the driver that was not officially signed could cause damage to your PC. Please only do so when you fully understand what you are about to do.
Disable Driver Signature from Startup settings
This is the simplest way to disable driver signature enforcement on Windows 10 but bear in mind that this method will only disable driver signature temporarily. After you restart your computer driver signature enforcement will automatically turn itself on.
To disable driver signature enforcement do the following:
- Click on start menu -> settings -> update & Security -> Recovery.
- Then Click on Restart now under Advanced Startup As shown in the below image.
- Now click on Troubleshoot > Advanced options > Startup Settings and click the Restart button.
- When your computer restarts you’ll see a list of options.
- Here press F7 key to Disable The Driver Signature enforcement.
If after installing a new hardware device or third-party application you are getting The Digital Signature For This File Couldn’t Be Verified Error at startup unable to start windows normally and looking for disable Driver Signature that causes you need to boot from installation media To access advanced startup option.
- When you get the installation screen skip the first screen and on the next screen click repair your computer.
- Now Troubleshoot > Advanced options > Startup Settings and click the Restart button.
- When your computer restarts you’ll see a list of options.
- Here press F7 key to Disable The Driver Signature enforcement.
Enable Test Signing Mode
Also, you Can Enable The Test Signing mode By performing the Bellow command Which Allows to install or use the driver you want. To do this simply Open the command prompt As Administrator Then Perform the command Bellow one by one.
bcdedit.exe -set loadoptions DISABLE_INTEGRITY_CHECKS
bcdedit /set testsinging on
Then Restart your computer to enter test mode. You will be able to see the watermark saying Test Mode on the bottom right corner of your desktop. Now you can install or use the driver you want.
Again If you want to leave Test Mode, Then again open the command prompt as administrator and perform the command below.
bcdedit -set loadoptions ENABLE_INTEGRITY_CHECKS
bcedit /set testingsigning off
Then restart your computer into normal mode.
Permanently Disable driver signature enforcement
The previous solution will only disable driver signature enforcement temporarily, but if you want to disable it permanently, follow these steps:
First, open the command prompt as administrator Then type the command below and hit the enter key to execute the command.
bcdedit.exe /set nointegritychecks on
Again If you Decide To enable driver signature enforcement back again, open the Command Prompt as administrator and perform the Command below.
bcdedit.exe /set nointegritychecks off
Note: Driver Signing is a security feature that protects your system and you should consider re-enabling it as soon as it is possible.
Driver signature enforcement is a useful feature that provides extra protection. But sometimes extra protection can cause problems when installing certain drivers. We hope that you now understand how driver signature enforcement works and how to disable it in Windows 10. Still, have any queries, or suggestions about this post feel free to discuss on the comments below.
Also Read
- The drive where Windows is installed is locked Windows 11
- Privacy Error Message in Chrome [Resolved with Pro Methods]
- Solved: Something Happened on Our End Error on Microsoft Store
- Solved: uTorrent not responding or opening on Windows 10
- Windows 10 Mail App does not print emails? Here some quick solutions !!!
Содержание
- Признаки проблемы с проверкой цифровой подписи
- Как отключить проверку наличия подписи у ПО
- Способ 1: DSEO
- Способ 2: Загрузка ОС в специальном режиме
- Способ 3: Настройка групповой политики
- Способ 4: «Командная строка» Windows
- Вопросы и ответы
Многие из драйверов, которые когда-либо были выпущены, имеют цифровую подпись. Это служит неким подтверждением того, что программное обеспечение не содержит вредоносных файлов и абсолютно безопасно для вашего использования. Несмотря на все благие намерения данной процедуры, иногда проверка подписи может доставить некоторые неудобства. Дело в том, что не все драйвера имеют соответствующую подпись. А ПО без соответствующей подписи операционная система просто откажется устанавливать. В таких случаях приходится отключать упомянутую проверку. Именно о том, как отключить обязательную проверку подписи драйвера, мы и расскажем в нашем сегодняшнем уроке.
Признаки проблемы с проверкой цифровой подписи
Устанавливая драйвер для необходимого вам устройства, вы можете увидеть на своем экране сообщение службы безопасности Windows.
Несмотря на то, что вы можете в появившемся окне выбрать пункт «Установить этот драйвер все равно», ПО будет инсталлировано некорректно. Поэтому решить проблему просто выбором данного пункта в сообщении не получится. Такое устройство будет помечено восклицательным знаком в «Диспетчере устройств», что свидетельствует о проблемах в работе оборудования.
Как правило, в описании такого устройства будет фигурировать ошибка 52.
Кроме того, во время инсталляции софта без соответствующей подписи может появиться уведомление в трее. Если вы увидите нечто подобное, изображенное на скриншоте ниже, это значит, что вы, возможно, столкнулись с проблемой проверки подписи драйвера.
Как отключить проверку наличия подписи у ПО
Можно выделить два основных вида отключения проверки — перманентный (постоянный) и временный. Предлагаем вашему вниманию несколько разных способов, которые позволят вам отключить проверку и инсталлировать любые драйвера на компьютер или ноутбук.
Способ 1: DSEO
Чтобы не копаться в настройках системы, имеется специальная программа, которая присваивает идентификатор для нужного драйвера. Driver Signature Enforcement Overrider позволяет изменять цифровые подписи в любом ПО и драйверах.
- Скачайте и запустите утилиту.
- Согласитесь с пользовательским соглашением и выберите «Enable Test Mode». Так вы включите тестовый режим ОС.
- Перезагрузите устройство.
- Теперь вновь запустите утилиту и выберите «Sign a System Mode».
- Введите адрес, который ведёт прямо к вашему драйверу.
- Нажмите «ОК» и подождите завершения.
- Установите нужный драйвер.
Скачать утилиту Driver Signature Enforcement Overrider
Способ 2: Загрузка ОС в специальном режиме
Этот способ является временным решением возникшей проблемы. Он позволит отключить проверку лишь до следующей перезагрузки компьютера или ноутбука. Тем не менее, он может быть весьма полезен в некоторых ситуациях. Этот способ мы разделим на две части, так как в зависимости от установленной версии ОС ваши действия будут несколько отличаться.
Для владельцев Windows 7 и ниже
- Перезагружаем систему любым доступным способом. Если компьютер или ноутбук изначально отключен, то нажимаем кнопку включения и сразу переходим к следующем шагу.
- Жмем на клавиатуре кнопку F8 до тех пор, пока не появится окно с выбором параметра загрузки Windows. В этом списке необходимо выбрать строку с названием «Disable Driver Signature Enforcement» или «Отключение обязательной проверки подписи драйверов». Обычно данная строка является предпоследней. После выбора необходимого пункта, нажимаем кнопку «Enter» на клавиатуре.
- Теперь вам остается лишь дождаться полной загрузки системы. После этого проверка будет отключена, и вы сможете инсталлировать необходимые драйвера без подписи.
Обладателям Windows 8 и выше
Несмотря на то, что с проблемой проверки цифровой подписи сталкиваются в основном владельцы Windows 7, подобные трудности встречаются и при использовании последующих версий ОС. Данные действия необходимо выполнять, предварительно войдя в систему.
- Зажимаем кнопку «Shift» на клавиатуре и не отпускаем до начала перезагрузки ОС. Теперь нажимаем сочетание клавиш «Alt» и «F4» одновременно на клавиатуре. В появившемся окне выбираем пункт «Перезагрузка системы», после чего жмем кнопку «Enter».
- Ждем некоторое время, пока на экране не появится меню «Выбор действия». Среди данных действий необходимо найти строку «Диагностика» и кликнуть по названию.
- Следующим шагом будет выбор строки «Дополнительные параметры» из общего списка средств диагностики.
- Из всех предложенных подпунктов вам необходимо найти раздел «Параметры загрузки» и нажать на его название.
- В появившемся окне нужно просто нажать кнопку «Перезагрузить» в правой области экрана.
- Во время перезапуска системы вы увидите окно с выбором параметров загрузки. Нас интересует пункт под номером 7 — «Отключить обязательную проверку подписи драйверов». Выбираем его, нажав кнопку «F7» на клавиатуре.
- Теперь вам необходимо дождаться, пока Windows загрузится. Обязательная проверка цифровой подписи драйвера будет отключена до следующей перезагрузки системы.
У этого способа есть один недостаток, который проявляется в некоторых случаях. Он заключается в том, что после очередного включения проверки установленные ранее драйвера без надлежащей подписи могут прекратить свою работу, что приведет к определенным трудностям. Если такая ситуация у вас возникла, вам следует использовать следующий способ, позволяющий отключить проверку насовсем.
Способ 3: Настройка групповой политики
С помощью данного способа вы сможете отключить обязательную проверку полностью либо до тех пор, пока вы ее не включите обратно самостоятельно. Одним из достоинств данного способа является то, что он применим на абсолютно любой операционной системе. Вот что необходимо для этого сделать:
- На клавиатуре жмем одновременно кнопки «Win+R». В результате у вас запустится программа «Выполнить». В единственное поле открывшегося окна вводим команду
gpedit.msc. После ввода команды жмем «Enter» либо кнопку «ОК» в появившемся окне. - У вас откроется окно с настройками групповой политики. В левой его области нужно сперва перейти в раздел «Конфигурация пользователя». Теперь из списка подразделов выбираем пункт «Административные шаблоны».
- В корне данного раздела ищем папку «Система». Открыв ее, переходим в следующую папку — «Установка драйвера».
- Нажав на название последней папки, в левой области окна вы увидите ее содержимое. Здесь будут находиться три файла. Нам нужен файл под названием «Цифровая подпись драйверов устройств». Открываем его двойным нажатием левой кнопки мыши.
- Открыв данный файл, вы увидите область с переключением состояния проверки. Необходимо поставить отметку напротив строки «Отключено», так как показано на изображении ниже. Для того, чтобы изменения настроек вступили в силу, нужно нажать кнопку «ОК» в нижней части окна.
- После выполнения описанных действий вы сможете без проблем установить любой драйвер, не имеющий цифровой подписи. Если вам понадобится вновь включить функцию проверки, просто повторите действия и поставьте отметку напротив строки «Включено» и нажмите «ОК».
Способ 4: «Командная строка» Windows
- Открываем «Командную строку» любым приоритетным для вас способом. Обо всех вы можете узнать из нашего специального урока.
- В открывшемся окне вводим по очереди следующие команды. После ввода каждой из них жмем «Enter».
- При этом окно «Командной строки» должно выглядеть у вас следующим образом.
- Следующим шагом будет перезагрузка операционной системы. Для этого можете использовать любой известный вам способ.
- После перезагрузки система загрузится в так называемом тестовом режиме. Он мало чем отличается от обычного. Одним из заметных отличий, которое может некоторым мешать, является наличие соответствующей информации в левом нижнем углу рабочего стола.
- Если вам понадобиться включить функцию проверки обратно, просто повторите все действия, заменив лишь параметр «ON» во второй команде на значение «OFF».
- В некоторых случаях данный способ может работать лишь при условии, что вы использовали его в безопасном режиме Windows. О том, как запустить Windows в безопасном режиме, вы можете детально узнать из нашей специальной статьи.
Подробнее: Открытие командной строки в Windows
bcdedit.exe -set loadoptions DISABLE_INTEGRITY_CHECKS
bcdedit.exe -set TESTSIGNING ON
Урок: Как войти в безопасный режим в Windows
Используя один из приведенных выше способов, вы с легкостью избавитесь от проблем, связанных с установкой ПО без цифровой подписи. Не стоит думать, что отключение функции проверки повлечет за собой появление каких-либо уязвимостей системы. Эти действия совершенно безопасны и сами по себе не заразят ваш компьютер вредоносными программами. Тем не менее, рекомендуем всегда использовать антивирус, дабы обезопасить себя полностью от любых проблем при серфинге в интернете. К примеру, можно использовать бесплатное решение Avast Free Antivirus.
Еще статьи по данной теме:
Помогла ли Вам статья?
November 6, 2018 updated by
Leave a reply »
In 64-bit operating systems starting with Windows Vista, Windows will load a kernel-mode driver only if the driver is signed. It was designed to prevent unsigned device drivers (or kernel modules in general) from being loaded and executed. After installing an unsigned device driver, it will always result in a blue screen of death during the startup process.
The problem is that many devices ship with unsigned drivers. Today, we’ll show you 2 methods to disable Driver Signature Enforcement in Windows 10, 8, 7 (64-bit) so you can then install / load unsigned drivers without problems.
Option 1: Disable Driver Signature Enforcement Completely
- Open a Command Prompt with admin privileges. In Windows 10 or 8, just press the Windows key + X and then select “Command Prompt (Admin)”.
- Type in the following command and press Enter.
bcdedit /set testsigning onYou should receive “The operation completed successfully” message. If you see a message saying the value is protected by Secure Boot policy, then you have to turn off Secure Boot in the UEFI/BIOS, before disabling Driver Signature Enforcement.
- Close the Command Prompt and restart your computer. From now on, you will be able to install or run any unsigned driver without problems.
If you need to enable the Driver Signature Enforcement again, run this command instead:
bcdedit /set testsigning off
Option 2: Disable Driver Signature Enforcement Once
If you don’t want to use the method above to permanently disable Driver Signature Enforcement, here is a solution for you to temporary turn off Driver Signature Enforcement to install unsigned driver:
- Press the Windows key + R to bring up the Run box. Type shutdown /r /o and hit Enter.
- Windows informs you that you are about to be signed off. Click Close.
- Once your Computer has rebooted you will need to choose the Troubleshoot option.
- Then head into Advanced options.
- In the Advanced Options window, choose Startup Settings.
- Click the Restart button on the Startup Settings screen to reboot your computer again.
- After restart in Startup Settings windows, press the F7 key on your keyboard to select “Disable driver signature enforcement“.
- Your PC will then reboot. Proceed to install your unsigned drivers. During the installation procedure, Windows will inform you that can’t verify the publisher of this driver software. Just ignore the warning message and choose “Install this driver software anyway” to complete the installation.
Keep in mind that after the next restart, Driver Signature Enforcement will be automatically enabled again to prevent new drivers from being installed, but Windows will keep using any unsigned drivers you’ve already installed.
- Previous Post: How to Uninstall and Deactivate Your Windows Product Key
- Next Post: How to Fix IE Issue “This program couldn’t be downloaded”