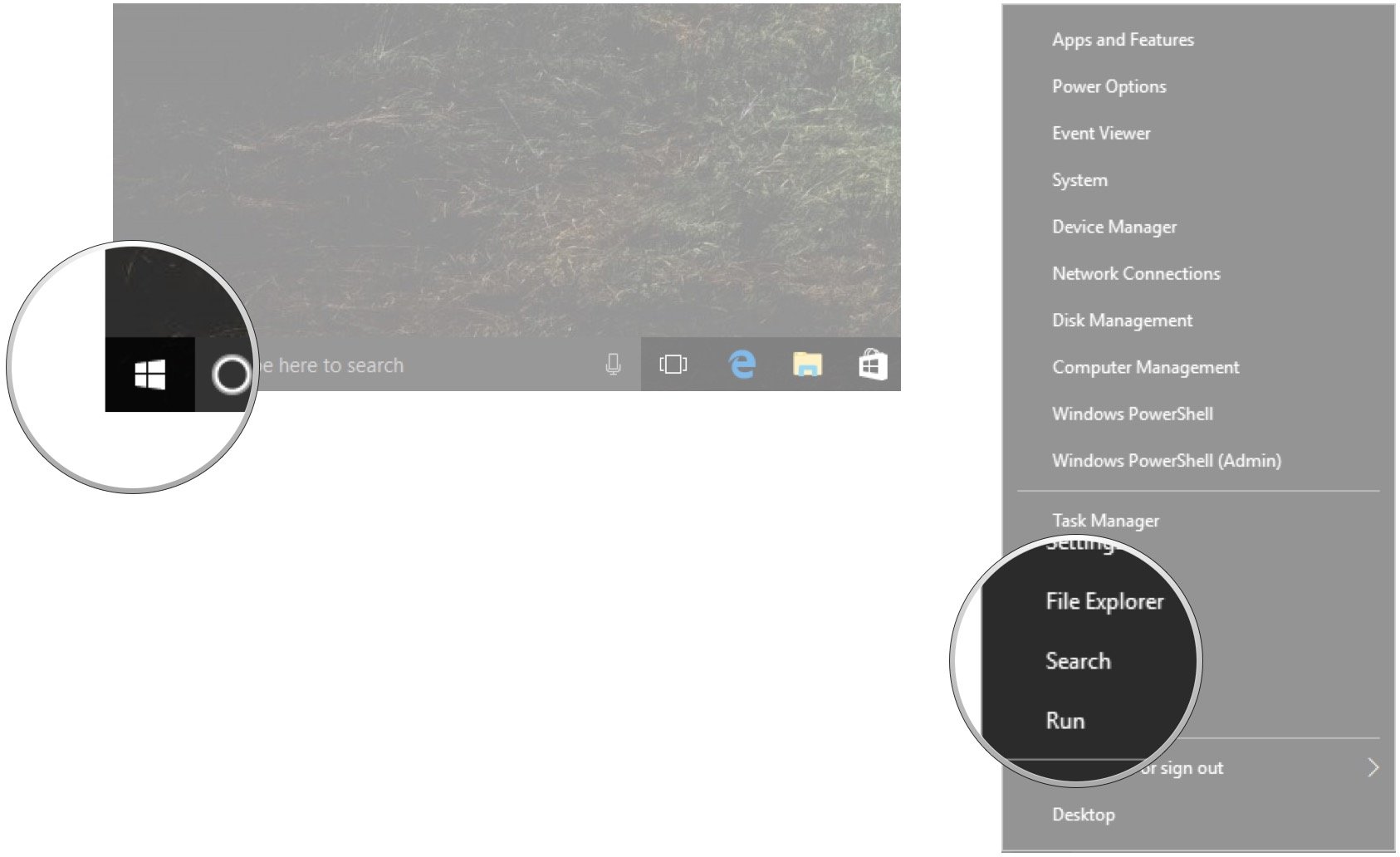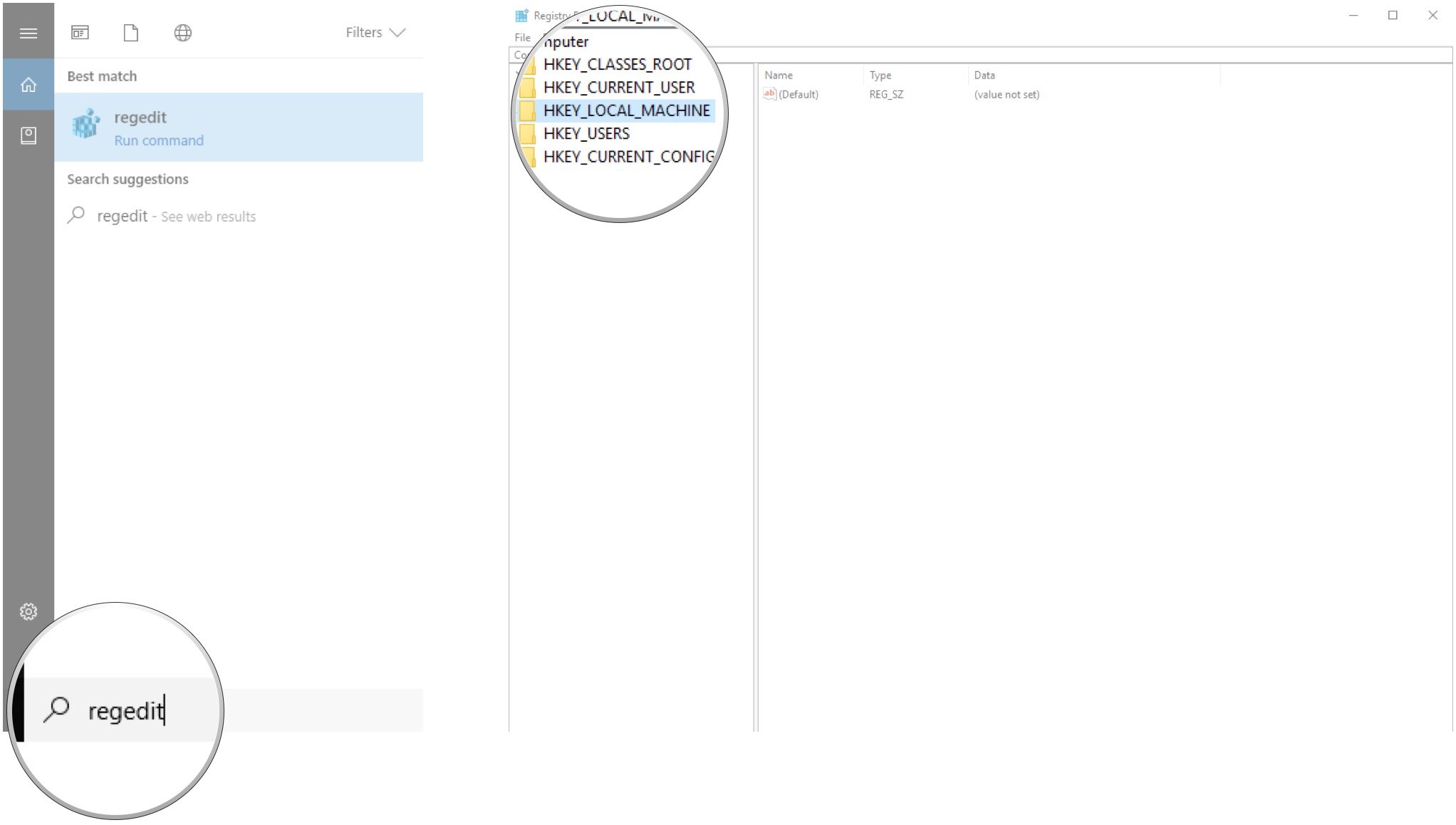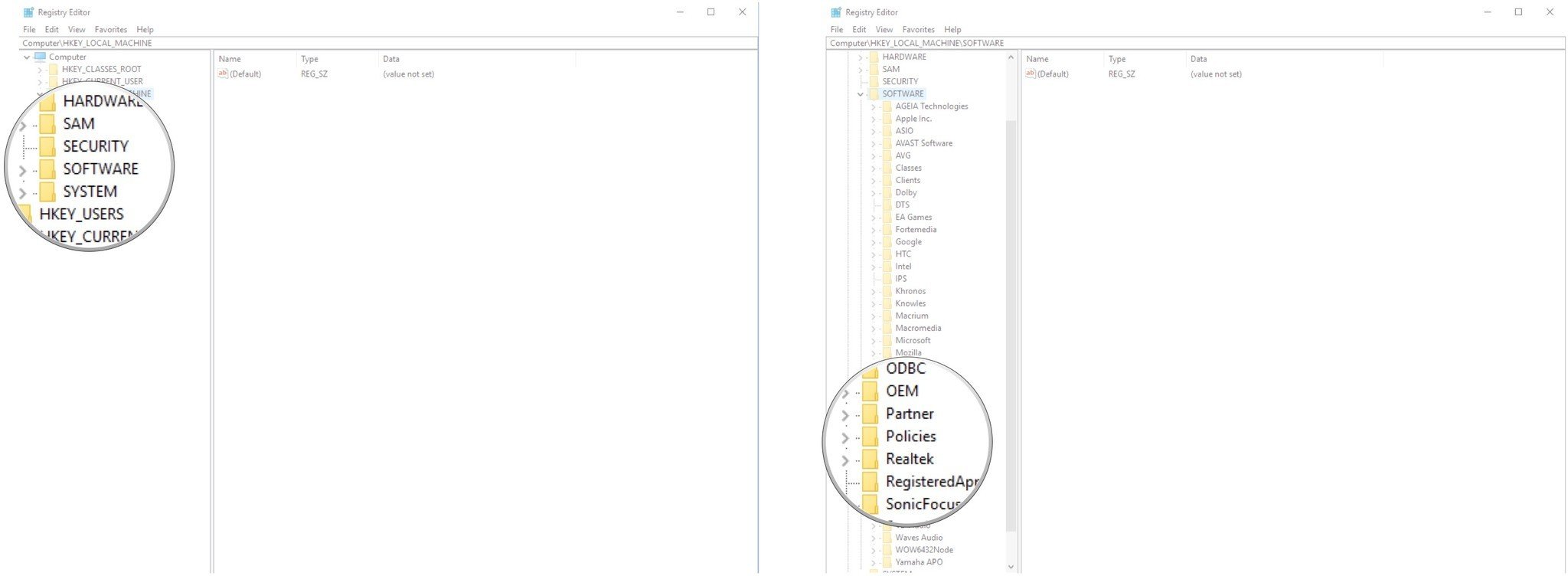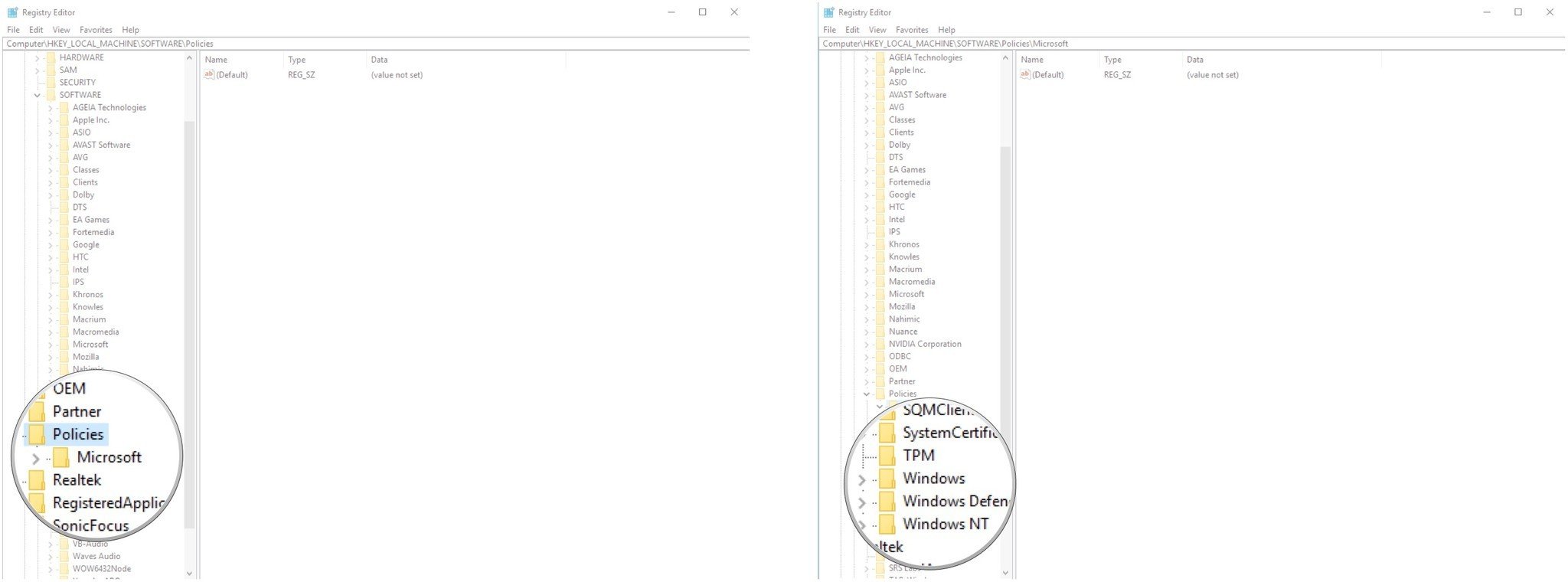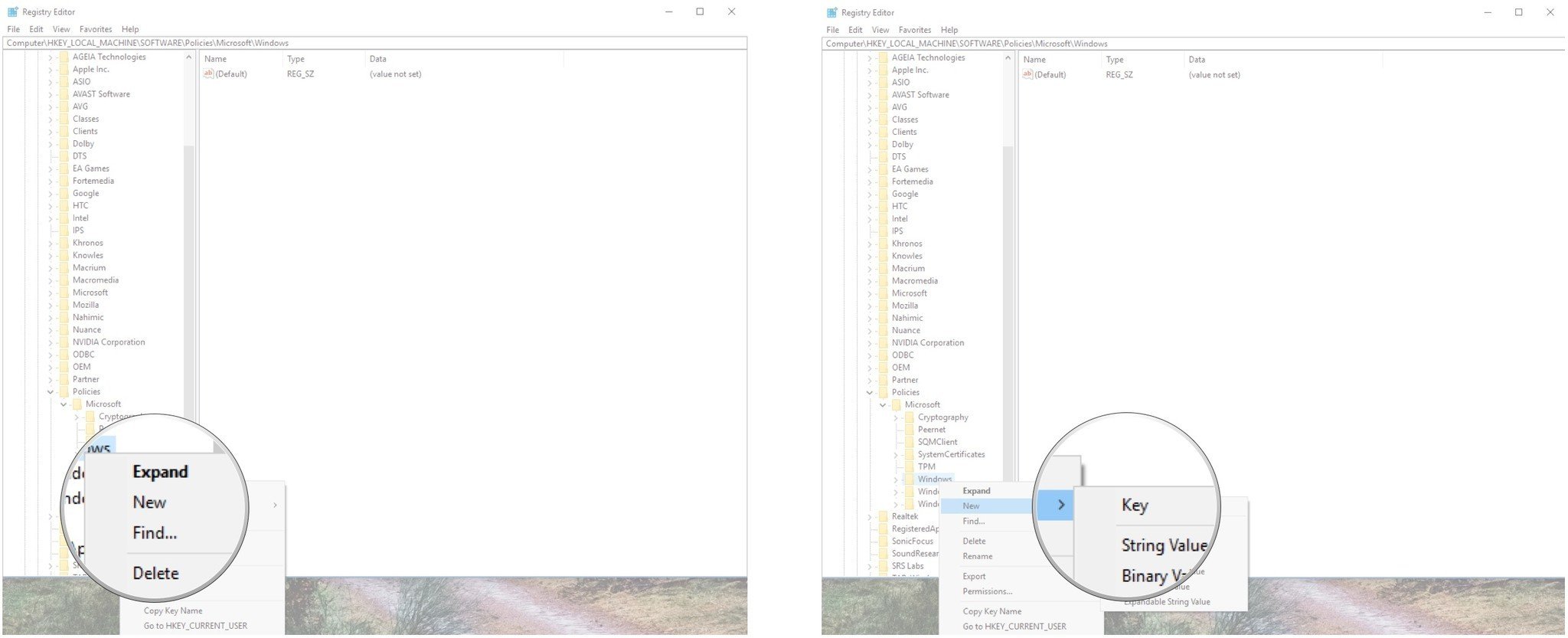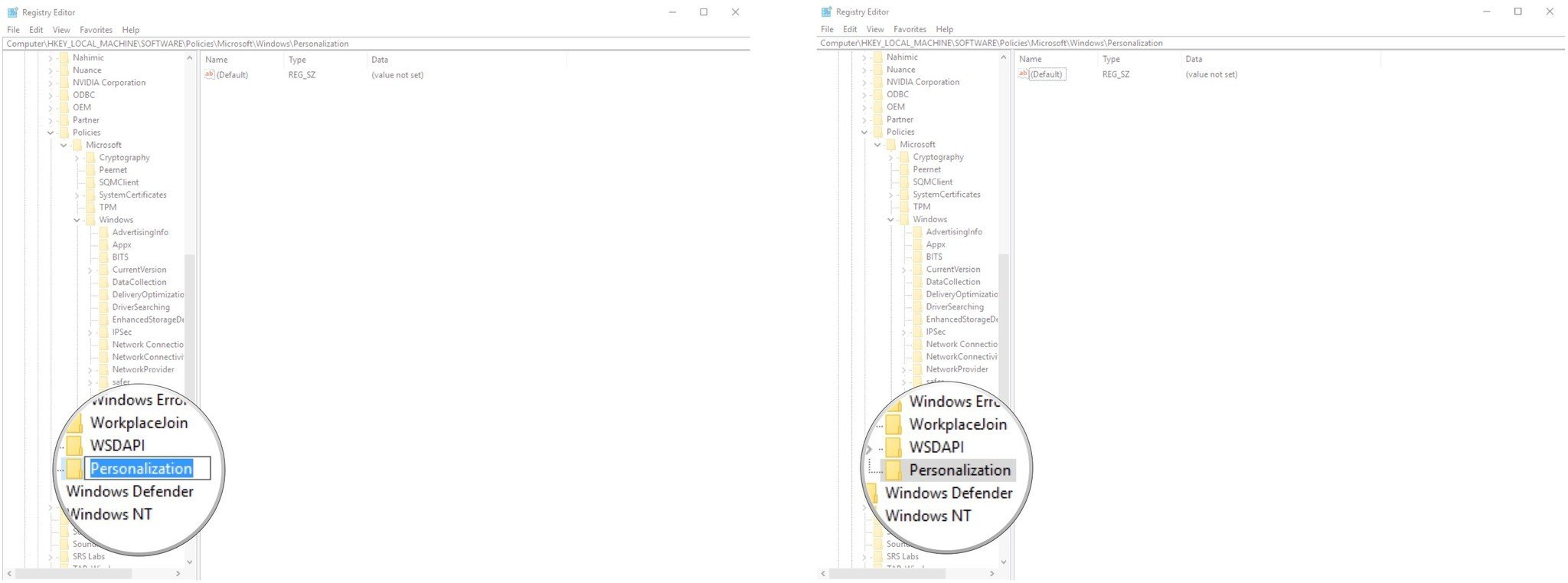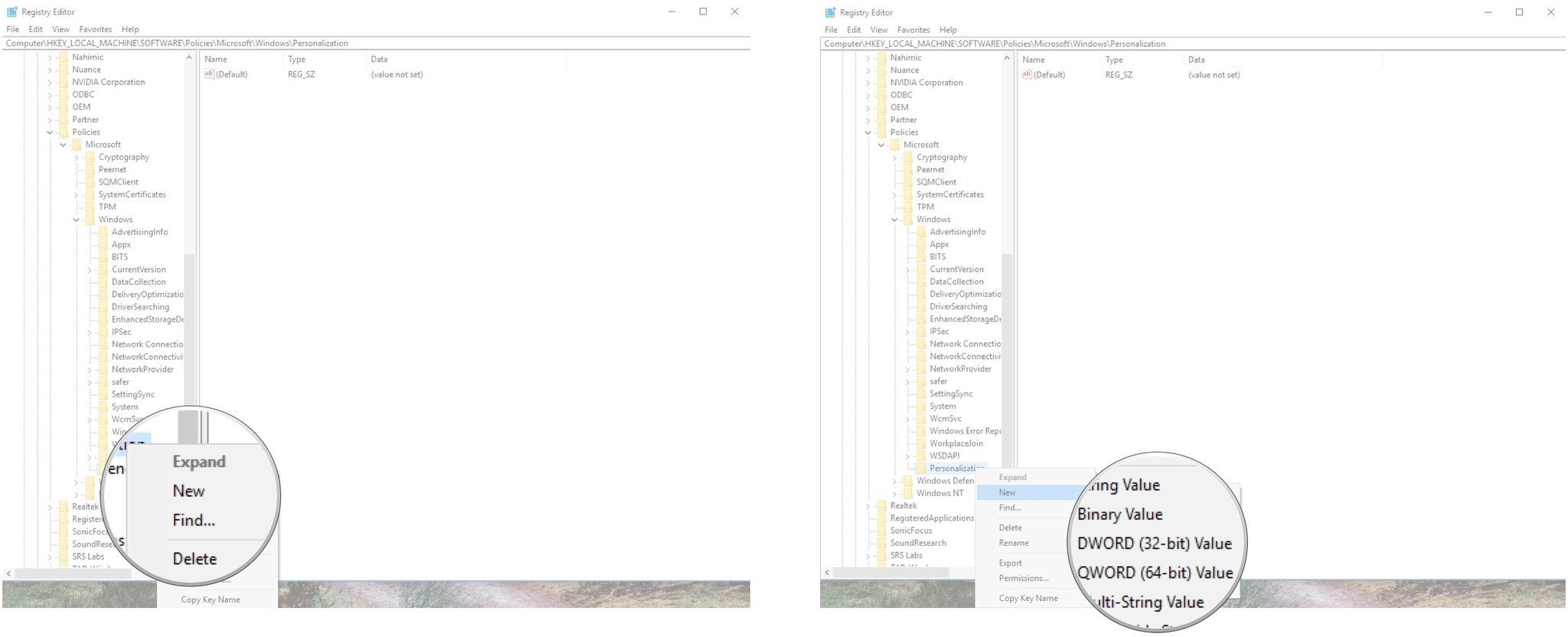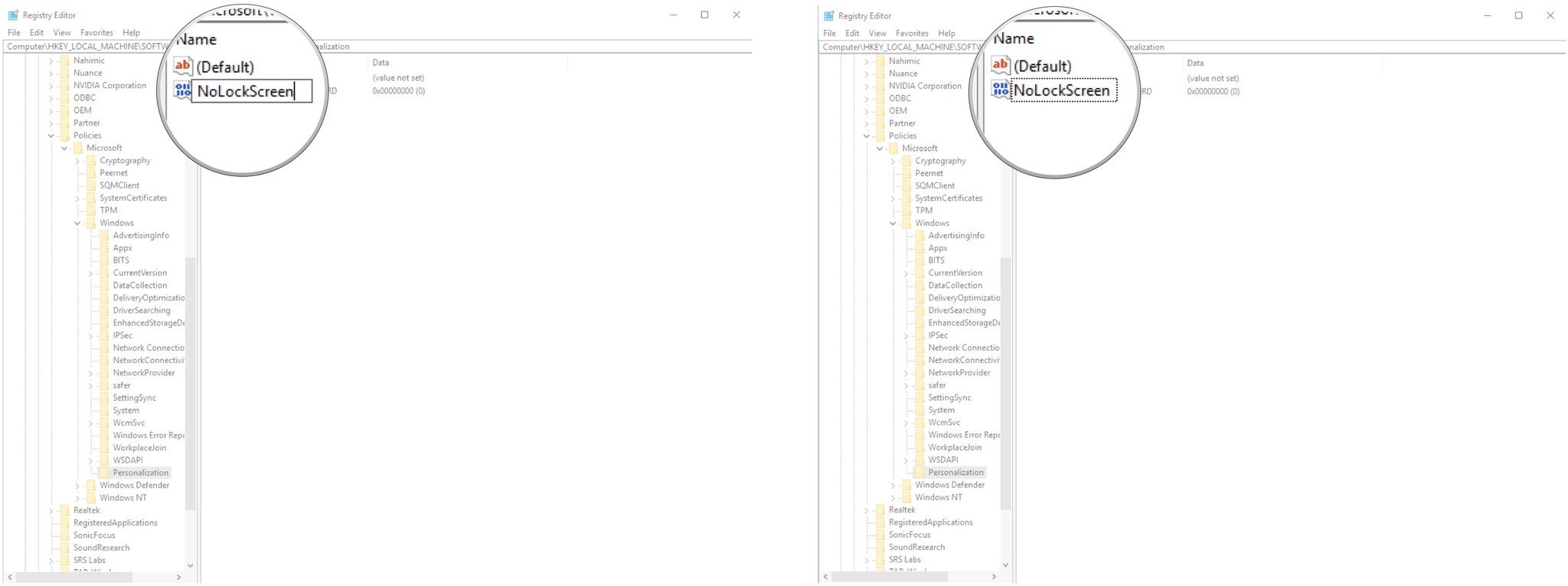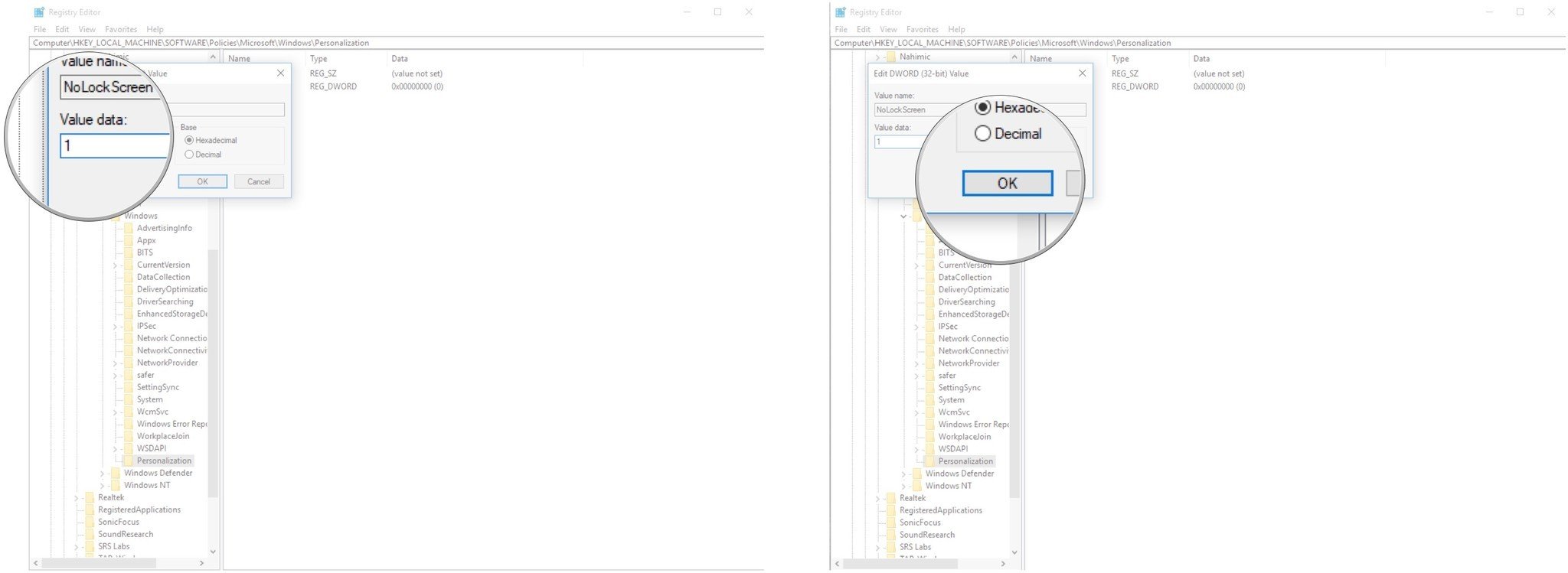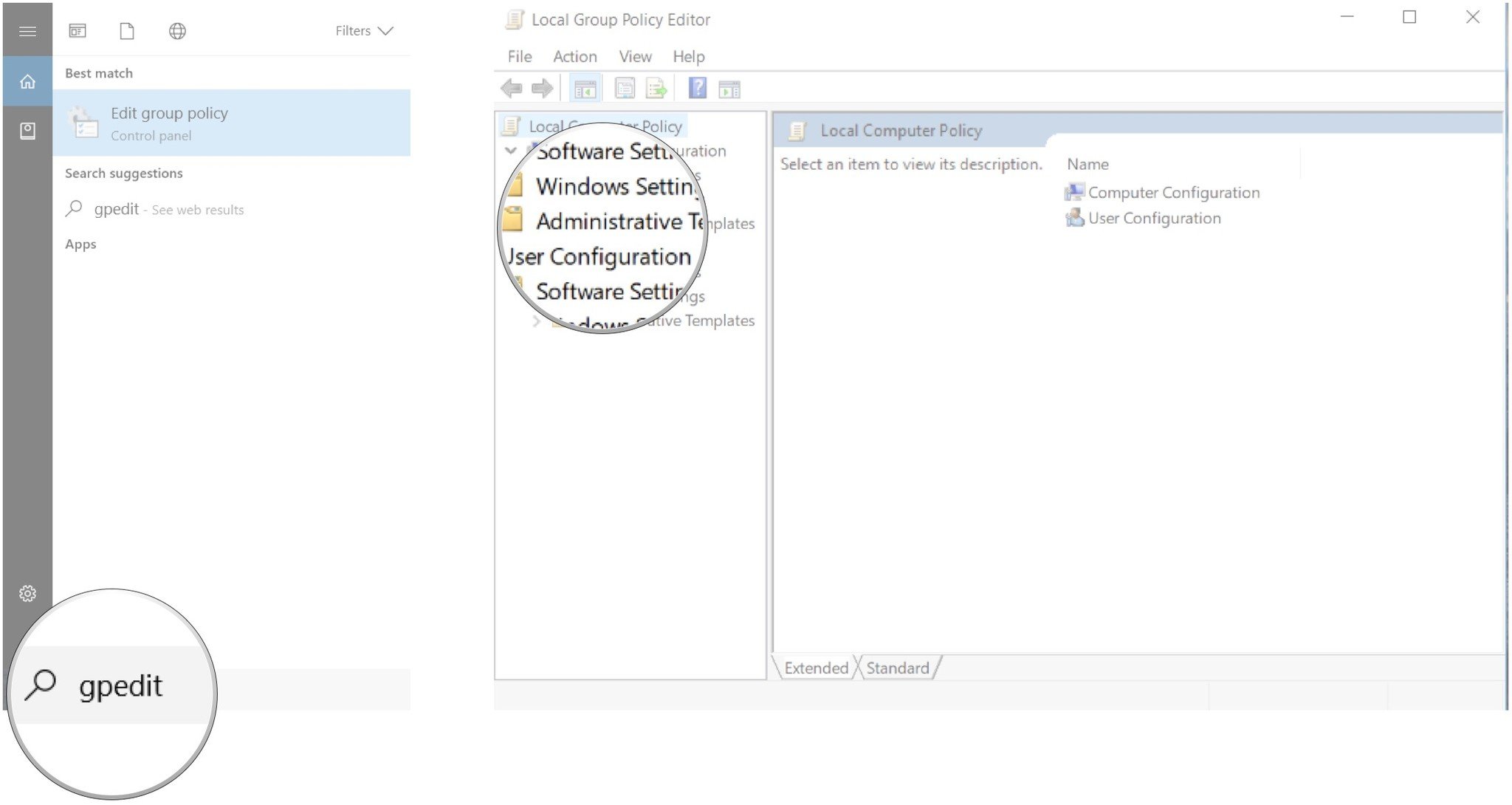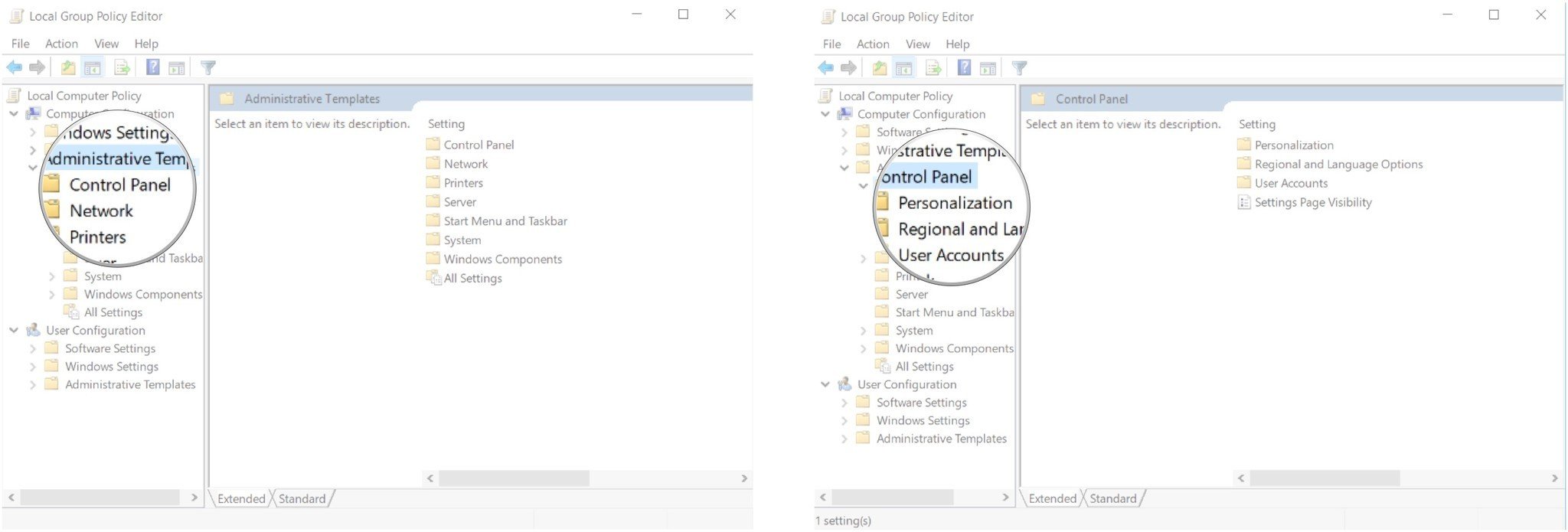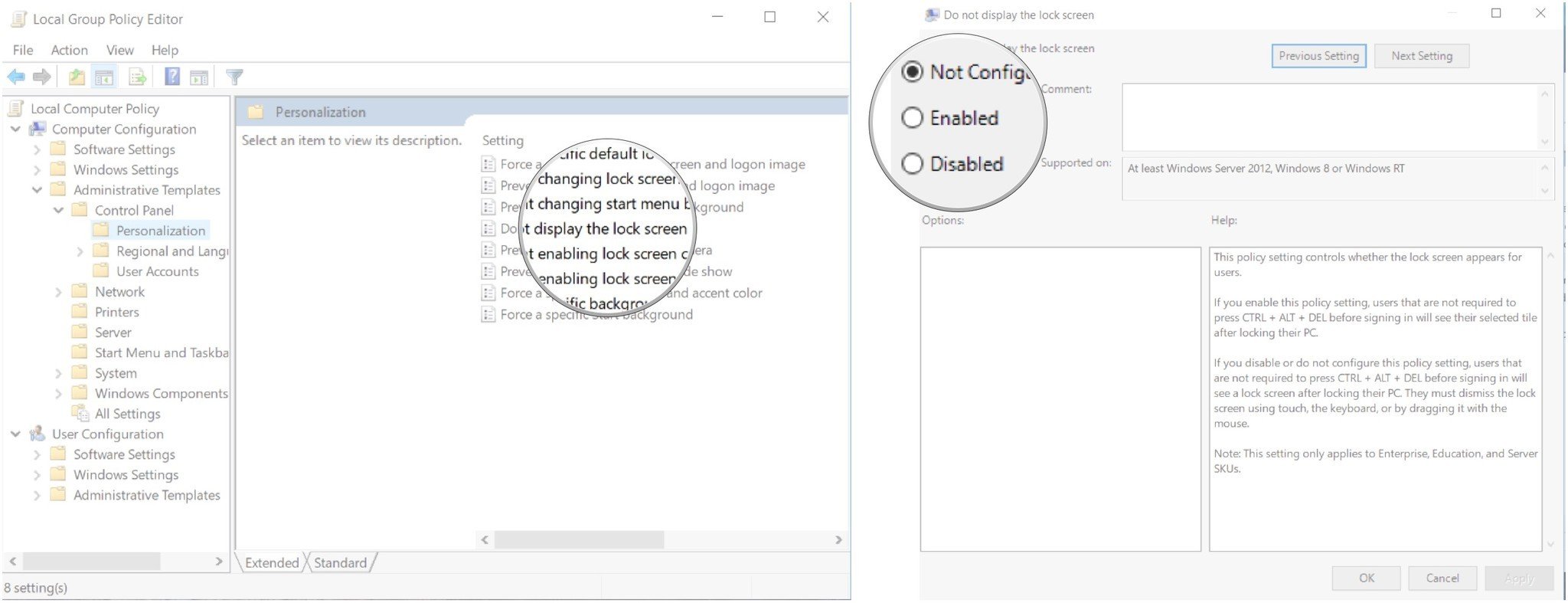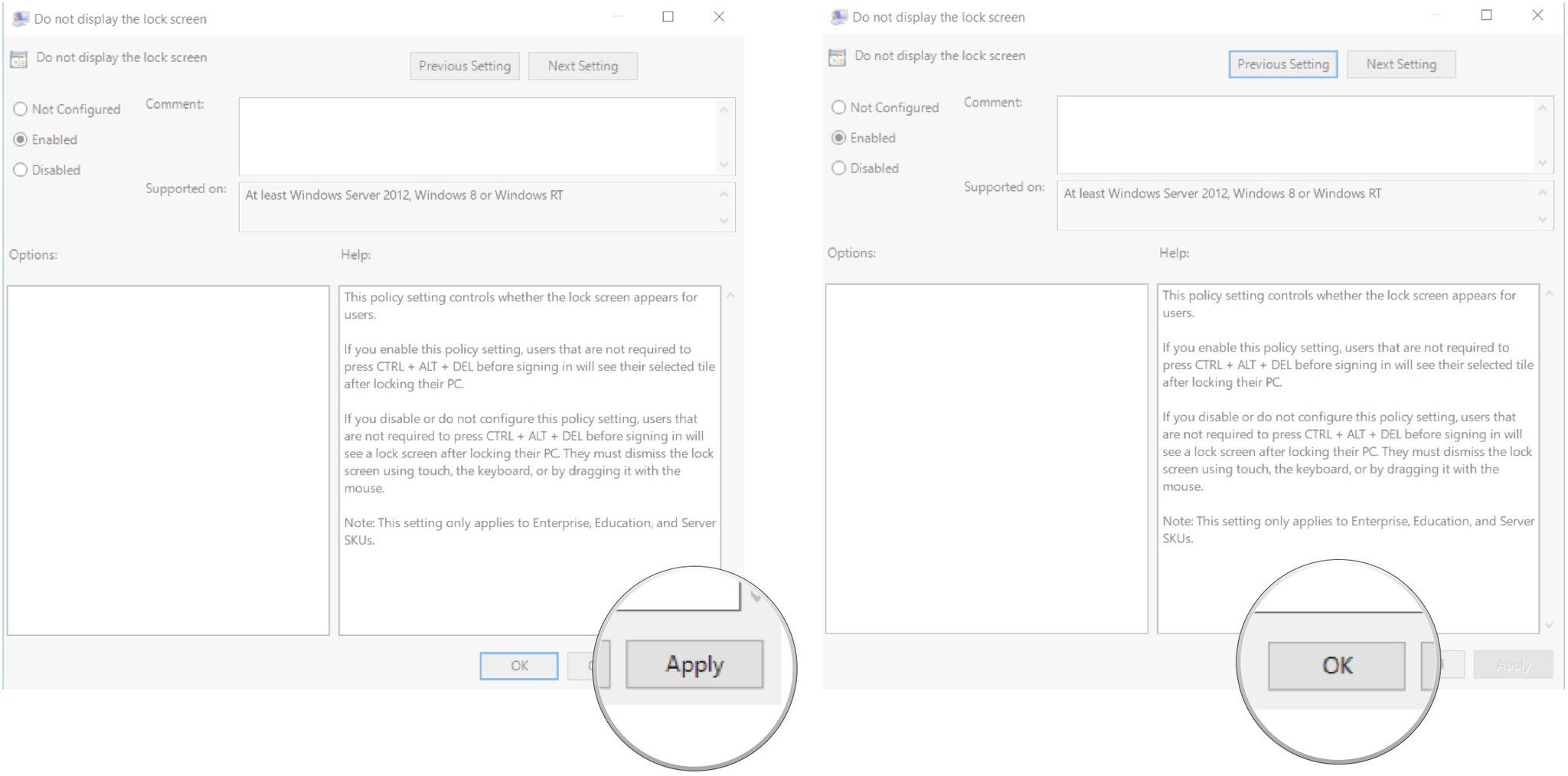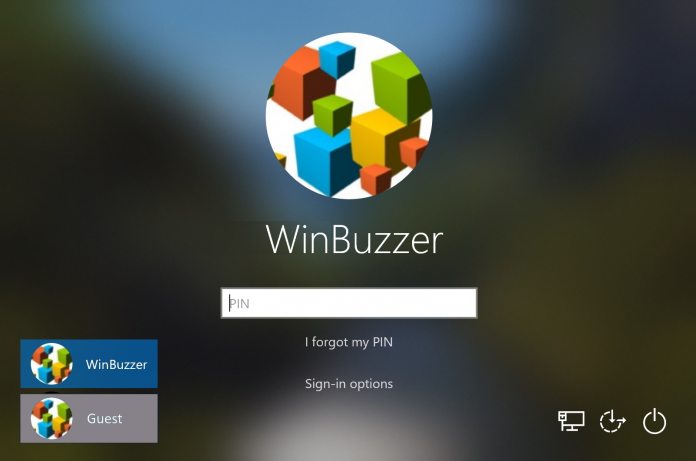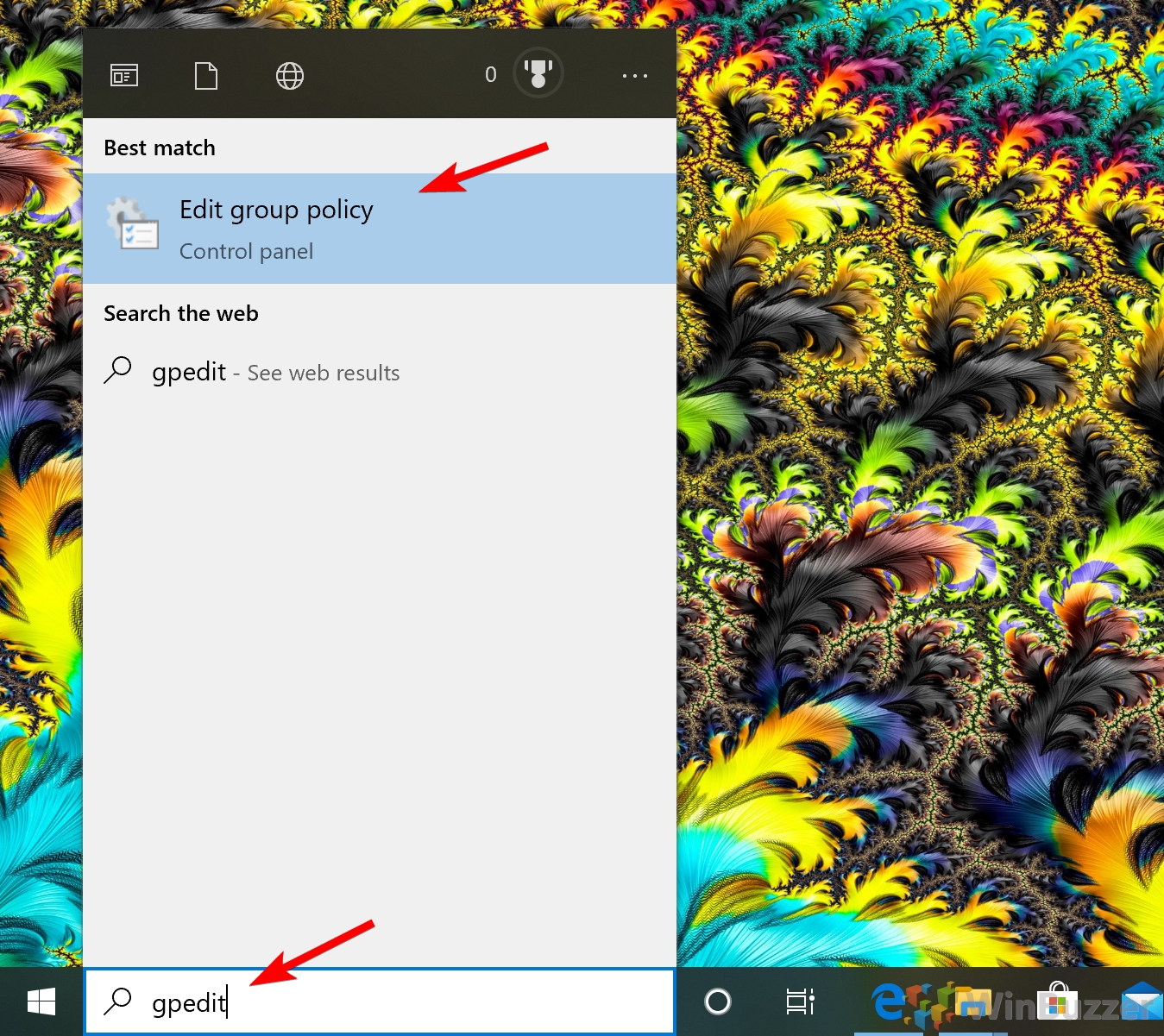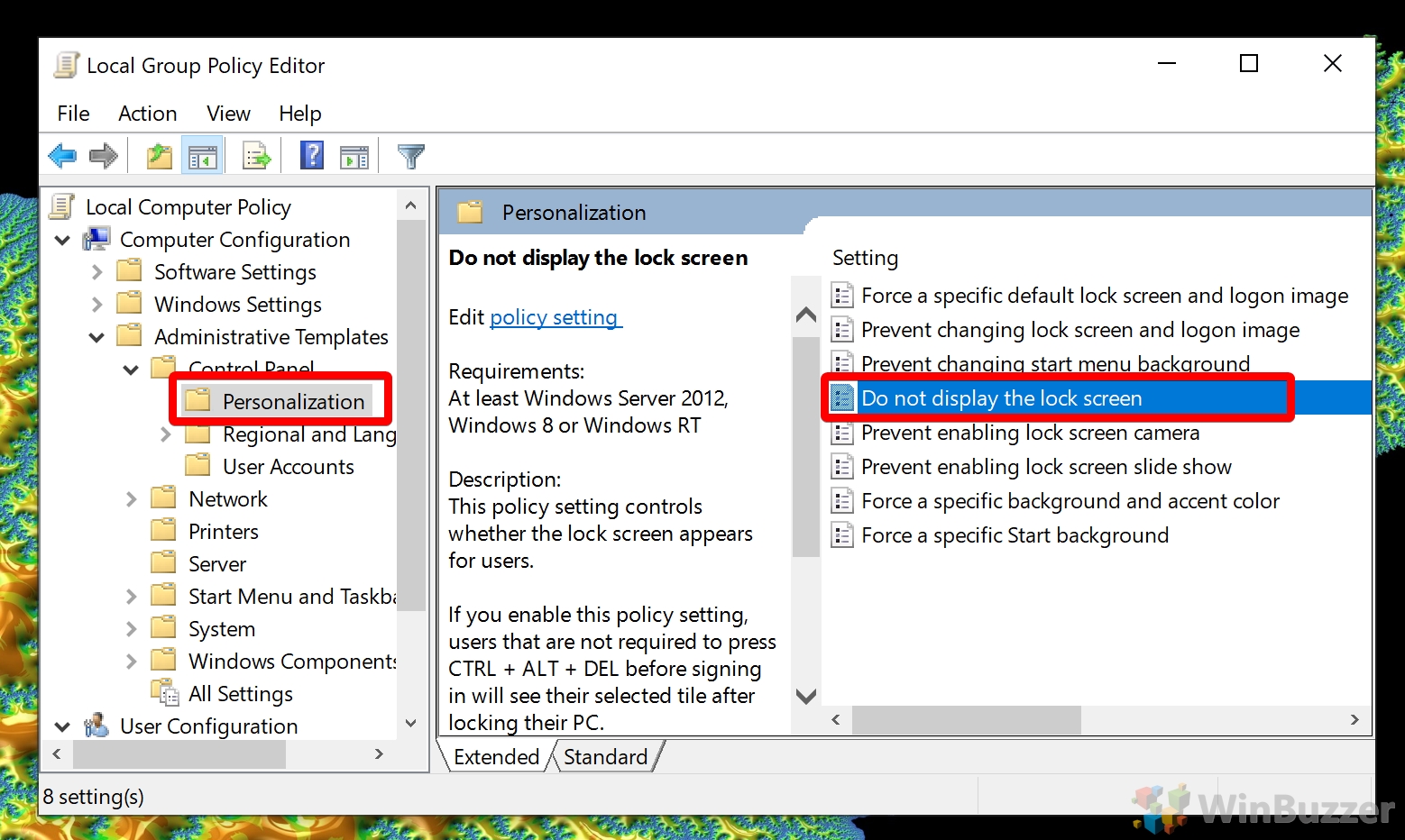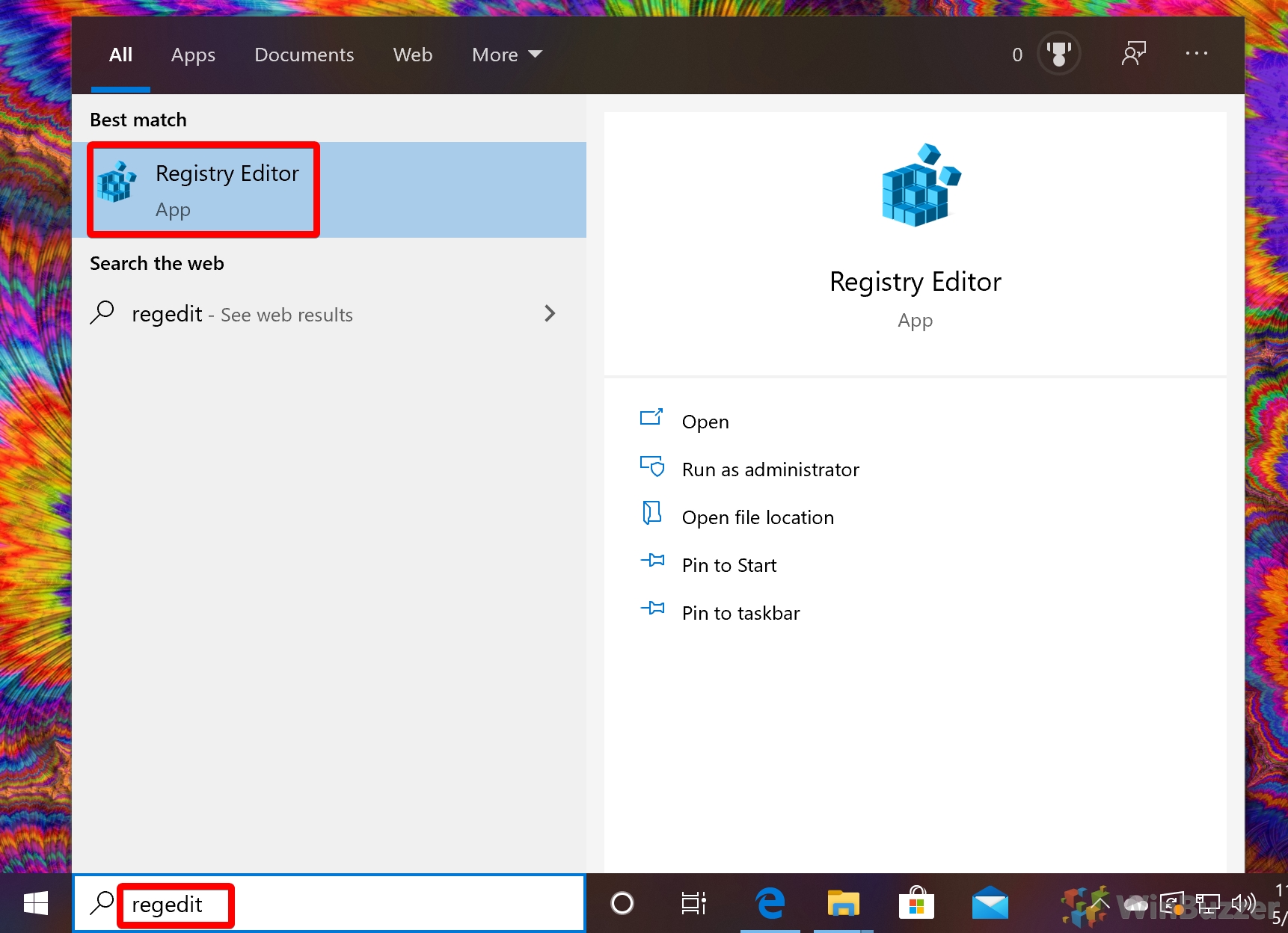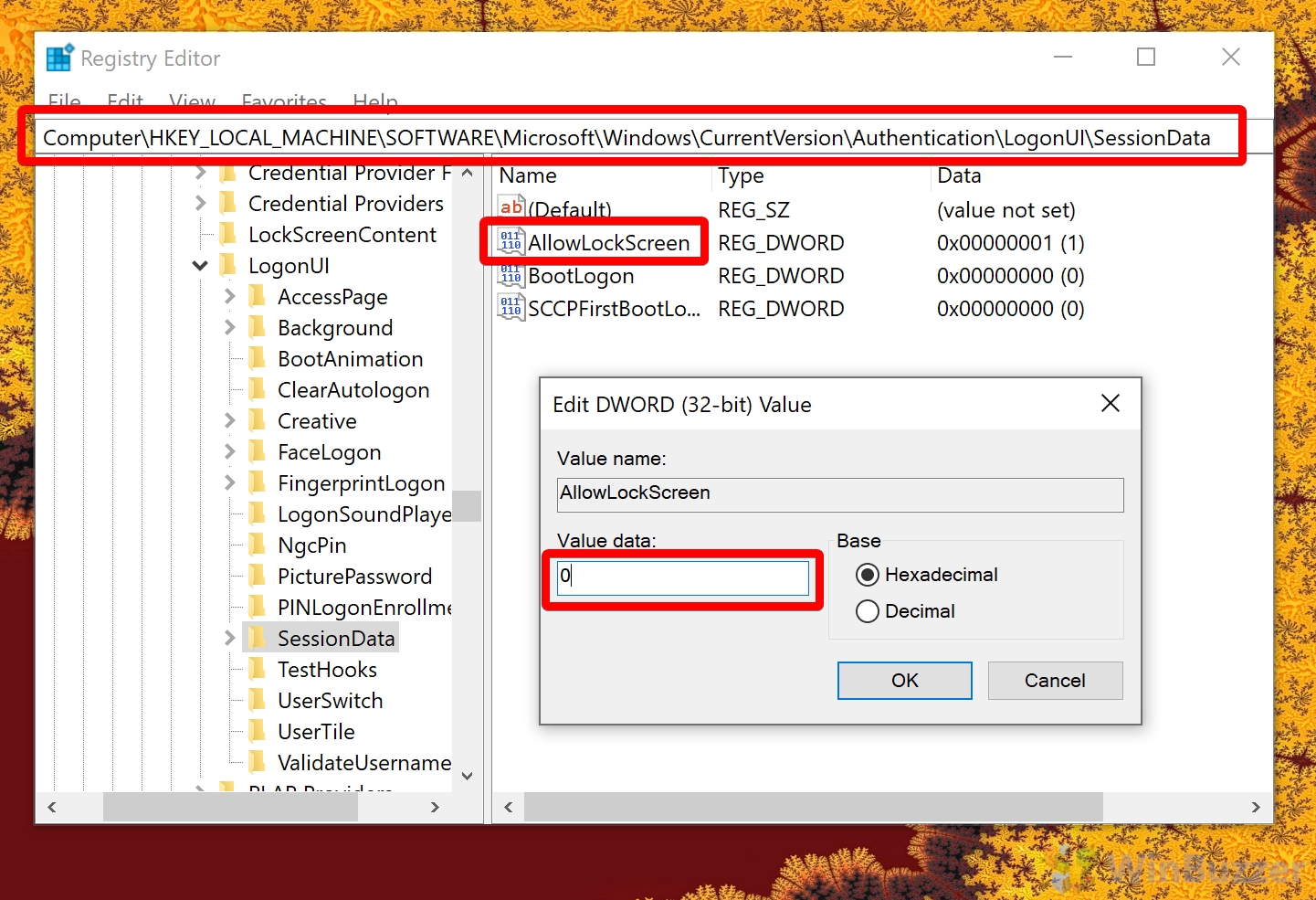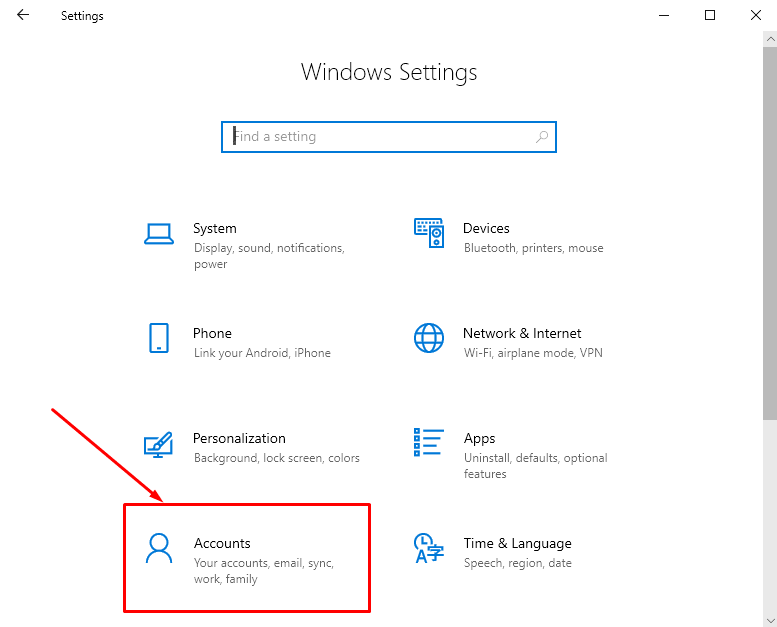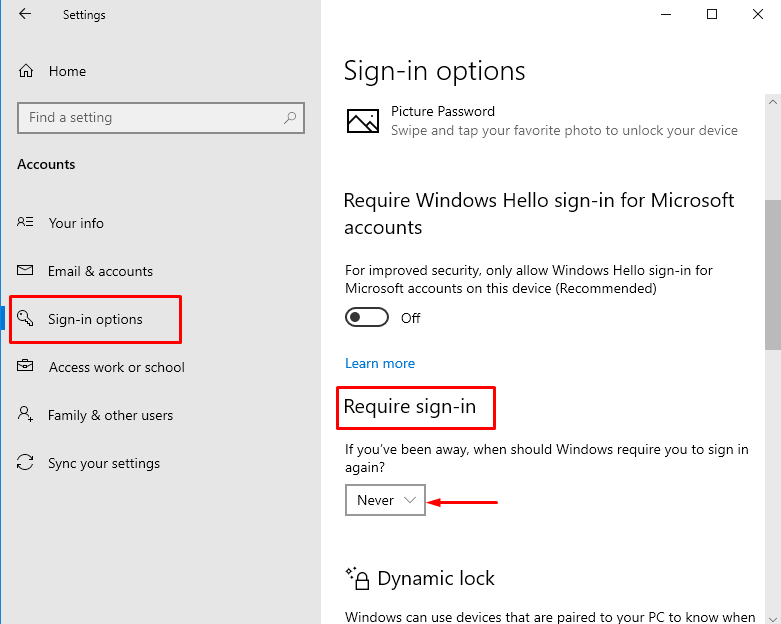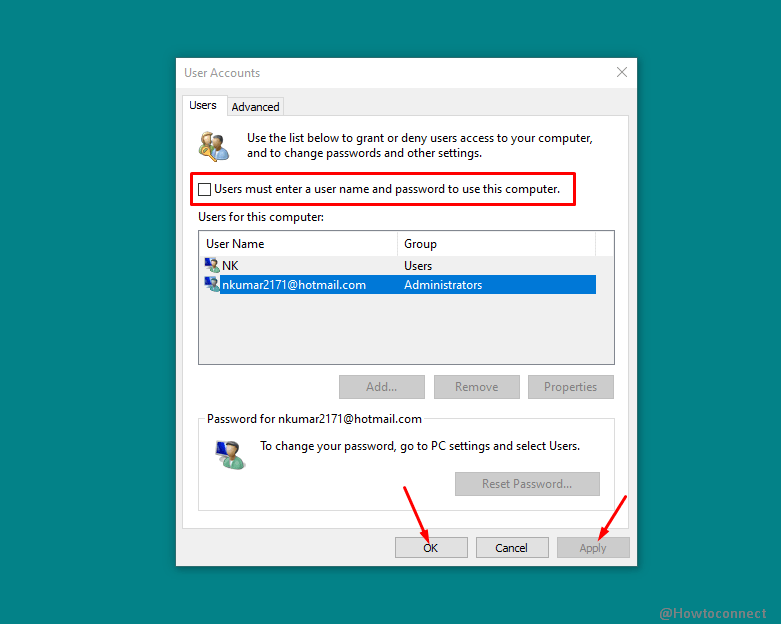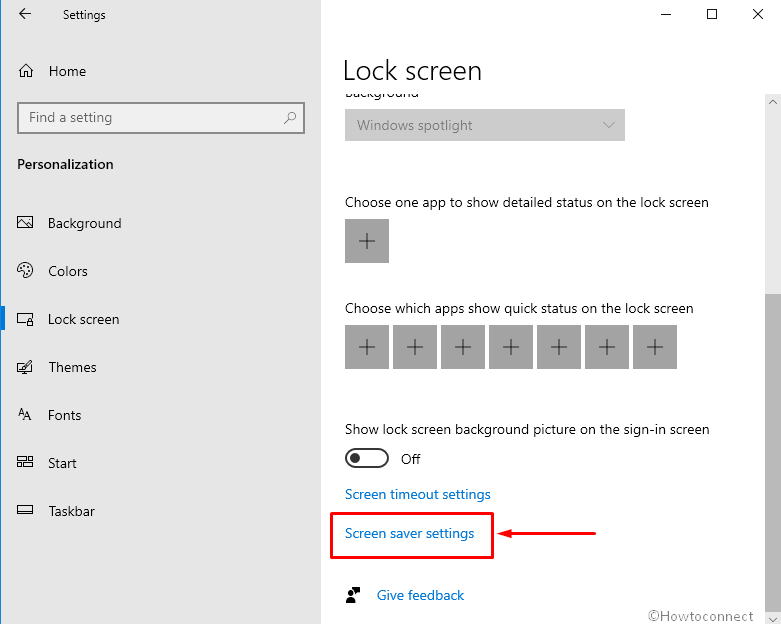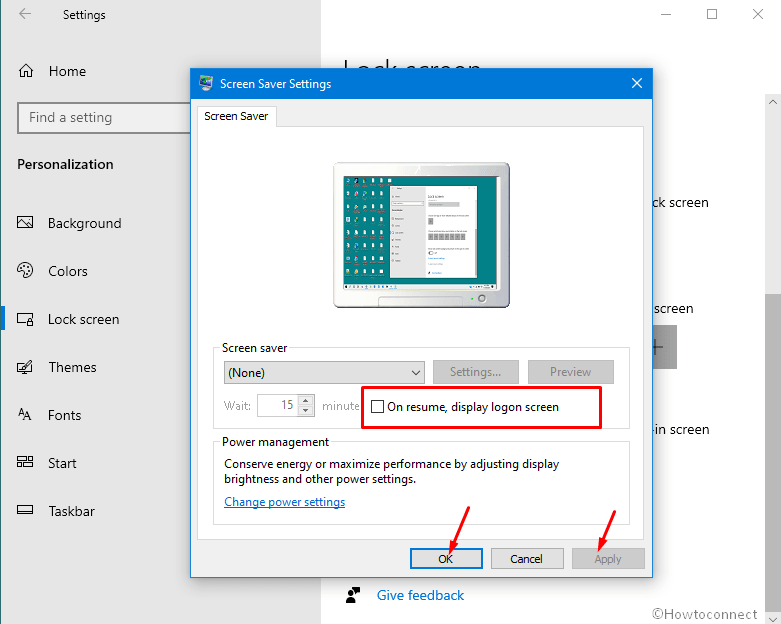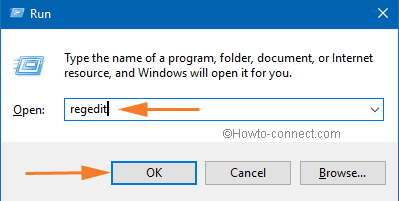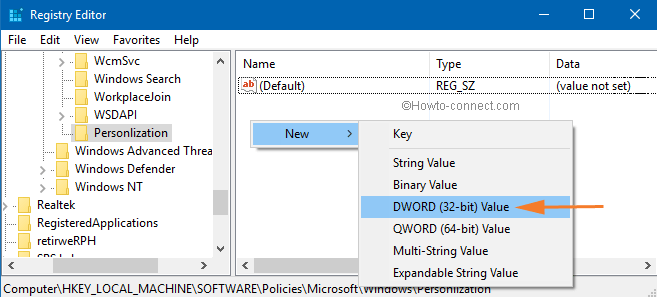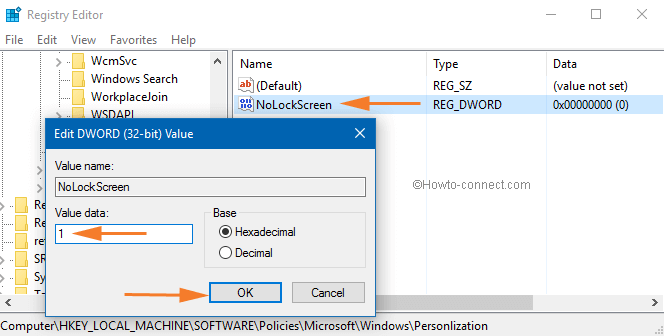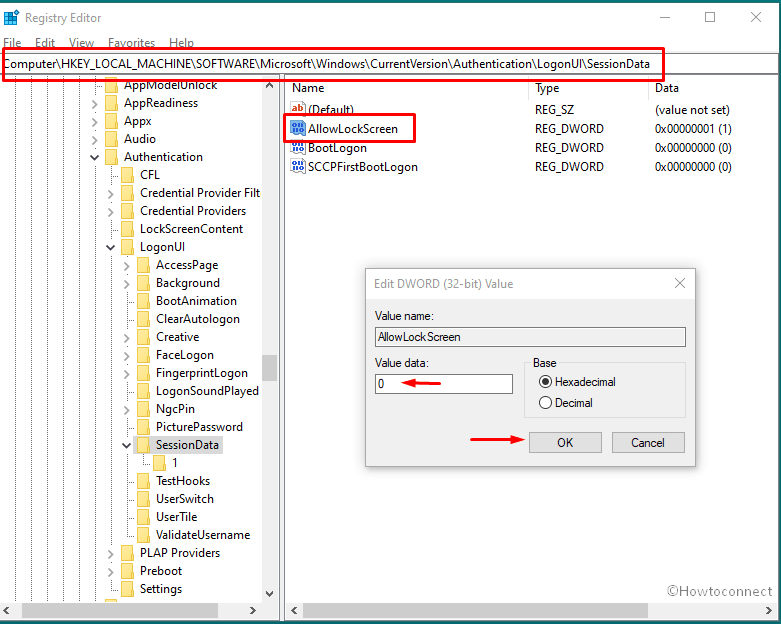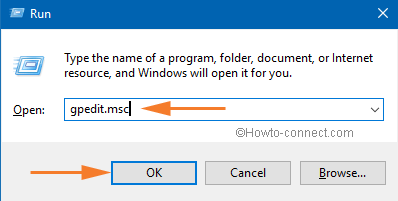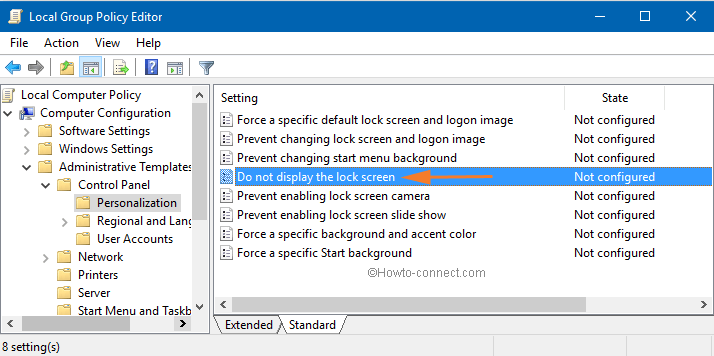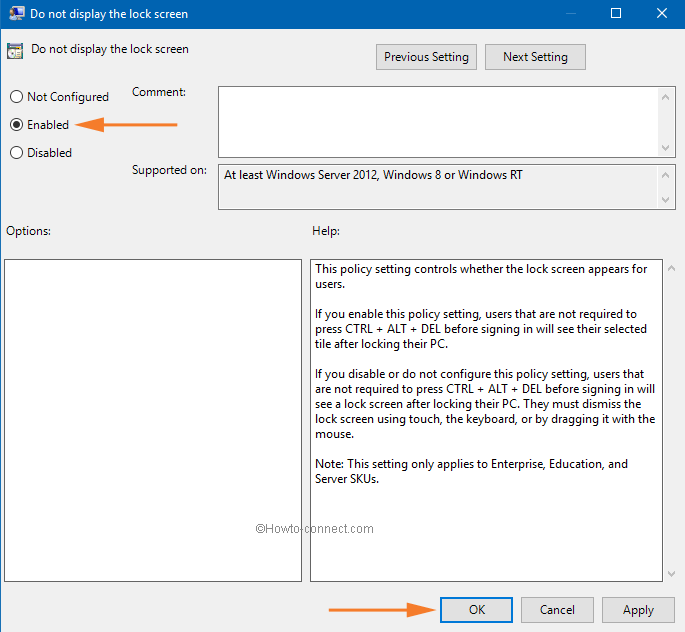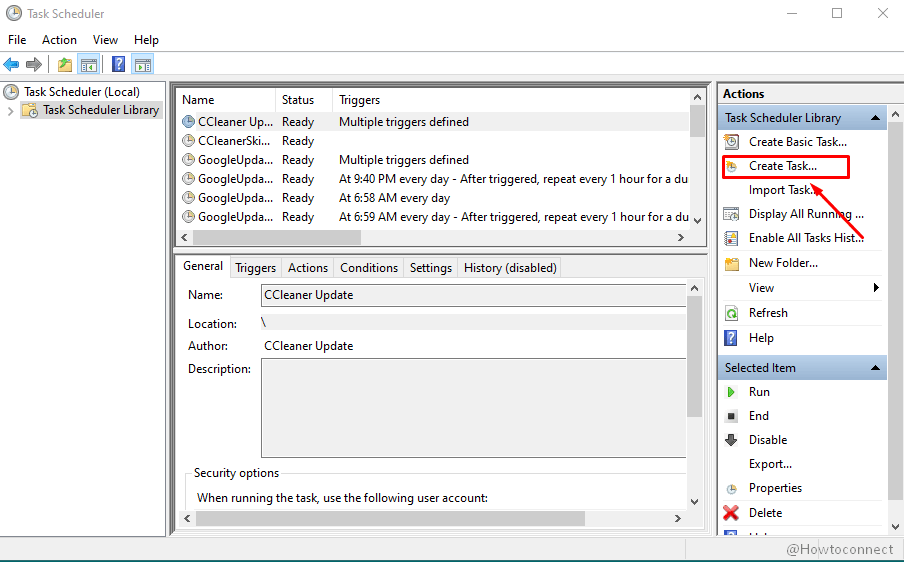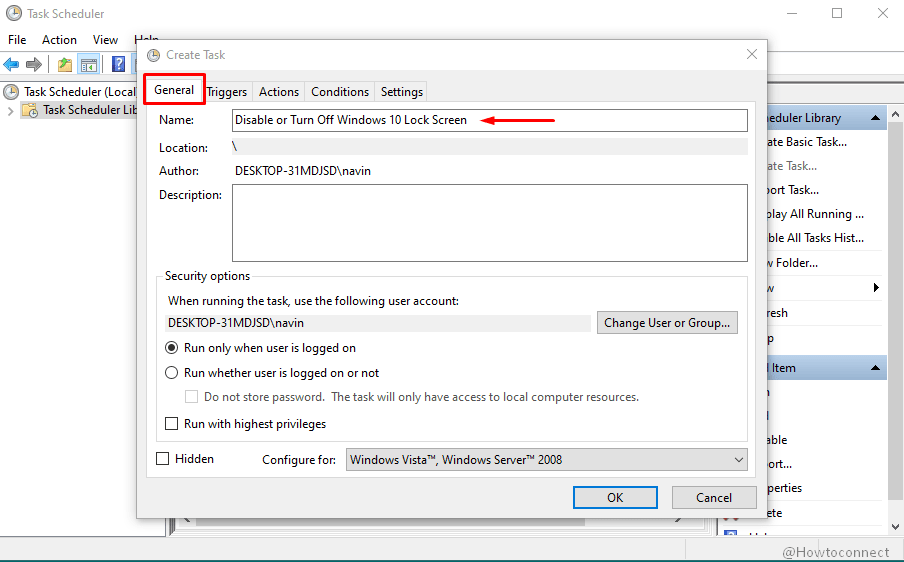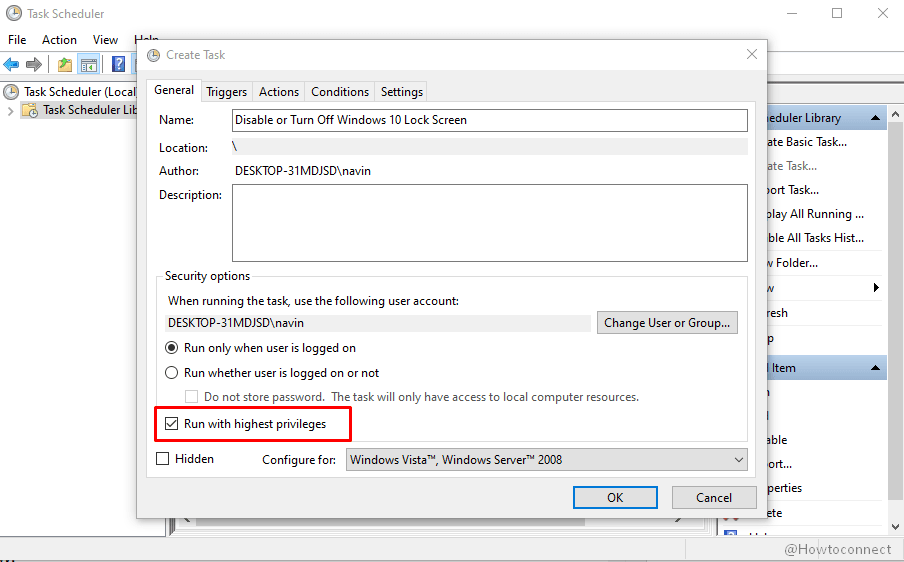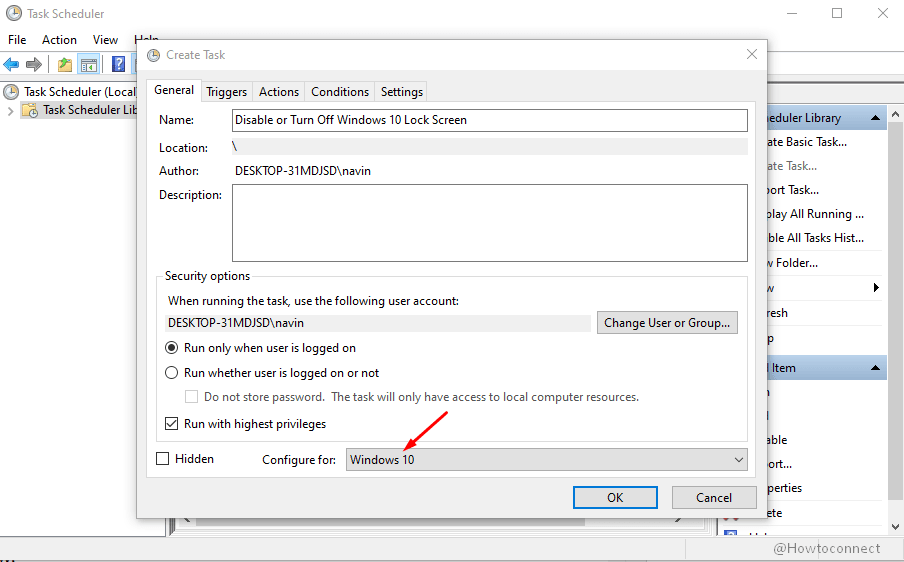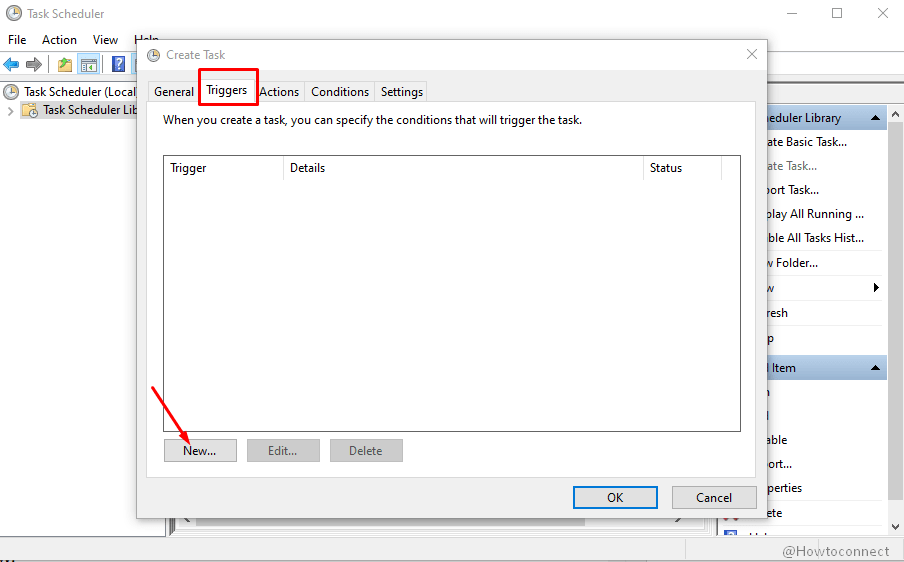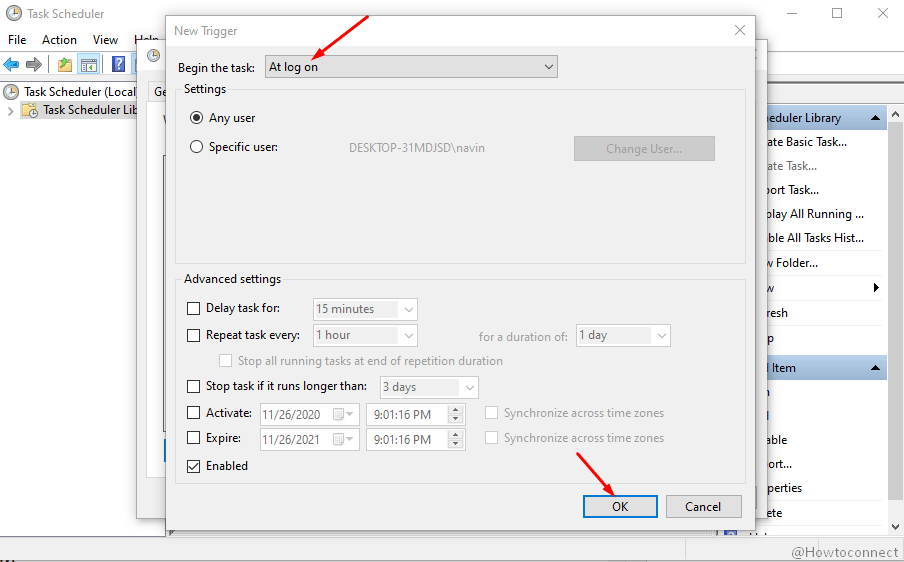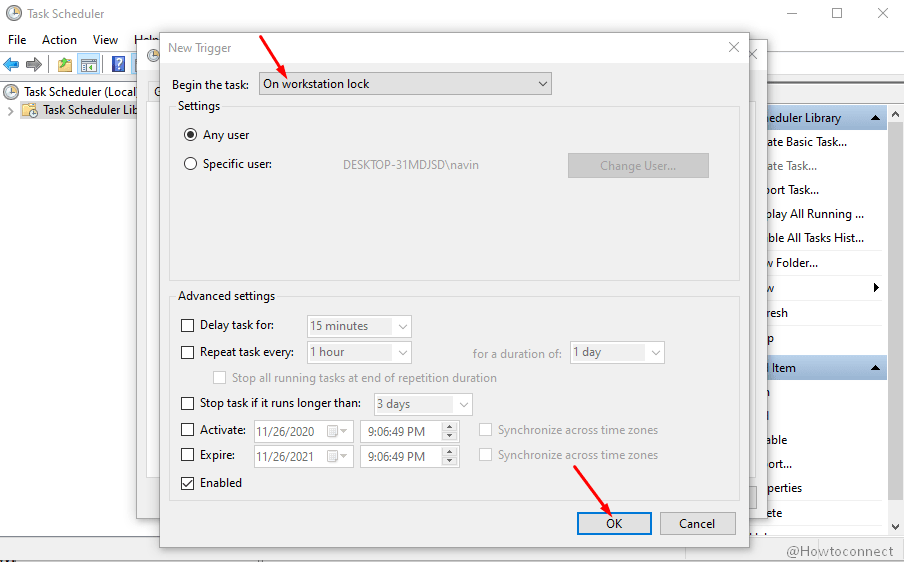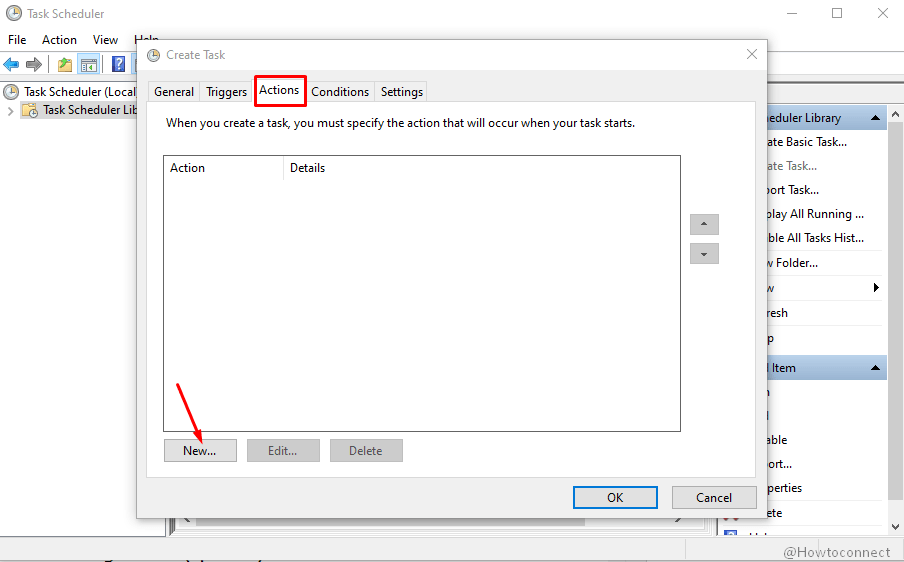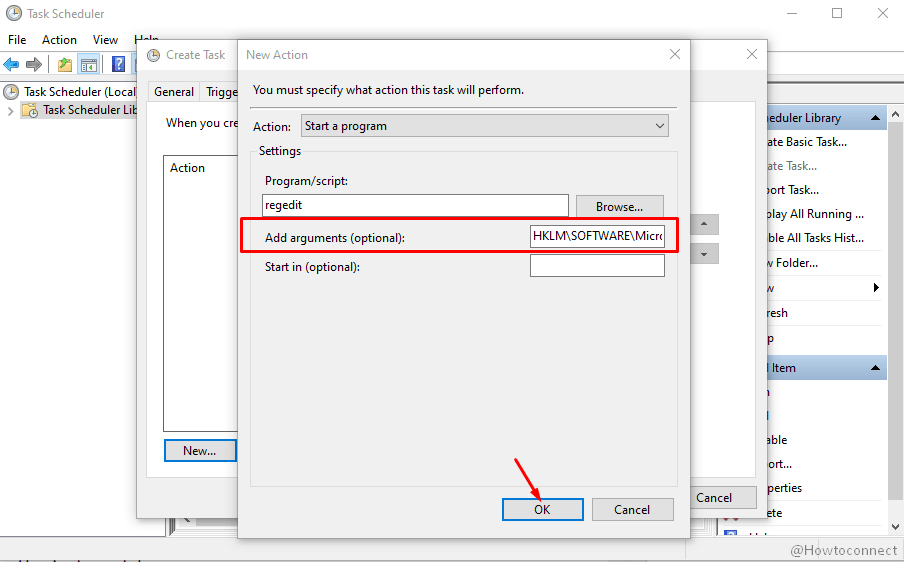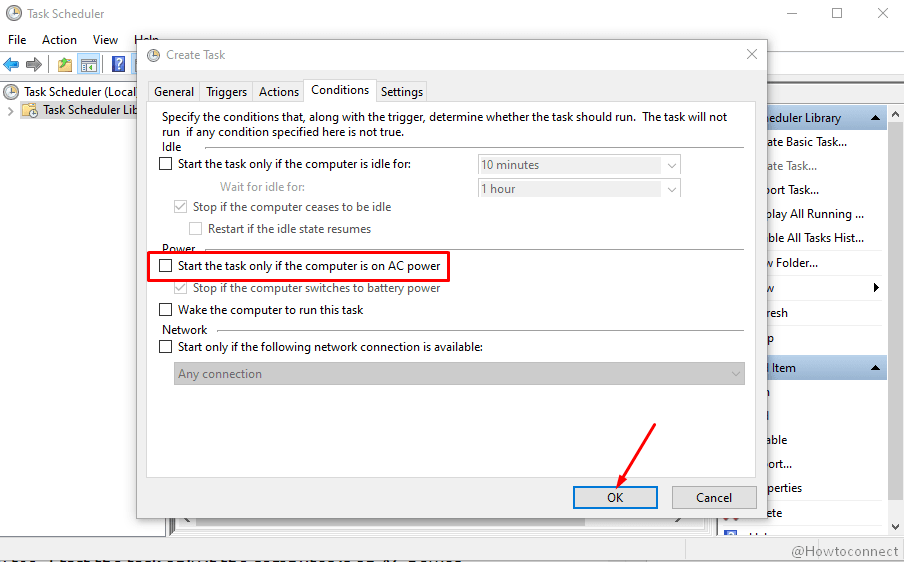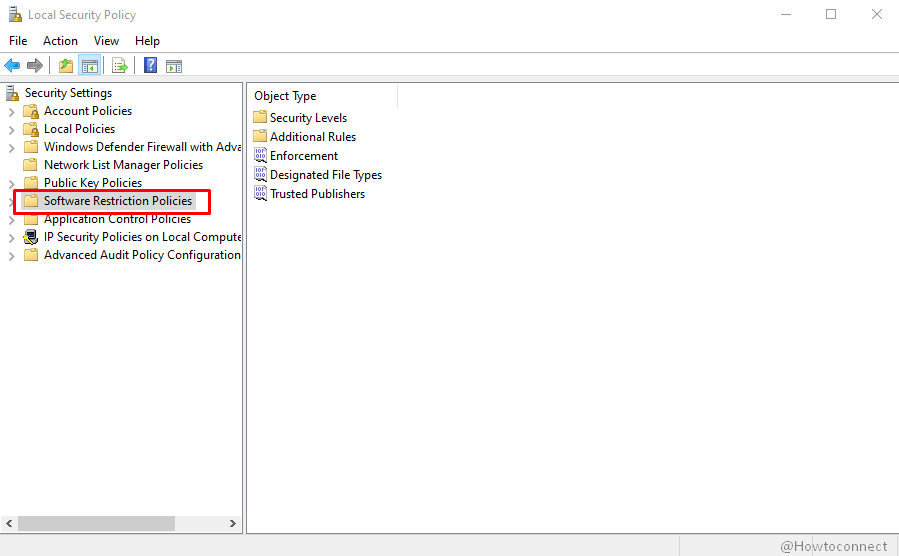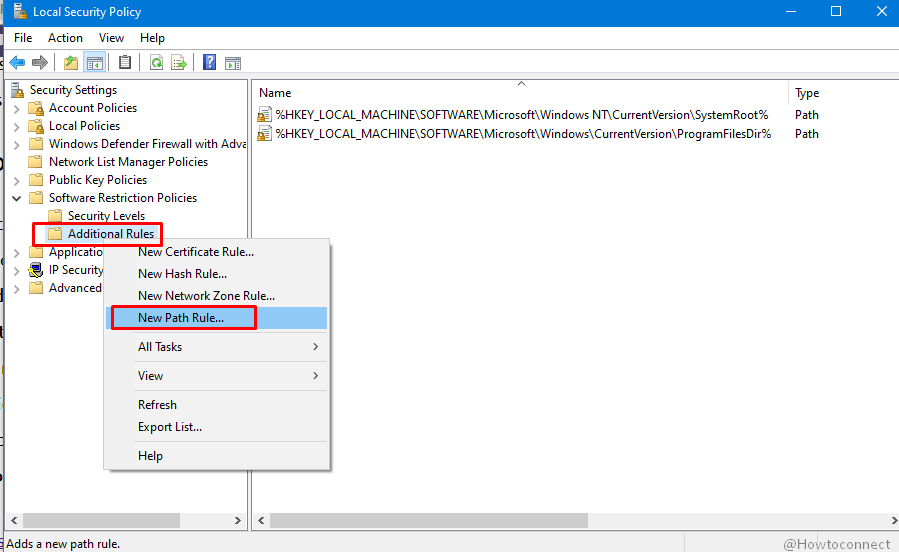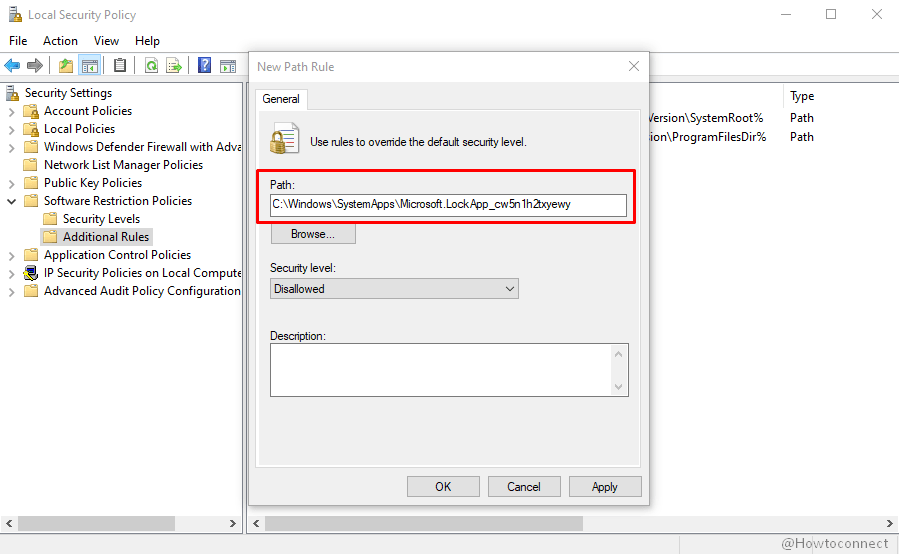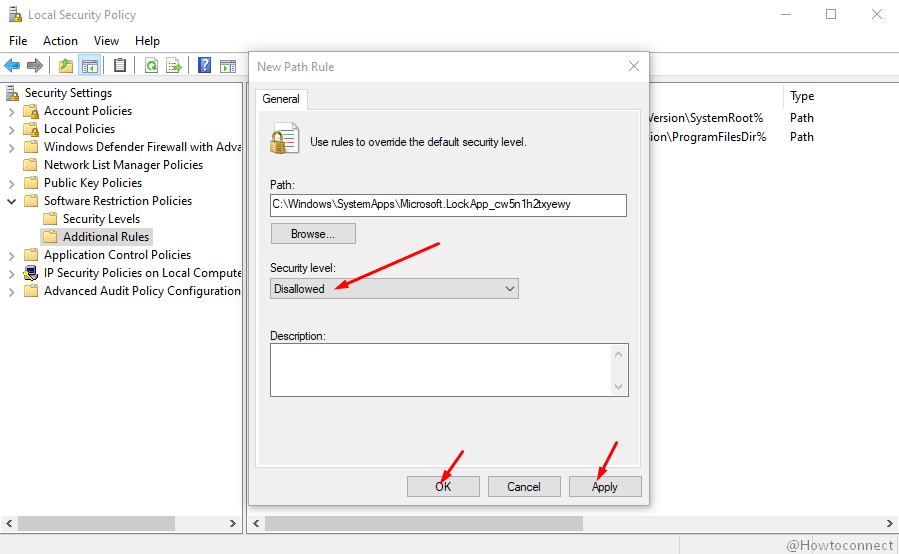The Windows 10 lock screen divides many users. Some don’t mind seeing a nice picture along with a news blurb, some notifications, and the time of day. Others find it to be a waste. Why click or drag just to get to the actual sign-in screen?
Disabling the lock screen is entirely possible as long as you’re running the Creators Update or anything newer, including the Windows 10 April 2018 Update. The steps required are a bit different for Home and Pro versions, but we’ll explore them both here.
How to disable the lock screen in the Home edition of Windows 10
If you have Windows 10 Home edition, to disable the lock screen you need to make some changes in your registry.
Note: As always when editing your registry, there is a chance that your OS can fail if the exact steps are not followed. Before beginning, make sure you create a full backup of your PC.
- Right-click the Start button.
- Click Search.
- Type regedit and hit Enter on your keyboard.
- Double-click HKEY_LOCAL_MACHINE.
- Double-click SOFTWARE.
- Double-click Policies.
- Double-click Microsoft.
- Right-click Windows.
- Click New.
- Click Key.
- Type Personalization and hit Enter on your keyboard.
- Right-click the Personalization key you just created.
- Click New.
- Click DWORD (32-bit) Value.
- Type NoLockScreen and hit Enter on your keyboard.
- Double-click the NoLockScreen DWORD you just created.
- Type 1 in the Value data field.
- Click OK.
To re-enable the lock screen, change the DWORD value back to 0.
How to disable the lock screen in the Pro edition of Windows 10
If you’re running a Pro edition (including Enterprise and Education) of Windows 10, you can use the Group Policy editor to remove the lock screen.
- Right-click the Start button.
- Click Search.
- Type gpedit and hit Enter on your keyboard.
- Double-click Administrative Templates.
- Double-click Control Panel.
- Click Personalization.
- Double-click Do not display the lock screen.
- Click Enabled.
- Click Apply.
- Click OK.
More resources
- Windows 10 April 2018 Update review: It’s about the little things
- Windows 10 April 2018 Update common problems and fixes
- Windows 10 April 2018 Update ultimate resource guide
Updated June 7, 2018: I’ve refreshed this guide to ensure it still works after the Windows 10 April 2018 Update.
Get the best of Windows Central in in your inbox, every day!
Cale Hunt is formerly a Senior Editor at Windows Central. He focuses mainly on laptop reviews, news, and accessory coverage. He’s been reviewing laptops and accessories full-time since 2016, with hundreds of reviews published for Windows Central. He is an avid PC gamer and multi-platform user, and spends most of his time either tinkering with or writing about tech.
Многих пользователей раздражает экран блокировки, который постоянно появляется после того, как они отлучаются от компьютера на некоторое время. Приходится каждый раз разблокировать экран и вводить пароль от учётной записи. Можно ли полностью убрать надоедливую блокировку? Сегодня рассмотрим все возможные методы решения проблемы.
Экран блокировки представляет собой обычное изображение, которое появляется после определённого времени бездействия на компьютере. Пользователь не делал никаких кликов мышью, не работал на ПК — система решила, что нужно снизить нагрузку на процессор и отключить доступ к данным на компьютере, чтобы защитить их. Этот промежуток неактивности, после которого всплывает экран, вы вправе определить самостоятельно. Блокировка включается также после того, как вы решили выйти из «Режима сна». Её можно включить вручную за счёт комбинации клавиш Win + L, если вдруг понадобилось заблокировать ПК.
На экране есть также различные элементы и иконки: уведомления о сообщениях, системные приложения, информация о текущем заряде батареи, а также дата и время. Пользователь может определить, какие значки будут отображаться на его экране блокировке.
Чтобы начать снова работать на ПК, необходимо кликнуть по экрану мышкой либо нажать на Enter — запустится другой экран: для входа в учётную запись. Нужно ввести пароль, если он у вас был ранее установлен. Пароль полезен в тех случаях, когда на одном компьютере работают много человек или, например, если вы пользуетесь ПК на рабочем месте, мимо которого проходит много людей. Экраны блокировки и входа в таком случае не дадут нарушить ваше право на конфиденциальность: другой человек просто не сможет активировать ваш компьютер.
Если вы не ставили пароль на свою учётную запись, вам нужно просто нажать на Enter или кликнуть по фону, а затем нажать на кнопку «Войти», чтобы выйти из экрана блокировки и продолжить работать в системе.
Все способы отключения экрана блокировки на Windows 10
Если вы единственный, кто пользуется компьютером, и вам мешает экран блокировки, который всплывает каждый раз, когда вы оставляете включённый ПК на какое-то время, просто отключите его. Ниже представлены все способы избавиться от экрана на случай, если какой-то не сработает.
Через «Персонализацию»
В системном разделе «Персонализация» можно задать время, после которого активируется экран блокировки, или просто поставить «Никогда», чтобы экран вообще не появлялся. Рассмотрим всё пошагово:
- На «Рабочем столе» найдите место, свободное от ярлыков, и щёлкните по нему правой кнопкой мыши, чтобы вызвать так называемое контекстное меню. В появившемся списке выберите самый последний раздел «Персонализация».
Выберите пункт «Персонализация» в контекстном меню - Запустится окно, в котором пользователи настраивают внешний вид экрана. В нём сразу переходим на третью вкладку «Экран блокировки». Перейдите на самый низ страницы, а затем щёлкните по синей ссылке «Параметры времени ожидания для экрана».
Прокрутите страницу вниз - В разделе «Экран» поставьте значения «Никогда» для обоих параметров: при питании как от батареи, так и от сети.
Выберите значение «Никогда» для двуз параметров в блоке «Экран»
Манипуляции в окне «Редактора локальной групповой политики»
Если метод с системным разделом «Персонализация» не сработал (экран продолжает появляться при неактивности), воспользуйтесь «Редактором локальной групповой политики». Это простой метод избавиться от экрана блокировки, которым может воспользоваться даже новичок.
- Зажмите комбинацию из двух кнопок на вашей клавиатуре: Win + R. Запустится небольшое окно «Выполнить».
Комбинация Win + R откроет окно «Выполнить» - В свободном поле «Открыть» пишем код для открытия окна редактора: gpedit.msc. После этого нажимаем на ОК или на Enter на клавиатуре.
Напишите команду gpedit.msc, чтобы открыть окно редактора - На экране ПК появится окно «Редактор локальной групповой политики». Он разделён на две колонки.
Окно нужного редактора открылось - Кликните два раза левой кнопкой по самой первой ветке «Конфигурация компьютера» в левой части открытого редактора, где расположена список всех папок. После этого перейдите в правую колонку редактора, так как там будет удобнее работать (она более широкая). Одну за другой открывайте следующие три папки двойными кликами мышью: «Административные шаблоны» — «Панель управления» — «Персонализация».
Откройте раздел «Персонализация» - В списке доступных параметров нужно найти пункт «Запрет отображения экрана блокировки». Кликните по этому параметру двойным щелчком, чтобы запустить дополнительное окно. В нём будет подробная информация о параметре и установленные для него значения.
Найдите пункт «Запрет отображения экрана блокировки» - В серо-белом окне, которое открылось поверх редактора, сразу отметьте пункт «Включено».
Отметьте пункт «Включено» - Щёлкните по третьей кнопке «Применить», а затем по ОК, чтобы закрыть окно и вернуться в редактор.
- Теперь можно закрыть и само окно редактора. После этого перезапустите ваш компьютер, чтобы все изменения вступили в силу.
Видео: избавляемся от функции блокировки экрана в «Редакторе локальной групповой политики»
Используем «Редактор реестра» для отключения экрана
«Редактор реестра» — ещё один встроенный сервис Windows, который поможет избавиться от экрана блокировки. Как его открыть и что именно нужно изменить в его окне:
- Вызовите уже знакомое небольшое окно «Выполнить», зажав одновременно две клавиши: Win + R.
- В единственном поле напишите код regedit, чтобы на экране запустилось окно «Редактор реестра». В нём мы и будем дальше работать.
Введите regedit в строке «Открыть» - В новом окне, в котором Windows будет спрашивать, разрешить ли приложению вносить изменения на устройстве, нажмите на «Да».
- В левой части окна открываем одну из пяти главных веток реестра: HKEY_LOCAL_MACHINE.
Откройте раздел HKEY_LOCAL_MACHINE - Затем поочерёдно запускаем следующие блоки: Software — Policies — Microsoft — Windows.
- Кликаем правой кнопкой мыши по последней папке Windows. В меню выбираем «Создать», а затем первый пункт «Раздел».
Выберите пункт «Создать», а затем «Раздел» - Называем новую папку Personilization.
Папка Personilization создана в разделе Windows - На только что созданную папку нажимаем правой кнопкой мыши и выбираем «Создать», а затем четвёртый пункт «Параметр DWORD (32 бита)».
Кликните по пункту «Создать», а затем по «Параметр DWORD» - Дайте новому параметру реестра следующее имя: NoLockScreen.
- Открываем его двойным щелчком и пишем значение 1. Щёлкаем по ОК, чтобы изменения вступили в силу.
Поставьте значение 1 - Закрываем окно редактора и перезапускаем компьютер, чтобы все изменения вступили в силу.
Видео: избавляемся от экрана блокировки в окне «Редактора реестра»
Удаляем папку с файлами экрана блокировки
Экран блокировки — встроенное приложение, которое можно спокойно удалить из памяти компьютера. При этом вы не столкнётесь с какими-то последствиями. Система будет прекрасно работать и без экрана блокировки. Windows 10 не будет тормозить или работать со сбоями при отсутствии экрана блокировки. Файлы, необходимые для работы экрана блокировки, находятся в папке на системном диске. Как её найти и удалить?
- Найдите на «Рабочем столе» ярлык «Этот компьютер». Двойным кликом откройте его, чтобы запустить знакомый «Проводник Windows».
- Теперь откройте «Локальный диск С:», на котором находятся все системные файлы вашего компьютера.
Откройте системный диск - Перейдите в раздел Windows на системном диске.
Найдите папку Windows - Прокрутите вниз страницу и найдите раздел SystemApps. Перейдите в неё.
Откройте папку SystemApps - Отыщите блок Microsoft.LockApp_cw5n1h2txyewy. Он будет практически в самом начале. Это и есть папка, в которой хранятся файлы, связанные с экраном блокировки.
Найдите раздел Microsoft.LockApp_cw5n1h2txyewy - Кликните по папке правой кнопкой мыши. В появившемся списке опций выберите один из вариантов: «Удалить» либо «Переименовать». Если вы удалите папку полностью, восстановить экран блокировки в будущем вы не сможете, поэтому мы рекомендуем её просто переименовать. Потом при желании вы сможете вернуть все на место, задав исходное имя папки.
Кликните по «Переименовать» или «Удалить» - Добавьте в конец названия, например, восклицательный знак или любую букву.
- В небольшом окне щёлкните по «Да». Этим вы подтверждаете, что хотите внести изменения в системе.
Кликните по «Да» - После того как вы поменяете название папки, система не сможет найти нужные файлы на жёстком диске для запуска экрана блокировки и просто не будет его запускать.
При удалении файла может возникнуть окно с сообщением, что нужно разрешение от владельца файла TrustedInstaller.
Что в этом случае предпринять? Нужно либо просто переименовать папку, либо стать владельцем этой папки вместо TrustedInstaller. Что конкретно сделать, чтобы получить права на удаление?
- Нажмите на папку, которую хотите удалить, правой кнопкой мыши и в появившемся списке выберите самый последнюю опцию «Свойства».
- Переключитесь на третью вкладку «Безопасность», а в ней щёлкните по кнопке «Дополнительно».
Кликните по «Дополнительно» - Найдите ссылку «Изменить» рядом с пунктом «Владелец».
Нажмите на ссылку «Изменить» в пункте «Владелец» - Снова нажмите на «Дополнительно» под полем для имён объектов.
Нажмите на кнопку «Дополнительно» - Кликните по кнопке «Поиск» в новом окне.
Кликните по «Поиск» - Выберите пользователя компьютера, то есть себя и нажмите на ОК.
Выберите пользователя (себя) в результатах поиска - Снова попытайтесь удалить папку. Проблема должна быть решена.
Отключение встроенного параметра в «Редакторе реестра»
Вы можете деактивировать запуск экрана блокировки, не создавая новый параметр в «Редакторе реестра». Нужно просто изменить значение уже имеющегося параметра, который отвечает за активацию блокировки экрана. Как это сделать?
- Запустите «Редактор реестра» как было описано выше в этой статье.
- В редакторе открывайте двойным кликом поочерёдно следующие папки: HKEY_LOCAL_MACHINE — Sofrtware — Microsoft — Windows — Current Version — Authentication — LogonUI — SessionData. Переключите внимание на правую часть экрана — в ней будет несколько параметров. Найдите AllowLockScreen. Два раза кликните по нему, чтобы открылось окно поверх редактора, в котором можно изменить параметр. Поставьте 0 вместо 1 в поле «Значение».
Измените значение параметра AllowLockScreen
Большой минус метода в том, что значение параметра будет снова меняться на исходное при каждом запуске системы и входе в учётную запись. Соответственно, экран блокировки будет появляться снова и снова.
Этот недостаток можно обойти своеобразным методом: за счёт создания задачи в «Планировщике заданий». Дадим подробную инструкцию:
- С помощью универсальной поисковой строки «Пуска» найдите системный сервис «Планировщик заданий» и запустите его одним кликом.
Найдите «Планировщик заданий» с помощью «Пуска» - Щёлкните по пункту «Создать задачу…» в третьей колонке «Действия».
Нажмите на «Создать задачу» - Дайте ей любое имя, но обязательно запомните его. Поставьте галочку слева от параметра «Выполнить с наивысшими правами».
Назовите задачу любым именем и отметьте «Выполнить с наивысшими правами» - В выпадающем меню «Настроить для» сделайте выбор в пользу Windows 10.
Выберите Windows 10 в меню «Настроить для» - Переключитесь на вторую вкладку «Триггеры». Здесь нужно создать два условия для запуска задачи. Щёлкните по первой кнопке «Создать».
Кликните по «Создать» - В выпадающем меню «Начать задачу» выберите «При входе в систему», а затем отметьте значение «Любой пользователь». Кликните по ОК, чтобы триггер появился в списке.
Выберите «При входе в систему» - Снова нажмите на кнопку «Создать» в этой же разделе «Триггеры». На этот раз выберите значение «При разблокировании рабочей станции». Поставьте также отметку слева от «Любой пользователь» и щёлкните по ОК. Второе условия запуска задания создано.
Выберите «При разблокировании рабочей станции» - Перейдите в следующий раздел «Действия». В нём кликните по «Создать».
Нажмите на «Создать» - Оставляем тип действия: «Запуск программы». В строке «Программа или сценарий» напишите код reg. В следующем поле «Добавить аргументы» введите длинную команду (используйте опцию «Копировать» — «Вставить»): add HKLMSOFTWAREMicrosoftWindowsCurrentVersionAuthenticationLogonUISessionData /t REG_DWORD /v AllowLockScreen /d 0 /f. Щёлкните по ОК.
Выберите «Запуск программы» и введите reg в поле «Программа или сценарий» - В окне «Создание задачи» тоже кликните мышью по ОК, чтобы она сохранилась.
- Перезапустите ПК.
После всех манипуляций зажмите одновременно клавиши Win и L — вместо экрана блокировки должен появиться только экран для ввода пароля от учётной записи компьютера.
Используя программу Ultimate Windows Tweaker
Надоедливый экран блокировки также вас больше не потревожит, если для его отключения использовать сторонний софт. Ultimate Windows Tweaker считается универсальным помощником для настройки всего интерфейса операционной системы. Программа имеет доступ к 200 параметрам: можно деактивировать голосовой помощник, облачное хранение OneDrive и многое другое. При установке утилита автоматически определяет версию Windows. Минус программы в том, что у неё нет русской версии: интерфейс на английском языке.
Как её установить и выключить с помощью неё экран блокировки?
- Запустите любой браузер и откройте официальный сайт разработчика этой программы. Прокрутите страницу вниз до кнопки Download Ultimate Windows Tweaker. Нажмите на неё.
Откройте официальную страницу для загрузки Ultimate Windows Tweaker - Запустите загруженный архив. Откройте файл приложения.
Запустите файл приложения - Кликните по «Да». Этим вы подтверждаете, что разрешаете приложению вносить изменения на устройстве.
- Программа тут же установится у вас на ПК. Появится сообщение с благодарностью. Кликните по ОК.
Нажмите на ОК, чтобы запустить окно программы - Запустится окно утилиты.
Установка Ultimate Windows Tweaker завершена - Перейдите в раздел Customization. В нём откройте вкладку Universal UI. Поставьте галочку рядом с Disable Lock Screen. Кликните по Apply Tweaks.
Отметьте пункт Disable Lock Screen
В ОС Windows 10 экран блокировки всплывает после установленного времени бездействия. Он представляет собой фоновое изображение, которое отличается от обоев на «Рабочем столе». На нём отображаются различные иконки, а также дата и время. Пользователь может полностью убрать экран блокировки несколькими методами: через «Редактор реестра», «Редактор локальной групповой политики», раздел «Персонализация». Можно также просто удалить или переименовать папку с файлами, связанными с экраном блокировки, которая находится на системном диске. Избавиться от экрана поможет также сторонняя утилита под названием Ultimate Windows Tweaker. Она помогает легко и быстро изменять пользовательские параметры системы.
- Распечатать
Оцените статью:
- 5
- 4
- 3
- 2
- 1
(12 голосов, среднее: 4.4 из 5)
Поделитесь с друзьями!
Windows 10 (and Windows 11) has a “lock screen” that you need to dismiss before you can log in. This screen can feel like a nuisance in the sign-in process. We’ll show you how to get rid of it.
A lock screen may make sense on a tablet, but if you have a traditional desktop PC, it feels necessary. Why do you need a lock screen and a sign-in screen? Let’s get rid of it.
Unfortunately, the lock screen can’t be turned off from the main Windows Settings app, but it’s not difficult to do. You’ll need to know if you have Windows 10 Home or Windows 10 Pro for which method to follow below.
RELATED: How to Find Out Which Build and Version of Windows 10 You Have
Remove the Lock Screen on Windows 10 Home
This setting can be changed in the Windows Registry. To open the Registry Editor, start by pressing the Windows + R keys to open the Run window. Type “regedit” in the box and then click the “OK” button.
Warning: The Registry Editor is a very powerful tool that can make your system unstable or worse if you use it incorrectly. Consider reading about how to use the Registry Editor before you getting started. Understand there is some risk involved with Registry edits.
Next, double-click “HKEY_LOCAL_MACHINE.”
Now double-click “SOFTWARE.”
A long list will expand open, double-click “Policies.”
Finally, double-click “Microsoft” and then right-click the “Windows” folder. Select New > Key from the menu.
Rename the new folder—it will be called “New Key #1”—to “Personalization”.
Now, right-click the “Personalization” folder we just created. Select New > DWORD (32-bit) Value from the menu.
Rename the new DWORD to “NoLockScreen”.
Now, double-click “NoLockScreen” and enter “1” for the “Value Data” field. Click “OK” when you’re done.
That’s it! The next time you boot up your Windows 10 PC (or lock your screen), you won’t see the lock screen.
Download Our One-Click Registry Hack
The Registry Editor isn’t too difficult to use, but if you’d like to avoid all the steps, we’ve created two downloadable registry hacks. One hack shows the previous logon info on the sign-in screen, the other removes that info, restoring the default setting. Both are included in the following ZIP file. Double-click the one you want to use and then click through the prompts. You don’t even need to reboot.
Download DisableLockScreen.zip
RELATED: How to Make Your Own Windows Registry Hacks
Remove the Lock Screen on Windows 10 Professional
If you have Windows 10 Professional, you can change this option using Group Policy. To do so, first click the Start Button and start typing “gpedit”. Select “Edit Group Policy” from the results.
Select “Administrative Templates” and then double-click “Control Panel.”
Now, double-click “Personalization.”
Double-click “Do Not Display the Lock Screen” and then select “Enabled” on the pop-up menu. Click “OK” when you’re done.
That’s all there is to it! You’ll no longer see the lock screen before the sign-in screen. If you don’t use a login, your Windows 10 PC will boot straight to the desktop. It might not be the simplest process, but this is still a pretty simple way to save some boot-up time.
RELATED: Should You Shut Down, Sleep, or Hibernate Your Laptop?
READ NEXT
- › How to Lock Your Windows 10 PC Using Command Prompt
- › Windows 10’s November 2019 Update Is the Best Yet
- › 10 Features Only Available in Windows 10 Enterprise (and Education)
- › How to Boot Straight to the Desktop on Windows 10
- › What is LockApp.exe on Windows 10?
- › How to Fix All of Windows 10’s Annoyances
- › How to Customize the Lock Screen on Windows 8 or 10
- › This Huge Curved Ultrawide Monitor From LG Is $337 Today
Contents
- 1 How to Disable the Windows 10 Lock Screen via Group Policy
- 2 How to Disable the Windows 10 Lock Screen via Registry
The Windows 10 lock screen looks nice but adds a frustrating extra step to unlocking your PC. There’s no option to toggle the feature off by default in Windows 10, but you can disable the lock screen via a Group Policy or by modifying your registry. We’re going to show you how to do both.
For clarity, in Windows 10, disabling the lock screen will remove the image and clock that shows before the login screen. The login screen/sign-in screen is where you enter your password, and disabling it can have security implications. If that’s what you’re looking for, check our disable login screen tutorial.
When you perform a Windows 10 lock screen disable it applies to all users on the system. As a result, you should consult others in your household before making these changes. With that said, let’s jump into the tutorial:
How to Disable the Windows 10 Lock Screen via Group Policy
In Windows 10, the safest way to disable the lock screen is via the Group Policy editor. This takes just a couple of minutes, but requires Windows 10 Pro or higher. If you have Windows 10 Home, try the second method.
- Open the Group Policy Editor
Press the Windows key and type “gpedit”. Click the first result under ‘Best match’.
- Navigate to the Personalization folder
In the left-hand pane of the Local Group Policy Editor, navigate to “Computer Configuration > Administrative Templates > Control Panel > Personalization”. Double-click on “Do not display the lock screen”.
- Adjust the Group Policy settings
Tick “Enabled”, then click “Apply” to disable it, or switch it to “Disabled” to re-enable.
If you don’t have a Pro license, the best method for a Windows 10 lock screen disable is the registry. However, using regedit can naturally be scary. If you’re unfamiliar with it read our guide to safely using the tool.
- Open Registry Editor
Press the Windows key and type “Registry Editor”. Click the first result under ‘Best match’.
- Navigate to and modify the registry value
In the Registry Editor address bar, paste
ComputerHKEY_LOCAL_MACHINESOFTWAREMicrosoftWindowsCurrentVersionAuthenticationLogonUISessionDataIn the main pane, double-click “AllowLockScreen”. Change the ‘Value data’ to 0 if you want to disable the lock screen and 1 if you want to enable it. Press “OK”.
On Windows 10, you can disable the lock screen to eliminate the extra step, and this guide will teach you how.
The lock screen is the first visual experience you see when the device starts and offers valuable information (such as date and time, weather, and app notifications) before you sign in. However, it adds an extra step to access your account.
If you do not want to see the lock screen, Windows 10 does not include an option in the Settings app or Control Panel, but you can disable the feature using the Group Policy Editor or Registry.
This guide will teach you the steps to disable the lock screen on Windows 10.
- Disable Windows 10 lock screen using Group Policy
- Disable Windows 10 lock screen using Registry
Disable Windows 10 lock screen using Group Policy
If you’re running Windows 10 Pro, Enterprise, or Education, you can use the Local Group Policy Editor to disable the first screen when Windows 10 starts.
Use the following steps to disable the lock screen with Group Policy.
-
Open Start on Windows 10.
-
Search for gpedit, and select the top result to open the Local Group Policy Editor.
-
Browse the following path:
Computer Configuration > Administrative Templates > Control Panel > Personalization
-
Double-click the Do not display the lock screen policy.
-
Select the Enabled option.
-
Click the Apply button.
-
Click the OK button.
-
Restart the computer.
Once you complete the steps, the next time the computer starts, you will directly direct the sign-in screen.
Removing the lock screen from Windows 10 will prevent you from having app notifications and important information before you sign in to your account.
Disable Windows 10 lock screen using Registry
Windows 10 Home doesn’t include the Local Group Policy Editor, but it is still possible to disable the feature by modifying the Registry. This method also works for Windows 10 Pro, Enterprise, and Education.
Warning: Modifying the Registry can cause serious problems if not used properly. It is assumed you know what you are doing and have created a system backup before proceeding.
-
Open Start.
-
Search for regedit, and select the top result to open the Registry.
-
Browse the following path:
HKEY_LOCAL_MACHINESOFTWAREPoliciesMicrosoftWindows
-
Right-click the Windows key (folder), select the New submenu, and choose the Key option.
-
Name the key Personalization and press Enter.
-
Right-click the Personalization folder, select the New submenu and choose the DWORD option.
-
Name the key Nolockscreen and press Enter.
-
Double-click the Nolockscreen key and set its value data from 0 to 1.
-
Click the OK button.
-
Reboot the computer.
After you restart your computer, you will notice that the lock screen has been removed, and you should see only the sign-in screen.
We may earn commission for purchases using our links to help keep offering the free content. Privacy policy info.
All content on this site is provided with no warranties, express or implied. Use any information at your own risk. Always backup of your device and files before making any changes. Privacy policy info.

Не стоит путать экран входа (на котором мы вводим пароль, чтобы отключить его см. Как отключить пароль при входе в Windows 10 и выходе из сна) и экран блокировки, который показывает симпатичные обои, время и уведомления, но может показывать и рекламу (просто для России, видимо, еще нет рекламодателей). Далее речь именно об отключении экрана блокировки (который можно вызвать, нажав клавиши Win+L, где Win — клавиша с эмблемой Windows).
Примечание: если проделывать всё вручную вам не хочется, отключить экран блокировки можно с помощью бесплатной программы Winaero Tweaker (параметр находится в разделе Boot and Logon программы).
Основные способы отключения экрана блокировки Windows 10
Два основных способа отключения экрана блокировки включают в себя использование редактора локальной групповой политики (в случае, если у вас установлена Windows 10 Pro или Enterprise) или редактора реестра (для домашней версии Windows 10, подходит и для Pro), способы подходят для Creators Update.
Способ с редактором локальной групповой политики выглядит следующим образом:
- Нажмите клавиши Win+R, введите gpedit.msc в окно «Выполнить» и нажмите Enter.
- В открывшемся редакторе локальной групповой политики перейдите к разделу «Конфигурация компьютера» — «Административные шаблоны» — «Панель управления» — «Персонализация».
- В правой части найдите пункт «Запрет отображения экрана блокировки», дважды нажмите по нему и установите «Включено», чтобы отключить экран блокировки (именно так — «Включено» для отключения).
Примените сделанные настройки и перезагрузите компьютер. Теперь экран блокировки отображаться не будет, вы сразу будете видеть экран входа в систему. При нажатии на клавиши Win+L или при выборе в меню «Пуск» пункта «Заблокировать» также будет включаться не экран блокировки, а открываться окно входа в систему.
Если редактор локальной групповой политики недоступен в вашей версии Windows 10, используйте следующий способ:
- Нажмите клавиши Win+R, введите regedit и нажмите Enter — откроется редактор реестра.
- В редакторе реестра перейдите к разделу HLEY_LOCAL_MACHINE SOFTWARE Policies Microsoft Windows Personalization (при отсутствии подраздела Personalization, создайте его, нажав правой кнопкой мыши по разделу «Windows» и выбрав соответствующий пункт контекстного меню).
- В правой части редактора реестра нажмите правой кнопкой мыши и выберите «Создать» — «Параметр DWORD» (в том числе для 64-разрядной системы) и задайте имя параметра NoLockScreen.
- Дважды нажмите по параметру NoLockScreen и установите значение 1 для него.
По завершении, перезагрузите компьютер — экран блокировки будет отключен.
При желании, вы также можете отключить фоновое изображение на экране входа в систему: для этого зайдите в параметры — персонализация (или правый клик по рабочему столу — персонализация) и в разделе «Экран блокировки» выключите пункт «Показывать на экране входа фоновый рисунок экрана блокировки».
Еще один способ отключения экрана блокировки Windows 10 с помощью редактора реестра
Один из способов отключить экран блокировки, предусмотренный в Windows 10 — изменение значения параметра AllowLockScreen на 0 (ноль) в разделе HKEY_LOCAL_MACHINE SOFTWARE Microsoft Windows CurrentVersion Authentication LogonUI SessionData реестра Windows 10.
Однако, если сделать это вручную, при каждом следующем входе в систему значение параметра автоматически изменяется на 1 и экран блокировки снова включается.
Есть способ обойти это следующим образом
- Запустите планировщик заданий (используйте поиск в панели задач) и нажмите справа «Создать задачу», задайте ей любое имя, например, «Отключение экрана блокировки», отметьте пункт «Выполнить с наивысшими правами», в поле «Настроить для» укажите Windows 10.
- На вкладке «Триггеры» создайте два триггера — при входе в систему любого пользователя и при разблокировке рабочей станции любым пользователем.
- На вкладке «Действия» создайте действие «Запуск программы», в поле «Программа или сценарий» впишите reg а в поле «Добавить аргументы» скопируйте следующую строку
add HKLMSOFTWAREMicrosoftWindowsCurrentVersionAuthenticationLogonUISessionData /t REG_DWORD /v AllowLockScreen /d 0 /f
После этого нажмите Ок для сохранения созданной задачи. Готово, теперь экран блокировки появляться не будет, вы можете проверить это, нажав клавиши Win+L и сразу попасть на экран ввода пароля для входа в Windows 10.
Как удалить экран блокировки (LockApp.exe) в Windows 10
И еще один, более простой, но, вероятно, менее правильный способ. Экран блокировки представляет собой приложение, находящееся в папке C:WindowsSystemApps Microsoft.LockApp_cw5n1h2txyewy. И его вполне можно удалить (но не торопитесь), причем Windows 10 не показывает каких-либо беспокойств по поводу отсутствия экрана блокировки, а просто его не показывает.
Вместо удаления на всякий случай (чтобы легко можно было вернуть всё в первоначальный вид) я рекомендую поступить следующим образом: просто переименуйте папку Microsoft.LockApp_cw5n1h2txyewy (нужны права администратора), добавив какой-либо символ к ее имени (см., например, у меня на скриншоте).
Этого достаточно для того, чтобы экран блокировки больше не отображался.
В завершение статьи отмечу, что меня лично несколько удивляет то, как вольно стали подсовывать рекламу в меню пуск после последнего большого обновления Windows 10 (правда заметил это только на компьютере, где производилась чистая установка версии 1607): сразу после установки обнаружил у себя там не одно и не два «предлагаемых приложения»: всяческие Asphalt и не помню, что ещё, причем новые пункты появлялись с течением времени (может пригодиться: как убрать предлагаемые приложения в меню Пуск Windows 10). Подобное нам обещают и на экране блокировки.
Мне это кажется странным: Windows — единственная популярная «потребительская» операционная система, являющаяся платной. И она же единственная, позволяющая себе подобные выходки и отключающая возможности пользователей полностью избавиться от них. Причем не важно, что сейчас мы получали ее в виде бесплатного обновления — все равно в дальнейшем её стоимость будет включена в стоимость нового компьютера, а кому-то нужна будет именно Retail версия за 100 с лишним долларов и, заплатив их, пользователь все равно будет вынужден мириться с этими «функциями».
If your PC setup includes a mouse and keyboard, you’ll be happy to know that most of the touchscreen-first features of Windows 8 have gone by the wayside in Windows 10. Where it once required awkward gestures to access key features, Windows now recognizes when you’re using a traditional desktop or laptop, then responds by making sure that all features can be easily discovered with clickable buttons and menu entries.
Unfortunately, there are still a few minor remnants of Windows 8’s touchscreen-first approach. Most notably, a lock screen greets you as soon as you boot your PC, which has to be clicked or swiped away before you can log into Windows. While this might be great for preventing accidental pocket unlocking on smartphones and tablets, it really serves no purpose on a traditional PC, so I’ll show you how to disable it below.
Method 1: Use Group Policy Editor to Disable the Lock Screen
This first method is the easiest, but it may not work for some folks, as the Group Policy Editor program that it uses is not included in all editions of Windows.
To get started, hold down the Windows button on your keyboard, then press the R key to launch the Run dialog. From here, type «gpedit.msc» and press Enter. If you get an error message at this point, you’ll have to use Method 2 (outlined below), but otherwise, you should see the Group Policy Editor window pop up.
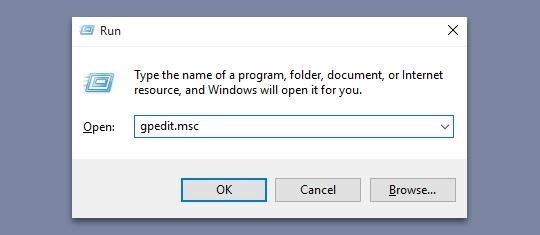
In the Group Policy Editor now, expand the Computer Configuration folder tree in the left pane of the window. From here, expand the Administrative Templates and Control Panel subfolders, then click the Personalization folder to select it. Next, double-click the entry in the right pane of this window that says «Do not display the lock screen.»

From the window that pops up next, select the «Enabled» option on the left-hand side, then click «OK» at the bottom of the screen. When you’re done here, simply reboot your computer and the Windows 10 lock screen will be gone for good.
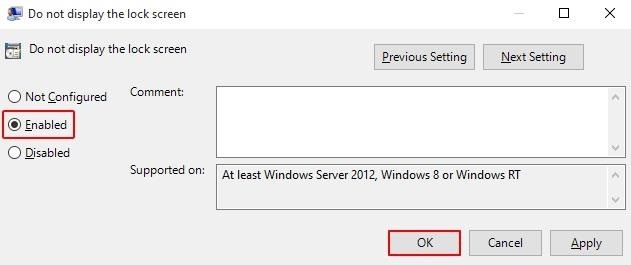
Method 2: Use Registry Editor to Disable the Lock Screen
Some versions of Windows 10 do not include the Group Policy Editor program, so if typing «gpedit.msc» into the Run dialog on your computer caused an error, this is likely the reason. That’s no biggie, though, because this second method will remove the lock screen on all versions of Windows 10.
To begin, press and hold the Windows button on your keyboard, then hit the R key to open the Run dialog. Next, simply type «regedit» and hit Enter.

In the left pane of the window that comes up next, expand each of the following folders.
- HKEY_LOCAL_MACHINESOFTWAREPoliciesMicrosoftWindows

Next, right-click the Windows folder, then choose «New» and select «Key.»

From here, right-click this newly-created key and choose «Rename,» then change the name to read Personalization.
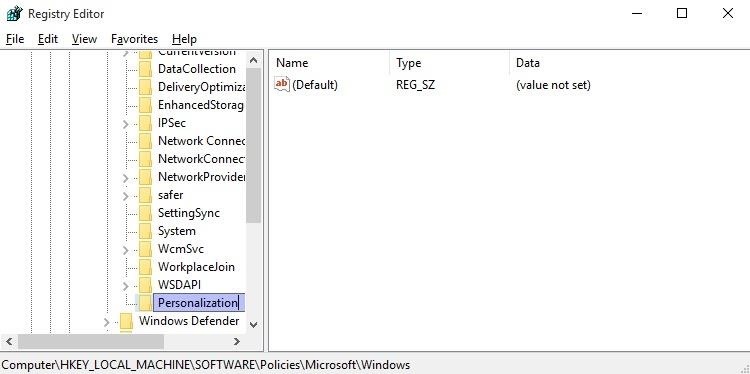
Next, select the Personalization key that you just created by clicking it once, then in the right pane of the window, right-click any empty space and choose «New,» then «DWORD (32-bit) Value.»
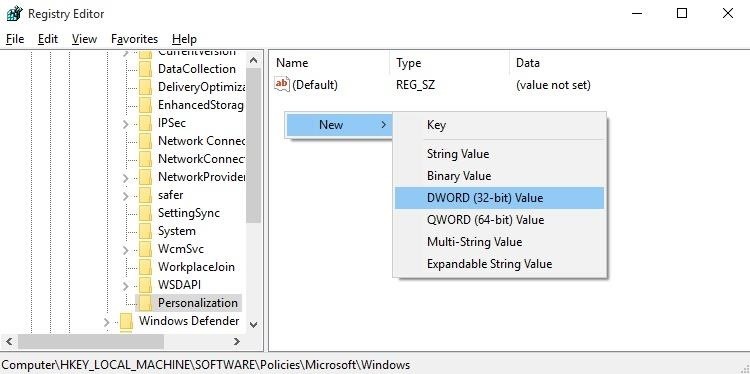
When you’re done with that, right-click this newly-created DWORD and choose «Rename,» then change the name to read NoLockScreen.

From here, double-click the NoLockScreen DWORD that you just renamed, then a small window will pop up. In the «Value data» field of this pop-up, enter the number 1, then click «OK.»
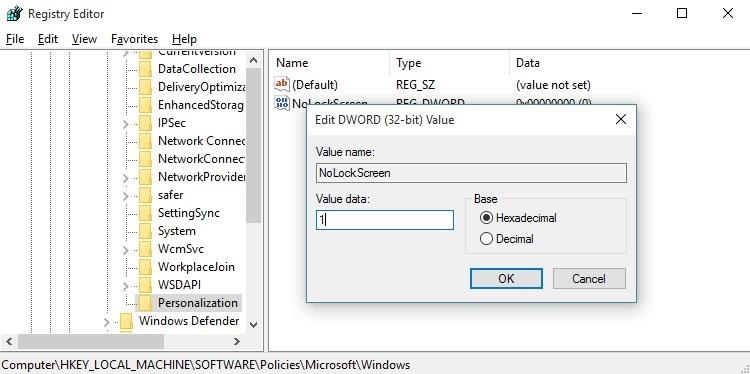
At this point, just reboot your PC, and when you get back up, you shouldn’t see the superfluous lock screen anymore.
Note on Disabling the Windows 10 Login Screen & Password Prompt
On a related note, it is possible to disable the Windows 10 login screen so that you don’t have to enter a password after booting your PC, but that subject would warrant a separate tutorial, and it comes with one big downside: If you disable the password prompt and login screen on Windows 10, you’ll lose the ability to sync settings and data across all of your Windows devices. Hopefully this process becomes a bit more stable in future builds, and we’ll cover it at that time.
Which method did you use to disable the lock screen on Windows 10? Let us know in the comment section below, or drop us a line on Facebook, Google+, or Twitter.
Keep Your Connection Secure Without a Monthly Bill. Get a lifetime subscription to VPN Unlimited for all your devices with a one-time purchase from the new Gadget Hacks Shop, and watch Hulu or Netflix without regional restrictions, increase security when browsing on public networks, and more.
Buy Now (80% off) >
Other worthwhile deals to check out:
- 41% off a home Wi-Fi analyzer
- 98% off a learn to code bundle
- 98% off an accounting bootcamp
- 59% off the XSplit VCam video background editor
Содержание
- Варианты выключения экрана блокировки в ОС Windows 10
- Способ 1: редактор реестра
- Способ 2: оснастка gpedit.msc
- Способ 3: переименование каталога
- Вопросы и ответы
Экран блокировки в Виндовс 10 – это визуальный компонент системы, который фактически является своеобразным расширением к экрану входа в систему и используется для реализации более привлекательного вида ОС.
Существует разница между блокировочным экраном и окном входа в операционную систему. Первое понятие не несет на себе существенной функциональности и служит только для отображения картинок, уведомлений, времени и рекламы, второе же используется для ввода пароля и дальнейшей авторизации пользователя. Исходя из этих данных, экран, с помощью которого выполняется блокировка, можно отключить и при этом не навредить функциональности ОС.
Существует несколько методов, позволяющих убрать блокирование экрана в ОС Виндовс 10 с помощью встроенных средств операционной системы. Рассмотрим более подробно каждый из них.
Способ 1: редактор реестра
- Щелкните по элементу «Пуск» правой кнопкой мыши (ПКМ), а после нажмите пункт «Выполнить».
- Введите
regedit.exeв строку и кликните «ОК». - Осуществите переход в ветку реестра которая находиться по адресу HKEY_LOCAL_MACHINE->SOFTWARE. Далее выберите Microsoft->Windows, а после перейдите в CurrentVersion->Authentication. В конце необходимо оказаться в LogonUI->SessionData.
- Для параметра «AllowLockScreen» установите значение 0. Чтобы это сделать, нужно выделить этот параметр и нажать на нем ПКМ. После выберите элемент «Изменить» из контекстного меню этого раздела. В графе «Значение» пропишите 0 и щелкните по кнопке «ОК».

Выполнение этих действий избавит Вас от экрана блокировки. Но к сожалению, только для активного сеанса. Это означает, что после очередного входа в систему он снова появится. Избавится от этой проблемы можно дополнительно сформировав задачу в планировщике заданий.
Способ 2: оснастка gpedit.msc
Если у Вас не Home редакция Виндовс 10, то убрать блокировку экрана также можно следующим методом.
- Нажмите комбинацию «Win+R» и в окне «Выполнить» наберите строку
gpedit.msc, которая запускает необходимую оснастку. - В ветке «Конфигурация компьютера» выберите элемент «Административные шаблоны», а после «Панель управления». В конце щелкните по пункту «Персонализация».
- Дважды нажмите по элементу «Запрет отображения экрана блокировки».
- Установите значение «Включено» и кликните «ОК».
Способ 3: переименование каталога
Пожалуй, это самый элементарный способ избавиться от блокировки экрана, так как он требует от пользователя выполнения только одного действия — переименования директории.
- Запустите «Проводник» и наберите путь
C:WindowsSystemApps. - Найдите каталог «Microsoft.LockApp_cw5n1h2txyewy» и измените его название (для совершения этой операции необходимы права администратора).

Такими способами можно убрать блокировку экрана, а вместе с ним и назойливую рекламу, которая может возникать на данном этапе работы компьютера.
Еще статьи по данной теме:
Помогла ли Вам статья?
Windows 10 Lock Screen is the first screen you find after powering on the PC. This greets you with an awesome high-quality image but at the same time, it becomes a hindrance to reaching the desktop quickly. As you click the lock screen, the sign-in screen appears that requires username and password or PIN to allow you to access the desktop. This is somewhat a bothersome process so there are users who don’t like the concept of the Lock Screen. By default, the version does not provide any method to Turn Off Windows 10 Lock Screen.
To unlock the Lock Screen is again a process in itself and may be due to this reason, some users avoid this in Windows 10. This article will help those who want to Disable or Turn Off Windows 10 Lock Screen. Here are 7 ways and applying anyone will help you with this work.
Here is How to Disable or Turn Off Windows 10 Lock Screen –
1] From Accounts Settings
- First of all, press – Win+I.
- Select the – Accounts.
- Click the – Sign-in options.
- Next, click the dropdown under – Require Sign-in.
- Select – Never.
2] Through User accounts
- Click the Search on the taskbar.
- Type – control userpasswords2.
- Press the – Enter.
- Uncheck the box for – Users must enter a user name and password to use this computer.
- Hit the – Apply and then OK.
3] Via Screen saver settings
The method is applicable to the whom who use Screensaver.
- Press the – Windows key.
- Type – lock screen.
- Hit – Enter.
- Select – Screen saver settings.
- Next, uncheck the box before – On resume, display logon screen.
4] By Regedit or Registry Editor Turn Off Windows 10 Lock Screen
- To open the Registry Editor, first, you have to open the Run Command.
- And to do so jointly press Windows and R keys on your keyboard.
- Type regedit on the text field provided.
- Click Ok to go to the next step.
- A User Account Control will prompt up asking for your permission.
- Click Yes and allow the Registry Editor to appear on your screen.
- Now you have to navigate the path below to do the changes –
HKEY_LOCAL_MACHINE SOFTWARE Policies Microsoft Windows Personalization
- Now on the right pane of the Personalization key, create a new DWORD value.
- To do so go to the right pane and right click on the empty area.
- Select the option – DWORD (32-bit) value.
- And name it – NoLockScreen.
- Double click it and on the Edit DWORD Value window set its value data 1.
- Click Ok to save the changes.
- Follow the string –
HKEY_LOCAL_MACHINESOFTWAREMicrosoftWindowsCurrentVersionAuthenticationLogonUISessionData
- Double click – AllowLockScreen.
- Put in 0 to disable or turn off Windows 10 Lock Screen.
- Exit the Registry Editor.
- Restart the system.
- Lock Screen will be totally disabled now.
5] With help of Gpedit or Group Policy Editor
- Open the Run Command window using the shortcut keys as mentioned above.
- Type gpedit.msc in the command field and click Ok to proceed.
- Local Group Policy Editor window is now in front of you.
- Follow this path –
Computer Configuration Administrative Templates Control Panel Personalization
- Now on the right pane, you can see an option that says – Do not display the lock screen.
- Double click that option.
- Check – Enabled.
- Click – Apply then – Ok.
- Restart the system to see the result.
6] Turn Off Windows 10 Lock Screen using Task Scheduler
- Click the start and type in – taskschd.
- Press Enter to open Task Scheduler.
- Select – Create Task from the right pane.
- Name the task – Disable or Turn Off Windows 10 Lock Screen.
- Check – Run with highest privileges.
- Click the drop-down after – Configure for: and select – Windows 10.
- Next, click the – Triggers tab.
- Select – New.
- On the New Trigger window click the dropdown for – Begin the task.
- Select – At logon.
- Click – OK.
- Again, click – New.
- Next, click the dropdown beside – Begin the task:.
- Choose – On workstation lock.
- Select – OK.
- Click – Actions tab.
- Hit – New.
- In the box for Program/script, type – regedit.
- Copy the following path –
add HKLMSOFTWAREMicrosoftWindowsCurrentVersionAuthenticationLogonUISessionData /t REG_DWORD /v AllowLockScreen /d 0 /f
- Paste in the field for – Add arguement (optional):.
- Click – OK.
- Select – Conditions tab.
- Unselect the box for – Start the task only if the computer is on AC power.
- Hit – OK and close the Task scheduler.
- Restart your system and the method will be effective.
7] Via rules in Local security policy
- Click the Start, type secpol.msc and press Enter.
- Next, double click – Software Restriction Policies.
- Right-click – Additional Rules.
- Select – New path rule…
- Copy the location – C:WindowsSystemAppsMicrosoft.LockApp_cw5n1h2txyewy
- Paste into the field for – Path.
- Click the dropdown under – Security level:.
- Choose – Disallowed.
- Finally, click Apply followed by OK.
1] How to Disable Windows 8 / 10 Lock Screen While Working on Battery
Methods:
1] From Accounts Settings
2] Through User accounts
3] Via Screen saver settings
4] By Regedit or Registry Editor
5] With help of Gpedit or Group Policy Editor
6] Using Task Scheduler
7] Via rules in Local security policy