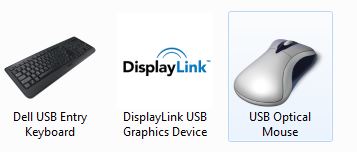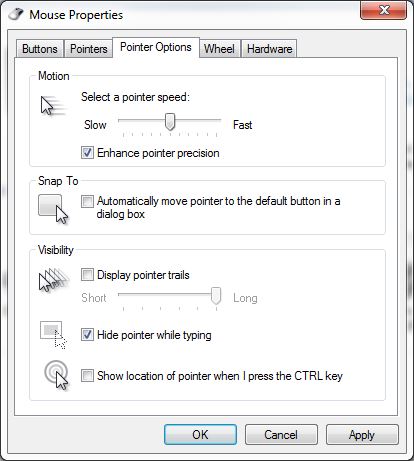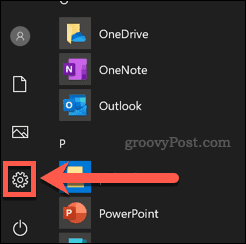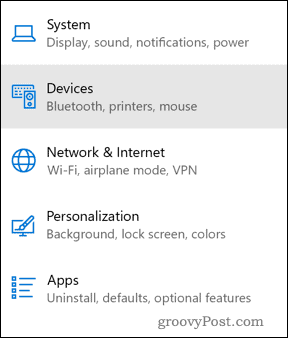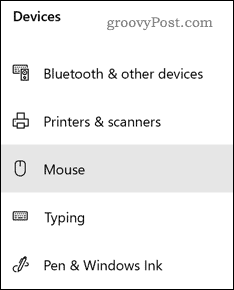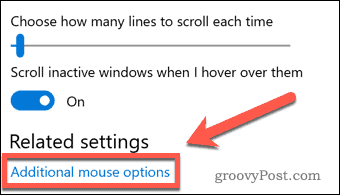Содержание
- Отключаем акселерацию мыши в Windows 10
- Способ 1: Меню «Параметры»
- Способ 2: Редактор реестра
- Способ 3: Изменение параметров запуска игры
- Вопросы и ответы
Акселерация мыши — опция, отвечающая за ускорение перемещения курсора при резких или размашистых движениях девайсом. По умолчанию эта функция в операционной системе находится во включенном режиме, что может вызывать трудности у некоторых пользователей во время прохождения игр или взаимодействия с Windows 10. Поэтому мы предлагаем изучить доступные методы отключения этого параметра с целью оптимизации отклика указателя при передвижении мыши рукой. Сегодня мы рассмотрим три доступных варианта осуществления поставленной задачи.
Каждый возможный способ отключения акселерации мыши в Windows 10 имеет свои преимущества и недостатки, которые связаны с текущей конфигурацией ОС или особенностями ее поведения. Мы предлагаем изучить каждую представленную инструкцию, чтобы узнать, какая из них будет оптимальной в сложившейся ситуации. После этого уже можно будет переходить к ее реализации, пошагово выполняя каждое действие.
Способ 1: Меню «Параметры»
Первый и самый простой метод заключается в использовании раздела конфигурации в меню «Параметры». Здесь через графическое меню путем снятия галочки всего с одного пункта можно отключить акселерацию, что производится следующим образом:
- Запустите «Пуск» и перейдите в «Параметры».
- Откройте категорию «Устройства».
- Воспользуйтесь панелью слева, чтобы переместиться к пункту «Мышь».
- Отыщите надпись «Дополнительные параметры мыши» и кликните по ней ЛКМ.
- Отобразится отдельное окно со свойствами. Здесь следует перейти на вкладку «Параметры указателя».
- Снимите галочку с пункта «Включить повышенную точность установки указателя», а затем примените изменения, щелкнув по специально отведенной кнопке.

После внесения данных изменений скорость перемещения указателя может немного снизиться. С учетом этого сразу отредактируйте данный параметр, настроив оптимальное положение ползунка в этой же вкладке «Параметры указателя». Рекомендуется перезагрузить компьютер, чтобы убедиться в сохранении установленных ранее настроек.
Способ 2: Редактор реестра
Иногда устанавливаемые через «Параметры» настройки при создании нового сеанса операционной системы просто сбрасываются. Иногда это происходит и после запуска определенной игры, что в итоге приводит к повторной активации акселерации мыши. В таких ситуациях лучше обратиться к редактору реестра, чтобы самостоятельно внести правки в необходимые файлы.
- Уточним, что приведенные далее конфигурации рассчитаны на стандартный масштаб экрана 100%. При его пользовательском значении советуем вернуть состояние по умолчанию. Для этого в меню «Параметры» откройте раздел «Система».
- Через левую панель переместитесь в «Дисплей».
- Здесь в «Масштаб и разметка» установите значение «100% (рекомендуется)».
- Теперь можно переходить непосредственно к редактированию реестра. Откройте утилиту «Выполнить», зажав горячую клавишу Win + R. В строке напишите
regeditи нажмите на Enter. - Используйте адресную строку, чтобы быстро перейти по пути
HKEY_CURRENT_USERControl PanelMouse. - Здесь найдите три параметра с названиями «MouseSensitivity», «SmoothMouseXCurve» и «SmoothMouseYCurve». Дважды щелкните левой кнопкой мыши по первому из них, чтобы перейти к изменению значения.
- В «MouseSensitivity» рекомендуется установить стандартное значение скорости перемещения курсора. Значит, в строке «Значения» напишите
10и сохраните изменения. - Откройте окно редактирования «SmoothMouseXCurve» и замените содержимое на приведенное ниже.
=hex:
00,00,00,00,00,00,00,00,
C0,CC,0C,00,00,00,00,00,
80,99,19,00,00,00,00,00,
40,66,26,00,00,00,00,00,
00,33,33,00,00,00,00,00После этого откройте «SmoothMouseYCurve» и замените «Значение» на
=hex:
00,00,00,00,00,00,00,00,
00,00,38,00,00,00,00,00,
00,00,70,00,00,00,00,00,
00,00,A8,00,00,00,00,00,
00,00,E0,00,00,00,00,00 - После применения всех изменений перейдите по пути
HKEY_USERS.DEFAULTControl PanelMouse. - Отыщите параметр «MouseSpeed» и откройте его для изменения.
- Установите значение
0и нажмите на «ОК». - Значение параметров «MouseThreshold1» и «MouseThreshold2» тоже измените на
0.

Теперь, когда все изменения были сохранены, никаких сбоев наблюдаться не должно. Однако учитывайте, что любая конфигурация, произведенная через редактор реестра, вступает в силу только после перезагрузки компьютера. Сделайте это, а уже потом переходите к взаимодействию с мышкой.
Способ 3: Изменение параметров запуска игры
Иногда акселерация мыши мешает только в определенных играх, поскольку делает перемещение курсора непредсказуемым. Некоторые пользователи попросту не желают вносить глобальные изменения в ОС или они по каким-либо причинам не сохраняются. В таком случае необходимо изменить параметры запуска или конфигурационный файл конкретного приложения. Давайте рассмотрим эту процедуру с играми от Valve (Counter-Strike, Dota 2, Half-Life) через официальный клиент.
- Запустите Steam и перейдите в личную библиотеку игр.
- Здесь отыщите необходимую игру. Нажмите по ее значку правой кнопкой мыши и выберите пункт «Свойства».
- В появившемся окне вас интересует кнопка «Установить параметры запуска».
- Введите
-noforcemparms -noforcemaccelи нажмите на «ОК».

Два этих параметра будут автоматически отключать акселерацию мыши при запуске игры и позволят оптимизировать отклик движений. Если Steam отсутствует, то произвести эту настройку для игр от Valve можно и через ярлык:
- Найдите значок игры и кликните по нему ПКМ. В появившемся контекстном меню выберите пункт «Свойства».
- На вкладке «Ярлык» отыщите поле «Объект».
- Сделайте отступ от последнего символа в конец строки вставьте
-noforcemparms -noforcemaccel, применив после этого изменения.

К сожалению, для игр от других компаний такая настройка не работает, поэтому придется обращаться в меню параметров в самом приложении и отключать там акселерацию, если соответствующий пункт имеется. Дополнительно можно обратиться на форумы игры или задать вопрос разработчику, чтобы понять, какие изменения вносить в конфигурационные файлы для выполнения поставленной задачи.
Это были три доступных варианта отключения акселерации мыши в Виндовс 10. Каждый из них имеет свой алгоритм действий, который мы постарались максимально детально описать. Вам следует лишь определить оптимальный способ и произвести инструкцию, чтобы реализовать нужную конфигурацию.
This tutorial was written by Tom’s Hardware Community member Krazeee. You can find a list of all their tutorials here.
In this tutorial we will explain how to disable mouse acceleration in Windows 10 by turning off pointer precision. Mouse acceleration can hinder the ability to play games where you need precise aim (for example, First Person Shooters). Pointer precision, hidden in the control panel, causes your mouse to move not only based on movement, but on speed. Changing this option will make your mouse more accurate.
Step 1
Go the Control Panel, select Hardware and Sound, and then Devices and Printers
Step 2
Choose your mouse from the menu of devices.
Step 3
Click the Pointer Options tab in the Mouse Properties window.
Step 4
Uncheck the box next to Enhance pointer precision.
Step 5
Click Apply, then OK. You’re done!
Recap
With pointer precision disabled, mouse acceleration will be less of a problem, as your mouse movements will follow your hand movements more exactly.
Get instant access to breaking news, in-depth reviews and helpful tips.
The Tom’s Hardware forum community is a powerful source of tech support and discussion on all the topics we cover from 3D printers, single-board computers, SSDs, and GPUs to high-end gaming rigs. Articles written by the Tom’s Hardware Community are either written by the forum staff or one of our moderators.
The mouse acceleration feature in Windows was added to help gamers have better control over their cursor, but it hasn’t turned out well for some gamers. Often, enabling this feature causes your cursor to drift out of control.
In case you are also losing control over the aim that is affecting your gaming experience, we will explain how to disable the mouse acceleration in Windows.
What Is Mouse Acceleration on Windows?
A mouse acceleration feature accelerates the motion of your pointer. It enables users to move their pointer faster and cover more on-screen distance with merely a faster mouse movement rather than the physical distance the mouse covers.
Because this feature allows you to control the movement of the mouse pointer based on the speed with which you move the mouse, it does not matter how much distance your mouse covers on the mousepad.
As a result, gamers can drag the mouse pointer from one corner of the screen to another without moving the mouse a single inch on the mouse pad.
Why Should You Disable This Feature?
The accuracy of your shot is critical while playing shooting games. When the mouse acceleration feature is turned on, your aim moves much farther, even with slight movements. This could result in you missing a vital shot that could have won you the game.
With this feature disabled, the mouse pointer moves the same distance you move your mouse on the mousepad. Such a natural movement fits well with many gamers, resulting in improved gaming performance.
Therefore, if the mouse acceleration feature disrupts your gaming performance, you should disable it.
How to Disable Mouse Acceleration Feature in Windows 10
Follow the steps below to disable mouse acceleration:
- Navigate to the Windows search bar and type «Control Panel.»
- Open the Control Panel app.
- Click on Hardware and Sound.
- Click on the Mouse under the Devices and Printers.
- In the Mouse Properties window, navigate to the Pointer Options tab.
- In the Motion section, uncheck the box left to Enhance pointer precision, which controls the mouse acceleration in Windows. Unchecking it will disable the mouse acceleration.
- Click Apply and hit Ok.
By turning off the feature, you will be able to control the mouse pointer naturally again. In most cases, disabling the feature makes it easier for you to control your aim perfectly, but it may also worsen your gaming performance. If that’s the case, it might be best to turn the feature back on.
When Should You Keep Mouse Acceleration Enabled?
Mouse acceleration isn’t all bad, however. If you encounter the following problems with the feature disabled, be sure to turn it back on again for the best experience.
1. You Start to Have Issues While Controlling the Mouse Cursor
It might be difficult for you to adjust to this change if you have been playing games with this feature turned on for some time. If your gaming performance starts to slide, turn the feature back on.
2. You Don’t Have Enough Space on Your Desk
When you disable mouse acceleration, your mouse will cover the same distance as you move it on the mouse pad. This could lead to you bumping your mouse into other accessories on your desk or causing it to move outside your mouse pad.
Hence, if the space becomes too small for the mouse to move properly, either get an extended mouse pad or revert the change.
3. The Game Demands Quick Movement
You can keep this feature on if the game demands quick navigation. Given how you need to move your mouse less to achieve more, keeping mouse acceleration on lets you take sharp, quick turns with as little effort as possible.
Leverage Mouse Acceleration to Beat Your Opponents
By now, you should be familiar with mouse acceleration and how it can improve or disrupt your gaming performance. Feel free to adjust it to your liking and gain the upper hand over your opponents.
Regardless, keep the feature enabled or disabled and become accustomed to either setting. Turning it on and off repeatedly would make it harder for you to get used to it.
Completely Turn Off Mouse Acceleration In Windows 10
- Go the Control Panel, select Hardware and Sound, and then Devices and Printers.
- Click the Pointer Options tab in the Mouse Properties window.
- Click Apply, then OK.
How do I turn off Windows mouse acceleration?
More videos on YouTube
- Navigate to your Control Panel from the Start Menu found in the bottom-left corner.
- Type in “mouse” in the search field at the top-right corner of the Control Panel.
- Click on Mouse.
- Click on the Pointer Options tab.
- Uncheck the Enhance pointer precision.
- Click on Apply and hit OK.
Should I disable mouse acceleration fortnite?
If you want to turn off mouse acceleration, uncheck the Enhance pointer precision box. Test your pointer speed. Click Apply, then click OK. To change mouse sensitivity in Fortnite, click the 3 lines on the top right, then select the gear icon to open the settings menu.
How do I disable Windows mouse settings?
To control this setting, head to Control Panel > Hardware and Sound > Mouse. On Windows 10, you can also navigate to Settings > Devices > Mouse > Additional mouse options. Click the “Pointer Options” tab, toggle “Enhance pointer precision” on or off, and click “OK” to save your changes.
Is mouse acceleration on by default?
mouse acceleration on by default. And when the vast majority of people use acceleration all the time, it doesn’t surprise me that games have it on by default as well.
How do I turn off mouse acceleration?
Open Mouse Properties, and on the Pointer Options tab, look for “Select a pointer speed”, then the “Enhance pointer precision” checkbox. Turning it in the mouse settings will actually only effect cursor on the desktop. 3D Games ignore that setting. To turn off mouse acceleration in games you need to edit the registry.
How do I adjust mouse sensitivity in Windows 10?
Changing Your Mouse Speed. To change the speed of your mouse or trackpad cursor in Windows 10, first launch the Settings app from the Start Menu and select Devices. On the Devices screen, select Mouse from the list of sections on the left, and then select Additional Mouse Options on the right side of the screen.
What should my fortnite sensitivity be?
Gamepad ADS Sensitivity – This governs the sensitivity when aiming down sights. You’ll want this lower and sitting roughly between 0.50 – 0.70 for optimal accuracy. Gamepad Scope Sensitivity – This is for when you’re aiming in with a sniper for example.
Should I play with mouse acceleration?
While some people might like mouse accel and turn it on in their (ingame) settings, a good gaming mouse should never have built in acceleration which can’t be turned off, as the majority of gamers will not want anything impacting their aim. Having good, precise aim in any game is all about muscle memory.
What mouse sensitivity should I use for fortnite?
Fortnite Pro Settings – Complete With Sensitivity, Gaming Setup & Gear
| Player name | Mouse | Sensitivity |
|---|---|---|
| Daequan | Logitech G600 | 0.07 |
| Cdnthe3rd | Logitech G502 | 0.09 |
| SypherPK | Logitech G900 | 0.09 |
| KingRichard | Logitech G502 | 0.10 |
26 more rows
How do I turn off Windows acceleration?
Completely Turn Off Mouse Acceleration In Windows 10
- Go the Control Panel, select Hardware and Sound, and then Devices and Printers.
- Click the Pointer Options tab in the Mouse Properties window.
- Click Apply, then OK.
How do I turn off the touchpad in Windows 10?
Method 1: Disable the touchpad in Settings
- Open the Start Menu.
- Click on Settings.
- Click on Devices.
- In the left pane of the window, click on Touchpad.
- In the right pane of the window, locate a toggle right under Touchpad, and turn this toggle Off.
- Close the Settings window.
How do I turn off hardware acceleration in Windows 10?
To disable or reduce Hardware Acceleration in Windows 10/8/7, first, right-click on the Desktop and from the context menu, choose the Personalization option. Then, select Display from the left panel of the window and click on ‘Change display settings’. This will open the Graphics Properties box.
How do I check my mouse acceleration?
Finding acceleration options
- From the newly opened window, select the Pointer Options tab.
- At the very top, you will see a section titled Motion.
- Uncheck the Enhance pointer precision tick box located directly under the sensitivity slider.
- Click OK or Apply, and you’re done!
What is the point of mouse acceleration?
Mouse acceleration is a setting where the cursor distances increases if the mouse is moved quickly. Mouse smoothing is the interpolation of raw input data from the mouse in order to prevent jerky movement in low resolution mice.
What is mouse polling rate?
USB Polling Rate is how frequent your computer checks for signal from the mouse. USB Polling Rate is measured in Hertz, meaning, number of times per second. Many gaming mouses can set polling rate to a high number, such as 500 Hz, meaning, 500 times per second.
How do I turn off mouse acceleration in CSGO?
How to disable Mouse acceleration in Windows? Go to “control panel -> mouse -> pointer options”. The pointer speed should be at 6/11 – this is the Windows default speed. Enhance pointer precision should NOT be checked on.
How do I turn off mouse acceleration on Mac?
Type or paste the command “defaults write .GlobalPreferences com.apple.mouse.scaling -1” into the Terminal. Omit the quotation marks here and throughout. Press “Enter” to run the command and turn off mouse acceleration. Close the Terminal window.
Should I turn off Enhance pointer precision?
Accordingly, when you move mouse slower than usual, the pointer speed is reduced so that you can point properly. Enhanced Pointer Precision is basically mouse acceleration and changes the sensitivity of the mouse depending on the rate at which you are moving it.
How do I turn down mouse sensitivity?
, and then clicking Control Panel. In the search box, type mouse, and then click Mouse. Click the Pointer Options tab, and then do any of the following: To change the speed at which the mouse pointer moves, under Motion, move the Select a pointer speed slider toward Slow or Fast.
How do I calibrate my mouse in Windows 10?
To get there:
- Navigate to the Windows Control Panel.
- Open the mouse menu.
- Open your touchpad driver (if there’s a link to it).
- Set the pointer speed to max.
- Navigate to the pointer options tab in the Mouse Properties window.
- Move the pointer speed slider all the way to the right and uncheck “Enhance pointer precision.”
How do I change the mouse buttons in Windows 10?
To do so, first, open the Start Menu by clicking or tapping the Start button on the bottom left corner of your desktop. Then, click or tap Settings to open the app. In the Settings app, click or tap on Devices. On the left side of the window, select “Mouse,” to access the mouse configuration settings.
How do I change the sensitivity of my mouse in fortnite?
Turning mouse acceleration off
- Type “mouse settings” into your Windows search bar.
- Select “Change your mouse settings”.
- Click “Additional mouse options”.
- Select the “Pointer Options” tab.
- Uncheck the “Enhance Pointer Precision” box.
What Mouse does TSM daequan use?
Daequan is using the ASUS VG248QE with a refresh rate of 144 Hz and 1920×1080 resolution. Daequan uses the Logitech G600 with a DPI of 600 and in-game sensitivity 0.06.
What are the best settings for fortnite?
How to get the best Fortnite FPS settings
- Window Mode: Fullscreen.
- Display Resolution: 1920×1080.
- Frame Rate Limit: Unlimited.
- 3D Resolution: 1920×1080.
- View Distance: Epic.
- Shadows: Off.
- Anti-Aliasing: Off.
- Textures: Low.
Photo in the article by “Flickr” https://www.flickr.com/photos/usacetulsa/22233239639
If you need better mouse accuracy, you’ll need to disable mouse acceleration in Windows 10. Here’s how.
While tablets and touchscreen devices are now popular, the computer mouse continues to be an essential component for computer usage. First used in 1968, 50 years of the computer mouse has seen the technology develop, but the basic principle behind it remains largely the same.
One of the few developments in computer mouse technology is mouse acceleration. This is enabled by default on Windows 10 PCs, and can be useful for most situations. There are some situations where turning off mouse acceleration could be useful, however.
If you want to turn off mouse acceleration in Windows 10, here’s what you’ll need to do.
What Is Mouse Acceleration?
Mouse acceleration is a system which is intended to make your mouse more efficient to use. It works by moving the cursor a little further when your mouse movements are quick.
In other words, the faster you move your mouse, the further it travels across the screen.
This can make moving your mouse across a large desktop screen much quicker. If you want your mouse to travel a long way across the screen, simply move the mouse more quickly.
If you want more accurate control, move the mouse slowly—the movements will become more precise as a result.
Should You Turn Off Mouse Acceleration?
There are situations where disabling mouse acceleration could be worthwhile. Mouse acceleration might be useful when you’re trying to get your mouse from one side of the screen to the next, but there are times when you’d be better off without it.
One of the most obvious situations where you should think about disabling mouse acceleration is when you’re gaming. Unless you decide to move your mouse at the same speed at all times, you’re probably better off by disabling mouse acceleration.
This is especially true for games where precise movements are essential, such as first-person shooters. It could also be important for other tasks where precise mice movements are important.
For instance, if you’re using your mouse as a graphics designer, then you’ll probably want more precise movements to be registered by your PC. A fixed response will mean better accuracy for you using your mouse, rather than being dependent on the speed that you move it.
Thankfully, Windows 10 makes it a simple process to turn mouse acceleration on and off, giving you the flexibility to turn it off for certain situations.
Start by clicking the Windows start menu icon in the bottom-left.
From here, click the Settings cog icon. Alternatively, right-click the Start menu and click Settings instead.
In the Windows Settings menu, click the Devices icon.
In the Devices menu, click the Mouse tab on the left.
Click the Additional mouse options link in the menu here, underneath the Related settings section.
In the Additional mouse options window, uncheck the Enhance pointer precision checkbox under the Pointer Options tab.
Click OK to confirm the settings. Once enabled, mouse acceleration will be disabled.
To enable mouse acceleration again, repeat the instructions above, but make sure that the Enhance pointer precision checkbox is enabled.
Improving the Windows 10 User Experience
Disabling mouse acceleration is only one way to improve the Windows 10 user experience to suit your own needs.
For instance, if you’re low on screen real estate, you could move the taskbar to a new position, or resize the Start menu to give you more space for your Windows 10 desktop. If you’re low on space, you could think about freeing up disk space for new software, or to store more of your most important files.
Of course, your Windows 10 experience is only as good as the equipment you’re using. If mouse acceleration hasn’t helped your accuracy, you may need to purchase a new mouse for your PC instead.
If you have ever peeked inside controls options in pretty much any PC game, then you have undoubtedly seen an inconspicuous and seemingly irrelevant tick box somewhere in there – one that had “mouse acceleration” written next to it.
But what exactly is mouse acceleration? Can it help or harm your performance in games? How do you turn off mouse acceleration in the operating system?
All of those questions will be answered in this guide now.
What is Mouse Acceleration?
As the name implies, mouse acceleration creates a direct correlation between the distance your cursor moves and the speed with which the actual mouse is moved. In layman’s terms, the faster you move the mouse, the faster the cursor moves on the screen.
Advantages
Mouse acceleration is usually quite useful for office work or just regular web browsing. Essentially, it allows you to make the most of the movement space that you have available.
You have probably found yourself in the situation where you had to lift your mouse, move it to the center of the mouse pad and keep on moving the cursor in the same direction because you just don’t have enough physical space to “cover” your whole screen.
This is a commonly occurring problem if you prefer lower sensitivity settings.
Now, this is the exact sort of scenario that mouse acceleration aims to prevent: the movement of the cursor can either be short and precise or fast and zapping from one side of the screen to the other just based on how quickly you’re moving the mouse.
Disadvantages
Unfortunately, mouse acceleration can often have a detrimental effect on your gaming experience, and for several reasons:
- Movement inconsistency and lower accuracy
If you are playing any shooter game, then aiming accuracy can be severely impacted by mouse acceleration. Since there is a direct correlation between the speed with which you move the mouse and the speed with which the camera moves, high-tension situations that need quick reactions will inevitably lead to your jerking the mouse with more force than usual and, in turn, likely missing your target. - Lack of muscle memory development
Muscle memory plays a vital role in any task that requires precise movement. It allows you to make these movements accurately and instinctively, without needing to think about them.
How do you develop muscle memory for certain tasks? Simply, through repetition. However, the inconsistent movement response created by mouse acceleration does not allow you to develop muscle memory. As such, disabling mouse acceleration can lead to better, faster, and more accurate aiming in the long term.
- Finding mouse settings
- Open the control panel
- Open Hardware and Sound
- Open Devices and Printers
- Select your mouse in the “Devices” section
NOTE: Your mouse may show up simply as “USB Device” or “Bluetooth Device”. If this happens, you will have to open mouse settings by right-clicking the relevant icon and selecting Mouse settings from the drop menu.
- Finding acceleration options
- From the newly opened window, select the Pointer Options tab
- At the very top, you will see a section titled Motion
- Uncheck the Enhance pointer precision tick box located directly under the sensitivity slider
- Click OK or Apply, and you’re done!
Just like that, mouse acceleration is disabled in Windows 10, and you can enjoy precise and linear mouse movements both on your desktop and in games.
To be on the safe side, make sure to always uncheck the mouse acceleration box in every game that you play.
Skullgirls Tier List
Samuel is GamingScan’s editor-in-chief. He describes himself as a dedicated gamer and programmer. He enjoys helping others discover the joys of gaming. Samuel closely follows the latest trends in the gaming industry in order to keep the visitors in the flow.
More About Samuel Stewart
Если в настройках мыши включена акселерация, то есть ускорение, курсор будет передвигаться по экрану с разной скоростью. При медленном перемещении мыши его скорость будет обычной, но при быстром движении курсор моментально окажется в другой части экрана. Это может создавать неудобства при работе с некоторыми программами и снижать точность прицеливания в играх. Прочитав эту статью, вы узнаете, как отключить акселерацию мыши в Windows 10.
- Для отключения акселерации мыши воспользуемся стандартным приложением Windows 10 «Параметры» — для этого откроем меню «Пуск» щелчком на кнопку в панели задач, можно также нажать клавишу с логотипом Windows на клавиатуре, после чего нажмем на кнопку «Параметры» внизу слева. Более быстрый способ попасть в окно «Параметры Windows» — нажать комбинацию клавиш «Windows» + «I».
Кликаем на кнопку «Параметры» в меню «Пуск»
- В окне «Параметры Windows» выбираем раздел «Устройства».
Нам нужен раздел «Устройства»
- В появившемся окне слева ищем раздел настроек «Мышь» и кликаем на ссылку «Дополнительные параметры мыши» в правой части окна.
Находим ссылку «Дополнительные параметры мыши» и нажимаем на нее
- На экране появится окно свойств мыши с несколькими вкладками, нас интересует вкладка «Параметры указателя». Далее нам нужно снять флажок «Включить повышенную точность установки указателя» в секции «Перемещение» и нажать кнопку «Применить».
Отключаем повышенную точность установки указателя и применяем настройку
- Теперь попробуйте переместить курсор по экрану, если он двигается слишком медленно. Можно увеличить скорость движения указателя с помощью соответствующего ползунка и снова применить настройку. После подбора оптимальной скорости движения курсора нажмите кнопку «ОК» для сохранения настроек и закрытия окна.
Настраиваем оптимальную скорость движения курсора
Описанный нами способ отключения акселерации мыши достаточно прост, однако случается, что после перезагрузки компьютера настройка может вернуться к значению по умолчанию, и ускорение мыши снова активируется. Более надежным, хотя и более трудоемким, методом является внесение изменений в реестр Windows.
Отключаем акселерацию мыши в «Редакторе реестра» Windows
- Запустим «Редактор реестра» с помощью окна «Выполнить». Для этого кликнем по кнопке «Пуск» правой кнопкой мыши и в контекстном меню выберем команду «Выполнить» или нажмем горячие клавиши «Windows» + «R».
Выбираем пункт «Выполнить»
- В появившемся окне в поле ввода «Открыть» введем regedit и подтвердим команду кнопкой «ОК» или клавишей «Enter».
Запускаем «Редактор реестра» командой «regedit»
- Откроется окно «Редактора реестра» Windows. Используя левую часть окна, перейдем к разделу HKEY_CURRENT_USERControl PanelMouse. В правой части окна нас интересуют три параметра: «MouseSensitivity», «SmoothMouseXCurve» и «SmoothMouseYCurve».
Находим параметры, отвечающие за скорость перемещения курсора мыши
- Дважды кликаем на пункт «MouseSensitivity» и в открывшемся окне «Изменение строкового параметра» вводим значение 10 для возвращения скорости перемещения курсора к стандартному значению.
Меняем значение строкового параметра «MouseSensitivity» на 10
- Значения следующего параметра будут зависеть от установленного в настройках дисплея в «Параметрах» Windows размера для текста, приложений и других элементов. Чтобы проверить, какое значение установлено, запустим приложение «Параметры» одним из описанных в начале этой статьи способов, затем откроем раздел «Система» и выберем в левой части окна категорию настроек «Дисплей». Масштаб в процентах выбирается в раскрывающемся списке «Масштаб и разметка».
Проверяем, какой масштаб установлен в настройках дисплея
- Далее возвращаемся к работе с «Редактором реестра». Открываем двойным кликом параметр «SmoothMouseXCurve» и в окне «Изменение двоичного параметра» удаляем нужные пары символов и меняем на приведенные ниже значения, после чего нажимаем кнопку «ОК» для сохранения настроек.
- Для 100% масштаба
00 00 00 00 00 00 00 00
C0 CC 0C 00 00 00 00 00
80 99 19 00 00 00 00 00
40 66 26 00 00 00 00 00
00 33 33 00 00 00 00 00
- Для 125% масштаба
00 00 00 00 00 00 00 00
00 00 10 00 00 00 00 00
00 00 20 00 00 00 00 00
00 00 30 00 00 00 00 00
00 00 40 00 00 00 00 00
- Для 150% масштаба
00 00 00 00 00 00 00 00
30 33 13 00 00 00 00 00
60 66 26 00 00 00 00 00
90 99 39 00 00 00 00 00
C0 CC 4C 00 00 00 00 00
- Для 175% масштаба
00 00 00 00 00 00 00 00
60 66 16 00 00 00 00 00
C0 CC 2C 00 00 00 00 00
20 33 43 00 00 00 00 00
80 99 59 00 00 00 00 00
Удаляем и заменяем нужные пары символов
- Аналогичным образом меняем параметр «SmoothMouseYCurve». Здесь значения не зависят от масштаба.
00 00 00 00 00 00 00 00
00 00 38 00 00 00 00 00
00 00 70 00 00 00 00 00
00 00 A8 00 00 00 00 00
00 00 E0 00 00 00 00 00
- Теперь, снова используя левую часть окна, перейдем к разделу HKEY_USERS.DEFAULTControl PanelMouse. Находим параметр «MouseSpeed», открываем его двойным щелчком, указываем значение 0 и нажимаем «ОК».
Меняем строковый параметр «MouseSpeed»
- Значение 0 также устанавливаем для параметров «MouseThreshold1» и «MouseThreshold2», после чего закрываем «Редактор реестра» и перезагружаем компьютер.
Мы рассмотрели два способа отключения ускорения мыши в Windows 10. При отключении акселерации мыши через редактор реестра рекомендуем перед внесением изменений сохранить его резервную копию. Сделать это можно выбрав команду «Файл», «Экспорт» и указав диапазон экспорта «Весь реестр». В этом случае вы сможете вернуть прежние значения реестра Windows, просто запустив сохраненный файл и подтвердив внесение изменений.
Загрузка …
Post Views: 15 232
If you’ve ever played any games on computers that require precise mouse movement (First Person Shooters, for example), you’ll have heard that disabling mouse acceleration on your computer will help you perform better in the game. Mouse acceleration, also known as pointer precision, is a Windows feature designed to make the mouse pointer move based on not only the physical distance you move your mouse but also the speed with which you move the mouse. Mouse acceleration has been around for the longest time imaginable – it was actually included as a feature in Windows XP as well. With mouse acceleration enabled, the mouse pointer moves farther if you move your mouse faster, and the pointer covers less distance if you move your mouse slower.
With mouse acceleration disabled, on the other hand, the mouse pointer moves a fixed distance for every inch you move your mouse, and this fixed distance is not affected in any way by how fast you are moving your mouse. This consequently results in mouse movements being way more precise when mouse acceleration is disabled. That being the case, most Windows users who play games and actually want to be able to play them well keep mouse acceleration disabled. Users have also reported mouse movement feeling much more natural and “logical” with mouse acceleration disabled. It is much easier to predict just how much your mouse pointer will move if you move your mouse a certain distance if you only have to take into account the distance you’ll be moving your mouse and not have to factor in the speed with which you’ll be moving it. Also, it has been reported that with some mouse models, the “Enhanced Precision” setting causes the cursor to disappear frequently and it becomes even more of a nuisance than it already is.
Mouse acceleration or pointer precision can be turned off in every version of the Windows Operating System that is currently supported by Microsoft, and that includes Windows 10, the latest and greatest iteration of the Operating System. To disable mouse acceleration in Windows 10, you need to:
- Right-click on the Start Menu button or press the Windows logo key + X to open the WinX Menu.
- Click on Control Panel in the WinX Menu to launch the Control Panel.
- With the Control Panel in Category view, locate and click on Hardware and Sound.
- Under Devices and Printers, click on Mouse. Doing so will open the Mouse Properties window.
- In the Mouse Properties window, navigate to the Pointer Options tab.
- Disable mouse acceleration by unchecking the checkbox located directly beside the Enhance pointer precision option.
- Click on Apply and then on OK.
- Close the Control Panel.
Using your mouse with mouse acceleration disabled might confuse you for a bit, but that’s only because it’s something new and something that feels different than what you’re used to and it might even get rid of the pointer lag in some cases. Once you get used to your mouse without mouse acceleration, moving your mouse around will feel incredibly natural because you’ll have an idea of exactly how much displacement will be produced in the mouse pointer if you move your mouse a certain distance. In addition, if you ever play games (especially First Person Shooters like Rainbow 6 Siege and Counter Strike: Global Offensive), do not doubt the decision to disable mouse acceleration on your computer as that is without even the shadow of a doubt the right thing to do.
Kevin Arrows
Kevin is a dynamic and self-motivated information technology professional, with a Thorough knowledge of all facets pertaining to network infrastructure design, implementation and administration. Superior record of delivering simultaneous large-scale mission critical projects on time and under budget.
Back to top button