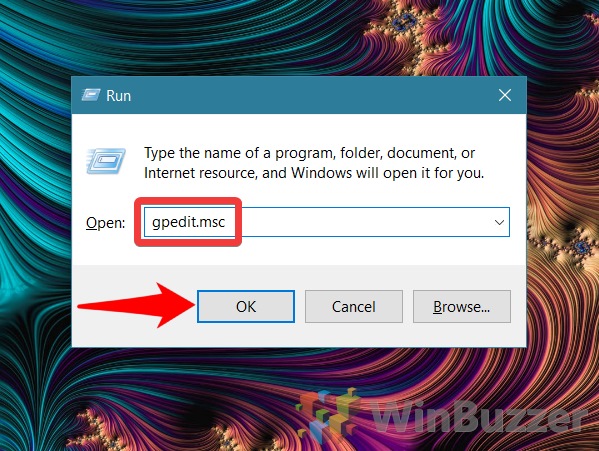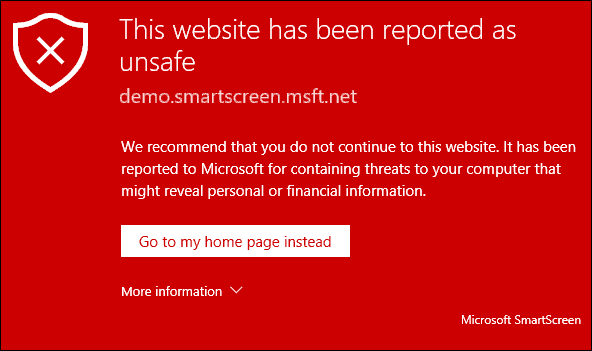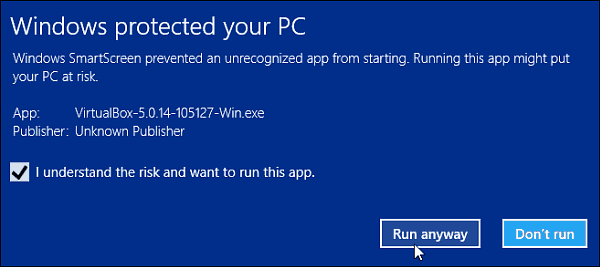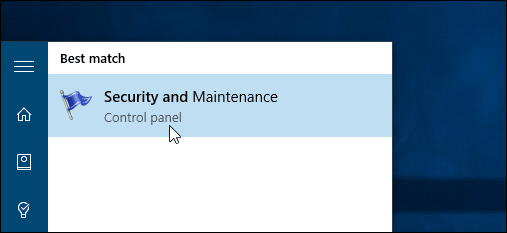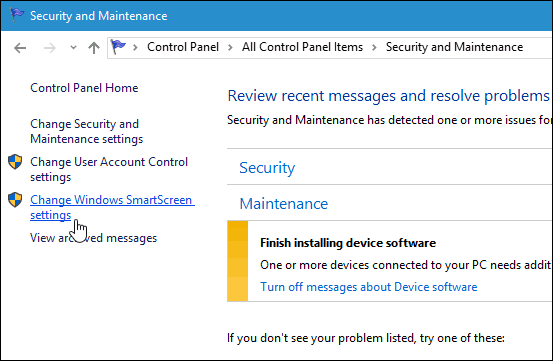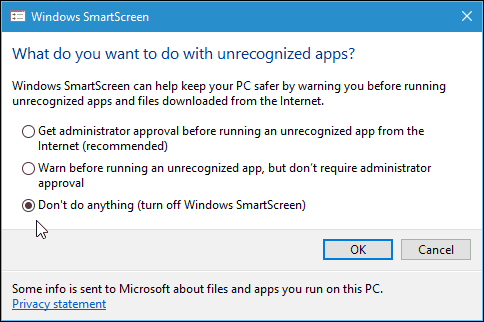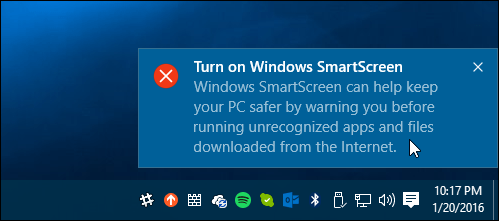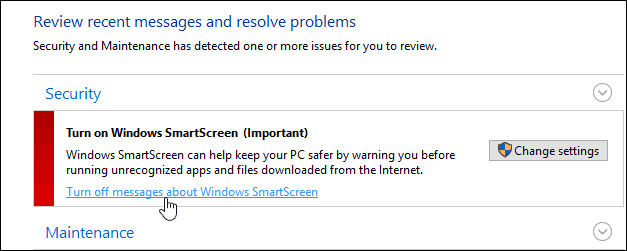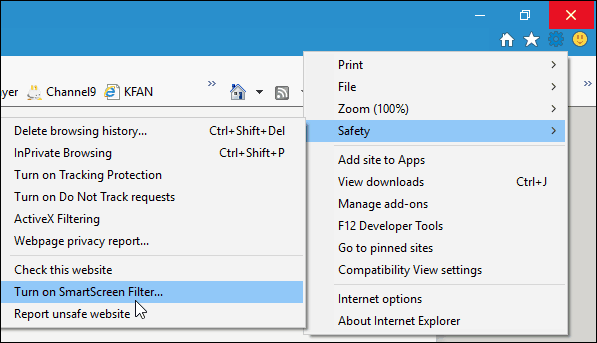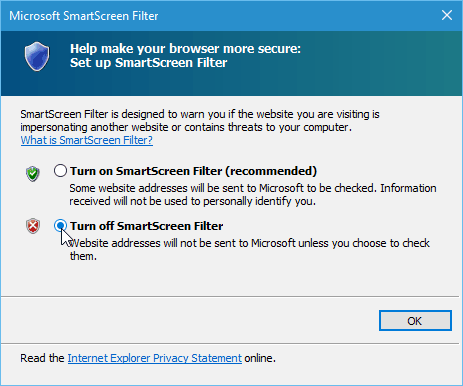Contents
- 1 How to Ignore SmartScreen Warnings and Grant Access Manually
- 2 How to Disable SmartScreen Filters in the Windows Security Center
- 3 How to Disable SmartScreen Filter using Group Policy
- 4 How to Disable SmartScreen Filters using the Registry Editor
- 5 How to Enable or Disable Windows Defender Application Guard and Secure Sign-In
Microsoft SmartScreen is a cloud-based anti-phishing and anti-malware component available in Windows 10 via different products.
As Windows Defender SmartScreen it protects Windows 10 directly against malicious files and apps. It checks any attempts to download and run files and apps using a dynamic cloud-based list of reported phishing sites and malicious software sites.
Additional reputation checks for apps and downloaded programs analyze digital signatures used to sign files.
How Microsoft Defender SmartScreen works
If the checked URL, file, app, or certificate has been marked as safe, users won’t see any warnings. If there is no such existing reputation, the item is marked as a higher risk and SmartScreen shows a warning message to the user.
Microsoft SmartScreen is also part of Microsoft Edge where it blocks malicious websites and downloads.
The cloud-based backend used by Microsoft SmartScreen is constantly learning and updated using data provided my millions of connected devices.
Using that data Smartscreen can also block potentially unwanted apps and protect devices against malicious content and files those apps might access on the internet.
How to turn off SmartScreen Windows 10
You can disable SmartScreen in Windows 10 completely or case by case the various Windows SmartScreen filters. However, in most cases you would not want to turn off SmartScreen and instead grant access manually to a blocked file, app or program if necessary.
Admins can alternatively use the Windows 10 group policy and regedit to disable SmartScreen in Windows 10 on the system level. For that purpose group policy offers to disable several SmartScreen filters. The regedit-method is more general.
How to Ignore SmartScreen Warnings and Grant Access Manually
Windows SmartScreen uses different warning messages based on the same principle. Access will be blocked and you will only see an “OK”-button to close that SmartScreen warning.
To grant access manually you will have to first click a link and then select the previously hidden option to ignore the Windows SmartScreen filter.
The option to override SmartScreen warning will not be available if it has been disabled via Group Policy or regedit (see below).
Here is an example:
- When you see the SmartScreen message, click on “More info”The SmartScreen warning is usually called “Windows protected your PC”.
- Select “Run anyway”, “Open anyway” or similarThis will disable SmartScreen just for this particular case and you might put your system at risk.
If you know what you are doing you can also turn off SmartScreen in Windows 10 completely or partially in the Windows Security Center.
How to Disable SmartScreen Filters in the Windows Security Center
To turn off SmartScreen you won´t find the required options in Windows 10 settings but in the Windows Security Center.
- Open “Windows Security”
- Open “App & browser control” in Windows Security
- Click “Reputation based protection settings”
- Disable “Check apps and files” to turn off Windows Defender SmartScreen
You won´t be able to disable Windows Defender SmartScreen if you are using third-party antivirus software. Then Windows Defender SmartScreen will automatically be turned off and the shown option be greyed out.
- Disable SmartScreen for Microsoft Edge
If you decide to turn off SmartScreen for Microsoft Edge you won´t see warnings about malicious sites and downloads inside the browser. If you however use the “Check apps and files”-option above, you might still see a warning when you try to open a malicious file you have downloaded via Edge.
- Disable SmartScreen for Potentially Unwanted Apps
The option “Potentially unwanted app blocking” protects you against apps with low reputation that might show unwanted behaviour such as adware or be malicious like fake-apps that try to rip you off with in-app sales.
- Disable SmartScreen for Microsoft Store apps
The option “SmartScreen for Microsoft Store apps” controls the behaviour of store apps and potentially annoying or malicious content they might load from the internet.
How to Disable SmartScreen Filter using Group Policy
You can turn off SmartScreen via Group Policy using different filters or turn those filters permanently off. Then no changes to those SmartScreen filters can be made on the user level and the respective options in Windows Security will be greyed out.
- Open Group Policy
Open Windows 10 group policy via search or the “Windows + R” run-dialog using the command “gpedit.msc”.
- Open the needed group policy
There are different available group policies you can use to turn off Windows SmartScreen filters case by case. You can find them navigating in the left pane to their respective paths. Here we show you how this looks like for the first one.
Administrative TemplatesWindows ComponentsWindows Defender SmartScreenExplorerConfigure Windows Defender SmartScreen
This policy setting turns on Microsoft Defender SmartScreen generally to check apps and files on your device.
Administrative TemplatesWindows ComponentsWindows Defender SmartScreenExplorerConfigure App Install Control
This policy setting is intended to prevent malicious content from affecting your user’s devices when downloading executable content from the internet. It does not protect against malicious content from USB devices, network shares, or other non-internet sources.
Administrative TemplatesWindows ComponentsWindows Defender SmartScreenMicrosoft EdgeConfigure Windows Defender SmartScreen
This policy setting turns on Microsoft Defender SmartScreen in Microsoft Edge for websites and downloads.
Administrative TemplatesWindows ComponentsWindows Defender SmartScreenMicrosoft EdgePrevent bypassing Windows Defender SmartScreen prompts for files
This policy setting stops users from bypassing the Microsoft Defender SmartScreen warnings about potentially malicious files. If you enable this setting, it stops users from bypassing the warning, stopping the file download.
Administrative TemplatesWindows ComponentsWindows Defender SmartScreenMicrosoft EdgePrevent bypassing Windows Defender SmartScreen prompts for sites
This policy setting stops users from bypassing the Microsoft Defender SmartScreen warnings about potentially malicious sites. If you enable this setting, it stops employees from bypassing the warning, stopping them from going to the site.
- Enable SmartScreen Group Policies
You can enable or disable SmartScreen filters shown listed above individually. In some cases there will be additional Options to choose from as shown below.
How to Disable SmartScreen Filters using the Registry Editor
Users of Windows 10 Home that don´t have access to group policies can turn SmartScreen off also via regedit.
- Open “regedit”
Open the Windows 10 registry editor using search or the “Windows + R” run-dialog using the command “regedit”.
- Open the required path and create DWORD
Go to the following location, right-click and choose “New – DWORD 832-bit) Value”.
ComputerHKEY_LOCAL_MACHINESOFTWAREPoliciesMicrosoftWindowsSystem
- Name DWORD and set value
Name the value as “EnableSmartScreen”, double-click on the newly created value and set “Value Data” to “0” to turn off SmartScreen.
- Create second DWORD for the SmartScreen blocking level
Right-click on the right panel select “New – String Value” and name the value as “ShellSmartScreenLevel”.
- Set SmartScreen blocking level
Double-click on the new string value and set either “Warn” or “Block” as “Value data” according to your preference.
“Warn” will shows a SmartScreen warning message that can be bypassed.
“Block” shows a warning message and also blocks you from running the app or file manually.
How to Enable or Disable Windows Defender Application Guard and Secure Sign-In
In Windows 10 you can also turn Windows Defender Application Guard on or off via Windows Features or enable or disable secure sign-in for the Ctrl+Alt+Del hotkey.

В инструкции описано три варианта отключения, поскольку фильтр SmartScreen работает отдельно на уровне самой ОС Windows 10, для приложений из магазина и в браузере Microsoft Edge. Заодно приведен способ решить проблему, заключающуюся в том, что отключение SmartScreen неактивно в настройках и его нельзя выключить. Также ниже вы найдете видео инструкцию.
Примечание: в Windows 10 последних версий 1903, 1809, 1803 и в версиях до 1703 SmartScreen отключается по-разному. В инструкции сначала описан способ для последней доступной версии системы, затем — для предыдущих.
Как отключить SmartScreen в Центре безопасности Windows 10
В последних версиях Windows 10 порядок отключения SmartScreen с помощью изменения параметров системы выглядит следующим образом:
- Откройте Центр безопасности Защитника Windows (для этого можно нажать правой кнопкой мыши по значку защитника Windows в области уведомлений и выбрать «Открыть», либо, если значка нет — открыть Параметры — Обновление и безопасность — Защитник Windows и нажать по кнопке «Открыть центр безопасности»).
- Справа выбрать пункт «Управление приложениями и браузером».
- Выключить SmartScreen, при этом отключение доступно для проверки приложений и файлов, фильтра SmartScreen для браузера Edge и для приложений из магазина Windows 10.
Также в новой версии видоизменились и способы отключения SmartScreen с помощью редактора локальной групповой политики или редактора реестра.
Отключение SmartScreen Windows 10 с помощью редактора реестра или редактора локальной групповой политики
В дополнение к способу с простым переключением параметров, отключить фильтр SmartScreen можно с помощью редактора реестра Windows 10 или в редакторе локальной групповой политики (последний вариант доступен только для редакций Pro и Enterprise).
Для отключения SmartScreen в редакторе реестра выполните следующие действия:
- Нажмите клавиши Win+R и введите regedit (после чего нажмите Enter).
- Перейдите к разделу реестра HKEY_LOCAL_MACHINE SOFTWARE Policies Microsoft Windows System
- Нажмите в правой части окна редактора реестра правой кнопкой мыши и выберите «Создать» — «Параметр DWORD 32 бита» (даже если у вас 64-битная Windows 10).
- Задайте имя параметра EnableSmartScreen и значение 0 для него (будет задано по умолчанию).
Закройте редактор реестра и перезагрузите компьютер, фильтр SmartScreen будет отключен.
Чтобы отключить SmartScreen также и для Microsoft Edge и приложений Windows 10, вы можете создать REG-файл со следующим содержимым и применить его к системе:
Windows Registry Editor Version 5.00 [HKEY_LOCAL_MACHINESOFTWAREMicrosoftWindowsCurrentVersionExplorer] "SmartScreenEnabled"="Off" [HKEY_CURRENT_USERSoftwareClassesLocal SettingsSoftwareMicrosoftWindowsCurrentVersionAppContainerStoragemicrosoft.microsoftedge_8wekyb3d8bbweMicrosoftEdgePhishingFilter] "EnabledV9"=dword:00000000 [HKEY_CURRENT_USERSoftwareMicrosoftWindowsCurrentVersionAppHost] "EnableWebContentEvaluation"=dword:00000000
Если у вас Профессиональная или Корпоративная версия системы, сделать то же самое вы можете, используя следующие шаги:
- Нажмите клавиши Win+R и введите gpedit.msc чтобы запустить редактор локальной групповой политики.
- Перейдите в раздел Конфигурация компьютера — Административные шаблоны — Компоненты Windows — SmartScreen Защитника Windows.
- Там вы увидите два подраздела — Explorer и Microsoft В каждом из них имеется параметр «Настроить функцию SmartScreen защитника Windows».
- Нажмите дважды по указанному параметру и выберите «Отключено» в окне настройки. При отключении в разделе Explorer отключается проверка файлов в Windows, при отключении в разделе Microsoft Edge — отключается фильтр SmartScreen в соответствующем браузере.
После изменения параметров закройте редактор локальной групповой политики, SmartScreen будет отключен.
Также вы можете использовать сторонние утилиты настройки Windows 10 для отключения SmartScreen, например, такая функция есть в программе Dism++.
Отключение фильтра SmartScreen в Панели управления Windows 10
Важно: способы, описанные далее, применимы для Windows 10 версий до 1703 Creators Update.
Первый способ позволяет отключить SmartScreen на уровне системы, т.е., например, он не будет срабатывать при запуске только что загруженных с помощью любого браузера программ.
Зайдите в панель управления, для этого в Windows 10 можно просто кликнуть правой кнопкой мыши по кнопке «Пуск» (или нажать Win+X), после чего выбрать соответствующий пункт меню.
В панели управления выберите пункт «Безопасность и обслуживание» (если включен вид «Категория», то «Система и безопасность» — «Безопасность и обслуживание». Затем слева нажмите «Изменение параметров Windows SmartScreen» (требуется быть администратором компьютера).
Для отключения фильтра, в окне «Что вы хотите делать с неопознанными приложениями» выберите пункт «Ничего не делать (отключить Windows SmartScreen)» и нажмите Ок. Готово.
Примечание: в случае, если в окне настроек SmartScreen Windows 10 все настройки неактивные (серые), то исправить ситуацию вы можете двумя способами:
- В редакторе реестра (Win+R — regedit) в разделе HKEY_LOCAL_MACHINE Software Policies Microsoft Windows System удалите параметр с именем «EnableSmartScreen». Перезагрузите компьютер или процесс «Проводник».
- Запустите редактор локальной групповой политики (только для Windows 10 Pro и выше, для запуска нажмите Win+R и введите gpedit.msc). В редакторе в разделе Конфигурация компьютера — Административные шаблоны — Компоненты Windows — Проводник кликните по параметру «Настроить Windows SmartScreen и задайте для него «Отключено». После применения, настройки через панель управления станут доступными (может потребоваться перезагрузка).
Выключаем SmartScreen в редакторе локальной групповой политики (в версиях до 1703)
Данный способ не подойдет для Windows 10 домашняя, поскольку указанный компонент отсутствует в этой версии системы.
Пользователи профессиональной или корпоративной версии Windows 10 могут отключить работу SmartScreen с помощью редактора локальной групповой политики. Для его запуска, нажмите клавиши Win+R на клавиатуре и введите gpedit.msc в окно «Выполнить», после чего нажмите Enter. Далее выполните следующие действия:
- Перейдите к разделу Конфигурация компьютера — Административные шаблоны — Компоненты Windows — Проводник.
- В правой части редактора дважды кликните по параметру «Настроить Windows SmartScreen».
- Задайте для параметра «Включено», а в нижней части — «Отключить SmartScreen» (см. скриншот).
Готово, фильтр отключен, по идее, должно работать без перезагрузки, но может и потребоваться.
SmartScreen для приложений магазина Windows 10
Фильтр SmartScreen также отдельно работает и для проверки адресов, к которым обращаются приложения Windows 10, что в некоторых случаях может вызывать их неработоспособность.
Для того, чтобы отключить SmartScreen в данном случае, зайдите в Параметры (через значок уведомлений или с помощью клавиш Win+I) — Конфиденциальность — Общие.
В пункте «Включить фильтр SmartScreen для проверки веб-содержимого, которые могут использовать приложения из Магазина Windows» поставьте переключатель в положение «Откл.».
Дополнительно: то же самое можно сделать, если в реестре, в разделе HKEY_CURRENT_USER Software Microsoft Windows CurrentVersion AppHost установить значение 0 (ноль) для параметра DWORD с именем EnableWebContentEvaluation (при его отсутствии создать параметр DWORD 32 бита с этим именем).
Если вам также требуется отключить SmartScreen в браузере Edge (если вы им пользуетесь), то информацию вы найдете ниже, уже под видео.
Видео инструкция
В видео наглядно показано отключение фильтра SmartScreen в Windows 10 последних версий.
В браузере Microsoft Edge
И последнее местонахождение фильтра — в браузере Microsoft Edge. Если вы им пользуетесь и вам требуется отключить SmartScreen в нем, зайдите в Параметры (через кнопку в правом верхнем углу браузера).
Пролистайте параметры вниз до конца и нажмите кнопку «Показать доп. параметры». В самом конце дополнительных параметров имеется переключатель состояния SmartScreen: просто переключите его в положение «Отключено».
На этом всё. Отмечу лишь, что если ваша цель — запустить какую-то программу из сомнительного источника и именно для этого вы искали данное руководство, то это может нанести вред вашему компьютеру. Будьте осторожны, а программы скачивайте с официальных сайтов.
Smart Screen — это встроенная в Windows утилита, которая защищает компьютер от запуска потенциально мошеннических, вредоносных приложений. Работает при наличии доступа в Интернет. В этой пошаговой инструкции разберёмся, как отключить SmartScreen, а также, для чего это может понадобиться.
Содержание
- Как отключить SmartScreen в центре безопасности Windows 10
- Отключение фильтра SmartScreen в панели управления Windows 10
- Деактивация фильтра SmartScreen через редактор реестра
- Отключение фильтра SmartScreen с помощью редактора локальной групповой политики
- Выключаем SmartScreen в редакторе локальной групповой политики в версиях до 1703
- Отключить SmartScreen в браузере Microsoft Edge
- SmartScreen для приложений магазина Windows 10
- Как сделать так, чтобы система не присылала сообщений о необходимости снова включить фильтр SmartScreen
- Отключить SmartScreen через стороннюю программу Dism
Как отключить SmartScreen в центре безопасности Windows 10
Штатными средствами фильтр SmartScreen можно отключить в Windows 10 последних редакций (начиная с версии 20H2). Для этого нужно:
- Зажать на клавиатуре Win и I
- Открыть «Обновление и безопасность».
- Выбрать вкладку «Безопасность Виндовс», а далее кликнуть на «Открыть службу Безопасность Виндовс».
- Кликнуть на «Управление приложениями/браузером».
- Нажать на «Параметры защиты на основе репутации».
- А далее отключить пункты «Проверка приложений и файлов», а также «Блокировка потенциально нежелательного приложения».
- При необходимости можно отключить SmartScreen также и для MicrosoftEdge или программ, что пользователь устанавливает через MicrosoftStore. Но в большинстве случаев пользователю они никак не «мешают», но при этом обеспечивают дополнительную защиту при веб-сёрфинге. То есть эти пункты рекомендуется оставить включёнными.
И сразу стоит указать, что после отключения SmartScreen не рекомендуется также отключать и антивирус. В этом случае компьютер будет уязвим даже для самых простых вирусов. Соответственно, риск кражи конфиденциальных данных или шифрования пользовательских файлов будет очень высоким.
Волга или Победа? А ты знаком с советским автопромом? Проверь себя в увлекательном тесте!
Отключение фильтра SmartScreen в панели управления Windows 10
Этот способ актуален только для Виндовс 10 версии до 1703 (выпущена ещё в 2017 году). В более новых версиях им воспользоваться не получится. Необходимо выполнить следующее:
- Войти в панель управления
- Далее зайти в «Система и безопасность» (в новых версиях отсутствует).
- Затем — «Обслуживание». В открывшемся окне в левой части нужно выбрать «Изменить параметр SmartScreen».
- Появится диалоговое окно, где нужно выбрать «Ничего не делать» и нажать «ОК».
Примечание: пользователь для изменения указанных настроек должен использовать учётную запись администратора.
Может возникнуть ситуация, что в окне «Windows SmartScreen» изменить настройки не получится, так как все пункты меню будут неактивными (помечены серым цветом). Чаще всего это происходит в тех случаях, когда пользователь ранее менял в реестре какие-либо параметры безопасности Виндовс, а далее обновил систему. После этого внесенные изменения сохраняются, но поменять их не получится (потому что доступ к ним будет закрыт).
Фильтр SmartScreen в Microsoft Defender как отключить при таком раскладе? Придётся вручную изменить некоторые параметры реестра. Необходимо:
- Нажать Win+R на клавиатуре,
- Ввести команду regedit и нажать «ОК».
- Перейти по этому пути, открывая по очереди папки: HKEY_LOCAL_MACHINE Software Policies Microsoft Windows System.
- В правой колонке удалить строку «Enable SmartScreen». Просто выделить его и выбрать соответствующий пункт из контекстного меню.
- Затем останется только перезагрузить ПК.
Отличишь кринж от краша? Пройди увлекательный тест и узнай это!
Деактивация фильтра SmartScreen через редактор реестра
Через regedit тоже можно отключить SmartScreen. Чтобы в дальнейшем система не показывала уведомления о подозрительных файлах и приложениях, необходимо:
- Нажать сочетание клавиш Win + R и ввести команду regedit
- Пройти путь и открыть папку, как в инструкции, приведённой выше. А далее необходимо там создать параметр «DWORD 32 бита» (кликнуть правой кнопкой на свободной части и выбрать соответствующий пункт).
- Появится запрос на ввод названия параметра. Нужно указать EnableSmartScreen (без пробелов, обязательно соблюдать регистр символов).
- Далее кликнуть дважды на созданный только что параметр. В поле «Значение» указать «0», нажать «ОК».
- И для вступления новых настроек — перезагрузить ОС.
Кто вы в мире Ведьмака?
Отключение фильтра SmartScreen с помощью редактора локальной групповой политики
Этот вариант актуален для Виндовс редакций Professional и Enterprise. Для LTSC-редакции (корпоративная) инструкция тоже подойдёт. Чтобы уточнить, какая версия у вас, нужно в «Параметры» открыть «Система», а далее выбрать «О программе».
Отключение SmartScreen выполняется следующим образом:
- Нажать Win+R, ввести команду gpedit.msc и нажать «ОК».
- Открыть раздел «Админ. шаблоны», далее «Компоненты Виндовс», затем — «SmartScreen Защитника Виндовс».
- В правой части окна будет две папки: Explorer и MicrosoftEdge. В каждой из них есть пункт «Настроить функцию SmartScreen».
Необходимо дважды на него кликнуть, выставить «Отключено» и нажать «ОК». Сначала в Explorer, затем — в MicrosoftEdge.
- Затем закрыть редактор и перезагрузить Windows.
Нужно учесть, что после этого включить SmartScreen через «Параметры» или панель управления — не получится, так как там пункты, касающиеся данной утилиты, будут неактивными. То есть включить в будущем SmartScreen удастся только через этот самый редактор политики. В «Параметры» или через реестр это сделать тоже можно, но по факту фильтр работать после этого корректно не будет (а могут и различные ошибки возникать).
Супер тест на тему “Деньги” и как вы умеете с ними дружить?
Выключаем SmartScreen в редакторе локальной групповой политики в версиях до 1703
Вариант является актуальным только для Pro и Enterprise-версий (а также LTSC), но до версии 1703 (то есть если у пользователя не стоят обновления после 2017 года). Алгоритм схож с тем, что описан выше, просто немного отличается компоновка меню. Для начала нужно:
- Нажать Win+R, ввести gpedit.msc и нажать «ОК».
- Далее в разделе «Управление компьютером» перейти в «Админ. шаблоны», затем — «Компоненты Виндовс», а далее — «Проводник».
- Затем дважды кликнуть на «Настроить Виндовс SmartScreen».
- Установить параметр «Включено», а в нижней части окна дважды кликнуть на «Отключить Смарт Скрин». Нажать «ОК».
- Фильтр SmartScreen сразу же будет отключён, перезагрузка, как правило, не требуется.
Супер тест на тему “Деньги” и как вы умеете с ними дружить?
Отключить SmartScreen в браузере Microsoft Edge
В браузере SmartScreen работает аналогичным образом с MicrosoftStore. То есть система сканирует все адреса, на которые отправляются запросы (как пользователем, так и сторонними программами). И если среди них будут подозрительные, то доступ к ресурсу блокируют.
Можно нажать «Перейти на небезопасный сайт». Но это придётся делать каждый раз, когда пользователь входит на данный ресурс.
Отключить фильтр SmartScreen Windows 10 для браузера можно тем же образом, как и для MicrosoftStore, который я описал выше.
Пройди тест на тему “Легенды 90-х” вспомни, что из этого было у тебя?
SmartScreen для приложений магазина Windows 10
Для чего нужен и как работает SmartScreen в магазине приложений Виндовс10?
Он проверяет веб-содержимое. То есть сканирует адреса, на которые программы из MicrosoftStore отправляют запросы. И если это будут подозрительные IP, то работа приложения приостанавливается. А разработчики из Майкрософт также получат отчёт, что в Store есть потенциально опасные программы (в дальнейшем они блокируются).
Чтобы отключить SmartScreen (это чаще всего требуется разработчикам, которые тестируют свои созданные утилиты через MicrosoftStore), нужно:
- Нажать Win + I
- Перейти в «Параметры», далее — «Обновления и безопасность»
- Выбрать пункт «Безопасность Виндовс», нажать на «Открыть службу безопасность Виндовс»
- Выбрать «Управление приложениями/браузером».
- Затем нажать на «Защита на основе репутации».
- А далее останется только пункт «СмарткСкрин для приложений Майкрософт Сторе» сделать неактивным.
Как отключить SmartScreen Windows 11? Аналогичным образом, раздел «Параметры» там идентичный последним редакциям Виндовс 10.
Как сделать так, чтобы система не присылала сообщений о необходимости снова включить фильтр SmartScreen
После того, как будет отключён SmartScreen, система периодически будет показывать уведомление о необходимости его снова включить, чтобы обеспечить должный уровень защиты операционной системы. И отключить их можно только если Виндовс версии 1703 или ниже. Если же система обновлена, то избавиться от назойливых уведомлений, к сожалению, не получится.
Итак, если отключение фильтра SmartScreen в Windows 10 сопровождается напоминаниями от Майкрософт, что система не защищена, то необходимо:
- Из панели управления перейти «Центр поддержки», в разделе «Безопасность» кликнуть на «Не получать уведомления о SmartScreen».
- А далее — перезагрузить компьютер.
Какой ты инструмент? Пройди тест и узнаешь
Отключить SmartScreen через стороннюю программу Dism
Есть также сторонние программы, позволяющие отключить уведомления от SmartScreen. Например, Dism++. Но она тоже сработает только в том случае, если у пользователя установлен Виндовс 10 версии 1703 или ниже.
Устанавливать её не нужно. Главное — запускать версию той разрядности, которая соответствует установленной на ПК Виндовс (32 бит или 64 бит).
После запуска утилиты нужно:
- Перейти в раздел «Оптимизация».
- Дважды кликнуть на «Настройки безопасности».
- Там будет пункт «Выкл. Фильтр SmartScreen». Его нужно сделать активным. А далее — активировать пункт «Отключить предупреждение системы…».
- А для вступления настроек в силу нужно нажать «Обновить». После этого фильтр SmartScreen не будет напоминать о том, что его нужно задействовать для защиты системы.
Итого, отключить SmartScreen можно множеством способов. Но делать это рекомендуется только опытным пользователям, которые понимают, для чего они это выполняют, так как уязвимость системы от этого существенно возрастает, особенно, если пользователь часто устанавливает нелицензионные копии программ, игр.
Приходилось ли вам отключать SmartScreen? Каким способов вы пользовались? Ну и если у вас остались какие-либо вопросы — задавайте их в комментариях. Я активно на них отвечаю, стараюсь всем оказать помощь, если что-то не получается.

Специалист программирования компьютерных систем и устройств на базе ОС «Android»
Задать вопрос эксперту
The Microsoft Defender SmartScreen filter in Windows 10 helps protect your PC from phishing and malware on the websites you browse and the applications you use.
Keeping the SmartScreen “always-on” is advisable, as it’s the easiest way to protect your device from undetectable threats. But sometimes you may want to temporarily deactivate this setting to download a game or application you know is safe but is flagged by SmartScreen. The following guide shows how to disable the SmartScreen Filter in Windows 10.
Note: even if you don’t want to run such an unknown file through SmartScreen, before downloading, you can check for potential malware online at this link.
SmartScreen works as an early warning system to let a user know whether a site or app is suspicious or a downloaded file wasn’t found in its list of safe software programs. It essentially uses a big database of whitelisted and blacklisted sites to analyze whether a given thing is safe to open.
It runs in the background on Windows 10 and will usually manifest as a big blue box saying “Windows protected your PC” by blocking a given program or website. If it’s a program, you’ll usually have the option to “Run Anyway.” If SmartScreen pops up on a website you know is safe, you can click “More Information” and report it as a safe site.
Overall, SmartScreen is a handy security layer that you’re better off leaving on. However, there may be times when it’s getting in the way of you visiting sites or downloading things that you know are safe but just haven’t been verified by SmartScreen. At times like these, you should turn SmartScreen off.
Using App & Browser Control
The easiest way to disable the SmartScreen filter is to use a system settings menu called “App & Browser Control,” which can be accessed from the Start menu.

In the App & browser control window, click “Reputation-based protection settings.”

Here you’ll see all the layers that SmartScreen uses to protect your PC.
The option for SmartScreen is prominently displayed as “On” in the corresponding page. You just need to turn it “off” to disable the Windows Defender SmartScreen. You can switch off SmartScreen for Microsoft Edge and Microsoft Store apps and can get it to not “Check apps and files.”

We don’t recommend switching off all the SmartScreen filters. Just switch off the one that’s getting in your way at that moment, do what you need to do, then switch it back on.
Once you’ve switched off SmartScreen, you will get an alert by Windows Defender: “Your device may be vulnerable.”

Using Microsoft Edge
If you specifically want to turn off SmartScreen for sites in Microsoft Edge, you can also switch off SmartScreen directly through the browser.
In Edge, click the three-dotted menu icon at the top-right corner -> Settings -> Privacy, search and services.

Scroll down to Security, then switch the “Microsoft Defender SmartScreen” button to the Off position.
Using Group Policy Editor
Apart from the above methods, we will also explore some system or network administrator methods for alternative access to the Windows Defender SmartScreen.
For system or network administrators, Windows has a specific policy setting within the Group Policy editor to quickly disable the SmartScreen filter in Windows 10.
1. Open Group Policy Editor by searching for “gpedit.msc” in the Start menu. In the Policy Editor, go to “Computer Configuration -> Administrative Templates -> Windows Components -> File Explorer.”
2. Find and double-click the “Configure Windows Defender SmartScreen” policy.
3. In the policy settings window, configure it as follows:
- To disable the SmartScreen filter, select the radio option “Disabled.”
- To enable the SmartScreen filter, select “Enabled” and either select “Warn” or “Warn and prevent bypass” under the Options section.

To make the changes take effect, restart your system or execute the gpupdate /force command as admin.
Using Registry Editor
Windows 10 Home users will not have access to the Group Policy Editor. However, you can use the Registry Editor to disable the SmartScreen filter. You just have to create a couple of values. Before editing the Registry, back it up.
1. Search for “regedit” in the Start menu and open it as an administrator. Go to the following location.
HKEY_LOCAL_MACHINESOFTWAREPoliciesMicrosoftWindowsSystem

To disable the SmartScreen filter, create a new DWORD value by selecting “New,” then “DWORD (32-bit) Value.”

Name the value as “EnableSmartScreen.” Double-click the newly created value and set its Value Data as “0.”

3. To enable the SmartScreen filter, first set the Value Data of “EnableSmartScreen” as “1.”

4. Set the SmartScreen blocking level. For that, right-click the right panel and select “New -> String Value.” Name the value as “ShellSmartScreenLevel.”
5. Double-click the new string value and set either “Warn” or “Block” as the value data.
- Warn: shows a warning message, but you can bypass it.
- Block: shows a warning message and blocks you from running the app or file.
Once you are done, restart your system and you are good to go.
Here we have seen various ways to disable Windows Defender SmartScreen on the rare occasion when you may want to download the files or applications which are being flagged.
Do you want to know more about how Windows Defender is protecting your PC? We have a writeup of how it stacks up against other antivirus software (spoiler: pretty well). Also, check out our guide on how to capture a scrolling screenshot in Windows 10.
Sayak Boral
Sayak Boral is a technology writer with over eleven years of experience working in different industries including semiconductors, IoT, enterprise IT, telecommunications OSS/BSS, and network security. He has been writing for MakeTechEasier on a wide range of technical topics including Windows, Android, Internet, Hardware Guides, Browsers, Software Tools, and Product Reviews.
Subscribe to our newsletter!
Our latest tutorials delivered straight to your inbox
Skip to content
The SmartScreen filter is a technology which was initially designed for Internet Explorer to protect users from malicious websites and web applications. It was integrated with IE8 and IE9 (as the successor to IE7’s Phishing filter). Starting with Windows 8, Microsoft implemented Internet Explorer’s SmartScreen feature directly into the operating system so files are screened for being potentially harmful.
Update: If you are running Windows 10 Creators Update, refer to the article How to disable SmartScreen in Windows 10 Creators Update. See this tip to find which Windows 10 you are running.
If enabled, the Windows SmartScreen filter sends information about every application you download and run to Microsoft’s servers, where that information will be analyzed and compared with their malicious apps database. If Windows get a negative feedback about the app from the server, it will prevent you from running the app. Over time, the reputation of apps builds up in their database. However, there is an annoyance: if the SmartScreen filter does not find any info for an app you just downloaded — it will prevent you from running the apps, annoying you with messages like «Windows protected your PC by preventing this potentially malicious app from running» and so on. These messages besides the fact that Microsoft will know everything about what you run and install, make the SmartScreen filter less desirable for many users. Let’s see how to disable SmartScreen in Windows 10.
Note: for files downloaded with Edge in Windows 10, you need to disable Smart Screen explicitly in the browser as described here:
Disable Smart Screen for Edge downloads in Windows 10
You need to do the following.
- Open the Control Panel. See all ways to open Control Panel in Windows 10.
- Navigate to Control PanelSystem and SecurityAction Center. In the left pane, you will see the «Change Windows SmartScreen settings» link. Click it.
- The following window will appear on the screen:
- Set the option «Don’t do anything (turn off Windows SmartScreen)» as shown in red above and click OK.
That’s it. Windows SmartScreen is turned off now.
You can also turn off messages about Windows SmartScreen if you prefer to forget completely about its existence.
Support us
Winaero greatly relies on your support. You can help the site keep bringing you interesting and useful content and software by using these options:
If you like this article, please share it using the buttons below. It won’t take a lot from you, but it will help us grow. Thanks for your support!
Hello. Add your message here.
If you’re an experienced power user, you should already know what’s safe and what isn’t when it comes to downloading and installing apps.
SmartScreen is a security feature that was introduced in Internet Explorer 8 to help protect against malicious websites. Windows 8.1 was introduced to the desktop level and warned you before running unrecognized apps from the Internet that could potentially be unsafe. This security layer is built into Windows 10, too.
If you’re an experienced power user, you should already know what’s safe and what isn’t when downloading and installing apps. So, you don’t need the annoyance of the SmartScreen filter constantly popping up when you’re about to install something.
Important Note: If you’re new to Windows 10 or a novice user, I recommend not turning off SmartScreen. It does help protect you from installing malicious software. Also, Microsoft has improved the SmartScreen Filter in Windows 10 to integrate with Microsoft Edge and IE 11 to help keep you safe from malicious websites.
The shot below I received the other day when I was about to install VirtualBox. When it appears, it’s just a matter of clicking the “I agree…” box and the “Run anyway” button. However, when I’m trying to be productive and set up a new PC, it slows down progress and is plain annoying.
The neat thing is you can turn it off. To do that, bring up the hidden power user menu and open Control Panel, and select Security and Maintenance. Or, you can click Start and type: security and maintenance and select the result from the top.
Now click Change Windows SmartScreen settings.
Now you have three options, keep it on with admin approval to allow running the app (the default), warn about unrecognized apps but not require admin approval, or turn it off completely.
When you turn it off right away, a notification will pop up telling you how unsafe you’re being.
But, if you don’t want to be nagged about the fact you turned SmartScreen off, click Turn off messages about Windows SmartScreen under the Security section.
Disable SmartScreen Filter for IE or Microsoft Edge
I find SmartScreen most annoying when installing desktop programs, and not so much with the browser. If you’re an IE or Edge user, it’s probably best to leave it on. Even the most seasoned techie can accidentally click a malicious link or ad. But you can turn it off if you want. In IE 11 click Settings (gear icon) > Safety > Turn on SmartScreen Filter.
Then select the option to turn it off and click OK.
Microsoft Edge makes turning it off a bit easier. Open Edge and go to Settings > View Advanced Settings. Then scroll down to the bottom under Privacy and Services and turn off Help protect me from malicious sites and downloads with SmartScreen Filter.
If you have a problem downloading a valid file, one of the troubleshooting steps we cover is turning SmartScreen Filter off. You can learn more about download issues in our guide: How to Manage and Troubleshoot Downloads in Windows 10.
Conclusion
Remember, if you’re not bothered by the SmartScreen messages and want to keep every security advantage you can in Windows 10, leave it on. If you have kids, parents, or grandparents running Windows 7, 8.1, or 10 – leave it on for the desktop and definitely in IE 11.
For those of you who know what you’re doing, it’s nice to stop SmartScreen from popping up when you install software that you know is safe. Especially Open Source programs and other utilities. You can always turn it back on again if you think you’ll need it.
SmartScreen – утилита, встроенная в Windows 10, которая позиционируется как очередной необходимый слой защиты вашего компьютера от фишинга и других угроз безопасности. Программа выступает в роли фильтра подозрительных, по её мнению, программ и вредоносных сайтов. В интернете фильтр анализирует веб-сайты и сравнивает их адреса с уже имеющимся списком вредоносных сайтов. При обнаружении такого сайта SmartScreen предупредит о наличии угрозы безопасности.
Фильтр сверяет скачанные с интернета файлы с реестром опасных программ. В случае обнаружения совпадений он заблокирует их запуск и уведомит об угрозе безопасности. Он также выдаст предупреждение при скачивании малоизвестных файлов. SmartScreen определяет популярность скачивания файлов среди пользователей Internet Explorer и выдаёт предупреждение, если файл отсутствует в этом списке.
Заведомо безопасные файлы
В случае если вы точно знаете, что сайт, доступ к которому вам блокирует фильтр SmartScreen, безопасен, вы можете сообщить об этом в службу поддержки прямо на странице предупреждения. Для этого нужно нажать «Дополнительные сведения» и щёлкнуть по ссылке «Сообщить об отсутствии угроз на этом веб-сайте».
В отдельных случаях SmartScreen может защитить ваш компьютер от влияния злоумышленников. Но иногда всё же требуется отключить этот фильтр, чтобы обойти ложный запрет запуска безобидной программы или сайта.
В статье речь пойдёт о способах отключения SmartScreen в Windows 10, а также решении вопроса, когда опция отключения SmartScreen в настройках не активна.
Если вы не обновляли Windows до версии 1703 и выше, отключение SmartScreen будет выглядеть для вас по-другому. В статье описан способ отключения и для старых версий. Чтобы проверить версию своей операционной системы, зажимаем горячую комбинацию клавиш «Win+R» и вписываем в окно выполнить команду «winver». В результате появится окно с информацией о вашей версии Windows.
Узнаём версию операционной системы Windows 10
В новых версиях Windows способы отключения SmartScreen немного видоизменились. На данный момент отключить SmartScreen можно путём изменения параметров системы в центре безопасности Windows. Для этого следуем инструкции:
- Открываем Центр безопасности Защитника Windows. Для этого кликаем по значку щита в системном трее.
Открываем Центр безопасности Защитника Windows нажатием на значок щита.
Если этого значка у вас нет, нажимаем правой кнопкой на значок «Пуск» и выбираем «Параметры».
Открытие меню пуска нажатием по нему правой кнопки мыши
- Далее нажимаем на «Обновление и безопасность».
Меню «Параметры Windows»
- Слева в колонке находим «Безопасность Windows» и кликаем на «Открыть центр безопасности Защитника Windows».
Открываем «Центр безопасности Защитника Windows»
- Находим среди прочего «Управление приложениями/браузером» и открываем.
Кликаем по «Управление приложениями/браузером»
- Для отключения SmartScreen в пункте «Проверка приложений и файлов» выбираем «Выключить».
Выключаем SmartScreen
Отключаем SmartScreen через реестр Windows
Если по каким-то причинам у вас не получилось произвести отключение функций утилиты SmartScreen вышеописанным способом, то вам поможет редактор реестра. Для Windows Pro и Windows Enterprise также можно воспользоваться редактором локальной групповой политики.
Чтобы отключить фильтр SmartScreen через редактор реестра, выполним следующие инструкции:
- Нажимаем горячее сочетание клавиш Win+R. В окне «Выполнить» вводим команду «regedit». Жмём «Ок».
Открываем редактор реестра
- Переходим к разделу в реестре по пути HKEY_LOCAL_MACHINESOFTWAREPoliciesMicrosoftWindowsSystem.
Папка «HKEY_LOCAL_MACHINE» у вас на компьютере может назваться иначе. Ориентируемся на следующую папку в этом разделе – «SOFTWARE».
Раздел в редакторе реестра, отвечающий за фильтр SmartScreen.
- По умолчанию нас встречает пустой раздел. Для внесения нужных нам изменений в реестр нужно создать параметр DWORD в этом разделе.
Заходим в меню «Правка» – «Создать», выбираем «Параметр DWORD 32 бита» и называем его именем «EnableSmartScreen».(Не имеет значения разрядность вашей операционной системы, нужно создать именно «Параметр DWORD 32 бита»).
Создаём параметр DWORD в разделе реестра
- Переименовываем этот файл. Задаём ему имя «EnableSmartScreen», далее открываем его и пишем в поле «Значение» цифру 0.
Ставим значение 0 в параметре EnableSmartScreen
После работы в реестре перезагружаем компьютер для вступления изменений в силу.
Отключение SmartScreen через редактор локальной групповой политики
Если вы обладатель профессиональной или корпоративной версии Windows, вы можете воспользоваться редактором локальной политики для отключения SmartScreen.
- Открываем окно «Выполнить» нажатием клавиш Win+R и вводим gpedit.msc и нажимаем «Ок».
Открываем редактор групповой политики
- В корневом разделе «Конфигурация компьютера» переходим по пути «Административные шаблоны» — «Компоненты Windows» — «SmartScreen защитника Windows».
В этом разделе вы найдёте 2 подраздела под названиями «Explorer» и «Microsoft Edge» и каждом из этих разделов есть строковый параметр «Настроить функцию SmartScreen защитника Windows». Если вы хотите отключить SmartScreen только для браузера Microsoft Edge, выбираем соответствующий подраздел. Меня же интересует отключение для всей системы, поэтому я выбираю раздел «Explorer».
В редакторе групповой политики находим параметр «Настроить функцию SmartScreen Защитника Windows»
- Открываем этот параметр двойным нажатием и отключаем SmartScreen нажатием на кнопку «Отключено» и жмём «ОК».
Отключаем SmartScreen
После закрытия редактора SmartScreen будет отключен.
Отключение SmartScreen в старых версиях Windows 10
Для старых версий Windows отключение SmartScreen выглядит по-другому. Ниже описаны 2 способа деактивации этого фильтра для всей системы, а также вариант, когда нельзя отключить SmartScreen из-за блокирования операционной системой самой возможности деактивации фильтра.
Отключаем SmartScreen через панель управления Windows
Этот способ подойдёт только для Windows 10 версии 1703 и ниже. В новых версиях убрали SmartScreen и некоторые другие функции с панели управления и перенесли их в другое место.
- Открываем панель управления. Для этого правой кнопкой нажимаем по значку «Пуск» и выбираем «Панель управления».
- Далее в панели управления выбираем «Система и безопасность» «Безопасность и обслуживание» — «Изменение параметров Windows SmartScreen».
- В появившемся окне выбираем опцию «Ничего не делать (Отключить Windows SmartScreen)» и нажимаем «ОК»
Отключаем Windows SmartSreen через панель управления
Если все опции оказались неактивными, и вы не можете ничего поменять, следуем инструкциям:
- Открываем редактор реестра. Горячие клавиши Win + R и в поле вводим «regedit». Переходим в раздел HKEY_LOCAL_MACHINESoftwarePoliciesMicrosoftWindowsSystem, удаляем параметр EnableSmartScreen и перезагружаем компьютер.
Удаляем параметр EnableSmartScreen
То же самое можем сделать в редакторе локальной групповой политики.
Отключение SmartScreen в редакторе локальной групповой политики
Способ подойдёт для Windows 10 Pro и Enterprise версии 1703 и ниже.
- Для запуска этого редактора жмём комбинацию «Win+R», вводим «gpedit.msc» и жмём «Enter».
Открываем редактор групповой политики
- Переходим по пути «Конфигурация компьютера» — «Административные шаблоны» — «Компоненты Windows» — «Проводник» и открываем параметр «Настроить Windows SmartScreen».
Открываем опцию «Настроить функцию SmartScreen»
- Для параметра выставляем значение «Включено», а внизу в меню «Выберите один из следующих вариантов» нажимаем «Отключить SmartScreen» и кликаем «ОК».
Отключаем SmartScreen и нажимаем «ОК»
Перезагружаем компьютер, и с момента перезагрузки фильтр будет отключен.
Отключаем фильтр SmartScreen только для приложений из магазина Microsoft
При скачивании программ с просторов интернета, а не с официального магазина приложений Windows 10, операционная система будет рекомендовать установить приложение из проверенного источника. Функция SmartScreen проверяет адреса, к которым обращаются программы и иногда это приводит к их неработоспособности. Чтобы отключить фильтр для проверки URL адресов для магазина, следуем инструкции:
- Открываем параметры Windows. Для этого нажимаем правой кнопкой на значок Windows и нажимаем «Параметры». В открывшемся окне выбираем «Конфиденциальность».
Открываем параметры Windows и выбираем «Конфиденциальность»
- Во вкладке «Общие» находим «Включить фильтр SmartScreen для проверки веб-содержимого, которые могут использовать приложения из Магазина Windows» и отключаем эту функцию.
Отключаем фильтр SmartScreen
Отключаем SmartScreen для браузера Microsoft Edge
Если вы пользуетесь браузером Microsoft Edge и вам нужно отключить фильтр SmartScreen для него, заходим в браузер, выбираем «Параметры».
Открываем «Параметры» в браузере Microsoft Edge
Пролистываем вниз и нажимаем «Посмотреть дополнительные параметры». Снова листаем в самый низ к параметру, который называется «Защитите компьютер от вредоносных сайтов и скачиваний с помощью SmartScreen Защитника Windows» и переключаем его в положение «Выкл».
В дополнительных параметрах браузера Edge отключаем SmartScreen Защитника Windows
После этого SmartScreen для этого браузера будет отключён.
Программа Disim++ как способ отключения SmartScreen
Помимо стандартных способов отключения фильтра SmartScreen, не лишним будет упомянуть утилиту, в которой среди прочих настроек системы есть возможность отключить эту функцию. Программа не требует установки. Просто скачиваем её с официального сайта и открываем версию для вашей разрядности системы.
В главном меню программы переходим в раздел «Оптимизация», открываем список с названием «Настройка безопасности» и третьим пунктом видим опцию «Выключить фильтр SmartScreen». Чтобы выключить SmartScreen, нужно поставить переключатель в активную позицию (переключатель должен стать синим).
Выключаем SmartScreen в настройках программы Disim++
После изменения настроек может понадобиться перезагрузка, но в большинстве случаев все будет корректно работать и без неё.
Заключение
Стоит сказать, что запускать файлы из неизвестных источников, скачанных из интернета, может быть небезопасно для вашего компьютера. Отключать фильтр SmartScreen стоит только в том случае, если вы абсолютно уверены в безопасности открываемых вами файлов и сайтов.
Post Views: 715