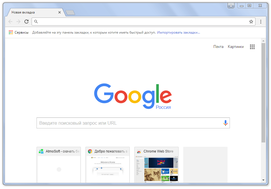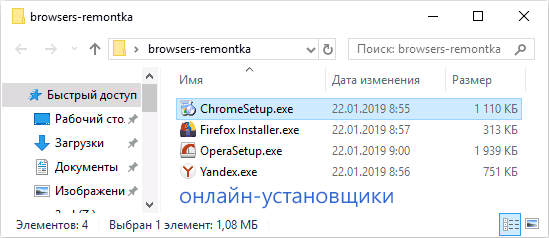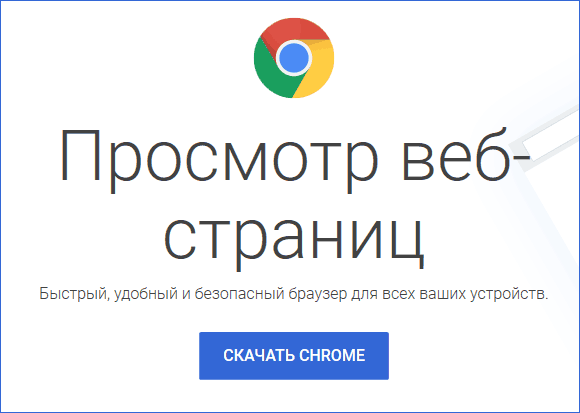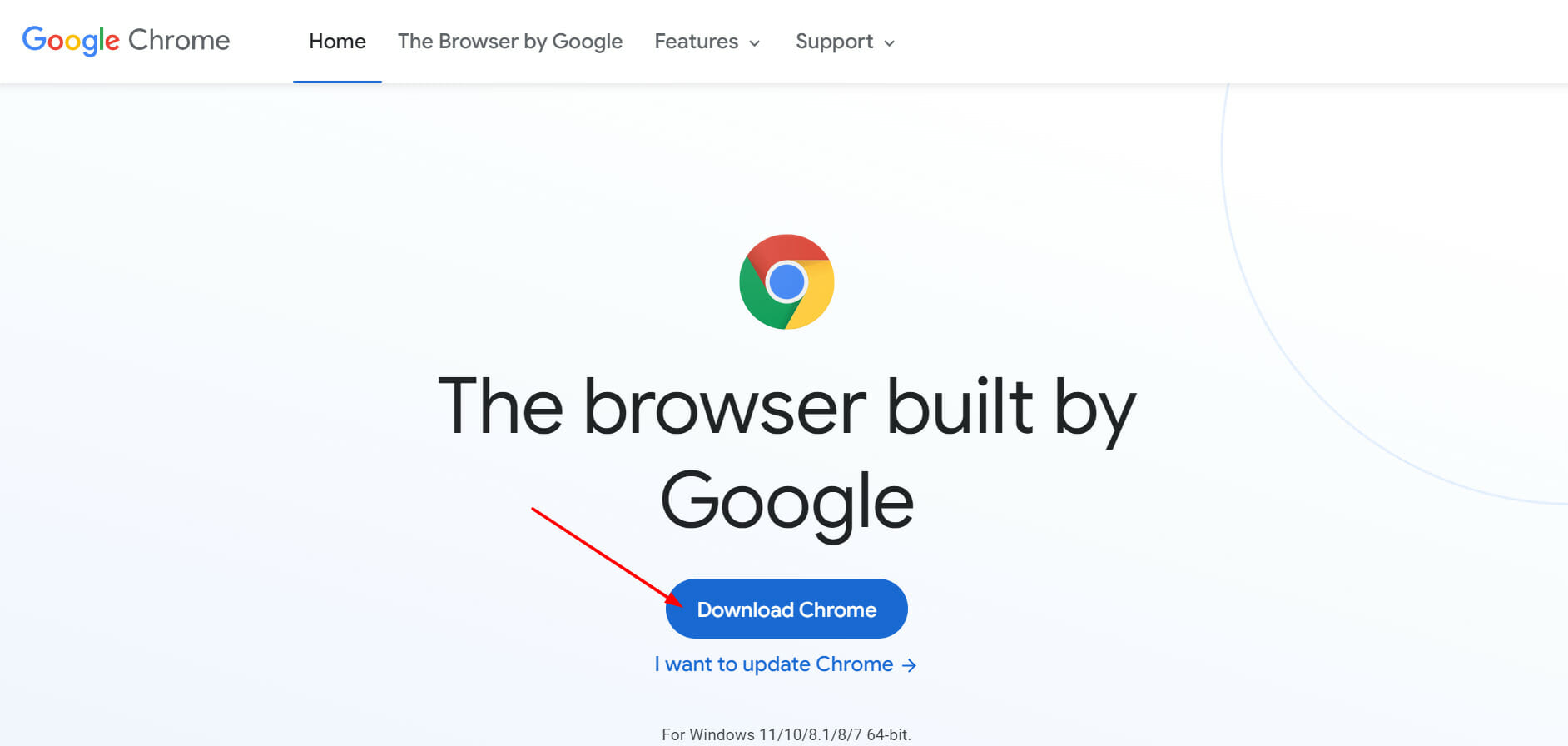Установить Google Chrome в качестве браузера по умолчанию
Разрешить автоматическую отправку статистики использования и отчетов о сбоях, чтобы помочь улучшить Google Chrome.
Подробнее…
Разрешить автоматическую отправку статистики использования и отчетов о сбоях, чтобы помочь улучшить Google Chrome.
Подробнее…
Разрешить автоматическую отправку статистики использования и отчетов о сбоях, чтобы помочь улучшить Google Chrome.
Подробнее…
Разрешить автоматическую отправку статистики использования и отчетов о сбоях, чтобы помочь улучшить Google Chrome.
Подробнее…
Установить Google Chrome в качестве браузера по умолчанию
Разрешить автоматическую отправку статистики использования и отчетов о сбоях, чтобы помочь улучшить Google Chrome.
Подробнее…
Разрешить автоматическую отправку статистики использования и отчетов о сбоях, чтобы помочь улучшить Google Chrome.
Подробнее…
Разрешить автоматическую отправку статистики использования и отчетов о сбоях, чтобы помочь улучшить Google Chrome.
Подробнее…
Разрешить автоматическую отправку статистики использования и отчетов о сбоях, чтобы помочь улучшить Google Chrome.
Подробнее…
Установить Google Chrome в качестве браузера по умолчанию
Разрешить автоматическую отправку статистики использования и отчетов о сбоях, чтобы помочь улучшить Google Chrome.
Подробнее…
Скачивая Chrome, вы принимаете Условия использования Google и Дополнительные условия использования Chrome и ChromeOS.
Скачивая Chrome, вы принимаете Условия использования Google и Дополнительные условия использования Chrome и ChromeOS.
Скачивая Chrome, вы принимаете Условия использования Google и Дополнительные условия использования Chrome и ChromeOS.
Скачивая Chrome, вы принимаете Условия использования Google и Дополнительные условия использования Chrome и ChromeOS.
Скачивая Chrome, вы принимаете Условия использования Google и Дополнительные условия использования Chrome и ChromeOS.
Скачивая Chrome, вы принимаете Условия использования Google и Дополнительные условия использования Chrome и ChromeOS.
Скачивая Chrome, вы принимаете Условия использования Google и Дополнительные условия использования Chrome и ChromeOS.
Скачивая Chrome, вы принимаете Условия использования Google и Дополнительные условия использования Chrome и ChromeOS.
Скачивая Chrome, вы принимаете Условия использования Google и Дополнительные условия использования Chrome и ChromeOS.
Скачивая Chrome, вы принимаете Условия использования Google и Дополнительные условия использования Chrome и ChromeOS.
Скачивая Chrome, вы принимаете Условия использования Google и Дополнительные условия использования Chrome и ChromeOS.
Скачивая Chrome, вы принимаете Условия использования Google и Дополнительные условия использования Chrome и ChromeOS.
Скачивая Chrome, вы принимаете Условия использования Google и Дополнительные условия использования Chrome и ChromeOS.
Скачивая Chrome, вы принимаете Условия использования Google и Дополнительные условия использования Chrome и ChromeOS.
Скачивая Chrome, вы принимаете Условия использования Google и Дополнительные условия использования Chrome и ChromeOS.
Скачивая Chrome, вы принимаете Условия использования Google и Дополнительные условия использования Chrome и ChromeOS.
Скачивая Chrome, вы принимаете Условия использования Google и Дополнительные условия использования Chrome и ChromeOS.
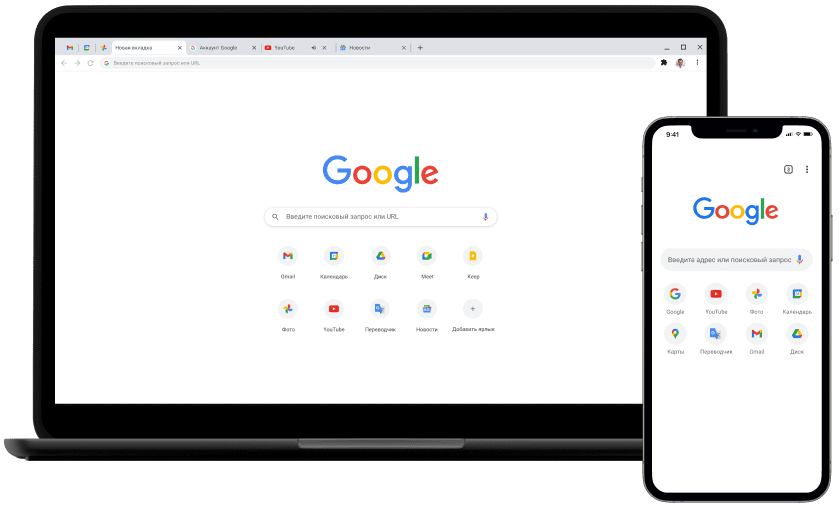
Создано Google
Инструменты Google прямо в браузере
Используя приложения Google, такие как Gmail, Google Pay и Google Ассистент, встроенные прямо в Chrome, вы сможете работать эффективнее.
Инструменты
Google
Встроенные функции безопасности
Управление настройками безопасности в интернете
В Chrome есть надежные средства для защиты вашей конфиденциальности и личных данных в интернете. Кроме того, вы можете сами задать нужные вам настройки конфиденциальности.
Безопасность
Полезные функции, встроенные прямо в Chrome
Эффективные и простые инструменты для работы в браузере
Наши полезные функции (например, проверка паролей, тёмная тема, адресная строка Google и многие другие) помогут вам работать в интернете эффективнее и безопаснее.
Подробнее
Советы по работе с браузером
Полезные советы по работе с Chrome
Синхронизируйте данные Chrome на разных устройствах, используйте сочетания клавиш, управляйте вкладками и не только. Эти советы помогут использовать браузер ещё эффективнее.
Узнать
больше
Другие версии Chrome
Ещё больше инструментов и ресурсов
Установите браузер от Google
Download Article
A user-friendly guide to get Google Chrome for the first time on your computer, iPhone, or Android
Download Article
- Using PC, Mac, or Linux
- Using iPhone or iPad
- Using Android
- Q&A
- Tips
|
|
|
|
Do you want to install Google Chrome to use as your default web browser? Luckily, Google Chrome is available to download for Windows, Mac OS, Linux, Android, and iOS. You’ll just need an existing browser to reach the download page, or the App Store on iOS. This wikiHow will show you how to download the Google Chrome web browser on your computer and mobile devices.
Things You Should Know
- On desktop, go to the download website. Click «Download Chrome», then launch the setup to install.
- On iOS, open the App Store. Open the Google Chrome app page, tap «Get», then confirm.
- On Android, go to the download website. Tap «Install», then «Accept».
-
1
Go to the Google Chrome download page in your web browser. You can use any web browser to download Google Chrome. If you haven’t installed a browser, you can use your operating system’s preinstalled web browser, such as Microsoft Edge for Windows and Safari for Mac OS.
-
2
Click Download Chrome. This is the blue button in the center of the page.
- Uncheck the box below if you don’t wish to send usage statistics to Google.
- You should see your download progress in your browser’s Downloads section. This may look like a down-arrow or appear as a section at the bottom of the window.
- The setup may take a few moments to download.
Advertisement
-
3
Launch the Chrome setup. Click the download icon in your browser to open your downloads folder, or you can navigate to your downloads using the File Explorer (Windows) or the Finder (Mac).
- This will look like ChromeSetup.exe. Double-click the .exe file to run the setup.
- This may take a few moments to install. When it’s finished, Google Chrome will open automatically. You can now set it as your default browser.
Advertisement
-
1
Open the App Store
. This will resemble a white A with a blue background.[1]
-
2
Enter Google Chrome into the search bar. You’ll need to tap the search field to type into it.
-
3
Open Google Chrome’s app page. Make sure this is the app created by Google LLC.
-
4
Tap Get. This will bring up the installation window. Depending on your device and settings, you may need to double-click the lock button or use Face ID to download the app.
- You may also be asked to enter your Apple ID password. Tap OK.
- Google Chrome will begin installing to your device. You’ll now be able to use Google Chrome.
- If you want to make Chrome your default browser, go to Settings → Chrome → Default Browser App → select Chrome.
Advertisement
-
1
Open the Google Chrome download in your mobile browser. With most Android devices, Google Chrome is already the default browser. If you’re trying to troubleshoot Chrome, you’ll need to uninstall it before trying to install it again.[2]
- Chrome is available on Android phones and tablets running Android 7.0 and later.
-
2
Tap Install. This is the blue button.
-
3
Tap Accept. Your download will begin immediately.
- When the download is finished, launch the app from your Home or All Apps page.
Advertisement
Add New Question
-
Question
When downloading, do I click «Save» or «Save As»?
You can just click Save and then Run.
-
Question
How long does it take to install Google Chrome on a Windows 10 computer?
It depends on your internet speed. It shouldn’t take more than a few minutes.
-
Question
How do I install Chrome on my Android tablet if I don’t have Google Play Store on it?
Find an APK file and download it, using a File Manager to install it. Don’t forget to enable the installation of third-party applications in the Settings menu.
See more answers
Ask a Question
200 characters left
Include your email address to get a message when this question is answered.
Submit
Advertisement
-
Google Chrome requires 350 MB of free disk space and 512 MB of RAM to run optimally. Verify that your computer has these resources freed up prior to installing Chrome.
Thanks for submitting a tip for review!
Advertisement
About This Article
Article SummaryX
1. Go to https://www.google.com/chrome.
2. Click Download Chrome.
3. Determine whether to make Chrome the default browser.
4. Click Accept and Install.
Did this summary help you?
Thanks to all authors for creating a page that has been read 1,576,084 times.
Is this article up to date?
Выбор браузера – вопрос непростой, поскольку разные браузеры по-разному взаимодействуют с одними и теми же сайтами. Причина кроется не только в характеристиках браузеров, но и в том, что веб-разработчики пишут сайты под конкретные, наиболее популярные браузеры, оставляя малоизвестные или новые браузеры без внимания. В итоге страницы могут грузиться некорректно, приложения на сайтах отрабатывать с ошибками. Вот почему ставить себе на компьютер нужно браузер из числа «чемпионских», в состав которых входит Google Chrome. Если вы планируете скачать браузер Google Chrome для Windows 10, то можно для этого воспользоваться нашим тематическим веб-ресурсом.
Содержание
- Установка и удаление Google Chrome
- Обзор интерфейса браузера Google Chrome
- Настройка стартовой страницы
- Автосохранение логинов и паролей
- Браузер по умолчанию
- Чистка кэша и истории просмотра
- Настройка поисковой системы
- Преимущества и недостатки браузераGoogle Chrome
- Заключение
Информация для тех, кто хочет установить гугл хром бесплатно для Windows 10 последнюю версию или для других версий Windows: обозреватель распространяется абсолютно бесплатно. Кстати, об операционной системе: Google Chrome можно устанавливать на Windows, macOS, Linux, Android, iOS. Также популярности Гугл Хрома способствует и многоязыковой интерфейс. Это позволяет компании Google привлекать к своему продукту аудиторию пользователей из разных стран мира. Разумеется, не все пользователи смогут самостоятельно разобраться, как установить и предварительно загрузить последнюю версию браузера на ПК или ноутбук. Именно поэтому, здесь предстоит рассмотреть все наиболее важные моменты.
Обратите внимание! К выбору ссылки для скачивания дистрибутива важно подойти ответственно. Потому что, слишком велик риск загрузить к себе на компьютер вредоносное программное обеспечение.
Установить Гугл Хром для Виндовс 10 очень просто. Для этого достаточно перейти по ссылке внизу этой страницы (1).
После завершения скачивания файла необходимо открыть папку «Загрузки» и запустить установочный файл. Ярлык на запуск программы можно найти в меню «Пуск» (2) и на рабочем столе компьютера (3):
Для удаления Google Chrome с компьютера необходимо вызвать меню «Пуск» (4) и выбрать в нём иконку «Параметры» (5):
В загруженном окне необходимо выбрать раздел «Приложения» (6):
После загрузки окна данного раздела вы видите список установленных на компьютер программ. Отыщите в нём Google Chrome, кликните по нему мышью и затем нажмите на кнопку «Удалить» (7). После дополнительного подтверждения операции данная программа будет удалена с вашего компьютера.
Обзор интерфейса браузера Google Chrome
По мнению пользователь браузер Гугл Хром является наиболее дружелюбным по сравнению с другими обозревателями. В нём нет ничего лишнего, что может раздражать и мешать работе. Более того, пользователь его может настроит сам, как захочет. Это утверждение касается не только функций, но и интерфейса программы.
При первом запуске программы страница представлена в классическом скине – без фона, который пользователь может настроить сам, если нажмёт на кнопку «Настроить» (8):
На загруженной странице можно увидеть целую коллекцию «нарядов» для Хрома. Также можно загрузить и свой рисунок (9). Страница персонализации позволяет настроить не только фон (10), но и расположение ярлыков (11), цветов и тем (12):
В верней части страницы по центру под логотипом компании Google располагается строка поиска (13). Адресная строка (14) тоже совмещает с собой строку поиска, а при поиске предлагает подсказки. Тут же справа есть иконка добавления страницы в Избранное (15).
По умолчанию в браузере установлена поисковая система от Google, но при желании из предложенного списка можно выбрать другую.
Под поисковой строкой располагается панель закладок (16), чуть ниже справа ссылка быстрого доступа к почте Gmail (17), а также ссылка на переход в галерею изображений (18). Иконка в виде матрицы (19) – это быстрый выход на меню доступа к другим программам компании Google:
Кстати, в браузере есть ещё одна удобная возможность: синхронизация настроек, паролей при его использовании с других устройств. Для этого необходимо авторизоваться в аккаунте Google (20).
Интересно будет заглянуть и в настройки браузера, для этого нужно нажать на иконку с тремя точками (21), расположенную в правом верхнем углу страницы:
Все настройки браузера визуально поделены на несколько разделов:
- Настройки окон,
- Управление закладками, загрузками, историей просмотра,
- Работа с данными на веб-страницах, дополнительные инструменты,
- Настройки браузера (22) и справочная информация.
Раздел с настройками самого браузера (22) поделён на подразделы, навигацию по которым можно осуществлять путём перехода по гиперссылкам названий подразделов (23). Чтобы не заблудиться в настройках в поисках нужной настройки, в разделе настроек есть своя строка поиска (24), куда можно ввести текст и отфильтровать ненужные настройки:
Из наиболее интересных для пользователя настроек можно назвать следующие:
- Настройка стартовой страницы,
- Сохранение логинов и паролей, а также их просмотр,
- Установка браузера по умолчанию,
- Чистка истории просмотра,
- Настройка поисковой системы в браузере.
Настройка стартовой страницы
Для настройки стартовой страницы необходимо перейти в раздел сервис с настройками, выбрать строку «Настройки». В меню настроек перейти в подраздел «Внешний вид» (25) и включить переключатель «Показывать кнопку «Главная страница» (26), затем ввести в строку адрес желаемого сайта (27):
Автосохранение логинов и паролей
Для включения возможности сохранения логинов и паролей необходимо запустить сервис настроек, в нём перейти в «Настройки», в подразделе «Я и Google» (28) выбрать строку «Пароли» (29):
На загруженной странице включить переключатель «Предлагать сохранение паролей» (30) и «Автоматический вход» (31). Ниже перечислен список сайтов с сохранёнными логинами и паролями и те сайты, для которых запрещено их сохранение. Этим списком можно управлять.
Браузер по умолчанию
Когда на компьютере установлено несколько браузеров, пользователю необходимо определиться, какой из них будет основным, то есть тем, который по умолчанию открывается при открытии гиперссылок. Для того чтобы в качестве браузера по умолчанию назначить Google Chrome, в разделе сервисных настроек необходимо выбрать пункт «Настройки» и внутри него подраздел «Браузер по умолчанию» (32), затем нажать на кнопку «Использовать по умолчанию» (33):
В появившемся окошке выберите Google Chrome (34):
Чистка кэша и истории просмотра
Иногда случается, что браузер Google Chrome начинает подвисать либо некорректно отображать страницы, это означает, что пора почистить кэш и историю просмотра. Это можно сделать, если в настройках браузера перейти в подраздел «Я и Google» и найти в параграфе «Конфиденциальность и безопасность» пункт «Очистить историю» (36):
В загруженном окошке необходимо установить «галочки» рядом со всеми пунктами (37), затем нажать на «Удалить данные» (38):
Настройка поисковой системы
Каждый из нас фанат какой-то определённой поисковой системы. По умолчанию в браузере Гугл Хром в качестве поисковой системы задан Google. Для замены поисковой системы на другую необходимо в настройках браузера перейти в подраздел «Поисковая система» (39) и нажать на выпадающий список рядом с текстом «Поисковая система, используемая в адресной строке (40).
Хром предлагает для выбора:
- Google,
- Яндекс,
- Mail.ru,
- Bing,
- Yahoo!
Преимущества и недостатки браузера Google Chrome
Если вы ещё не приняли решение установить Google Chrome на Windows 10 или отказаться, то стоит ознакомиться с его преимуществами и недостатками, а также почитать отзывы пользователей. Статистика, собранная разработчиками, позволяет выделить следующие плюсы Гугл Хрома:
- Быстрая загрузка страниц Интернета даже на устройствах со слабыми техническими параметрами,
- Повышенный уровень защиты информации (работа со списками опасных сайтов, технология «одна вкладка – это один процесс», запрос подтверждения пользователя на скачивание файлов),
- Гарантированная стабильность работы,
- Удобный, дружественный интерфейс браузера без лишних наворотов,
- Продвинутая технология для работы с различными плагинами и расширениями,
- Адресная строка совмещена со строкой поиска, при поиске пользователю предлагаются подсказки,
- Возможность входа в Интернет в анонимном режиме,
- Присутствие в интерфейсе автоматического переводчика, который работает с огромной коллекцией языков,
- Синхронизация с учётной записью пользователя в Google,
- Возможность перехода в режим разработчика.
На рынке программного обеспечения вряд ли встретишь продукт, у которого отсутствуют недостатки. К радости фанатов у браузера Google Chrome их не так много:
- Требует высокого объёмна оперативно памяти, что существенно скажется на работе слабых компьютеров,
- Высокий объём расхода заряда батареи, что может повлиять на возможность использования браузера на портативных устройствах,
- Возможность использования только одной поисковой системы – Google,
- Автоматическая отправка отчётов об использовании Гугл Хрома, данные на сбор которых можно отключить только частично.
Заключение
Подводя итог краткому обзору браузера Google Chrome, хочется отметить, что это дружелюбный и функционально продвинутый браузер, который нравится многим. Особую любовь он снискал за свои отличные способности при работе с плагинами и расширениями, которые востребованы пользователями. Скачать Google Chrome для Windows 10 и других версий Windows можно на нашем сайте.
( 1 оценка, среднее 1 из 5 )
Set Google Chrome as my default browser
Help make Google Chrome better by automatically sending usage statistics and crash reports to Google.
What are crash reports?
Help make Google Chrome better by automatically sending usage statistics and crash reports to Google.
What are crash reports?
Help make Google Chrome better by automatically sending usage statistics and crash reports to Google.
What are crash reports?
Help make Google Chrome better by automatically sending usage statistics and crash reports to Google.
What are crash reports?
Set Google Chrome as my default browser
Help make Google Chrome better by automatically sending usage statistics and crash reports to Google.
What are crash reports?
Help make Google Chrome better by automatically sending usage statistics and crash reports to Google.
What are crash reports?
Help make Google Chrome better by automatically sending usage statistics and crash reports to Google.
What are crash reports?
Help make Google Chrome better by automatically sending usage statistics and crash reports to Google.
What are crash reports?
Set Google Chrome as my default browser
Help make Google Chrome better by automatically sending usage statistics and crash reports to Google.
What are crash reports?
By downloading Chrome, you agree to the Google Terms of Service and Chrome and ChromeOS Additional Terms of Service
By downloading Chrome, you agree to the Google Terms of Service and Chrome and ChromeOS Additional Terms of Service
By downloading Chrome, you agree to the Google Terms of Service and Chrome and ChromeOS Additional Terms of Service
By downloading Chrome, you agree to the Google Terms of Service and Chrome and ChromeOS Additional Terms of Service
By downloading Chrome, you agree to the Google Terms of Service and Chrome and ChromeOS Additional Terms of Service
By downloading Chrome, you agree to the Google Terms of Service and Chrome and ChromeOS Additional Terms of Service
By downloading Chrome, you agree to the Google Terms of Service and Chrome and ChromeOS Additional Terms of Service
By downloading Chrome, you agree to the Google Terms of Service and Chrome and ChromeOS Additional Terms of Service
By downloading Chrome, you agree to the Google Terms of Service and Chrome and ChromeOS Additional Terms of Service
By downloading Chrome, you agree to the Google Terms of Service and Chrome and ChromeOS Additional Terms of Service
By downloading Chrome, you agree to the Google Terms of Service and Chrome and ChromeOS Additional Terms of Service
By downloading Chrome, you agree to the Google Terms of Service and Chrome and ChromeOS Additional Terms of Service
By downloading Chrome, you agree to the Google Terms of Service and Chrome and ChromeOS Additional Terms of Service
By downloading Chrome, you agree to the Google Terms of Service and Chrome and ChromeOS Additional Terms of Service
By downloading Chrome, you agree to the Google Terms of Service and Chrome and ChromeOS Additional Terms of Service
By downloading Chrome, you agree to the Google Terms of Service and Chrome and ChromeOS Additional Terms of Service
By downloading Chrome, you agree to the Google Terms of Service and Chrome and ChromeOS Additional Terms of Service
|
|
|
| Версия | Платформа | Язык | Размер | Формат | Загрузка |
|---|---|---|---|---|---|
|
Google Chrome |
Windows 10 |
Русский | 0,2MB | .exe |
Скачать |
| * Бесплатный браузер! |
Обзор браузера Google Chrome
Google Chrome – быстрый и функциональный браузер для новичков и профессионалов
Читать Далее »
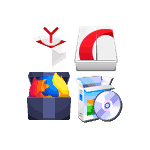
Обычно, это не представляет проблем, но в некоторых случаях может потребоваться и оффлайн-установщик (автономный установщик), позволяющий выполнить установку и без доступа в Интернет, например, с простой флешки. В этой инструкции — о том, как скачать оффлайн-установщики популярных браузеров, полностью содержащие всё необходимое для установки с официальных сайтов разработчиков, если это потребовалось. Также может быть интересным: Лучший браузер для Windows.
Загрузка оффлайн установщиков популярных браузеров
Несмотря на то, что на официальных страницах всех популярных браузеров по нажатию на кнопку «Скачать» по умолчанию загружается онлайн-установщик: небольшого размера, но требующий доступ в Интернет для установки и скачивания файлов браузера.
На тех же сайтах присутствуют и «полновесные» дистрибутивы этих браузеров, хотя ссылки на них найти бывает не так просто. Далее — список страниц для скачивания оффлайн-установщиков.
Google Chrome
Скачать оффлайн-установщик Google Chrome можно используя следующие ссылки:
- https://www.google.com/chrome/?standalone=1&platform=win (32-бит)
- https://www.google.com/chrome/?standalone=1&platform=win64 (64-бит).
При открытии указанных ссылок откроется обычная страница загрузки Chrome, но будет загружен именно оффлайн-установщик с последней версией браузера.
Mozilla Firefox
Все оффлайн-установщики Mozilla Firefox собраны на отдельной официальной странице https://www.mozilla.org/ru/firefox/all/. На ней доступна загрузка последних версий браузера для Windows 32-бит и 64-бит, а также для других платформ.
Обратите внимание, что на сегодняшний день основная официальная страница загрузки Firefox также в качестве основной загрузки предлагает оффлайн-установщик, но с «Сервисами Яндекса», а ниже доступен онлайн-вариант без них. При скачивании браузера со страницы с автономными установщиками «Элементы Яндекса» по умолчанию установлены не будут.
Яндекс Браузер
Для скачивания оффлайн установщика Яндекс Браузера можно использовать два метода:
- Откройте ссылку https://browser.yandex.ru/download/?full=1 и загрузка браузера для вашей платформы (текущей ОС) начнется автоматически.
- Используйте «Конфигуратор Яндекс Браузера» на странице https://browser.yandex.ru/constructor/ — после выполнения настроек и нажатия кнопки «Скачать браузер» будет загружен автономный установщик настроенного браузера.
Opera
С загрузкой Opera проще всего: просто зайдите на официальную страницу https://www.opera.com/ru/download
Ниже кнопки «Download» для платформ Windows, Mac и Linux вы также увидите ссылки для загрузки пакетов для автономной установки (что и есть требуемый нам оффлайн-установщик).
Вот, пожалуй, и всё. Обратите внимание: у оффлайн-установщиков есть и недостаток — если его использовать после выхода обновлений браузера (а обновляются они часто), вы установите старую его версию (которая, при наличии Интернета, будет обновлена автоматически).
Google Chrome doesn’t need an introduction. Regarded by many as the best web browser for all types of devices, Chrome delivers superior speed, security, and privacy. It’s the top choice of many Windows users who drop Microsoft Edge and Internet Explorer in favor of a third-party web browser.
Wrapped in a user-friendly interface and featuring intuitive controls, Chrome receives new features, improvements and bug fixes regularly. It’s also possible to enhance its functionality by downloading and installing extensions from the Chrome Web Store.
Partly based on the Chromium open-source project, Google Chrome is a cross-platform web browser, which means that it’s compatible with multiple devices. These include Windows, macOS, Linux, Android, iOS, and Chrome OS.
You can fully customize the interface and behavior, switch to incognito mode to enjoy private browsing, and sync your Chrome settings across all supported devices by logging in with a Gmail account.
Before getting our final verdict for Google Chrome, take a look at its system requirements, setup procedure, interface, set of features, and release channels.
Google Chrome’s system requirements
Before downloading and setting up Chrome, make sure your PC meets these conditions:
- Windows 11, 10, 8.1, 8, 7 (either 32-bit or 64-bit)
- Intel Pentium 4 or newer processor (SSE2 capable)
How to download Chrome on Windows 10 & 11
- Navigate to the Google Chrome download page.
- Press the Download button on the page.
- Right-click on the ChromeSetup.exe to open it in the folder.
- Double-click on ChromeSetup.exe to open the installer.
How to install Google Chrome on Windows 10 & 11
Setting up Chrome on your Windows PC is a simple task that needs only one click. However, you can’t modify the default path or control program shortcuts.
There’s also a portable version of Chrome you can add to your collection of no-install software. You can save it to a USB flash drive to run Chrome on any PC and easily access your personal settings by logging in with a Gmail account.
As far as the graphical interface goes, Chrome has a streamlined window and a clean appearance. The address bar is accompanied by buttons to go back, forward, and refresh the page. Meanwhile, the hamburger menu houses all options and configuration settings supplied by the web browser.
Screenshots
Our Review
- Pros
- Highly intuitive interface and options
- Available for multiple platforms
- Free to use, no ads, no hidden costs
- Cons
- None
Google Chrome release channels
There are 4 release channels: Stable, Beta, Developer, and Canary. Chrome goes through a backward development phase, starting with Canary and ending up with Stable, the final product released for the public.
The Canary and Developer channels are available for developers and curious users interested in upcoming Chrome editions. Meanwhile, Google Chrome Stable receives about 4 major updates every year.
However, most users who can’t wait for the next Stable edition can check out the Beta channel, which is published about 1 month prior to Stable.
Superior browsing experience for all platforms
Google Chrome frequently scores the highest marks in speed, security, and usability. It’s wrapped in a good-looking interface and has highly intuitive options for all platforms, whether you prefer a desktop, tablet, or smartphone. Since the beginning of 2018, Chrome has been the most used web browser across all countries.
We also think that Google Chrome is one of the two best web browsers out there, along with Mozilla Firefox. It’s quite difficult to choose between the two since they’re both equipped with such powerful features. Perhaps Chrome has a little something extra, thanks to the Gmail synchronization feature.
Google Chrome FAQ
- Do I have Google Chrome installed?
To check if you have Google Chrome installed on Windows 10, press the Win key and search for Chrome. You can also right-click the Start button to go to Apps and Features and look for Chrome in the list.
But a quicker solution is to press Ctrl + R, then type Chrome and press Enter to see if the web browser launches. However, if you have a portable edition of Chrome, you have to look for it on your hard drive.
- How do I update Chrome?
Google Chrome updates itself automatically. But if you want to check this manually, open the hamburger menu and go to Help -> About Google Chrome. The browser opens a new page and starts looking for newer versions. If there’s a new update, Chrome applies it automatically. You might have to restart the browser, though.
- Is there a better browser than Chrome?
If you’re looking for an alternative to Chrome, we recommend checking out Mozilla Firefox, Opera, and Brave.
Full Specifications
- Software Version
- Latest version
- License
- Freeware
- Keywords
- browser, google