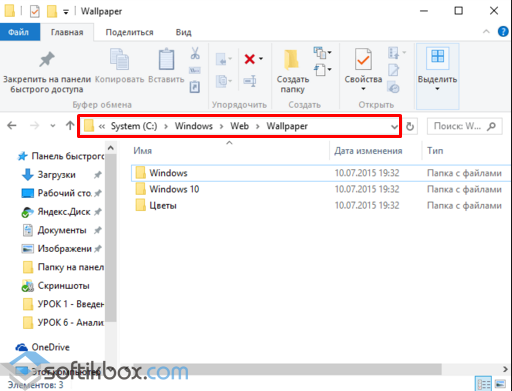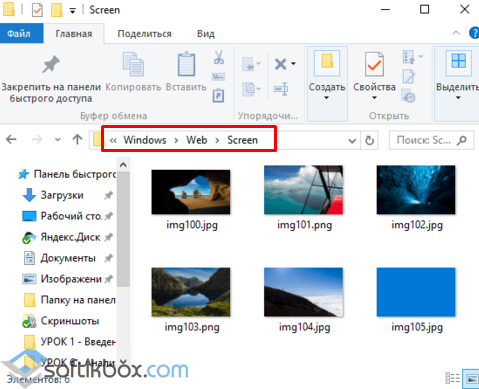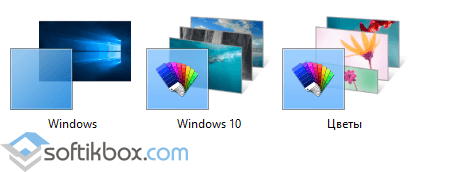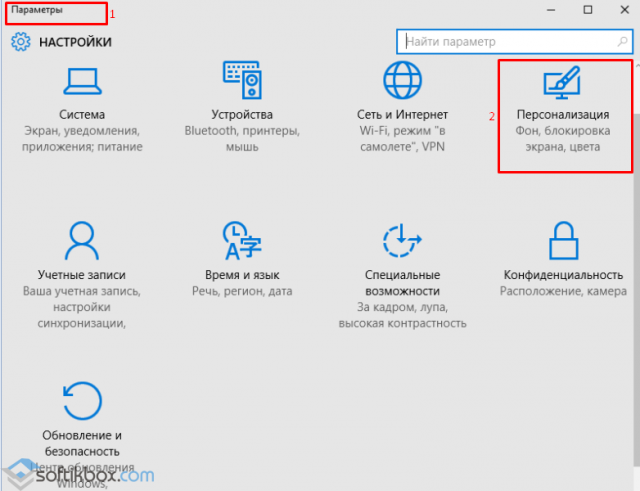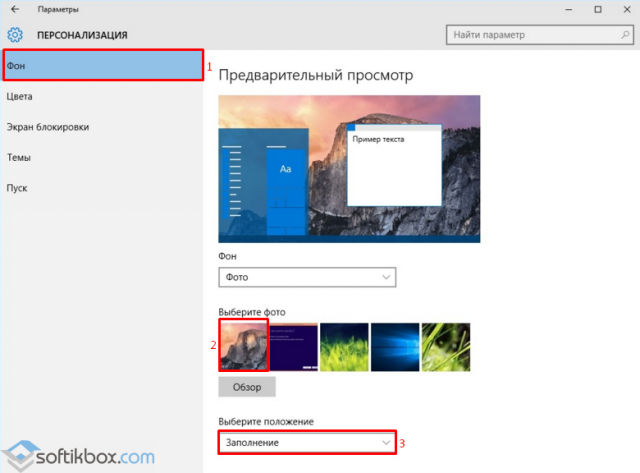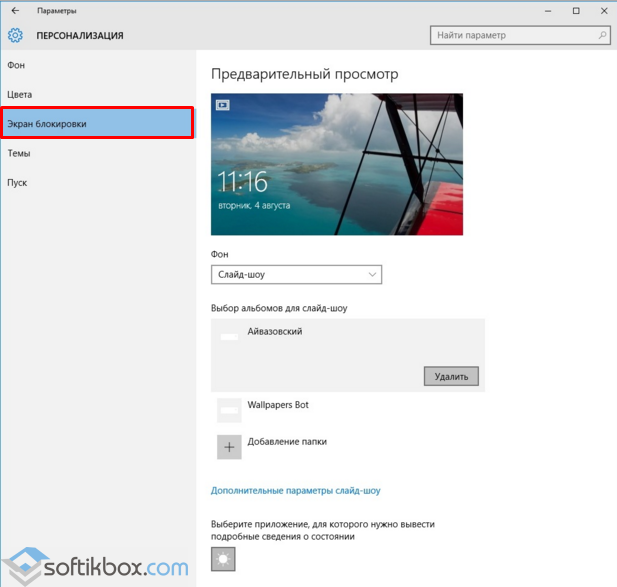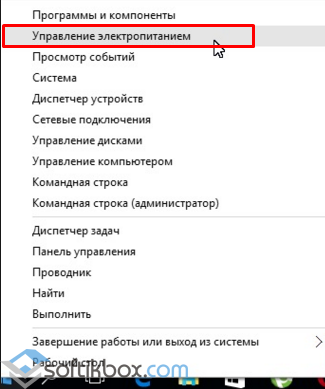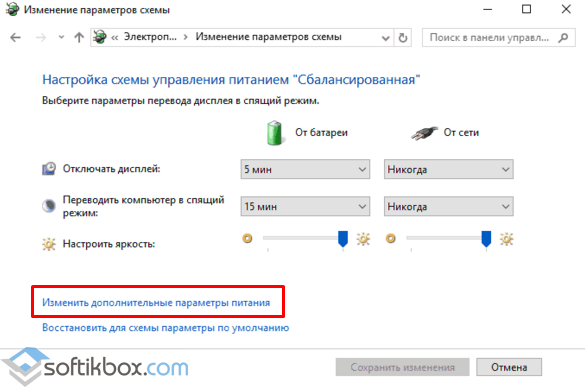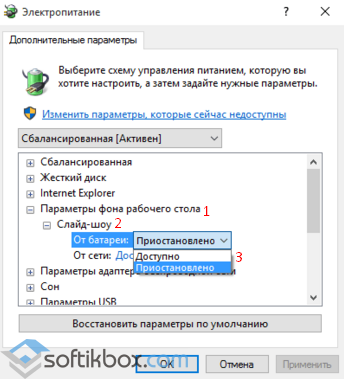03.05.2016
Просмотров: 18335
Компания Microsoft выпустила для операционной системы Windows 10 ряд официальных обоев, расширением в 1920х1200 и выше. Эти обои можно скачать как на сайте разработчика, так и найти на своём ПК.
Читайте также: Что делать, если на рабочем столе не работает слайд-шоу Windows 10?
Содержание:
- Где находятся обои для рабочего стола Windows 10?
- Как установить обои на рабочий стол ОС Windows 10?
Где находятся обои для рабочего стола Windows 10?
Для того, чтобы посмотреть красивые картинки, которые предназначены для рабочего стола или экрана блокировки, необходимо перейти по адресу:
- Диск С, папка «Windows» и «Web». Здесь будут храниться три папки: «4К», «Wallpaper» и «Screen».
- В папке «4К» хранятся логотипы Windows 10, которые также можно использовать в качестве заставки. В папке «Screen» имеются изображения для блокировки экрана. В папке «Wallpaper» можно найти обои.
Как установить обои на рабочий стол ОС Windows 10?
В число оригинальных обоев для рабочего стола и изображений экрана блокировки входят картинки с папки «Wallpaper». Здесь хранятся три папки, а именно: «Windows», «Windows 10», «Цветы».
Чтобы установить любую HD-картинку, необходимо выполнить следующие действия:
- Жмём «Пуск», «Параметры» и выбираем «Персонализация».
- В разделе «Фон» находятся картинки для рабочего стола. Выбираем любую. В окошке сверху появится предварительный просмотр. Выбираем степень заполнения экрана картинкою.
- Если перейти к разделу экрана блокировки, то здесь также есть картинки для заставки.
- Здесь можно выбрать отображение заставки в виде слайд-шоу, добавив в отдельную папку картинки и задав им интервал отображения.
Если Windows 10 установлена на ноутбуке, отображение слайд-шоу можно задать от сети и от батареи. Для этого выполняем следующее:
- Жмём правой кнопкой мыши на значке «Пуск» и выбираем «Управление электропитанием».
- Откроется раздел «Панели управления». Нажимаем «Настройка схемы электропитания».
- В новом окне выбираем «Изменить дополнительные настройки питания».
- Открываем ветку рабочего стола. Находим пункт «Слайд-шоу» и задаём «Доступно».
Сохраняем изменения и перезагружаем компьютер.
Discover a new place each day
Bing Wallpaper includes a collection of beautiful images from around the world that have been featured on the Bing homepage. Not only will you see a new image on your desktop each day, but you can also browse images and learn where they’re from.
Get it now

Intelligent and beautiful search
Find what you need to bring your ideas to life. Tap into trending news and intelligent answers when you search on Bing. Plus, if available in your market, sign up for Microsoft Rewards to earn points—just for searching—and redeem them for gift cards, sweepstakes entries, nonprofit donations, and more.
Get the app
Install Bing Wallpaper in 6 easy steps
- Download the Bing Wallpaper app
- Run BingWallpaper.exe
- Click Install now
- Click Finish
- If prompted from your browser, add the extension**
- Explore the Bing Wallpaper app in the system tray
Get started
*The Bing Wallpaper app is compatible with Windows 7 and above only at this time.
**Applicable to Internet Explorer 11, Microsoft Edge version 74 or above, Chrome and Firefox.
Themes, Wallpapers, background pictures are few ways every Windows 11/10 users like to customize Windows. In this post, we will share some great resources. You can Download free background pictures for Desktop in Windows 11/10. Do note when downloading background images, make sure they are image files like PNG, JPEG, and not an executable or Zip file. Also remember to opt-out of third-party offers, if any.

Here is a list of websites that allow you to download background images for free and use it anywhere. However, if you are using it for commercial purposes, make sure to check the licensing details.
- Microsoft’s Official Wallpaper Collection
- WallpaperHub
- Unsplash
- Pexels
- Wallpapers Home (4K/8K)
- Download Bing wallpapers
- Gratisography
- Life of Pix
- Picjumbo
- Stocksnap.io
- Pixabay.
Make sure to save the images in a folder, and on a different drive, so you don’t lose them.
1] Microsoft’s Official Wallpaper Collection
Microsoft has a dedicated page that lists an enormous collection of wallpapers based on different categories. All you need to do is go this page, expand one of the categories, open the image, and save it. Once the download is complete, right-click on the image to set as the desktop background or wallpaper. If you need more, visit the Microsoft Store.
Categories include Animals, Art, Automotive, games, Holiday and Seasons, natural Wonders, Places, Landscapes, Plants, Branded wallpapers, and more. If you download a lot of them, I would suggest you disable wallpaper compression, set them as a slideshow, auto-change wallpapers or create a theme out of it.
2] WallpaperHub
Wallpaper Hub offers high-resolution wallpapers from newly launched Surface devices, Microsoft events(Conference Collection), Ninja Cat original wallpapers, and more. It offers something unique which every Microsoft fan would love. He also keeps adding Bing wallpaper to WallpaperHub.
You can sort by label, resolution, tags. You can download a collection in ZIP or download them individually based on the resolution. The design of the website might look familiar with Microsoft Store.
3] Unsplash
It’s a community-driven website that is dominated by photographers. They make sure each of the images are checked and handpicked for quality. If you register with the site, you can create a collection of wallpapers you like and download them. Download from unsplash.com/wallpapers
Read: Best HD Marvel Wallpapers for Windows PC
4] Pexels
It is another website driven by the community of photographers and sources like Pixabay, Gratisography, Little Visuals, and many others. You can download high-resolution photos and use them as wallpaper. The best part of finding wallpaper here is that they are categorized well and tagged. Make sure to check the Explore section of the website, which offers the most appealing collection. Download from pexels.com
5] Wallpapers Home (4K/8K)
If you are looking for a 4K and 8K resolution wallpaper, this website is where you need to head. If you wish to download wallpaper with low resolution, you can choose when you are about to click on the download button. Download from wallpapershome.com/download-wallpapers/windows/
6] Download Bing wallpapers
Bing offers daily wallpapers, and they are fantastic. Sadly there is no way to set them as wallpaper except for the lock screen, which works through Windows Spotlight. So if you want to download Bing wallpapers every day, and use it as background pictures for Desktop, then you need to use BingDownloader or BingPaper. Learn how you can use the application to download Bing Wallpapers.
7] Gratisography
It is a limited collection of wallpapers website, and its only because they want to offer quality and non-repetitive images. So if you are looking for some exclusive images which can tell a story, this is the website you need to visit.
While you can use the images for almost anything, the website restricts to redistribute Gratisography pictures, including on other stock (paid or free) sites/apps. Download from gratisography.com
Read: Best free Icon packs for Windows 11/10
8] Life of Pix
It’s a website that picks up the best photographer of the week and showcase their pictures. The reason I selected this website is because of the quality. You can find high-resolution images that you can use as a desktop background, but they might be limited. Download from lifeofpix.com
9] Picjumbo
It offers free stock photos, backgrounds, and free high-resolution images for personal and commercial use. Looking at the pictures, they have some impressive collection of pictures. While the photos are free, they also offer a premium program that can get you all the photos from the website in a click, new photos via email, and more. Download from picjumbo.com
TIP: Here are some of the best feer best free Screensavers for Windows PC.
10] Stocksnap.io
It’s a community-driven website that offers a decent collection free stock images you can download and use as a desktop background. They also provide a tag-based search to help you discover stock images based on your choice. Download from Stocksnap.io
TIP: Download Windows 11 wallpapers in exciting colors for your PC.
11] Pixabay
They offer over 1 million+ high-quality stock images and videos. Like others, you can use the photos as a desktop background or create a theme out of it, and even use it for business. Download from pixabay.com
We hope you find these websites as a great resource to download free background pictures for your desktop in Windows 10.
Where can I get free desktop wallpapers?
There are some pretty good platforms where you can get free desktop wallpapers. You can explore Microsoft’s Official Wallpaper Collection, use Unsplash, Pixabay, WallpaperHub (to download official and unofficial Microsoft wallpapers), Pexels service, and more to download some best free wallpapers. A list of all such options is created in this post above to help you easily get free and good-quality desktop wallpapers. Check this list.
What is the best free wallpaper app for PC?
If you are looking for some best free Microsoft Store apps to change the background or wallpaper on Windows 11/10 computer, then you can use the following apps:
- Daily Desktop Wallpaper. It changes your desktop background or lock screen with Bing image of the day
- Dynamic Theme
- Wallpaper Studio 10. It provides 5K, 4K, or 8K wallpapers for free. Hundreds of backgrounds are available to use.
What kind of wallpaper is best for PC?
It entirely depends on the user what kind of wallpaper he/she finds best for his/her PC. While some users like to add animated backgrounds, other users find adding video as a desktop background cool. Some want plain and simple backgrounds, others need official wallpapers (like Bing Wallpapers, Microsoft wallpapers, etc.), and so on. Keeping that thing in mind, we have created a list in this post that include different platforms to grab different kinds of wallpapers.
TIP: Go here if you are looking for Live Wallpapers for Windows PC.
How do I download high-quality wallpapers?
If you want to download HD Marvel wallpapers for Windows 11/10, then Wallpaper Flare, HDqwalls, etc., are some good free services to use. On the other hand, if you want to download high-quality nature wallpapers, animal wallpapers, Microsoft wallpapers, and other official wallpapers, then check the list of the best free wallpapers and background picture tools covered in this post.
If you love desktop wallpapers, then these links are sure to help you:
- Desktop Wallpapers from Microsoft Design
- Live Wallpaper Clocks for Windows PC
- Download Google Earth images as Wallpaper
- Display animated Wallpapers on Windows desktop
- Display images & video on your desktop wallpaper
- Set animated live video wallpaper as Windows desktop background
- Set animated GIFs as wallpaper in Windows.
Эта операционная система нацелена на визуальную привлекательность и комфорт пользователей. В OC, по умолчанию, предусмотрено наличие фоновых изображений. Где найти стандартные обои для windows 10 и как их скачать?
Где хранятся стандартные обои в windows 10
Чтобы найти фоновые картинки, нужно выполнить следующие действия:
- Заходим в меню «Пуск».
- Кликаем по значку «Проводник».
- В открывшемся окне, в списке (он расположен слева) находим иконку диска C – OS (C:).
- В списке папок диска С переходим в директорию «Windows».
- В ней находим папку «Web». Она нам и нужна, так как содержит все стандартные обои виндовс 10 на рабочий стол.
Папка «Web» содержит три директории:
- 4 K;
- Screen;
- Wallpaper.
Первая директория 4 K содержит девять однотипных рисунков в фирменном стиле десятки Hero. Они специально выполнены в различных разрешениях, для обеспечения качественного отображения на различных типах экранов и мониторов.
Категория «Screen» наполнена шестью изображениями, которые используются системой в качестве оформления экрана блокировки.
«Wallpaper» содержит три группы предустановочных файлов изображений в различных разрешениях.
Windows Spotlight
Помимо обычных фоновых картинок, для обеспечения работы функции «Виндовс: интересное» (производит автоматическую смену изображений на экране блокировки), в системе размещены дополнительные фотографии. Как их найти?
- Одновременным нажатием клавиш Win + R откроется окно «Выполнить».
- В поле «Открыть» вводится следующая команда:
%USERPROFILE%AppDataLocalPackagesMicrosoft.Windows.ContentDeliveryManager_cw5n1h2txyewyLocalStateAssets - После нажатия кнопки ОК, откроется окно с перечнем файлов
- Рисунки нужно скопировать в какую-нибудь новую папку.
Теперь их формат нужно сделать пригодным для использования. Если файлов немного, они вручную переименовываются с добавлением расширения — .jpg. У большого количества документов наименование можно изменить следующим образом:
Как скачать стандартные обои windows 10
Чтобы скачать фоновые картинки системы на носитель или другое устройство необходимо зайти в нужную директорию, выбрать интересующий файл и, стандартным образом (Ctrl+C – копировать, Ctrl+V – вставить), перенести его по нужному адресу. Переименованные файлы для оформления «Виндовс: интересно» легко скачиваются на нужное устройство аналогично.
Новые варианты типовых фоновых изображений Майкрософт можно скачать на официальном сайте компании. Для этого в поисковике набирается запрос – Майкрософт помощь.
Переходим на официальный сайт компании. В поисковой строке вводится запрос – обои.
Поисковик выдаст список возможных вариантов выбора. Выбираем первый вариант – подборка обоев.
На открывшейся странице выбираем понравившиеся картинки и скачиваем.
Отличного Вам дня!

Но некоторые другие нюансы могут быть не очевидны, особенно для начинающих пользователей, например: как изменить обои на не активированной Windows 10, настроить автоматическую смену обоев, почему фото на рабочем столе теряют качество, где они хранятся по умолчанию и можно ли сделать анимированные обои на рабочий стол. Всё это — предмет данной статьи.
- Как установить и изменить обои (в том числе, если ОС не активирована)
- Автоматическая смена (слайд-шоу)
- Где хранятся обои Windows 10
- Качество обоев рабочего стола
- Анимированные обои
Как поставить (изменить) обои рабочего стола Windows 10
Первое и самое простое — как установить свою картинку или изображение на рабочий стол. Для этого в Windows 10 достаточно нажать правой кнопкой мыши по пустому месту рабочего стола и выбрать пункт меню «Персонализация».
В разделе «Фон» настроек персонализации выберите «Фото» (если выбор недоступен, так как система не активирована, информация о том, как это обойти есть далее), а потом — фото из предлагаемого списка или же, нажав по кнопке «Обзор» установите собственное изображение в качестве обоев рабочего стола (которое может храниться в любой вашей папке на компьютере).
Помимо прочих настроек, для обоев доступны опции расположения «Расширение», «Растянуть», «Заполнение», «По размеру», «Замостить» и «По центру». В случае если фотография не соответствует разрешению или пропорциям экрана можно привести обои в более приятный вид с помощью указанных опций, однако рекомендую просто найти обои, соответствующие разрешению вашего экрана.
Тут же вас может поджидать и первая проблема: если с активацией Windows 10 не все в порядке, в параметрах персонализации вы увидите сообщение о том, что «Для персонализации компьютера нужно активировать Windows».
Однако и в этом случае у вас есть возможность изменить обои рабочего стола:
- Выберите любое изображение на компьютере, кликните по нему правой кнопкой мыши и выберите пункт «Сделать фоновым изображением рабочего стола».
- Аналогичная функция поддерживается и в Internet Explorer (причем он вероятнее всего есть в вашей Windows 10, в Пуск — Стандартные Windows): если открыть изображение в этом браузере и кликнуть по нему правой кнопкой мыши, можно сделать его фоновым рисунком.
Так что, даже если ваша система не активирована, изменить обои рабочего стола все равно можно.
Автоматическая смена обоев
Windows 10 поддерживает работу слайд-шоу на рабочем столе, т.е. автоматическую смену обоев среди выбранных вами. Для того, чтобы использовать эту возможность, в параметрах персонализации, в поле «Фон» выберите «Слайд-шоу».
После этого вы сможете задать следующие параметры:
- Папку, содержащую обои рабочего стола, которые должны использоваться (при выборе выбирается именно папка, т.е. после нажатия «Обзор» и входа в папку с изображениями вы увидите, что она «Пустая», это нормальная работа данной функции в Windows 10, содержащиеся обои все равно будут показываться на рабочем столе).
- Интервал автоматического изменения обоев (их также можно будет менять на следующие в меню правого клика мышью по рабочему столу).
- Порядок и тип расположения на рабочем столе.
Ничего сложного и для кого-то из пользователей, кому скучно все время лицезреть одну и ту же картинку, функция может быть полезной.
Где хранятся обои рабочего стола Windows 10
Один из часто задаваемых вопросов, касающихся функционала изображений рабочего стола в Windows 10 — где находится стандартная папка с обоями на компьютере. Ответ не совсем четкий, но для интересующихся может оказаться полезным.
- Некоторые из стандартных обоев, в том числе использующихся для экрана блокировки вы можете найти в папке C: Windows Web в подпапках Screen и Wallpaper.
- В папке C: Users имя_пользователя AppData Roaming Microsoft Windows Themes вы найдете файл TranscodedWallpaper, который представляет собой текущие обои рабочего стола. Файл без расширения, но по факту это обычный jpeg, т.е. вы можете подставить расширение .jpg к имени этого файла и открыть любой программой для обработки соответствующего типа файлов.
- Если вы зайдете в редактор реестра Windows 10, то в разделе HKEY_CURRENT_USER SOFTWARE Microsoft Internet Explorer Desktop General вы увидите параметр WallpaperSource, указывающий путь к текущим обоям рабочего стола.
- Обои из тем оформления вы можете найти в папке C: Users имя_пользователя AppData Local Microsoft Windows Themes
Это все основные расположения, где хранятся обои Windows 10, если не считать тех папок на компьютере, где вы их храните сами.
Качество обоев на рабочем столе
Одна из частых жалоб пользователей — плохое качество обоев на рабочем столе. Причинами этого могут служить следующие моменты:
- Разрешение обоев не соответствует разрешению вашего экрана. Т.е. если ваш монитор имеет разрешение 1920×1080, следует использовать обои в том же разрешении, без использования опций «Расширение», «Растянуть», «Заполнение», «По размеру» в настройках параметров обоев. Оптимальный вариант — «По центру» (или «Замостить» для мозаики).
- Windows 10 перекодирует обои, которые были в отличном качестве, сжимая их в Jpeg по-своему, что приводит к более плохому качеству. Это можно обойти, далее описано, как это сделать.
Для того, чтобы при установке обоев в Windows 10 они не теряли в качестве (или теряли не столь существенно), вы можете изменить один из параметров реестра, который определяет параметры сжатия jpeg.
- Зайдите в редактор реестра (Win+R, ввести regedit) и перейдите к разделу HKEY_CURRENT_USER Control Panel Desktop
- Кликнув правой кнопкой мыши в правой части редактора реестра создайте новый параметр DWORD с именем JPEGImportQuality
- Дважды кликните по вновь созданному параметру и задайте ему значение от 60 до 100, где 100 — максимальное качество изображения (без сжатия).
Закройте редактор реестра, перезагрузите компьютер или перезапустите проводник и заново установите обои на рабочий стол, чтобы они отобразились в хорошем качестве.
Второй вариант использовать обои в высоком качестве на рабочем столе — подменить файл TranscodedWallpaper в C: Users имя_пользователя AppData Roaming Microsoft Windows Themes вашим оригинальным файлом.
Анимированные обои в Windows 10
Вопрос про то, как сделать живые анимированные обои в Windows 10, поставить видео в качестве фона рабочего стола — один из самых часто задаваемых у пользователей. В самой ОС встроенных функций для этих целей нет, и единственное решение — использовать стороннее ПО.
Из того, что можно рекомендовать, и что точно работает — программа DeskScapes, которая, правда, является платной. Причем функционал не ограничивается только анимированными обоями. Скачать DeskScapes можно с официального сайта http://www.stardock.com/products/deskscapes/
На этом завершаю: надеюсь, вы нашли здесь то, чего не знали раньше про обои рабочего стола и что оказалось полезным.
Download Article
Download Article
A wallpaper is the background image on your desktop. It’s also called the desktop background. Windows 10 allows you to choose your own wallpaper. Several built-in wallpapers are provided, as well as the option to use your own. This article will show you how.
- Note: There is a massive amount of wallpapers posted to the internet, and they’re often free to use. Simply perform a web search for the type of wallpaper/background you want.
Steps
-
1
Right-click an empty space on the desktop. Doing so will prompt a drop-down menu.
-
2
Click Personalize. This option is at the bottom of the drop-down menu.
Advertisement
-
3
Click the box beneath the «Background» heading. You can click one of the following options:
-
Picture — Allows you to select a picture to display on your desktop. A bunch of recent and sample pictures will be listed and can be used by clicking one. You can also click Browse and choose a picture if you don’t like the stock photos. Furthermore, you can click the box beneath «Choose a fit» to change the way the picture is displayed (e.g., filling your entire screen).
-
Solid color — Allows you to select a solid color (e.g., gray) to fill your Windows desktop.
-
Slideshow — Displays a series of photos from your computer’s default «Pictures» folder in a slideshow. You can change this folder by clicking Browse and selecting a new folder.
- It’s best to make new folder dedicated for your desktop background slideshow that contains the pictures you want as a background. For example, you could create a folder called «Desktop Slideshow» under the «Pictures» section of File Explorer.
- It’s best to make new folder dedicated for your desktop background slideshow that contains the pictures you want as a background. For example, you could create a folder called «Desktop Slideshow» under the «Pictures» section of File Explorer.
-
Picture — Allows you to select a picture to display on your desktop. A bunch of recent and sample pictures will be listed and can be used by clicking one. You can also click Browse and choose a picture if you don’t like the stock photos. Furthermore, you can click the box beneath «Choose a fit» to change the way the picture is displayed (e.g., filling your entire screen).
-
4
Exit the «Personalization» window to see your new background. To do so, click the X in the top-right corner of the page. Your selected wallpaper option will have automatically been applied to the desktop when you changed the settings.
Advertisement
Add New Question
-
Question
How can I change the wallpaper on a computer with Windows 10?
Right-click anywhere on the background and select «personalization.» This will open settings and you will see other wallpaper options and a button that says «Browse.» Here you can use any photo file as your wallpaper.
-
Question
How can I change the background to white on a desktop? I didn’t see any white option there.
If all else fails, you can make an easy solid-color background by opening Microsoft Paint (free and pre-installed on Windows 10 devices), using the bucket fill tool to make it white, saving it wherever you want (just don’t forget!), then using this guide with that image as your wallpaper.
-
Question
I want to display multiple pictures on my desktop. How to make a wallpaper with multiple grids?
You should probably use a paint program to combine pictures. Check out Paint.net.
See more answers
Ask a Question
200 characters left
Include your email address to get a message when this question is answered.
Submit
Advertisement
Video
-
To quickly set a specific image as a background, right-click it (or tap and hold if you’re using a touchscreen device) and select Set as desktop background. The picture will automatically become your wallpaper. However, the Fit setting will be that of the default setting (usually Fill). If you want to change this, you will still have to do it from the Background settings page in the Settings app.
Thanks for submitting a tip for review!
Advertisement
-
If you’re using a computer with user restrictions (e.g., a school computer or a work computer), you may not be able to change the background.
Advertisement
Things You’ll Need
- Device running Windows 10
About This Article
Thanks to all authors for creating a page that has been read 159,794 times.