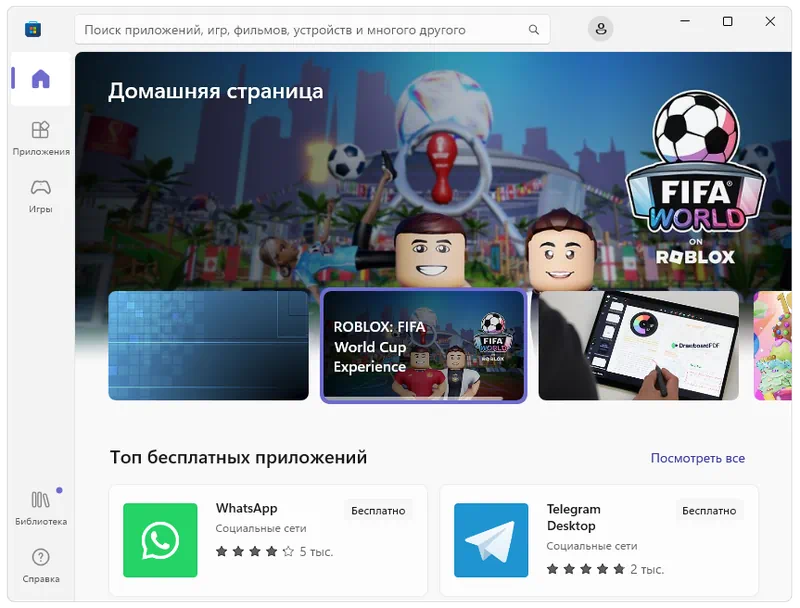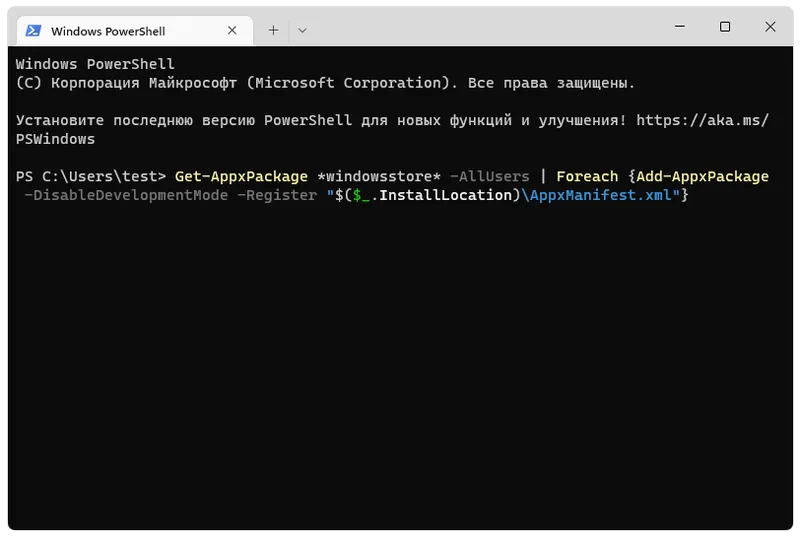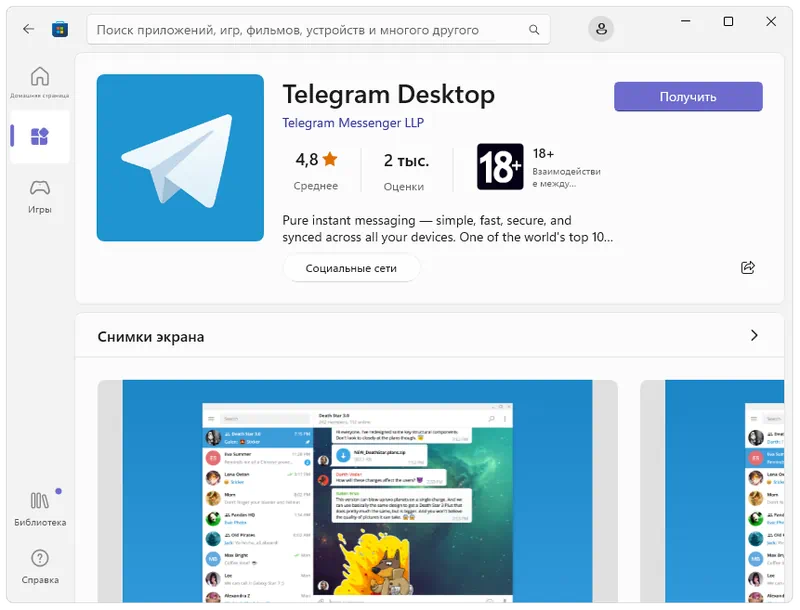Is Microsoft store available for Windows 7?
Windows store isn’t available in windows store so you can’t install “Windows Store apps” in windows 7, although you can search for the exe file of the specific app you are looking for and run it to install it in Windows 7. … Buddy you need to upgrade to Windows 8 or 10 to download the Microsoft app store.
How do I download Microsoft store on my computer?
Get apps from Microsoft Store on your Windows 10 PC
- Go to the Start button, and then from the apps list select Microsoft Store.
- Visit the Apps or Games tab in Microsoft Store.
- To see more of any category, select Show all at the end of the row.
- Select the app or game you’d like to download, and then select Get.
Press the Windows Key + S and type in services. msc. Find the Microsoft Store Install Service and double=click, If Disabled, change it to Automatic, click Start and click OK.
What is the app store for Windows 7?
PC App Store is a free online application created by the online giant Baidu to help users from all around the world to easily, quickly and without any hassle discover, download, and keep up-to-date applications on their Windows OS.
How do I install Android apps on Windows 7?
Here’s how to get it running on your computer.
- Go to Bluestacks and click on Download App Player. …
- Now open the setup file and follow on-screen instructions to install Bluestacks. …
- Run Bluestacks when the installation is complete. …
- Now you’ll see a window in which Android is up and running.
13 февр. 2017 г.
How do I find my installed apps on Windows 7?
Windows 7 and earlier
- Click Start.
- In the Start menu, click All programs or Programs.
- All programs installed on the computer are displayed.
31 дек. 2020 г.
Can Windows 10 apps run on Windows 7?
You don’t. Windows 7 does not have the application support architecture to run Universal Windows Platform applications that are made for Windows 8. x and 10. You will need to upgrade to Windows 10 to use Modern apps.
How do I install Microsoft Store on Windows 10?
Reinstall the app
- Press Windows logo key + x.
- Select Windows PowerShell (Admin)
- Select Yes.
- Copy and paste the command: Get-AppXPackage *WindowsStore* -AllUsers | Foreach {Add-AppxPackage -DisableDevelopmentMode -Register “$($_.InstallLocation)AppXManifest.xml”}
- Press Enter.
- Restart your computer.
21 янв. 2018 г.
Is it safe to download apps from Microsoft store?
All applications in the Windows Store are certified by Microsoft before they are made available. After a developer submits an app, it undergoes several tests where the app’s packages are checked for viruses and malwares. You can also read the process about app verification through this page.
Is there a Microsoft Store app?
Microsoft Store has nearly everything you could want for your Windows device, including the latest games, popular movies and TV shows, creativity software, apps,1 and more.
Can you reinstall Microsoft store?
Click Start, type Powershell. … In the search results, right-click the PowerShell and click Run as administrator. In the PowerShell window, type the command given below and press ENTER. This should install/reinstall the Microsoft Store app.
How do I download without the Microsoft store?
How to download Windows Apps without Microsoft Store
- MS Store Link of App Installer – Copy paste this link in the search box of the website and select “Retail” on the menu to the right.
- Download these files from the site: Microsoft. …
- Open powershell in the folder that the files are in (Go to the folder and press Alt+F+S+A)
- Type in Add-AppxPackage .
How do I install Microsoft apps without the store?
On the Switch out of S mode (or similar) page that appears in the Microsoft Store, select the Get button. After you see a confirmation message on the page, you’ll be able to install apps from outside of the Microsoft Store.

Windows Store – это официальный магазин приложений для операционных систем от Microsoft.
Описание программы
Иногда случается так, что MS Windows Store отказывается нормально работать, либо вообще не запускается. Именно в таких случаях и помогает ручная переустановка.
Также в ОС версии LTSC фирменный магазин Windows отсутствует изначально. Приведённая ниже инструкция подходит и для таких операционных систем.
Как установить
Рассмотрим процесс правильной установки. Нужно руководствоваться такой инструкцией:
- Обратитесь к разделу загрузки, найдите кнопку и скачайте нужный нам архив.
- Распакуйте содержимое и скопируйте команду из текстового документа.
- Запустите Windows Power Shell с полномочиями администратором и установите магазин приложений.
Как пользоваться
Для того чтобы полноценно работать с данным программным обеспечением, вам понадобится авторизация при помощи аккаунта Microsoft. Дальше достаточно выбрать какую-то игру или программу, а затем нажать кнопку автоматической инсталляции.
Скачать
Осталось перейти к делу, скачать недостающее приложение и согласно прикрепленной инструкции произвести установку.
| Язык: | Русский |
| Активация: | Бесплатно |
| Разработчик: | Microsoft |
| Платформа: | Windows XP, 7, 8, 10, 11 |
Windows Store
Как установить Microsoft Store на Windows 10
Компания Microsoft старается активно развивать свою экосистему устройств добавляя в них большое количество необходимых функций. В операционной системе Windows за последние пару лет появилось несколько новых инновационных возможностей каких как умный голосовой ассистент Cortana, голосовой ввод текста и синхронизация с другими аппаратами компании. В след за компанией Apple создатели одной из самых популярных ОС в мире представили собственный магазин приложений и программ Microsoft Store. Сервис впервые был представлен в Windows 8.1 и успешно продолжил развиваться в 10 версии системы. Чаще всего он предустановлен заранее, но в некоторых случаях установка Microsoft Store потребует ручного вмешательства.
Причины самостоятельной установки
Как говорилось выше, магазин является одним из заранее заложенных компонентов, но в некоторых случаях в следствии некорректной или прерванной установки Виндовс, он может быть не загружен на компьютер. Ещё одной причиной могут стать популярные в интернете любительские сборки. Ещё на своем запуске Windows 10 приобрела репутацию программы с большим количеством следящих и бесполезных модулей, которые в последствии энтузиасты начали вырезать. Одним из таких модулей стал фирменный магазин компании, которые удаляли из-за малой популярности и сбора информации об используемых пользователем программах.
С другой стороны, активные пользователи знают, что в магазине продаются и распространяются приложения которые могут работать только с помощью этого сервиса. Новые игры, разработанные компанией, также распространяются только через фирменный магазин. Он понадобится, даже если игра была взломана и скачана её пиратская версия.
Процесс установки
Установка может стать небольшим испытанием для неподготовленных пользователей, но все не так сложно, если придерживаться пошаговой инструкции. Будет рассмотрено несколько способов как установить магазин в операционной системе Windows 10.
Способ №1
Необходимо открыть командную строку системы. Для этого нужно нажать правой кнопкой мыши по иконке меню «Пуск» и из всплывающего меню выбрать пункт «PowerShell (администратор)». Необходимо подтвердить запуск приложения от имени администратора, нажимаем «Да» в всплывающем окне.
Откроется командная консоль, в ней необходимо ввести системную команду проведенную далее
Чтобы не вводить весь текст вручную достаточно выделить его и скопировать с помощью комбинации Ctrl+C, а затем вставить в командную строку с помощью комбинации Ctrl+V. После успешного ввода, кликаем по клавише Enter на клавиатуре.
Если команда прошла успешно, необходимо зайти в меню «Пуск» и ввести название магазина в строке поиска. Достаточно написать «Store» и сервис сразу же появится первым запросом в строке поиска. В случае, если магазин не появился, необходимо перейти к второму способу установки.
Способ №2
Далее рассмотрим чуть более длинный способ как установить Windows Store в системе Windows 10. В некоторых случаях пакет с магазином не загружается с официальных серверов компании, в основном такая проблема встречается в любительских сборках, так как подключение к лицензированным серверам в них ограничено. Необходимо снова зайти в «PowerShell (администратор)» с помощью меню «Пуск».
В открывшемся окне нужно необходимо ввести комбинацию «Get-AppxPackage -AllUsers | Select Name, PackageFullName» без кавычек. Отобразятся системные названия всех компонентов, установленных с помощью Windows Store, а также программы, установленные на компьютере, использующее для запуска или установки фирменный магазин. В списке нужно найти строку с подписью «Microsoft.WindowsStore»
Чтобы загрузить сервис необходимо ввести командной строке команду
Где вместо фразы «полное_имя» будет присутствовать вторая часть строки с названием установочного пакета. Пример приведен на скриншоте ниже.
После подтверждения команды. Магазин снова можно будет найти с помощью поиска в меню «Пуск».
Способ №3
Посмотрите это видео:
Источник
Как установить магазин приложений в Windows 10 (Microsoft Store)

В современную Windows 10 встроено достаточно удобное средство для поиска, загрузки и обновления приложений — Microsoft Store. Вообще, по умолчанию, оно должно работать на большинстве версий ОС, однако, иногда, открыв меню ПУСК — можно обнаружить, что его попросту нет.
Кстати, в ряде случаев его удаляют случайно, когда меняют (или избавляются 👌) от встроенных приложений. Также причиной может быть использование различных не официальных «сборок» Windows (и в этом случае вернуть его работоспособность не всегда удается без обновления ОС).
Как бы там ни было, в этой небольшой заметке предложу парочку способов, как можно своими силами восстановить магазин Microsoft Store.
На некоторые версии ОС Windows нельзя установить Windows Store (например, Enterprise LTSB предназначена для организаций и отличается своим минимализмом. ). В этом случае вариантов (на мой взгляд) два:
- либо поменять версию ОС (например, на Windows 10 Pro);
- либо, на свой страх и риск, воспользоваться какими-то «не официальными» дополнениями (которые неизвестно как себя поведут. ).
Восстановление удаленного Windows Store (магазин приложений)
Вариант 1 (через консоль)
1) И так, сначала необходимо запустить «Диспетчер задач» — для этого зажмите клавиши Ctrl+Shift+Esc (или Ctrl+Alt+Del).
Далее нажмите по меню «Файл/новая задача» и:
- введите в строку «Открыть» команду PowerShell ;
- поставьте галочку «Создать задачу с правами администратора» ;
- нажмите OK. Пример на скриншоте ниже.
Файл — запустить новую задачу — PowerShell
2) Должна открыться оболочка PowerShell. Скопируйте нижеприведенную команду в окно PowerShell (Ctrl+C / Ctrl+V) и нажмите Enter.
3) После этого у вас появится и промелькнет множество новых строк. Чтобы найти нужную нам — нажмите правой кнопкой мышки по верхней строке окна и откройте окно поиска.
4) Искать нужно строку «windowsstore» (разумеется, без кавычек — см. скрин ниже).
5) Теперь нужно напротив параметра «PackageFamilyName» (см. пример ниже) скопировать строку (в моем случае это: Microsoft.WindowsStore_8wekyb3d8bbwe ).
6) Ну и последнее, вам нужно нижеприведенную строку откорректировать под-себя (удобно ее скопировать в блокнот и поменять) : обратите внимание на коричневую часть строки — ее нужно заменить на свою строку, которую мы скопировали в предыдущем шаге.
Add-AppxPackage -register «C:Program FilesWindowsApps Microsoft.WindowsStore_8wekyb3d8bbwe AppxManifest.xml» -DisableDevelopmentMode
После, итоговый вариант нужно добавить в PowerShell и нажать Enter. Как правило, через несколько секунд магазин будет переустановлен.
Если появилась ошибка доступа (недостаточно прав и т.д.).
1) Перейдите в каталог «C:Program Files» и откройте свойства папки WindowsApps .
После во вкладке «Безопасность» нажмите по кнопке «Дополнительно» . См. скриншот ниже.
2) Во вкладке «Разрешения» нажмите на продолжить (если требуются администраторские права).
3) После нажмите по кнопке изменения владельца папки (см. образец ниже).
4) Затем откройте вкладку «Дополнительно» .
5) Теперь нажмите на кнопку «Поиск» , в результатах поиска выберите свою учетную запись и нажмите OK.
6) После вы заметите, что владелец папки был изменен — просто подтвердите это, нажав OK.
7) Разумеется, все операции в консоли PowerShell (после изменения прав) нужно будет повторить.
Вариант 2 (через обновление ОС)
Если вышеприведенный способ не помог — то весьма действенным решением может стать обновление Windows. Причем, лучше всего это делать с помощью специального средства (ссылка на загрузку) от самой Microsoft.
После запуска этого средства вы можете выбрать, что хотите обновить этот компьютер сейчас. Далее эта утилита загрузит все необходимые файлы и обновит Windows с сохранением ваших документов, картинок и т.д.*
* Примечание : несмотря на то, что этот способ обновления считается безопасным — я бы рекомендовал к нему относится как к переустановке ОС. То есть предварительно сделать резервную копию всех важных документов и файлов.
Источник
Как установить магазин в Windows 10?
Почему нет магазина приложений в Windows 10 и как его установить?
Есть несколько причин по которым в вашей версии Windows 10 отсутствует магазин приложений:
- Вы используете одну из корпоративных версий Windows 10 или специальные версии в Windows 10 LTSC и Windows 10 LTSB, в них по умолчанию отсутствует магазин приложений Windows и некоторые другие возможности и приложения
- Вы используете пиратскую сборку от «умельцев», которые вырезали «все лишнее», это самый плохой вариант, не используйте сборки, проблемы с ними практически гарантированы
- Ранее магазин приложений был удален, а теперь его необходимо вернуть обратно, как это сделать читайте ниже.
Как установить магазин приложений в Windows 10?
Есть несколько способов установить магазин приложений в Windows 10 с помощью командной строки и прочей сложной магии, но мой сайт рассчитан на любых пользователей и поэтому я всегда стараюсь выложить подробные и простые инструкции, надеюсь эта инструкция по установке магазина приложений на Windows 10, достаточно проста.
- Нам нужно где-то взять файлы магазина приложений, в виденных мной инструкциях рекомендуют их скопировать или из образа Windows 10 или с другого рабочего компьютера, мы же пойдем более простым путем, добрые люди создали репозиторий в котором можно скачать архив для версии LTSB или для версии LTSC с нужными файлами и скриптом для автоматической установки.Если вдруг ссылка выше на архив не работает, переходим в репозиторий, прокручиваем немного вниз до начала инструкций и жмем «Download»:
- Открываем папку куда сохранили архив и распаковываем его:
- Указываем путь, жмем извлечь, в общем тут сложностей возникнуть не должно:
- Заходим в папку с распакованными файлами:


 И выбираем «Выполнить в любом случае», повторюсь, эта защита сработает (во всяком случае должна) при запуске практически любого приложения скачанного из сети:
И выбираем «Выполнить в любом случае», повторюсь, эта защита сработает (во всяком случае должна) при запуске практически любого приложения скачанного из сети: 




Источник
Windows store or Microsoft is a very important or crucial part of the operating system. This store leads to an update of the app and the installation of new apps. In this article, You will know how to Uninstall and Reinstall Microsoft Store or Windows Store.
Windows 10 was released with an updated version of the Windows Store which merged Microsoft’s other distribution platforms (Windows Marketplace, Windows Phone Store, Xbox Video and Xbox Music) into a unified storefront for Windows 10 on all platforms, offering apps, games, music, film, TV series, ebooks. This should not be uninstalled as it is very crucial for any app to run in the future.
To Reinstall Windows 8, 8.1
- Start by launching the “Charms” menu
- Select the “Settings” option
- Select the “Change PC settings” option from the menu
- Now, Scroll down to the “General” and select it.
- Now, locate “Remove everything and reinstall Windows store option” and click on it.
- Lastly, click on the “Get started” button.
For Windows 10
These are methods to reinstall Microsoft store.
- Open the Account section
- Use PowerShell to reinstall Windows Store apps
- Create a new user account
Use of power shell :
The procedure is very simple.
- Click Start

- Type “Powershell” in the search dialog box
- In the search results, right-click “PowerShell” and click Run as administrator.
- Now, in the PowerShell window, type the following command.

“ Get-AppxPackage -all users Microsoft.WindowsStore | Foreach {Add-AppxPackage -DisableDevelopmentMode -Register “$($_.InstallLocation)AppXManifest.xml”} ”
- Click on the “enter”
How to know that problem of getting reinstalled through the PowerShell of the system?
By checking the error displayed on Powershell.
- Add-AppxPackage : Deployment failed with HRESULT: 0x80073CF6, Package could not be registered.
- Error 0x80070057: While processing the request, the system failed to register the windows.applyDataExtension extension …
- Error 0x80070057: Cannot register the request because the following error was encountered during the registration of the Windows.
- Apply for Data Extension: The parameter is incorrect.
- An internal error occurred with error 0x80070002.
- The package could not be registered. Merge Failure: error 0x80070003: Cannot register Microsoft. WindowsStore_2015.23.23.0_x64__8wekyb3d8bbwe package because there was a merge failure.
Now there might be a problem for some of the users, as this won’t restore their store and display above errors.
In this case, they have create a new account and have the store in that account. This account would have all the built-in apps including the Microsoft store. Creating a new account is a safe method to reinstall windows store.
2. Create a new user account:
- Open Settings app
- Go to the accounts section

- In the menu on the left, select family and other people
- Click on “add someone else to this pc” in other people’s section.
- Now, select “I don’t have this person’s sign-in information.

- Click “next”
- Click on “Add a user without a Microsoft account” and now click on “next”
- Enter the desired username and click on “next”

- Now a new account is created, switch to it and check if the windows store is working, if yes then move all your personal files to this and make this as your main account.
3. Open the Account section
- While on the Start Screen in Windows 8.1 or Windows 10 operating system go the upper side and left click or tap on the Account button.
- Left-click or tap on the My apps button.
- You will have access to the Sort by feature in this window so left click or tap on it and select the Apps not installed on this PC.
- You will be presented with a list of previously installed apps on your system and you can easily right-click on each app you want to install.
- Select the Install button presented on the lower side of the window.
- On the upper side of the Windows Store. You will be able to see the download and installation progress of all the apps you selected to be placed back to your Windows 8.1 or Windows 10 operating system.
How to fix Windows Store error 0x87AFo81 on Windows 10?
This is one of the common errors due to which we uninstall the windows store. Here, is the way how to resolve that issue.
- Reset the Windows Store cache
- Run the Store Troubleshooter
- Disable your antivirus
- Update Windows Store
- Change the country or region to the U.S.
- Sign out and sign in with another account
- Reset app packages
How to Reset Windows Store Cache?
Reset the windows store cache: The Windows Store stores cache to speed up processing and make the overall usability easier. However, the cache has a tendency to pile up and, thus, affect the Store in just the opposite way. Namely, after the cache data overwhelms in size, it can cause slow-downs or, like in this case, errors. In this case, the only way is to clear cache and to do this follow the instructions given below:
- Press the “windows key ”+ “S”
- Now, search for “WSReset.exe” and click “enter”
- The work of this is to restart the windows store with the cleared cache.
Run the troubleshooter: now, this is the very basic but working method to resolve the issue. The Windows Store Apps Troubleshooter is the best-suited for Windows Store matters. You can access and run this troubleshooter by following the instructions below:
- Press Windows key + I to open the Settings app.
- Choose Update & security.
- Select Troubleshoot from the left pane.
- Scroll to the bottom and highlight the Windows Store Apps troubleshooter
- Click on the “Run the troubleshooter”.
- The tool will try to determine Windows Store issues and resolve them accordingly
Check on antivirus: generally, antivirus is perfect but some users may get windows store as a false virus. This is due to not proper antivirus. Then shut down the antimalware for some time and better to change it.
How to Update Windows Store?
Update the windows store: Windows store is an essential part but it is also like an app that has to be updated to deal with updated versions and speed. Follow the below procedure to update windows store:
- Open the Windows Store app.
- Click on the 3-dot menu in the right corner
- Open “Downloads & updates”.
- Click on the “Get the updates” button.
This method is for windows 10 but to updates in windows 8 and 8.1. When you are connected to the Internet, Windows 8 and 8.1 clients obtain updates to Microsoft Store apps directly from the Microsoft Store app (visible on the Windows Start screen).
To update these Microsoft Store apps on computers that cannot connect to the Microsoft Store site by using the Internet, Microsoft has a collection of downloadable updates available on the Windows Update Catalog. These updates can be distributed by using System Center, WSUS and third-party equivalents, or slipstreamed into the operating system image that is used by your organization.
How to change the country region?
Change the country region: windows store is different for different countries hence you need to change your region to the U.S. as some users are able to download only free apps, while others are unable to start the Windows Store in the first place. After they switched to the United States, the troubled users managed to access and use Windows Store just as intended.
To do this:
- Press Windows key + I to summon the Settings app.
- Choose Time & language.
- From the left pane, select Region & language.
- Under the Country or region, select the United States.

- Click on “update and restart” your pc. Now, check the windows store.
Sign in and sign out: This is similar to the change of account. But sign in with a different account and see the changes. For the full-featured Windows Store experience, you’ll need to log in with your Microsoft account. This is basically an e-mail account, with the exception that it might need a more detailed information exchange if you want to purchase something, like your address or phone number. To do this:
- Open the Windows Store.
- Click on your account icon in the upper right corner.
- Select the active account and click Sign Out.
- Now, click again on the account icon and choose to Sign In.
- Click on Use a different account.
- Choose any other Microsoft-powered account. Outlook, Hotmail, Live or MSN.
- Insert your credentials and sign in.
- Look for changes.
Reset the app packages: you do this by app settings.
- Go to settings and then click on the app later on app features.
- Now, locate the Microsoft store in the window and click on the Advanced options link.

- In the Reset section, click the Reset button. The description clearly says that resetting the app will reinstall the app. Click the Reset button when you see the confirmation dialog to complete the reinstall.
These are the methods by which we can reinstall the Windows Store or solve the issues of the Microsoft store. But it is precautioned to never uninstall a Microsoft store in any condition as this the app which can coordinate us with all new features of other apps etc.
Frequently Asked Questions (FAQ’s)-
Question: If you are facing issues in reinstall Windows Store, Please Check Your Computer’s time.
Ans: Uninstall and Reinstall Windows Store it might sound odd, but the Microsoft App Store is not open. If your PC time and date are incorrect. So, store checks to view if the time it tracks is in sync with your devices.
To check your PC time:
- Press Windows key + I to unlock Settings.
- Tap Time and Language.
- Set the slide time zone automatically to Off.
- Confirm your Time zone is right and change it if not.
- Next, Set the Slide time zone directly back On.
- Click Sync now, below your clock.
Question: Reset Your Windows Update Components
Ans: If you have facing issues in updating the apps or store. So try resetting the Microsoft Windows Update Components. Normally, there is an automated repair tool called pronounces the Reset Windows Update Tool.
Ways to use it:
- Download the .exe file and go to the download folder and run it to install the application.
- Installation is done, see Reset Windows Update Tool right-click and run as administrator.
- Tap Yes, then Enter to confirm next to continue.
- Tap Second to choose the Windows Update Components, Next tap to confirm. Wait for the procedure to finish.
Question: How to Uninstall and Reinstall Microsoft Store
Ans: The Microsoft Store is a digital distribution platform that provides access to digital content, such as apps and games. The store is available for Windows 10, Xbox One and Windows Phone.
we will provide you with steps on how to uninstall and reinstall Microsoft Store.
1: Launch Settings on your Windows 10 PC.
2: Select Apps and Features from the left pane.
3: Select Microsoft Store from the list of apps and features that appears on the right pane.
4: Click Uninstall at the top of the screen to remove Microsoft Store from your device.
5: After the uninstall process is complete, restart your computer.
6: Go to Settings again, then go to System and Security, then click on App and browser control.
7: Click on Add a feature or Remove a feature and select the Microsoft Store app that you want to reinstall from there.
Question: How to Restore Windows Store
Ans: The Windows Store is a digital storefront that offers apps, games, music, movies and TV shows to Windows 10 users. It comes preinstalled with Windows 10.
The Windows Store app can be found in the Start menu or on the taskbar. The interface is similar to that of the Apple App Store or Google Play store.
To restore your Windows Store, you should follow these steps:
- Press the Windows key and type “recovery.”
- Select the Settings app from the search results.
- Click Recovery to open a new window with an option for Advanced startup.
- Click Restart now to reboot your computer and enter advanced startup options.
- Select Troubleshoot from the list of options on the left-hand side of the screen and then click Advanced options at the top of that screen.
- Click Startup settings to open a new window with three options: Normal, Safe mode, or Enable debugging mode (F8).
- Choose Normal startup and press Enter on your keyboard or click Restart to restart your computer in normal mode again–this will remove any malware or viruses that could be preventing you.
Question: How to Reinstall Windows Store
Ans: The Windows Store is an app store for Microsoft’s Windows 10 operating system. The store allows users to browse and download apps that are compatible with their device. It also offers free trials of certain apps.
1: Go to the Settings app on your device and select Apps from the list on the left side of the screen.
2: Select Manage optional features from the list of options on the right side of screen, then go to App Updates tab, press Get updates button and select Check for updates now option.
3: Now you need to find Windows Store in the list of apps, press Uninstall button and follow instructions that will appear on your screen.
Question: How to Reinstall Microsoft Store
Ans: Follow the given steps to reinstall Microsoft store:
1: Open the Settings app, and go to Apps.
2: Find the Microsoft Store app and tap on it.
3: Tap on Uninstall.
4: Tap on Delete personal data and then tap Uninstall again.
5: Press Restart Now.
Question: How to reinstall the windows store
Ans: The Windows Store is a digital distribution platform for Windows-based PCs and devices. The Windows Store offers both free and paid content, including apps, games, music, movies, TV shows and books.
To reinstall the windows store follow these steps:
1) Go to the “Settings” app on your device and then select “Apps”.
2) Select “Manage optional features” from the list of options at the top of the screen.
3) Scroll down until you see “Windows Store” and then tap on it.
4) Tap on “Uninstall updates“.
5) Tap on “Uninstall updates” again to confirm that you want to uninstall all updates for this app.
6) When prompted with a warning message about uninstalling tap it.
Question: Where are Windows Restore Points Stored?
Ans: The Windows Restore Point is a snapshot of the system at a given point in time. It contains all the data on the system, such as user profiles, installed applications, and Windows settings.
The location of the restore points depends on the version of Windows that you are using. For example, if you are using Windows 10 Home or Pro, your restore points are stored on your C drive. If you are using Windows 10 Enterprise or Education, your restore points will be stored on your D drive.
At any time during this process, it is possible to revert back to an earlier version of the system by accessing these Restore Points.
Описание проблемы Восстановления Магазина Windows Store
Обновлено 03.07.2022
В далёкие времена (2015 год, когда вышла Windows 10) я совершенно не верил в Магазин Windows Store как в успешный маркетплейс хороших приложений, поэтому по сей день выпиливал полностью его из своих Windows 10 наравне с встроенными приложениями типа игрулек, портала смешанной реальности, Paint3D и остальной bloatware soft, телеметрию, а также всю остальную слежку от скромного парня по имени Билл. Но вот, момент настал и Магазин Windows Store стал годным и мне он стал необходим для скачивания Debian для WSL 2 и Fluent Terminal для красоты консолей и удобства работы с ними в одном окне.
Также его будет интересно поставить на LTSC и LTSB версии Windows 10, где он не предусмотрен.
Магазин Microsoft Store отсутствует
Теперь к сути, как вернуть полностью удаленный Windows Store в Windows 10 21H1 ? Windows Server ? Windows 11 ?
Решение проблемы с Восстановлением Магазина Windows Store
Автоматизированный способ вернуть Магазин Windows Store
Для удобства я сделал всё необходимое, поместил в PowerShell скрипт и закинул в облако, осталось скачать, запустить скрипт и Windows Store будет полностью восстановлен, файлы можно удалить. Если такой вариант не подходит, то сразу идем к ручному способу.
1) Вот этот архив нужно скачать и распаковать
2) Скопировать путь к папке, куда был распакован скрипт (пример: C:UsersUserDownloads)
2) Найти в меню Пуск PowerShell, запустить от имени администратора, перейти в директорию с распакованным скриптом с помощью команды внутри PowerShell: cd путь, вместо слова путь вставить значение из буфера обмена
3) Запустить скрипт bringShopBack.ps1, можно набрать первые пару букв (br) и нажать клавишу Tab, PowerShell сам допишет название файла и нужные слэши, потом нажать Enter
Если PowerShell ругается на ExecutionPolicy, вводим команду Set-ExecutionPolicy Unrestricted, а после восстановления магазина, возвращаем значение по умолчанию с помощью команды: Set-ExecutionPolicy -ExecutionPolicy Default
4) Готово, Магазин Windows Store полностью восстановлен и работает 🙂
Магазин Microsoft Store восстановлен
Проверка установки Debian 11 WSL + Fluent Terminal
Процесс установки
Запуск Fluent Terminal
Первый образ подсистемы linux станет дефолтным и если хочется переназначить, как например в моём случае с Docker на Debian пишем команды
wsl --list --allЧтобы посмотреть список установленных подсистем и
wsl -s DebianДля назначения Debian по-умолчанию.
Всё прекрасно установилось и работает 🙂
Ручной способ вернуть Магазин Windows Store
Перейдите на сайт https://store.rg-adguard.net/ (сайт позволяет получить прямые ссылки и скачать установочные APPX файлы приложений магазина с сайта Microsoft), вставьте в строку поиска ссылку на Microsoft Store (https://www.microsoft.com/store/productId/9wzdncrfjbmp), в выпадающем списке выберите Retail;
Для корректной работы Windows Store вам нужно скачать шесть APPX файлов c зависимостями для вашей версии Windows (x64 или x86):
- Microsoft.NET.Native.Framework.1.7,
- Microsoft.NET.Native.Framework.2.2,
- Microsoft.NET.Native.Runtime.1.7,
- Microsoft.NET.Native.Runtime.2.2,
- Microsoft.VCLibs,
- Microsoft.UI.Xaml.2.4;
Теперь аналогичным образом скачайте пакет Microsoft.WindowsStore с расширением AppxBundle:
- Microsoft.WindowsStore_12107.1001.15.0_neutral___8wekyb3d8bbwe.AppxBundle
Скопируйте все пакеты в одну папку и установите их следующими командами PowerShell в режиме Администратора:
$Path = 'C:PSStore'
Get-Childitem $Path -filter *.appx| %{Add-AppxPackage -Path $_.FullName}
Get-Childitem $Path -filter *.appxbundle | %{Add-AppxPackage -Path $_.FullName}Магазин Microsoft Store восстановлен
На этом всё, Магазин Windows Store восстановлен и работает.
Если Вам было полезно или есть вопросы, оставляйте комментарии, всем удачи