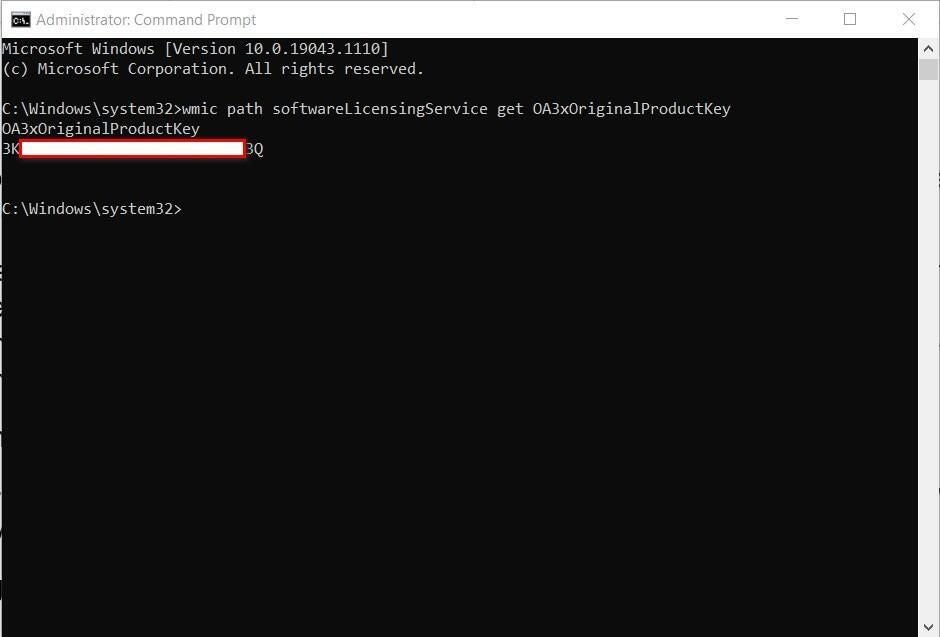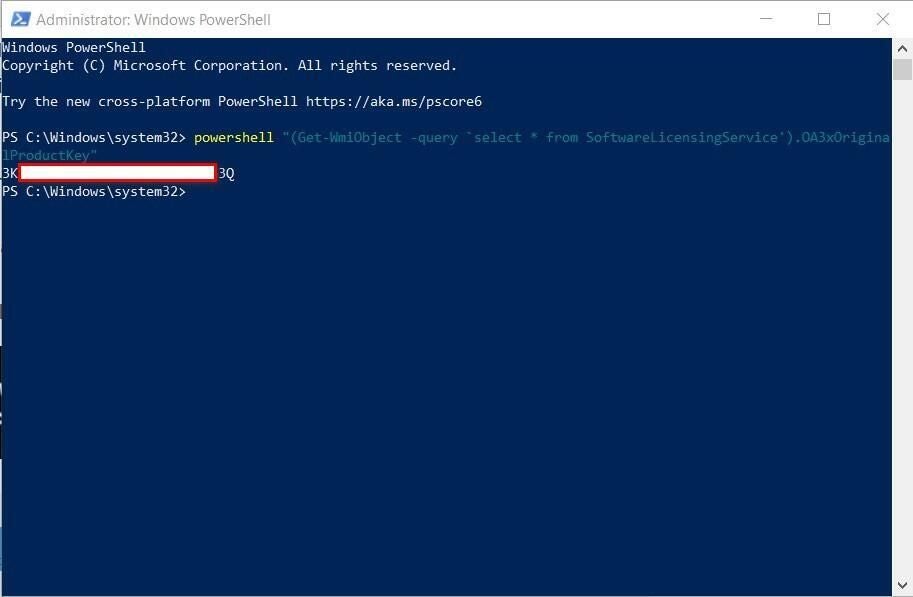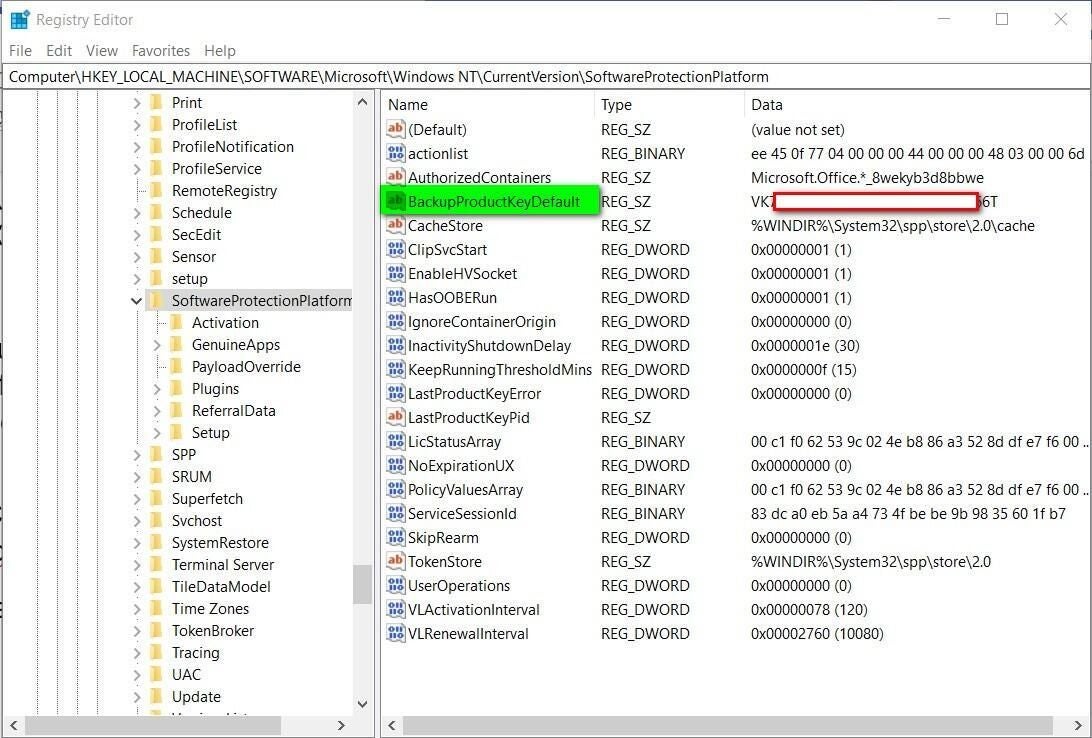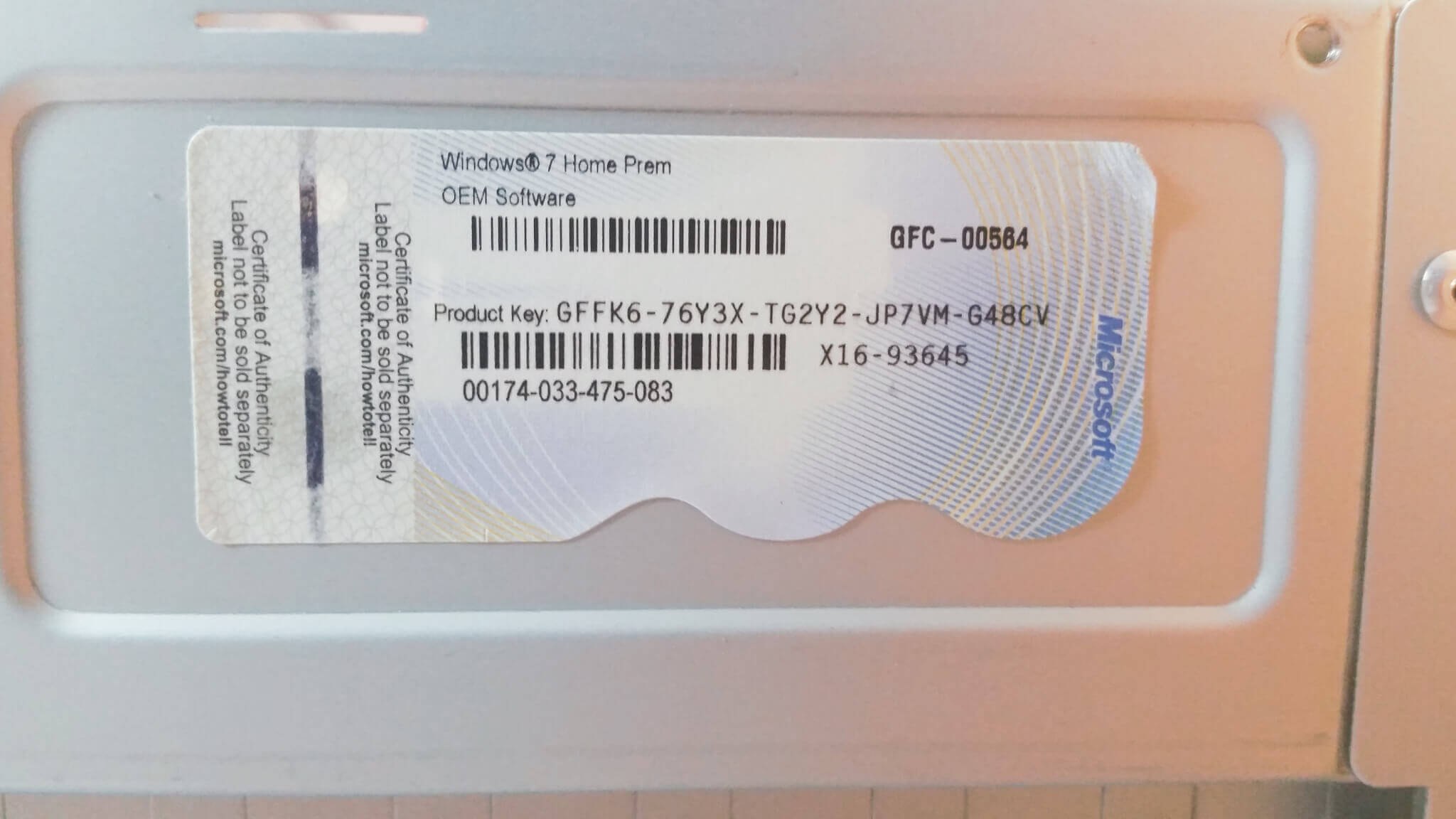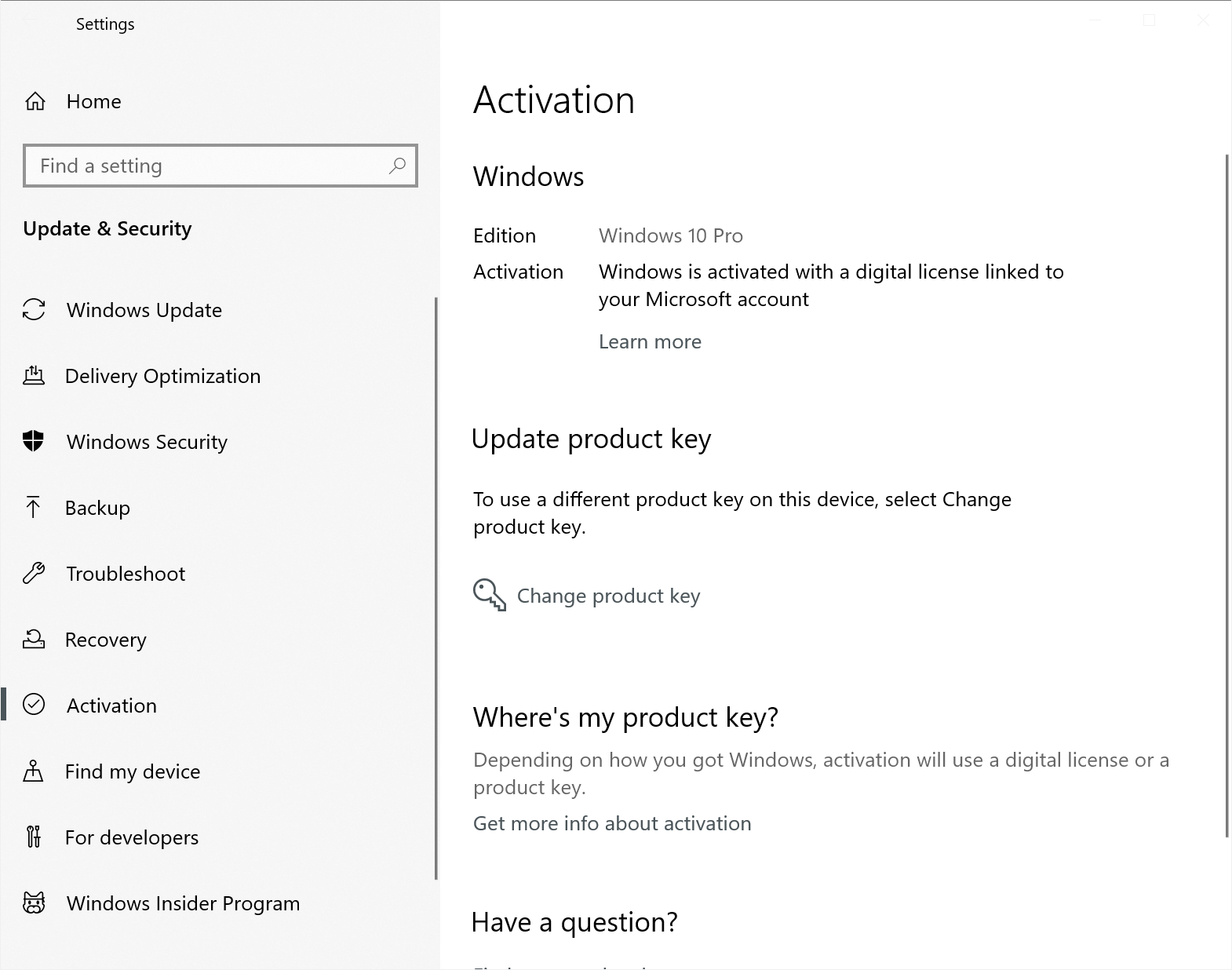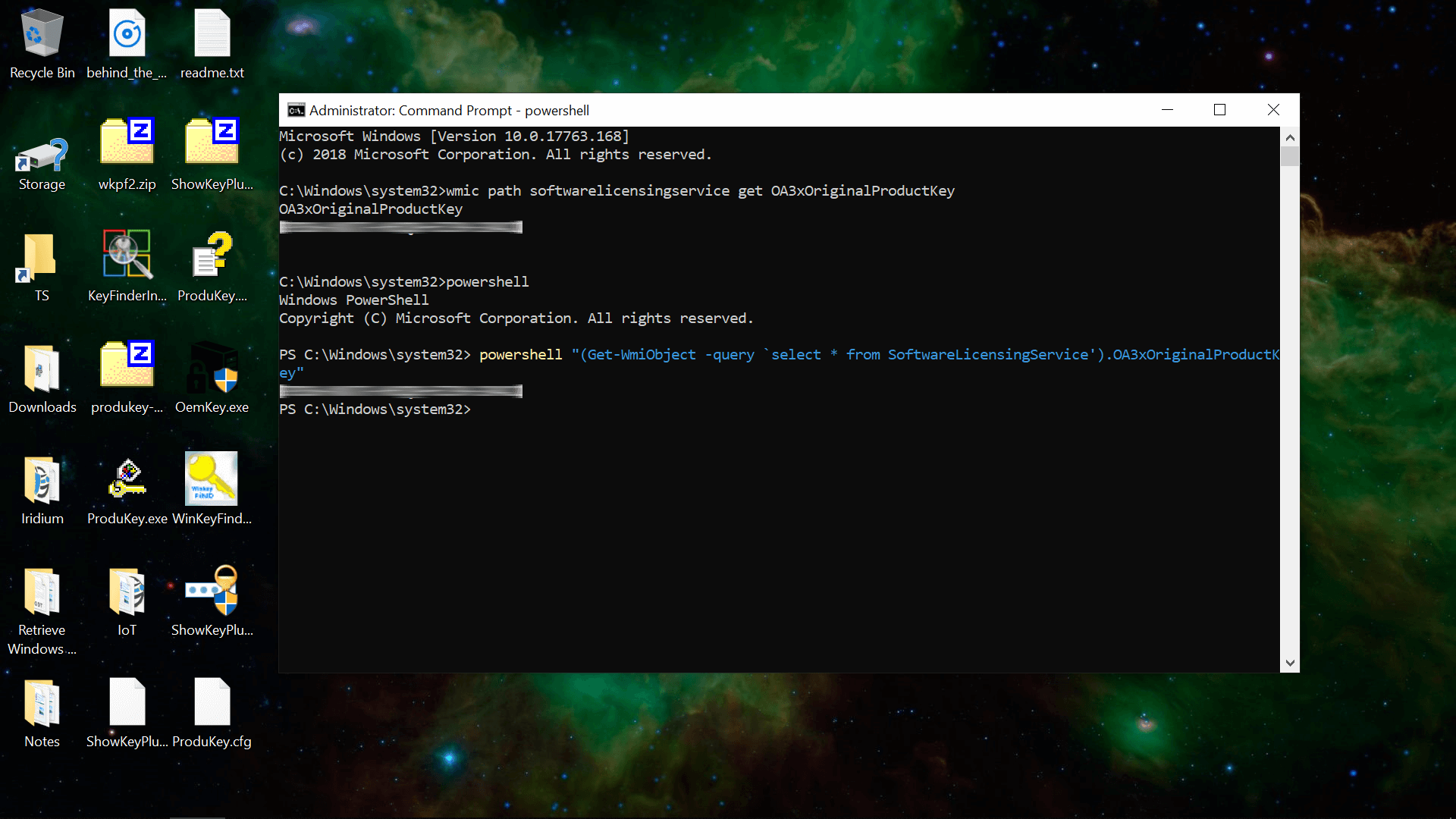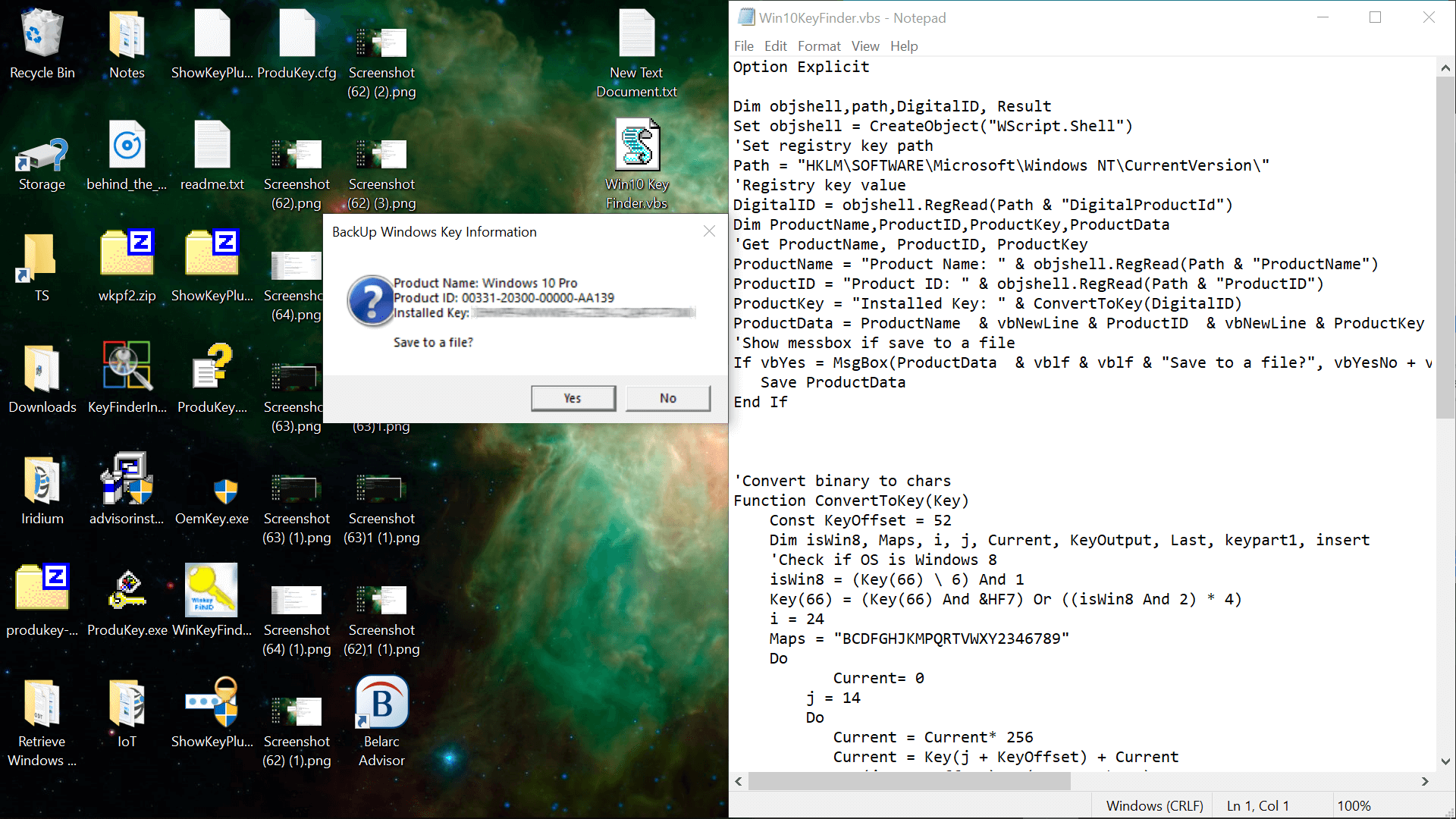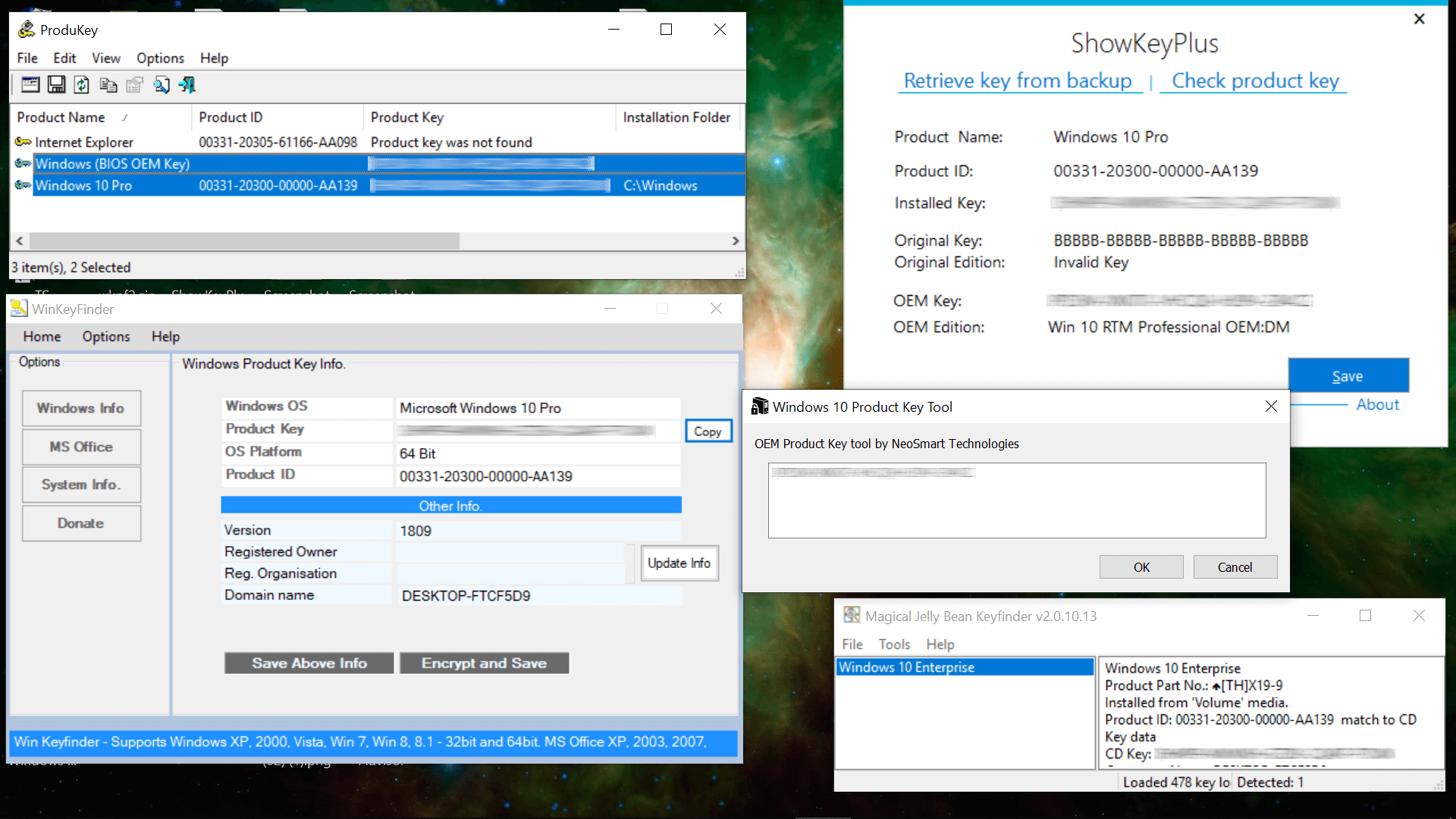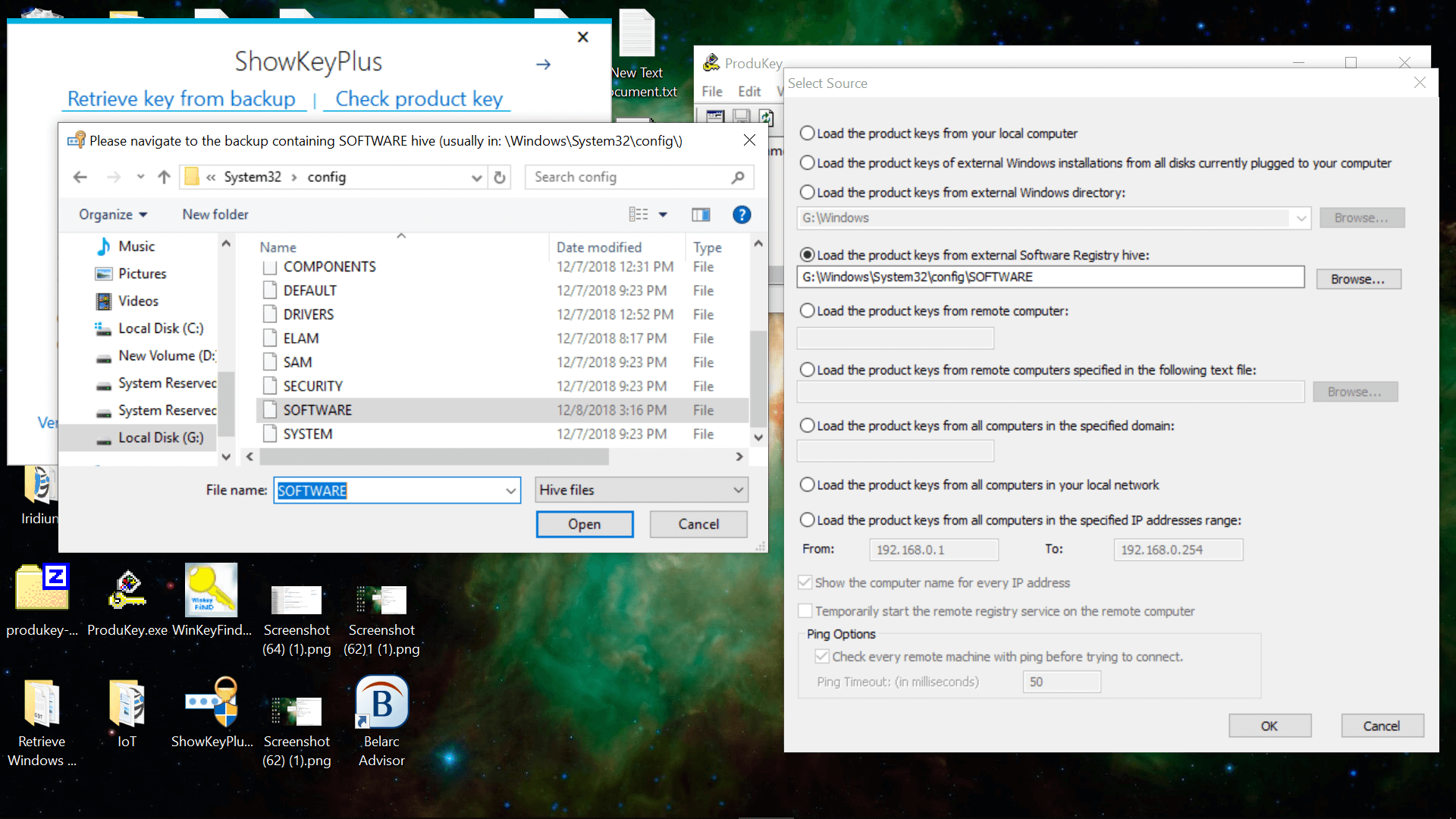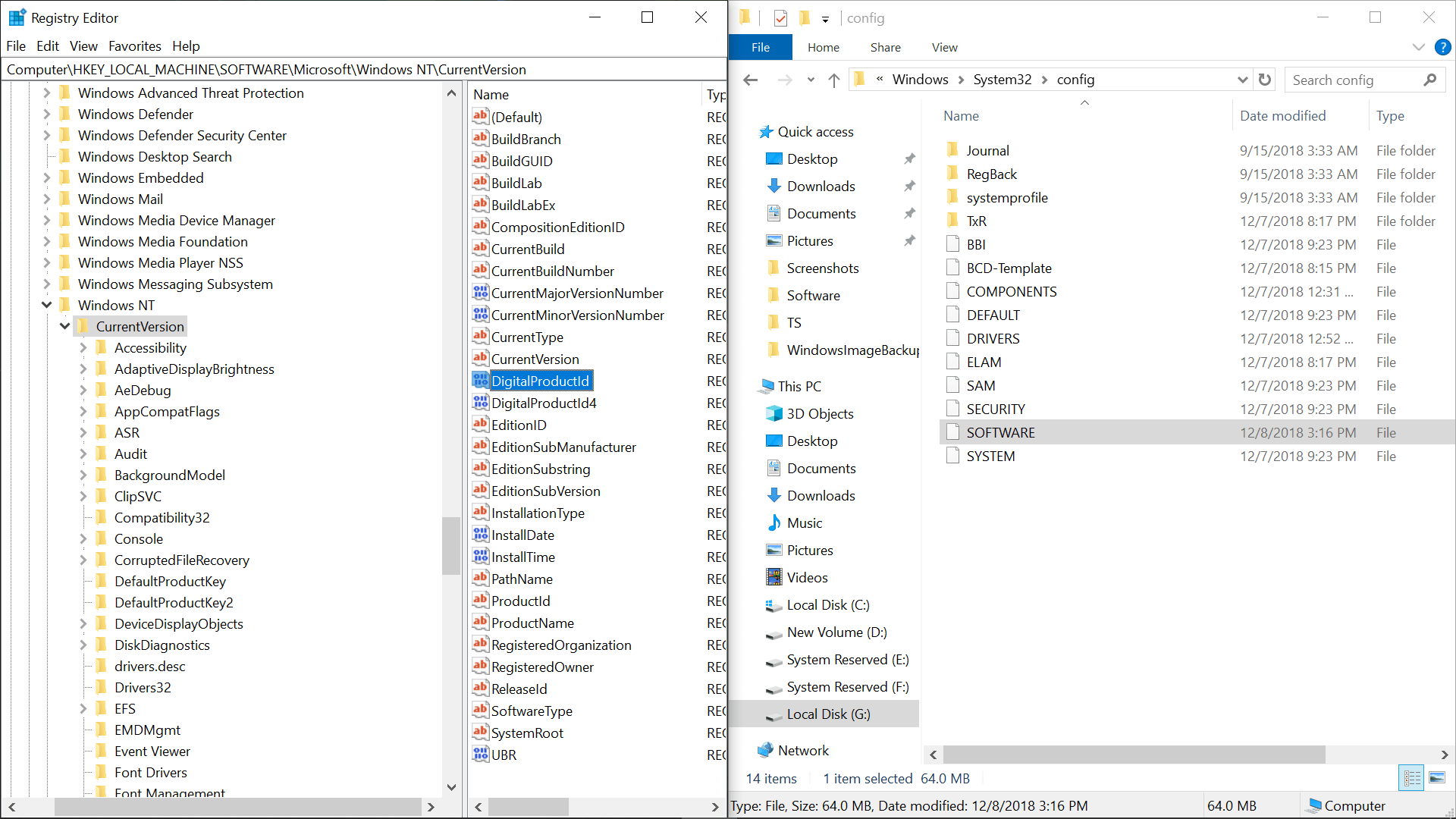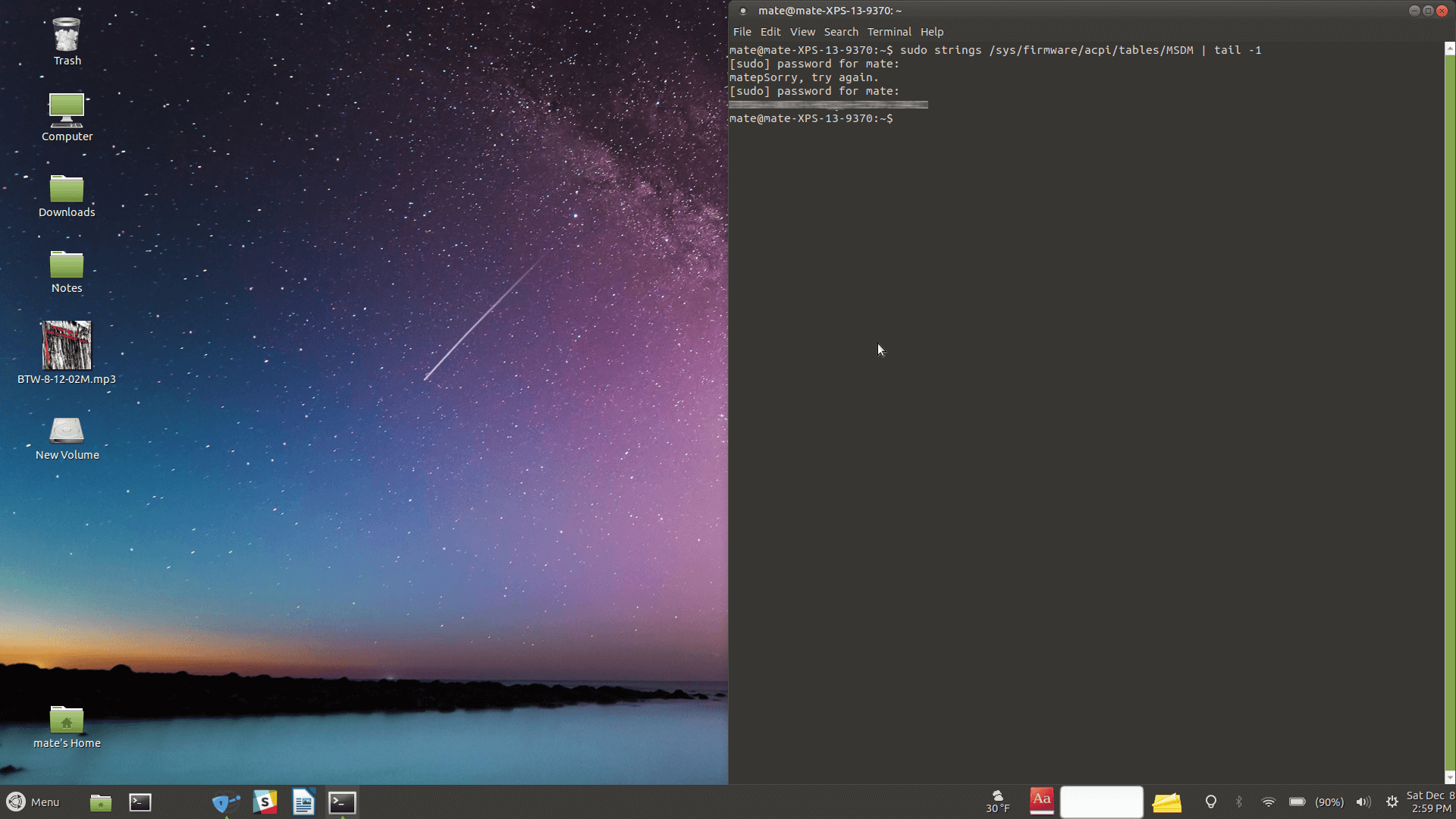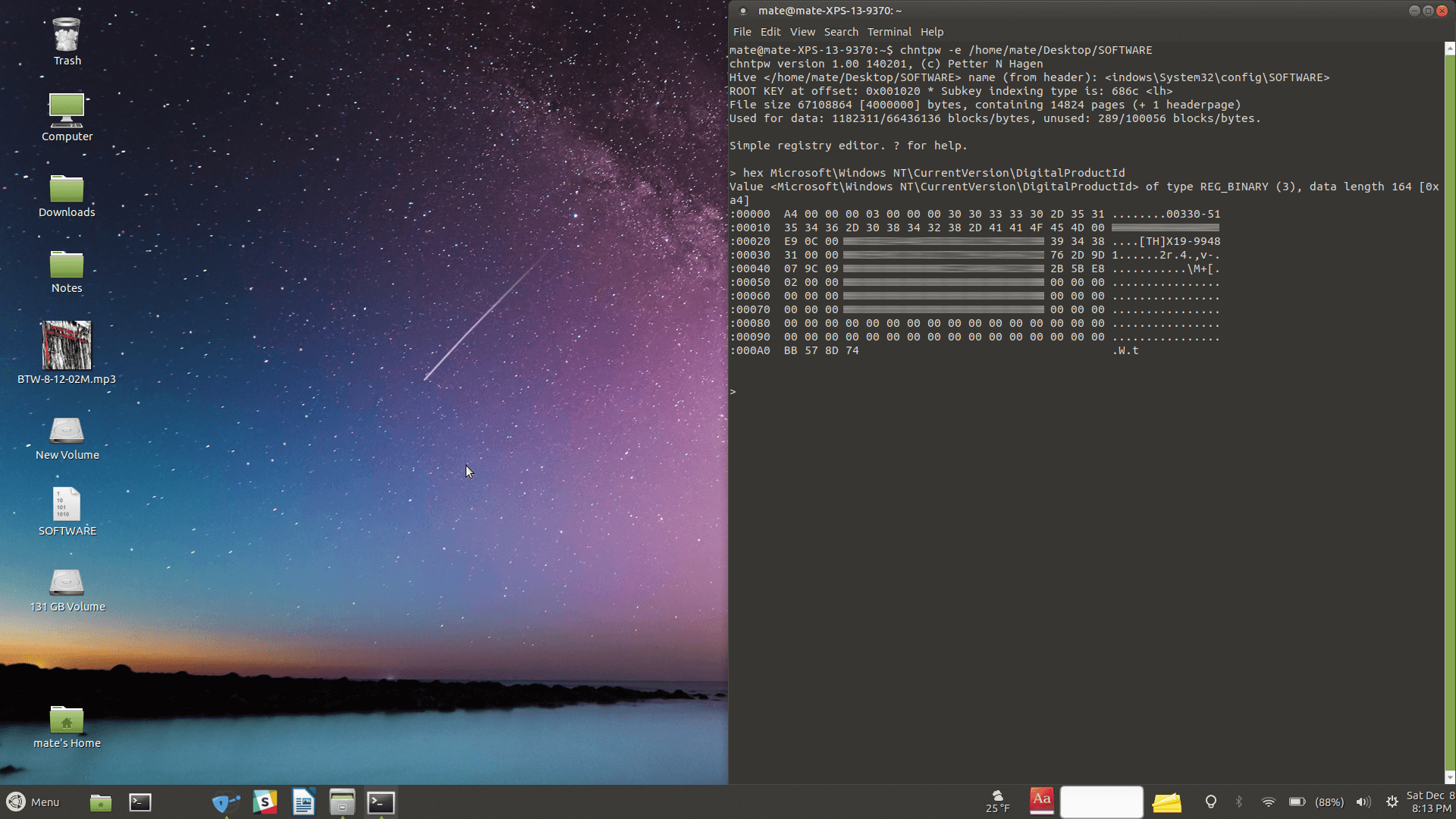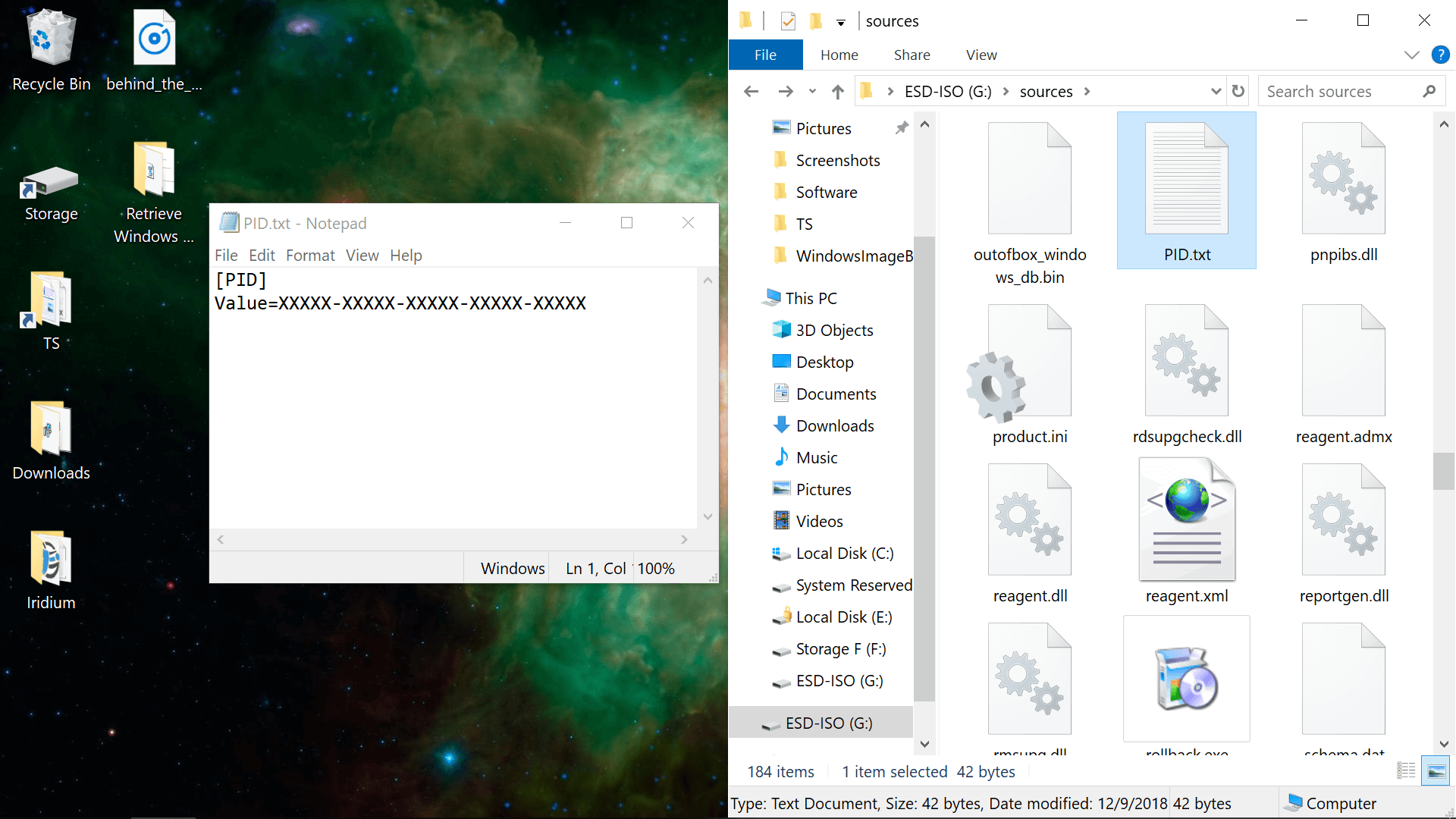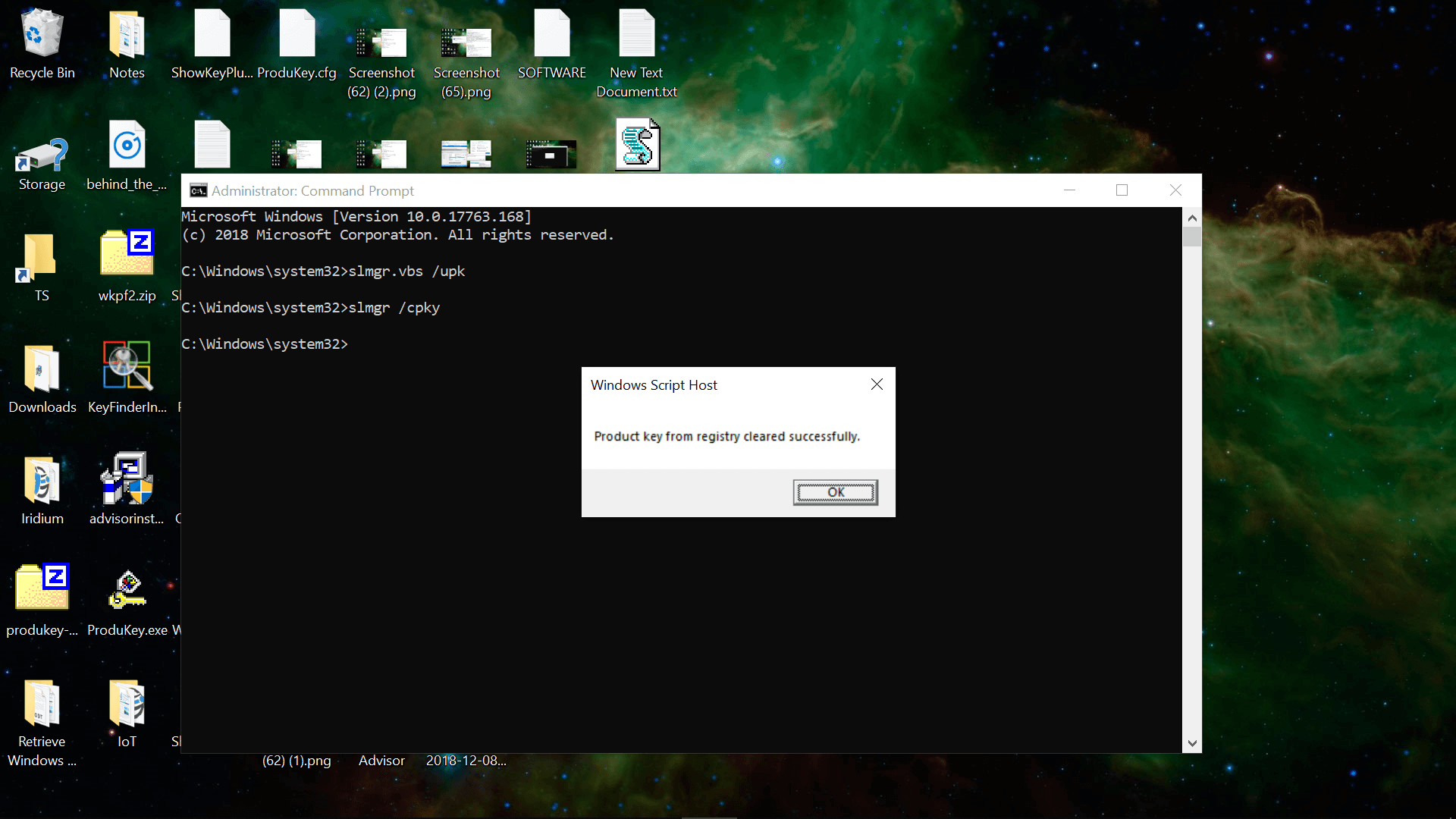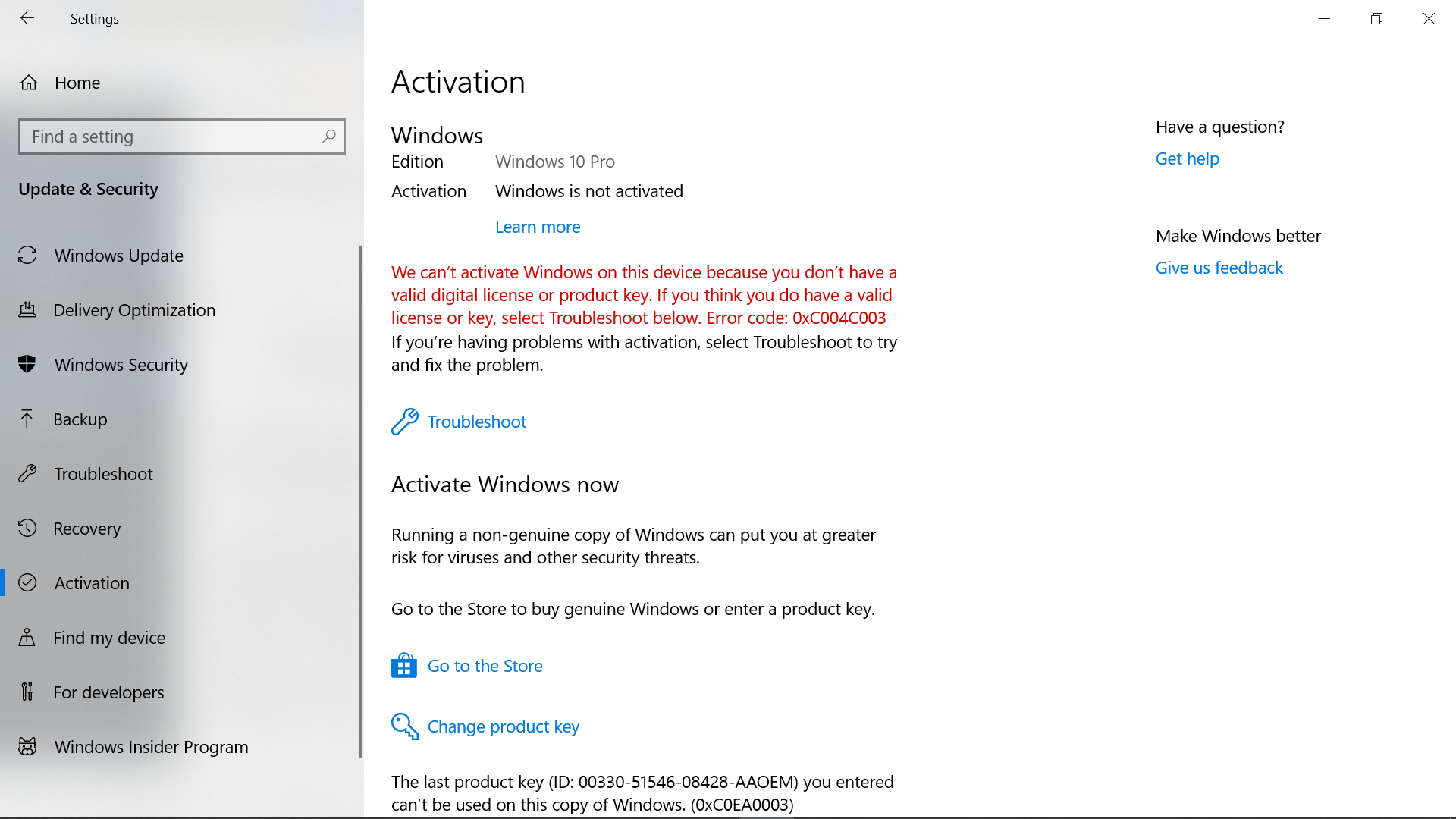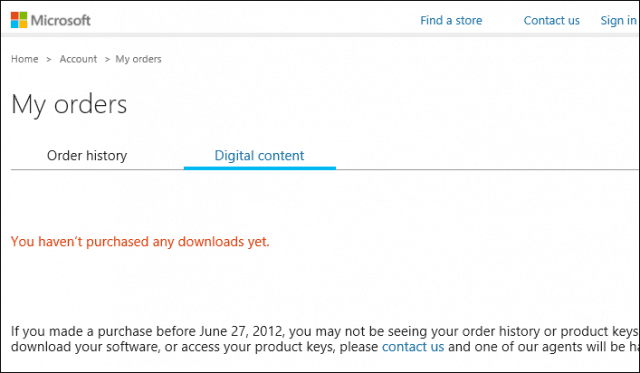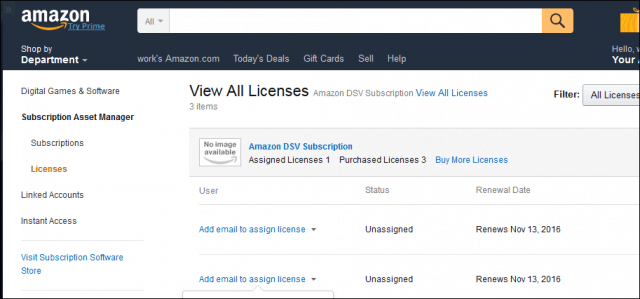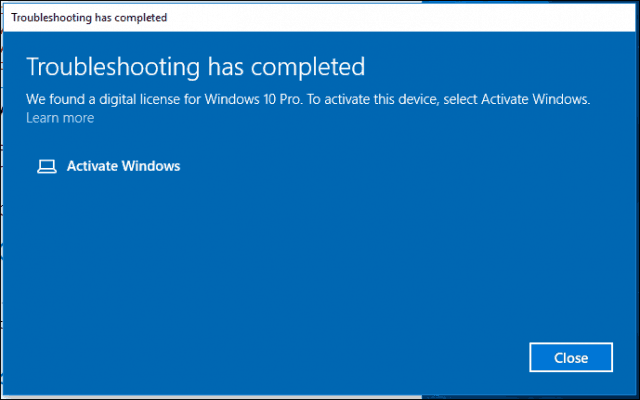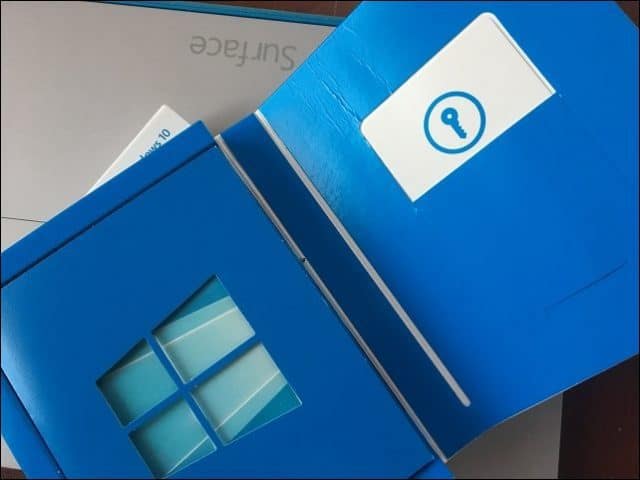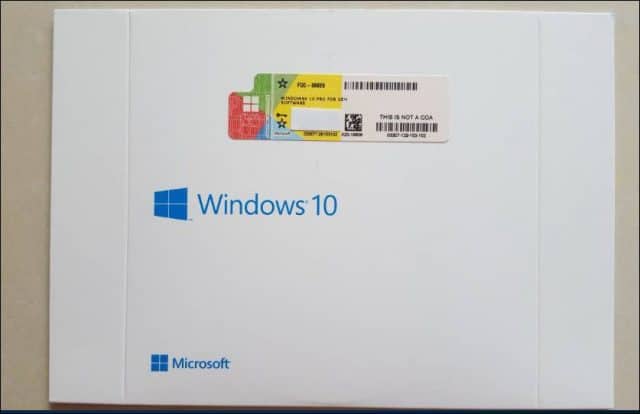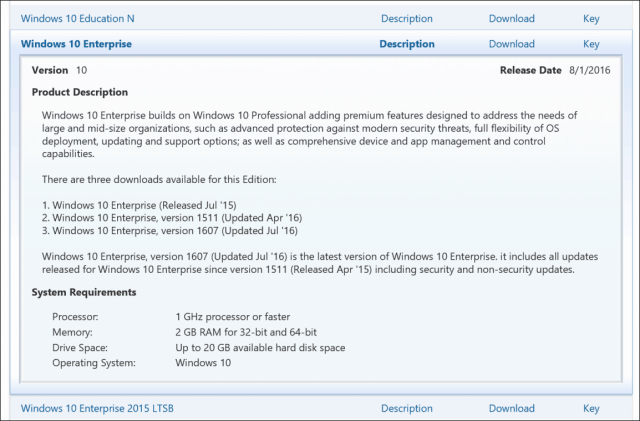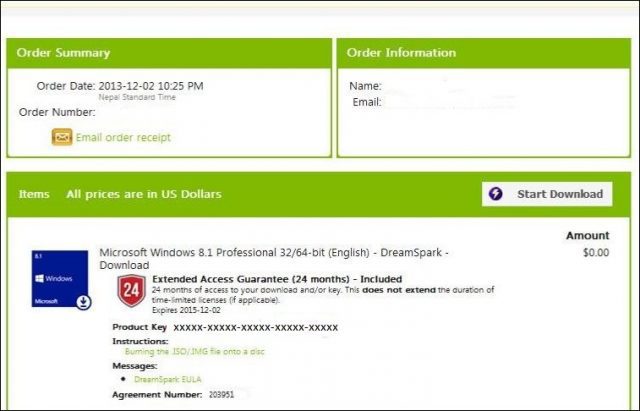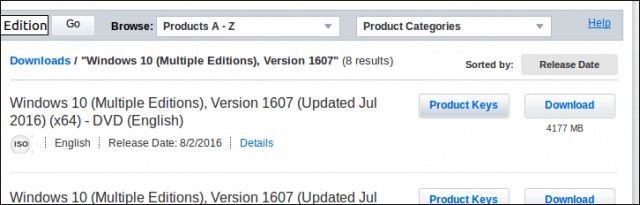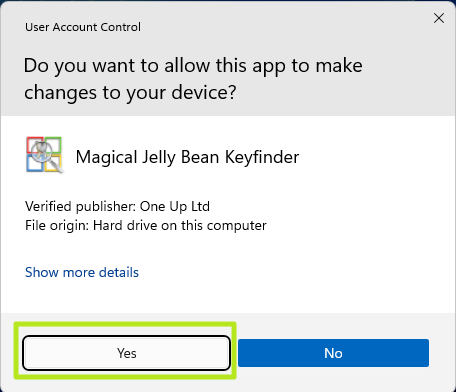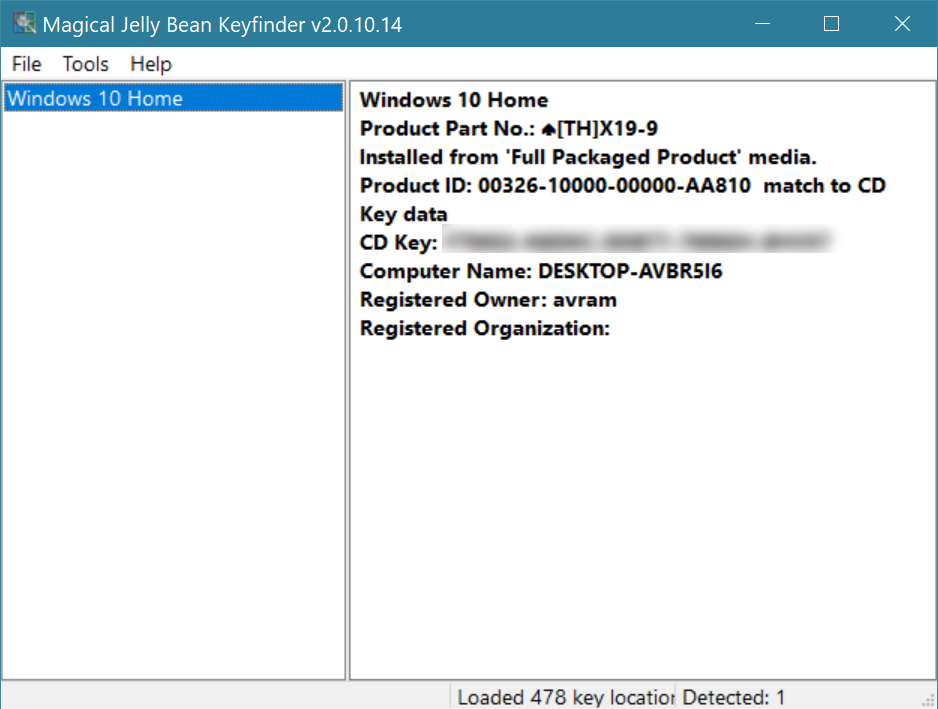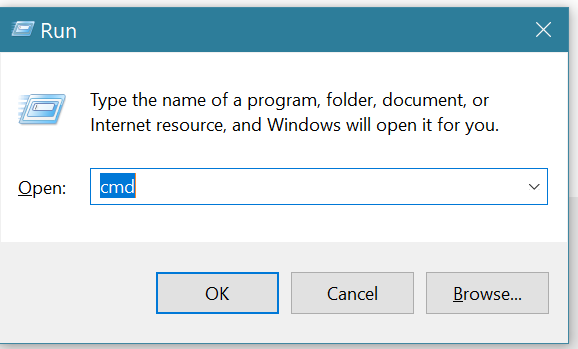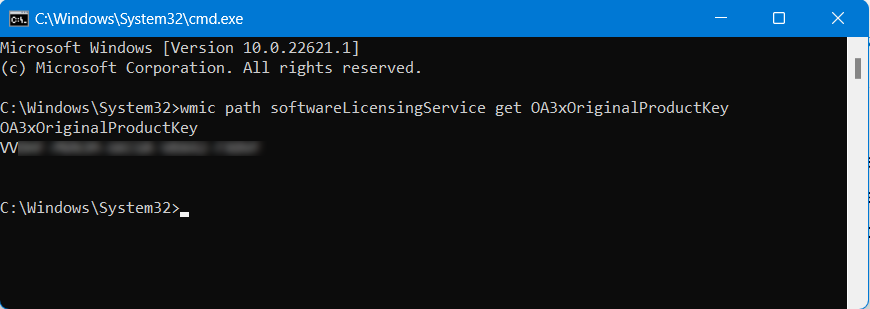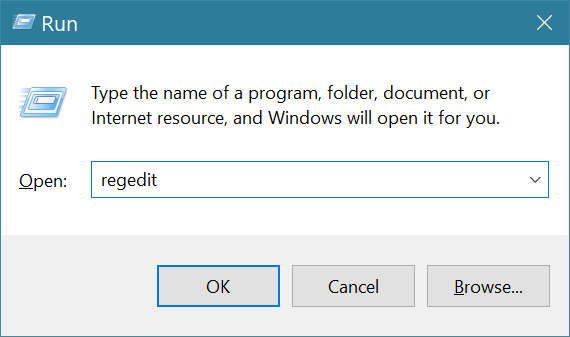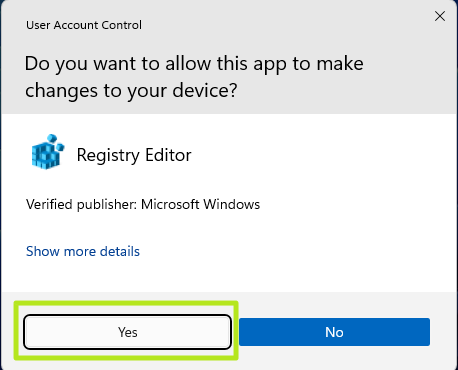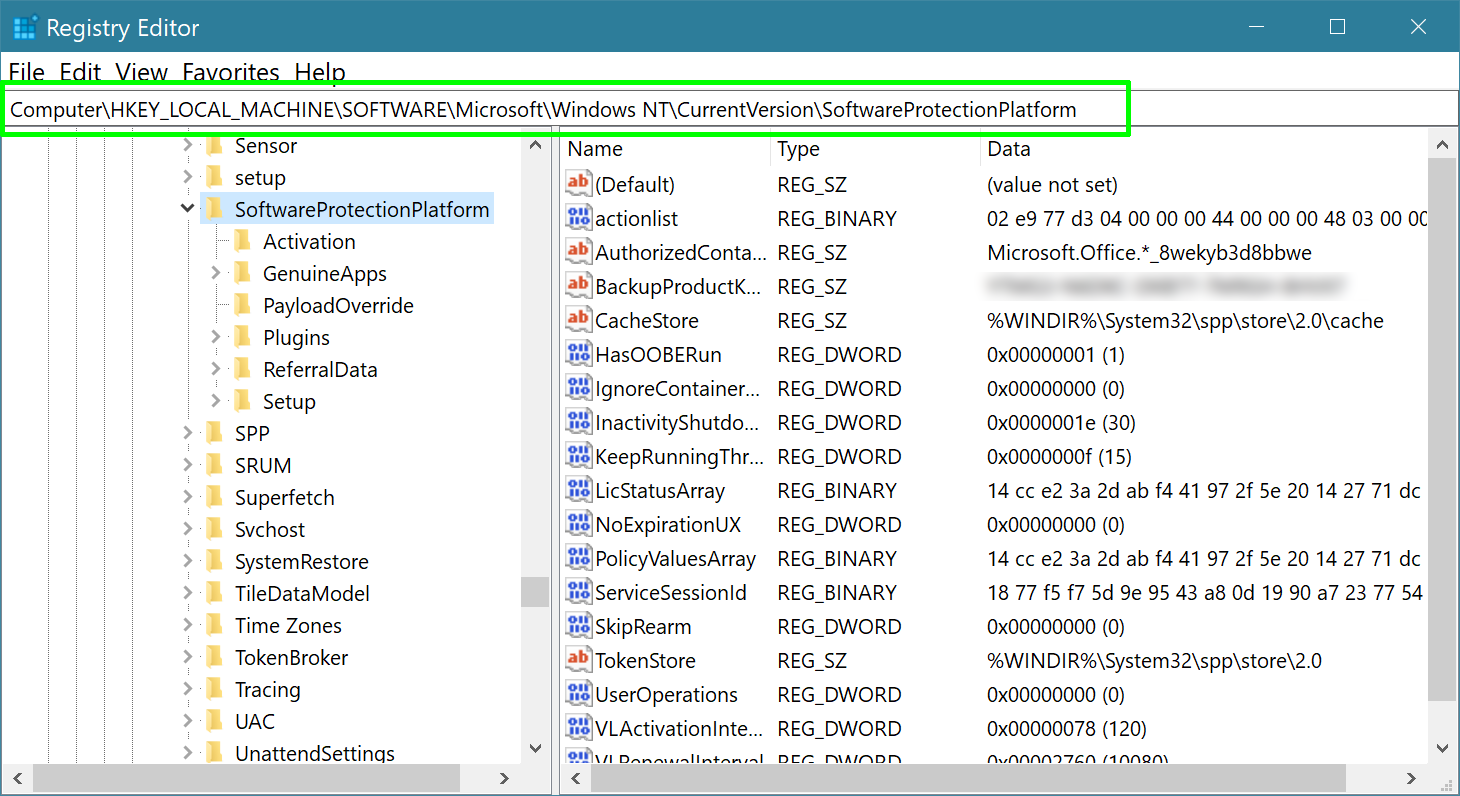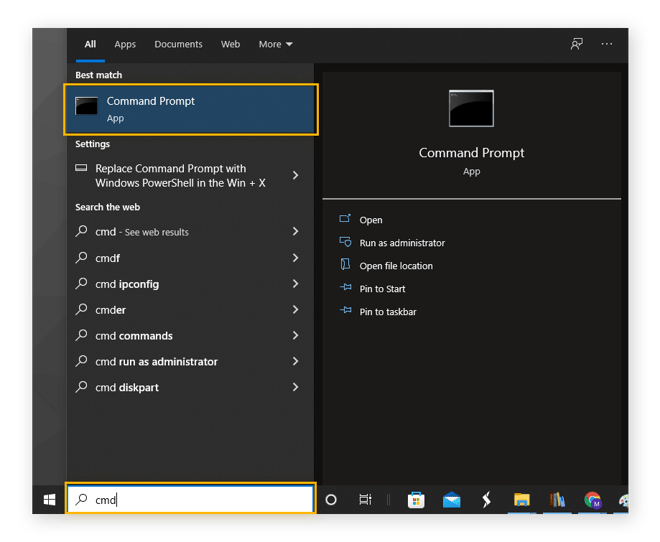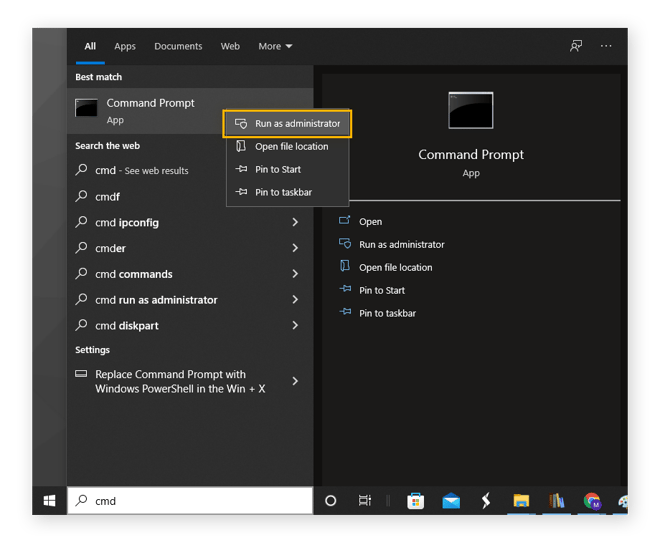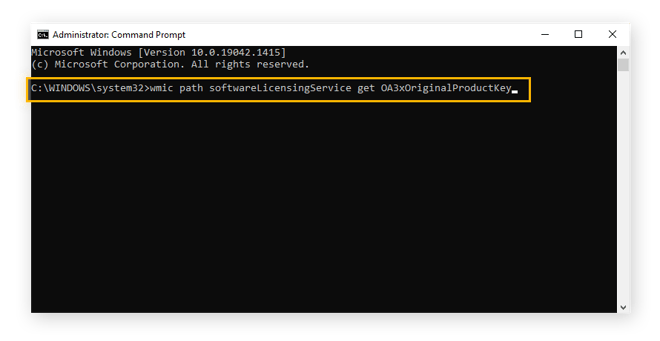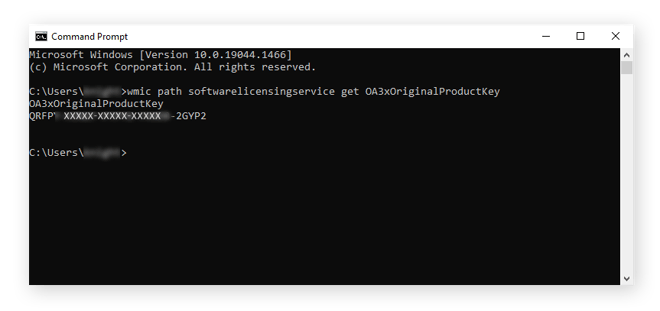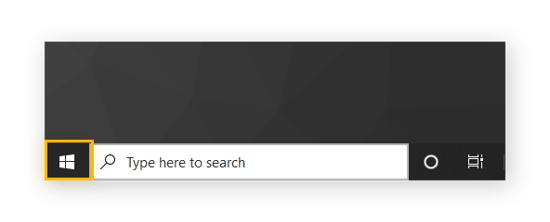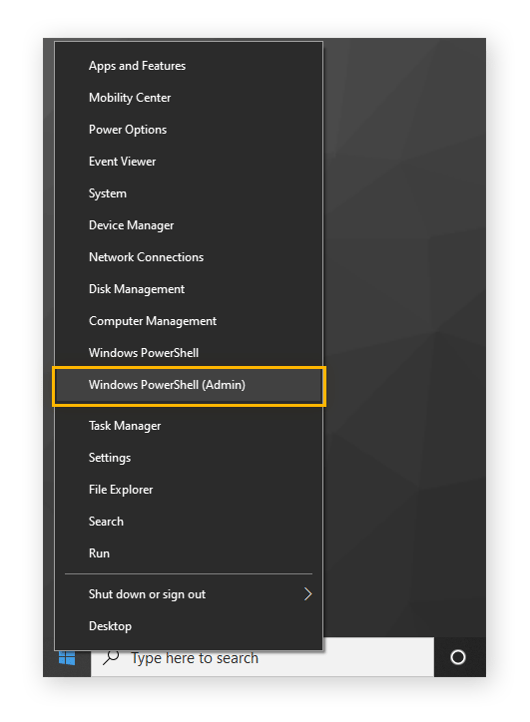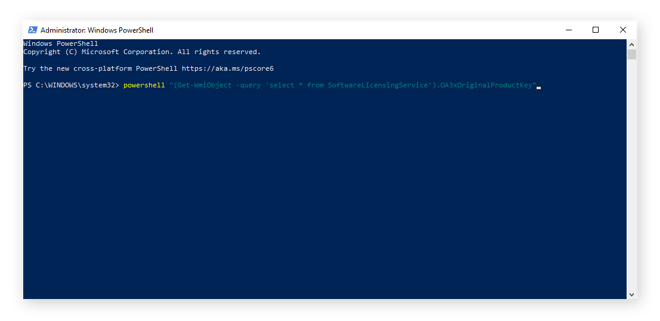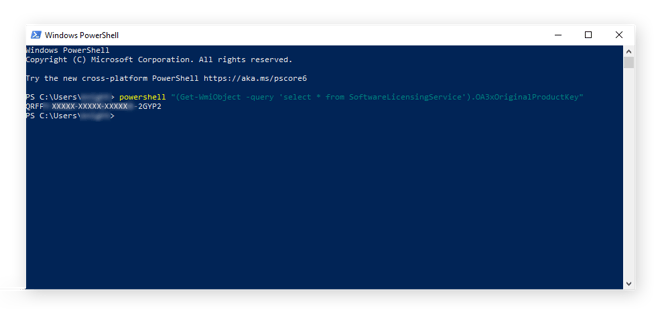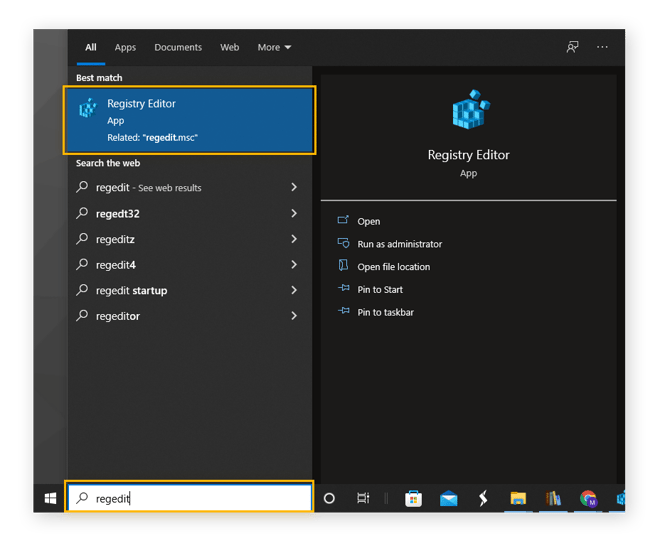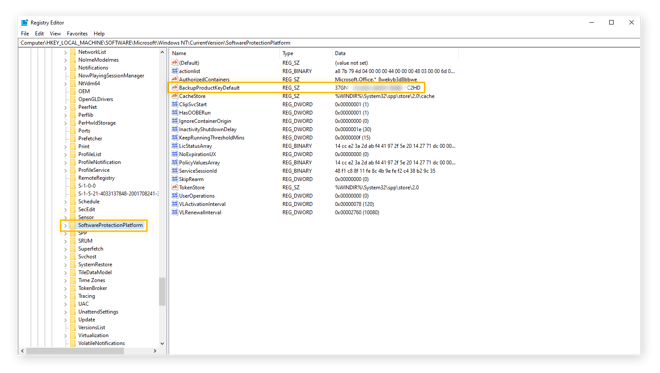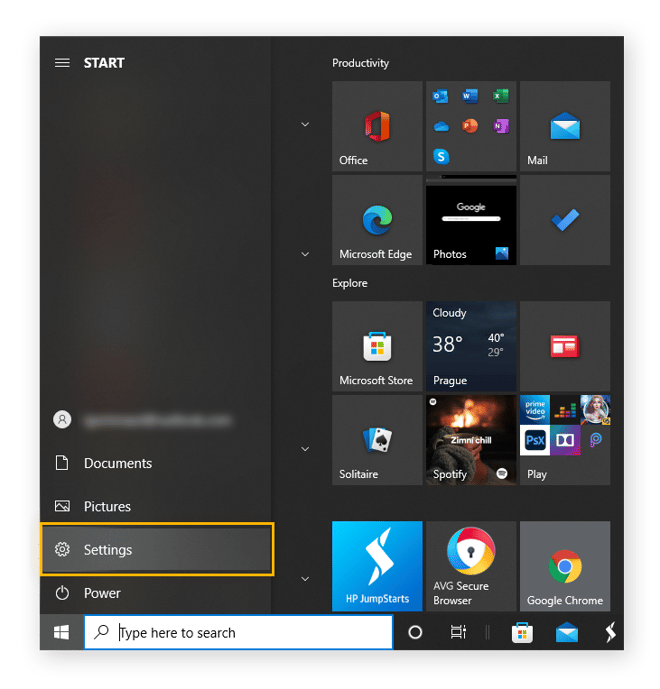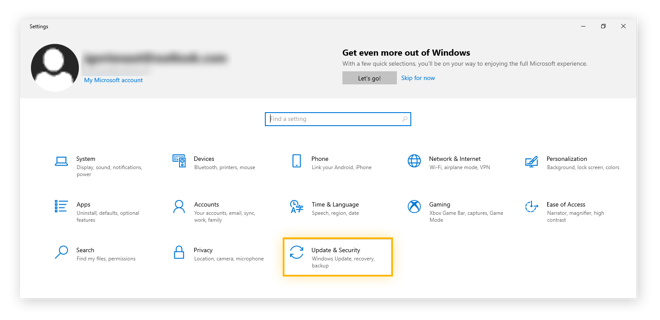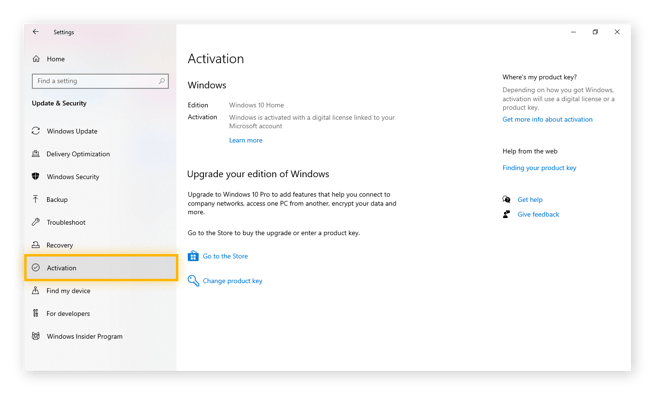Windows 11 Windows 10 Windows 8.1 Windows 7 Microsoft account dashboard More…Less
A Windows product key is a 25-character code used to activate Windows. It looks like this:
-
PRODUCT KEY: XXXXX-XXXXX-XXXXX-XXXXX-XXXXX
Locate your product key for Windows 10 or Windows 11
Depending on how you got your copy of Windows 10 or Windows 11, you’ll need either a 25-character product key or a digital license to activate it. A digital license (called a digital entitlement in Windows 10, Version 1511) is a method of activation in Windows 10 and Windows 11 that doesn’t require you to enter a product key. Without one of these, you won’t be able to activate your device.
Where to find your product key depends on how you got your copy of Windows.
Select any of the following to see more information:
The product key is preinstalled on your PC, included with the packaging the PC came in, or included on the Certificate of Authenticity (COA) attached to the PC. For more info, contact your hardware manufacturer, and for pictures of authentic product keys and COA labels, see How to tell your hardware is genuine.
The product key is on a label or card inside the box that Windows came in. For more info, contact the retailer that sold you Windows 10 or Windows 11. How to tell your software is genuine.
Find your product key in the confirmation email you received after buying Windows 10 or Windows 11 in a digital locker accessible through the retailer’s website.
The product key is in the confirmation email you received after buying your digital copy of Windows. Microsoft only keeps a record of product keys if you purchased from the Microsoft online store. You can find out if you purchased from Microsoft in your Microsoft account Order history.
If you upgraded to Windows 10 for free from Windows 7 or Windows 8.1, you should have a digital license instead of a product key.
If you bought Windows 10 or Windows 11 Pro upgrade in the Microsoft Store app, you’ll receive a digital license instead of a product key in the confirmation email that was sent to confirm the purchase. That email address (MSA) will contain the digital license. You can use the digital license for activation.
For more information about digital licenses and product keys in Windows 10 and Windows 11, see the “Methods of Activation” section in Activate Windows.
Locate your product key for Windows 7 or Windows 8.1
A product key is usually required when uninstalling or reinstalling Windows 7 or Windows 8.1. Generally, if you bought a physical copy of Windows, the product key should be on a label or card inside the box that Windows came in. If Windows came preinstalled on your PC, the product key should appear on a sticker on your device. If you’ve lost or can’t find the product key, contact the manufacturer. To ensure your product key is genuine, see How to tell your software is genuine and How to tell your hardware is genuine.
Related links
For info about how to tell if your copy of Windows is genuine Microsoft software, see the How to tell page.
Need more help?
on
April 8, 2021, 5:22 AM PDT
3 simple ways to find your Windows 10 product key
Have you lost your Windows 10 product key? You can find it listed in the operating system itself with a little know-how and just a few simple commands.

For most users, particularly with Microsoft Windows 10, the last operating system you will ever need, there has been no need for product keys because there has been no “new” version of Windows. When this article was first published in August 2021, Windows 11 was a pending release – now that it’s available, we have tips on how to find your product key in Windows 11. However, some users may still need to know their Windows 10 product key.
SEE: Checklist: Securing Windows 10 systems (TechRepublic Premium)
Your Windows 10 product key should be listed on a sticker located on your computer hardware somewhere—typically in the most inaccessible spot possible. But before you go crawling behind your desk looking for a 25-digit alphanumeric code printed in fine print on the backside of your PC, there are less strenuous ways to track down your Windows 10 product key.
This how-to tutorial shows you how to find your Windows 10 product key using the power of the operating system itself.
How to find your Windows 10 product key
Before we begin, note that the success of any of these methods is largely dependent on how your PC was activated. If you activated Windows 10 by upgrading from a valid Windows 7 or 8 installation or with the computer’s recent purchase, you are likely to find the product key with most of these methods. However, if your PC was activated as part of an organization’s licensing agreement, finding a product key may be more problematic.
SEE: 83 Excel tips every user should master (TechRepublic)
1. Command prompt
The most direct method for finding your Windows 10 product key is from the command line. Type “cmd” into the Windows 10 desktop search box and then right-click the command line result and select “run as administrator” from the context menu. Type this command at the prompt:
wmic path softwareLicensingService get OA3xOriginalProductKey
As you can see in Figure A, the command will display your current Windows 10 product key.
Figure A
2. PowerShell
If you are using Windows 10 PowerShell, the process is similar. Right-click the Start Menu button and then select Windows PowerShell (Admin) from the context menu. Type this command at the prompt to reveal the product key as shown in Figure B.
powershell "(Get-WmiObject -query 'select * from SoftwareLicensingService').OA3xOriginalProductKey"
Figure B
3. Registry File
As you might imagine, the product key is stored in the Windows 10 Registry File, so it is possible to find the code there if you know the right key. Type “regedit” into the Windows 10 desktop search and select the appropriate item in the results. Navigate to this key:
ComputerHKEY_LOCAL_MACHINESOFTWAREMicrosoftWindows NTCurrentVersionSoftwareProtectionPlatform
As you can see in Figure C, the BackupProductKeyDefault key will reveal a valid Windows 10 product key.
Figure C
Note: In my case, the Windows 10 product key displayed by both the command prompt and PowerShell methods are the same. In the registry example, however, the product keys is different. The best explanation I can suggest is that because I upgraded from Home to Pro on the example PC, the product key displayed is for the upgrade to Pro (or vice versa). If you have a better solution, please let us know in the discussion.
There are third-party vendors offering applications that can locate and display your Windows 10 product key as well, but they essentially do the same thing we did here without involving someone else’s programming and potential security issues. Also, keep in mind that if you bought Windows 10 from the Microsoft Store, your account order history would have product key information available.
Also See
-
Windows 10 PowerToys: A cheat sheet
(TechRepublic) -
How to change the registered license owner in Windows 10
(TechRepublic) -
How to activate Microsoft Defender Application Guard in Windows 10
(TechRepublic) -
Windows 10 Start menu hacks
(TechRepublic Premium) -
Must-read coverage: Windows 10
(TechRepublic on Flipboard)
-
Microsoft
-
Software
In brief For the longest time Windows PCs came with a product key sticker that was placed outside of the machine or with your computer’s manuals. But in recent years manufacturers started storing this license within the machine’s UEFI/BIOS and the information is automatically retrieved and applied when reinstalling the operating system. Certainly a better approach overall. In other instances, for example if you built and installed your OS, your key is associated with your Microsoft account, so there is no way to «lose it» anymore. Read on for more details.
Microsoft has been changing and improving the way it handles Windows licenses. We’ll cover all you need to know in this article, from old school ways to retrieve keys, to the more modern approaches to make good use of your licenses and what restrictions may apply depending on your type of license.
Windows 10 introduced a «Digital Entitlement» element to Microsoft’s license which links your Windows key to an ID generated based on your PC’s hardware. But because your hardware can significantly change if you upgrade your hardware, this entitlement was expanded to become a «Digital License» when 2016’s Anniversary Update (1607) arrived.
This means your Windows 10 license now ties Windows keys to Microsoft accounts, letting you activate a copy of the operating system simply by logging in with valid online credentials. So, if you have a newer Windows PC or you already log in using your Microsoft account, you generally shouldn’t have to search for your original Windows 10 key. We will explain that in better detail in a minute.
There may be other scenarios where you may still want to manually find a Windows key stored in your UEFI/BIOS, or prevent this key from automatically being applied during installation. Not to mention that different conditions apply for non-OEM retail keys, as well as those given to people who upgraded to Windows 10 for free. And in a worst case scenario, you might be trying to find the license for a copy of Windows that no longer boots.
Editor’s Note: This feature was originally published on December 2018. It’s just as relevant today, so we’ve bumped it as part of our #ThrowbackThursday initiative.
Windows OEM keys vs. retail vs. free upgrade
There are many types of Windows licenses with varying terms of use. As a general rule of thumb:
- OEM keys are shipped with a specific computer and can’t be transferred to another machine. Again, these should be auto-applied from your UEFI/BIOS when reinstalling Windows on a modern boxed PC, but you can also retrieve them manually.
- Retail keys are purchased directly from Microsoft, Amazon etc. — these can be transferred to another machine and that process should happen automatically for a digital license, though you can also «uninstall» a Windows key from a given PC.
- Those who upgraded to Windows 10 for free from Windows 7 and 8 don’t have a unique Windows 10 key. This can only be transferred to one other machine (not if you upgraded from an OEM key). Free upgrade licenses are a digital entitlement.
Do I have a digital license?
The Windows 10 Settings app has a page for displaying your activation information, including whether you have a digital license, though your key isn’t shown here:
Go to: Settings > Update & Security > Activation
If you have a digital license, you should see «Windows is activated with a digital license» or «Windows is activated with a digital license linked to your Microsoft account.»
You can also link a Microsoft account to a Windows license by clicking «add a Microsoft Account» on the bottom of the same page and providing your login information.
Find your key from inside Windows
Entering the following lines into an admin Command Prompt or PowerShell worked to display the OEM key embedded in our system’s UEFI/BIOS. However, these commands didn’t return any keys on other two machines we used for testing despite Windows 10 being activated.
wmic path softwarelicensingservice get OA3xOriginalProductKey
or
powershell «(Get-WmiObject -query ‘select * from SoftwareLicensingService’).OA3xOriginalProductKey»
There’s also a commonly cited Visual Basic script that retrieves registry-based Windows keys (not those stored in the UEFI/BIOS). You can download the script here. Copy this text and paste it into Notepad, saving it as a .vbs file. Then double-click to launch the file.
We downloaded a variety of utilities that can retrieve retail keys from the Windows registry as well as those that are UEFI/BIOS-bound. In testing, some of the applications found both the registry and UEFI/BIOS keys, while others only worked for one or the other:
Nirsoft ProduKey — Found both the embedded OEM key as well as the retail key from our currently running copy of Windows. Also includes keys for many other applications such as Microsoft Office and Adobe products (strangely, Internet Explorer was also included in our results, though no key was provided). As with some of the other tools on this list, ProduKey can load Windows keys from external sources/drives.
ShowKey Plus — This utility also found both our retail and OEM keys, and can load the SOFTWARE hive file from another Windows installation.
Windows 10 Product Key Tool — Made by the developer of EasyBCD, this tool located our UEFI OEM key but didn’t find the retail license on our Windows To Go drive.
Winkeyfinder — Found our retail key but Dell’s UEFI OEM key wasn’t displayed.
Magical Jelly Bean KeyFinder — Returned the retail key but not the UEFI OEM key. This software can also load registry keys from Windows installations on other drives (tools > Load Hive). Listed our Windows 10 Pro install as Enterprise.
Find your key from outside Windows
If you can’t boot into Windows and want to retrieve that key, you can still access this data from an external environment such as a Windows To Go drive, or by attaching your non-booting Windows drive to another machine.
Note that if you’re recovering the key from a Windows To Go workspace, the non-booting drive with your Windows key is offline by default and will have to be enabled in Disk Management (diskmgmt.msc). Right-click the drive and set it as «online.» As mentioned above, several of the third-party tools that we already listed will let you load the registry hive file from another Windows installation.
You can also navigate to your license directly from the Windows registry (regedit via Start) though the key is not in plain text. Go to HKEY_LOCAL_MACHINESOFTWAREMicrosoftWindows NTCurrentVersion and look for «DigitalProductId» in the right panel.
This registry hive is stored in a file on your OS drive at WindowsSystem32Config — look for the file named SOFTWARE.
In testing, both ProduKey and ShowKey Plus loaded the SOFTWARE hive file and displayed the key for an external Windows installation via Windows To Go. Also note that ProduKey can search for Windows keys on computers at remote domains among other locations, and that the Windows Registry Editor can load hive files from other installations:
- Open the Windows Registry Editor (enter regedit via Start)
- Click HKEY_LOCAL_MACHINE so it’s selected
- Click File > Load Hive and navigate to the SOFTWARE file in WindowsSystem32Config on your other drive
- Enter a name for this external hive file
- The hive should appear as a sub-entry in HKEY_LOCAL_MACHINE
- To unload the hive, select the name you chose and go to File > Unload Hive
Retrieving the UEFI/BIOS-bound Windows key via Linux was as simple as entering the following line in a terminal, though we couldn’t find any GUI applications like ProduKey or ShowKey Plus that would retrieve the license from a registry hive file:
sudo strings /sys/firmware/acpi/tables/MSDM | tail -1
The command-line tool Chntpw can be installed on Linux and is able to load Windows registry files. This software didn’t return a valid key when decoding the product ID within the tool, though if you had to you could extract the hex data and decode that elsewhere.
If you have a boot disc around, Chntpw (also known as Offline NT Password & Registry Editor) is part of many all-in-one recovery solutions such as Ultimate Boot CD and Hiren’s Boot CD.
Here’s how to load a Windows registry file in Chntpw from a Linux terminal and then display the hex value for the key in that hive (use dpi instead of hex to decode the key within chntpw, though again, this didn’t give us a valid key):
chntpw -e YourDrive/Windows/System32/config/SOFTWARE
hex MicrosoftWindows NTCurrentVersionDigitalProductId
Additional resources
Although it’s convenient to have your Windows key automatically detected from the UEFI/BIOS, you’ll have to tweak the Windows installation media if you want to use another license.
Open the installation media in File Explorer, browse to the Sources folder and create a new text file named PID.txt in the Sources folder. In PID.txt, you want the following text, where the Xs correspond to your license key.
[PID]
Value=XXXXX-XXXXX-XXXXX-XXXXX-XXXXX
Uninstalling a retail key from a given machine is also possible and while this doesn’t automatically update the information on Microsoft’s servers, it will prevent future conflicts from multiple machines using the same key.
Enter the following line in an administrator Command Prompt to uninstall the currently active product license and clear that key from the Windows registry (here are more slmgr commands):
slmgr.vbs /upk
slmgr /cpky
As a final anecdote from testing, when we uninstalled and cleared the key from our Windows installation, we were able to reactivate that copy of Windows simply by clicking «Troubleshoot» on the activation page.
One click and that wizard retrieved our digital license, despite not being linked to a Microsoft account. And again, this was for a retail key that was originally used on a desktop which was cloned as a Windows To Go drive and plugged into another machine with a different hardware profile. In other words, with luck, Microsoft’s activation is forgiving enough and you should have no issues validating your OS license on a new machine or after several hardware changes.
Keep Reading. Software at TechSpot
- Ways to Free Up Storage Space on Windows
- Windows To Go: How to Install and Run Windows 10 from a USB Drive
- «Run as Administrator»: What Does It Mean?
- A Compilation of Command Prompt Tips, Tricks & Cool Things You Can Do
Hi, is there an official way to find which Windows 10 key you are using on your machine? I’ve seen a few 3rd party software that does this, but before using those, and risk having my key send to their servers, I would like to know if there is an official way to find it.
-from Microsoft Community
Windows 10 activation product key is essential if you want to upgrade or clean install the system. However, many users have no idea where the key is stored. If you are one of them, then don’t miss this article. We will detail how to find Windows 10 product key quickly.
- Way 1. Check Installation Media
- Way 2. Check Confirmation Email
- Way 3: Using Third-Party Tool
- Way 4. Using Command Prompt
- Way 5. Using PowerShell
- Way 6: Locate Windows 10 Product Key in Registry
Way 1. Check Installation Media
For those computers with Windows 10 preinstalled or being shipped with a Windows 10 installation disk, the product key should have come along together. Inside the product box, you may find a small business card or a COA sticker attached showing the OEM product key. Just carefully check the box to find it. Such as the picture below.
Way 2. Check Confirmation Email
Another situation is that you bought a Windows 10 Pro pack from Microsoft or Amazon, and you would receive a receipt for confirmation, where you can locate Windows 10 product key in the Microsoft account. You just need to login your account and check the confirmation email.
Way 3. Using Third-Party Tool
However, if the product key is lost or misplaced, none the above solutions should work. The best choice then is to resort to some third-party like PassFab Product Key Recovery. As long as you have activated your Windows 10 with official product key before, this tool can quickly find lost key Windows 10. Also, it will not collect your key. Below steps will walk you through.
Step 1. Download and install PassFab Product Key Recovery on your computer and launch it.
Step 2. Click on «Get Key» and the program will start itself searching all product key used on your computer, including Windows Installation, Microsoft Office and more.
Here is a video guide about how to find Windows 10 product key by using this powerful product key finder:
Way 4. Using Command Prompt
You may have noticed that nowadays the computer manufactures have stopped pasting the COA sticker to the machine box. Instead, the key is embedded in the motherboard firmware. To display Windows 10 product key stored on your PC, you can issue a command from CMD.
Step 1. Press «Windows + X» keys.
Step 2. Run Command Prompt as admin and enter below command:
wmic path SoftwareLicensingService get OA3xOriginalProductKey
Way 5. Using PowerShell
Similarly, you can get Windows 10 product key with PowerShell. It’s also an usual way can help you find Windows 10 product key.
Step 1. Open PowerShell with admin privileges.
Step 2. Type following command and hit «Enter».
powershell «(Get-WmiObject -query ‘select * from SoftwareLicensingService’).OA3xOriginalProductKey»
Way 6. Find Windows 10 Product Key in Registry
Except for above methods, you can also find the product key in Registry.
Step 1. Press «Windows + X» keys and choose Run. Put regedit on the dialogue and hit Enter
Step 2. Navigate to below under registry trees.
HKEY_LOCAL_MACHINESOFTWAREMicrosoftWindowsNTCurrentVersion
Step 3. Right click on DigitalProductId and select modify. The 25-character code displayed is your product key.
Conclusion
You are free to choose any of the solutions above to solve the problem «how to find my Windows 10 product key/serial number/serial key». Actually, there is another way which needs to open up your computer to see the label. But, considering there is risk to break your computer we don’t recommend it. All in all, if you just want to find product key without any hassle you can choose PassFab Product Key Recovery, and you will never worry about forgetting Windows 10 product key anymore.
FAQs about How to Find Product Key on Windows 10
Q1: Where can I find my Windows 10 product key?
Generally, you can find it on label, you can also find Windows product key using comman prompt which is the common way. Furthermore, find windows 10 product key in registry can be handeled by most users.
Q2: Is Windows 10 product ID the product key?
No. The product ID identifies the Windows version of your computer. The product key is a 25-digit character key used to activate Windows.
Q3: How can I retrieve my Windows product key?
Usually, you can contact Microsoft if you’ve purchased the product key. Or you can check your confirmation email to get your product key back.
We have covered third-party utilities that will help you find your Windows product key. And here we’ll show you some more ways to do it.
Microsoft has made every effort to make Windows 10 licensing convenient. That said, there are times when product activation might not work according to plan. Whether you want to perform a new install or transfer your Windows 10 license to a new computer, your product key is an important asset you need to have. Depending on how you acquired Windows 10, you might not have a Windows 10 product key, but in some cases, you will.
If you want to find your Windows 10 product key, here is how you find it.
First, let’s start with a purchased Windows product key or license as it is officially known. Windows 10 is licensed as a digital download or a full packaged product you can purchase at a physical store. Both Microsoft and Amazon.com are the only authorized online merchants from whom you can purchase a digital copy of Windows 10. Any other retailer selling you just a product key is likely not genuine; so, make sure you purchase a license only from Amazon or Microsoft if you decide to go the digital download route.
Another tip, if you buy a license from Amazon, use this link. Some have tried to save a few bucks by purchasing a license from the Amazon marketplace, only to find the license is an MSDN key and not valid.
When you purchase your Windows 10 license from the Microsoft Store, a copy of the product key is stored in your Microsoft Account. Microsoft will also send you a copy of the product key in a confirmation email. If you don’t see the confirmation email, check your junk mail folder.
If you still don’t find it, log into the Microsoft Store > Downloads > Product Keys > Subscription page. Click the Digital Content tab to see your previous purchases along with your product key.
Amazon customers can visit the Your Games and Software Library section to find your product key.
Find a Windows 10 Product Key on a New Computer
The product key for new computers that come preinstalled with Windows 10 has the product key stored within the motherboard firmware. Users can find a Windows 10 product key by issuing a command from the command prompt.
To find a Windows 10 product key on a new PC:
- Press Windows key + X.
- Click Command Prompt (Admin).
- At the command prompt, type the following to reveal the product key:
wmic path SoftwareLicensingService get OA3xOriginalProductKey
Using a Windows 10 Pro Pack Key
When you purchase a Windows 10 Pro Pack using the Easy Upgrade option in Windows 10 Home, you don’t receive a product key. Instead, the digital license is attached to your Microsoft Account, which is used to make the purchase.
If you decide to transfer the Windows 10 Pro Pack to another computer, you can use the Activation Troubleshooter.
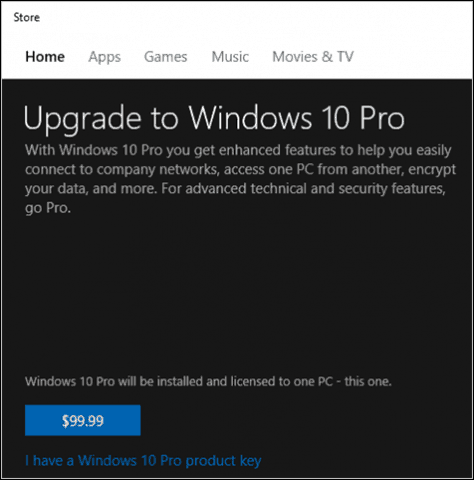
Transfer Windows 10 Pro Pack Key to a New Computer
If you want to transfer a Windows 10 Pro Pack key to a new PC, you’ll need to do this via your Settings menu.
To transfer a Windows 10 pro pack key to a new PC:
- Open Settings > Update & security > Activation > Troubleshooter.
- Sign in with your Microsoft Account used to purchase the Pro Pack license.
- After troubleshooting is completed, Windows 10 will indicate a digital license for Windows 10 Pro has been found.
- Click Activate Windows, then follow the on-screen wizard.
Using a Retail Full Packaged Product
Windows 10 is also available as a retail full packaged product that you can buy at a store. Inside the Windows 10 product box, you will find your product key on a small business card at the back.
Users should make sure they store the product key in a safe place or have a backup copy. I also recommend you use our trick to take a photo of the key and store it online for safekeeping.
OEM System Builder License
The Windows 10 product key is normally found outside the package on the Certificate of Authenticity. If you purchased your PC from a white box vendor, the sticker might be attached to the machine’s chassis; so, look at the top or side of the device to find it.
Again, snap a photo of the key for safekeeping. After several years, I’ve found these keys like to rub off with normal wear-and-tear.
Volume License Product Key Activation
If you’re using Windows 10 in a business environment, editions such as Windows 10 Pro, Enterprise, and Education don’t use normal product keys. Instead, Domain Administrators set up special KMS (Key Management Service) servers that manage activation across the business network.
This eliminates the need for computers to connect to Microsoft for activation. System Administrators responsible for deploying Windows 10 in an organization can find the product key from the Volume License Service Center portal.
To access your volume license key for Windows 10, click the Licenses tab in the VLSC portal, then click the Key tab for your Windows product.
Imagine or Microsoft Campus Agreement
If you received your Windows 10 license through a Microsoft Campus Agreement or service such as Imagine (formerly called Dreamspark), then the product key should be available from the download page after purchase. A purchase confirmation email should also contain a copy of your product key.
Some universities might also use volume licensing. If your university utilizes KMS for handling product activation, then you will not receive a key. Instead, when you join the campus network or VPN, KMS will activate your system automatically. This also means that, when you graduate or end your enrolment, you will lose access to the license.
Microsoft Software Developer Network
Subscribers to the Microsoft Software Developer Network (MSDN) can find their product keys by logging into their subscription page. From there, choose the product you would like to view by clicking the Product Keys button.
Dealing with a Lost or Damaged Windows 10 Product Key
Microsoft doesn’t provide much sympathy for customers who lose their product key. In some cases, you might be able to recover your product key using a key finder utility. Otherwise, if you lose it, your only option is to purchase a new one. That is why you should always make a backup copy and don’t throw away the box.
Users who took advantage of the free upgrade offer don’t have a unique Windows 10 key. This is because of the way Windows 10 handles activation, called Digital License. Users who need to transfer their Windows 10 free upgrade to another computer are entitled to a one-time transfer right. We have covered third-party utilities in the past for finding your product key; solutions such as Show Key Plus can help if you have difficulty finding the key after upgrading from a previous version of Windows.
Get Help From Microsoft on Windows 10 Activation
Sometimes, after transferring a license or reinstalling Windows 10, you might have trouble reactivating the software. Windows 10 includes a handy chat option you can use to contact a Microsoft support agent who can help with getting the software reactivated. If you prefer speaking to a live person, you can also use phone activation.
- Press Windows key + R.
- Type slui.exe 4 and press Enter.
- Select your country from the list menu.
- Choose the phone activation action, then wait for an agent to assist you.
Please tell us what you think. Was this article helpful with finding your Windows 10 product key? If you’ve upgraded recently, you can also use similar steps to find your Windows 11 product key.
If you’re having trouble finding your Windows 10 product key, we’ve got you covered.
In this quick tutorial we’ll go over what a Windows product key is, and I’ll share several ways to find the product key on modern Windows machines.
A Windows product key or license is a 25 digit code used to activate your installation of Windows.
Back in the day, all you had to do to find your Windows product key was look for a sticker somewhere on the machine.
Usually you could find the sticker on the side of a desktop PC, or stuck to the bottom of a laptop:
Or if you bought a physical copy of Windows, your product key would be included somewhere in the box:
These days, if you buy a Windows 10 Home or Pro from the Microsoft Store or another online retailer like Amazon, it’ll include a digital copy of your product key.
But if your computer is relatively new and came with Windows preinstalled, you might be wondering how to find your key – there’s likely no sticker on the machine, and the computer manufacturer probably didn’t include one in the box.
Whether you installed and activated Windows yourself, or it came preinstalled, your product key is stored in the BIOS. This makes it really easy if you ever want to reinstall or upgrade Windows – there’s no sticker on the machine that could get damaged, and no small label to lose.
Still, there are times when you might need your product key, like if you want to transfer a Windows Home or Pro license to another machine.
Whatever the reason, here are a few ways to get your Windows 10 product key.
How to get your Windows 10 product key with the Command Prompt
If you want to get your product key from Windows, the easiest way is to do that is through the Windows Command Prompt.
First, press the Windows key, search for «cmd», and click on «Run as administrator»:
Then, run the following command:
wmic path softwarelicensingservice get OA3xOriginalProductKeyAfter that, you’ll see your Windows 10 product key:
Alternatively, you can run this command in the Command Prompt terminal:
powershell "(Get-WmiObject -query ‘select * from SoftwareLicensingService’).OA3xOriginalProductKey"Both of these commands attempt to read your Windows product key from something called the OA3 BIOS marker. In other words, they may only work if Windows came preinstalled, and not if you built the machine yourself and installed/activated Windows.
If your product key isn’t saved to your BIOS/UEFI for some reason, then these commands will either throw an error or return an empty string. In this case, or if you prefer a GUI, give the next method a try.
How to get your Windows 10 product key with a third-party program
There are a few tools out there like Belarc Advisor or Magical Jelly Bean KeyFinder that can detect your Windows product key.
We’ll use Magical Jelly Bean KeyFinder for this tutorial because, well – come on, that name, right?
All you have to do is download and install Magical Jelly Bean KeyFinder. Then open the KeyFinder program to see your product key:
Once you’ve copied your product key somewhere safe, feel free to uninstall Magical Jelly Bean KeyFinder.
So those are some quick ways to find your Windows 10 product key.
Did any of these methods or programs work for you? Did you find another way to get your product key? Let me know over on Twitter.
Learn to code for free. freeCodeCamp’s open source curriculum has helped more than 40,000 people get jobs as developers. Get started
Used to activate new installations of Microsoft’s OS, the Windows product key is something you probably don’t think about . . . until you really need it. Whether you’re about to do a clean install of Windows 11 or 10 on your existing PC or you need to move the license to a new computer, you’ll probably need this 25-character, alphanumeric code.
As we’ve noted elsewhere, the best way to get Windows 10 or 11 for free is to reuse a Windows product key you have either on the current computer or another you own and aren’t using anymore (note that «OEM» keys may not let you reuse them on different hardware). But unless you bought a copy of the OS at retail and have it written down somewhere handy, you may not know the code. Fortunately, there are several ways to find your Windows 10 or 11 product key and they’re all easy.
Method 1: Use Magical Jelly Bean KeyFinder to Find Windows 10 / 11 Product Keys
One of the easiest — and my favorite — way to find a Windows 10 or 11 product key is by using a free utility called Magical JellyBean KeyFinder. The company behind it makes a paid version that will also give you product keys from your system for tools such as Microsoft Office or Photoshop Elements. However, the base version which grabs your Windows product key is a totally free download. Here’s how to use it.
1. Download Magical JellyBean KeyFinder, the free version.
2. Extract keyfinder.exe from the zip file to a folder on your PC. You can skip the other files in the zip archive.
3. Launch keyfinder.exe.
4. Click Yes if prompted by user account control.
You will a see a list of information about your current install of Windows.
5. Copy the code after «CD Key.» That’s your Windows 10 or 11 product key. It’s not the number after «Product ID.»
You will also notice there that Magical Jelly Bean describes your installation as either «Installed from ‘Full Packaged Product’ media» or «Installed from ‘OEM’ media.» If your key is marked as coming from OEM media, it may not work if you try to use it to install Windows on a different PC.
Method 2: Use the Command Prompt to Find Windows 10 / 11 Product Keys
You should be able to find your Windows 10 or 11 product key by entering a particular command at the command line. However, in my testing, I found on one PC that this method returned a blank key while the Magical Jelly Bean KeyFinder found the same machine’s key.
To get your Windows product key from the command prompt:
1. Launch the command prompt. The easiest way to get there is to hit Windows + R to open the run dialog box, then type in cmd and hit Enter.
2. Paste or type in the following command and hit Enter.
wmic path softwareLicensingService get OA3xOriginalProductKeyYou should see the key on screen below the line that says «OA3XOriginalProductKey.» If not, this method didn’t work but you can try another one.
Method 3: Use the Registry to Find Windows 10 / 11 Product Keys
A copy of your Windows 11 or Windows 10 product key should be located in your registry. You just have to know where to look.
1. Open the registry editor. The easiest way is to get there is to hit Windows key + R to open the run dialog box, enter «regedit» and hit Enter.
2. Click Yes if prompted by User Account Control.
3. Navigate to HKEY_LOCAL_MACHINESOFTWAREMicrosoftWindows NTCurrentVersionSoftwareProtectionPlatform.
4. Open the BackupProductKeyDefault key.
You can copy the Windows 10 or 11 product key from there.
More Windows Tutorials
- How to Get Windows 11 or Windows 10 for Free (or Under $20)
- How to Delete the EFI System Partition in Windows 10 or 11
- How to Find Saved Wi-Fi Passwords in Windows 11 or 10
- How to Install Windows 11 22H2 Update Right Now
Get instant access to breaking news, in-depth reviews and helpful tips.
Выбор редакции
Ищем ключ Windows
Все пользователи, которые сменили свою старую операционную систему на Виндовс 10, либо приобрели новое устройство с «Десяткой» задаются таким вопросом: как узнать ключ своей «винды».
Все очень просто.
Тем, пользователям, у которых раньше был 7 или 8 Виндовс, особенностями системы 10 Виндовс знать нет необходимости.
При первом запуске системы она должна активироваться в автоматическом режиме, если подключена к сети интернет. Если нет, то обновится при наличии Интернет-соединения.
Следует найти пункт: нет ключа активации. Это нужно сделать, если вы делаете обновления через внешний носитель.
Таким образом, активация осуществиться в автоматическом режиме. Она привяжется к учетной записи Майкрософт при помощи уникального идентификатора, который есть в конфигурации каждого компьютера.
Только людям, которые купили рилейт-редакцию надо ввести пароль.
Те, у кого было седьмая или восьмая версия операционной системы, могут просто ввести код, какой у них был при прежней версии.
Содержание
- Активация и их виды
- Проверка активации Виндовс 10
- Ключ Виндовс — как его найти
- Программы для бесплатной активации ключа
- Power Shell
- ShowKeyPlus
- Product Key
- Speccy
- Программы для платной активации
- Выводы
Активация и их виды
Существует два вида серийных номеров для операционной системы:
- По умолчанию «вшит» в память материнской платы. Он называется – ОЕМ-ключ.
- В цифровой версии продукта установлен Product Key.
Из-за этого клиенты часто не понимают особенности различия таких систем.
Они будут отличаться, если вы установите новую версию ОС поверх удаленной старой.
Более простой способ определения кода использовался перед выходом десятой версии Виндовс.
На наклейке устройства обратной части корпуса ноутбука либо же компьютера ранее всегда был серийный номер.
Но с запуском цифровой версией ключей эта необходимость отпала.
Наклейка с ключом
Официальную версию программного обеспечения вы сможете заказать на сайте компании.
Читайте также: Как перенести Windows на SSD — 6 лучших программ для миграции
Проверка активации Виндовс 10
Сразу проверяйте, активирована ли ваша копия перед тем, как начать поиск в системе.
Чтобы решить подобные проблемы выполните такие простые шаги:
В меню «Мой компьютер», нажмите пункт «Свойства» правой кнопкой мышки.
Как это сделать, смотрите в скриншоте ниже.
Поиск ключа в системе Виндовс
Все технические параметры вашей системы вы увидите в открывшемся окне.
«Активация Виндовс выполнена».
Такая надпись должна появится в подпункте «Активация Виндовс».
Как активировать Виндовс — смотрите ниже:
Активация Виндовс
На данном рисунке показано, как проверяется активация установленной копии операционной системы.
Далее в операционной системе необходимо произвести поиск ключа.
Читайте также: Как узнать дату создания почты Gmail и аккаунта гугл (Google)? | 2 Проверенных способа
Ключ Виндовс — как его найти
При помощи стандартных инструментов Виндовс, а также с использованием «левых» программ осуществляется поиск данного ключа.
Можно искать такими способами:
- извлечение из UEFI;
- приложения по сбору данных о системе;
- ShowKeyPlus;
- программа Product Key;
- расширенная командная строка (PowerShell);
- скрипт VBS и многие другие. Некоторые из них мы рассмотрим ниже.
- Как найти при помощи скрипта.
В визуальном отделе скрипта производится базовая работа, а также результат этой работы.
В интернете можно найти ссылку на скачивание этого скрипта. Но можно воспользоваться нашим скриптом:
Set WshShell = CreateObject(«WScript.Shell»)
regKey = «HKLMSOFTWAREMicrosoftWindows NTCurrentVersion»
DigitalProductId = WshShell.RegRead(regKey & «DigitalProductId»)
Win10ProductName = «Версия Windows 10: » & WshShell.RegRead(regKey & «ProductName») & vbNewLine
Win10ProductID = «ID продукта: » & WshShell.RegRead(regKey & «ProductID») & vbNewLine
Win10ProductKey = ConvertToKey(DigitalProductId)
ProductKeyLabel =»Ключ Windows 10: » & Win10ProductKey
Win10ProductID = Win10ProductName & Win10ProductID & ProductKeyLabel
MsgBox(Win10ProductID)
Function ConvertToKey(regKey)
Const KeyOffset = 52
isWin10 = (regKey(66) 6) And 1
regKey(66) = (regKey(66) And &HF7) Or ((isWin10 And 2) * 4)
j = 24
Chars = «BCDFGHJKMPQRTVWXY2346789»
Do
Cur = 0
y = 14
Do
Cur = Cur * 256
Cur = regKey(y + KeyOffset) + Cur
regKey(y + KeyOffset) = (Cur 24)
Cur = Cur Mod 24
y = y -1
Loop While y >= 0
j = j -1
winKeyOutput = Mid(Chars, Cur + 1, 1) & winKeyOutput
Last = Cur
Loop While j >= 0
If (isWin10 = 1) Then
keypart1 = Mid(winKeyOutput, 2, Last)
insert = «N»
winKeyOutput = Replace(winKeyOutput, keypart1, keypart1 & insert, 2, 1, 0)
If Last = 0 Then winKeyOutput = insert & winKeyOutput
End If
a = Mid(winKeyOutput, 1, 5)
b = Mid(winKeyOutput, 6, 5)
c = Mid(winKeyOutput, 11, 5)
d = Mid(winKeyOutput, 16, 5)
e = Mid(winKeyOutput, 21, 5)
ConvertToKey = a & «-» & b & «-» & c & «-» & d & «-» & e
End Function
Сохраняем текст в Блокноте с расширением .vbs.
Если с этой программкой возникнут проблемы, то её, возможно, установить вручную.
- Как достать из UEFI?
Для этой цели открывается от имени администратора командная строка.
Комбинацию:
wmic path softwarelicensingservice get OA3xOriginalProductKey
нужно ввести, чтобы прошло подтверждение операции.
Нажимаем Enter после ввода строки.
Извлечение ключа из UEFI
Читайте также: Как убрать рекламу в Ютубе (YouTube): платные и бесплатные способы | [Инструкция]
Программы для бесплатной активации ключа
Power Shell
Без загрузки стороннего софта попытаемся решить проблему.
Этот ключ интегрирован в обеспечение Виндовс 10.
Такие действия выполняются при помощи скрипта. Они отображены на скриншите.
- Сперва нужно скопировать скрипт:
#Main function Function GetWin10Key { $Hklm = 2147483650 $Target = $env:COMPUTERNAME $regPath = «SoftwareMicrosoftWindows NTCurrentVersion» $DigitalID = «DigitalProductId» $wmi = [WMIClass]»\$Targetrootdefault:stdRegProv» #Get registry value $Object = $wmi.GetBinaryValue($hklm,$regPath,$DigitalID) [Array]$DigitalIDvalue = $Object.uValue #If get successed If($DigitalIDvalue) { #Get producnt name and product ID $ProductName = (Get-itemproperty -Path «HKLM:SoftwareMicrosoftWindows NTCurrentVersion» -Name «ProductName»).ProductName $ProductID = (Get-itemproperty -Path «HKLM:SoftwareMicrosoftWindows NTCurrentVersion» -Name «ProductId»).ProductId #Convert binary value to serial number $Result = ConvertTokey $DigitalIDvalue $OSInfo = (Get-WmiObject «Win32_OperatingSystem» | select Caption).Caption If($OSInfo -match «Windows 10») { if($Result) { [string]$value =»ProductName : $ProductName `r`n» ` + «ProductID : $ProductID `r`n» ` + «Installed Key: $Result» $value #Save Windows info to a file $Choice = GetChoice If( $Choice -eq 0 ) { $txtpath = «C:Users»+$env:USERNAME+»Desktop» New-Item -Path $txtpath -Name «WindowsKeyInfo.txt» -Value $value -ItemType File -Force | Out-Null } Elseif($Choice -eq 1) { Exit } } Else { Write-Warning «Запускайте скрипт в Windows 10» } } Else { Write-Warning «Запускайте скрипт в Windows 10» } } Else { Write-Warning «Возникла ошибка, не удалось получить ключ» }} #Get user choice Function GetChoice { $yes = New-Object System.Management.Automation.Host.ChoiceDescription «&Yes»,»» $no = New-Object System.Management.Automation.Host.ChoiceDescription «&No»,»» $choices = [System.Management.Automation.Host.ChoiceDescription[]]($yes,$no) $caption = «Подтверждение» $message = «Сохранить ключ в текстовый файл?» $result = $Host.UI.PromptForChoice($caption,$message,$choices,0) $result } #Convert binary to serial number Function ConvertToKey($Key) { $Keyoffset = 52 $isWin10 = [int]($Key[66]/6) -band 1 $HF7 = 0xF7 $Key[66] = ($Key[66] -band $HF7) -bOr (($isWin10 -band 2) * 4) $i = 24 [String]$Chars = «BCDFGHJKMPQRTVWXY2346789» do { $Cur = 0 $X = 14 Do { $Cur = $Cur * 256 $Cur = $Key[$X + $Keyoffset] + $Cur $Key[$X + $Keyoffset] = [math]::Floor([double]($Cur/24)) $Cur = $Cur % 24 $X = $X — 1 }while($X -ge 0) $i = $i- 1 $KeyOutput = $Chars.SubString($Cur,1) + $KeyOutput $last = $Cur }while($i -ge 0) $Keypart1 = $KeyOutput.SubString(1,$last) $Keypart2 = $KeyOutput.Substring(1,$KeyOutput.length-1) if($last -eq 0 ) { $KeyOutput = «N» + $Keypart2 } else { $KeyOutput = $Keypart2.Insert($Keypart2.IndexOf($Keypart1)+$Keypart1.length,»N») } $a = $KeyOutput.Substring(0,5) $b = $KeyOutput.substring(5,5) $c = $KeyOutput.substring(10,5) $d = $KeyOutput.substring(15,5) $e = $KeyOutput.substring(20,5) $keyproduct = $a + «-» + $b + «-«+ $c + «-«+ $d + «-«+ $e $keyproduct } GetWin10Key - Далее включаем управление от имени администратора. Его находим в поисковой строке.
Запуск скрипта
«Set-ExecutionPolicy RemoteSigned» – такую команду прописываем в поле командной строки.
Клавиши Y и «Ввод» нажимаем, чтобы подтвердить запуск команды.
«Import-Module prodect_key.ps1» – после выполнения такой команды импортируется скачанный файл скрипта.
Указываем расширение рs1.
Так будет выглядеть команда, когда ее сохранить на рабочий стол:
C:Users имя пользователяDesktopwinkey.ps1
Где находить путь файла
25-значный код системы будет указан в строке Installed Key. В отдельный текстовый файл можно сохранить этот код.
Полный путь к файлу пишем перед названием после ввода этой строки:
prodect_key.ps1.Запуск командной строки
Дальше вызываем специальную команду «Get-WindowsKey», чтобы активировать ключи.
Если система не предложит сохранить ключ в предложенном файле, то придется выполнить его экспорт и детализацию.
Необходимая информация должна появиться в последней строчке командной строки.
ShowKeyPlus
Она отображает ключ системы, который существует на вашем персональном компьютере.
Ключ UEFI способен извлекать информацию с предыдущей версии Виндовс.
Действие доступно, даже если в папке: Windows.old расположены файлы.
Загружаем программу.
Скачать
Всю необходимая информация появляется при загрузке этой программы.
Функционал программы ShowKeyPlus
- Лицензионный ключ, который предназначен для десятой Виндовс: Installed Key.
- Если у вас предыдущая версия операционной системы, то показывает ключ прежней Виндовс. Если OEM Key не предоставлен, то появится системное уведомление.
При необходимости вы можете перенести текстовый файл в архив.
Кнопка «save» дает осуществить такое действие.
Существуют также особенности определения ключей Виндовс 10: одни экспортируются с UEFI, иные читают информацию с реестра.
Product Key
Задача программы – отображение в текущей версии Виндовс экспорта Product Key.
Скачать
С архива запускается эта утилита без установки софта. Ключ программного обеспечения, а также его название вы сможете увидеть в окне после совершения запуска.
Также эту программу можно использовать с другими программными продуктами корпорации Майкрософт.
Извлечение OEM-кода из UEFI
Ключ вшит в UEFI ноутбука или материнской платы, если при приобретении аппарата была установлена Виндовс 10.
Вызываем командную строку:
wmic path softwarelicensingservice get OA3xOriginalProductKeyЭто действие необходимо для извлечения ключа.
Пустая строка появляется, если код UEFI отсутствует.
Последовательность символов ОЕМ обычно отличается от используемых ключей активации.
Кроме этого старую версию операционной системы можно восстановить при использовании ОЕМ-ключа.
Speccy
В ней можно также найти ключи. При ее помощи пользователи смогут найти подробную информацию обо всех элементам устройства.
Также возможно распечатать информацию на своем принтере или сохранить в формате txt или xml.
лиенту предоставляются данные о таких элементах и инструментах в его компьютере:
- Операционная система;
- Жесткие диски;
- Процессор
- Оперативная память.
Еще одним преимуществ этой утилиты является то, что с ней можно работать напрямую со съемных носителей: цифровых, флэшек, DVD-дисков и прочих мультимедийных устройств.
Как находить номер, при помощи программы Speccy. (Он обведен красной линией)
Читайте также: Бесплатные аудио-плееры для Виндовс (Windows 7/10) | ТОП-15 Лучших
Программы для платной активации
Этих программ существует несколько.
Мы перечислим их основные названия: Direct Access, Education Home Pro Enterprise, Microsoft Application Virtualization и многие другие.
Такие программы можно найти на сайте: ElStore.
Все они находятся под полной защитой Виндовс.
Подобные программы способны обеспечить безопасность ваших файлов.
Они способны расширять технические возможности рабочего стола, переводить устройство в режим планшета и имеют другие преимущества над бесплатными утилитами.
Единственный минус – не все могут люди позволить купить такое аппаратное обеспечение.
Читайте также: 6 вариантов отключения Secure Boot на разных системах и моделях ноутбуков
Выводы
Существует огромное количество способов для нахождения ключей в операционной системе.
Читатель, благодаря этой статье, сможет выбрать абсолютно любой удобный для него способ.
Вы можете изменить способ получения кода, если он у вас не получается.
Чтобы получилось найти код, используйте автоматическое программное обеспечение.
Это – Product Key и другие вспомогательные приложения.
Найти ключ при помощи скрипта или командной строки смогут только продвинутые пользователи.
Как узнать ключ Windows 10
Посмотреть свой ключ активации Виндовс
9 Оценка
У многих при переустановке Windows 10 практически всегда производится автоматическая активация операционной системы. Лишь те, кто недавно приобрел Видвовс, обязаны узнать этот активационный ключ. Остальным же – он вшит автоматически. Существует много способов, с помощью которых возможно активировать лицензионный ключ Виндовс. В статье детально рассмотрено много способов активации ключа для «десятки», включая платные и бесплатные способы получения лицензии.
ПЛЮСЫ
- Можно быстро найти ключ Windows
МИНУСЫ
- Некоторые способы слишком сложны
Добавить отзыв
The Windows 10 product key is a dedicated 25-digit, letter, or number code which acts as a product key or code to unlock a software license and install the Windows operating system on your PC. The software can only be unlocked, installed, and used after it is unlocked.
Note
A product key is usually subdivided into multiple parts comprised of a combination of various letters and numbers. Each licensing key is unique and can only be used with a single version of a purchased software. Through a special procedure, the licensing key is tested for its authenticity. The first ever licensing key was used as part of the Windows 95 operating system and was displayed on the installation disc cover. Windows justified the issue of a licensing code by saying that it was trying to avoid illegal usage of its licensed software.
Nowadays, you’ll either need a 25-digit code or a digital license to install Windows. Users without a digital license will need to retrieve their Windows 10 product key.
Contents
- When do you have to retrieve your Windows key?
- Get your Windows 10 product key: step by step
- Find Windows 10 product key using third-party solutions
- Windows 10 key retrieval using CMD
- Get your Windows 10 product key from BIOS
$1 Domain Names
Register great TLDs for less than $1 for the first year.
Why wait? Grab your favorite domain name today!
Matching email
SSL certificate
24/7/365 support
When do you have to retrieve your Windows key?
With the launch of Windows 10, product keys have become less important because Microsoft launched digital licenses in 2016. Digital licenses allow for the simple installation of an operating system without requiring a bootable device. The operating system can be activated via your Microsoft account. Even when you’re reinstalling Windows 10, the system detects the license automatically.
You’ll get a digital license if:
- You purchased a new PC with a Windows operating system
- You upgrade Windows 7 or 8 to Windows 10
- You purchase an operating system via the Microsoft Store
If you’ve purchased a digital license, you may be able to view the Windows 10 license and get a product key afterwards.
In the following situations it may be necessary to retrieve the Windows 10 product key:
- You’ve purchased the disc-based Windows 10 version
- You’ve got a digital version of the operating system from an authorized dealer
- You have a volume licensing contract or MSDN subscription
In addition, to deinstall or reinstall another Windows version you might need a Windows 7 product key or Windows 8 product key. However, the steps to retrieve product keys for older Windows versions may differ.
Get your Windows 10 product key: step by step
If you need to find the product key for your Windows 10 installation, you’ve got a few options. The key can be retrieved via the BIOS i.e. the bootloader of your system or the command window. You can also use external software to retrieve your Windows 10 key.
Find Windows 10 product key using third-party solutions
The easiest way to retrieve a Windows 10 product key is to use a special program. Because Microsoft doesn’t currently offer its own solutions, users will have to default to third-party providers such as Belarc which has developed a relevant tool. For example, the Belarc Advisor can be used to read the licensing code from the Registry or BIOS. To find your licensing code, follow these steps:
- Download the third-party software from the website by filling in your email details
- Install the Belarc Advisor
- Start the tool by running it
- Once installed, the software will automatically generate the product key
Windows 10 key retrieval using CMD
The command line or CMD can be used to gain information about a Windows installation key. However, you may only be able to view the last five digits of a Windows 10 code this way. Here’s how to do it:
Open the command line by searching for “CMD” or “command line.” Select the correct search result. Alternatively, launch a Run window and enter “cmd” to launch it.
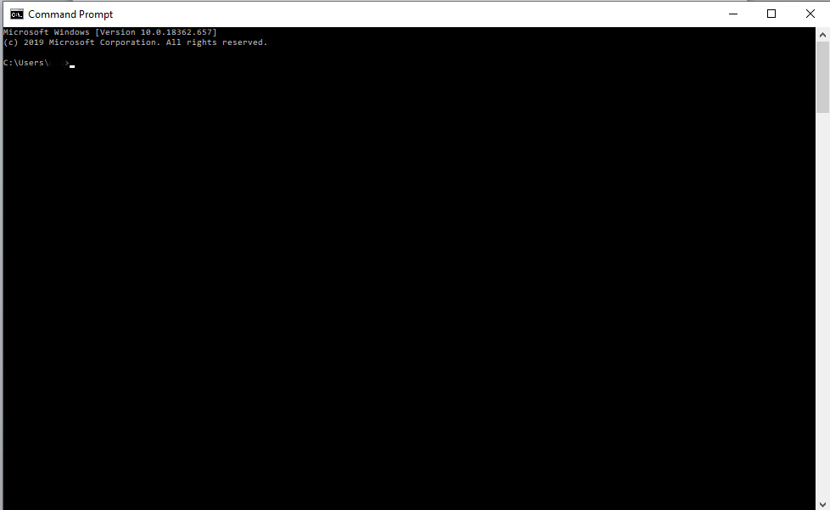
Type the command “slmgr/dli“ and hit “Enter.”
After a short while, the last five digits of the product key will be displayed in a pop-up window:
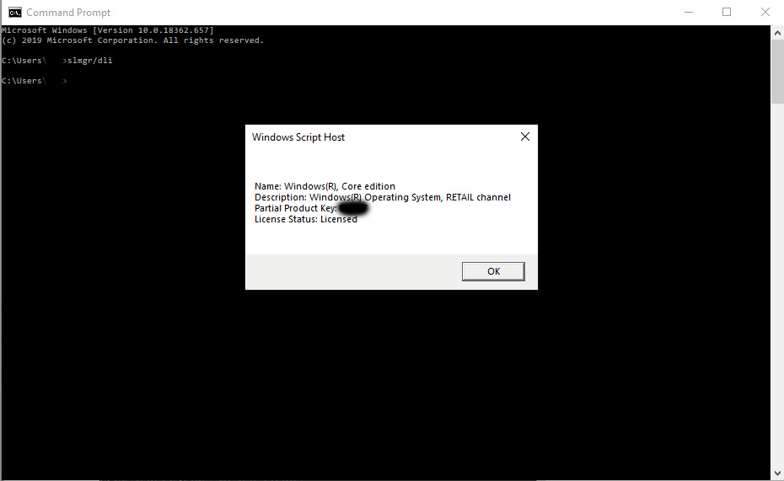
Get your Windows 10 product key from BIOS
If your Windows key is stored in the BIOS – the boot software of your Windows PC – you can retrieve it quickly by using the PowerShell program.
Launch the Windows PowerShell by searching for “PowerShell” in the search bar. Select the program and open it. The Windows configuration framework will be launched:
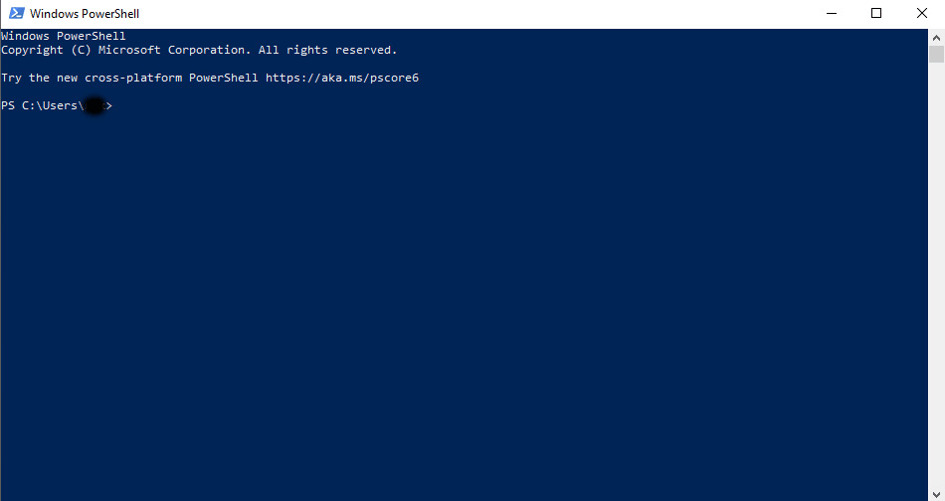
Add the following commands to the PowerShell command line and confirm by hitting “Enter.”
(Get-WmiObject -query 'select * from SoftwareLicensingService').OA3xOriginalProductKey If your Windows key is in the BIOS, you can now view it:
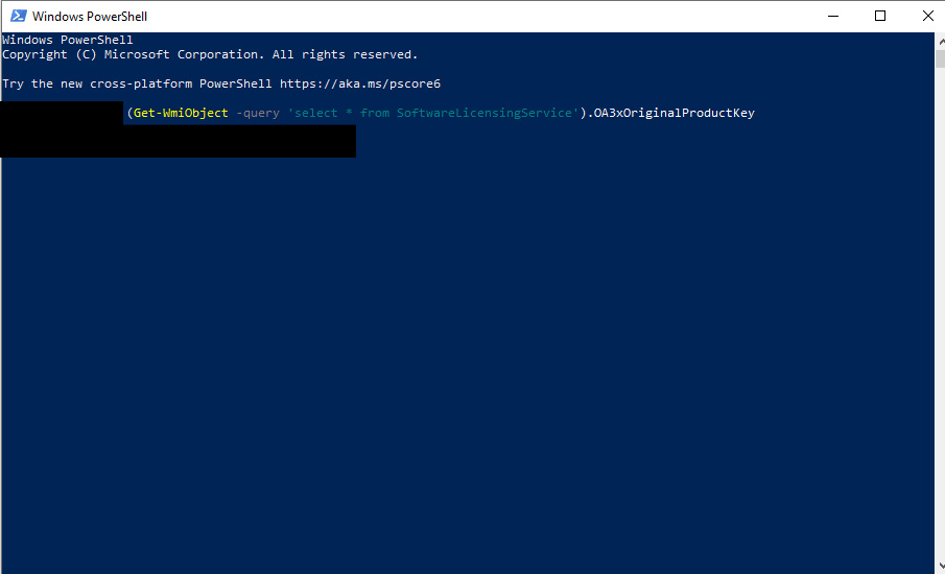

How to enable or disable Windows 10 dark mode
Windows 10 dark mode improves readability considerably in dark lighting conditions. The alternative mode protects the eyes and promotes concentration, while reducing the energy consumption of the display significantly. We show you three ways to enable the Windows 10 dark theme – in the system settings, via the registry, and using free software.
How to enable or disable Windows 10 dark mode

8 Tips to speed up Windows 10
Is your Windows PC working far slower than you are used to? It’s normal for your PC to lose performance over time. But you don’t need to wait to upgrade to the next model to make Windows 10 faster. There are several ways to speed up Windows 10 and significantly improve performance. We reveal the most promising options.
8 Tips to speed up Windows 10

How to find your Windows 8 product key
Missing your Windows 8 product key? Finding it sometimes sounds easier than it is, but if you know the right steps you’ll never miss it again. There are multiple options to find your Windows license product key – either by using an external utility program or a Windows tool. We’ll show you how to find it quickly.
How to find your Windows 8 product key

Deleting print jobs — how to clear the print queue in Windows
Do you need to delete a print job after having already selected a document or photo to print and started the printing process? To do so, all you need to know is where and how to delete the job from your print queue as quickly as possible. In our instructions, you will learn how to delete a print job in Windows 10.
Deleting print jobs — how to clear the print queue in Windows

Enable administrator account in Windows 10
Windows 10 has a hidden administrator account that is disabled by default. As an administrator, you have additional system rights, can make changes to system files, and install and run programs without restriction. We will show you how to enable the Windows 10 administrator account.
Enable administrator account in Windows 10
Microsoft uses Windows product keys — sometimes called Windows activation keys — to protect their software against piracy, but this practice also inconveniences legitimate users who forget or lose their keys.
Note that recovering your Windows product key isn’t the same as recovering your Windows password. If you ever lose your product key, follow our recovery tips below to find your lost key. Then, write down your product key and put it somewhere safe to save yourself future headaches.
How to find your Windows product key using Command Prompt (CMD)
-
Type cmd in the Windows 10 search bar.
-
Right-click on Command Prompt, select Run as administrator, and select Yes if Windows asks you to allow access.
-
Type or copy and paste the following command into the Command Prompt:
wmic path softwareLicensingService get OA3xOriginalProductKey
-
Press Enter. Your 25-character Windows 10 product key should now be displayed (in 5-character sets).
That’s how to find a windows 10 product key in cmd (Command Prompt). You can find your Windows 7 product key in Command Prompt by following the same steps. To open Command Prompt in Windows 7, press the Windows key + R and type cmd into the search box.
How to find your Windows Product key using PowerShell
-
Right-click on the Start Menu.
-
Select Windows PowerShell (Admin). Click Yes if Windows asks you to allow access.
-
Type or copy and paste the following code into PowerShell:
powershell «(Get-WmiObject -query ‘select * from SoftwareLicensingService’).OA3xOriginalProductKey»
-
Press Enter. Your 25-character Windows 10 product key should now be displayed (in 5-character chunks).
How to find your Windows Product Key in the Registry Editor
-
Type regedit in the Windows 10 search bar. Click on the Registry Editor. Select Yes if Windows asks you to allow access.
-
In the folder system that displays, navigate to:
ComputerHKEY_LOCAL_MACHINESOFTWAREMicrosoftWindows NTCurrentVersionSoftwareProtectionPlatform
Each item between backslashes above corresponds to the folders you need to click to find the folder with your Windows product key: the SoftwareProtectionPlatform folder.
Your product key is listed next to the item named BackupProductKeyDefault.
That’s how to find your Windows 10 product key using the Windows registry. The product key here might be different from the product key found through Command Prompt or PowerShell. That could be because you’ve upgraded or changed your version of Windows. You can find a Windows 7 product key in the registry through the same method.
Check your Windows settings
You can also check if you have an active Windows license — and whether it’s a digital license — through the Windows 10 settings.
-
Open the Start Menu and select Settings.
-
Click Updates & Security.
-
Select Activation.
Next to Activation, you’ll see information about your Windows 10 activation status, and whether you have a digital license. You can also change your Windows 10 product key on this screen if you need to.
Check the original packaging
With physical copies of Windows, the Windows 10 or Windows 7 activation key is often hidden behind a scratch-off inside the original box. It could also be on an official sticker located on the outside of the box.
When buying a PC or laptop with Windows 10 pre-installed, the Windows 10 product key is listed on a Certificate of Authenticity in the paperwork, or a sticker somewhere on the device itself (usually the side or back of a PC, and the underside of a laptop). If you’re wondering how to find your Windows 10 product key, it may be as simple as finding it on your computer.
Search your emails
If you purchased Windows through a retailer, searching in your email for terms such as “product key,” “Windows confirmation,” or “Microsoft activation” could bring up your product key details. If you think you purchased Windows through the Microsoft Store App, searching for “Microsoft Services Agreement” or the email address “msa@communication.microsoft.com” might help you find an email correspondence with your Windows 10 or Windows 7 product key.
If you use Gmail, you can search your inbox with specific parameters using Gmail’s search operators. You can search by email sender (from:[name]), recipient (to:[name]), or even terms in the subject line (subject:[microsoft activation key]), for example.
Try a third-party tool
Product key finders can locate keys for software that’s already installed. Using one of the methods above to find your key is safer, since giving a company access to your computer leaves you vulnerable to bloatware or even types of malware.
Only use third-party tools you trust. If a third-party tool infects your device, downloading the best free antivirus software can remove it.
Some notable Windows product key finders are MyKeyFinder and Belarc Advisor. These products have free trials but may require additional information or send you ads. Third-party tools can also recover deleted files on Windows and other, more specialized services.
Digital license vs. product key
If you bought a physical disc or retail copy of Windows 10, you have a product key located somewhere on or inside the original packaging. If you bought Windows 10 online directly from Microsoft, you have a digital license.
If you buy or upgrade Windows 10 directly from Microsoft, you don’t need a Windows 10 product key. Microsoft creates a digital license automatically and stores it on their servers in a process called digital entitlement. A digital license serves the same purpose as a product key, except it’s stored on the operating system itself — you don’t need to re-enter it if you reinstall or upgrade Windows.
Why do you need a Windows product key?
When you reinstall Windows or software such as Microsoft Office, you need your product key. It’s tough to locate files — such as documents storing your product keys — when you have folders all over your desktop. Our guide to speeding up and cleaning your PC can help you tidy up your folders and keep your computer organized.
If you have Windows 8 and are thinking of an upgrade, check out our Windows 8 vs Windows 10 comparison. If you want to upgrade Windows but aren’t sure if your PC can handle it, check out our guide to checking your computer specs just to be safe.
Upgrading to a new version of Windows will give you a new product key. Anyone can download and install Windows 10 for free, but Microsoft will keep encouraging you to activate. You can’t change your desktop theme, colors, or startup programs without activating an official license, and you won’t get all the most important Windows 10 features and updates either.
What about Windows 7?
Anyone running Windows 7 should upgrade to Windows 10. Along with being faster and smoother, Windows 10 is better at managing memory and disk space. If your hard drive is clogged or buggy, see how to use chkdsk in Windows to scan your drive and fix it. It’s possible that upgrading to Windows 10 can improve your hard drive’s health too. Upgrading to Windows 10 can even fix the Windows black screen in some cases.
With Windows 10 you can integrate Microsoft’s OneDrive cloud storage, and get increased security with Windows SmartScreen and Windows Defender.
If you’re wondering how to find a Windows 7 product key, you can do so using Command Prompt or the Registry Editor, as shown above. If you ever want to upgrade to Windows 10 or 11 from Windows 7, you’ll need your Windows 7 product key.
Improve your Windows experience, whatever version you have
No matter what version you have, Windows is the home of your digital life. But all that shuffling, downloading, and browsing take its toll and can clog up your system quickly. AVG TuneUp can clear out years of grime, make your browsing speedier and lighter, and keep your favorite apps updated automatically. Enjoy an optimal Windows experience with AVG TuneUp.