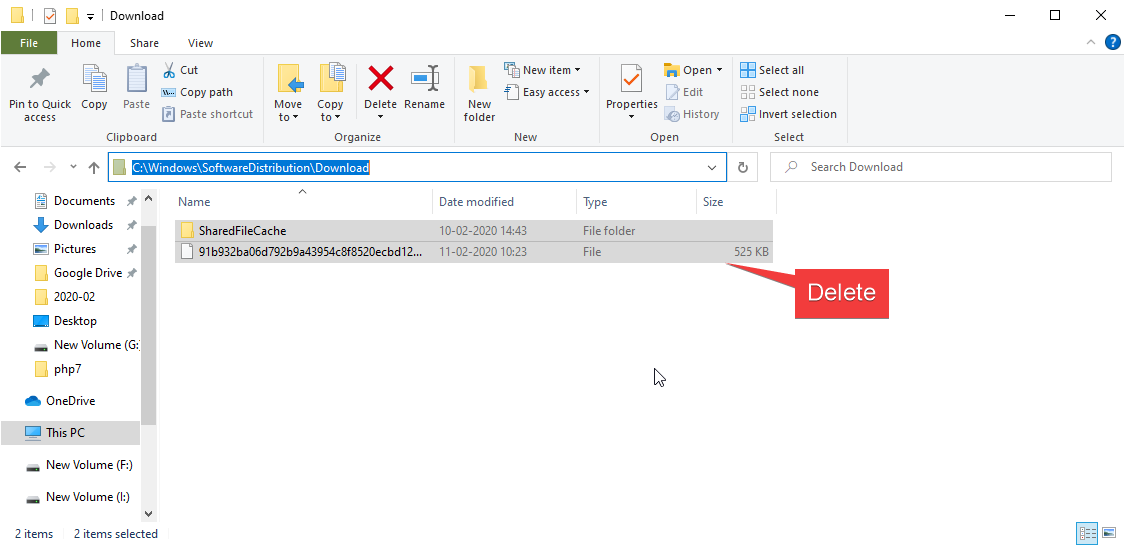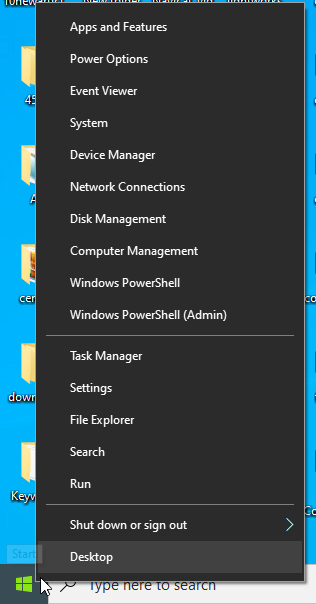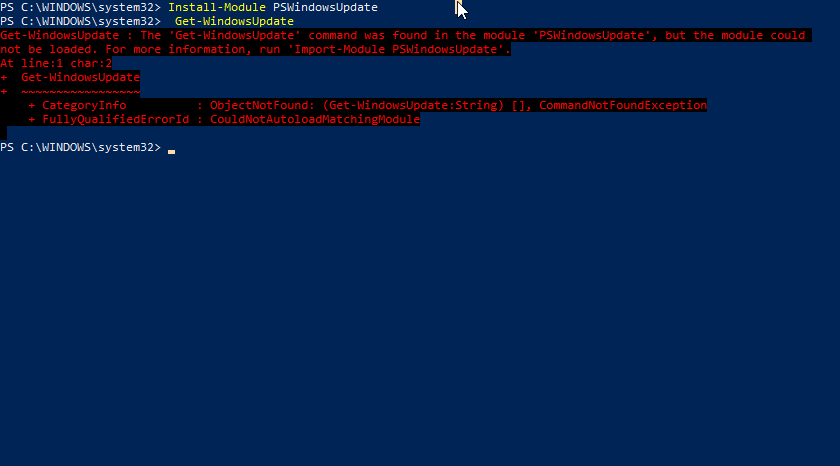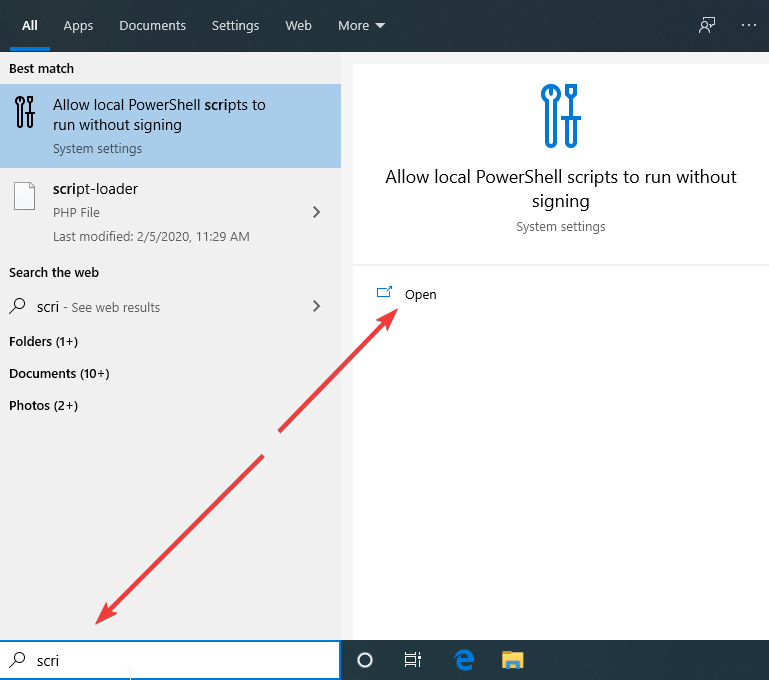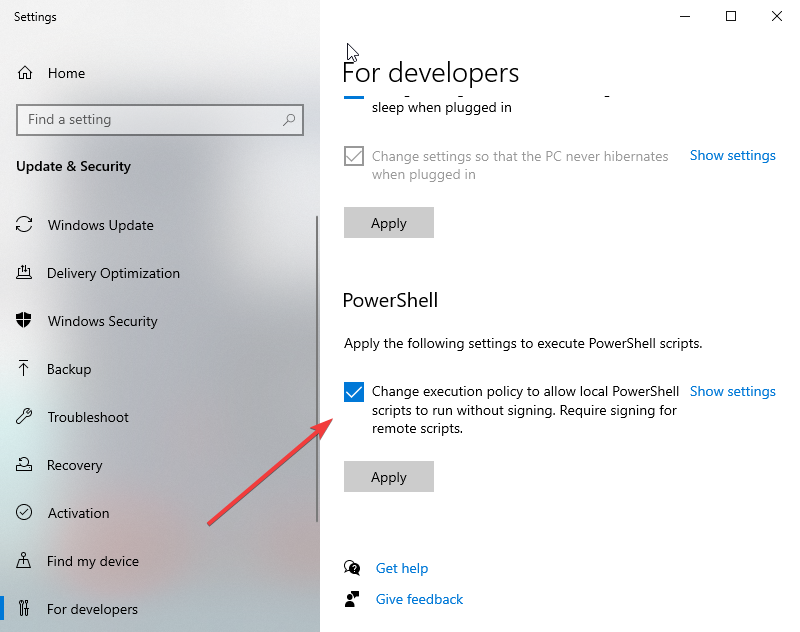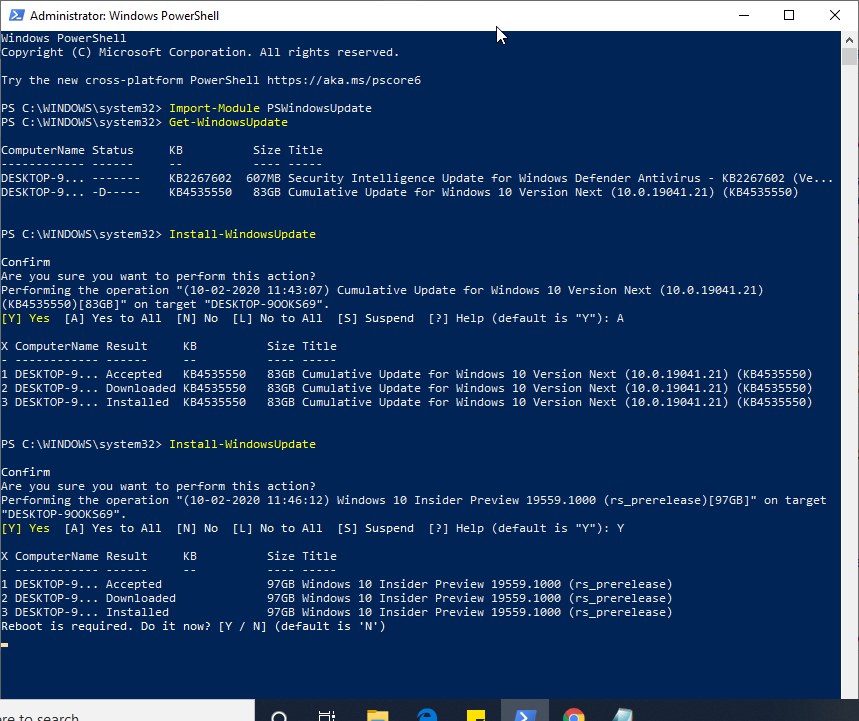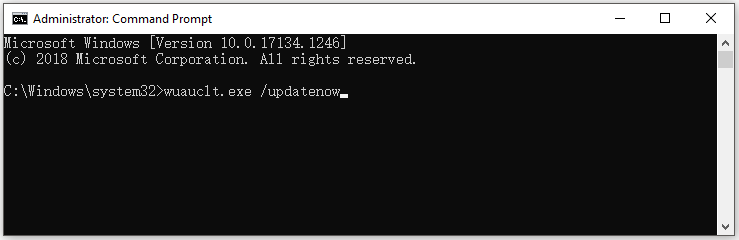Download PC Repair Tool to quickly find & fix Windows errors automatically
When Microsoft rolls out Windows 11/10 feature updates, they do it in phases. It means that they are not available to everyone right away. While it is possible to force update Windows 11 or Windows 10, you should understand a few things. The rollout depends on many criteria depending on how many devices were successfully tested, driver compatibility confirmation from OEM, and hardware requirements.
There are two possibilities. One that your computer is eligible, and there is only a delay of one or two days or maybe a few hours. Secondly, there is an issue. However, since you have decided to update now, let’s find out how to force update.

To force Windows 11/10 to Update or Upgrade you can follow these steps:
Before doing this, make sure you create a system restore point. If there is a problem, you can always rollback to the earlier version.
Next, clear the Software distribution folder which is available at C:WindowsSoftwareDistributionDownload. It is best that you rename it to something else.
Now, open Command Prompt with administrator privileges. We will use wuauclt.exe. This is the Windows Update Auto Update Client and it allows you control over the functioning of the Windows Update Agent.
Type the following command and hit Enter:
wuauclt.exe /updatenow
This command will force Windows Update to check for updates, and start downloading.
Now when you go to Settings > Update and Security > Windows Update, you should see that Windows Update has automatically triggered checking for a new update. This will help you get through the waiting list, and the download should start anytime.
That said, here is a small risk. There is a reason why Microsoft doesn’t let everyone download Windows Updates on demand. Sometimes the update is only available for computers that have not been reported for any issue. Sometimes, there are specific driver issues.
When you either follow this method or keep hitting the download button manually, it can even roll out beta updates for your computer. So stay warned if you are going to force update Windows 11/10.
You can also force Windows 11 to upgrade immediately using the following methods:
- Using Windows 11 Installation Assistant
- Download Windows 11 Disk Image (ISO) file from Microsoft
- Create Windows 11 bootable installation media using Media Creation Tool.
Anand Khanse is the Admin of TheWindowsClub.com, a 10-year Microsoft MVP (2006-16) & a Windows Insider MVP (2016-2022). Please read the entire post & the comments first, create a System Restore Point before making any changes to your system & be careful about any 3rd-party offers while installing freeware.
Windows operating systems provide Updates in order to fix bugs, patch security vulnerabilities, and add new features. With the Windows 8 and Windows 10 operating systems, the Windows updates are automatically installed by default. But in some cases, the update may not be installed properly and we have to force it to update. There are different methods to force a Windows update. In this tutorial, we explain how to force Windows updates to be installed.
Restart Windows Update Service
Windows updates are handled and managed by the Windows Update Service . The Windows Update Service runs always and checks for updates by connecting Windows Update servers and downloads them if they are available. If the Windows Update Service is not running properly the updates can not be installed automatically. In order to force to install Windows updates, the Windows Update Service can be restarted via the Services .
In the Services screen find the Windows Update and right-click on it. In the context menu click to the Restart . This restarts the Windows Update service and the updates are checked and restarted again.

Restart Background Intelligent Transfer Service
The Windows Update service is related to another service named Background Intelligent Transfer Service which is used to transfer the update data. It is also called as BITS as short name. Even the Windows Update service is running properly if the BITS service is not working as expected the updates can be stopped. We should restart the BITS service via the Services.

Delete Windows Update Folder
Windows Updates are stored under the path located C:windowsSoftwareDistribution . If an update is downloaded but not stored properly this prevents the update to be applied. In order to force the windows update, we should remove these downloaded updates and cache files.

Disk Cleanup For System Files
Similar to the previous step the Windows update files are downloaded and cached. If the downloaded update files are corrupted they should be removed and deleted. The Disk Cleanup tool can be used to clean downloaded update files. Click to the Start Menu and type disk which lists the Disk Cleanup tool.

In the Disk Cleanup tool click to the Clean up system files.

Use wulnstall Command via MS-DOS
Windows provides the wuauclt.exe command in order to manage Windows updates via command-line interface like MS-DOS or PowerShell. We can for the Windows update by using this command with the /updatenow option.
> wuauclt.exe /updatenow
In Microsoft Windows 10, Windows Update can be found in Settings >> Update & Security >> Windows Update, while in Windows 11, it can be found in Settings >> Windows Update.
Normally, Windows Update keeps on running in the background and will install new updates automatically.
Windows Update checks for new updates randomly every 22 hours. The reason behind the random check is that if all the systems in the world start checking for updates at the same time, this would put an extreme load on Microsoft servers. That’s why Microsoft came up with the idea of checking for updates randomly every day.
You can also run Windows Update manually to check for new updates at any time. Here are three ways to check for new Windows updates.
Table of contents
- Force Windows Update Check using Run Command Box
- Run Windows Update from PowerShell (Command-line)
- Deploy Updates on Remote Computers
- Install Specific Updates Only
- Prevent Specific Windows Updates from Installing
- Run Windows Update from Command Prompt (Command-Line)
- Check for Windows Updates using Windows Settings
- How to Force Windows Update to Download Already Downloaded Updates
- Manage Windows Updates using Wuinstall Command Line Tool
- How to Fix Corrupted Windows Update
Force Windows Update Check using Run Command Box
I found out that the easiest way to force a Windows update check is to use a command in the Run dialog box. There are other commands from CMD and PowerShell as well, but let’s start with the easiest way to do it.
-
Open the Run Command box (Windows key + R).
-
Run the following command:
control updateCheck Windows update from the Run Command box
This will trigger the Windows Update graphical user interface which will start checking for new updates. This method works on all versions of Windows including Windows 10 and Windows 11.
There is another command that will trigger the same effect but only works in Windows 10 and 11:
ms-settings:windowsupdateThere is no official Windows PowerShell module for Windows Update. However, you can use “PSWindowsUpdate.” PSWindowsUpdate is a third-party module that can be used to configure Windows updates in Windows.
This module is not installed in Windows by default but you can download it from the PowerShell gallery, and install and run the module to check for new updates.
Here are the three steps to run Windows Update through PowerShell:
-
Run the following command to install PSWindowsUpdate:
Install-Module PSWindowsUpdateInstall PSWindowsUpdate module -
Now check for available updates by running this cmdlet:
Get-WindowsUpdateCheck for available Windows updates -
Now install these updates using this cmdlet:
Install-WindowsUpdateInstall available Windows updates
The above-mentioned commands will only install the Windows updates. If you want to update other Microsoft products as well, you’ll need to enable the Microsoft Update Service as well. It’s pretty easy to enable it using PowerShell:
Add-WUServiceManager -MicrosoftUpdateIf you want to automatically restart your computer after installing all the updates, you can run the following command instead:
Install-WindowsUpdate -MicrosoftUpdate -AcceptAll -AutoRebootDeploy Updates on Remote Computers
The PSWindowsUpdate PowerShell module can also be used to deploy Windows updates on remote computers. There are two commands involved in this process:
-
Create a list of computers and pass the list as a variable string using the computer names:
$computer = "comp1, comp2, comp3"You can add more computers to the string separated by commas. Replace “compX” with the name of each computer.
-
Run the following command to start checking for Windows updates on remote computers:
Invoke-WUJob -ComputerName $computer -Script {ipmo PSWindowsUpdate; Install-WindowsUpdate -MicrosoftUpdate -AcceptAll -AutoReboot} -RunNow -Confirm:$false | Out-File "serversharelogs$computer-$(Get-Date -f yyyy-MM-dd)-MSUpdates.log" -Force
Install Specific Updates Only
If you already know the article KB no. of the specific update you want to install, you can run the following command to install that particular update(s) only:
Get-WindowsUpdate - KBArticleID "KB5002324", "KB5002325" -InstallReplace the KB number with the one you want to install.
Prevent Specific Windows Updates from Installing
You can prevent specific updates from installing on your computer by replacing the KB numbers in the following command in PowerShell:
Install-WindowsUpdate -NotKBArticle "KB5002324, KB5002325" -AcceptAllRun Windows Update from Command Prompt (Command-Line)
Windows Update can also be run through legacy Command Prompt to get the latest updates. The only limitation of running Windows Update through the CMD is that it won’t show any progress. Only results are shown when the process is complete. Let’s see how to run it:
RestartDevice – Restart Windows after updates are installed
ScanInstallWait – Check for updates, download available updates, and install them
-
Launch Command Prompt with administrative privileges.
-
Run the following command to check for new updates:
wuauclt /detectnow -
Run the following command to install new updates:
wuauclt /updatenow
Since the command prompt does not show any progress, a better approach would be to check and install updates at the same time. Here’s the command for this:
wuauclt /detectnow /updatenowThe above-mentioned command will work in all versions of Windows, including Windows 7 and Windows Server 2008 R2. But if you are using Windows 10 or Windows Server 2016, you can use the “UsoClient” command which has more options than “wuauclt.” You can run UsoClient with the following switches:
- StartScan – Start checking for updates
- StartDownload – Start downloading updates
- StartInstall – Start installing downloaded updates
Check for Windows Updates using Windows Settings
To check for new updates and configure your Windows Update settings, follow the steps below:
-
Navigate to:
-
In Windows 11:
Settings app >> Windows Update
-
In Windows 10:
Settings app >> Update & Security >> Windows Update
-
-
Click “Check for updates.”
Check for pending updates
How to Force Windows Update to Download Already Downloaded Updates
There will be times when the updates become corrupted or for other reasons, you just don’t want to install the downloaded updates. In that situation, you can easily delete the already-downloaded updates, which will force Windows Update to run again and check for and download the updates again.
The only caveat in this situation is that the update must not have been installed on your computer. If the update is already installed, Windows will detect it as installed and will not download it again. In that case, you will need to uninstall the update first and then force Windows Update to run again.
If you want to force Windows Update to re-download all the updates again, you can do this using the steps below.
-
Navigate to the following directory using File Explorer:
C:WindowsSoftwareDistributionDownload
This folder contains all the Windows update files that Windows OS is currently downloading or recently downloaded and installed.
-
Select and delete all the files from the “Download” folder.
Delete all files in the “Download” folder -
Run Windows Update again using the above-mentioned methods.
This will force Windows Update to check for the same updates and download them again. The download and install process for new updates is completely automated. You don’t need to do anything during the download and installation process.
Manage Windows Updates using Wuinstall Command Line Tool
Using WuInstall, IT Administrators can automate Windows updates. Wuinstall can be used to enforce Windows Updates inquiries, downloads, and installations at times when they deem them appropriate, enabling them to make the entire update process more controlled and user-friendly.
WuInstall is a strong and flexible system management tool that can be used in a WSUS-based or standalone environment. To download the latest updates using Wuinstall, you will need to download and install Wuinstall first. Follow the steps below:
-
Go to http://www.wuinstall.com/ and install the latest free version of Wuinstall on your computer.
-
Open an elevated Command Prompt.
-
Run the following cmdlet to search for the latest available Windows updates:
wuinstall /searchThis will not only look for new updates but will also list them in the command window.
-
To download the updates, run the following command:
wuinstall /downloadThis will download all the available updates from Microsoft servers.
-
To install the updates, run the following command:
wuinstall /install
There are a few more switches that you can use with the install command:
- /quiet – will install updates without showing anything.
- /disableprompt – Disable any input from Windows.
- /autoaccepteula – Auto-accept any agreement during the update installation.
- /rebootcycle – Install updates on the next computer reboot.
How to Fix Corrupted Windows Update
Sometimes Windows Update files get corrupted and the user is not able to download the files again or install the corrupted update files. In that case, we need to run a DISM command to fix the corrupted Windows Update. Here are the steps:
-
Launch the Command Prompt.
-
Run the following cmdlet:
dism.exe /Online /Cleanup-image /Restorehealth
After successfully running this command, try force downloading the updates again and the Windows Update should start working again.
Other things you can do with Windows Update:
Disable or bypass pending updates on Windows 10 (and Windows 11)
How to prevent a specific update from installing while allowing all others
How to view and save a list of installed updates in Windows 10 (and Windows 11)
View updates sizes in Windows 10 (and Windows 11)
Download any Windows 10 cumulative update
How to disable automatic restart after installing the updates
How to add update packages to Windows 10 ISO image
How to disable automatic updates
How to limit Windows Update bandwidth usage
How to install updates offline using CAB and MSU files
Hopefully, this will be useful in situations where you want to automate certain Windows functions. What other purposes do you want to use command line options to run Windows Update?
Also see:
Usman Khurshid is a seasoned IT Pro with over 15 years of experience in the IT industry. He has experience in everything from IT support, helpdesk, sysadmin, network admin, and cloud computing. He is also certified in Microsoft Technologies (MCTS and MCSA) and also Cisco Certified Professional in Routing and Switching.
Throughout this article, we’re going through six different ways in how to force a Windows 10 update.
Microsoft keeps releasing new Windows updates to patch existing bugs, offer novel features, and fix security issues within the operating system.
While these updates are available to the public and often readily installed by default, some Windows users might not get them immediately for varied reasons.
Even if they get the update option in Settings, it might not run properly or take an unusual amount of time for installation.
If these issues sound familiar to you, your computer is probably stuck on an outdated version.
Fortunately, there is nothing to worry about, as this guide will show you how to force a Windows update manually if it doesn’t install automatically on your Windows 10 device.
Additionally, we will also disclose possible reasons why your Windows Update feature might not be functioning properly.
So, let’s begin!
Table of Contents
- How to force a Windows 10 update in six different ways
- Is your PC running on the latest Windows version?
- Why does Windows need force update?
- Restart the Windows Update Service
- Restart the Background Intelligent Transfer Service
- Perform Disk Cleanup
- Use Command Line to force Windows Update
- Using the Windows 10 Update Assistant
- Force Windows Updates via WuInstall
- Still unable to force Windows Updates?
- Wrap up
How to force a Windows 10 update in six different ways
Is your PC running on the latest Windows version?
Before you force a Windows 10 update, it’s essential to understand whether your device truly needs an update or not. Hence, to confirm which version your device is running on, follow the below steps:
- From the “Start menu“, open “Settings“. Alternatively, you can press the “Windows+I” keys to launch the Settings app;
- Click on “System” followed by “About“;
- Take note of the version and OS build under the “Windows specifications” section;

- Now, visit the official Windows 10 release information page and check the latest version of Windows 10. Once you have confirmed that your PC is running on an outdated version, you can trigger a Windows update using the methods described in this guide.
Why does Windows need force update?
Windows updates are essential for a smooth user experience since Microsoft continuously releases updates to fix issues in the previous versions.
However, sometimes your system can delay a Windows 10 update due to a software conflict, insufficient storage space, or freezing of some system processes.
If the Windows update is experiencing a delay due to space issues, you can clean up the system by removing a bunch of junk files.
Check out this article to recover enough disk space for the update to start.
However, if the update is interrupted due to unspecified reasons, it’s best to force update Windows 10 using the following troubleshooting techniques:
Restart the Windows Update Service
As Windows updates are managed and checked by the Windows Update service, any malfunctioning in the Service could lead to update installation issues.
Hence, the most obvious solution to run Windows updates is to restart the Service.
Here is how you can force an update by restarting the Windows Update Service via the Services app:
- Open “Services” from the Windows Search bar;

- In the Services window, scroll down to find the “Windows Update” option;
- Right-click the “Windows Update” option and click on “Restart“. Once you do this, the Windows Service will reconnect with the Windows Update servers to detect new updates;

- In Settings, go to the “Windows Updates” tab and check whether new updates are available or not.
Restart the Background Intelligent Transfer Service
If restarting the Update Service doesn’t fix the issue, you can try restarting the Background Intelligent Transfer Service (BITS) to run the Windows update.
This is because Windows Update depends on BITS to download programs and other updates from the MS servers.
Therefore, if this service is inactive or not running properly, your Windows 10 PC will not be able to install the desired updates.
You can restart the BITS in the following way:
- Press the “Windows+R” keys simultaneously to launch the Run Dialog Box;
- Type “services.msc” in the box and “press Enter“;

- Locate the “Background Intelligent Transfer Service” in the listed services;

- Click on it, followed by “Restart the service” in the window’s left pane.
If that doesn’t fix the problem with your Windows updates, you can try other troubleshooting methods in this guide.
Perform Disk Cleanup
When a user downloads new OS updates, Windows tend to store the previous system files on the device.
Thus, with the previous files consuming a considerable space on your PC, Windows may not be able to download the latest updates.
Even if they don’t take ample storage space, these files are often corrupted and require immediate removal for future Windows updates to be successful.
Follow the listed steps to get done with the cleanup process:
- Open the “Disk Cleanup” app via the Windows Search bar;

- A drive selection window will pop up. Select the drive you want to clean up;

- Tap on the “Clean up system files” button. Depending upon which drive you’ve selected, the tool will calculate the freeable space on your Windows device;

- Select the drive again;
- Next, check the “Windows Update Cleanup” option and click “Ok” to confirm the changes.

Use Command Line to force Windows Update
If you are into technology, you can use the Command Prompt application to force Windows updates in.
Here’s what you need to do:
- In the Windows Search box, type “Command Prompt” and launch it in administrator mode;

- Type “wuauclt.exe /updatenow” in the command line and press “Enter“. As soon as you do this, Windows will start searching for updates;

- “Open Settings” by pressing the Windows+I” keys;
- Click on the “Update & Security” option;
- Switch to the “Windows Update” tab and tap on the “Check for updates” option. The Windows will display the message “Checking for updates“;

- Finally, follow the instructions on the screen to get done with the Windows 10 installation process.
Using the Windows 10 Update Assistant
Another way to get the latest version of Windows 10 is to directly install it from the official Windows 10 software download page.
This will not only force install an update but will also perform compatibility checks to ensure your Windows 10 PC meets the new Windows build requirements.
- Visit the “Download Windows 10” page using your browser;
- Click on the “Update now” button to quickly install the desired update;

- Once the Windows 10 Upgrade setup file is downloaded, open it and follow the on-screen steps to equip your computer with the latest upgrade.
Force Windows Updates via WuInstall
WuIntsall is a reliable command line tool that manages Windows updates, allowing the users to install the latest builds on demand.
With WuInstall, the admins get to upgrade their systems using their own scripts while having complete control over the update process.
You can use this user-friendly tool either as a standalone fix or combine it with WSUS or other software programs.
The tool is an appropriate solution not only for running a small network but also for a vast network with thousands of servers.
Here’s how you can utilize WuInstall to your benefit:
- Go to “wuinstall.com” and download and install the line command tool. Here, you will have the option of testing the software with a fully functional 30-day trial. If the software matches your system infrastructure, you can then make a complete purchase;
- In the Windows Search box, type “cmd” and open the Command Prompt by clicking on the “Run as administrator” option;
- Now type “wuInstall/search” in the command line and press “Enter“. This command will search and list the relevant Microsoft updates available on your PC;
- Next, type “wuInstall /download” to trigger the download process. The listed updates will be downloaded to your system;
- The last part of this process is to type “wuInstall /install” in the command line and hit “Enter“. Here, the downloaded updates will be installed on the system;
- The installation could take some time, depending upon the speed of your system. Wait for a while until the installation process is finished.
In addition to the above-listed methods, you can also make use of the Microsoft Windows Update Troubleshooter to resolve issues that might be preventing Windows 10 from upgrading itself.
Still unable to force Windows Updates?
There are times when even after trying dozens of methods available on the internet, you wouldn’t be able to force Windows updates.
This is primarily due to a Safeguard Hold that Microsoft places on your affected PC in order to prevent it from downloading a new OS version, which may be incompatible with the system.
Hence, if that’s the case, your Microsoft Windows updates page will display an error message: “The Windows 10 Updates is on its way. Once it’s ready for your device, you’ll see the update available on this page“.
Microsoft highly recommends its users not to manually download a feature update until a renewed and verified version is available for an automatic download.
Just wait for a few days, and the safeguard will be lifted by Microsoft itself.
Wrap up
It’s a known fact that Microsoft rolls out its updates in waves to identify and resolve issues as they occur.
While it’s the best way to ensure a smooth user experience, it’s often frustrating for the users to wait around for months before the updates finally get released for automatic installation.
If you are not in a hurry to test the new version, we encourage you to wait for a while until the update is available for download.
However, if you are tired of the waiting cycle like most Windows users, you can utilize any of the above methods to force an update as soon as it rolls out.
Check out some of our other awesome articles:
- Showing hidden files in Windows 10: how to?
- Discovering the Windows 10 product key
- Setting up dual monitors in Windows 10
- How can I clean install Windows 10?
- Uninstalling Windows 10
- How to change the login password in Windows 10
- Removing Windows 10 password
- Creating a restore point in Windows 10. How to do it?
Open up the command prompt by hitting the Windows key and typing in cmd. Don’t hit enter. Right click and choose “Run as administrator.” Type (but do not enter yet) “wuauclt.exe /updatenow” — this is the command to force Windows Update to check for updates.
Open the command prompt, by hitting the Windows key and type “cmd”. Right click on the Command Prompt icon and choose “Run as administrator”. 3. In the command prompt type (but, don’t hit enter) “wuauclt.exe /updatenow“ (this is the command to force Windows to check for updates).
How do I force a Windows Update from the command line?
Go to Run –> cmd
- Go to Run –> cmd.
- Run the following command to check for new updates: wuauclt /detectnow.
- Run the following command to install new updates. wuauclt /updatenow.
How do I force Windows 10 to update?
If you’re dying to get your hands on the latest features, you can try and force the Windows 10 Update process to do your bidding. Just head to the Windows Settings > Update & Security > Windows Update and hit the Check for updates button.
Type “wuauclt.exe /updatenow” into the command prompt (but don’t press enter yet) Type (but do not press enter yet) “wuauclt.exe /updatenow” into the command prompt – this will force Windows Update to check for updates.
Why are Windows 10 updates not installing?
If you get an error code while downloading and installing Windows updates, the Update Troubleshooter can help resolve the problem. Select Start > Settings > Update & Security > Troubleshoot > Additional troubleshooters. … When the troubleshooter is finished running, it’s a good idea to restart your device.
Why can’t I Update my Windows 10?
If you continue having problems upgrading or installing Windows 10, contact Microsoft support. … This could indicate that an incompatible app installed on your PC is blocking the upgrade process from completing. Check to make sure that any incompatible apps are uninstalled and then try upgrading again.
How do I fix a corrupted Windows Update?
How to reset Windows Update using Troubleshooter tool
- Download the Windows Update Troubleshooter from Microsoft.
- Double-click the WindowsUpdateDiagnostic. …
- Select the Windows Update option.
- Click the Next button. …
- Click the Try troubleshooting as an administrator option (if applicable). …
- Click the Close button.
What to do if Windows is stuck on Update?
How to fix a stuck Windows update
- Make sure the updates really are stuck.
- Turn it off and on again.
- Check the Windows Update utility.
- Run Microsoft’s troubleshooter program.
- Launch Windows in Safe Mode.
- Go back in time with System Restore.
- Delete the Windows Update file cache yourself.
- Launch a thorough virus scan.
How do I fix Windows Update service not running?
Try these fixes
- Run Windows Update troubleshooter.
- Check for malicious software.
- Restart your Windows Update associated services.
- Clear the SoftwareDistribution folder.
- Update your device drivers.
How do I force my computer to update?
If you want to install the update now, select Start > Settings > Update & Security > Windows Update , and then select Check for updates. If updates are available, install them.
Why is my computer not updating?
If Windows can’t seem to complete an update, make sure that you’re connected to the internet, and that you have enough hard drive space. You can also try restarting your computer, or check that Windows’ drivers are correctly installed. Visit Business Insider’s homepage for more stories.
Are you looking to get the most out of your Windows 11/10 experience? Then you should ensure that your operating system is up-to-date with the latest build. Keeping up with the latest version of Windows 11/10 ensures you have access to all of its features, security fixes, and many other improvements. In this blog post, we’ll walk through how to force update Windows 10, so you can maximize performance on your PC.
| Workable Solutions | Step-by-step Troubleshooting |
|---|---|
| Force Update via Microsoft |
|
| Force Update Windows 10 with CMD |
|
Tip 1. Force Update Windows 10 to the Latest Build from Microsoft
There are times that you download Windows 10 update, but Windows 10 update fails with error code 0x80070643 or other errors. Thus, you can’t update Windows 10 to the newest version in this way.
However, you can free download Windows 10 and force update to the newest Microsoft version. You can watch this video to force update Windows 10 to the newest version.
- 0:00 Introduction
- 0:46 How to update Windows 10
- 3:11 What to do after Windows 10 update
If you prefer a step-by-step guide, follow the steps below.
Step 1. Go to the Microsoft website and click «Update now».
Step 2. Download the latest version of Windows 10 and open the file to install.
Step 3. Then, Windows 10 Update Assistant pops up. Follow the on-screen operations and force update Windows 10.
After the update, restart your computer and check your PC.
Tip 2. How to Force Update Windows 10 with CMD
For users confident with utilizing the command line viewer, force updating Windows 10 with CMD is a quick and effective way to install the latest updates. The process works by delivering a special command that downloads and installs all pending Windows updates. Follow the steps below to force update Windows 10 to the newest version.
Step 1. Run Command Prompt as administrator from the search box.
Step 2. Type wuauclt.exe /updatenow and hit Enter.
This command will force Windows 10 to check for updates and start downloading.
If you want to learn more details about Windows 10 force update, watch this video.
- 0:00 Introduction
- 0:22 Force update Windows 10
How to Recover Lost Data After Windows 10 Update
After the force update, you may lose data on your laptop or PC. You can recover lost files after Windows 10 update. All you need is EaseUS Data Recovery Wizard. This data recovery software works well in recovering deleted, formatted and other data with simple clicks.
- It can recover data from a hard drive, SSD, SD card, USB flash drive, and more.
- This software supports data recovery from Windows 11/10/8.1/8/7.
- You can perform photo recovery, video recovery, Word recovery, and file recovery with it.
Download this data recovery software and recover data after Windows 10 update.
Note: To guarantee a high data recovery chance, install EaseUS data recovery software on another disk instead of the original disk where you lost files.
Step 1. Launch EaseUS Data Recovery Wizard on your Windows 11, Windows 10, Windows 8, or Windows 7 computer. Select the disk partition or storage location where you lost data and click «Scan».
Step 2. This recovery software will start scanning the disk to find all lost and deleted files. When the scan process completes, click «Filter» > «Type» to specify lost file types.
Step 3. Preview and restore lost Windows files. You can double-click to preview the scanned files. Then, select the target data and click the «Recover» button to save them to another safe spot in the PC or an external storage device.
Conclusion
A forced update is the last thing you want to do, but if you follow Tip 1 or 2 from our blog post, you can make sure your Windows 10 is up-to-date. If, by misfortune, you lost some data after Windows 10 update, don’t worry! Follow our tips to recover lost data and get your files back.
Force Windows 10 Update FAQs
Read the questions and answers below to get additional help.
1. Why is Windows 10 not getting updated?
Here are the reasons why Windows 10 won’t update:
- A file needed by Windows Update is likely damaged or missing
- A driver or other software on your PC isn’t compatible with Windows 10
- Your PC couldn’t connect to the Windows Update servers
- Your PC doesn’t meet the minimum requirements to download or install the upgrade to Windows 10
2. How do I force Windows 10 to update from the command line?
Follow the steps below to force Windows update with the command line:
- Type cmd in the search box, choose Run as administrator, and click Yes to continue.
- Type wuauclt.exe /updatenow and hit Enter.
- This command will force Windows Update to check for updates and start downloading.
3. How can I stop Windows 10 from an automatic update?
To disable Windows 10 updates in every way:
- Manually Disable Windows Update
- Change the Settings of the Group Policy Editor
- Meter Your Network Connection
- Change Update Settings Using Registry
You can check for and install updates automatically using a script. This will work in either XP or Windows 7.
There are a number of scripts available for download, here is mine:
' Written in 2007 by Harry Johnston, University of Waikato, New Zealand.
' This code has been placed in the public domain. It may be freely
' used, modified, and distributed. However it is provided with no
' warranty, either express or implied.
'
' Exit Codes:
' 0 = scripting failure
' 1 = error obtaining or installing updates
' 2 = installation successful, no further updates to install
' 3 = reboot needed; rerun script after reboot
'
' Note that exit code 0 has to indicate failure because that is what
' is returned if a scripting error is raised.
'
Set updateSession = CreateObject("Microsoft.Update.Session")
Set updateSearcher = updateSession.CreateUpdateSearcher()
Set updateDownloader = updateSession.CreateUpdateDownloader()
Set updateInstaller = updateSession.CreateUpdateInstaller()
Do
WScript.Echo
WScript.Echo "Searching for approved updates ..."
WScript.Echo
Set updateSearch = updateSearcher.Search("IsInstalled=0")
If updateSearch.ResultCode <> 2 Then
WScript.Echo "Search failed with result code", updateSearch.ResultCode
WScript.Quit 1
End If
If updateSearch.Updates.Count = 0 Then
WScript.Echo "There are no updates to install."
WScript.Quit 2
End If
Set updateList = updateSearch.Updates
For I = 0 to updateSearch.Updates.Count - 1
Set update = updateList.Item(I)
WScript.Echo "Update found:", update.Title
Next
WScript.Echo
updateDownloader.Updates = updateList
updateDownloader.Priority = 3
Set downloadResult = updateDownloader.Download()
If downloadResult.ResultCode <> 2 Then
WScript.Echo "Download failed with result code", downloadResult.ResultCode
WScript.Echo
WScript.Quit 1
End If
WScript.Echo "Download complete. Installing updates ..."
WScript.Echo
updateInstaller.Updates = updateList
Set installationResult = updateInstaller.Install()
If installationResult.ResultCode <> 2 Then
WScript.Echo "Installation failed with result code", installationResult.ResultCode
For I = 0 to updateList.Count - 1
Set updateInstallationResult = installationResult.GetUpdateResult(I)
WScript.Echo "Result for " & updateList.Item(I).Title & " is " & installationResult.GetUpdateResult(I).ResultCode
Next
WScript.Quit 1
End If
If installationResult.RebootRequired Then
WScript.Echo "The system must be rebooted to complete installation."
WScript.Quit 3
End If
WScript.Echo "Installation complete."
Loop
You run this from the command line like this:
cscript wsusupdate.vbs
My script is only minimally functional but may still be useful. There are other such scripts available with many additional features, try a Google search.
Are you facing a problem in updating Windows 10 via a graphical user interface? Yes, then try the command line force update method to download and install them.
As we know on Windows 10, we can opt for slow and fast rings build that let the Windows insiders get the latest updates even before they went to public. However, because of a few betas and frequently issuing of updates by Microsoft, sometimes users may face some problems in updating Windows 10 using the traditions method from the Check for Update Settings.
I am saying this because recently my Windows 10 PC got some updates and every time it asked me to restart the laptop to install updates but it couldn’t. Thus, in such case, we can use the Command line to force the Windows 10 system to download and install the latest updates manually using Powershell or Command Prompt. I recommend the Powershell.
Force Windows 10 to Update using PSwindowsupdate Command-line
Tip: Before going further to follow the given steps I would like to recommend you: Go to your Windows 10 installation drive which is generally the C: drive, there click on the Windows folder and open the SoftwareDistribution inside that open Download and delete all files resides in it.
Windows 10 force update using PowerShell
- Power shell is the native and advanced command-line tool of Windows platform. Just right click on the Windows 10 start button and select Windows Powershell (Admin).
- In the Powershell first, to install the Windows Update Module, for that use the command:
Install-Module PSWindowsUpdate
The output for the above command:
NuGet provider is required to continue
PowerShellGet requires NuGet provider version 'x.x.x" or newe to interact with NuGet-based repositories. The NuGet provider must be available in "C:Program filesPackageManagementProviderAssemblies' or C:'UsersTrmAppDatalocalPackahemanagementProviderAssemblies'. You can also install the NuGet provider by running install-PackageProvider - Name BuGet -MinimumVersion x.x.x -force'. DO you want PowershellGet to install and import the NuGet provider now?
[Y] Yes [N} No [S] Suspend [?] Help (default is "Y"): Y
Trusted repository
You install the modules from an untrusted repository. If you trust this repository, change its installation policy value by running the Set PSRespository cmdlet. Are you sure you want to install the modules from PSGalery'?
[Y] Yes [A] Yess to All [N] No [L] No to All [S] Suspend [?] Help (default is "N"): Y
- Check the latest available updates for Windows 10 using the command:
Get-Windowsupdate
If you receive an error:
PS C:WINDOWSsystem32> Get-WindowsUpdate
Get-WindowsUpdate : The 'Get-WindowsUpdate' command was found in the module 'PSWindowsUpdate', but the module could
not be loaded. For more information, run 'Import-Module PSWindowsUpdate'.
At line:1 char:2
+ Get-WindowsUpdate
+ ~~~~~~~~~~~~~~~~~
+ CategoryInfo : ObjectNotFound: (Get-WindowsUpdate:String) [], CommandNotFoundException
+ FullyQualifiedErrorId : CouldNotAutoloadMatchingModulePowershell Script running error
- To solve it, on Windows 10 search bar simply type Script and an option “Allow local PowerShell scripts to run without signing” will appear, click on the open.
Allow Powershell local script running without signing This will drop you in the For Developers section of Windows 10. Select the PowerShell option Apply the following settings to execute PowerShell Scripts. “Change execution policy to allow local PowerShell scripts to run without signing. Require signing for remote scripts.“And click on the Apply button.
allow local scripts on Powershell windows 10 Now close the PowerShell and run again as admin. After that use the command:
Get-Windowsupdate
- Finally, type the Powershell script command to install windows updates and then reboot. It will allow the Windows to connect, downloading and installing of the updates-
Install-WindowsUpdate
The command will first ask your permission and perform the force update. Once it finishes, the PowerShell will prompt to reboot the Windows 10 system for proper installation of updates.
Force Update Windows 10 using the command line
Apart from the PowerShell method, one can also go for the Command Prompt, for that simply run it as Administrator on Windows 10.
To check and get the updates – UsoClient StartDownload and to install the same the command will be UsoClient StartInstall.
A single command for all three tasks is UsoClient ScanInstallWait
Once done restart the device for implementing the updates – UsoClient RestartDevice
Other Articles:
- Add-apt-repository command not found error- Solved Ubuntu/Kali
- Best Linux Ubuntu Cleaner software to clean system disk, apt…
- What are checksums? How to find the checksum of a file? All you need to know
-
Partition Wizard
-
Partition Magic
- Force Windows 10 Update: Why Need You Do That & How to Do
By Amy | Follow |
Last Updated September 07, 2021
As you know, Microsoft keeps releasing Windows updates to provide new features and offer patches to known issues. The question is how to force Windows 10 update when it doesn’t update automatically. Here, MiniTool would share some methods with you.
Why to Force Update Windows 10
To add new features and offer patches to bugs in previous versions, Microsoft continuously releases new Windows updates. Then Windows users will have a better experience. Generally speaking, the Windows Update feature in Settings can automatically download and install the latest update for you.
However, this feature sometimes may go wrong. The following are some common issues with the Windows Update feature.
- Windows Update stuck at 0, 100
- Windows Update stuck on restarting
- Windows Update stuck or frozen
- Windows Update not working
Then you need to force update Windows 10 by yourself. How to do that? In this post, several methods will be talked about. You can pick one according to your situation to force Windows update.
Also read: Reset Windows 10/11 Password via Command Prompt, USB, and More
Method 1: Force Windows 10 Update via WuInstall
WuInstall, a Windows command line tool, makes IT administrators script Windows updates. It enables admins to enforce query, download, and installation of Windows Updates so that the whole updating process is more controlled and user-friendly.
You can use WuInstall alone or in combination with WSUS or other system management programs. With this tool, you can manage a small network with ten machines and big networks with thousands of clients or servers.
To use WuInstall, follow these steps.
Step 1: Click here to download and install WuInstall.
Tip: To get the 30-day free trial, you need to fulfil some information like email address, company name, etc. Then click the link sent in the email box to download and install the program.
Step 2: Type cmd in the search box, and then right-click on Command Prompt and tap Run as administrator.
Step 3: Then type the following commands and hit Enter after each.
- wuinstall /search
- wuinstall /download
- wuinstall /install
Step 4: Wait for the finish of update installation.
Method 2: Force Windows 10 Update via Command Line
Here’s the guide on how to force Windows 10 update
Step 1: Run Command Prompt as administrator from the search box.
Step 2: Type wuauclt.exe /updatenow and hit Enter. Then this command will force Windows to check for updates.
Step 3: Open Settings by pressing Windows and I keys and then navigate to the Update & Security section.
Step 4: Click Windows Update > Check for updates. Then you will see the “Check for updates” message.
Step 5: Now, follow the on-screen instruction to finish the update installation process.
In conclusion, this post offers you two ways to perform Windows 10 force update. You can choose one from them to force update Windows 10.
In addition to the above methods, you can also use tools like Windows 10 Media Creation Tool and Windows USB/DVD Download Tool to install or update the latest version of Windows 10. Alternatively, you can use a Windows migration tool to get the newest version of Windows 10. For instance, the Migrate OS to SSD/HD feature of MiniTool Partition Wizard can help you do that with ease.
About The Author
Position: Columnist
Having writing articles about computer tech for a long time, I am rather experienced especially on the aspect of computer optimization, PC enhancement, as well as tech terms explanation. The habit of looking through tech forums makes me a great computer issues collector. And then, many articles related to these issues are released, which benefit plenty of users. Professional, effective, and innovative are always the pursuit of an editing worker.