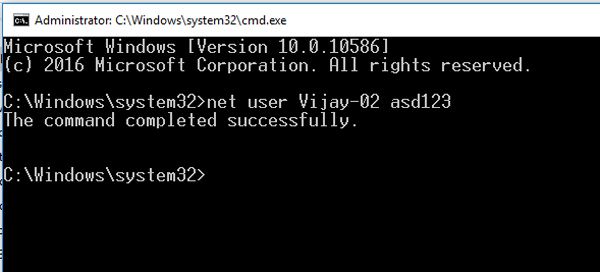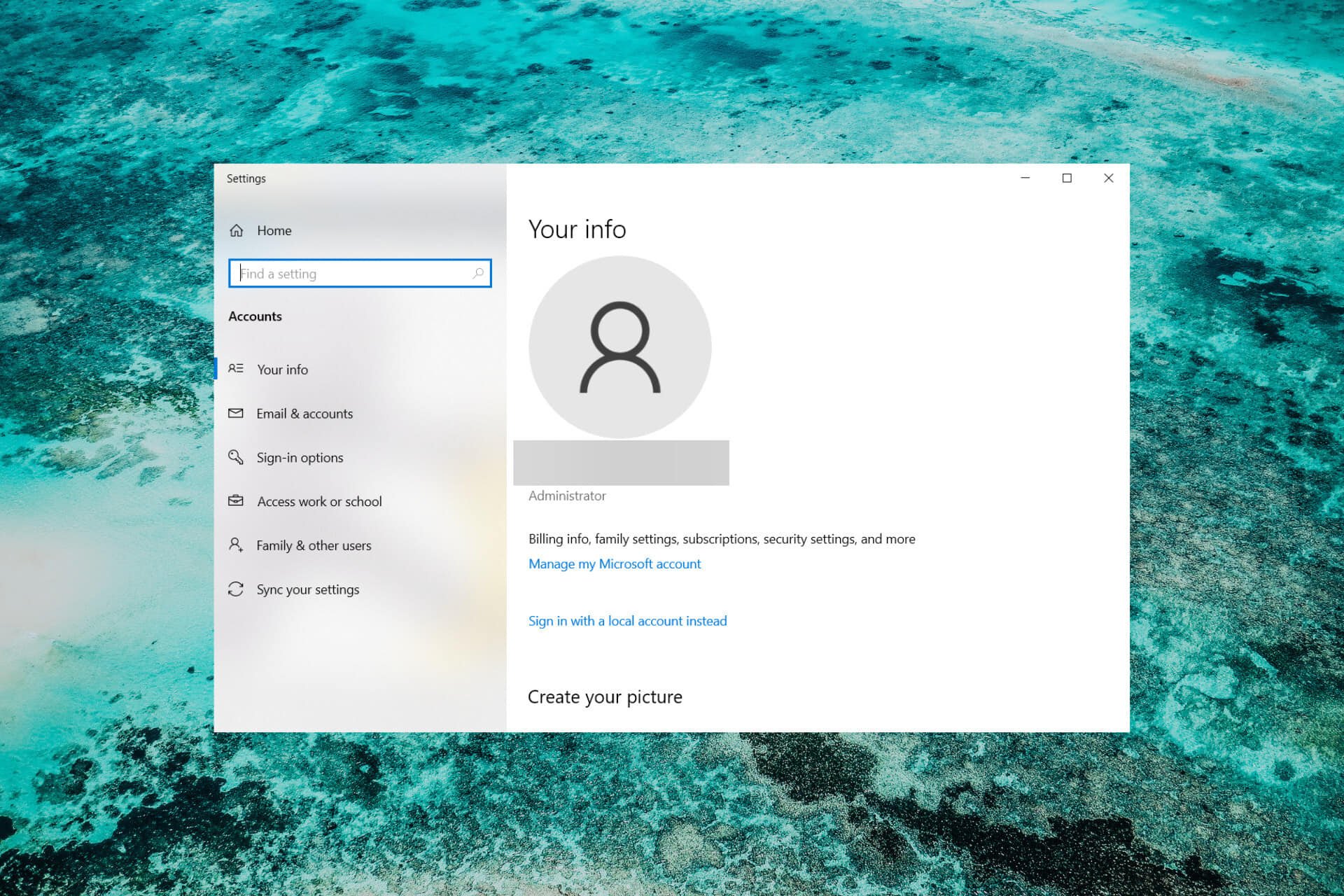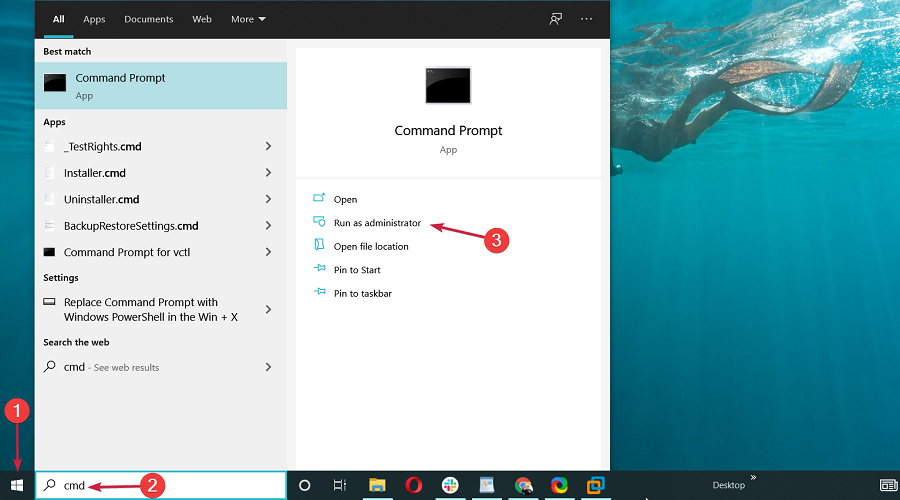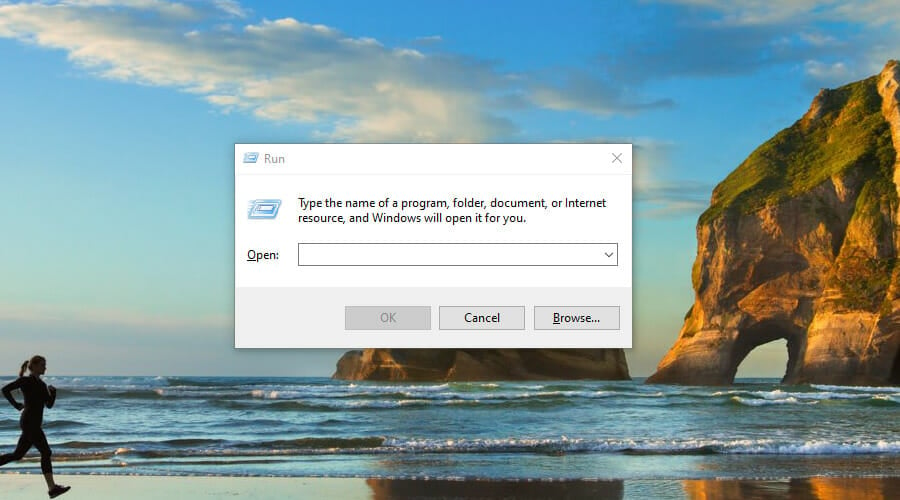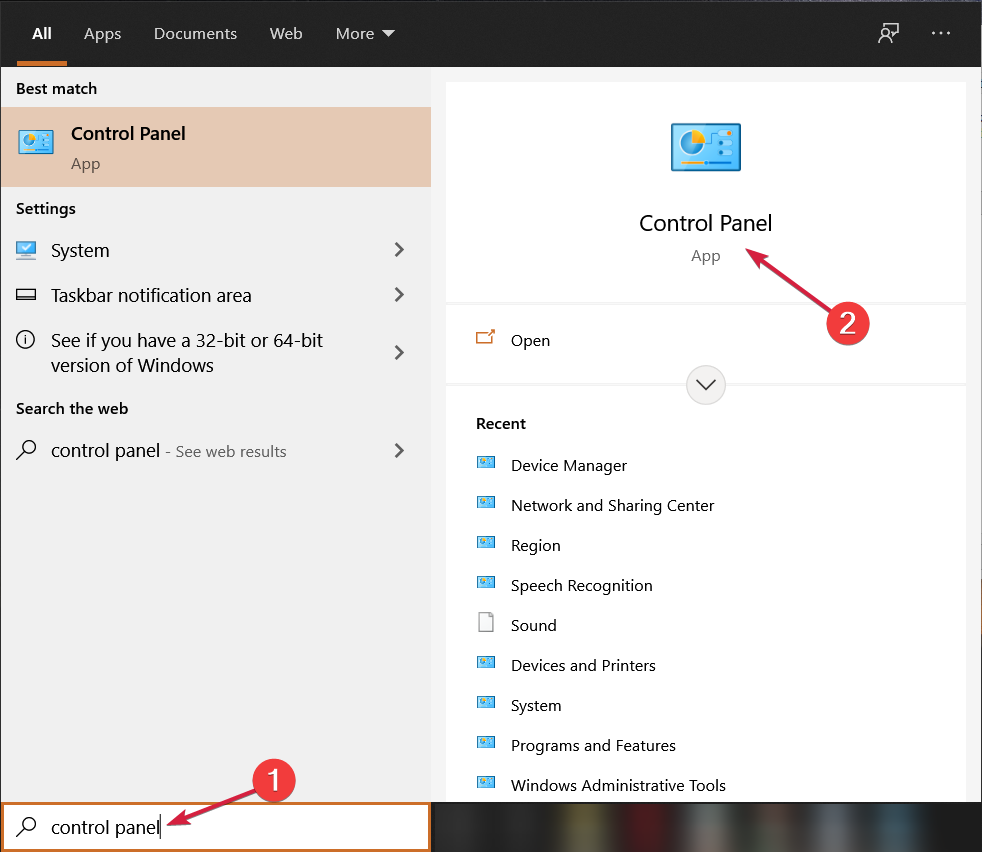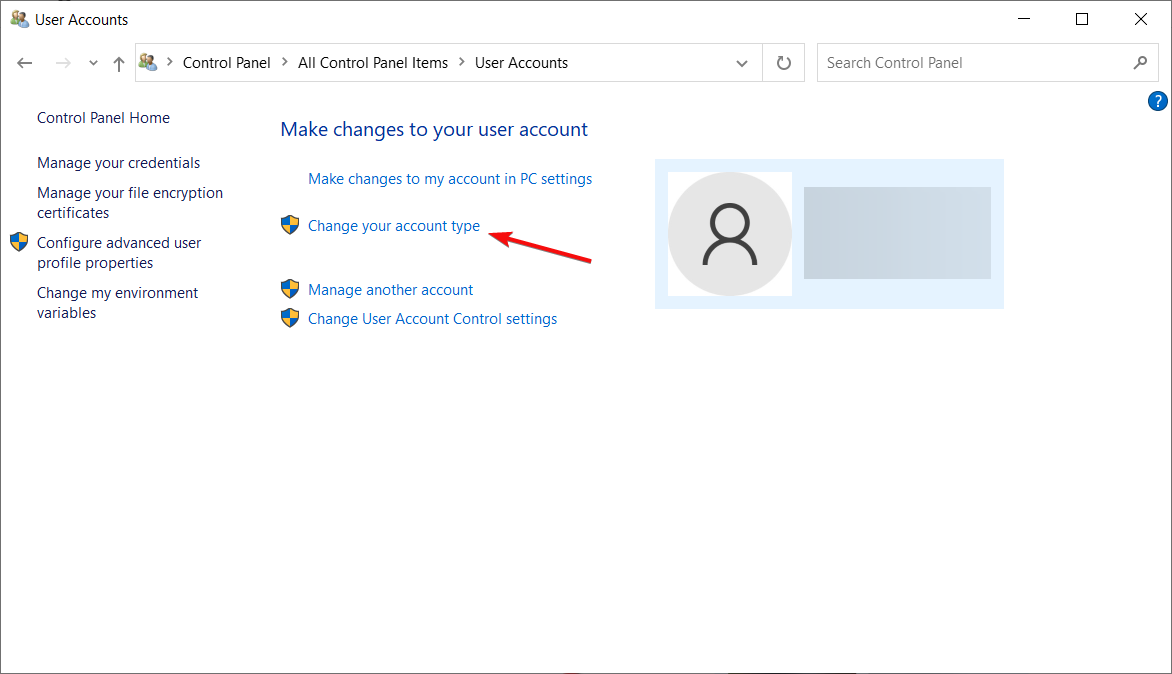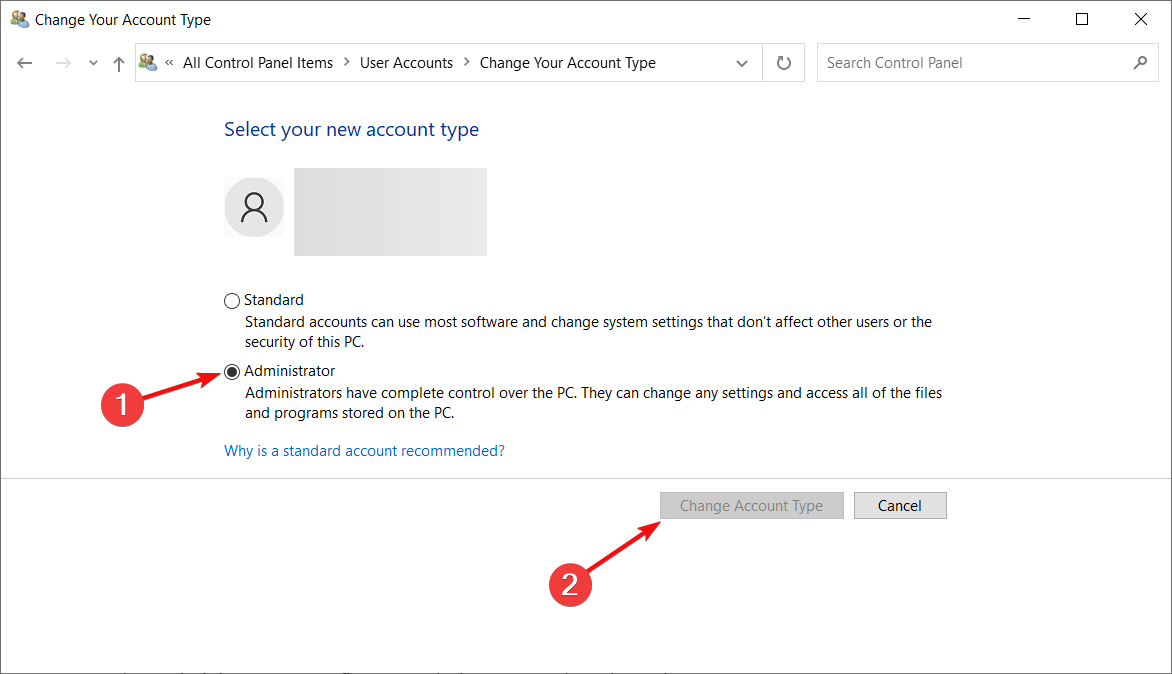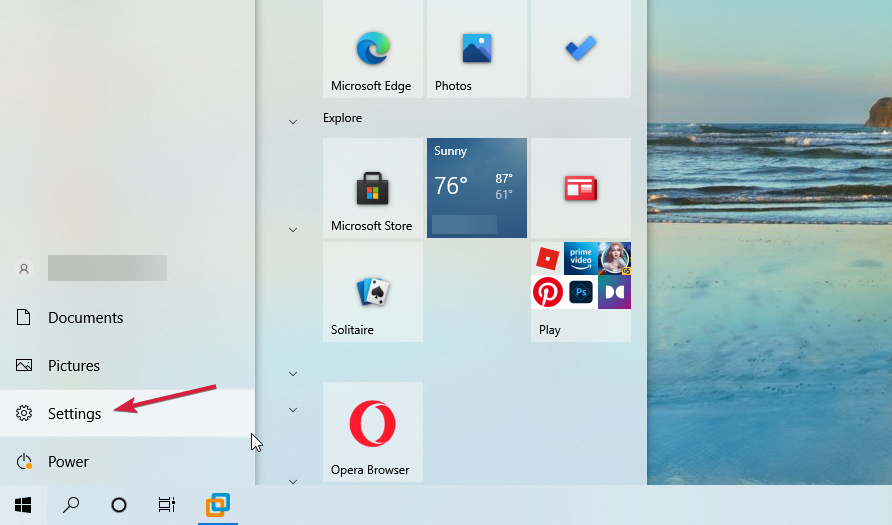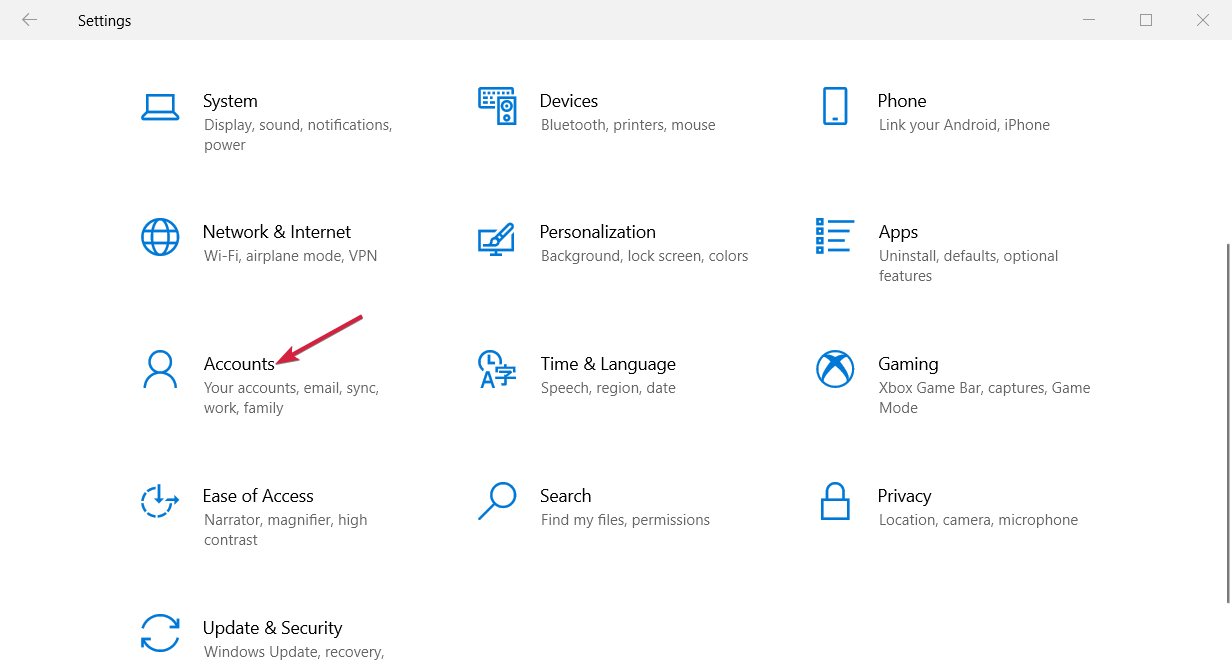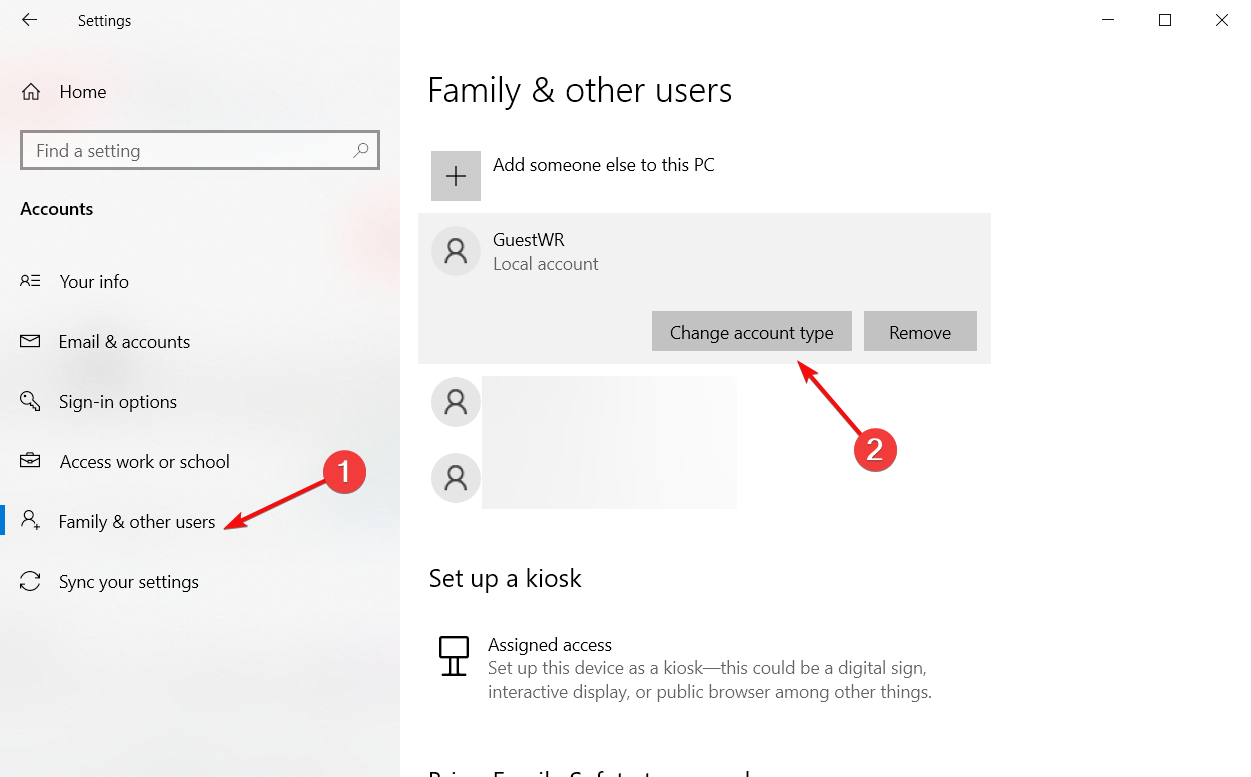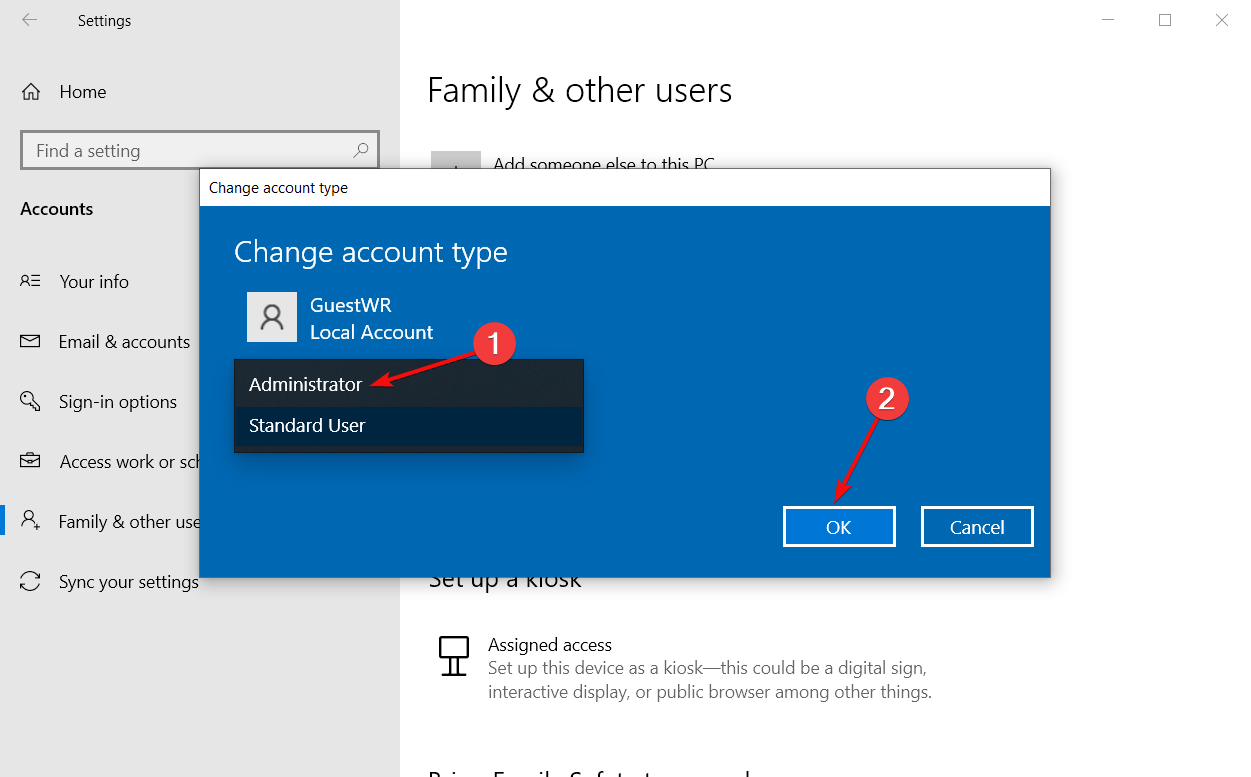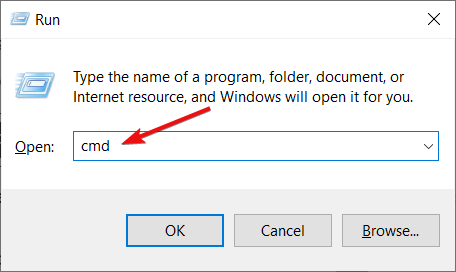Get Administrator Privileges On Windows 10 with or without Password
What are administrator privileges? If you own this computer, you need to create an administrator account. It is important to get administrator privileges on Windows 10. All computer activities are under control. No matter you install or uninstall a program, you need to provide the administrator permission to move on. If you lose administrator privileges on Windows 10, you are not able to manage installed programs, change computer settings, alter features, and do many customized changes.
The question is how to make a user an administrator on Windows 10. Things will be worse if you forgot the original administrator password. Here’re the top 5 ways to login as an administrator and get administrator privileges on Windows 10. To retrieve your lost Windows administrator privileges, and regain full admin right on Windows 10, just do as the following steps show.
- Part 1: Forgot Admin Password? Regain Admin Privileges Here
- Part 2: Get Windows 10 Admin Privileges with CMD
- Part 3: Get Windows 10 Admin Privileges by User Management
- Part 4: Get Windows 10 Admin Privileges via Group Privacy
- Part 5: Get Windows 10 Admin Privileges Using Registry Repair
- Part 6: FAQs of Getting Admin Privileges on Windows 10
Part 1: How to Get Administrator Privileges On Windows 10 without Password
If you forgot the original administrator password, you can use imyPass Windows Password Reset to reset and remove Windows 10 administrator password immediately. All kinds of Windows passwords can be removed from your Windows 10/8/7 computer. Later, you can create a new account and login as an administrator on Windows 7/8/10 successfully. Here’re the main features of the Windows administrator password removal software.
4,000,000+ Downloads
Reset and change Windows administrator password with bootable CD/DVD/USB drive.
Create a new administrator account without a few clicks.
Reset Windows system password and regain the locked system.
Compatible with Windows 10/8.1/8/7/Vista/XP/NT/etc. and almost all file disks and hard disks.
Intuitive interface with easy-to-use options.
Step 1Free download, install, and launch imyPass Windows Password Reset on a normal computer. Choose between Create Password Reset CD/DVD and Create Password Reset USB Flash Drive to burn a Windows 10 administrator password reset tool.
Step 2Insert a blank CD/DVD or USB flash drive into your computer. After the burning process, click OK to confirm. Take out the burned disk and close this program.
Step 3Reboot your locked Windows 10 computer. Press F12 or ESC on the keyboard to enter into the Boot menu. Press the arrow-down or arrow-up key to choose your inserted disk or drive. Press the Enter key to move on. Save it and exit the Boot Menu. Later, your computer can restart automatically.
Step 4Now you can see the imyPass Windows Password Reset interface. To remove the forgotten Windows 10 administrator password, select the current operating system.
Step 5All available user accounts will be listed in the interface. Choose which administrator account and password you want to reset. Click Reset Password followed by OK to save changes.
Step 6To get administrator privileges on Windows 10 without a password, select the Windows OS and click the Add User option. Set a new administrator account and password. Click OK and then Reboot to get the Windows 10 administrator permission.
Part 2: How to Get Administrator Privileges On Windows 10 Using Command Prompt
No matter you want to enable or disable Windows 10 administrator privileges, you can use Command Prompt to achieve it. There are no complicated steps. You can check the following Windows administrator account login tutorial.
Step 1Open the Windows Start menu. Type CMD in the search bar.
Step 2Choose Run as administrator from the Command Prompt right-click menu.
Step 3Set an administrator account user name and password for your Windows 10 computer.
Step 4Type net user administrator /active:yes to enable administrator account on Windows 10. (You can type net user administrator /active:no to disable Windows 10 administrator account.)
Step 5Press the Enter key on the keyboard to get administrator privileges on Windows 10 using CMD. As a result, you can log in as an admin in the command prompt on Windows 10.
Part 3: How to Get Administrator Privileges On Windows 10 via User Management Tool
You can enable a Windows administrator account with Administrator Properties as well. The default Windows 10 administrator account has no password protection. Don’t forget to set an administrator password. After that, every time you open Windows, you can see the administrator user login screen.
Step 1Go to the Windows Start menu or Control Panel to open Administrator Tools.
Step 2Choose the specific entry for Computer Management. Find and open the Local Users and Groups folder.
Step 3Open the Users folder. Double-click on the Administrator account.
Step 4Right-click on Administrator. Choose Properties to get a new Administrator Properties window.
Step 5Uncheck the Account is Disabled option. Click OK or Apply to confirm and get administrator rights on Windows 10.
Part 4: How to Get Administrator Privileges On Windows 10 with Group Policy
For system administrators, you can enable a default Windows administrator user account by using Group Policy. But this administrator privileges regaining method does not work for Windows 10 Home editions.
Step 1Hold and press the Windows and R keys at the same time.
Step 2Type gpedit.msc in the Windows Run dialog window. Press the Enter key on your keyboard.
Step 3Go to Computer Configuration. Choose Windows Settings, Security Settings, Local Policies, and Security Options in order.
Step 4Open Accounts: Administrator account status in the right pane. Set the Local Security Settings to the Enabled status.
Step 5Since the Windows administrator account is enabled, you can access the Windows 10 administrator permission right now.
Part 5: How to Get Administrator Privileges On Windows 10 by Registry Repair
If you lost the administrator registry, you can regain and repair Windows 10 administrator privileges with Registry Repair. Just follow the steps below to fix lost administrator rights and get administrator privileges on Windows 10 again.
Step 1Boot your Windows 10 computer to the System Recovery mode. Choose Command Prompt. You can see Preparing Command Prompt on your computer’s screen.
Step 2To access the Registry Editor, type regedit in the Run dialog. Then press the Enter key on your keyboard. Find and highlight the HKEY_LOCAL_MACHINE branch. Choose Load Hive from the File drop-down list.
Step 3Choose drive followed by Windows, System32 and config to open the System Root folder.
Step 4Key in SAM. If you can spot the SAM file click to open it, press the Enter key. Name the hive as REM_SAM. Click OK to confirm and load into the HKEY_LOCAL_MACHINE branch.
Step 5Key into the registry with HKEY_LOCAL_MACHINEREM_SAMSAMDomainsAccountsUsers001F4. Highlight the 000001F4 key. Find a binary registry DWORD or REG_BINARY named F in the corresponding right window. Double-click on DWORD to open it.
Step 6Hover the cursor of the binary value box. Put it on the line 38 in the right editor of 11. Press the Delete key on your keyboard. Type 10 and then choose OK. Now you can restart your computer to see if you can log in as an administrator on your computer.
Part 6: FAQs of Getting Windows 10 Administrator Permissions
What are full admin rights on Windows 10?
If you enable the full administrator permission, you can full access to Windows system folders, settings, files, and more. All default settings and controls can be customized with your administrator account.
How to give administrator access to a user on Windows 10?
You can give administrator permission to users directly. From the Windows Start menu, choose Settings followed by Accounts. Select the admin account name under Family & other users. Choose the Account Type option. Select Administrator and then OK to create a new administrator account on your Windows 10 computer.
How to delete an administrator account on Windows 10?
If you want to disable the administrator account on your computer, you can go to Family & other users. Choose the Windows 10 administrator account you want to delete. Click Remove and Delete account and data to completely turn off administrator permissions on Windows 10.
Conclusion
All in all, you can get administrator privileges on Windows 10 with or without a password by using the above methods. If you can’t remember what your Windows administrator password is, you can use imyPass Windows Password Reset to reset, change and remove it easily. Thus, you can get an unlocked Windows 10/8/7 computer with ease. You can grant administrator rights and permissions to other users successfully.
More Reading
- Can’t Login to Windows 10? Here’s How to Fix (100% Workable)
- Windows Password Recovery – How to Recover Forgotten Password in Windows 10/8/7
- Windows 10 Password Bypass – Reset Windows 10 Login Password
Download Article
Download Article
This wikiHow teaches you how to give yourself administrator privileges on a Windows computer. In order to do this, the computer in question must currently be logged into an administrator account. If this is the case, you can enable a hidden «Administrator» account that you can then use to give yourself administrator privileges at any time. You can also enable administrator privileges for your personal account if you’re able to access the User Accounts menu through another administrator account or the hidden one.
-
1
Open Start
. Click the Windows logo in the bottom-left corner of the screen.
- In order for this method to work, you must currently be logged into an account with Administrator privileges.
- If you’re attempting to give another account on this computer administrator privileges, skip to the third part.
-
2
Type in command prompt. Doing so will prompt the Command Prompt program to appear at the top of the Start window.
Advertisement
-
3
Right-click
Command Prompt. A drop-down menu will appear.
- If you don’t have a right mouse button, use two fingers to click or tap the trackpad—or press the far-right corner of the trackpad button—in lieu of right-clicking.
-
4
Click Run as administrator. It’s in the drop-down menu.
-
5
Click Yes when prompted. Doing so will prompt Command Prompt to open in administrator mode.
-
6
Enable the hidden administrator account. Type:
net user administrator /active:yes into Command Prompt, then press ↵ Enter.- From now on this computer, you’ll have the option of opening the Administrator account at any time by using Safe Mode.
Advertisement
-
1
Restart your computer into the Advanced Options menu. To do so, open Start
, click Power
, and then hold down ⇧ Shift while Windows restarts.
- You can release ⇧ Shift once you arrive at the Advanced Options screen.
-
2
Click Troubleshoot. It’s the wrench-shaped icon on the Advanced Options screen.
-
3
Click Advanced options. You’ll see this option near the bottom of the screen.
-
4
Click Startup Settings. It’s on the right side of the screen. Doing so opens a list of potential restart options.
-
5
Click Restart. This is near the bottom of the list.
-
6
Press 4. Doing so selects «Safe Mode» as your restart option and restarts your computer into Safe Mode. This process can take several minutes.
-
7
Click the Administrator tab. It should be in the lower-left corner of the screen. Doing so will log you into the Administrator account.
- You may have to click the Administrator tab several times to get it to open.
Advertisement
-
1
Press ⊞ Win+R. This will open the «Run» text box. If you’re using the Administrator account with Safe Mode, this is the best way to open the «Run» box since the Start menu doesn’t always work.
- If you’re currently logged into a different user’s administrator account, you can click Start instead.
-
2
Type in netplwiz and press ↵ Enter. This will open the User Accounts window.
- If you typed this into Start, click netplwiz at the top of the Start window instead.
-
3
Select your personal account. Click on your personal account’s name or username. If you’re on a communal computer, you may have to scroll down to find the proper account.
-
4
Click Properties. It’s in the lower-right corner of the window. A new window will open.
-
5
Click the Group Membership tab. You’ll find this at the top of the new window.
-
6
Check the «Administrator» box. It’s in the middle of the window.
-
7
Click OK. This option is at the bottom of the window.
-
8
Click OK. It’s at the bottom of the window. Doing so will apply your account changes.
-
9
Restart your computer. When your computer finishes restarting, you should be out of Safe Mode and your account should now have administrator privileges.
Advertisement
Add New Question
-
Question
Can I do this with Windows 8?
This is also possible on Windows 8, but requires you have admin rights to enable the Administrator account in case the «real» admin demotes your account to a standard account. Keep doing this every time your account is demoted, and the admin may wonder if you know his/her password (if he/she has one). The admin may start to get angry if he/she can’t find out how you’re getting your admin rights back constantly. Still, keep any knowledge of the Administrator account in your head. Also, delete this page from your browser history if possible in case the admin checks your browser history every now and then.
-
Question
I tried to follow the steps and to put in cmd, but it said «Access denied». What do I do?
This might be because you don’t have administrator rights, which are required in order to successfully enter the command into the system through cmd. If you try to click «Run as administrator», a UAC (User Account Control) prompt will pop up asking for you to enter an admin account’s password. Unless you know this password, there’s currently not a way you can do this with a standard user account. There’s a way you can disable the UAC prompts, and that is by following along with this video and doing what the «guy» does.
-
Question
How is this done on Windows 8.1?
You need to have enabled the hidden administrator account on a normal admin account. If you happen to be on a standard account when attempting the admin «stuff,» just dig into Safe Mode, get on the hidden administrator account, and follow the steps in the article.
See more answers
Ask a Question
200 characters left
Include your email address to get a message when this question is answered.
Submit
Advertisement
-
Your access to Windows features is severely limited when using Safe Mode. For the full administrator experience, make your personal account an administrator rather than browsing in Safe Mode with the hidden administrator account.
Thanks for submitting a tip for review!
Advertisement
-
Never make yourself an administrator without explicit administrator permission.
Advertisement
About This Article
Thanks to all authors for creating a page that has been read 262,095 times.
Is this article up to date?
An administrator is someone who can make changes on a computer that will affect other users of the computer. Administrators can change security settings, install software and hardware, access all files on the computer, and make changes to other user accounts. To log on as an administrator, you need to have a user account on the computer with an Administrator account type.
If you are not sure if the account that you have on the computer is an administrator account, you can check the account type after you have logged on. The steps that you should follow will vary, depending on whether your computer is on a domain or a workgroup.
-
Type the user name and password for your account in the Welcome screen.
-
Open User Accounts by clicking the Start button
, clicking Control Panel, clicking User Accounts, clicking User Accounts, and then clicking Manage User Accounts
. If you’re prompted for an administrator password or confirmation, type the password or provide confirmation.
Your user name is highlighted and your account type is shown in the Group column.
-
Type the user name and password for your account in the Welcome screen.
-
Open User Accounts by clicking the Start button
, clicking Control Panel, clicking User Accounts and Family Safety, clicking User Accounts, and then clicking Manage another account
. If you’re prompted for an administrator password or confirmation, type the password or provide confirmation.
Your account type is displayed below your user name.
If your account type is Administrator, then you are currently logged on as an administrator.
If your account type is not Administrator, then you cannot log on as an administrator unless you know the user name password for another account on the computer that is an administrator. If you are not an administrator, you can ask an administrator to change your account type.
Need more help?
Method 2 – From Admin Tools
- Hold the Windows Key while pressing “R” to bring up the Windows Run dialog box.
- Type “lusrmgr.msc“, then press “Enter“.
- Open “Users“.
- Select “Administrator“.
- Uncheck or check “Account is disabled” as desired.
- Select “OK“.
To change the account type with the Settings app on Windows 10, use these steps:
- Open Settings.
- Click on Accounts.
- Click on Family & other users.
- Select a user account.
- Click the Change account type button.
- Select the Administrator or Standard User account type depending on your requirements.
- Click the OK button.
How do I fix administrator privileges on Windows 10?
Option 1: Get back lost administrator rights in Windows 10 through safe mode. Step 1: Sign into your current Admin account on which you’ve lost administrator rights. Step 2: Open PC Settings panel and then select Accounts. Step 3: Select Family & other users, and then click Add someone else to this PC.
How do I get Administrator permission?
Method 1 Changing Permissions
- Log into Windows as an administrator.
- Right-click on the file or folder you want to change permissions for.
- Select “Properties.”
- Click the “Security” tab.
- Click the “Edit” button.
- Click the “Add” button to add a new user or group to the list.
How do I get administrator privileges on Windows 10 using CMD?
Press Windows+R to open the “Run” box. Type “cmd” into the box and then press Ctrl+Shift+Enter to run the command as an administrator. And with that, you have three very easy ways to run commands in the Command Prompt window as administrator.
How do I increase administrator privileges in Windows 10?
Enable the Administrator account
- Type cmd and wait for the results to be displayed.
- Right-click on the Command Prompt result (cmd.exe) and select “run as administrator” from the context menu.
- Run the command net user to display a list of all user accounts on the system.
How do I enable or disable built in elevated administrator account in Windows 10?
Use the Command Prompt instructions below for Windows 10 Home. Right-click the Start menu (or press Windows key + X) > Computer Management, then expand Local Users and Groups > Users. Select the Administrator account, right click on it then click Properties. Uncheck Account is disabled, click Apply then OK.
How do I reset administrator privileges on Windows 10?
Press Shift key and the Power button to restart your Windows PC. You will boot Advanced Menu options. Here click > Troubleshooting > Command prompt. In the CMD windw whih opens, type the following command to reset permissions.
How do I recover my administrator account on Windows 10?
Method 1: Recover deleted administrator account by System Restore
- Choose Troubleshoot > Advanced options > System Restore.
- Select your Windows 10 to continue.
- Click Next on the System Restore wizard.
- Select the point (date and time) before you deleted the admin account, and click Next.
- Click Finish, and click Yes.
How do I know if I have administrator rights Windows 10?
How do I know if I have Windows administrator rights?
- Access the Control Panel.
- Click on the User Accounts option.
- In User Accounts, you should see your account name listed on the right side. If your account has admin rights, it will say “Administrator” under your account name.
How do I login as an administrator?
How do I log on as an administrator?
- Type the user name and password for your account in the Welcome screen.
- Open User Accounts by clicking the Start button. , clicking Control Panel, clicking User Accounts and Family Safety, clicking User Accounts, and then clicking Manage another account. .
How do I give administrator permission to copy a file?
- Open Windows Explorer, and then locate the file or folder you want to take ownership of.
- Right-click the file or folder, click Properties, and then click the Security tab.
- Click Advanced, and then click the Owner tab.
- Click Edit, and then do one of the following:
What is administrator permission?
Some actions require users to provide administrator permission to delete, copy or even rename files or change settings. Such permission prevents unauthorized users but also external sources like scripts from accessing system data.
How do I run a command prompt as administrator in Windows 10?
Right-click on it and from the context menu select Run as Administrator. In Windows 10 and Windows 8, follow these steps: Take the cursor to the bottom left corner and right-click to open the WinX menu. Select Command Prompt (Admin) to open an elevated command prompt.
How do I run Windows 10 as an administrator?
4 Ways to run programs in administrative mode in Windows 10
- From Start Menu, find your desired program. Right-click and select Open File Location.
- Right-click the program and go to Properties –> Shortcut.
- Go to Advanced.
- Check Run as Administrator checkbox. Run as administrator option for program.
How do I add an administrator to Windows 10?
Create a local user account
- Select the Start button, select Settings > Accounts and then select Family & other users.
- Select Add someone else to this PC.
- Select I don’t have this person’s sign-in information, and on the next page, select Add a user without a Microsoft account.
How do I give a program administrator privileges Windows 10?
How to run programs as an administrator in Windows 10
- Find the app in the Start Menu under All apps as you would have done before.
- Click Open file location from within the More menu.
- Right click on the program and select Properties.
- Click Advanced within the Shortcut tab which is the default one.
How do I run an elevated file in Windows 10?
How to always run an app elevated on Windows 10
- Open Start.
- Search for the app that you want to run elevated.
- Right-click the top result, and select Open file location.
- Right-click the app shortcut and select Properties.
- Click on the Shortcut tab.
- Click the Advanced button.
- Check the Run as administrator option.
How do I get Windows to stop asking for Administrator permission?
Steps to Stop Windows 10 From Asking For Administrator Rights To Run Unknown Apps
- Go to Control Panel.
- Now tap System and Security.
- Now go to Security and Maintenance.
- Now click on the arrow beside Security to open the dropdown list.
- Now scroll down and find out the Windows Smartscreen option.
Can’t be opened using the built in administrator account Windows 10?
Step 1
- Navigate to your local security policy on your Windows 10 workstation – You can do this by typing secpol.msc at a search/run/command prompt.
- Under Local Policies/Security Options navigate to “User Account Control Admin Approval Mode for the Built-in Administrator account“
- Set the policy to Enabled.
How do I enable administrator rights in Windows 10 without admin rights?
2: PC will restart normally and you can arrive at the Windows 10 sign-in screen. Click on the Ease of access icon. It will bring up a Command Prompt dialog if the above steps went right. Then type net user administrator /active:yes and press Enter key to enable the hidden administrator account in your Windows 10.
How do I bypass UAC in Windows 10?
Creating a shortcut to run apps elevated without a UAC prompt in Windows 10
- Open Control Panel.
- Go to Control Panel System and Security Administrative Tools.
- In the newly opened window, double-click the shortcut “Task Scheduler”:
- In the left pane, click the item “Task Scheduler Library”:
How do I make myself an administrator on Windows 10?
1. Change a user account type on Settings
- Use the Windows key + I keyboard shortcut to open the Settings app.
- Click Accounts.
- Click Family & other people.
- Under Other people, select the user account, and click Change account type.
- Under Account type, select Administrator from the drop down menu.
How do I get Administrator permission on Windows 10?
In Windows 10:
- Press the Windows Key + X shortcut -> Select Computer Management.
- Go to Local Users and Groups -> Users.
- In the left pane, locate your account and double-click on it.
- Go to the Member Of tab -> Click on the Add button.
- Navigate to the Enter the object names to select field.
How do I find out my administrator password Windows 10?
Option 2: Remove Windows 10 Administrator Password from Settings
- Open the Settings app by clicking its shortcut from the Start Menu, or pressing Windows key + I shortcut on your keyboard.
- Click on Accounts.
- Select Sign-in options tab in the left pane, and then click the Change button under the “Password” section.
How do I know if I am administrator on Windows 10?
Here’s how to quickly check if a user account is an administrator or not in Windows 10 / 8 / 7 / Vista / XP. Open the Control Panel in Large icons view, and then click User Accounts.
- Press the Windows key + R keys on the keyboard to open the Run box.
- In the Command Prompt, type the following command and hit Enter.
How do I know if I am logged in as administrator Windows 10?
Open Settings using Win + I key, and then go to Accounts > Your info. 2. Now you can see your current signed-in user account. If you are using an administrator account, you can see an “Administrator” word under your user name.
How do I know if I have admin rights in Windows 10 CMD?
Right-click on the Command Prompt result (cmd.exe) and select “run as administrator” from the context menu. Alternatively, hold down the Shift-key and the Ctrl-key before you start cmd.exe. Run the command net user to display a list of all user accounts on the system.
Photo in the article by “Wikimedia Commons” https://commons.wikimedia.org/wiki/File:Joomla_Admin_home_schermafbeelding.png
Windows separates user accounts into Administrator and Standard levels. Standard accounts can make changes that don’t affect others on the computer, such as personalization options or installing software for themselves. However, you need an Administrator account to change the clock, access protected system files, add users, and take similar actions.
Perhaps you’ve just tried to access something and were told you don’t have administrator rights. We’ll show you how to get administrator privileges on Windows 10.
First: Make Sure You’re Allowed Admin Rights
It sounds obvious, but perhaps you don’t have administrative privileges on a computer because the owner doesn’t want you to. On a corporate computer or one owned by your parents, friends, etc. you’ve probably been restricted to a Standard account so you can’t make major changes.
If you need admin access on someone else’s computer, ask them to make the change or to update your account with admin rights. Unfortunately, we can’t show you how to bypass admin restrictions in Windows 10 for a school computer or similar. You should respect controls that the computer manager put in place.
User Account Control: Know Your Rights
Windows uses the blue and yellow User Account Control (UAC) shield icon to designate computer functions that require admin privileges. If you try to take action, you’ll see two different prompts depending on whether you’re an administrator or not.
Admins simply have to click Yes when asked if they want to allow a program to make changes. Standard accounts must type an admin’s password to proceed.
This lets you perform administrative functions without staying logged into an admin account all the time. As long as you know an admin password, you can get through UAC prompts. See our overview of User Account Control for more information on how it works.
If you want to elevate your standard account to an admin account, another admin will need to visit Settings > Accounts > Family & other users. Select your account under Other People (or Your Family) if you manage one) and click the Change account type button.
Change it from Standard User to Administrator and you’ll have full privileges.
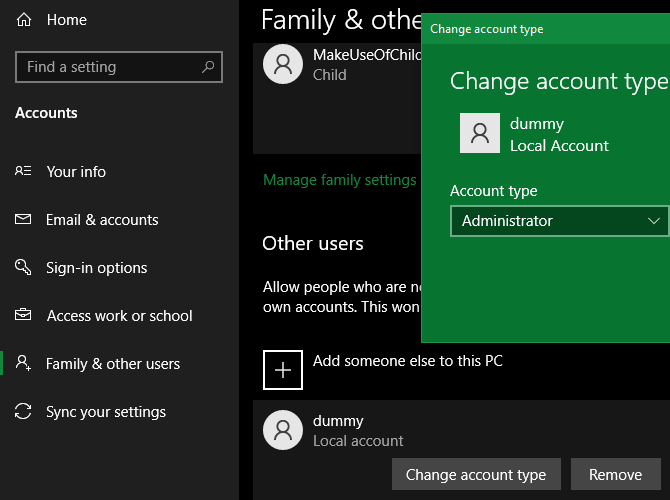
It’s also wise to make sure you haven’t disabled UAC. Doing so will prevent standard accounts from even seeing UAC prompts, so trying to take admin actions will fail with no notification.
To check this, type UAC into the Start menu and click Change User Account Control settings. Make sure the slider is not set to the bottom option of Never Notify. The second option from the top is the default and should work fine in most cases.
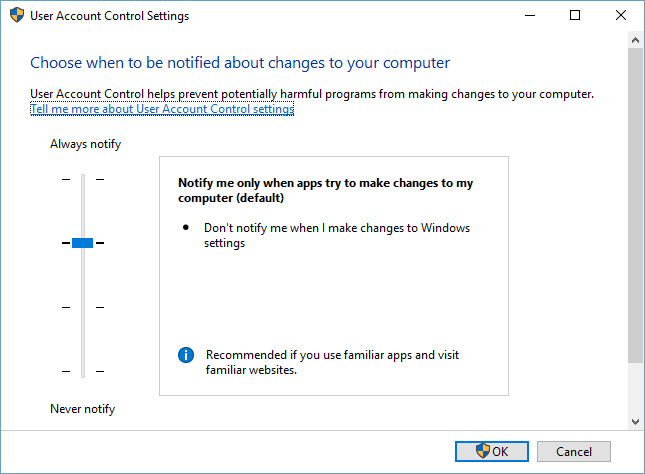
If You’ve Forgotten the Admin Account Password
One common situation where you can’t log into an admin account occurs when you lose your password. Thankfully, you’re not locked out even if the password slipped your mind.
We’ve covered how to reset your Windows password. If you use a Microsoft login for the admin account, it’s easy to reset your password via Microsoft’s portal. Local accounts have several other methods for resetting a password, but they take some work.
Once you recover your account password, you’ll have full admin rights again.
Temporarily Access the Windows Administrator Account
Since Windows Vista and the advent of UAC, Windows ships with the built-in Administrator account disabled. This is to protect your PC, as the default Administrator account can take any action on your computer without boundaries. Obviously, if malware got hold of this account, it would be a huge problem.
Windows has a few utilities to provide admin rights back to your own account, but none of them will work if you’re not an administrator yourself. Depending on what your exact problem is with admin rights (maybe you can accept UAC prompts but not access other users’ files), you might still be able to enable the built-in admin account.
To enable the default Administrator account, right-click on the Start button or press Win + X. Choose Command Prompt (Admin) or Windows PowerShell (Admin) to open an elevated command line. If you’re able to do this, enter this command to enable the built-in Admin account:
net user administrator /active:yes
Now, just log out of your account and you’ll see Administrator as an option. It has no password, so you’re free to log in and perform any function you like. Once you’re done working, you should run the above command again and change the yes to no to disable it for safety.
The Built-In Administrator Account Workaround
If you try to open an elevated Command Prompt above and can’t do it because you lack admin rights, you’ll have to enable the Administrator account using a workaround.
To do this, refer to our in-depth guide on resetting your Windows password, as it contains instructions for a workaround to enable that account.
How to Fix Admin Rights on Your Own Account
Once you’ve logged in with the Administrator account, you can use Windows tools to fix the problems on your own admin account. Start by visiting the same accounts page as before to make sure your account is indeed an admin: Settings > Accounts > Family & other users.
Click your account name under Other users (or Your family, if applicable) and then hit the Change account type button. Change the dropdown box from Standard User to Administrator if it’s not already.
Another way of doing this is through the User Accounts page. Type netplwiz into the Start Menu (or the Win + R Run menu) to access it. Here, you’ll see a list of every user on your machine.
Click one and hit the Properties button, then select the Group Membership tab. You can change an account from Standard users to Administrator. The Other option contains lots of other account types that aren’t common outside of business use.
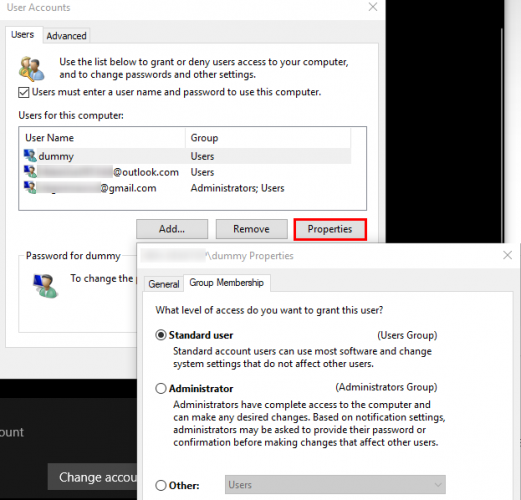
There’s one other place you should check to make sure you aren’t missing any rights. Open a File Explorer window to This PC. Under Devices and drives, right-click on your primary storage drive (likely the one labeled C:) and choose Properties.
In the resulting window, switch to the Security tab. Next, click the Advanced button near the bottom. You’ll see the full list of permissions for each group of users on your PC. This will vary if you’ve made changes, but here’s an idea of what a normal permissions list should look like:
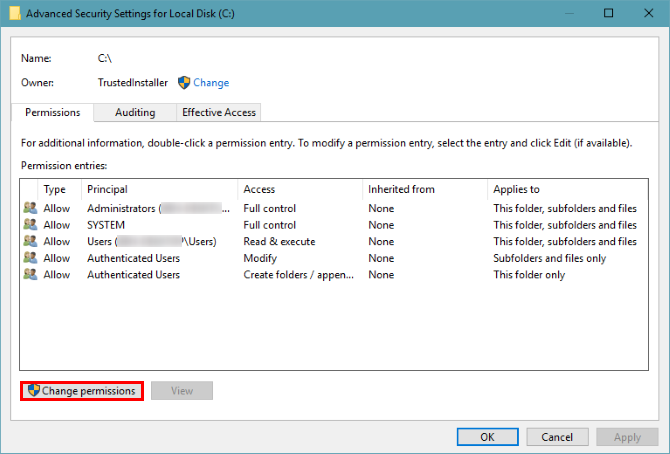
Make sure that the Administrators group has Full Control listed for Access. If it doesn’t, you’ve found the reason you can’t view all files. Click the Change permissions button first to make changes, then double-click on a group to modify it.
Make sure to tick the Full control box for the Administrators group. Remember, you shouldn’t change anything else here you’re not sure about. If you’re still having problems, try creating a new admin account at Settings > Accounts > Family & others users > Add someone else to this PC.
Gaining Admin Rights: Success
We’ve covered the most common solutions for getting administrative rights in Windows 10. Whether you’ve disabled UAC, forgotten your password, or are suffering from strange file settings, these methods let you recover admin rights and control your PC again.
Now that you’re an admin, make sure you know how to run programs as admin in Windows. You can also lock down your Windows PC to prevent other users from accessing sensitive features. Last but not least, as a power user, you also need to check out the Windows 10 PowerToys.
Image Credits: Sergey Nivens/Shutterstock
The real pain is when you get a computer without administrator privilege, you can’t install games, programs.
If you try to install something it will ask for an administrator password. If you don’t know the administration password you can’t do anything on the computer.
Everyone will give you windows 10 machines with the guest account, so you can’t make big changes in the system. you try to get some big changes, get some errors like in the image.
A Big question: how to get administrator privileges on Windows 10?
The answer is: Administrator privileges windows 10
Some security researcher finds time to time security flaws, recently they have discovered CVE-2017-0213 It helps users to privilege escalation on Windows 10 and previous versions like Windows 7/8/8.1. But how exactly you will do.
How to get administrator privileges on Windows 10
- Login to Windows 10 and open cmd and check who are you? by running following command
whoami - Try to change the administrator password by using net user commands.
You will not able to change the password because you don’t have enough permission. you will get “access denied” error - Download privilege escalation exploits from given the link and extracts it. you will get the .exe file after extraction. Double click on this file, New cmd windows will be open with system administrator privilege now you can change the administrator password.
you have done it! if you will any problems please write in the comment box.
Have a nice day
Cheers!
Video Tutorial on “how to get administrator privileges on Windows 10”
MODULE 8:- System Hacking
- How to get administrator privileges on windows 10
- Best keylogger Windows 10 pc – Full tutorial
- Keystroke logging with keystroke recorder and its types
- Top 10 Tools Used For Maintaining Access of Exploited System
On Windows there are two types of accounts: that user and that administrator. When Windows is installed, the standard account created is the user account, while the administrator account remains hidden or, better said, deactivated. This is done to protect the user and prevent the latter from causing damage to the PC. In some cases, when for example we need to install a program or change a system setting, we need to get the administrator privileges. There are two ways to get these permissions; in this guide we will show you just how to get admin privileges in windows 10.
Preliminary information
We always recommend doing an installation through one 100% genuine and original license, this is to avoid data loss or hacker attacks. We are aware that purchasing a license on the Microsoft store has a high cost. For this we have selected for you Mr Key Shop, a reliable site with free assistance specialized in in your language, secure payments and shipping in seconds via email. You can check the reliability of this site by reading the many positive verified reviews. Windows 10 licenses are available on this store at very advantageous prices. Furthermore, if you want to upgrade to the latest versions of Windows operating systems, you can also purchase the upgrade to Windows 11. We remind you that if you have a genuine version of Windows 10, the upgrade to the new Windows 11 operating system will be free. Also on the store you can buy the various versions of Windows operating systems, Office packages and the best antivirus on the market.
How to get administrator privileges in Windows 10
To manage a PC normally, the administrator account is not required; in fact, it will be sufficient to grant permissions if necessary, such as when running an installation file. Files or programs that require you to run as an administrator are protected by the internal security component of Windows 10 UAC (or User Account Control). The latter protects the system by preventing viruses or the user from making harmful changes to the PC or installing dangerous software. So, to run files or programs as administrator using theaccount standard, just click with the right mouse button on the file or program in question and select the option Run as administrator.
Activate administrator account
If you built your PC, then your account is able to activate theadministrator account. To activate the latter on your PC, the simplest procedure to follow is the one that involves the use of Pcommand rompt with elevated privileges and command execution Net user administrator / active: yes. To open Command Prompt with elevated privileges just search cmd on the Start menu, then you have to right-click on Pcommand rompt and click Run as administrator.
Change the account type to a standard user to become an administrator
To change a user account and turn it into an administrator you will need to go to the Control Panel, immediately after on User Accounts and then you will have to click on Change account type. Another way to change your account type is to use the Pcommand rompt as administrator and using the command net localgroup Administrators nome-account /add
Other useful articles
Doubts or problems? We help you
Remember to subscribe to our Youtube channel for videos and other reviews. If you want to stay up to date, subscribe to our Telegram channel and follow us on Instagram. If you want to receive support for any questions or problems, join our Facebook community or contact us on Instagram. Don’t forget that we have also created a search engine full of exclusive coupons and the best promotions from the web!
Audio Video How to get administrator privileges in Windows 10

When you install Windows 10, Windows asks for creating a username and password which is used to login as administrator in Windows 10. This may be the main account for logging in to Windows but it is not the actual administrator account.
The super-administrator account is disabled by default in Windows 10 for security reasons. The difference between a built-in administrator account and the one you are using is that the built-in admin account does not get UAC prompts for running applications in administrative mode.
Table of contents
- Enable Windows 10 Administrator Account
- Enable built-in administrator account using user management tool
- Enable hidden super-administrator account using Command Prompt
- Enable hidden administrator account using Group Policy
- Create a new administrator account in Windows 10
- How to change standard user to administrator in Windows 10
- How to delete administrator account in Windows 10
In this article, we will discuss about enabling the hidden administrator account in Windows 10. The same also applies to Windows 8, Windows 8.1 and Windows 7.
Enable Windows 10 Administrator Account
There are quite a few ways to enable the hidden administrator account in Windows 10. Let’s discuss them one by one. You can use any method which is comfortable for you.
Enable built-in administrator account using user management tool
To enable Windows 10 administrator account using user management tool, do the following:
- Go to Run –> control userpasswords2
- Go to Advanced tab and then click on Advanced button under Advanced user management
- Under Users folder, you will find all the local users created on the system
- Right click “Administrator” user and go to Properties
- Uncheck “Account is Disabled” option and Press OK
Enable administrator account in Windows 10
Don’t forget to password protect the Administrator account by setting a new password. By default, the administrator account will have no password.
After enabling the administrator user, you will see the user on the login screen. Just click on the administrator username and enter the password to login as administrator in your Windows 10 computer.
Enable hidden super-administrator account using Command Prompt
It is possible to enable Windows 10 administrator account using command prompt:
- Open command prompt as administrator
- Run the following command to activate administrator user:
net user administrator /active:yes - To set a password for administrator, use the following command:
net user administrator *
After enabling the administrator user, log off from your current account and you will see the Administrator user visible on the login screen. Click on it and login using the password you just set.
Enable hidden administrator account using Group Policy
If you are a systems administrator, you can easily enable default administrator user using Windows Group Policy:
- Open Group Policy Editor by going to Run –> gpedit.msc
- Navigate to Computer Configuration –> Windows Settings –> Security Settings –> Local Policies –> Security Options
- In the right-hand pane, open “Accounts: Administrator account status.
- This is disabled by default. Enable to setting to enable the administrator account.
Group Policy to enable Administrator account
Create a new administrator account in Windows 10
- Go to Run –> lusrmgr.msc
- Go to Users and select New user from Actions menu.
- Type the username and password (Other details are optional)
- Once the user is created, double-click the username to open account Properties.
- Go to Member Of tab, click the Add button.
- Type administrator in the object name field and press Check Names button.
How to change standard user to administrator in Windows 10
- Go to Run –> lusrmgr.msc
- Double-click the username from the list of local users to open account Properties.
- Go to Member Of tab, click the Add button.
- Type administrator in the object name field and press Check Names button.
How to delete administrator account in Windows 10
- Go to Run –> lusrmgr.msc
- Right-click the user you want to delete and select Delete.
- You will get the following prompt:
Deleting the administrator user in Windows 10 “Each user account has a unique identifier in addition to their user name. Deleting a user account deletes this identifier and it cannot be restored, even if you create a new account with an identical user name. This can prevent the user from accessing resources they currently have permission to access.”
- Press Yes to delete the user immediately.
Although it is not recommended to enable and login as administrator in Windows, if it is a requirement, you can always use any of the methods given in this article to enable and use administrator account. Just handle the super admin account with care.
Also see:
Usman Khurshid is a seasoned IT Pro with over 15 years of experience in the IT industry. He has experience in everything from IT support, helpdesk, sysadmin, network admin, and cloud computing. He is also certified in Microsoft Technologies (MCTS and MCSA) and also Cisco Certified Professional in Routing and Switching.
A comprehensive guide to becoming an admin
by Madalina Dinita
Madalina has been a Windows fan ever since she got her hands on her first Windows XP computer. She is interested in all things technology, especially emerging technologies… read more
Published on July 22, 2022
Reviewed by
Vlad Turiceanu
Passionate about technology, Windows, and everything that has a power button, he spent most of his time developing new skills and learning more about the tech world. Coming… read more
- Sometimes, you need to be an Administrator to access, modify or install certain files on your PC.
- An Administrator account gives you multiple privileges that are not available to normal User accounts.
- You can make yourself an admin using Settings, Command Prompt, and Control Panel.
XINSTALL BY CLICKING THE DOWNLOAD FILE
- Download Restoro PC Repair Tool that comes with Patented Technologies (patent available here).
- Click Start Scan to find Windows 10 issues that could be causing PC problems.
- Click Repair All to fix issues affecting your computer’s security and performance
- Restoro has been downloaded by 0 readers this month.
Every Windows operating system has an administrator-level account. This administrator account is hidden or disabled by default.
Do you want to enable the Administrator account in Windows 10 and you don’t have any clue how to do that?
In Windows 10, applications and tasks always run in the security context of a regular user account, unless an administrator specifically authorizes access level to the operating system.
This way, it helps prevent malicious programs (for example, malware) from damaging a system.
Below, you can find a quick and easy guide for enabling, disabling, and changing administrator accounts in Windows 10.
How do I enable the Administrator account in Windows 10?
- Click the Start button, type cmd, and select Run as administrator from the results.
- Type the following command and press Enter:
net user administrator /active: yes - Now, sign out from the current user account and log into the new, Administrator account that appeared on the log-on screen.
If you want to have access to various locations, files, or programs you need to be an administrator. Moreover, only an administrator can install, remove, modify or run protected files and software. Sometimes Windows 10 won’t let you access your files. This means that Windows 10 is preventing unauthorized users from messing with internal files and settings.
In that matter, if you want to gain full control over your Windows 10 device first you must make yourself an administrator.
How to make myself administrator in Windows 10?
1. Use Command Prompt
1. Press the Windows + R keyboard keys from your Home Screen to launch the Run box.
2. Type cmd and press Enter to open Command Prompt.
3. On the cmd window type the following command and press Enter: net user administrator /active:yes
4. You are now an administrator.
A great method to make yourself an admin on Windows 10 is to use the built-in Command Prompt, just as shown above.
It will help you easily enable or disable an admin account with a simple command line.
- Best Windows Settings For DAC To Optimize Your System
- How to Use PowerShell ErrorAction? (A Guide with Examples)
- Strict NAT Type: What It Means & How to Fix It?
2. Use Control Panel
- Go to Start, type control panel, and double click on the first result to launch Control Panel.
- Go to User Accounts and select Change your account type.
- Select Administrator and confirm your choice to complete the task.
As you could see, it’s simple to use the elevated Control Panel in Windows 10/11 to change your account to Administrator.
3. Change your account type from Settings
- Log into Windows with an Administrator account.
- Now, open your Start and select Settings.
- Pick Accounts.
- Then click on Family & other users from the left, then look for a user account, click on it and select Change account type.
- Select the drop-down menu, choose Administrator and click OK.
Managing an account on Windows 10, whether we are talking about an administrator account or just a regular user, can be easily handled. All you have to do for changing the rights for one particular account is to access the default Windows settings:
How do I disable the Administrator account in Windows 10?
- Press the Windows key + R to start the Run console, type cmd, and press Enter or click OK.
- Type the following command:
net user administrator /active: no - The Administrator account will be disabled again.
We hope that the methods described above will help you to manage the admin account in Windows 10.
This being said, you might also be interested in our guide on how to create a Local Account on Windows 11.
If you have questions or if you just want to share your experience with us and with our readers, don’t hesitate and use the comments field below.
Still having issues? Fix them with this tool:
SPONSORED
If the advices above haven’t solved your issue, your PC may experience deeper Windows problems. We recommend downloading this PC Repair tool (rated Great on TrustPilot.com) to easily address them. After installation, simply click the Start Scan button and then press on Repair All.















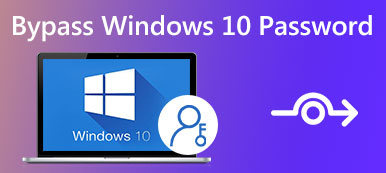

























 , clicking Control Panel, clicking User Accounts, clicking User Accounts, and then clicking Manage User Accounts
, clicking Control Panel, clicking User Accounts, clicking User Accounts, and then clicking Manage User Accounts  . If you’re prompted for an administrator password or confirmation, type the password or provide confirmation.
. If you’re prompted for an administrator password or confirmation, type the password or provide confirmation.