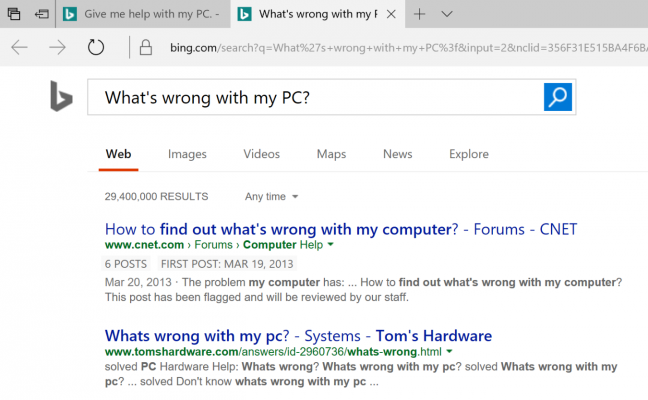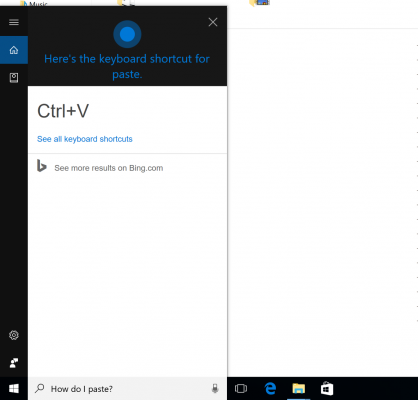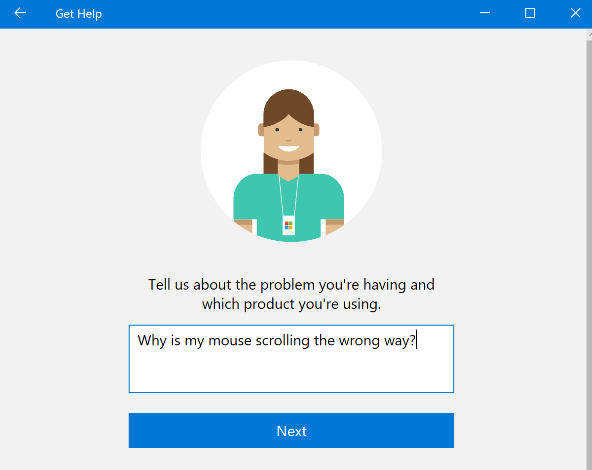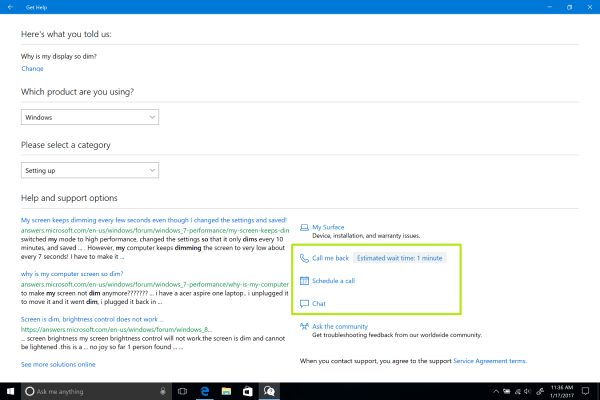Содержание
- Поиск справки в Windows 10
- Способ 1: Поиск в Windows
- Способ 2: Вызов справки в «Проводнике»
- Вопросы и ответы
Пользователи привыкли к стандартному размещению справки в ОС Виндовс, но в Windows 10 есть свои нюансы. Теперь информацию можно также получить на официальном сайте.
Есть несколько способов получения информации о Виндовс 10.
Способ 1: Поиск в Windows
Данный вариант довольно прост.
- Нажмите на значок лупы на «Панели задач».
- В поисковом поле введите «справка».
- Кликните на первый запрос. Вас перенесёт в параметры системы, где вы сможете настроить отображение советов по работе с операционной системой, а также настроить ряд других функций.

Способ 2: Вызов справки в «Проводнике»
Один из простых вариантов, который немного схож с вариантами предыдущих версий Windows.
- Зайдите в «Проводник» и найдите круглую иконку знака вопроса.
- Вас перенесёт в «Подсказки». Чтобы ими воспользоваться вы должны быть подключены к интернету. Здесь уже есть пару инструкций в офлайн режиме. Если вас интересует конкретный вопрос, то воспользуйтесь поисковой строкой.


Вот таким образом вы можете получить интересующую вас информацию о работе ОС.
Еще статьи по данной теме:
Помогла ли Вам статья?
Размещение «Справки» в Windows 10 несколько отличается от её размещения в более ранних версиях ОС. Однако отличия не так существенны, поэтому опытный пользователь сможет без проблем её открыть.
Содержание
- Способы открытия «Справки»
- Способ 1: Поиск
- Способ 2: Проводник
Способы открытия «Справки»
Виндовс 10 подразумевает получение несколько вариантов получения ответов на интересующие вас вопросы о работе операционной системы. Один из вариантов может требовать подключения к интернету, зато вы сможете получить только самые свежие данные. К тому же, сама работа со «Справками» стала удобнее.
Способ 1: Поиск
Отличительной особенностью Windows 10 стал удобный поиск по системе, который по умолчанию реализован в виде иконки лупы в левой части «Панели задач». Данный способ очень простой в исполнении:
- Нажмите на иконку лупы в «Панели задач», чтобы раскрыть поисковую строку.
- Вбейте в неё «справка». Перейдите в самый первый вариант поисковой выдачи.
- Откроется специальное окно, где можно включить пункт «Отображать советы по работе с Windows», то есть пункт отвечающий за всплывающие подсказки во время работы с операционной системой.
Данный вариант удобен тем, что вам не нужно будет открывать «Справку» каждый раз, как вы будете испытывать сложности при работе с компьютером, так как операционная система сама будет давать подсказки и ссылаться на статьи с официального сайта Microsoft, где вы можете подробнее изучить возникшую проблему и способы её решения.
Способ 2: Проводник
К «Справке» в Windows 10 можно перейти прямо из «Проводника». Однако, чтобы полноценно использовать данный способ вам нужно будет подключение к интернету, так как большинство инструкций будет просматриваться через официальные ресурсы Майкрософт.
Инструкция к способу выглядит следующим образом:
- Откройте «Проводник».
- В верхнем правом углу найдите и нажмите по иконке вопроса.
- Вас перебросит на веб-страницу, где вы сможете получить небольшие рекомендации, а также ссылки на часто задаваемые вопросы, касательно работы с операционной системой Windows 10.
- Обратите внимание на два первых варианта поисковой выдачи Bing, что расположены под краткой «Справкой». Первый вариант перенесёт вас на страницу, где можно получить развёрнутую «Справку» (в данном случае по работе с «Проводником»), а второй вариант ведёт на страницу с общей «Справкой» по работе с Windows 10.
Работа со «Справкой» по операционной системе в Windows 10 несколько отличается от работы в более старых версиях ОС. Несмотря на это, у вас есть возможность включить специальные подсказки, которые будут вас сопровождать во время работы в системе и системных приложениях.
All the different ways to find solutions to problems in Windows 10
Updated on November 15, 2021
What to Know:
- Windows 10 has a built-in help app called Get Help.
- You can connect to a Microsoft Support Person and speak to them directly.
- Every default Windows program has a Help link to instructions.
This article explains the different ways to access Windows 10 support and get help to troubleshoot any problems in your PC.
Use the Get Help App for Windows 10 Support
Windows has a dedicated Get Help app to help you resolve the most common problems. It is a virtual chat agent that pops up to answer your doubts.
-
Select the search button on the taskbar. Type “Get Help” and select the result or press Enter. You can also find it in the list of programs from the Start menu.
-
Type the problem in the search box. Go through the top articles for any recommended solutions.
-
Speak to a virtual agent directly by selecting the Contact Us button.
-
Start a chat with a virtual agent. Select your product (E.g., Windows) and issue to begin the conversation.
-
If you still haven’t found a solution, type “talk to a human” and ask to connect with an actual support person at Microsoft’s help desk.
Select the Help Button
All Windows tools have a Help feature on the menu or a blue Help button with a question mark. Select it to open the support content in the Bing browser.
There can be a few exceptions. You will come across these instances depending on the type of program you are in:
- The Office suite displays help within the program window.
- Settings has a Get Help link that opens all support content in a window. Select the support article, and it opens in Bing.
- Type the Help command in the Command Prompt window to display a list of commands and their syntax.
Use the Search Box on the Taskbar
The Search Box on the taskbar is a handy shortcut for Windows settings and Windows 10 help as it can also deliver web results via Bing.
-
Type a keyword or key phrase that describes the problem.
-
The search results display a Best Match which can be the default Windows troubleshooter for the feature or the Settings shortcuts. It can also show online search results that tap into solutions on the web.
-
If both fail to resolve the problem, use Bing search results to open the browser and learn about the issue on the web.
Use the Microsoft Support Website
The Microsoft Support website hosts all support articles around all Microsoft products. It is a central hub for not only Windows but also all Microsoft products. You can find support pages for Admins, Developers, teachers and students, and small businesses. Select More Support on the top navigation bar to access these areas from the dropdown.
Use the search bar to search for how-to articles on all Microsoft products. You can even go to Ask the community on Microsoft’s site and tap into the vast network of Microsoft users on the discussion boards.
Note:
You can report Support scams if fraudsters contact you claiming to be from Microsoft.
Use Windows Troubleshooters for Step-by-Step Solutions
Windows includes several built-in troubleshooters that can automatically fix a problem. The troubleshooter is handy because it can solve critical system issues on its own. You cannot turn this off.
Windows also sends diagnostic data to Microsoft servers that analyze and offer fixes under Recommended troubleshooting. You can choose to follow or ignore these recommendations.
-
Go to Settings > Update & Security > Troubleshoot.
-
Alternatively, search for Troubleshoot with Windows Search and select Troubleshoot Settings.
-
Scroll through the list and select the troubleshooter for your problem.
Search for the Solution Online
A web search is a more common way to get help for Windows 10 problems. Be specific with your search. If you spot an error message or Stop Error codes, use the exact wording to get more accurate results. Try a prefix like [SOLVED] with your search term to filter solutions that have worked.
You might need to identify your laptop model to find the right solution.
Thanks for letting us know!
Get the Latest Tech News Delivered Every Day
Subscribe
Download PC Repair Tool to quickly find & fix Windows errors automatically
If you are facing problems and wondering how to get help in Windows 11/10, then this post lists some built-in support options, as well as Help Desk, Support or Community forums, and website options, where you can get help. Take a look at these options & resources.

While you could download Windows Help Program WinHlp32.exe for Windows 8.1, Microsoft has decided to move most of Windows 10 Help online. So if you have any application open and you press F1 or Fn+F1, the local help may not be available. Here are the help options available to you in Windows 10:
- Use the F1 key
- Use the Get Started app
- Enable Tips via Windows Settings
- Use the Search bar or Cortana
- Use the Contact Support app
- Use Microsoft Answer Desk
- Request Email or Chat support
- Contact Microsoft Customer Support by Phone
- Follow Twitter account
- Via Microsoft Store
- Other ways
- Use TWC Search bar
- Use Quick Assist.
- Other useful links.
1] Use the F1 key
Clicking on the F1 key will normally fire up your browser, which will offer you Bing results about Windows 10 Help.
2] Use the Get Started app
Typing help in taskbar search will display the Get Started app in the results. This has a lot of help topics to get you started.
3] Enable Tips via Windows Settings
Make sure that you have opened Settings > System > Notifications & actions and ensured that the Show me tips about Windows is set to On.
Read: Best Windows Help & Tech Support websites
4] Use the Search bar or Cortana
You could use the taskbar search bar or ask Cortana to search online for help.
5] Use the Contact Support app
Use the built-in Contact Support app to chat with Microsoft. Using it, you will be able to chat online with a Microsoft Answer Tech support staff. Using the app, you can also arrange a call-back.
6] Use Microsoft Answer Desk
You could use the services of Microsoft Answer Desk, a live paid Tech Support site, to chat with a Microsoft support executive.
7] Request Email or Chat support
You can also contact Microsoft Support by email and chat. If a Customer Service Agent is online and available for chat here, you will see a message to this effect. If not, you will see Instant Chat: Customer Service Agents are OFFLINE message, on the right side. You may then try and visit this page for Chat support. Use this form to email Microsoft. They will contact you back via email.
8] Contact Microsoft Customer Support by Phone
You can contact Microsoft Customer Support at Phone Number 1 800-642-7676 or at microsoft.com/contactus.
9] Follow Twitter account
The Microsoft Support Official Twitter Account is @MicrosoftHelps.
10] Other ways
There are more ways to contact Microsoft Support via phone, etc., including for OEM support.
11] Via Microsoft Store
You can also get Windows Help & Support from a Microsoft Store. This post also lists some paid options.
12] Use TWC Search bar
Search for your problem citing the specific problem you get or the error you receive using our TWC Search. Chances are high; you will see something helpful. If not, you may request us to develop a tutorial. If we can, we will do it.
13] Use Quick Assist
You can now also give or take Tech Support remotely using Quick Assist in Windows 11/10.
14] Other useful links
Here are some links that will help you take the first step in resolving your Windows 10 problems:
- Windows Problems, Issues with solutions and fixes
- Windows Support and Solutions. Try these Universal Guru Fixes
- FixWin for Windows is a portable freeware that allows you to fix and repair issues and annoyances, with a single click
- How to Get Help with File Explorer
- How to open .hlp files in Windows.
You may want to read these links which may help you when seeking help and support from Microsoft:
- Microsoft Support Diagnostic Tool in Windows is used by Microsoft Support to help diagnose Windows problems. When you contact Microsoft Support for any help, the support professional will give you a Passkey. You are required to open the Microsoft Support Diagnostic Tool and enter the Passkey. You should know this beforehand.
- The Microsoft Product Support Reporting Tool facilitates the gathering of critical system and logging information used in troubleshooting support issues. This information helps diagnose problems in the software quicker and provide solutions.
- Microsoft Easy Assist allows a Microsoft support professional to remotely connect to your computer and help you solve a problem. Using a secure connection, the support professional can view your desktop and perform diagnostics and troubleshooting steps.
All the best!
Related read: Get Help in Windows continuously popping up.
Anand Khanse is the Admin of TheWindowsClub.com, a 10-year Microsoft MVP (2006-16) & a Windows Insider MVP (2016-2022). Please read the entire post & the comments first, create a System Restore Point before making any changes to your system & be careful about any 3rd-party offers while installing freeware.
How To Get Help In Windows 10. After Windows 7, Windows 10 is utilised by 56.48 percent of the world’s population, making it one of the most popular operating systems. More customers upgraded thanks to Microsoft’s free upgrade offer, especially those who thought Windows 8 was a dreck improvement. Popularity, however, does not imply perfection. Every coin has two sides, and the Windows operating system is no exception. So, what should you do if you have an issue with Windows 10? Isn’t it true that you can search the internet? Yes, indeed! You may “ask” for help in a variety of ways on a Windows 10 PC, and in this video, we’ll teach you how to seek help on a Windows 10 PC.
How To Obtain Assistance In Windows 10
Method 1: Direct Search

This is a no-brainer choice. By navigating to the Start menu and typing the issue, you can search for any query that you have. In the form of suggestions, Microsoft will swiftly present you with a few appropriate possibilities. Select the topic that you believe will provide an answer to your question.
Method 2: F1 Functional Key
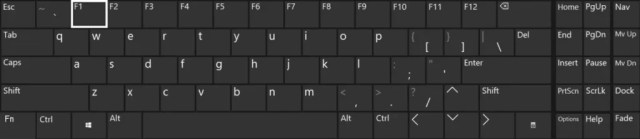

When I plan to press another key and the help choices appear on my screen, the F1 key irritates me. Nonetheless, it is a very practical alternative. Simply press the F1 key on your keyboard, and Windows 10’s chivalry will arrive to solve all of your problems. And keep in mind that this is a Windows 10 (or any Windows for that matter) specific feature; you may receive help in any software by pressing the F1 key. The option is useful for minor issues that the F1 guide will resolve immediately, however you will have to go through a few stages.
Method 3: Tips Application
Tips is a pre-installed programme that appears whenever you install a newer version of Windows. It’s a good programme for solving problems, but it’s limited in scope because it doesn’t cover a wide range of difficulties. By providing a complete step-by-step instruction to the answer, the programme aids in the development of your core knowledge of Windows.

Open the Start menu and type “tips” into the search box. To open the app, simply click on it.
The app’s visually pleasing design does more than impress. There are a few resources available to assist you. If you’ve recently upgraded your PC, go to Discover what’s new, or go to one of the support alternatives listed below.
The ostensibly brief training provides you with the essential knowledge you need to comprehend the new features or resolve the vexing problem you’re experiencing.
For example, our PCs received the May 2019 update, which included the ability to use a brightness slider from the Action Center.
Method 4: Search Bar

The search bar is by far the most straightforward way to look up a query in Windows 10. You’ll be routed to settings options related to your search, as well as some tips and techniques.
Enter terms related to your search and select the most appropriate option.
Method 5: Settings

Toggling off a switch or changing some additional settings is literally where all your solutions are found. You can get assistance and provide feedback to improve the process. Press the Start button and select Settings from the drop-down menu.
Also Read:How To Defeat the Emperor In Star Wars: The Force Unleashed
Enter any question or browse through the many themes.
If you’re having trouble with your wireless connection, for example, go to Network & Internet. For further possibilities, select Wi-Fi.
You can choose the choices you want here.
Method 6: ‘Get Help’ App

Get Help is a dedicated software that will assist you in resolving your problems. It’s an add-on for the Tips app that provides you with a restricted number of alternatives in the form of tips and tricks. Search for ‘Get Help’ using the Start button on your keyboard.

Select the app. You’ll see a mostly empty, white-coated software that will take you through the process with the assistance of an automated assistant. Fill in the blank rectangle in the app with the question you have and press Enter. Click on the other options underneath ‘Which one did you mean?’ if the automated result doesn’t match your query.

The automated assistance will show you some browser links that are relevant to your problems. Select it by clicking on it. You can also provide feedback by selecting Yes or No next to the question “Did I address your problem?”
Method 7: Question Mark

A blue coloured question mark option for fast help is available in a few pre-installed Windows programmes. One of them is File Manager. Click on any such icon you see in any of the apps you’re using.
You’ll be taken to Microsoft Edge, where you’ll see a variety of help options related to the problem you’re looking for.
Method 8: App Menu

This choice goes by several names: hamburger icon (assuming it’s horizontal), three dots, vertical dots, and so on. It basically allows you to personalise the settings of the app you’re presently using.
Select Help from the three-dot menu. There will be a few options available to you. Your questions will almost certainly be answered in the Help Center.
Method 9: Microsoft Community
If you have access to the internet, this is the solution to all of your issues. The greatest forum is Microsoft’s free online support group, which is staffed by Microsoft workers, newcomers to technology, and tech lovers. Visit the website and select a category.
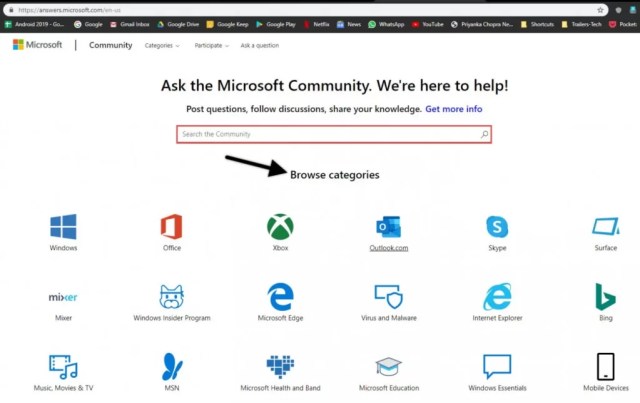
The most recent help topics will be displayed. There’s also an All help counter, which keeps track of millions of requests.
You can also submit a question, but this will require a Microsoft ID.
Make a display name for yourself that will appear in all of your boards. Select the I accept checkbox and click Finish.
A page that looks like a form will display. You’ll need to write in the Subject, which should be a brief description of the problem you’re having. You can also include an image, links, and other content in the body text of your issue.

There are a few possibilities at the bottom. Choose If you have a common problem or need assistance with something, ask a question, or choose one of the options below. If you want to start a discussion that you believe Microsoft should respond to, post a discussion. Select the category, your Windows version, the issue you’re having difficulties with, and the sub-topics once you’ve decided what it will be. To receive notifications when your questions are answered, check the box Notify me when someone responds to this post. Then press the Submit button.

Make sure you select the notify option so that Microsoft staff and others can respond to your concerns.
Whatever strategy you use, you will undoubtedly find a solution to your problem. Some techniques are OS-wide (Methods 1,2), while others are application-specific (Methods 1,2). Make your selection based on this.
How To Get Help In Windows 10
Содержание
- How to Get Help in Windows 10
- Get Help in Windows 10
- Hit the F1 Key
- Ask Cortana for Help
- Get Help From Virtual Agent
- Chat with Microsoft Representative
- Try “How-to” Websites
- How to Get Help in Windows 10 [Detailed Guide]
- Make use of Get Help App
- Get Help using F1 button on any App
- Get Help using Tips App
- Find Settings Quickly
- Do an online search to get help in Windows 10
- Microsoft Support Page
- Check FAQs and Forum
- How to Get Help in Windows 10 in 5 Easy Ways
- Introduction
- How to Get Help in Windows 10 Using Search
- How to Get Help in Windows 10 With Text Search
- How to Search and Use Search Filters
- How to Enable “Hey Cortana” in windows 10
- How to Get Help in Windows 10 With “Hey Cortana” (Voice Search)
- How to Get Help in Windows 10 With the “Get Help” App
- How to Get Help in Windows 10 With the “Tips App”
- How to Get Help With Answers.microsoft.com
- How to Get Help in Windows 10 With Support.microsoft.com
- Conclusion
- How to Get Help in Windows 10
- All the different ways to find solutions to problems in Windows 10
- What to Know:
- Use the Get Help App for Windows 10 Support
- Select the Help Button
- Use the Search Box on the Taskbar
- Use the Microsoft Support Website
- Use Windows Troubleshooters for Step-by-Step Solutions
- Search for the Solution Online
How to Get Help in Windows 10
By: Waseem Patwegar
You will be naturally looking for help, in case you are having a problem with your computer. Hence, this article providing you with some of the options that are available for you to Get Help in Windows 10.
Get Help in Windows 10
Since you are on this website, it is likely that you typed “How to Get Help in Windows 10” or a similar search term in the search box of your browser to get to this website.
Typing the right keywords in the browser search box is one of the best ways to get help on anything on the internet, including anything related to Windows 10.
Also, Microsoft is dedicated to improving the user experience in Windows 10 and provides a number of ways to Get Help in Windows 10.
Hit the F1 Key
As you must be already aware, a simple rule to follow whenever you are having problems with any software on your computer is to press the F1 Key.
In most programs, pressing the F1 key opens the Help menu within the program. However, in Windows 10, pressing the F1 key brings up Bing search results for “How to get help in Windows 10” (See image below).
You can click on the search results links to get additional information or type your specific problem in the search box to get Bing results exactly matching your search queries.
Ask Cortana for Help
In case you like interacting with Microsoft’s Digital Assistant, you can ask Cortana to help you with the problem that you are currently facing with Windows 10 on your computer.
In general, Cortana will provide you with the steps to fix the problem and it may also direct you to links or Videos related to the problem.
You can activate Cortana either by clicking on the microphone icon located in the Windows search bar or by saying “Hey Cortana” in case this feature is enabled on your computer (See image above).
Get Help From Virtual Agent
In case you were not aware, your computer has a dedicated “Get Help” App dedicated to providing help as required to Windows 10 users.
2. On the next screen, type your query in the search bar and click on the Send button (See image below).
3. Next, continue interacting with Microsoft’s Virtual Agent till you find a solution to the problem that you are having with Windows 10 on your computer.
Chat with Microsoft Representative
In case Microsoft’s virtual agent is unable to help you, you can actually get in touch with a Microsoft representative for help.
1. On the Virtual Agent screen, scroll down the screen and click on No in “Did this solve the problem section” (See image below)
2. Next, click on Talk to a person link (See image below)
As you can see in the image above, you can expect a Call Back from a Microsoft Agent within the expected wait time, Live Chat, get help from Microsoft Community or Schedule a Call at a time that is convenient for you.
Try “How-to” Websites
There are many websites on the internet like Techbout.com that write about Windows 10 problems and provide the steps to troubleshoot and fix various Windows 10 related problems.
You can simply type the keywords (For example: How to Backup Windows 10 Computer) related to the problem that you are having in Windows 10 and trust Google to come up with search results likely to provide a solution for the problem on your computer.
Источник
How to Get Help in Windows 10 [Detailed Guide]
Windows 10 is the latest version of Windows OS for years and also the most popular one. Microsoft keeps adding new features on Windows 10 on a regular basis. And as of now, there are tons of features you will find on your Windows 10. In case you are having trouble using Windows 10 or any app in Windows, you can get help directly from the OS. Windows 10 comes with the built Get Help feature. Here you will know how to get help in Windows 10.
Windows 10 packs a lot of features and so it is possible that you may not be familiar with some features. And also, there can be some bugs or issues that users get to deal with after updating Windows or even apps. And in all these cases you can get help in Windows 10 to fix these issues.
Here in this guide, we are sharing different ways to get help in Windows 10. In case you want to get help in File Explorer, check out this guide.
Make use of Get Help App
Windows 10 comes with an inbuilt get help app that a user can use to resolve any queries or issues regarding Windows 10. By default, the app allows users to chat with Microsoft Virtual Agent. The Virtual agent works great if you have some simple queries. You can ask your question and it will show you some links with the solution to your queries.
But there are many questions and queries that the Virtual agent may not understand. And in that case, you can also talk to a real person to fix those issues. To do so you can ask the virtual agent that you want to talk to a human.
To open the Get Help app, open the Windows search bar and type the Get Help. It will appear on top of the list, open it. And wait for it to be connected. Now you can ask about your queries.
Get Help using F1 button on any App
Most of the apps, especially the stock apps that come by default with Windows 10 have the option to get help.
So in case you encounter any bug or issue or you just want to know how to use any function on the app, then you can use the Get Help option. And to trigger the Get Help in any app, press the F1 key on your keyboard. This is also a method to get help in Windows 10.
The F1 help option on every app routes you to the get help service provided by specific apps like Chrome, File Explorer, Microsoft Office, and more. So, this is another way to get help in Windows 10.
Get Help using Tips App
Windows 10 comes with a Tips app that many users don’t know about. Many users who know about it may not even use it. It is a pretty useful feature that contains many tips to make Windows 10 better.
To get help in Windows 10 using Tips, first search for the Tips app on the Windows search bar. Open the app from the result and you will find a bunch of tips you can follow to improve your Windows 10 experience.
Tips app gives you a brief overview on various topics like new features in the latest updates, Keyboard shortcuts, Windows 10 tips, Word templates, Tips for Teams, PowerPoint, Excel, Outlook, Remote learning, and more. It has a huge collection of tips that users can access to get help in Windows 10.
Find Settings Quickly
Windows 10 is a vast operating system with tons of features and options. And it is possible that you may not find some features or settings in your Windows 10. In that case, you think of getting help in Windows 10. Here comes the role of this section.
You can easily find any settings or features you are searching for. Open Settings on your Windows PC and on the Settings main page you will find a search bar. Now type the keyword of the Settings you are looking for. It will appear in the drop-down, so select the required settings.
Same you can perform in the Windows search bar. For e.g., you want to change the Windows theme to dark, then you can search for Dark and it will show the Settings with Dark Mode option. It will not help if you are searching for anything from a third-party app.
Do an online search to get help in Windows 10
The Web is the place you will find anything. And it can also help you with any queries regarding Windows 10. Using Windows 10 is easy but I can bet you don’t know all the features and tools of Windows 10 even if you have been using it for years. Also, Windows gets new features and UI changes with major updates.
If you find some challenges while using any app or any feature in Windows 10 you can always get help using the Web. Although you can search for your query in any browser, the easiest way to get help in Windows 10 from the web is the Bing search.
To do a quick web search for your query, open the Windows search bar and just type your question. It will show the results from the web that you can read. Make sure you have an active internet connection for this.
Microsoft Support Page
Windows is a Microsoft product and probably the most profitable one. And like any other big tech giant, Microsoft also provides support to its users. And there you can reach out to customer support for any type of problems or queries related to Windows.
Microsoft is a big website where you can ask for support for any of its products. But if you specifically want to get help in Windows 10, then check out the Windows support page from Microsoft.
Check FAQs and Forum
No matter what are your queries, FAQs are the common way to find the solution for any topic including Windows 10. Every app, OS, games, tools anything you say has FAQs either on their sites, apps, or tools. So do check out FAQs to find answers to your query. You can check Windows 10 FAQs here.
Forums are also another way to get help in Windows 10. In Forum, you can ask your queries and even look at queries from other users. This way you can also check if other users have the same issues as yours. And it is possible that you can find answers to your queries without even posting them to the forum.
So these are some ways you can get help in Windows 10. Getting help in Windows is easier than before, you can use any method you like to contact support. Or if it is a query that can be solved without contacting support, you can check FAQs and tips in Windows 10. There can be more ways to get help in Windows 10. And if we miss any important tips, please let us know.
Источник
How to Get Help in Windows 10 in 5 Easy Ways
Browse Post Topics
Introduction
This “How to Get Help in Windows 10” guide discusses 5 easy ways you can find help while using Windows 10. Here is the summary:
How to Get Help in Windows 10 Using Search
The Windows 10 search bar is one of the easiest and fastest ways you can get help. It is located at the task bar, left of the Windows logo. You can perform text or voice search.
How to Get Help in Windows 10 With Text Search
To get help in Windows 10 using text search, follow the steps below:
How to Search and Use Search Filters
Now that you know what each of the search options means, let me show you how to search.
The table below provides a summary of what each of these search filters does.
| S/N | Search Filter | What It Does |
| 1 | apps: | Returns results from Apps |
| 2 | settings: | Gets your results from Windows 10 Settings. |
| 3 | documents: | Using the documents: filter will return results from documents. |
| 4 | web: | Returns results from Bing.com search engine |
| 5 | folders: | Will show you results from items stored in folders |
| 6 | music: | Looks for your search in music library |
| 7 | photos: | Returns results from photos |
| 8 | videos: | Will show you results from videos library |
The next section will cover how to get help in Windows 10 using voice search.
How to Enable “Hey Cortana” in windows 10
You can get help in Widows 10 by performing voice search. If you are like most of us, you may want to perform voice search instead typing! Sounds cool right.
First of, it is faster than typing and requires less effort. You will be amazed how quickly you can get help in Windows 10 using Cortana voice assistant!
But before you can use voice search in Windows 10, you need to enable it in Cortana settings.
You can then optionally check the box beside “Keep my device from sleeping when it is plugged in so that I can always say “Hey Cortana” (unless I tur it off myself)”
How to Get Help in Windows 10 With “Hey Cortana” (Voice Search)
Now that “Hey Cortana” is on, you are ready to get help in Windows 10 using voice search. All you need to say is “Hey Cortana”, followed by what you need.
Here is an example how to get help in Windows 10 using Cortana:
With Cortana on, you do not have to know where anything is in Windows 10. You can ask her (Cortana) to do anything for you including setting remainders, open excel, open outlook or even open a website.
How to Get Help in Windows 10 With the “Get Help” App
The “Get Help” App is another way you can get help in Windows 10. It is also a digital assistant. It works in an interactive way. Meaning, you type what you want and the digital assistant returns results for you.
Here is how to use the “Get Help” app to get help in Windows 10:
How to Get Help in Windows 10 With the “Tips App”
So far, I have show you how to get help in Windows 10 using text or voice search and the Get help App. In this section, I will show you how to get help in Windows 10 using the Tips App.
The Tips App gives you short tips that help you learn about how to do things in Windows 10.
Here is how to use the Tips App to get help in Windows 10:
The first three ways to get help in Windows 10 discussed so far are about getting to know and do things in Windows 10. But sometimes you may have problems.
If you run into problems with your Windows 10, the next two recommended ways to get help will be more suitable.
How to Get Help With Answers.microsoft.com
Answers.microsoft.com is a Microsoft forum where you can find answers to problems with your computer.
To get help with Windows 10 in Answers.microsoft.com, follow the steps below:
If none of the solutions that is existing in the forum does not resolve your problem (most unlikely), you can post your own question.
Here is how you can post your own question:
How to Get Help in Windows 10 With Support.microsoft.com
I have this as the last option because you may never need to use it.
If you ever need to use this method though, here is how you get help in Windows 10 using Support.microsoft.com:
Conclusion
I have covered 5 ways you can get help in Windows 10. I hope that you have been able to resolve your problem using one of the methods.
I hope you found this Itechguide helpful.
If you have any question or comments, use the “Leave a Reply” form at the end of this guide.
Alternatively, you could share your experience with using any of the methods I shared above or how you get help in Windows 10.
Источник
How to Get Help in Windows 10
All the different ways to find solutions to problems in Windows 10
What to Know:
This article explains the different ways to access Windows 10 support and get help to troubleshoot any problems in your PC.
Use the Get Help App for Windows 10 Support
Windows has a dedicated Get Help app to help you resolve the most common problems. It is a virtual chat agent that pops up to answer your doubts.
Select the search button on the taskbar. Type “Get Help” and select the result or press Enter. You can also find it in the list of programs from the Start menu.
Type the problem in the search box. Go through the top articles for any recommended solutions.
Speak to a virtual agent directly by selecting the Contact Us button.
Start a chat with a virtual agent. Select your product (E.g., Windows) and issue to begin the conversation.
If you still haven’t found a solution, type “talk to a human” and ask to connect with an actual support person at Microsoft’s help desk.
Select the Help Button
All Windows tools have a Help feature on the menu or a blue Help button with a question mark. Select it to open the support content in the Bing browser.
There can be a few exceptions. You will come across these instances depending on the type of program you are in:
Use the Search Box on the Taskbar
The Search Box on the taskbar is a handy shortcut for Windows settings and Windows 10 help as it can also deliver web results via Bing.
Type a keyword or key phrase that describes the problem.
The search results display a Best Match which can be the default Windows troubleshooter for the feature or the Settings shortcuts. It can also show online search results that tap into solutions on the web.
If both fail to resolve the problem, use Bing search results to open the browser and learn about the issue on the web.
Use the Microsoft Support Website
The Microsoft Support website hosts all support articles around all Microsoft products. It is a central hub for not only Windows but also all Microsoft products. You can find support pages for Admins, Developers, teachers and students, and small businesses. Select More Support on the top navigation bar to access these areas from the dropdown.
Use the search bar to search for how-to articles on all Microsoft products. You can even go to Ask the community on Microsoft’s site and tap into the vast network of Microsoft users on the discussion boards.
You can report Support scams if fraudsters contact you claiming to be from Microsoft.
Use Windows Troubleshooters for Step-by-Step Solutions
Windows includes several built-in troubleshooters that can automatically fix a problem. The troubleshooter is handy because it can solve critical system issues on its own. You cannot turn this off.
Windows also sends diagnostic data to Microsoft servers that analyze and offer fixes under Recommended troubleshooting. You can choose to follow or ignore these recommendations.
Go to Settings > Update & Security > Troubleshoot.
Alternatively, search for Troubleshoot with Windows Search and select Troubleshoot Settings.
Scroll through the list and select the troubleshooter for your problem.
Search for the Solution Online
A web search is a more common way to get help for Windows 10 problems. Be specific with your search. If you spot an error message or Stop Error codes, use the exact wording to get more accurate results. Try a prefix like [SOLVED] with your search term to filter solutions that have worked.
You might need to identify your laptop model to find the right solution.
Источник
«Справка» в операционных системах Windows позволяет получить основную информацию по работе с тем или иным элементом интерфейса/функцией. Однако процесс получения «Справки» в новых версиях ОС получил некоторые нововведения, что вызвало замешательство у многих пользователей.
Как открыть «Справку»
Всего в Windows 10 включено несколько вариантов работы со «Справкой». Один из данных вариантов может потребовать подключения к интернету, чтобы вы смогли получить самые актуальные данные. Офлайн версии «Справки» в привычном понимании в операционной системе нет, зато есть возможность включить в «Параметрах» специальные визуальные подсказки, которые помогут разобраться в работе интерфейса и функционале ОС.
Способ 1: Включение интерактивных подсказок
Это одно из главных нововведений в Windows 10. По умолчанию они выключены, но если их подключить, то вы сможете получать мини-справки по первой наводке на интересующий элемент.
Включение визуальных подсказок происходит таковым образом:
- Изначально вам нужно перейти в настройки системы. Используйте сочетание клавиш Win+I.
- Найдите там пункт «Система».
- В нём вам нужно перейти в подраздел «Уведомления и действия».
- Долистайте список действий до самого конца и найдите там пункт «Получать советы, подсказки и рекомендации при использовании Windows». Под ним нужно передвинуть переключатель на значение «Включить».

После активации данной функции Windows будет автоматически уведомлять вас о различных обновлениях и новых функциях. В последнем случае вам также будут наглядно демонстрироваться все новые возможности и правила их использования. Однако данный способ не подразумевает получение «Справки» в развёрнутом виде, где полностью всё расписано, поэтому он подойдёт не всем пользователям.
Способ 2: Проводник
В этом случае вы будете запрашивать «Справку» с официальных ресурсов Майкрософт через операционную систему. Отчасти это удобно, так как получаемая информация будет всегда актуальна, а если возникнет необходимость можно будет почитать специализированный форум и/или связаться с разработчиками. Однако для всего этого требуется подключение к интернету.
«Справка» вызывается следующим образом:
- Включите «Проводник» Windows.
- Нажмите на небольшую синюю иконку вопросительного знака, которая расположена в верхней правой части под крестом, отвечающим за закрытие окна.
- После нажатия на иконку откроется ваш основной браузер, а в нём загрузится страница с поисковой выдачей Bing (поисковая система от Microsoft). В верхней части будет небольшое окошко с краткой справкой и ссылками на популярные вопросы, которые размещены на официальном сайте Майкрософт и разобраны специалистами.
- Под рамочкой с небольшой справкой будут находиться результаты с поисковой выдачей. Если вы сразу не нашли, что искали, то используйте эти результаты (первые два варианта выдачи) для получения доступа к глобальной «Справке», а также для связи с представителем Майкрософт.

Способ 3: Запрос справки из ОС
Этот вариант чем-то схож со втором способом, однако, чтобы получить «Справку» вам не потребуется подключение к интернету. К тому же в этом случае «Справка» открывается не в браузере, а в специальном окне, где вы также можете перейти на официальный сайт Майкрософт и/или запросить поддержку специалиста.
Получение «Справки» эти способом можно реализовать так:
- На «Панели задач» найдите иконку лупы и нажмите на неё. После нажатия откроется строка поиска по системе.
- Введите туда «Получение справки». Выберите самый первый результат из списка.
- Откроется окно, где в поле нужно вести описание проблемы. Не нужно писать слишком много текста, достаточно краткого описания, например, «Медленно открывается «Проводник»».
- Дальше вас по стандарту попросят выбрать продукт (выбирайте «Windows»).
- Затем ещё нужно выбрать проблему в пункте ниже. Здесь выбирайте свою текущую проблему.
- Откроется небольшая справка с ссылками на несколько статей и форумов на официальном сайте Майкрософт. В нижней части окна вы можете запланировать звонок специалиста и/или задать свой вопрос на форуме. Также там есть ещё «Чат», однако он не всегда работает.

Как видите, вызов «Справки» и получение поддержки в новой версии Windows реализованы немного по-другому, чем в старых версиях, поэтому если вы привыкли к «Справкам» из старых версий ОС и/или у вас частые проблемы с интернетом, то получить помощь от Майкрософт будет проблематично.
If you’re having trouble with Windows 10, you probably want to get answers as quickly as possible so you can get back to work. Fortunately, Microsoft builds a number of support services into its operating system and will even help you via phone or live chat. Here are five ways to get help in Windows 10.
1. Hit the F1 Key
The F1 key is the original means of finding help, similar to dialing 411. Hitting F1 in an app often opens that program’s help menu, but for Windows 10 itself, the button only performs a Bing search in your default browser for «get help in Windows 10, » which you could do yourself.
If clicking F1 doesn’t bring up such assistance, you may need to enable it by holding down the Start button while you press the key. Failing that, some systems require you to disable Function Lock, which is done by clicking the dedicated Fn Lock key.
2. Ask Cortana for Help
If you’d rather talk than type, you can ask Cortana for help understanding basic issues with Windows 10. The digital assistant knows about keyboard shortcuts for copy and paste and can even direct you to videos that answer other questions.
To activate Cortana, click on the microphone in the menu bar or say «Hey Cortana» if you have that option enabled.
3. Ask Microsoft Support for Help
For direct interaction with a Microsoft representative, you can use a dedicated app built into your PC. Click the Start button and scroll to Contact Support, and if you don’t see that, look for Get Help.
Here, you can ask a question or search with keywords to find documentation from Microsoft that will solve your problems.
4. Call or Chat with Microsoft
After searching for an answer in Contact Support or Get Help, you’ll see options for further assistance at the bottom of the window. These options include arranging for Microsoft to call you now, which should include an estimate for how soon an agent will be ready.
If that time isn’t convenient, you can schedule a call for later, picking a time that better fits your schedule. Those who would prefer to type can opt for the live chat option.
5. Use Our comprehensive tutorials
Here at Laptop Mag, we’ve published more than 100 Windows 10 tips and tutorials to help you answer your questions and become a power user. From our guides to understanding Cortana and Edge to tips for performance and productivity, we’ve got everything you need to understand Windows 10.
Windows 10 Basics
- Previous Tip
- Next Tip
- 7 Settings to Change Right Away
- Windows 10 Keyboard Shortcuts to Save You Clicks
- 5 Ways to Take Screenshots
- Change Your Password in Windows 10
- Uninstall Programs in Windows 10
- Enable or Disable Tablet Mode
- Add a User (Child or Adult)
- Change the Screen Resolution
- Sync Your Settings Across Devices
- Sync iPhone with Windows 10
- Control Windows 10 with Your Voice
- Upgrade to Windows 10 From Windows 7 or 8
- Eliminate Blue Light With Night Light
- Create a New Folder
- Get to the Desktop in Windows 10
- Add a Printer
- All Windows 10 Tips
- Set Alarms
Get instant access to breaking news, the hottest reviews, great deals and helpful tips.












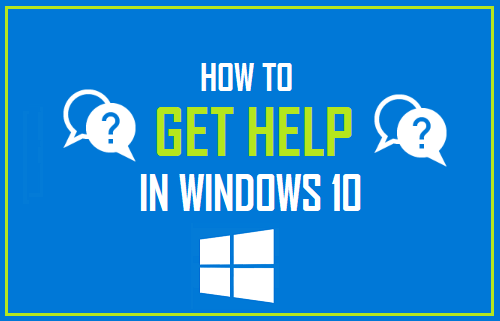
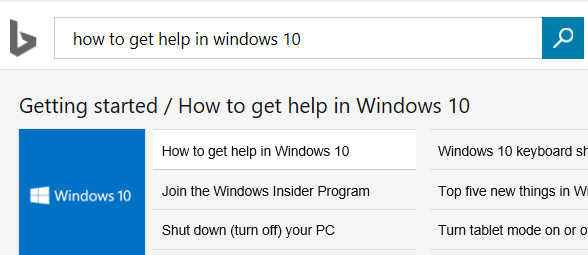
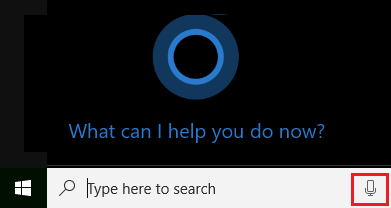
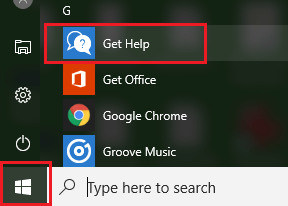
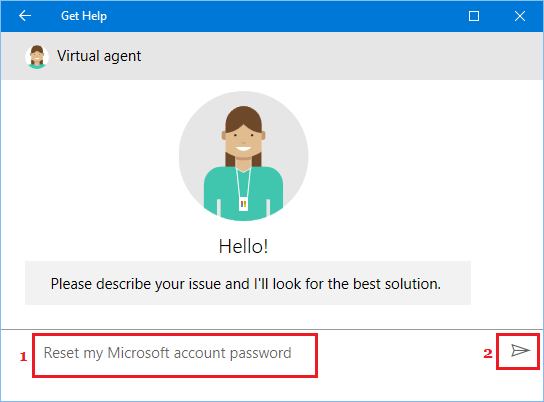
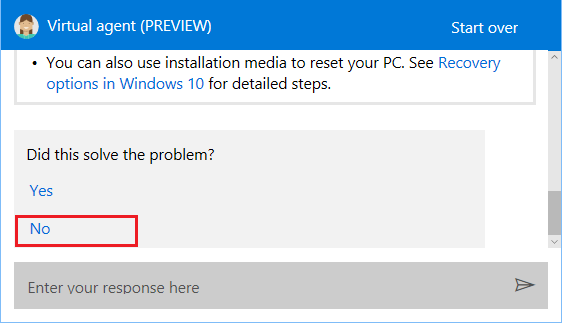
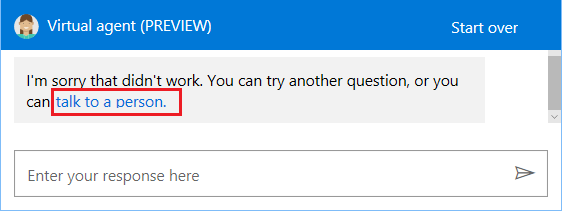
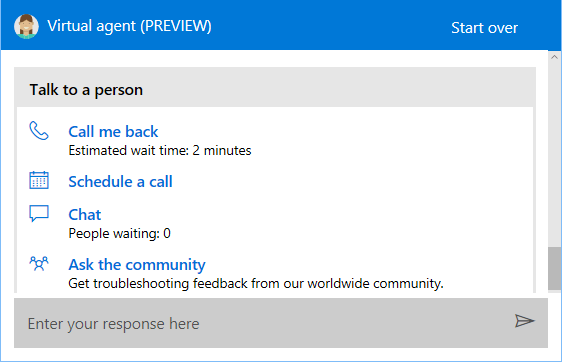
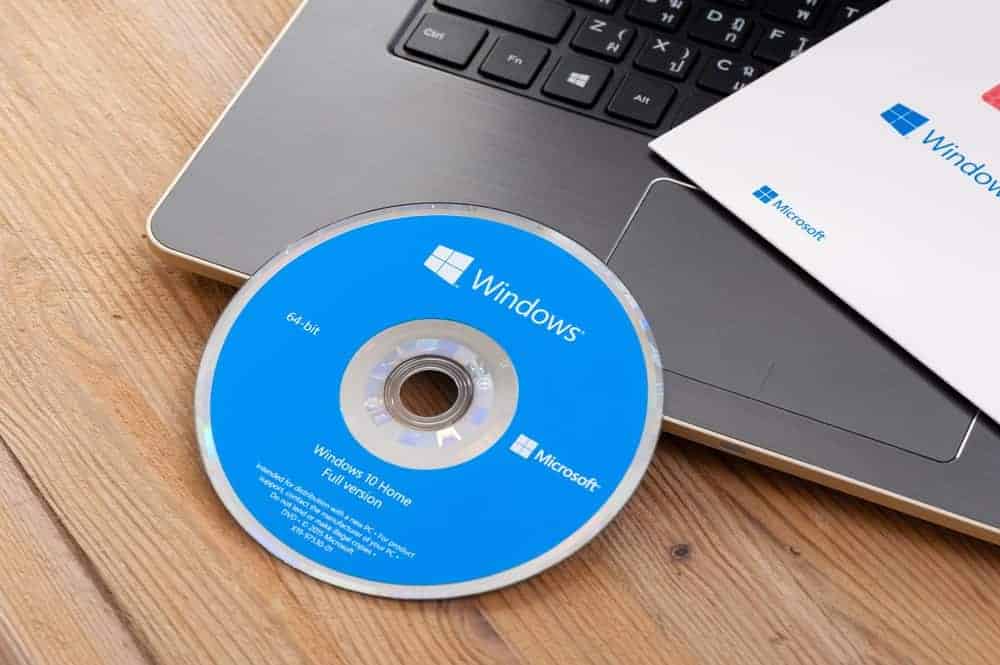
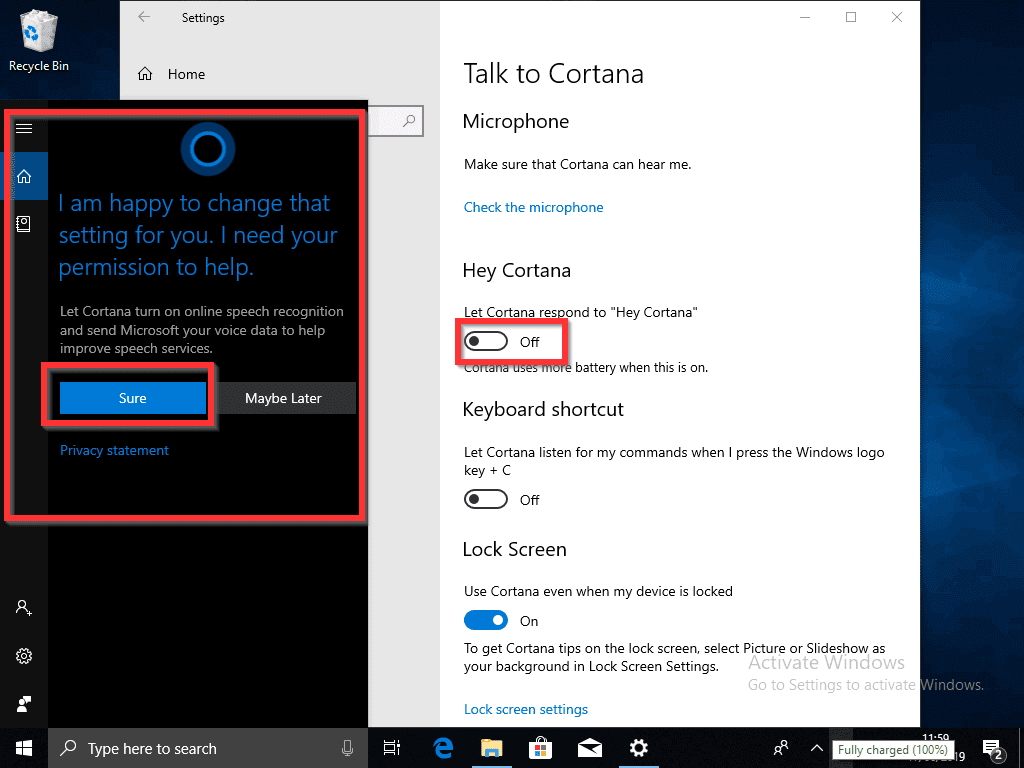
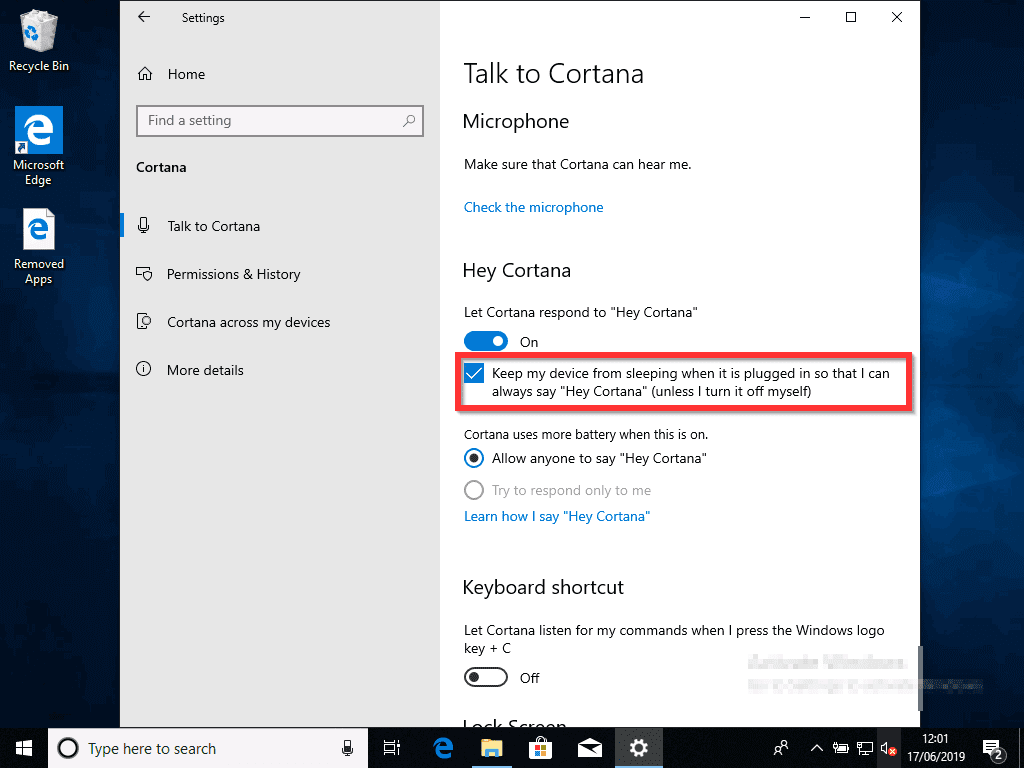
:max_bytes(150000):strip_icc()/SaikatBasu-ProfilePhoto-ff7f64f953704daa8b25efd2b22097a1.jpg)
:max_bytes(150000):strip_icc()/A1-GetHelpinWindows10-annotated-5ef97ef2b099474fb35d66373da4ec07.jpg)
:max_bytes(150000):strip_icc()/A2-GetHelpinWindows10-annotated-3d8618b682004793beb3f3bd88585335.jpg)
:max_bytes(150000):strip_icc()/A3-GetHelpinWindows10-annotated-701b502300854d2b901860d020f79564.jpg)
:max_bytes(150000):strip_icc()/A4-GetHelpinWindows10-annotated-5f9550f11de140b9ad25d44061a2226e.jpg)
:max_bytes(150000):strip_icc()/C1-GetHelpinWindows10-annotated-18082a08d65245fb90c7a88f3749937f.jpg)
:max_bytes(150000):strip_icc()/MicrosoftSupportWebsite-758e2bfc9cf94d949a299645c856a7e3.jpg)
:max_bytes(150000):strip_icc()/E1-GetHelpinWindows10-annotated-9d5a9f65d4e7467c9bf03e3c39fc2a97.jpg)
:max_bytes(150000):strip_icc()/E2-GetHelpinWindows10-annotated-b1d1e7b013d8406ab0d4a034e30121ac.jpg)
:max_bytes(150000):strip_icc()/Windows-Troubleshooter-Options-c030f54795ca49ebaf1a243f3512d519.jpg)