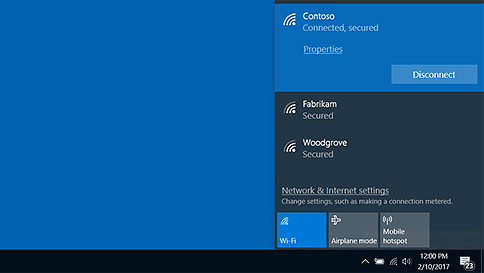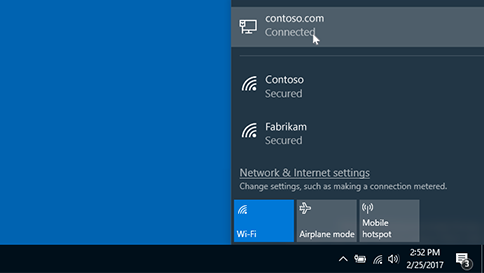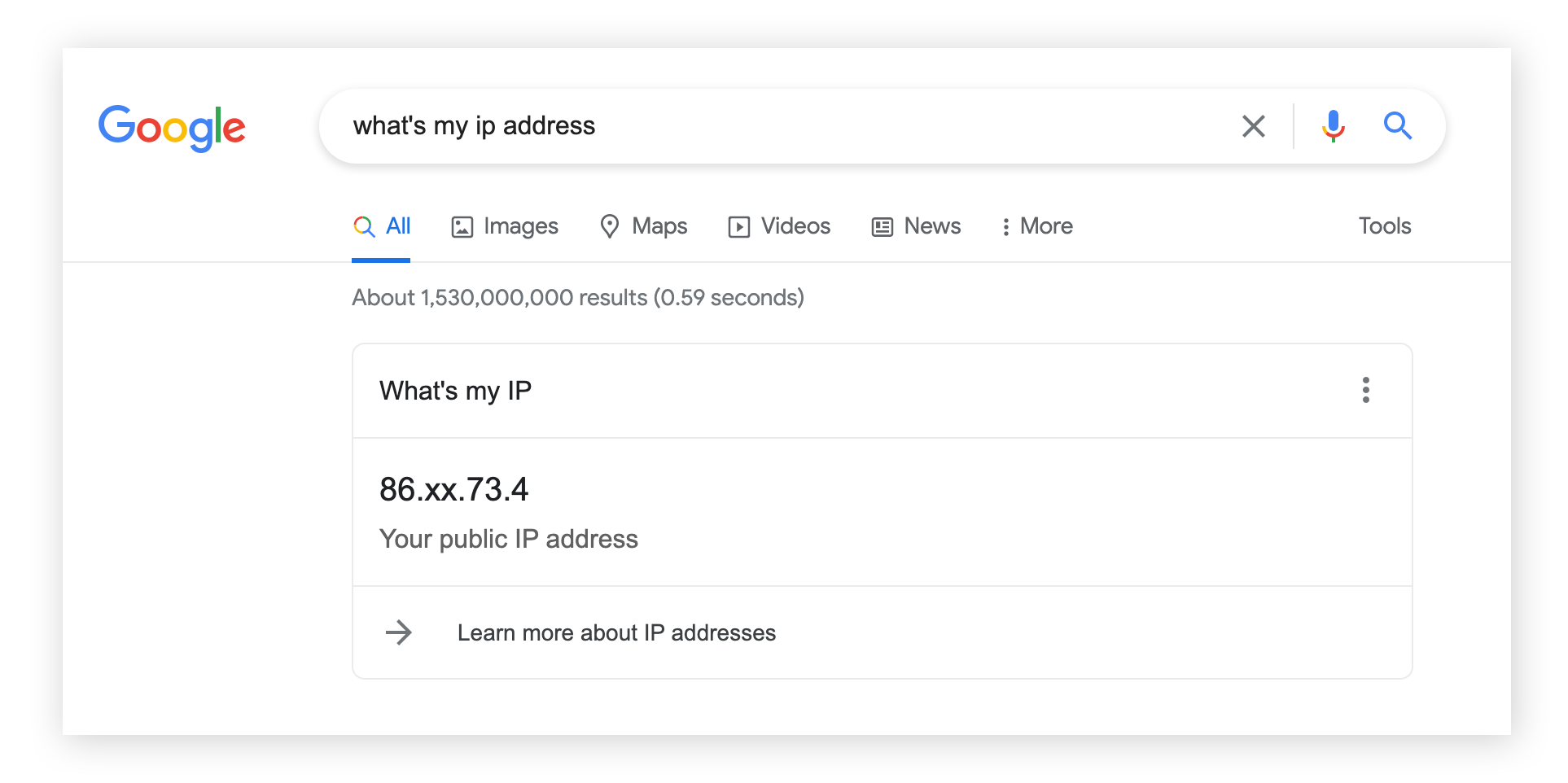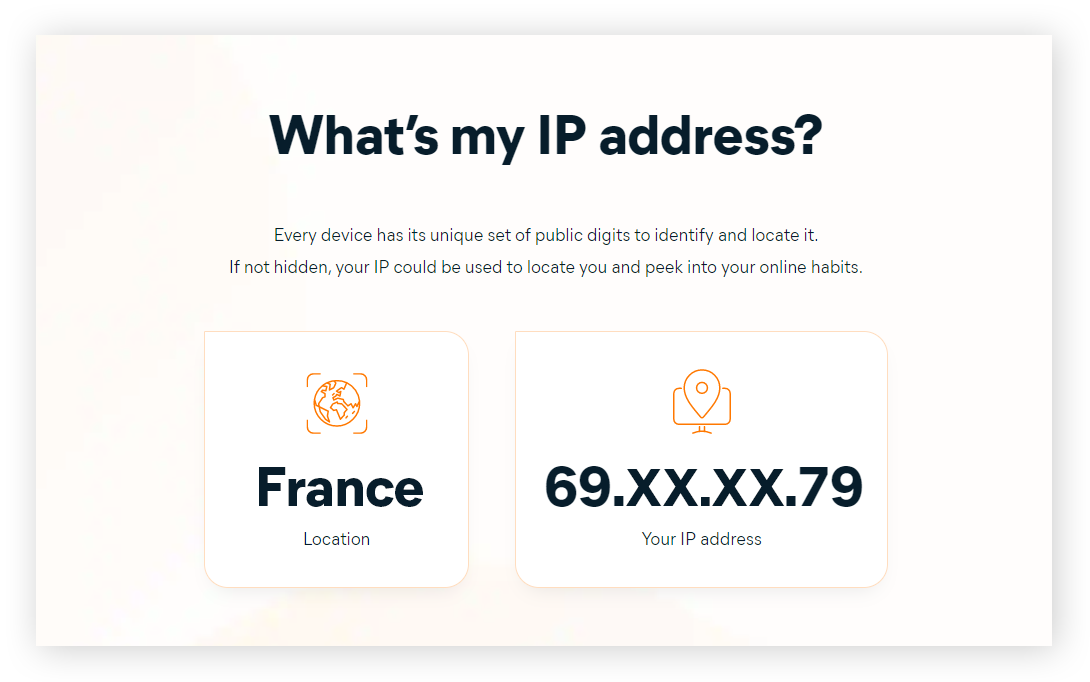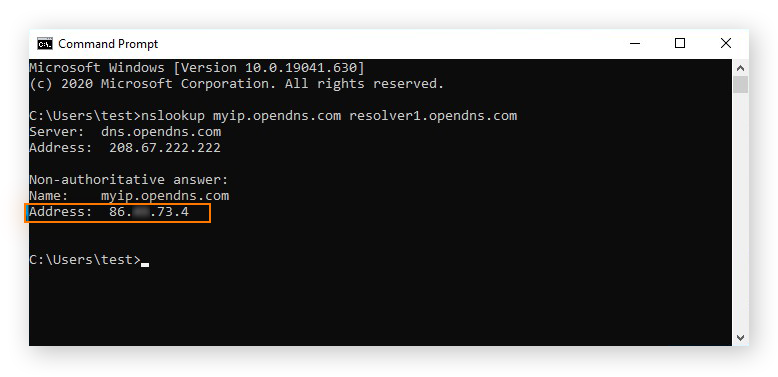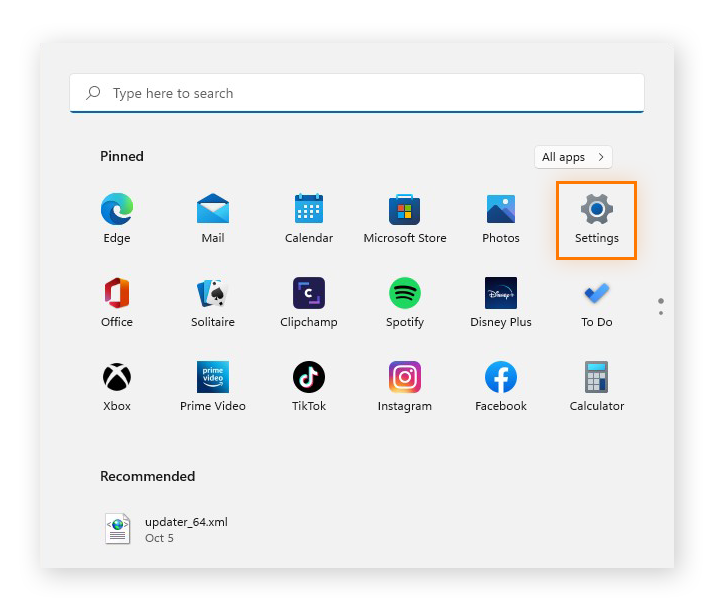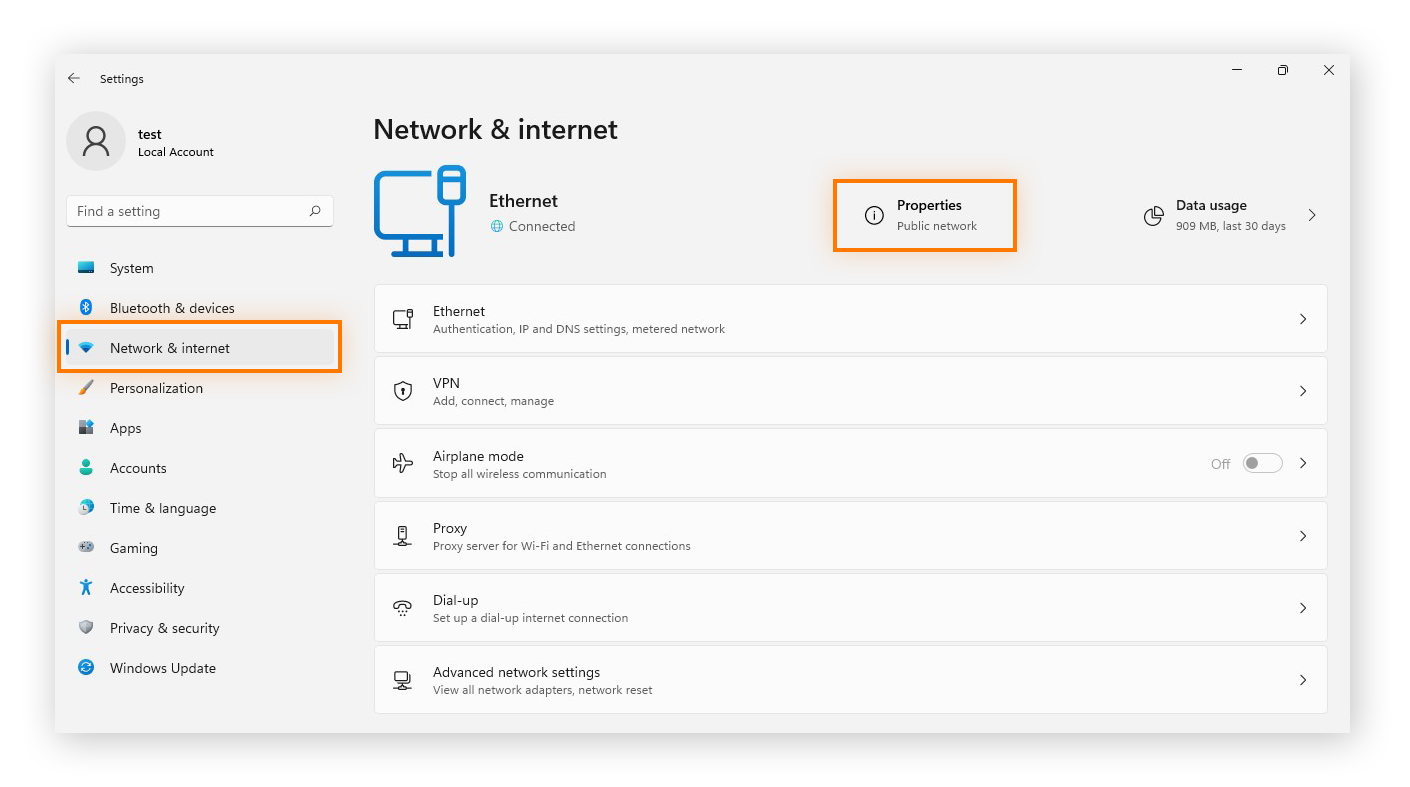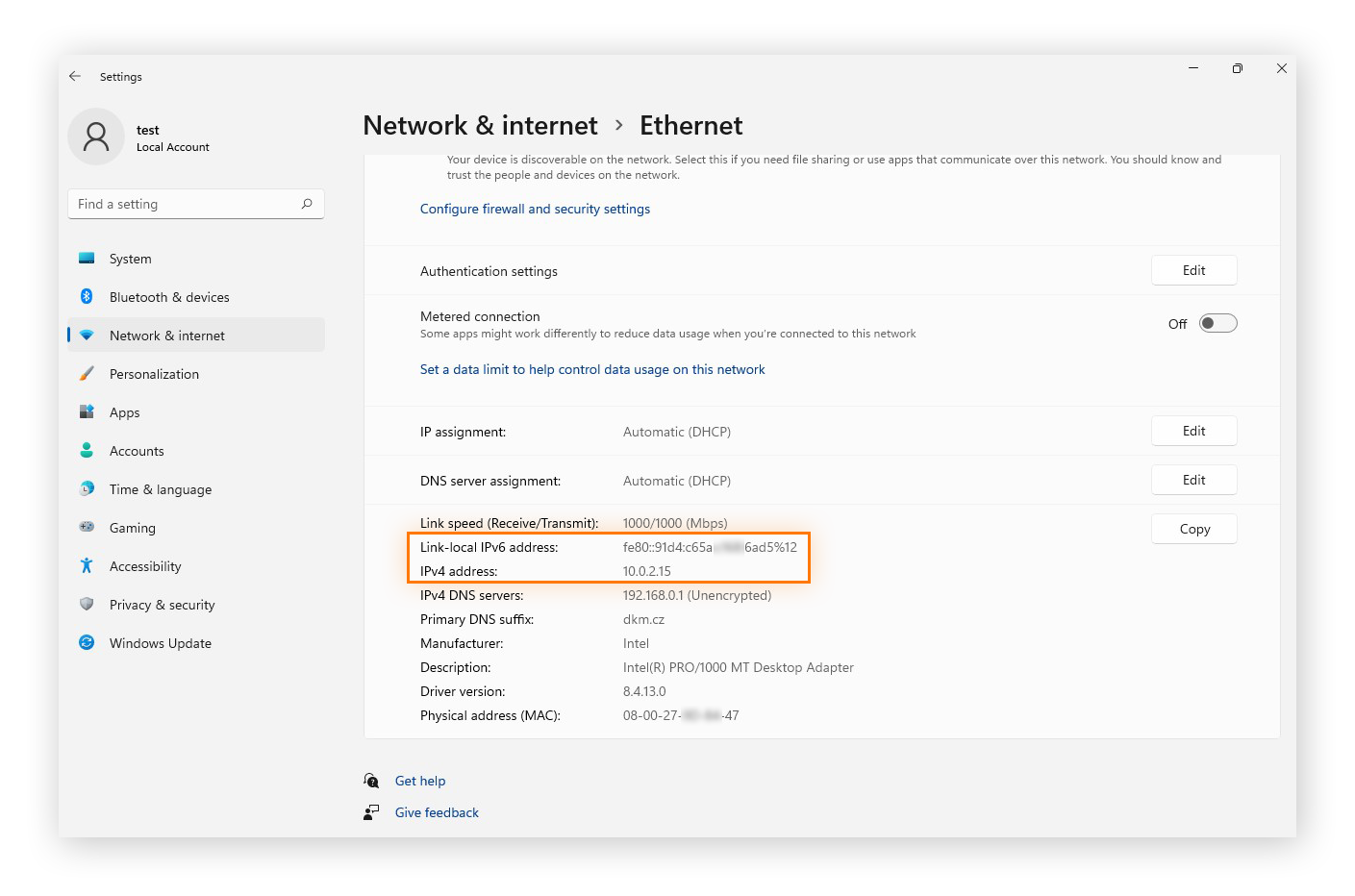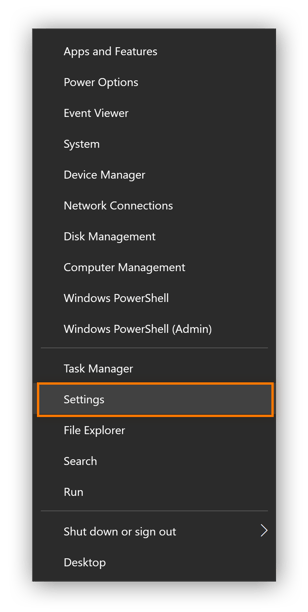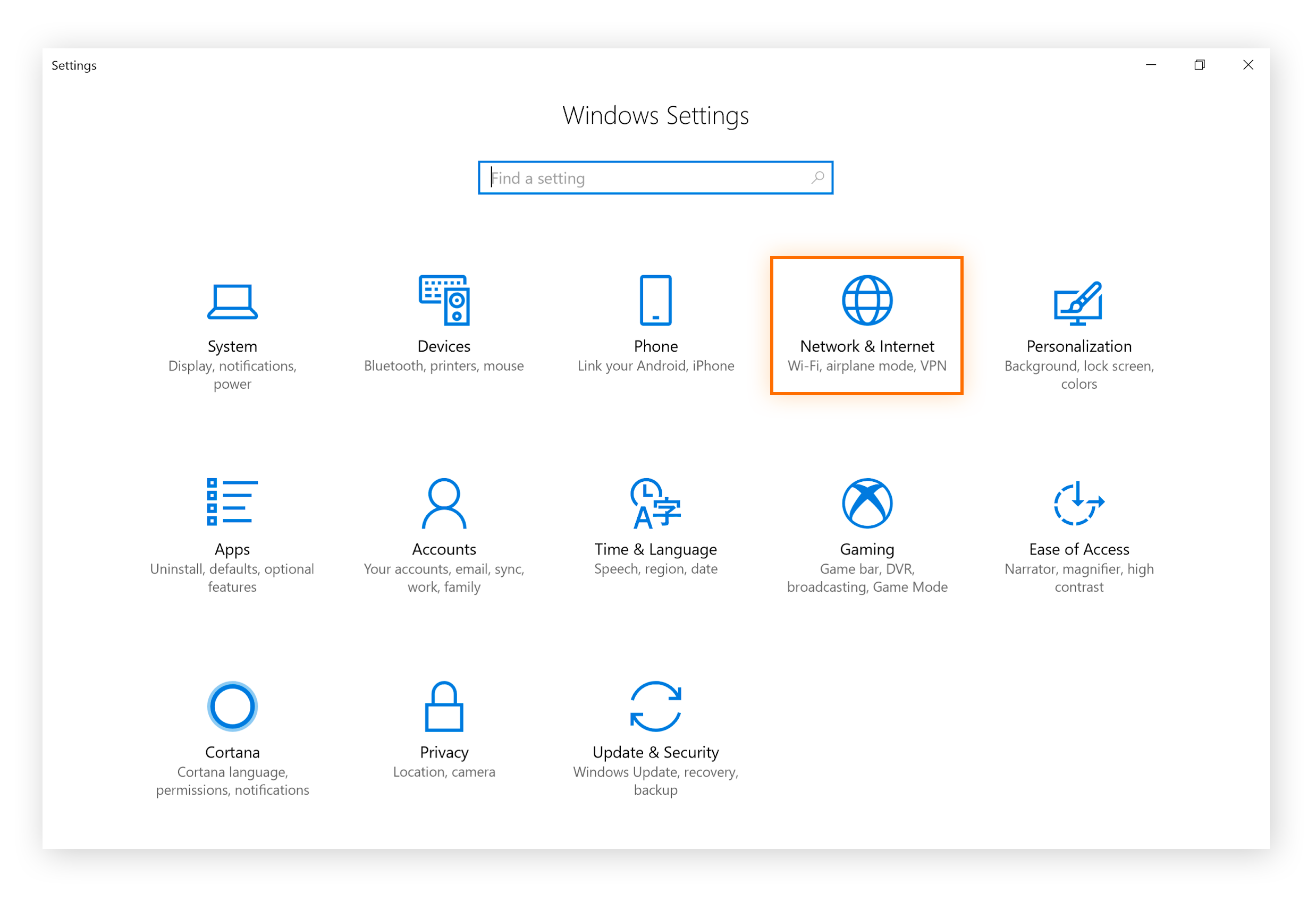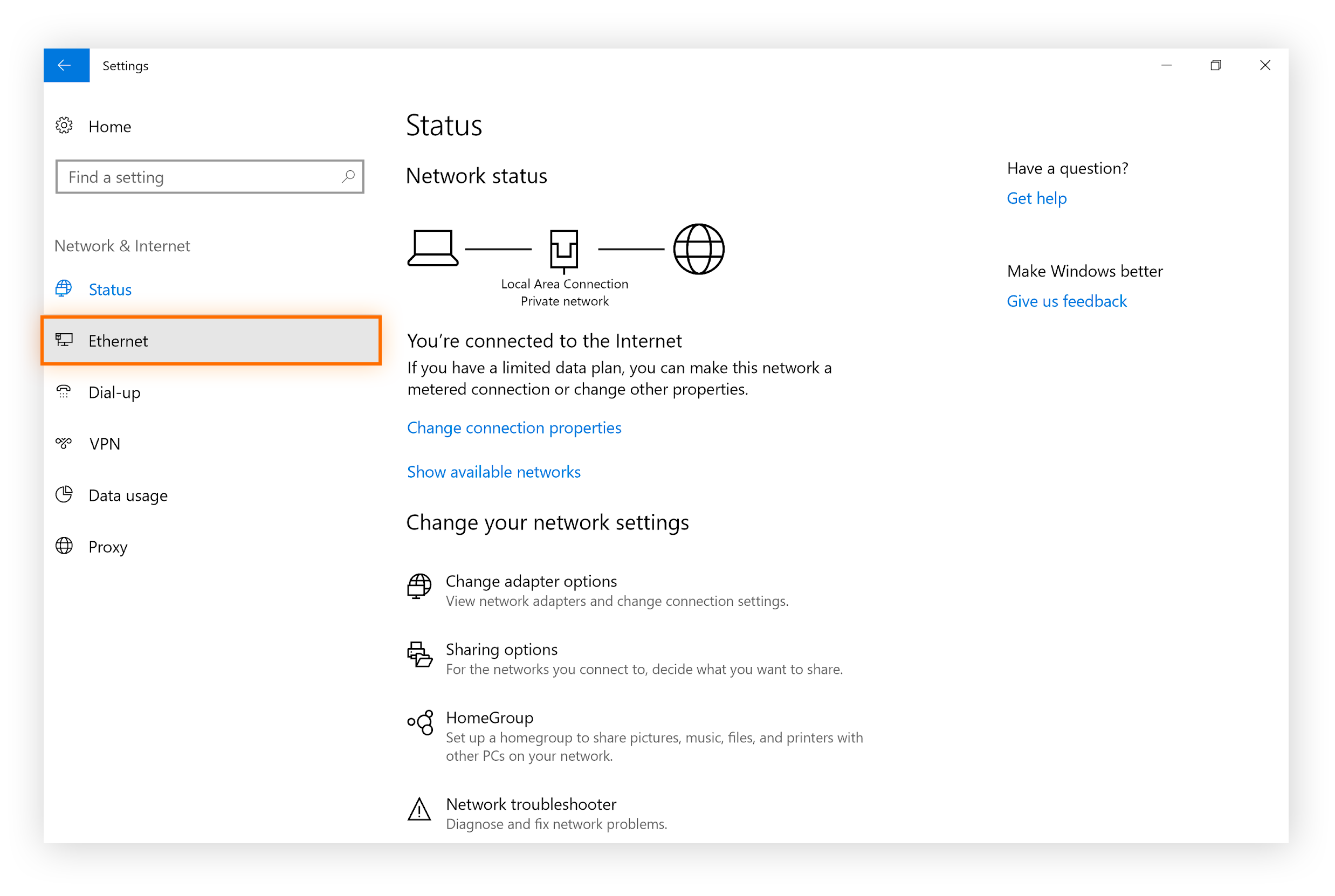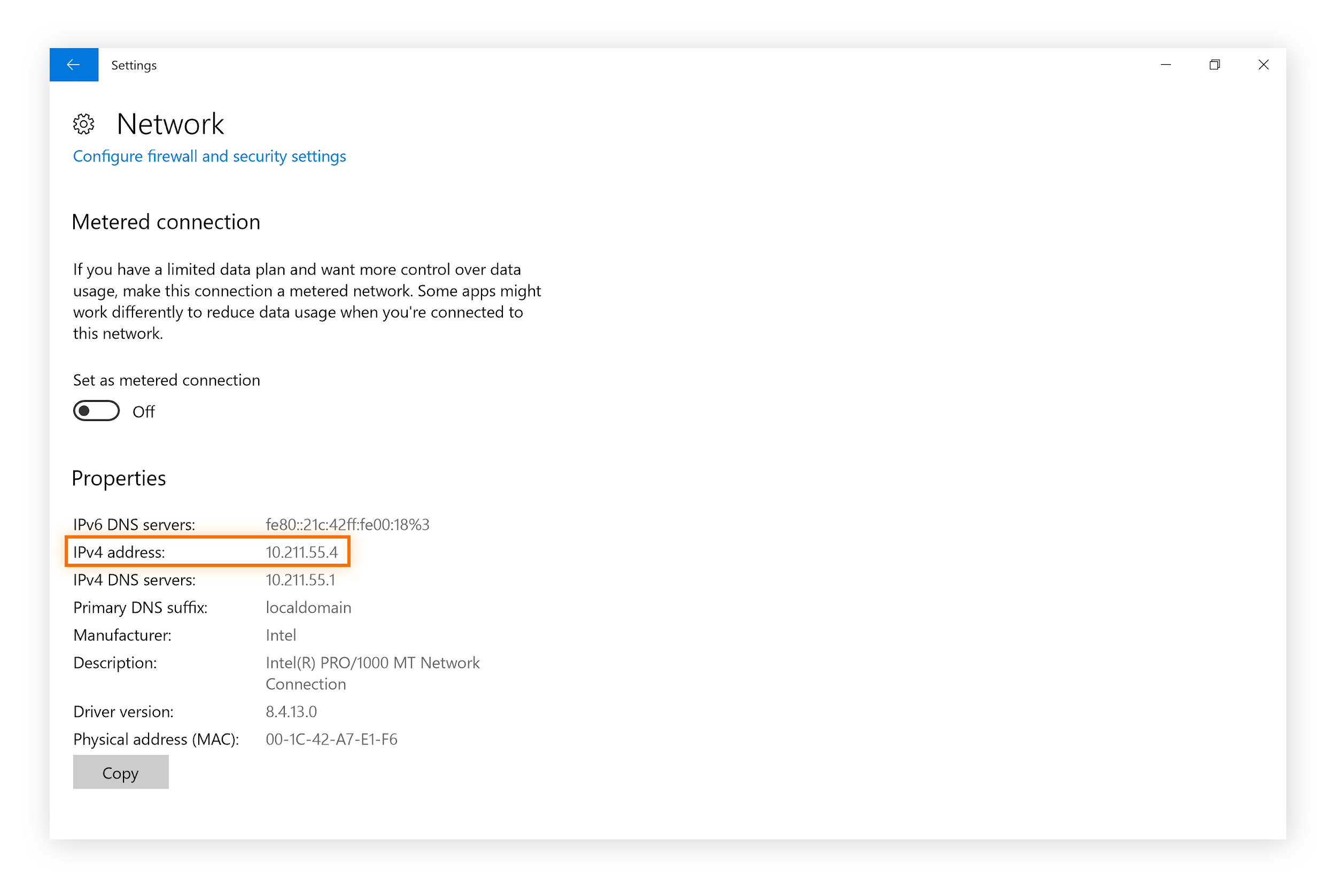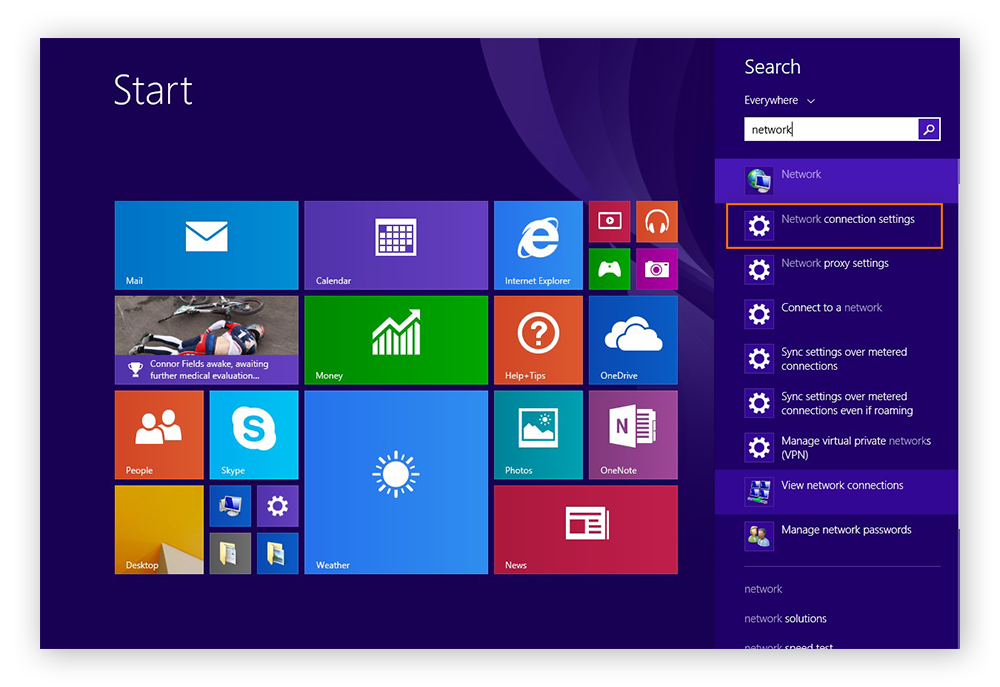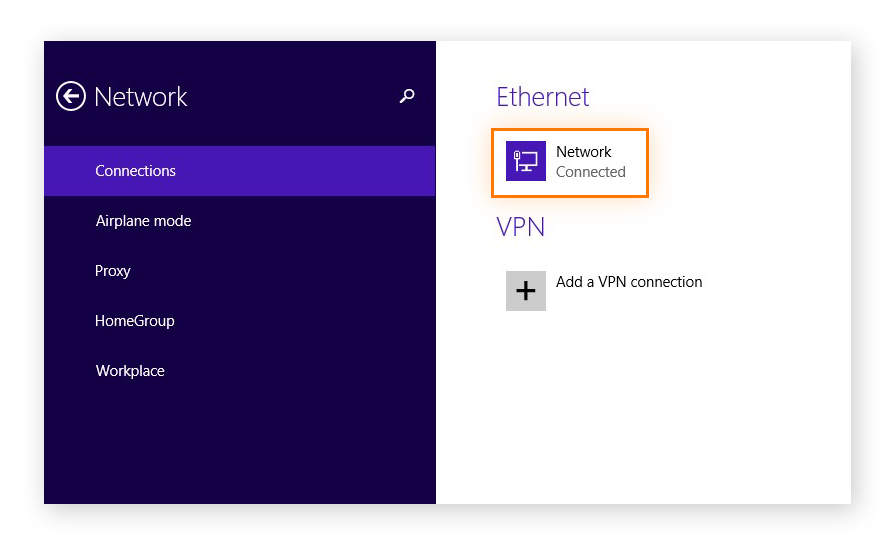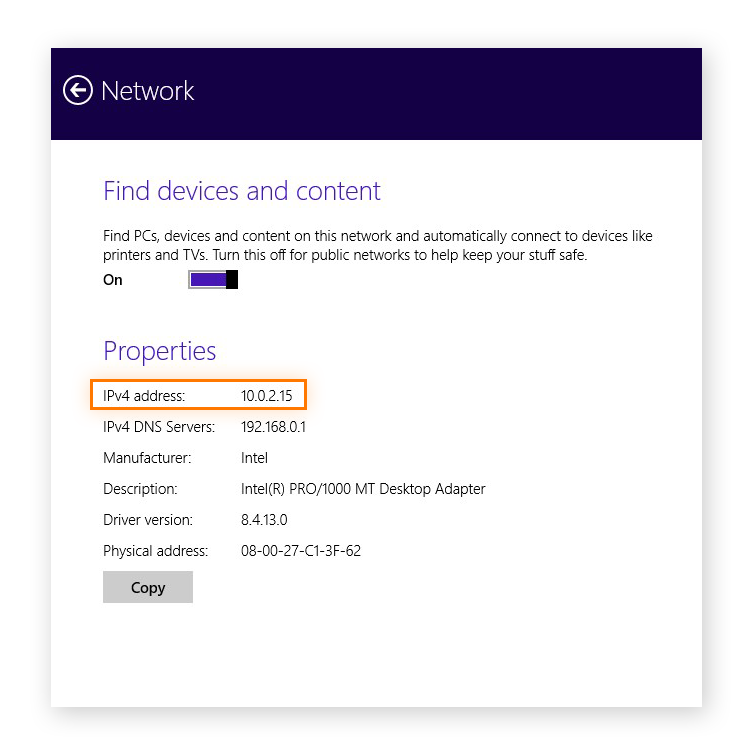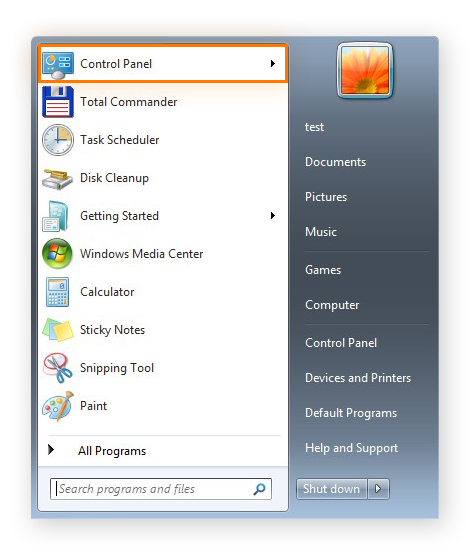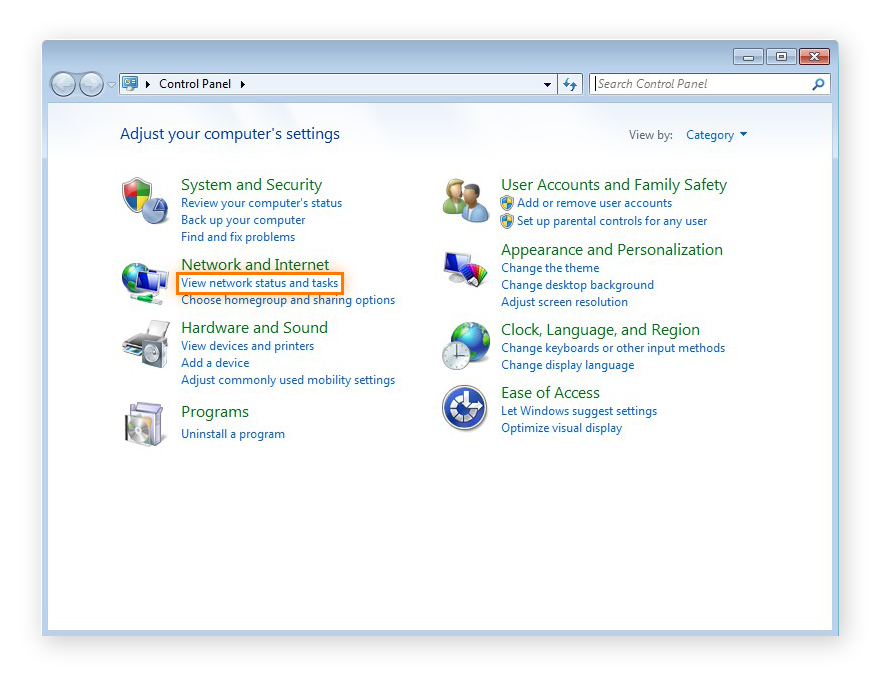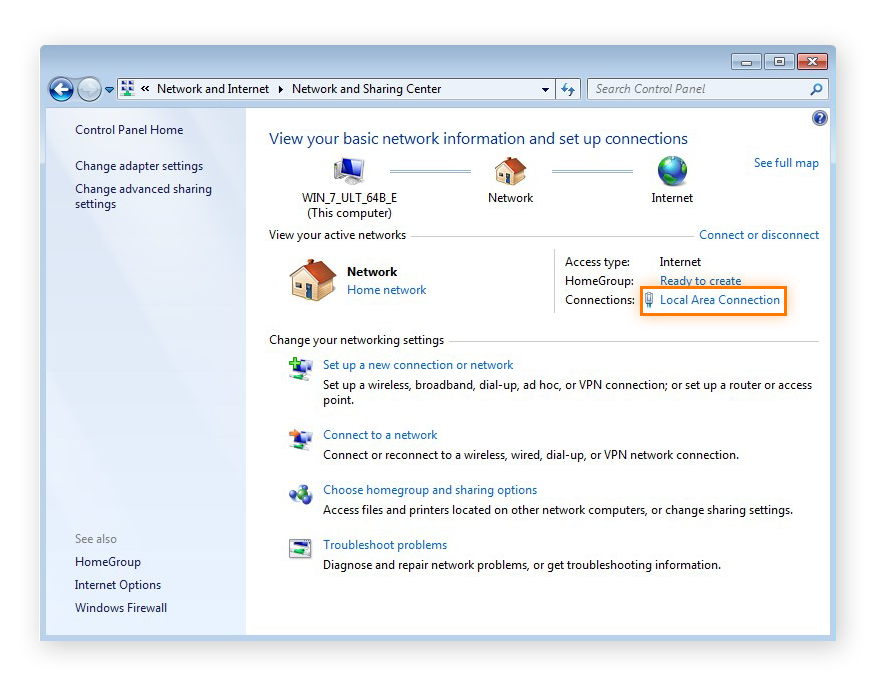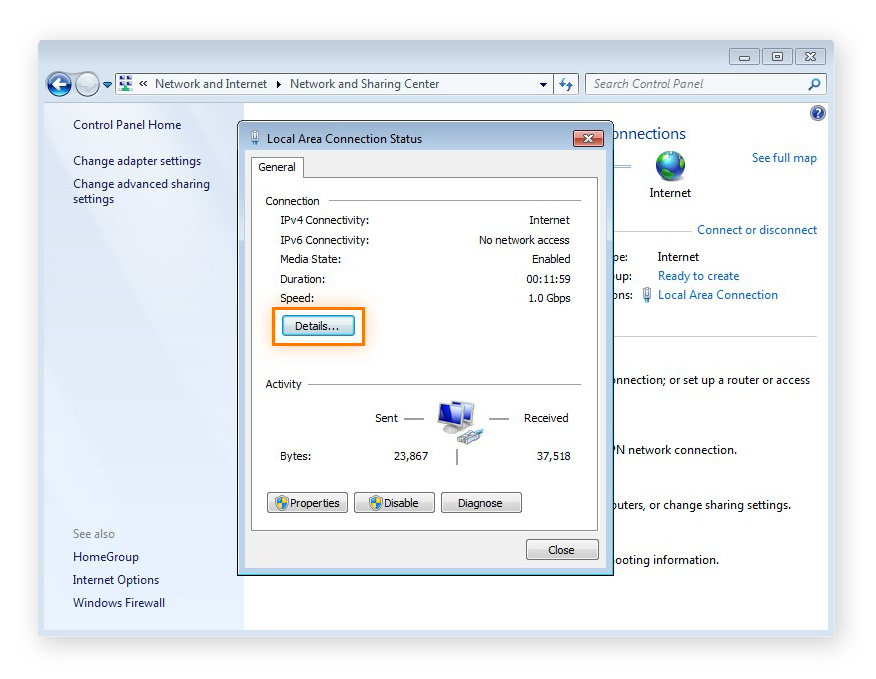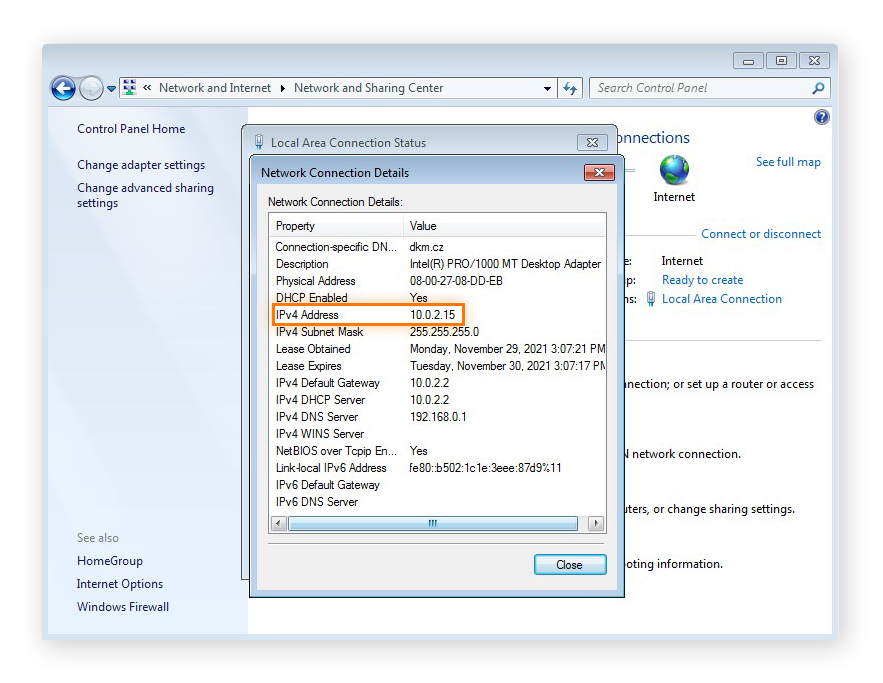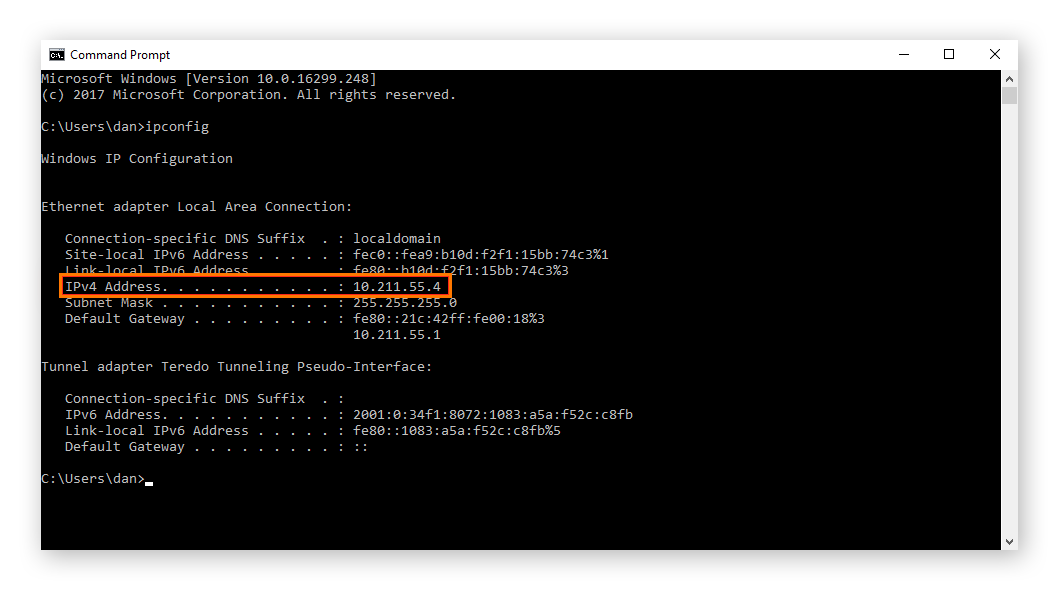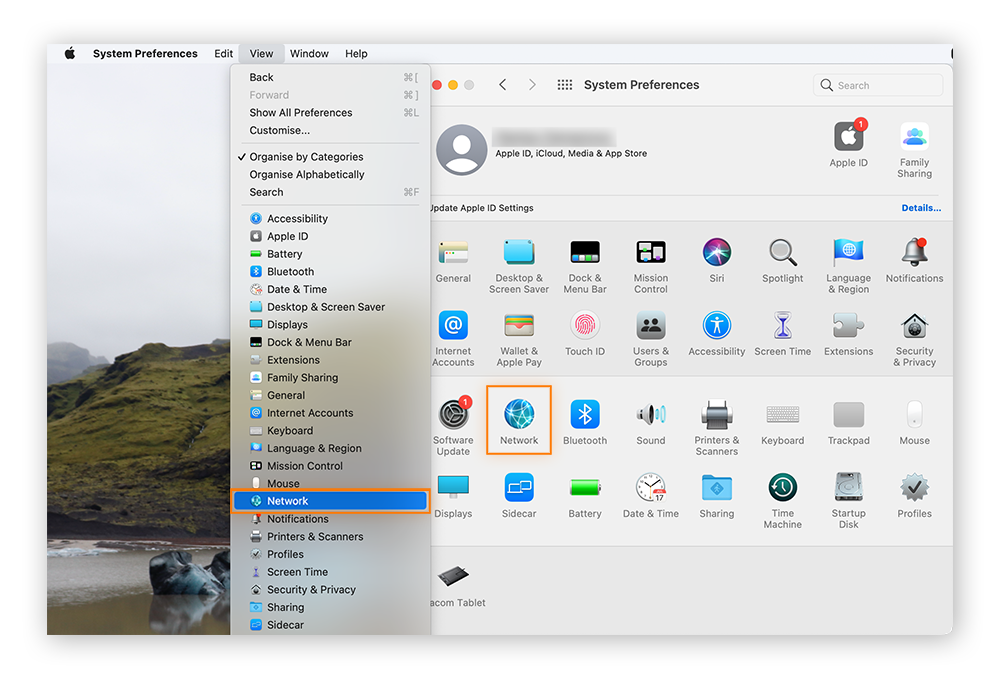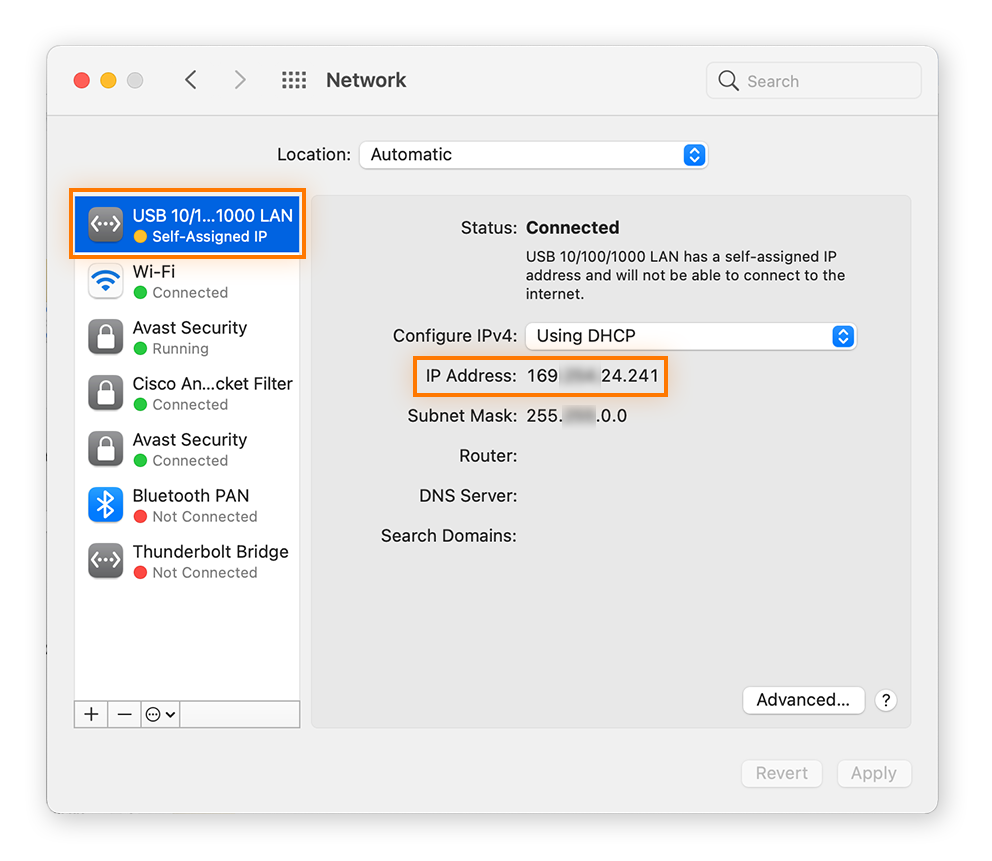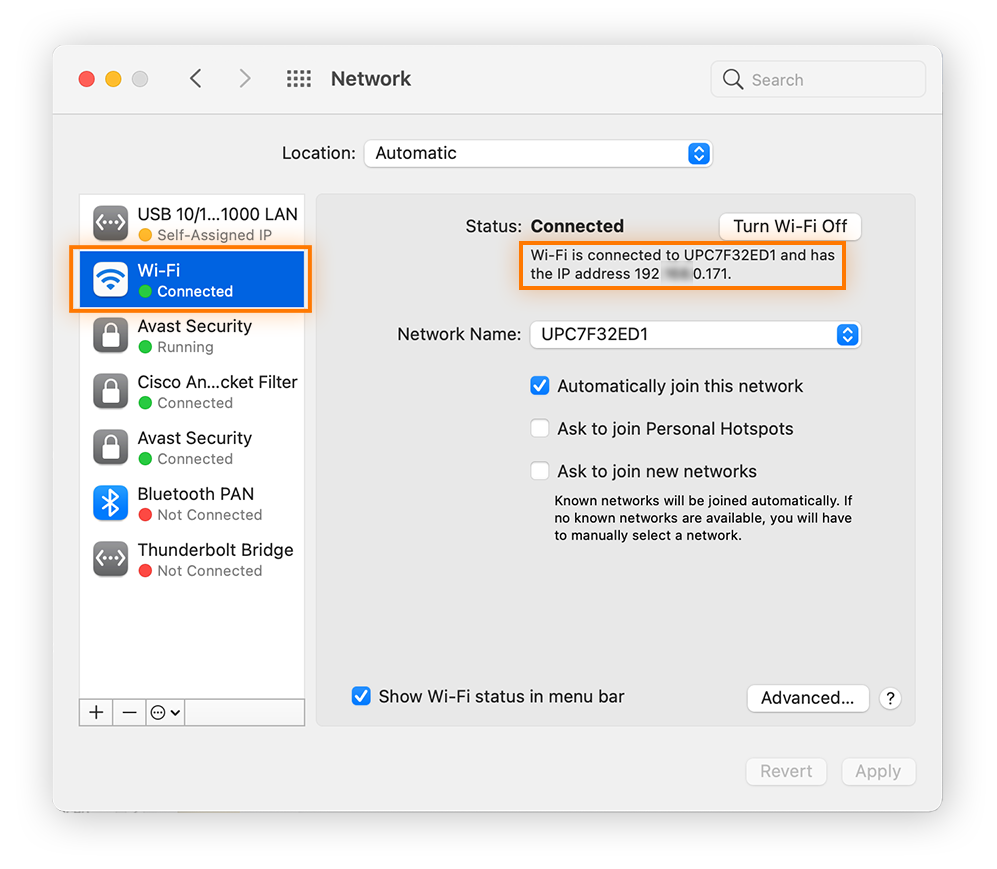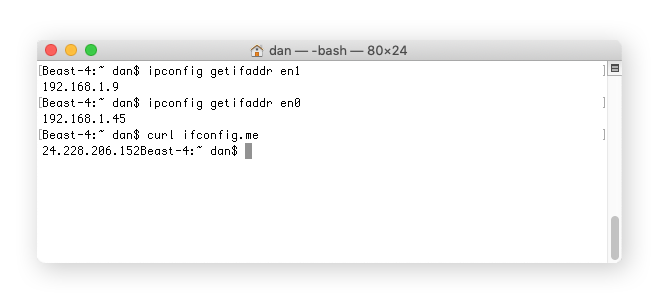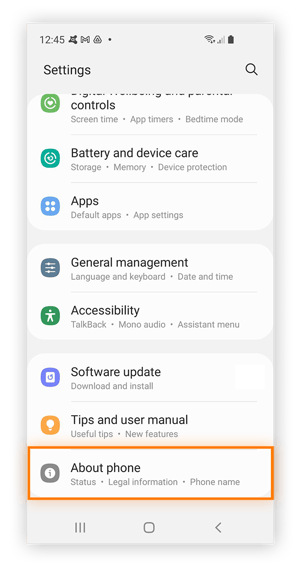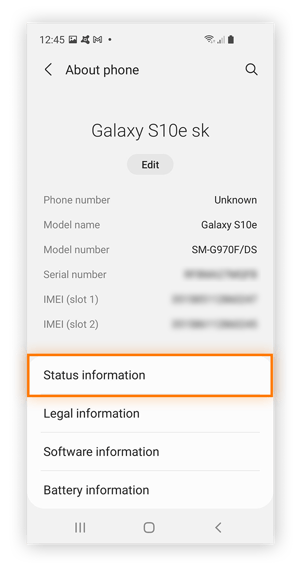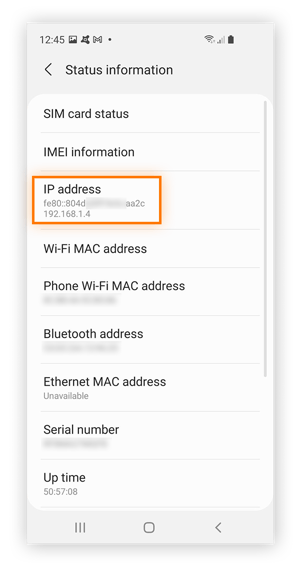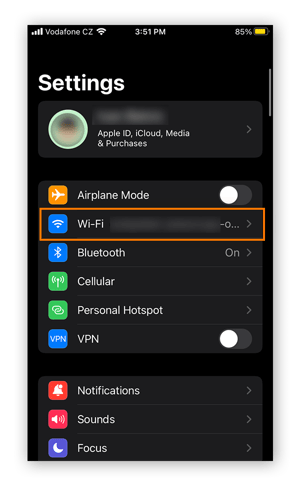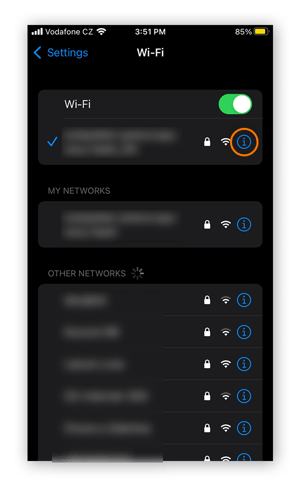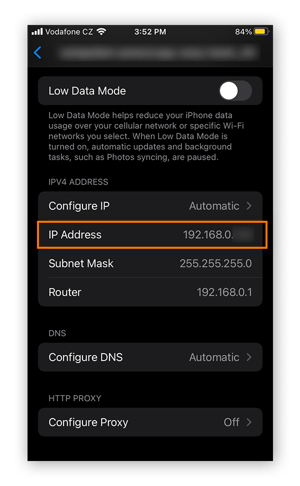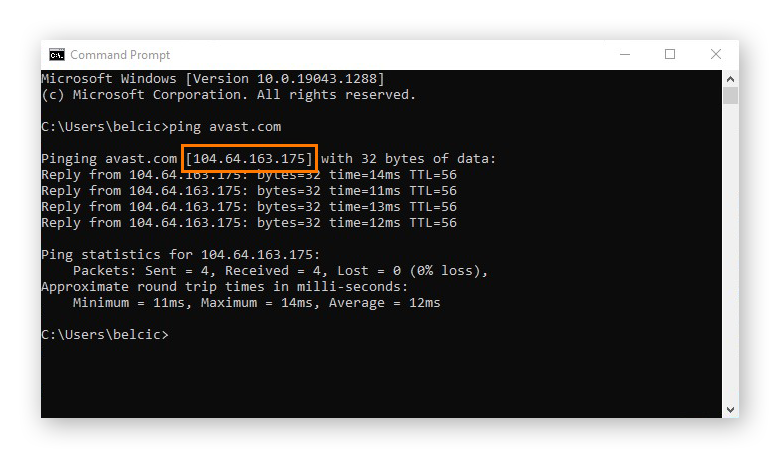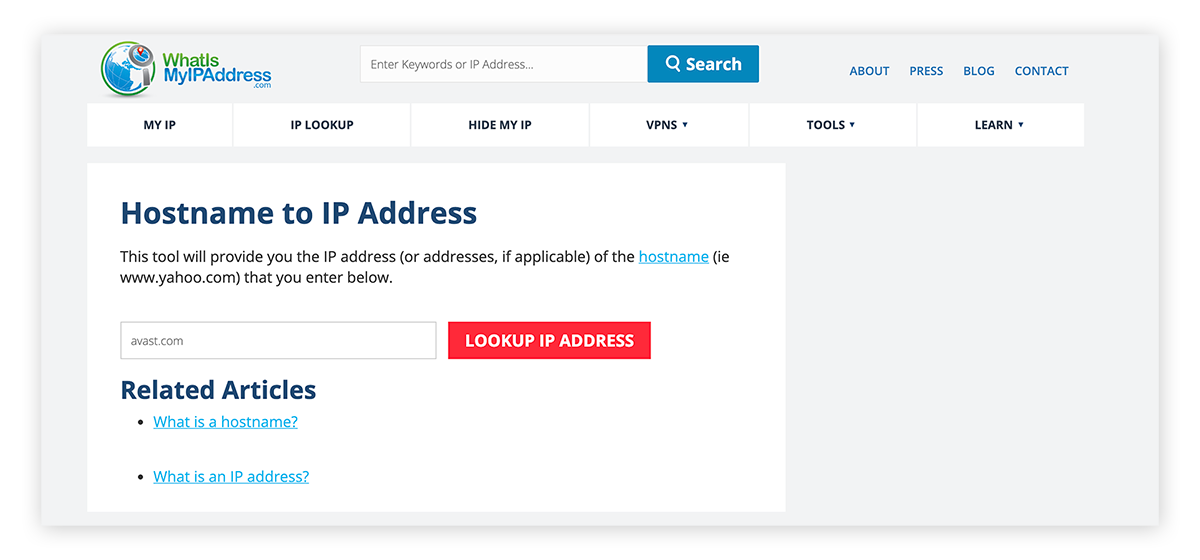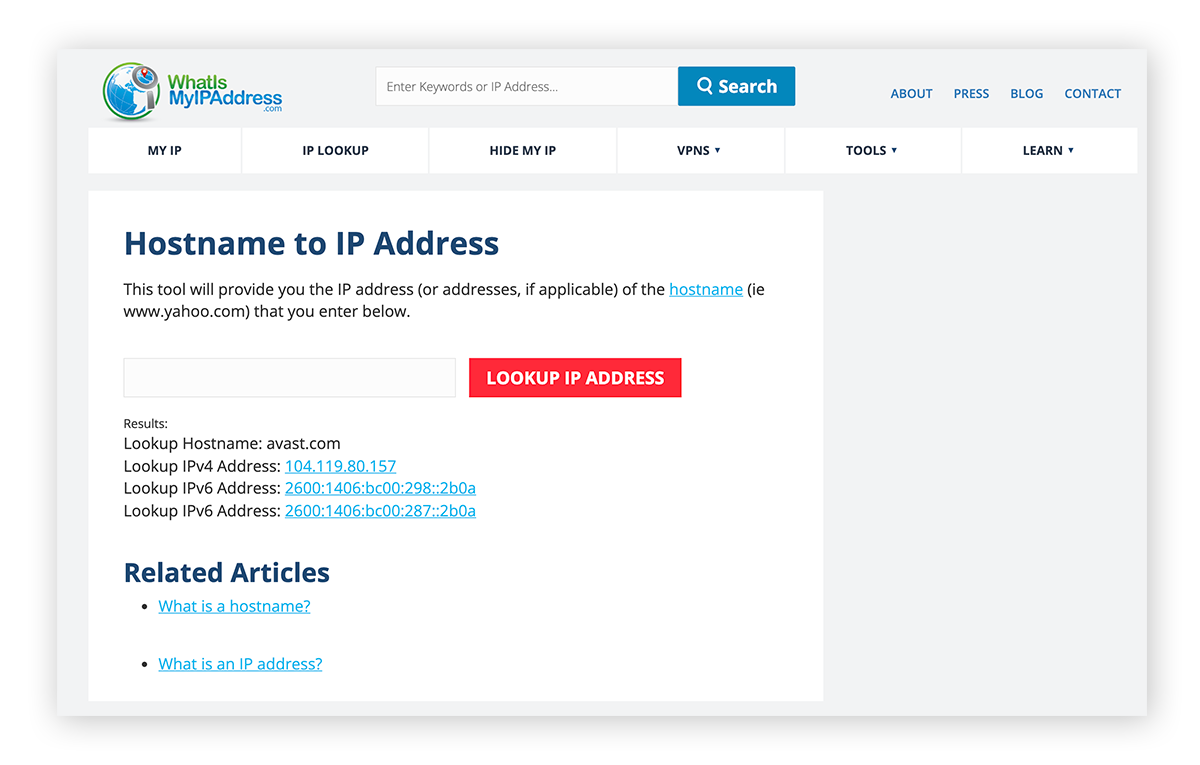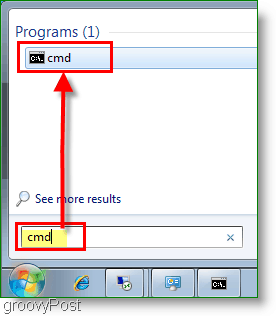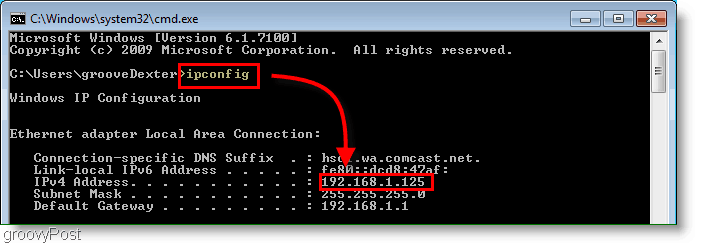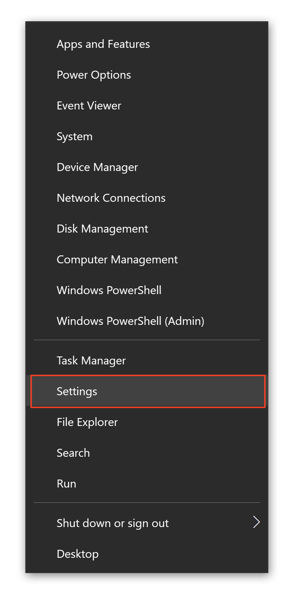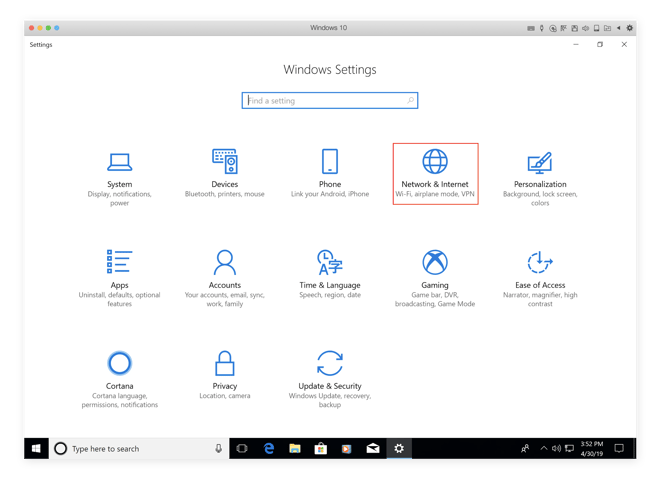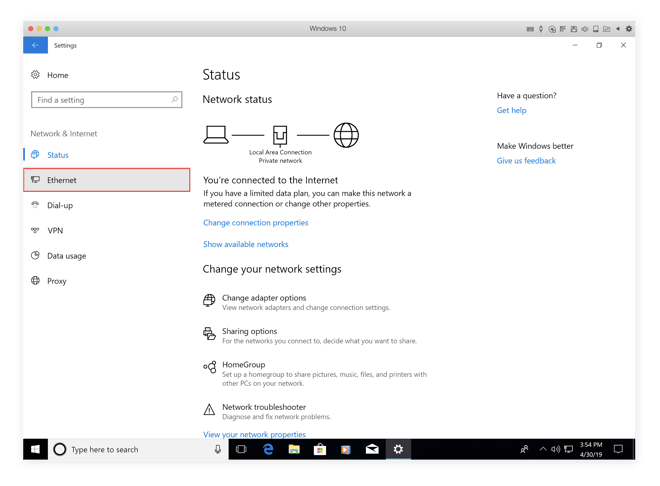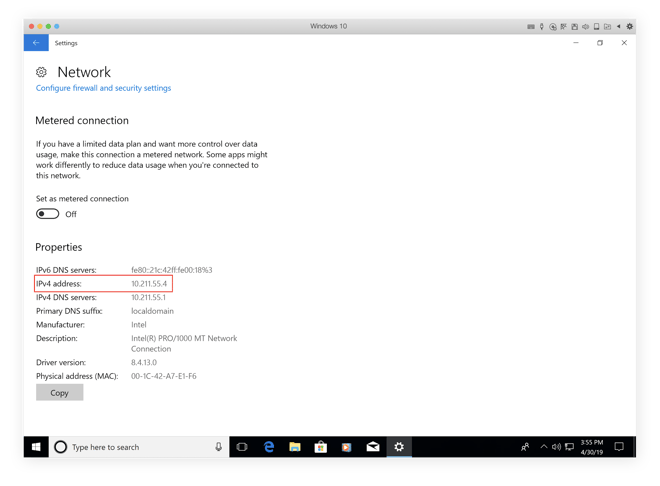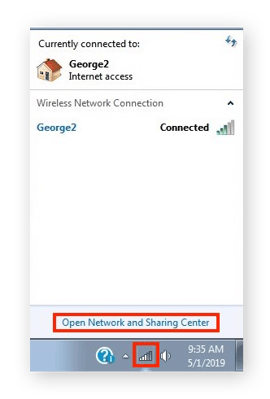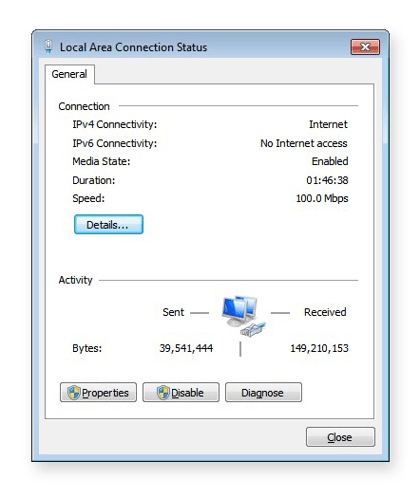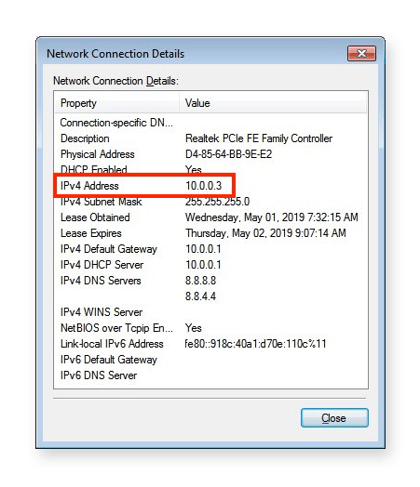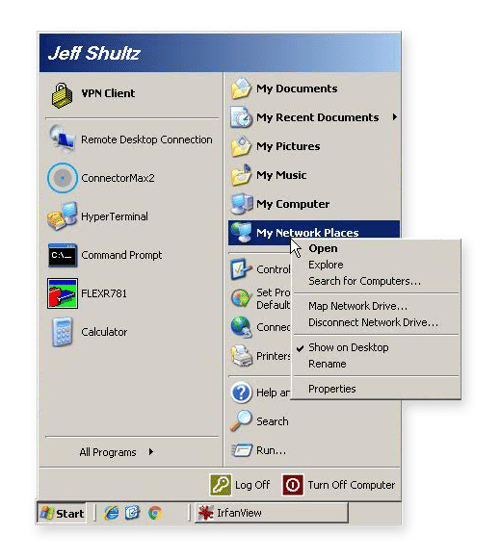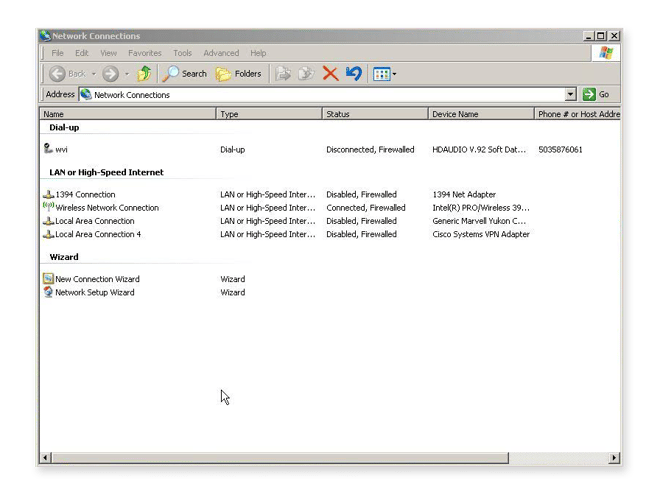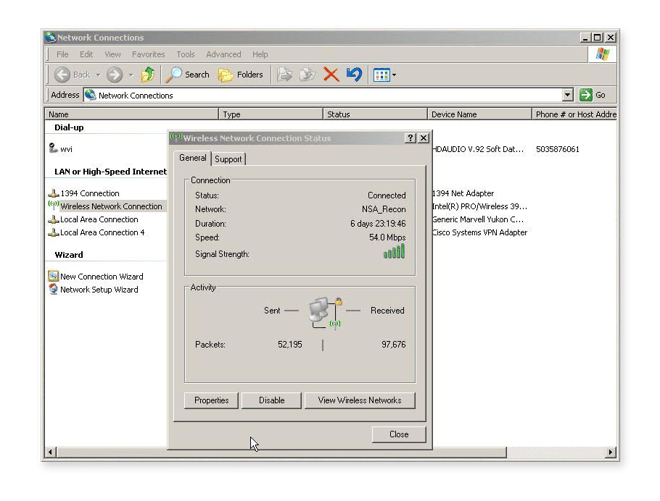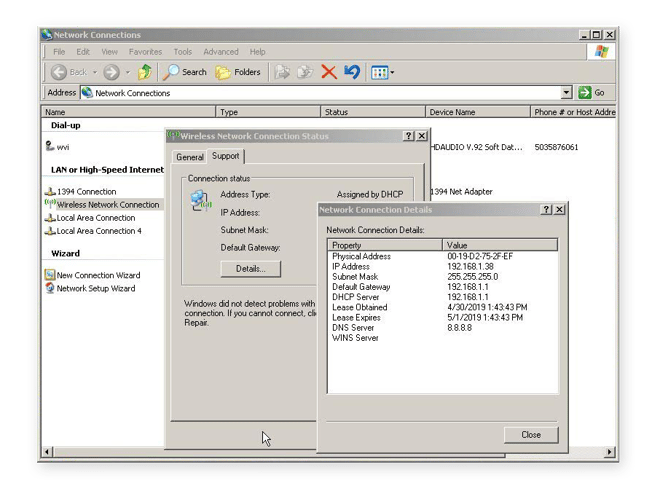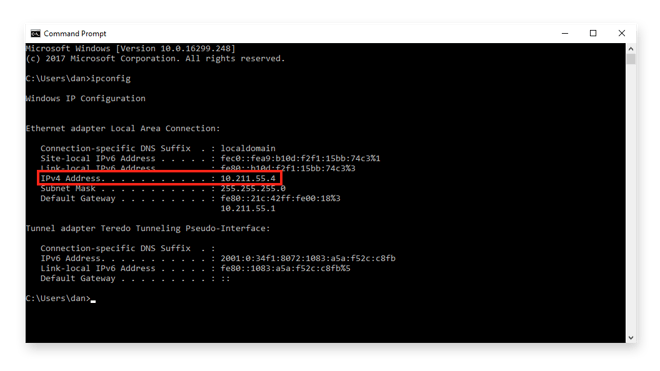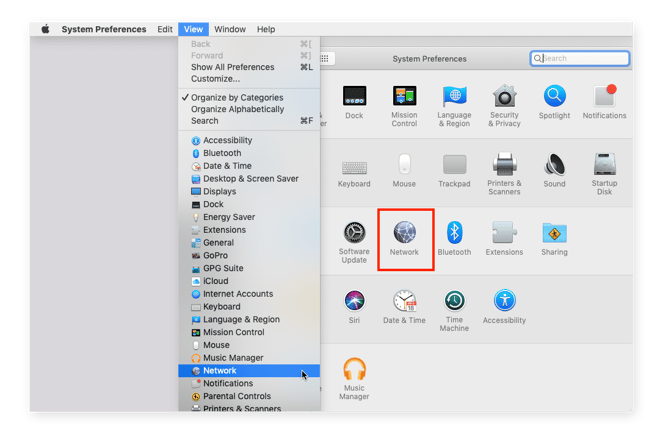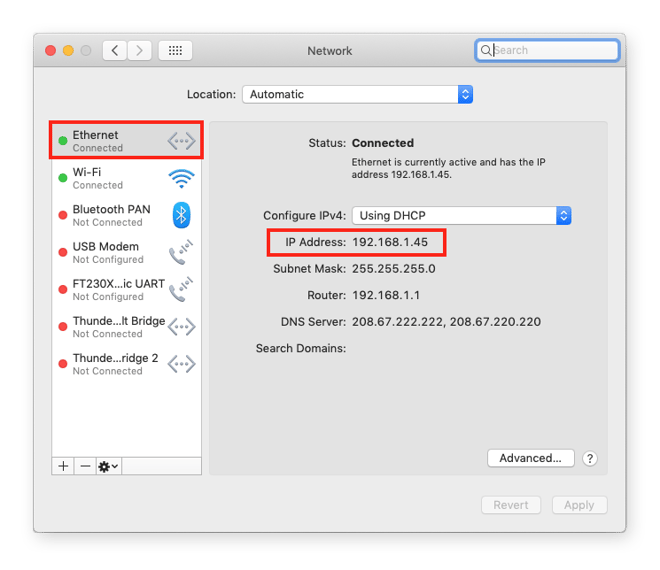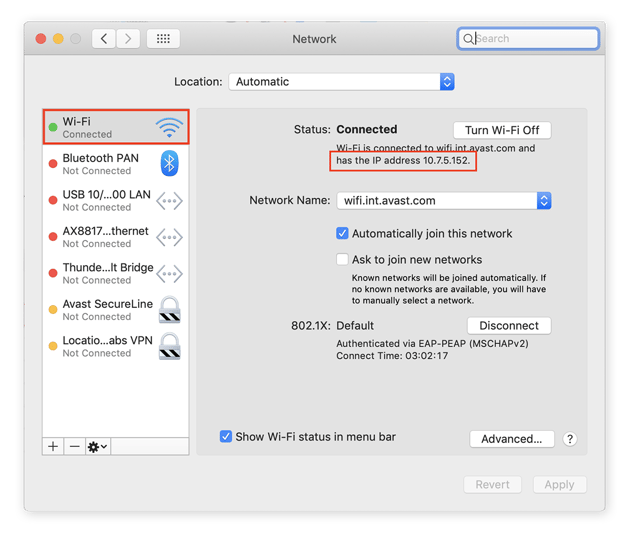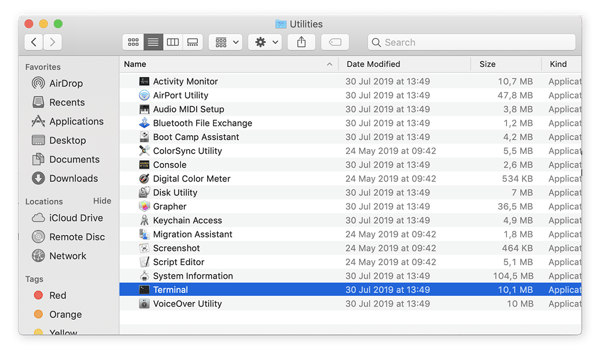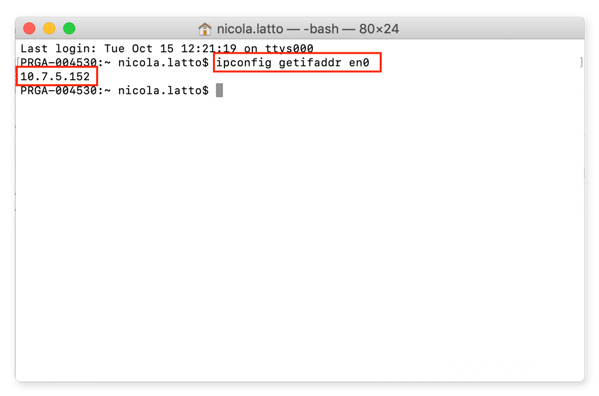For Wi-Fi connection
-
Select Start > Settings > Network & internet > Wi-Fi and then select the Wi-Fi network you’re connected to.
-
Under Properties, look for your IP address listed next to IPv4 address.
Open Wi-Fi setting
For Ethernet connection
-
Select Start > Settings > Network & internet > Ethernet.
-
Under Properties, look for your IP address listed next to IPv4 address.
For Wi-Fi connection
-
On the taskbar, select Wi-Fi network > the Wi-Fi network you’re connected to > Properties.
-
Under Properties, look for your IP address listed next to IPv4 address.
Open Wi-Fi setting
For Ethernet connection
-
On the taskbar, select the Ethernet network icon > the Ethernet network connection.
-
Under Ethernet, select the Ethernet network connection.
-
Under Properties, look for your IP address listed next to IPv4 address.
Open Wi-Fi setting
How to find your public IP address
The easiest way to get your public IP address is to Google it. Type in “what is my IP address” or “how to find my IP address,” and Google will tell you — though it won’t reveal your ISP (internet service provider) or your location.
An internet search reveals your public IP address, which is what other devices online use to communicate with you via the TCP/IP model. You won’t be able to identify your local IP address online.
Find your public IP address with an online tool
Another quick way to find your IP address and IP location is to use an online IP checker tool. Avast’s simple IP address checker will immediately show you your IP address and your location. Bookmark this page for instant access to your IP wherever you are.
Find your public IP address using the Command Prompt (CMD)
The Windows Command Prompt tool can also help you get your public IP address. Here’s how to find your external IP address with Command Prompt.
-
Open the Start menu and type cmd.
-
Enter the following command into the Command Prompt and press Enter:
nslookup myip.opendns.com resolver1.opendns.com
How to find your local IP address on Windows
It’s easy to find your local IP address — the one your router assigns to your device and uses to communicate with it on your network. Most of the time, this will be a dynamic IP address that can change periodically. Here’s how to find your IP address on your computer with Windows 11, 10, 8, 7, Vista, and XP.
How to find your local IP address in Windows 11
-
Open the Start menu and select Settings.
-
Choose Network & internet from the menu on the left, then click Properties along the top.
-
You’ll find your IPv4 and IPv6 address listed here.
How to find your local IP address in Windows 10
-
Right-click the Windows logo in the lower-left corner of your screen and select Settings.
-
Click Network & Internet.
-
Select Wi-Fi or Ethernet in the left menu, depending on whether you’re connected wirelessly or via an ethernet cable.
-
Click Network (or Network and Sharing Center) in the center column. Your IP address will appear in the next window, in the entry IPv4 address.
If you’re on a Wi-Fi connection, click the Properties button below your Wi-Fi network name and scroll down to find out what your IP address is.
How to check your local IP address in Windows 8/8.1
-
Open the Start menu, type network, and select network connection settings.
-
Click Network in the Connections menu.
-
Your IP address will be shown here.
How to get your local IP address in Windows 7
-
Open the Start menu and click the Control Panel.
-
Click View network status and tasks under the Network and Internet category.
-
Click Local Area Connection.
-
In the pop-up window that appears, click Details.
-
You’ll find your local IP address listed here under IPv4 address.
Find your IP address using the command prompt (CMD)
You can quickly get your local IP address on your computer with the Windows Command Prompt tool. It’ll show you both your IPv4 address as well as IPv6 address. Here’s how to find your IP address using CMD:
-
Open the Start menu and type cmd to open the Command Prompt.
-
Type ipconfig into the Command Prompt and press Enter. The tool will return a set of data that includes your IP address.
How to find your local IP address on a Mac
-
Open the Apple menu and select System Preferences.
-
Open View menu and select Network, or click Network in the System Preferences window.
-
Choose your network connection from the menu on the left.
-
For an Ethernet or USB connection, your local IP address will be shown.
-
For a Wi-Fi connection, you’ll see your IP address shown under the connection status.
How to find your local IP address using the MacOS Terminal
-
Open the Terminal. You’ll likely find it in the Utilities subfolder of the Applications folder.
-
For Ethernet connections, enter the command ipconfig getifaddr en1. For Wi-Fi connections, enter the command ipconfig getifaddr en0.
To get your public IP address from the Mac Terminal, enter the command curl ifconfig.me.
How to find your IP address on Android
-
Go to Settings and select About phone.
-
Tap Status information (if you have a Samsung phone). On some Android versions, you can skip this step and simply scroll to find your IP.
-
Scroll to find your IP address (both your IPv4 and IPv6 addresses).
How to find your IP address on iOS
-
How to find your IP address on iOS
-
Tap the blue info icon next to your active Wi-Fi connection.
-
Scroll down to find your local IP address.
How to find a website’s IP address
Need to find the IP address of a website? The Windows Command Prompt will do it for you, or you can use one of many online tools.
How to find a website’s IP address with Command Prompt
Open the Command Prompt and enter the ping command followed by the URL of the website you’d like to check. Here, we’ll ping the URL our own Avast website.
How to find a website’s IP address with an online tool
-
Navigate to one of the many IP address lookup websites on the internet. For this example, we’ll use WhatIsMyIPAddress.com. Enter the URL of the website whose IP address you’d like to find, then press Enter.
-
The IP address lookup tool will show you the IP address of your chosen website.
Is my IP address secure?
Your IP address is not secure — it’s actually public information. Just as there are tools that let you find your public IP address, there are tools that let other people find your public IP address, too. Other devices on the internet use your IP address to communicate with you.
Everything you do online is tagged with your IP address, including your emails, your online shopping activity, and your browsing history. Someone who knows your IP address can identify your general location, just as you can. This is how online ad tracking works: advertisers can feed you ads based on where you’re browsing from.
It’s hard to associate a public IP address with a particular person, and it’s usually not worth the effort. But a motivated stalker or cybercriminal might make that effort — and so may law enforcement — which is why it’s important to know how to hide your IP.
A VPN (virtual private network) is the best way to hide your public IP address and conceal your physical location. It routes your internet traffic through another server with a different IP address to give you a new IP from an entirely different part of the world, keeping your real IP address hidden and helping you browse the web anonymously.
Now, stop anyone else from finding your IP address
Your public IP address is how both websites and cybercriminals can find you on the internet. Sometimes that’s useful, because it means you can get personalized and localized information. But sometimes it’s tiresome or even dangerous, so it’s good to know you can make it harder to be targeted, identified, and tracked online.
The best way to stop people from finding your IP address is to use a VPN. A VPN is a simple piece of software that routes all your traffic through a third-party server, making it nearly impossible for anyone to know where you are or what your actual IP address is.
Avast SecureLine VPN offers airtight online privacy by encrypting your internet connection with a simple click of a button. Download Avast SecureLine VPN today and enjoy true online freedom.
Download Article
Easy ways to find your public or private IP address on a PC
Download Article
- Find Your Public IP Address Using Google
- Find Your Public IP Address Using a Website
- Find Your Local IP Address Using the Windows Settings Menu
- Finding Your Local IP Address in Control Panel
- Finding Your Local IP Address in Command Prompt
- Finding Your Public IP Address on Your Router
- Finding Your IP Address on Linux
- Video
- Q&A
- Tips
|
|
|
|
|
|
|
|
|
Do you need to find your IP address? Your PC’s IP address is its unique locater on the internet. If your PC is connected to a local network as well as the internet, it will have two IP addresses—one that marks its location on the local network, and one that marks its public location on the internet. You may need to know your IP address for setting up port forwarding, configuring internet software, remote desktop computing, or troubleshooting problems with your internet connection. This wikiHow article teaches you how to find out both your internal and external IP addresses on any Windows PC.
Things You Should Know
- Your public IP address marks your location on the internet. Your local IP address marks your address on the local area network.
- You can check your public IP address using Google or an IP address checker website.
- You can find your local IP address using the Settings menu, Control Panel, or Command Prompt.
-
1
Open a web browser. The IP address you’ll find with this method is your public IP address which is assigned to you by your internet service provider (ISP).[1]
Tip: If you’re using your computer behind a router or wireless access point, your local IP address will be different than your public IP address. See one of the methods to find out your local IP address.
-
2
Navigate to https://www.google.com. You can use Google to find your IP address just as easily as you can use it to find other information.
Advertisement
-
3
Type what is my ip and press ↵ Enter. Your IP address will now appear at the top of the search results above «Your public IP address.» It looks like four groups of up to three numbers, separated by periods, such as 10.0.0.1.[2]
Advertisement
-
1
-
2
Check your public IP address. Your IP address looks like four groups of numbers separated by periods (i.e, 10.0.0.1). The website should detect your IP address automatically. It will be listed next to «IPv4 address» or «IPv6 address.»
Advertisement
-
1
Click the Windows Start menu
. It’s the icon with the Windows logo in the taskbar at the bottom of the screen. You can use the Windows Settings menu to find your private IP address.
- If you want to check your local IP address on a Mac, you can do so using the Network menu in System Preferences. You can also find your IP address on other internet-connected devices.
-
2
Click Settings. It’s next to the gear icon. On Windows 10, it’s in the sidebar to the left of the Windows Start menu. On Windows 11, it’s listed in the list of pinned apps at the top of the Windows Start menu.
-
3
Click Network & Internet. On Windows 10, it’s next to the wireframe globe. On Windows 11, it’s in the menu to the left next to the Wi-Fi fan symbol.
-
4
Click Wi-Fi or Ethernet. If you are using a wireless internet connection, click Wi-Fi. If you are using a wired connection, click Ethernet. In Windows 10, both these options are at the top of the menu bar on the left side. On Windows 11, both these options are in the main menu near the top.
-
5
Click Hardware Properties. It’s in the main menu on both Windows 10 and Windows 11.
-
6
Check your local IP address. Your local IP address will be listed next to «IPv4 address» or «IPv6 address.». It’ll be towards the bottom of the Hardware Properties information page.[3]
Advertisement
-
1
Press ⊞ Win+S to open the Windows search bar. You can also open it by clicking the magnifying glass or circle icon next to the Start menu or by clicking the Start menu itself.[4]
- If you’re using Windows 7, click the Start menu, select Control Panel, type adapter into the search bar, and then skip to step 3.
-
2
Type view network connections. As you type, a list of matching search results will appear.[5]
-
3
Click View network connections. It will be in the list of search results in the Search menu.
-
4
Double-click your active connection. Your active network connection will be the Wi-Fi or Ethernet connection that does not have a red ‘x’ next to the icon. For example, if you’re currently connected via a wireless network, double-click the «Wi-Fi» connection to view its info. [6]
-
5
Click the Details button. You will find your IP address next to «IPv4 address» or «IPv6 address.»
- If you’re on a local network behind a router (common when connected to Wi-Fi), this address may be internal only. See the «Using Google» method to find out your public IP address.
Advertisement
-
1
Open the Command Prompt. To open the command prompt, click the Windows Start menu and type CMD. Then click Command Prompt.
-
2
Type ipconfig and press ↵ Enter. This will display your network connection information.
-
3
Find your active network adapter. Your active connection may be labeled Wireless Network Connection, Wireless LAN adapter, Ethernet adapter, or Local Area Connection. It may also be labeled by the manufacturer of your network adapter.
-
4
Locate your IP address. Your local IP address will be listed next to «IPv4 Address» or «IPv6 address» below your active network adapter.
- The IP address is four sets of digits, with up to three digits per set. For example, it might look like 10.0.0.1
- If you’re on a local network behind a router (common when connected to Wi-Fi), this address may be internal only. You can find your public IP address using Google.
- If you’re behind a router, the router’s local IP address is the one listed next to «Default Gateway.»
Advertisement
-
1
Open your router’s admin page in a web browser. Almost all routers can be accessed through a web interface where you can see and adjust settings. Enter the IP address of the router in the address bar of a web browser.[7]
- For example, you may type https://10.0.0.1 into your browser’s address bar if that’s the address of your router.
- Other common addresses are 192.168.1.1, 192.168.0.1, and 192.168.2.1.
- To find out the exact address of your router, use the steps described in this method to pull up the IP information. The router’s IP address will appear next to «Default Gateway.»
-
2
Log in as an administrator. The username and password combination varies by router make and model, but most are super basic if you haven’t changed that information. Try some of these combinations for different router brands:
- Username: admin Password: admin
- Username: admin Password: password
- Username: admin Password: (leave blank)
- If none of these work, search for the name and model of your router on the internet along with the text «admin password.»
-
3
Open the Router Status, Internet, or WAN page. The name of the page may vary depending on the make and model of your router. Look for a page that displays your network information.
- If you are using a Netgear router with the Netgear Genie configuration software, click the Advanced tab.
-
4
Look for «Internet Port» or «Internet IP Address.» You should find it on the Router Status, Internet, or WAN page. The IP address is 4 sets of digits, with up to three digits per set, such as 199.27.79.192.
- This is the IP address that your router is assigned by the ISP. Most external IP addresses are dynamic, which means they change from time to time.
Advertisement
-
1
Press Ctrl+Alt+T to open the Terminal. You can check your local IP address using the Terminal. You can use the keyboard shortcut Ctrl + Alt + T to open the Terminal on most Linux distributions.
-
2
Type ip addr show and press ↵ Enter. This displays your internal IP address info, which is usually assigned to you by your local router. The IP address for each interface (Ethernet, Wi-Fi, etc.) appears next to «inet addr.»[8]
- If your computer is connected via Ethernet, the «inet addr» you’re looking for us likely called eth0. If you’re using Wi-Fi, it’s likely under wlan0.
- The IP address will be four groups of up to three numbers, separated by periods. For example, it might look like 192.168.1.4
-
3
Type curl ifconfig.me and press ↵ Enter. This displays your public IP address, which is the external address assigned to you by your ISP.[9]
Advertisement
Add New Question
-
Question
How can I change my IP address?
-
Question
My laptop won’t connect to the Internet and it needs an IP address. How can I fix this?
You need to connect with an eathernet cable and go to the ACP and change the network IP. I suggest you talk to your network provider.
-
Question
How do I change the IP address on my computer?
If you’ve got a dynamic IP with your ISP (call them to check), you can reset your router to get a new global IP. If you want to change your local IP, that’s something you do within your router’s settings.
See more answers
Ask a Question
200 characters left
Include your email address to get a message when this question is answered.
Submit
Advertisement
-
Most external IP addresses are dynamic, which means they change from time to time.
Advertisement
Video
About This Article
Article SummaryX
1. Go to www.google.com and search «find my IP» to find your public IP address.
2. Open the Start Menu and click Settings.
3. Click Network & Internet.
4. Click Wi-Fi if you are using a wireless connection or Ethernet if you are using a wired connection.
5. Click Hardware Properties.
6. Check your local IP address next to «IPv4 address» or «IPv6 address.»
Did this summary help you?
Thanks to all authors for creating a page that has been read 6,732,982 times.
Is this article up to date?
На чтение 9 мин Просмотров 2.2к.
Юрий Запорожец
Увлекается компьютерами с 1991 года. Большой опыт в установке и настройке ПО и сборке ПК.
Необходимость узнать и использовать свой локальный IP возникает нечасто. Большинство пользователей, которым это нужно, знают, как его найти и изменить. Но иногда определить внутренний айпи своего компьютера или другого устройства может понадобиться даже тем, кто раньше не разбирался в локальных и глобальных адресах. Например, для подключения к другому компьютеру для игры по сети или удалённого управления каким-то ПК. Узнать локальный адрес своего устройства несложно – для этого даже не придётся пользоваться сторонним программным обеспечением.
Содержание
- Внешний и внутренний IP адрес
- Как узнать локальный IP адрес компьютера или ноутбука
- 1. Через командную строку ipconfig
- 2. Через Центр управления сетями или Параметры сети
- 3. Через свойства подключения сети Wi-Fi
- 4. Через Диспетчер задач Windows 10
- 5. С помощью информации о системе msinfo32
- В macOS
- В Android
- В iOS
- Можно ли узнать чужой локальный IP
- Как изменить IP адрес компьютера
Сетевой адрес компьютера или другого устройства обеспечивает идентификацию пользователей сети при отправке или получении данных. Он может быть внутренним (локальным) и внешним (глобальным).
Первый тип или Local IP предназначен для работы только в сравнительно небольших компьютерных сетях и не позволяет выходить в Интернет, поэтому называется «серым». Данные обрабатываются по интернет-протоколу IPv4, поэтому адрес получается 32-битным и выглядит как 4 разделённых точками числа – например, 192.168.0.0. В разных локальных сетях встречаются одинаковые значения внутреннего IP адреса, который не является уникальным.
Для доступа в глобальную сеть понадобится другой вид айпи – внешний. Он называется «белым» и обязательно должен быть уникальным. С помощью такого IP устройство можно найти в сети. Используют и более современную версию интернет-протокола – IPv6. Адрес получается 128-битным и выглядит как 8 шестнадцатеричных чисел – групп по 4 символа, разделённых двоеточиями. Например, 2001:0db2:11a3:09d4:1f32:8a1e:07a2:764d. Внутренние IP преобразуются во внешние с помощью маршрутизаторов (роутеров) с помощью технологии NAT.
Определить глобальный адрес очень просто. Достаточно быть подключённым к Интернету и воспользоваться одним из специально предназначенных для этого сервисами – такими как Яндекс Интернетометр, 2ip.ru или Hidemy.name.
Если внешний IP точки доступа к глобальной сети статический, он будет одинаковый, независимо от способа определения. Динамические адреса меняются и могут оказаться разными.
Всё это потребует от пользователя всего нескольких секунд, тогда как для определения локальных IP придётся познакомиться с 5 основными способами для Windows и дополнительными, для других операционных систем.
Как узнать локальный IP адрес компьютера или ноутбука
Из-за того, что на большинстве стационарных компьютеров и ноутбуков установлена ОС Windows, чаще всего необходимость определения IP возникает у пользователей этой системы. Для того, чтобы узнать свой айпи, не понадобятся сторонние программы и сервисы. Но способов определения адреса несколько – и каждый может выбрать наиболее подходящий для себя вариант.
1. Через командную строку ipconfig
Первое, что стоит сделать для использования этой методики – вызвать на экран командную строку. В любой версии Windows для этого можно нажать комбинацию клавиш Win + R, затем ввести команду cmd. Для Виндоус 10 достаточно вызвать контекстное меню, нажав на кнопку «Пуск».
После появления командной строки в ней следует ввести ipconfig и нажать Enter. 
2. Через Центр управления сетями или Параметры сети
Для поиска нужных сведений можно воспользоваться меню «Параметры сети и Интернет» Виндоус 10. Пользователь должен выполнить такие действия:
- Открыть меню параметров сети из контекстного меню, открываемого кликом по значку сетевого подключения. Значок располагается в нижнем правом углу рядом с часами.
- Выбрать пункт просмотра свойств сети.
- Для определения IP адреса компьютера найти значение в строке под названием «IPv4-адрес».
При использовании 7-й версии Виндоус придётся воспользоваться Центром управления сетями и общим доступом. Он открывается кликом по значку подключения к сети в виде компьютерного монитора. Затем придётся открыть меню «Подключение по локальной сети» и перейти к «Сведениям». Здесь в строке со значением адреса IPv4 будет нужная группа чисел.
3. Через свойства подключения сети Wi-Fi
При использовании сети Wi-Fi определить айпи ПК или ноутбука с Windows можно с помощью свойств беспроводного подключения. Для этого придётся выполнить такие действия:
- Открыть контекстное меню, кликнув по значку Wi-Fi.
- Зайти в свойства беспроводной сети.
- Пролистать список открывшихся параметров вниз – до появления строки с адресом IPv4.
Если применяется операционная система Виндоус 7, порядок действий будет почти таким же, как при определении айпи для проводного подключения. Сначала придётся перейти к Центру управления сетями, затем – к пункту «Беспроводное сетевое соединение», и открыть сведения. Нужный local IP address устройства находится в строке «Адрес IPv4».
4. Через Диспетчер задач Windows 10
Ещё один способ определения айпи для Виндоус 10 предполагает использование Диспетчера задач, запускаемый несколькими способами. Первый – через контекстное меню, открывающееся кликом по кнопке «Пуск». Второй – с помощью такого же нажатия, но по панели задач. Еще один способ, через комбинацию клавиш Ctrl + Alt + Del.
При появлении Диспетчера задач на экране следует перейти на вкладку «Производительность» и открыть пункт параметров сетевого подключения «Ethernet». Здесь, в самом низу можно найти строку с адресом IPv4, где находятся нужные цифры.
5. С помощью информации о системе msinfo32
Для того, чтобы посмотреть информацию об IP адресе, можно воспользоваться системной утилитой msinfo32. Она предназначена для сбора информации о системе – ресурсах, аппаратном обеспечении, компонентах и настройках сети.
Для запуска утилиты следует выполнить такие действия:
- Нажать сочетание клавиш Win + R для вывода на экран меню «Выполнить».
- Ввести msinfo32.
- Открыть сначала «Компоненты», а затем «Сеть».
- Кликнуть по надписи «Адаптер».
Пролистать открывшийся список вниз. Найти пункт «IP-адрес», где будет сразу два айпи – внешний и внутренний. Локальный адрес расположен в начале строки.
В macOS
Чтобы проверить локальный IP-адрес на компьютерах или ноутбуках с операционной системой macOS, следует выполнить такие действия:
- Найти в углу экрана значок подключения к сети и нажать на него.
- Выбрать системные настройки.
- Перейти к пункту «Сеть» и нажать на «Дополнительно».
- Открыть вкладку протоколов TCP/IP.
В списке следует найти поле «Маршрутизатор». Здесь можно найти локальный айпи устройства. Зная этот адрес, можно настроить подключение между компьютерами с разными операционными системами – например, macOS и Windows.
В Android
Для поиска внутреннего айпи на устройствах с ОС Android пользователю необходимо выполнить несколько несложных действий:
- Открыть настройки телефона или планшета.
- В группе подключений найти и открыть пункт Wi-Fi.
- Найти название сети, к которой подключено устройство, нажать на него и удерживать 1–2 секунды.
- Выбрать в открывшемся меню пункт, который позволяет управлять настройками сети (он может назваться «Изменить»).
- Найти поле, в котором будет локальный IP-адрес устройства.
Способ почти не будет отличаться для разных устройств, включая телевизоры с ОС Android, планшеты, смартфоны и ТВ-приставки. Айпи адрес всегда будет в настройках сетевых подключений.
В iOS
На мобильных устройствах Apple для просмотра внутреннего IP понадобятся такие шаги:
- Перейти к настройкам.
- Открыть список подключений.
- Найти и нажать значок «i», который находится напротив активной сети.
В списке параметров следует найти блок IPv4-адрес. Здесь необходимо найти поле «Маршрутизатор», в котором находится локальный айпи устройства.
Можно ли узнать чужой локальный IP
Пользователь может попробовать узнать локальные адреса не только своего компьютера, но и других ПК, ноутбуков, телефонов или планшетов. Для этого устройство должно находиться в той же локальной сети. А выполнить придётся такие действия:
- Открыть на компьютере раздел «Сеть», расположенный в левой части «Проводника» Windows.
- Выбрать устройство, IP которого нужно узнать.
- Открыть командную строку и ввести команду «ping [Название устройства]».
- Подождать пока компьютер начнёт обмениваться пакетами данных с нужным устройством.
- Найти в полученных данных чужой айпи.
Если этот способ не сработал, можно попробовать использовать специальную программу-сканер. Например, Wireless Network Watcher, SoftPerfect WiFi Guard или Advanced IP Scanner. Ещё проще – попросить назвать IP-адрес системного администратора сети или самого пользователя. Или даже воспользоваться одним из способов определения внутреннего айпи для нужной операционной системы.
Узнать чужой IP может понадобиться для удалённого доступа к другому компьютеру. В Интернете этот адрес не используется. Однако с его помощью можно, подключившись к локальной сети, получить удалённый доступ к устройству и завладеть конфиденциальной информацией. Поэтому раскрывать такую информацию посторонним всё равно не рекомендуется.
Как изменить IP адрес компьютера
Познакомившись с тем, как определять IP адреса, стоит перейти к способам их изменения. Необходимость ввести новый айпи вручную может появиться при самостоятельной настройке сети. Например, когда сотрудник интернет-провайдера или системный администратор локальной сети просит пользователя изменить IP.
Для изменения адреса в Виндоус 10 следует выполнить следующие действия:
- Кликнуть по значку сети и открыть сетевые параметры.
- Перейти к Центру управления сетями и общим доступом.
- Открыть пункт настроек сетевого адаптера.
- Выбрать проводное подключение Ethernet.
- Открыть контекстное меню и выбрать «Свойства».
- Отметить пункт «IP версии 4» и снова нажать на «Свойства».
- Перейти к пункту «Использовать следующий IP-адрес».
- Ввести нужный айпи – такой, как 192.168.1.xxx, где в качестве последнего значения могут быть числа в интервале 2–254.
В системе Windows 7 для замены локального айпи следует перейти к Центру управления сетями и общим доступом, выбрать пункт «Подключение по локальной сети» и открыть свойства. Остальные действия – такие же, как в пунктах 6–8 для Виндоус 10. Маска адреса – тоже 192.168.1.xxx.
При изменении внутреннего айпи обычно не возникает никаких проблем. Но иногда на маршрутизаторе может быть настроена жёсткая привязка IP-адреса к определённому ПК. Поменять настройки придётся в настройках не только системы, но и роутера – если этого не сделать, пользователю может быть ограничен доступ к некоторым функциям, включая доступ к файлам, печати и Интернету.
Finding your IP address under Windows 7 is a very simple process. The process is exactly the same whether you’re using Windows 7, Windows Vista, Windows XP or even Windows Server 2003/2008.
In most circumstances, the majority of users don’t need to worry about their “IP Address” due to DHCP from your local network or ISP. For system administrators, knowing the IP address of your machine, server, or customer’s PC is imperative.
How To Find Your Local IP Address In Windows 7 Using CMD
Step 1
Click Start, in the search Type in cmd. Next, Click on the program cmd. This click will open the Command Prompt/Windows.
Step 2
The command prompt should open; now in the open line, you’ll need to type in ipconfig and press Enter
You’ll see your IP address listed right above the subnet mask. Usually, it will say IPv4 Address and follow the prefix 192.168.1.# or 192.168.0.# for home networks as shown in the screenshot above.
Step 3 (optional)
If you’re not looking for your LOCAL IP address but instead the IP address provided by your ISP to your Cable Modem or FIOS Router, just open your browser and go to https://whatismyip.org.
Please note – This is not the actual IP you’re using on your LOCAL computer as shown above in Step 2. This IP address is the one assigned to your Cable Modem/FIOS Router on the Internet.
Further reading
What is an IP Address?
- If you want to call someone, you use their Telephone or Mobile number, right? Well, an IP Address or Internet Protocol Address for a computer or network device is a phone number for your computer. That’s it. It’s pretty simple.
- Because no one knows the “Phone Number IP Address” for www.google.com, another technology was created to act as an Automatic Phonebook for IP Addresses. It’s called DNS. When you type www.groovypost.com into your browser, DNS will translate that into an IP Address and send you to the website. It’s all very simple once you understand it.
IPV6 Address?
- In a system or network that uses IPv6, you won’t see a Subnet mask, and the address will follow the fe80::## prefix. However, for most home users, IPv6 use is uncommon.
IPv4 Vs. IPv6?
- IPv4 is the old system we currently use to designate IP addresses across all of the public computers that are connecting to the internet. The problem with IPv4 is the address is only 32bit’s in length which means there are not enough addresses to go around.
- IPv6 is 128 bits in length which should allow for more than enough addresses in the foreseeable future. The good news is most modern operating systems understand both, so when the times comes for the cutover, it should be invisible for most users.
Do You Have Any Groovy Questions or Comments? Drop your comment below, or join us in the groovyPost Free Tech Support Community.
- Your computer’s IP address, the string of numbers used to identify your computer online, can be found in Windows easily.
- You usually don’t need to know your IP address, and it’s usually assigned automatically, but you can find your Windows PC’s local IP address by running a command called «ipconfig» in a Command Prompt window.
- You can also find both your local and public IP addresses in a web browser.
- Visit Business Insider’s homepage for more stories.
Your computer’s IP address — which stands for «Internet Protocol» — is a string of numbers, separated by dots, that identifies a computer or device on the internet or its local network.
Your computer is required to have an IP address to access the Internet. Most of the time, you’re assigned an address automatically, and there’s often no reason for you to need to know your IP address.
Occasionally, though, you may need to know your computer’s IP address, either to configure networking software, or to troubleshoot a problem with your internet.
Complicating the situation slightly is that there are two different IP addresses associated with your computer: a local IP (sometimes called internal IP) and a public IP (also known as an external IP). Most of the time, you only need to know the local IP. If you’re asked for your IP address and it doesn’t specify which one, assume it’s the local IP.
The good news is that it’s very easy to find your computer’s IP address, and the process has been exactly the same, no matter what version of Windows you have.
Check out the products mentioned in this article:
Windows 10 Home (From $139 at Best Buy)
How to find your local IP address in Windows
1. Click the Start button, type «cmd,» then press Enter.
Dave Johnson/Business Insider
2. The Command Prompt window will open, which you can type operating system commands through.
3. Type «ipconfig» and press Enter.
4. Look for the line that says «IPv4 Address,» right above «Subnet Mask.» If you’re looking for the IP address of a home computer, the IP address will look something like 192.168.1.###, where only the last three numbers will vary from computer to computer.
Dave Johnson/Business Insider
How to find your local and public IP address in a web browser
If you ever need to know your computer’s external IP address, it’s very easy to track down: Open a browser and visit WhatIsMyIP.com.
This site will display your public IP address at the top of the page, as well as your local IP address a little lower on the page.
Dave Johnson
Freelance Writer
Dave Johnson is a technology journalist who writes about consumer tech and how the industry is transforming the speculative world of science fiction into modern-day real life. Dave grew up in New Jersey before entering the Air Force to operate satellites, teach space operations, and do space launch planning. He then spent eight years as a content lead on the Windows team at Microsoft. As a photographer, Dave has photographed wolves in their natural environment; he’s also a scuba instructor and co-host of several podcasts. Dave is the author of more than two dozen books and has contributed to many sites and publications including CNET, Forbes, PC World, How To Geek, and Insider.
Read more
Read less
Every device has an IP (Internet Protocol) address assigned on its local network. It can be beneficial to know your device’s IP address, especially if you need to solve technical issues, set up other devices, or fix problems on your network. In just a few simple steps, whether you’re on Windows 7, Windows 10, or Windows 11, this article will show you how to find your local IP address on Windows.
How to find IP address on Windows 7
Using the command prompt
1. Click the Windows button and place your cursor in the search box.
2. Type cmd and then press Enter.
3. Type ipconfig into the command prompt and press Enter again. Information will pop up in the black box.
4. Review the display. Look for the IPv4 label. This will be your IP address.
With the command prompt, you can also see your IPv6 address, your subnet mask, and your default gateway.
Using the Windows control panel
- Select the Windows Start button.
- Click Control Panel.
- Choose Network and Internet.
- Choose Network and Sharing Center.
- If you have a wired connection, double-click Local Area Connection and click Details. If you have a wireless adapter, double-click Wireless Network Connection [Network Name] and click Details. Then, review the IPv4 label for your IP address.
How to find IP address on Windows 10
Using the command prompt
1. Click the Windows search bar in the lower left.
2. Type cmd.
3. Click the Command Prompt match or hit Enter.
4. Type ipconfig into the command prompt and hit Enter again.
5. Review the display. Look for the IPv4 label, which reveals your IP address.
Using the Windows control panel
- Click the Windows search bar in the lower left.
- Type Control Panel.
- Select the Control Panel match or hit Enter.
- Select Network and Internet.
- Click Network and Sharing Center.
- Choose Change adapter settings on the left side.
- If you have a wired connection, double-click Ethernet and click Details. If you have a wireless adapter, double-click Wireless Network Connection [Network Name] and click Details. Review the IPv4 label for your IP address.
How to find IP address on Windows 11
Using the command prompt
1. Go to the Windows start button in the lower left.
2. Right-click it and select Windows Terminal from the list.
3. When given the choice between PowerShell or command prompt, choose command prompt.
4. Type ipconfig and press Enter.
5. Review the display. Look for the IPv4 label to find your device’s IP address.
Using the Windows Settings
1. Open the Windows Settings menu by pressing Windows+I on your keyboard.
2. Click Network & Internet in the sidebar.
3. Click Properties beside your network name.
4. Scroll down to the IPv4 Address. Your IP address is listed next to it.
The steps above will give your local, or private, IP address. If you want to also find your public IP address, check the WhatIsMyIP.com homepage.
There are four quick steps to finding your local (or internal) IP address on Windows 10.
- Open the Windows Start menu and select Settings.
- Select Network & Internet.
- Select Wi-Fi in the left-hand panel and then click Advanced Settings.
- View your local IP: it’ll be displayed under “IPv4 address.”
Contents
- 1 How do I find my local IP?
- 2 Is 192.168 a local IP?
- 3 How do I create a local IP address?
- 4 How do I get localhost?
- 5 How do I find my LAN ID?
- 6 What is a 168 IP address?
- 7 What is a 169 IP address?
- 8 What is RFC1918 address space?
- 9 Is static IP good for gaming?
- 10 How do I find IP address on laptop?
- 11 How do I find my localhost IP address?
- 12 How do I open localhost in Chrome?
- 13 Can I access localhost but not IP?
- 14 How do I find my LAN IP address Android?
- 15 What is a LAN account?
- 16 What is the 192.168 0.1 password?
- 17 Is 172 a private IP address?
- 18 What does a 192.168 IP address mean?
- 19 What is a 10 IP address?
- 20 How do I get rid of APIPA?
How do I find my local IP?
How do I find my Internal/Local IP address?
- Click on the start menu.
- Type cmd and press enter.
- In this new windows type ipconfig and press enter.
- You will see a bit more information than you may want what your looking for is IPv4 Address.
- The number across from that is your local IP address.
Is 192.168 a local IP?
Using 192.168.
192.168. 0.0 is the beginning of the private IP address range that includes all IP addresses through 192.168. 255.255.0.0 network are usually assigned the local, private IP address of 192.168.
How do I create a local IP address?
How do I set a static IP address in Windows?
- Click Start Menu > Control Panel > Network and Sharing Center or Network and Internet > Network and Sharing Center.
- Click Change adapter settings.
- Right-click on Wi-Fi or Local Area Connection.
- Click Properties.
- Select Internet Protocol Version 4 (TCP/IPv4).
- Click Properties.
How do I get localhost?
Use the IP address 127.0. 0.1 for localhost addressing. For example, enter “http://127.0.0.1” into any web browser, and you will see a web page hosted by a web server on the same computer if one is running. Most computers and devices will also allow “http://localhost” for the same purpose.
How do I find my LAN ID?
To find the MAC/Physical Address/Ethernet ID on a PC:
- Click the Start menu button on the Windows taskbar.
- Type ‘cmd’ in the text box that appears and then press Enter. A black “command prompt” window launches on the desktop.
- In this command window, type ipconfig /all and press Enter.
- Look for Physical Address.
What is a 168 IP address?
IP address 168.63. 129.16 is a virtual public IP address that is used to facilitate a communication channel to Azure platform resources. Customers can define any address space for their private virtual network in Azure. Therefore, the Azure platform resources must be presented as a unique public IP address.
What is a 169 IP address?
Causes of 169 IP Address Error
When a Windows computer isn’t able to communicate with the DHCP server, something called Automatic Private IP Addressing (APIPA) kicks in. It assigns the computer an IP address that starts with 169.254. These IP addresses are only useful on local networks, not the internet.
What is RFC1918 address space?
An RFC1918 address is an IP address that is assigned by an enterprise organization to an internal host. These IP addresses are used in private networks, which are not available, or reachable, from the Internet.IP packets carrying private addresses can only flow on internal, private networks.
Is static IP good for gaming?
Static IP addresses are useful for gaming, website hosting, or Voice over Internet Protocol (VoIP) services. Speed and reliability are key advantages. Because a static address is constant, systems with static IP addresses are vulnerable to increased security risks which is why you need a Static IP VPN.
How do I find IP address on laptop?
Find your IP address in Windows
- Select Start > Settings > Network & internet > Wi-Fi and then select the Wi-Fi network you’re connected to.
- Under Properties, look for your IP address listed next to IPv4 address.
How do I find my localhost IP address?
4 Answers. To access the server from itself, use http://localhost/ or http://127.0.0.1/ . To access the server from a separate computer on the same network, use http://192.168.X.X where X.X is your server’s local IP address. You can find the sever’s local IP address (assuming it’s Linux) by running hostname -I .
How do I open localhost in Chrome?
To view the content, open up Chrome on your Android device and go to the localhost port that you specified in the Device port field. For example, if you entered 5000 in the field, then you would go to localhost:5000 .
Can I access localhost but not IP?
2 Answers. If you can access a server running on your own machine via 127.0. 0.1 (or localhost ) but not via the computer’s ip address, this means that the server software is configured to listen on the localhost interface only.
How do I find my LAN IP address Android?
Here’s how to find local IP address on your Android phone:
- Go to “Settings” and tap on “About device” option at the very bottom.
- Here tap on “Status” and you’ll find the local IP address listed under the “IP address” section.
What is a LAN account?
Health System LAN accounts are created for employees listed on an active payroll feed. Use this form to request a Local Area Network (LAN) account in order to access shared files and printers, or to set up an Outlook e-mail account.
What is the 192.168 0.1 password?
The default IP address is 192.168. 0.1. At the login, enter the username (admin) and your password (default password is nothing). Note: If you have forgotten this password, you will have no choice but to reset the router to factory defaults.
Is 172 a private IP address?
Note that only a portion of the “172” and the “192” address ranges are designated for private use. The remaining addresses are considered “public,” and thus are routable on the global Internet.
What does a 192.168 IP address mean?
192.168. 1.1 is a common factory IP address for a consumer-grade router. If the router is used for connecting to the Internet then all computers and devices which access the Internet through it will use this address as their default gateway.
What is a 10 IP address?
Private (internal) addresses are not routed on the Internet, and no traffic can be sent to them from the Internet; they are only supposed to work within the local network. Private addresses include IP addresses from the following subnets: Range from 10.0. 0.0 to 10.255. 255.255 — a 10.0.
How do I get rid of APIPA?
How can I disable APIPA?
- Start the registry editor (Regedit.exe)
- Move to HKEY_LOCAL_MACHINESYSTEMCurrentControlSetServicesTcpipParametersInterfaces.
- Select the required interface.
- From the Edit menu select New – DWORD value.
- Enter a name of IPAutoconfigurationEnabled and press Enter.
Public vs. local IP address: which is which?
The “IP” in IP address is short for “Internet Protocol,” which is a series of numbers that computers use to store website addresses and identify devices. While people would refer to a site like Google by name, computers use a string of numbers to represent that domain. So when you type in google.com, a Domain Name Service (DNS) translates the request into the string of numbers (IP address) where Google resides on the internet: 8.8.8.8.
IP addresses are also used to identify people. Just like the postal service uses your home address to deliver packages, website servers use your unique IP address (often referred to simply as an “IP”) to send the data you request (in the form of a website) to your device.
Before we get into how to find your IP address, it’s important to determine if you’re looking for a public (also called external) or a local (also called internal) IP address. If you already know the difference, skip directly to our sections on how to find your public IP and how to find your local IP now.
What’s my public IP address?
Your public IP is assigned by your Internet Service Provider (ISP) to your home network. It’s how they determine who (out of all their customers) is requesting a specific website and send it along accordingly. When you type in a website you’d like to visit, your IP address is sent along with that request.
What’s my local IP address?
Your local IP is defined by your router, which assigns a unique local IP address to each device on your home network, such as your computers, phones, tablets, smart devices, etc. Your local IP is more private, because it cannot be seen outside of your network.
Public vs. local IP addresses: which is more secure?
As mentioned, your local IP address is not visible to the outside world. You generally only need to know what it is if you’re doing something on your home network, like setting up a local gaming server or troubleshooting printing problems. So it’s generally secure.
In contrast, your public IP address is not secure — it’s visible anytime you visit a web page. Not only that, but pretty much everything you do online reveals your public IP: your browsing history, your online purchases, and even your emails are tagged with your IP.
Think about it: the ads you see are often location-specific, right? You see ads for the local pizza shop and dance studio, not those across the country. Advertisers are able to target you in this way because your public IP address reveals your location.
If you’d like to take back your online privacy, give AVG Secure VPN a try. With over 50 virtual locations to connect to the internet from and military-grade 256-bit AES encryption (the same standard that banks use), AVG Secure VPN offers an unsurpassed level of online privacy. Get AVG Secure VPN today and start browsing freely and privately.
Finding your public IP address is easy…
How can you find your public IP address? Just as advertisers can find your public IP quickly, you can easily find it yourself. You can look it up online using a tool like HMA’s IP checker, which will reveal your IP as well as your physical location and ISP.
Even easier still, pop over to Google, type in “what is my ip address” and Google will display the results right there on the search page.
Find your local IP address on a Windows system
Finding your local IP address takes a bit more detective work but can also be done easily using our tips. The process varies a bit depending on what system you have, so in this article, we go through the steps of finding your local IP for several different versions of Windows. Click to jump ahead to the version you have:
-
Windows 10
-
Windows 8 and 8.1
-
Windows 7
-
Windows Vista
-
Windows XP
-
Or skip ahead to Mac
Find your local IP on Windows 10
There are four quick steps to finding your local (or internal) IP address on Windows 10.
-
Open the Windows Start menu and select Settings.
-
Select Network & Internet.
-
Select Wi-Fi in the left-hand panel and then click Advanced Settings. (Or, for wired connections, select Ethernet and then click Network connection.) For both, your local IP will appear in the next window.
-
View your local IP: it’ll be displayed under “IPv4 address.”
Note: you will probably see IPv4 (IP address version 4). Eventually, version 4 will run out of usable IP addresses, so version 6 was created to allow many more addresses. So eventually we’ll all use IPv6, and there’s a chance you could see that instead. (Interested in more details about IPv4 vs. IPv6?)
Find your local IP on Windows 8 and 8.1
If you use Windows 8 or 8.1, you can learn how to check your local IP address in three quick steps.
-
Select Network Connection via the icon and then choose Open Network and Sharing System.
-
Double-click on Wireless Network Connection, or Local Area Connection for wired connections.
-
Select Details to see your IP address.
Find your local IP on Windows 7
If you’re using Windows 7, here’s how to find your IP address in three quick steps.
-
Find the Network Connection icon (which shows you the signal bars in the bottom-right corner of your screen) and select Open Network and Sharing Center.
-
Double-click on Wireless Network Connection, or Local Area Connection for wired connections. Then select Details….
-
Your IP address will be shown on the next screen.
Find your local IP on Windows Vista
Finding your local IP address on Windows Vista isn’t too hard — just follow these four steps.
-
From the Windows Start menu, right-click on Network.
-
Select Properties to open the Network and Sharing Center.
-
If you’re on Wi-Fi, look for Wireless Network Connection and then select View Status.
If you’re on a wired connection, look for Local Area Connection and then click View Status.
-
For both types of connections, choose Details and then your local IP address will be shown in the new window that pops up.
Find your local IP on Windows XP
Here are four quick steps to find your local IP address on Windows XP.
-
From the Windows Start menu, right-click on My Network Places and then select Properties.
-
Properties will open to a screen called Network Connections.
-
If you’re using Wi-Fi, click Wireless Network Connection. If you’re using a wired connection, click Local Area Connection.
-
Select the Support tab, and then click Details to display your IP.
Can I use command prompt (CMD) to find my IP address?
If you’re familiar with the command prompt (CMD), you can also use it to find your local IP address on any Windows system. All you have to do is take three easy steps.
-
Open the command prompt: if you have a Start menu in your Windows system, open it and type cmd into the search bar. If you don’t have a search bar, click Run instead.
-
Type ipconfig into the command prompt (or the Run box).
-
Find your IP address within the text that pops up.
Find your local IP address on a Mac
You can easily locate your internal IP address on a Mac in a few easy steps.
-
Open the Apple menu and click on System Preferences….
-
Either double-click on the Network icon or use the View menu to select Network.
-
Inside Network Preferences, select either Ethernet (for wired connections) or Wi-Fi on the left side, and your IP address will be displayed in the middle.
Find your IP address using the Mac Terminal
Another easy way to find your local IP address on a macOS system is to use the ipconfig command-line utility on your Mac Terminal.
-
Open the Terminal either by using Spotlight search, or finding it in Applications >> Utilities.
-
Enter one of the ipconfig mac commands below to find your IP.
-
For wired connections, enter ipconfig getifaddr en1 into the Terminal and your local IP will appear.
-
For Wi-Fi, enter ipconfig getifaddr en0 and your local IP will appear.
-
You can also see your public IP address in the Terminal: just type curl ifconfig.me and your public IP will pop up.
-
Prevent others from finding your IP address
Now that you know how to locate your IP address, you can see how easy it is to find. Unfortunately, it’s very easy for others to find as well. Advertisers, hackers, and your ISP can be very interested in using your IP to find your location, browsing history, and other private data you leave behind during your digital travels.
Masking your IP address keeps you and your personal information hidden, and you can do so easily with a VPN. AVG Secure VPN encrypts your connection and hides your public IP. Give it a try and take back your online privacy.