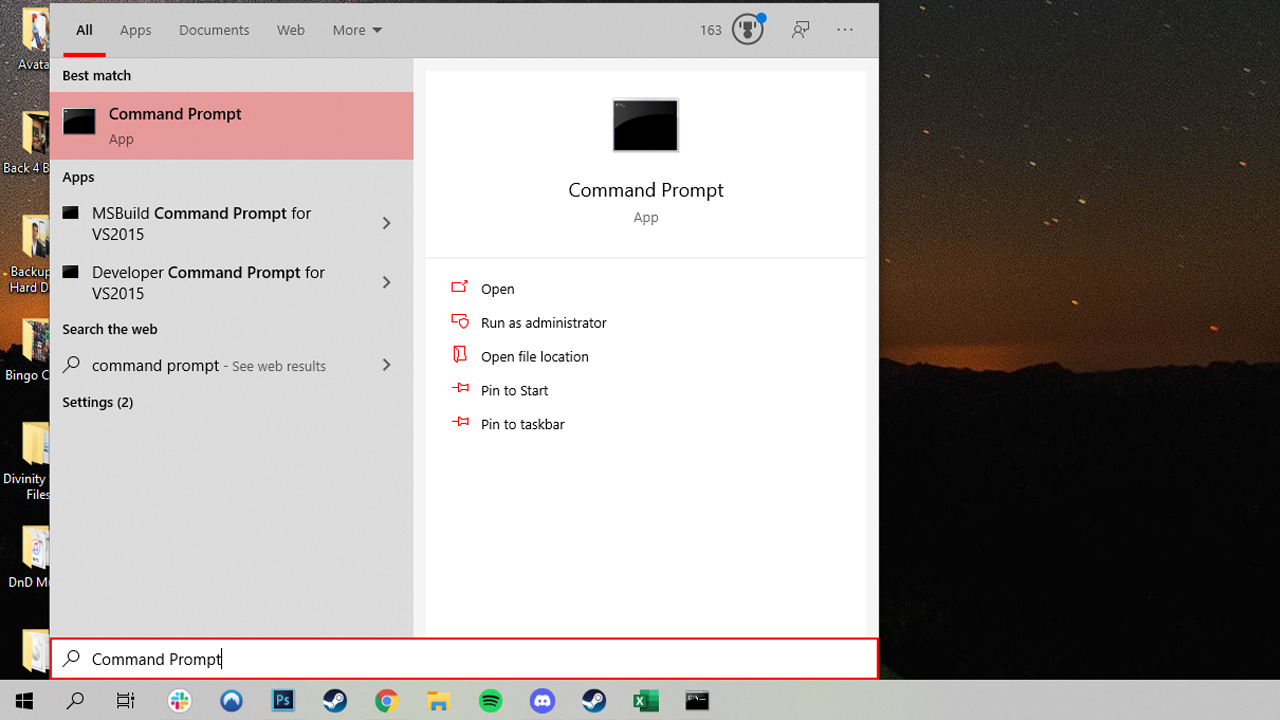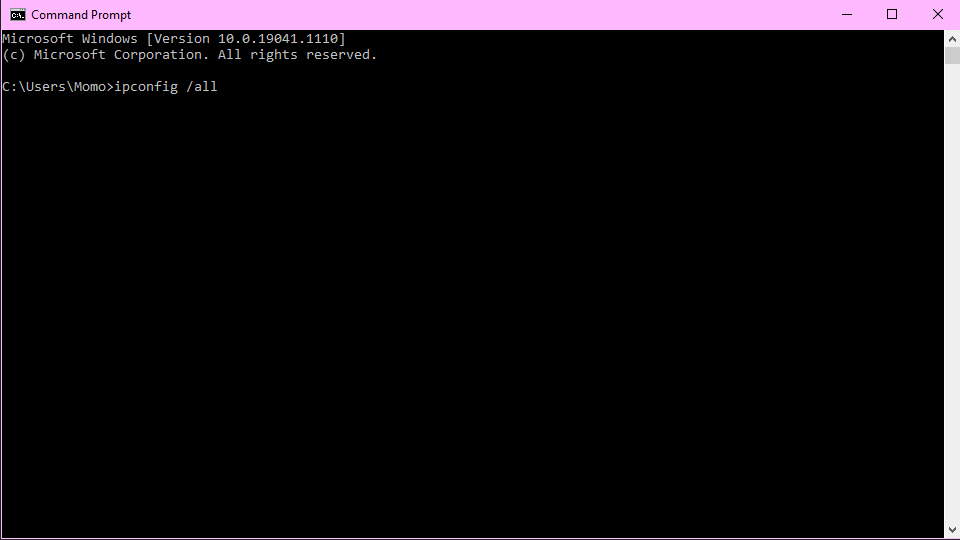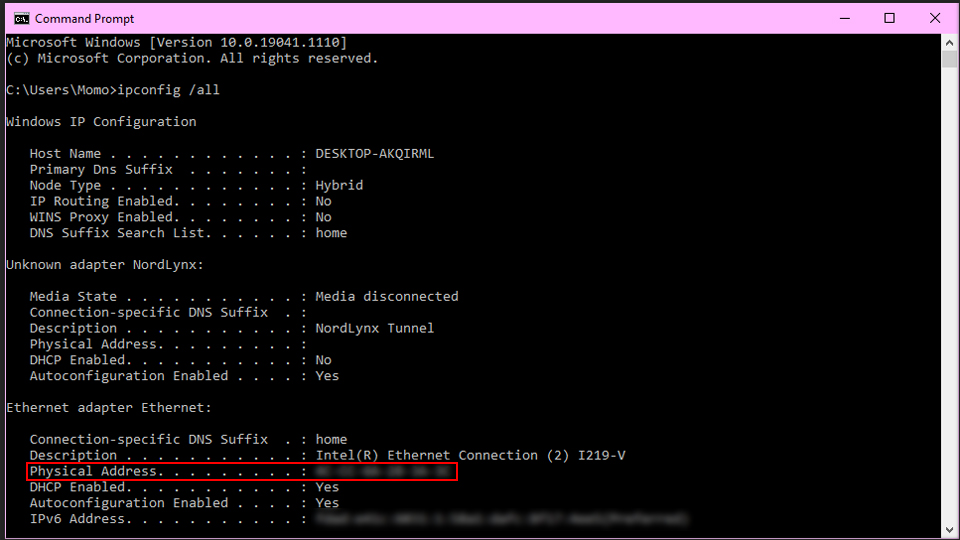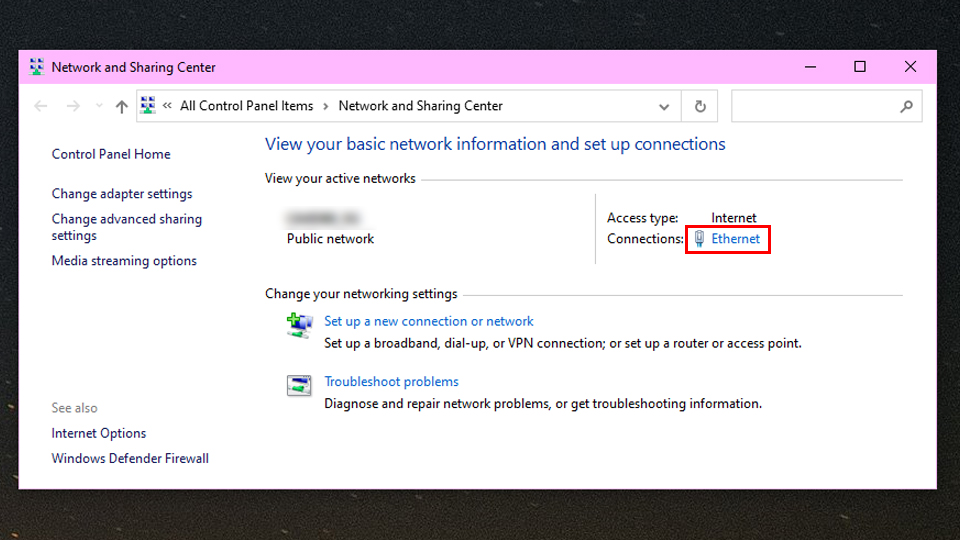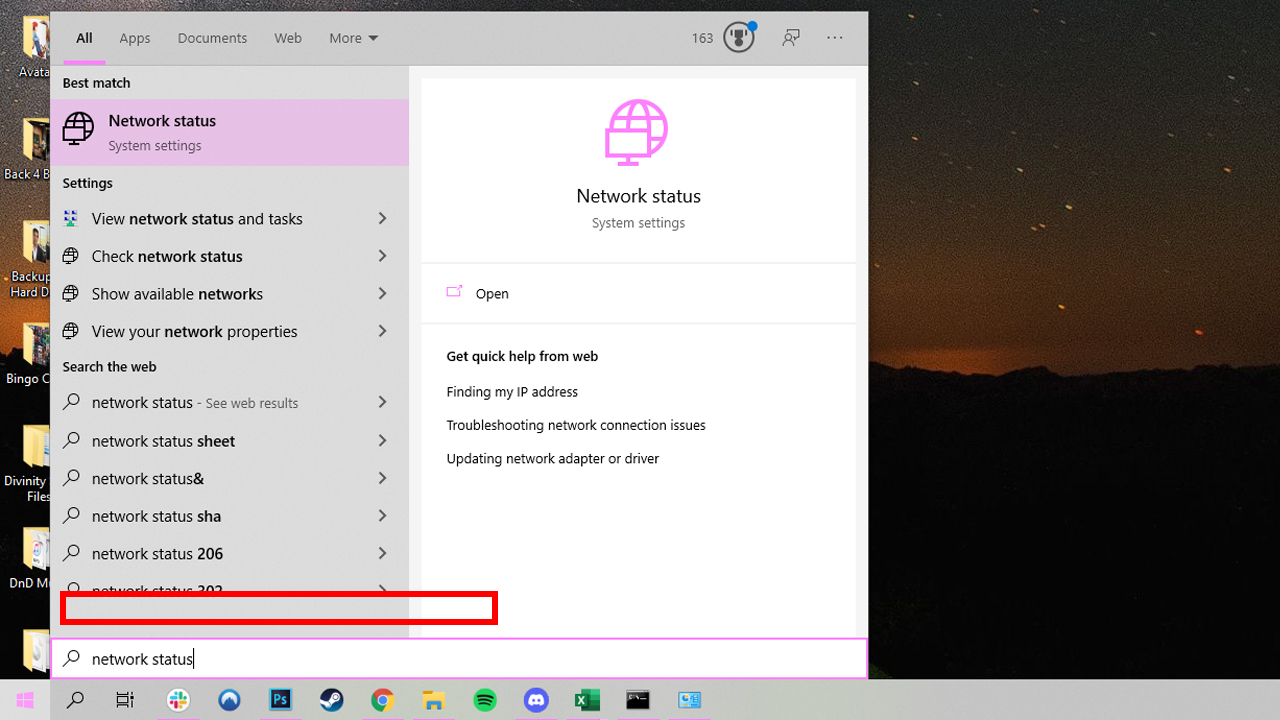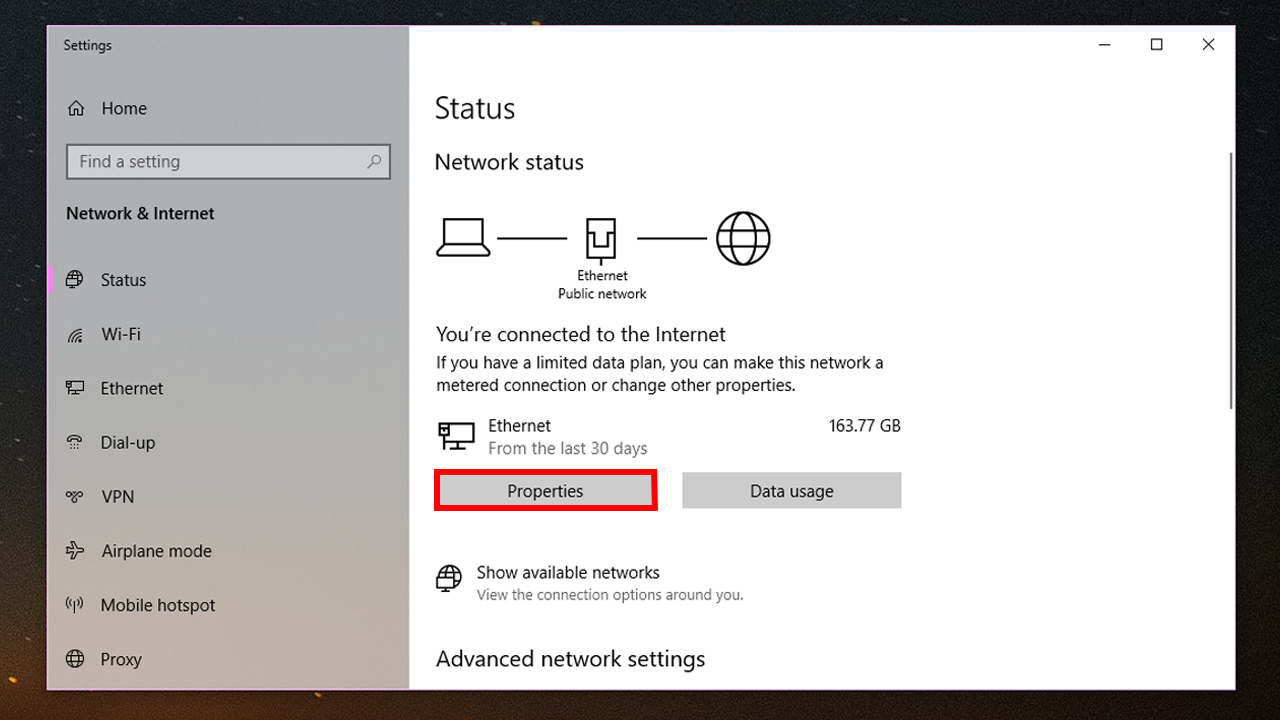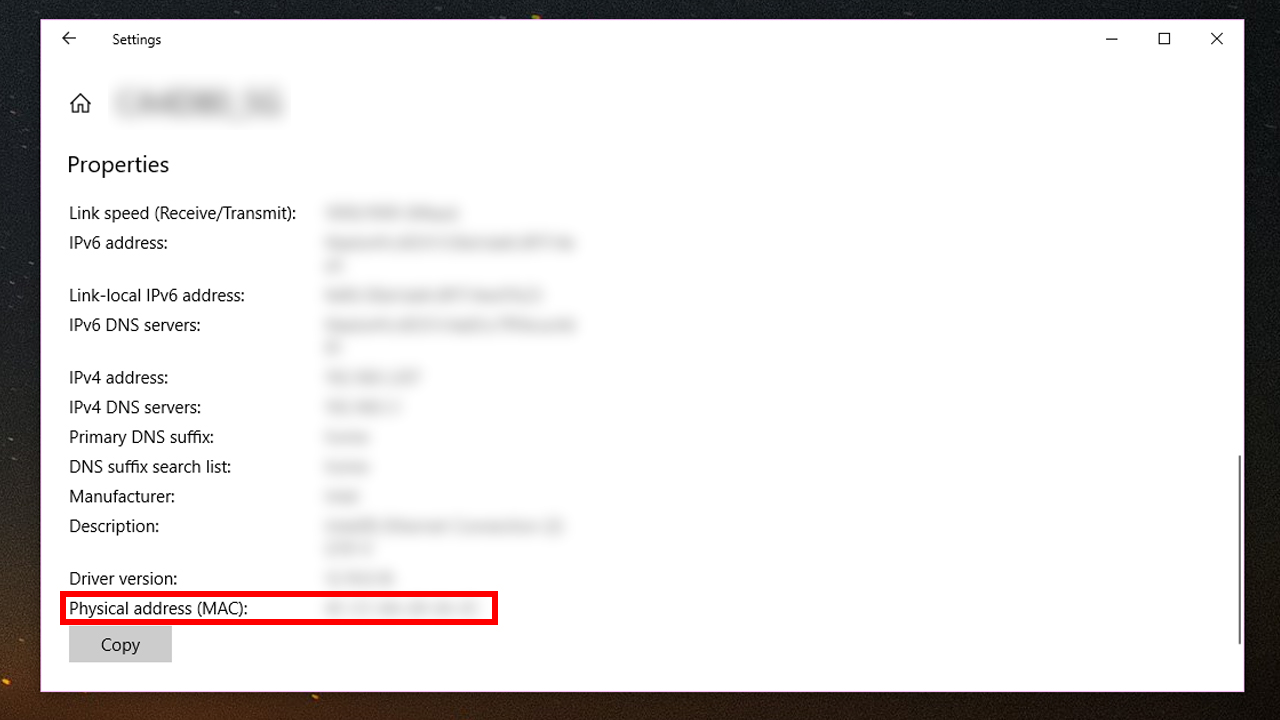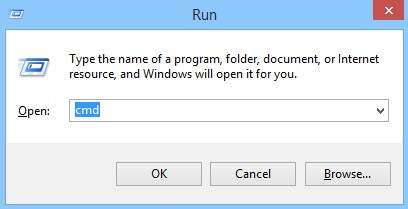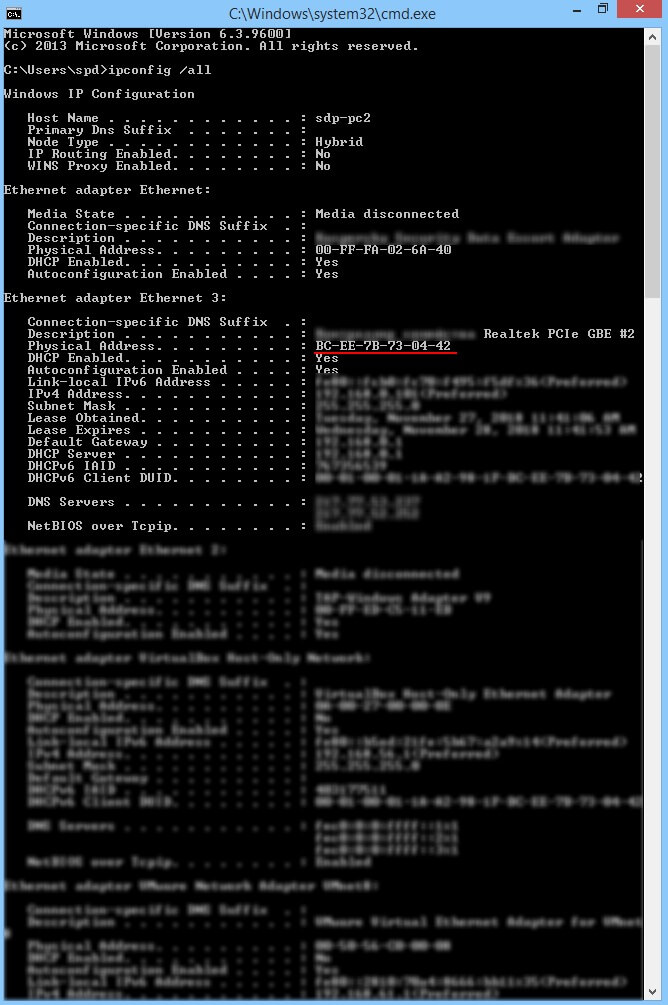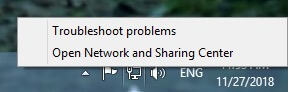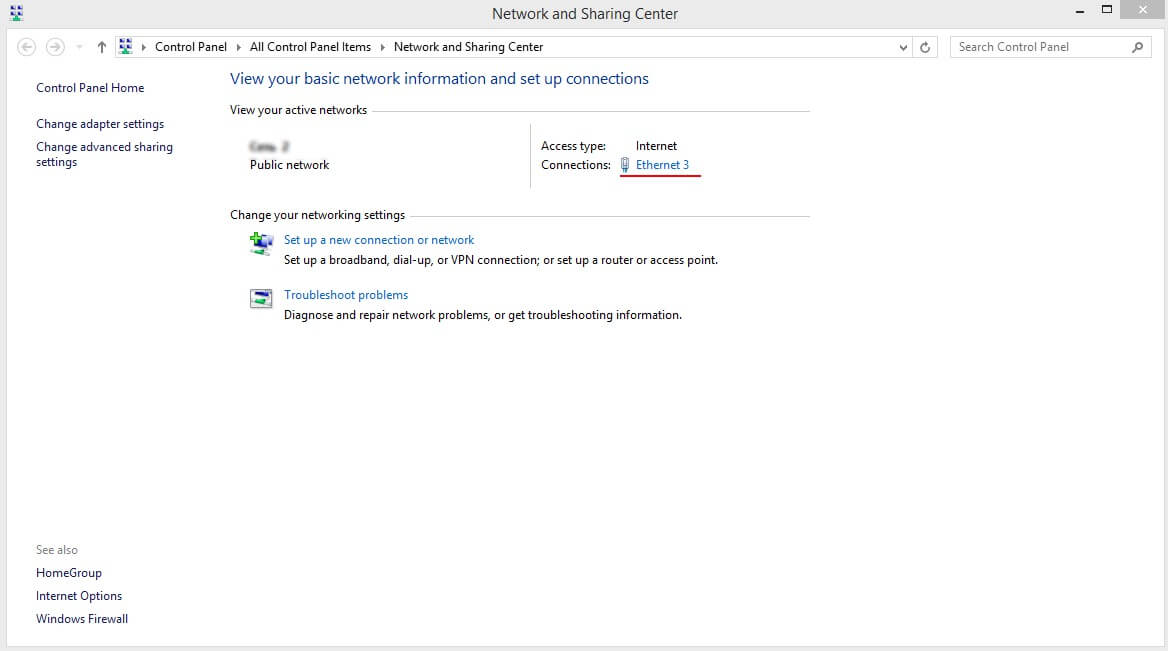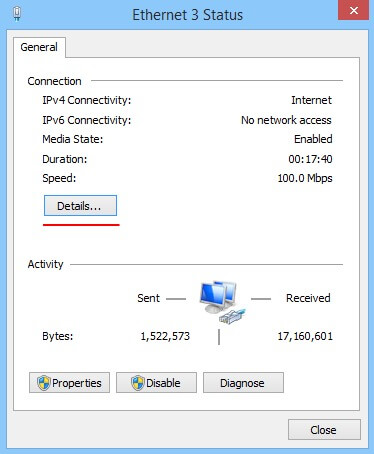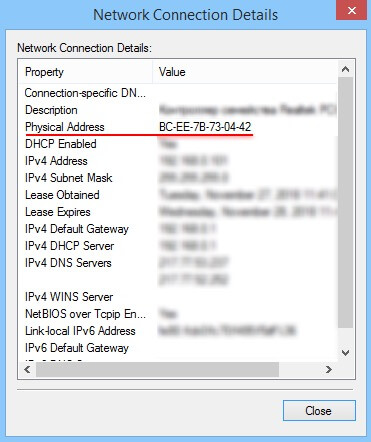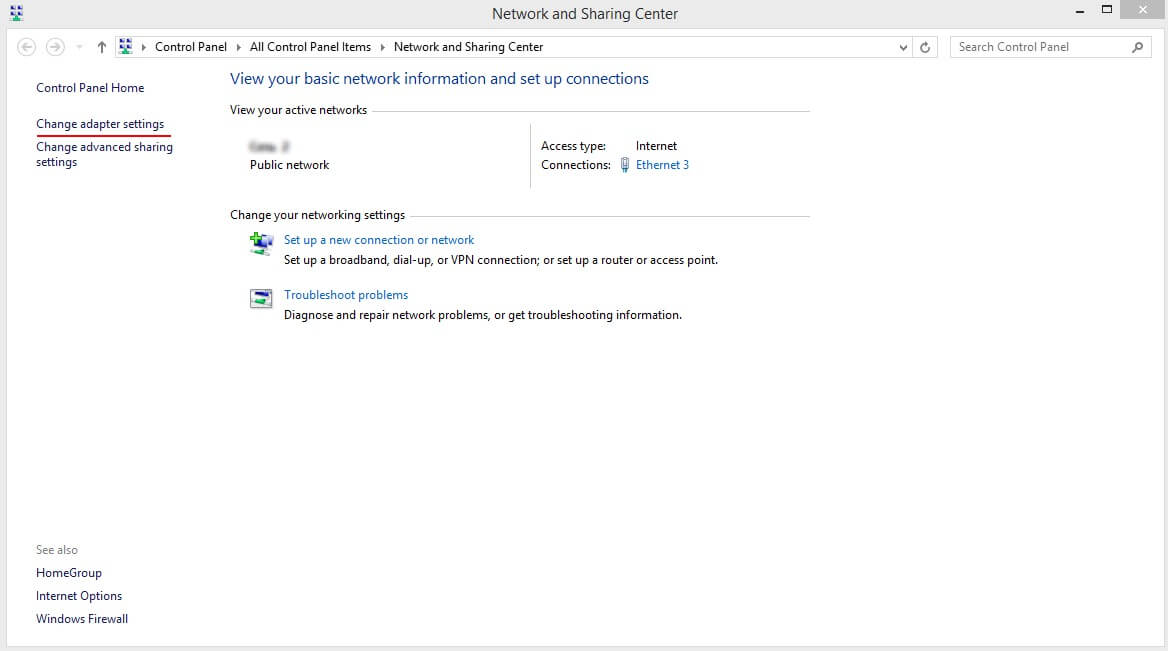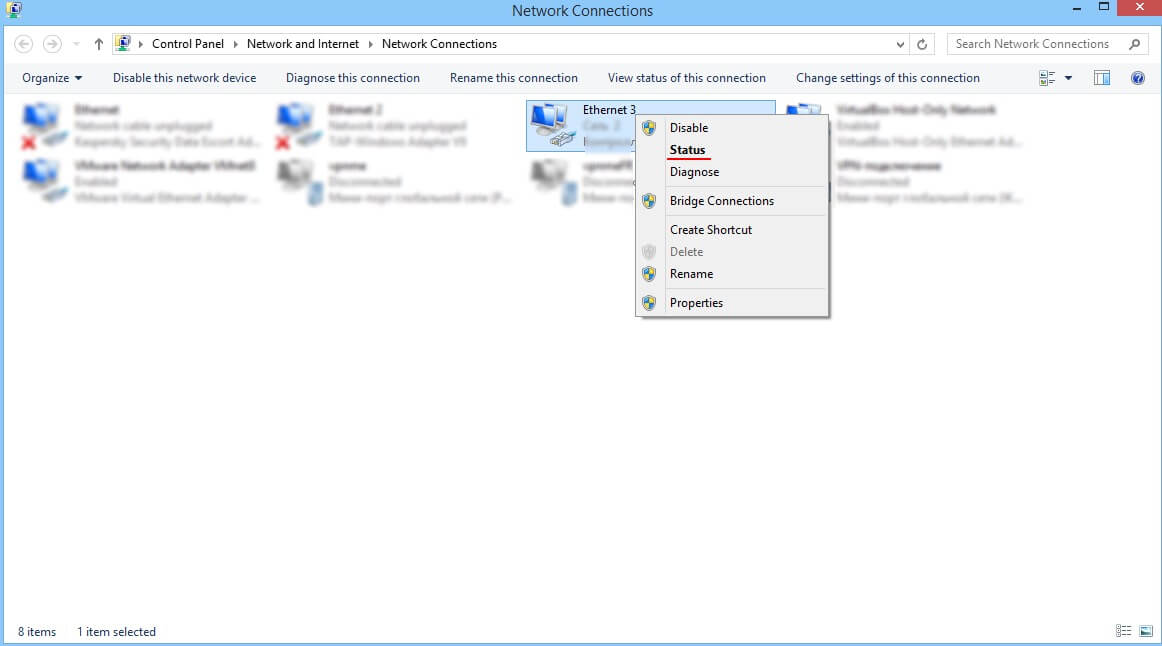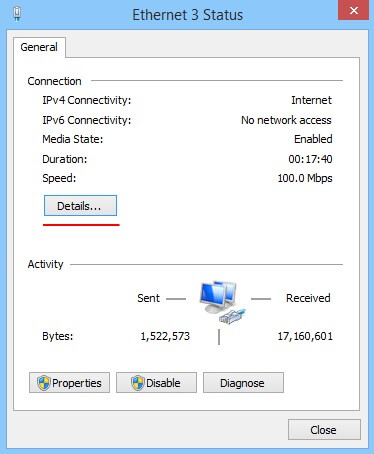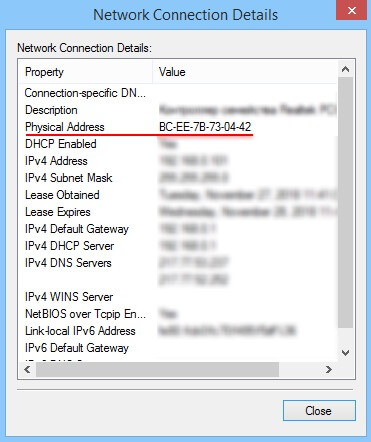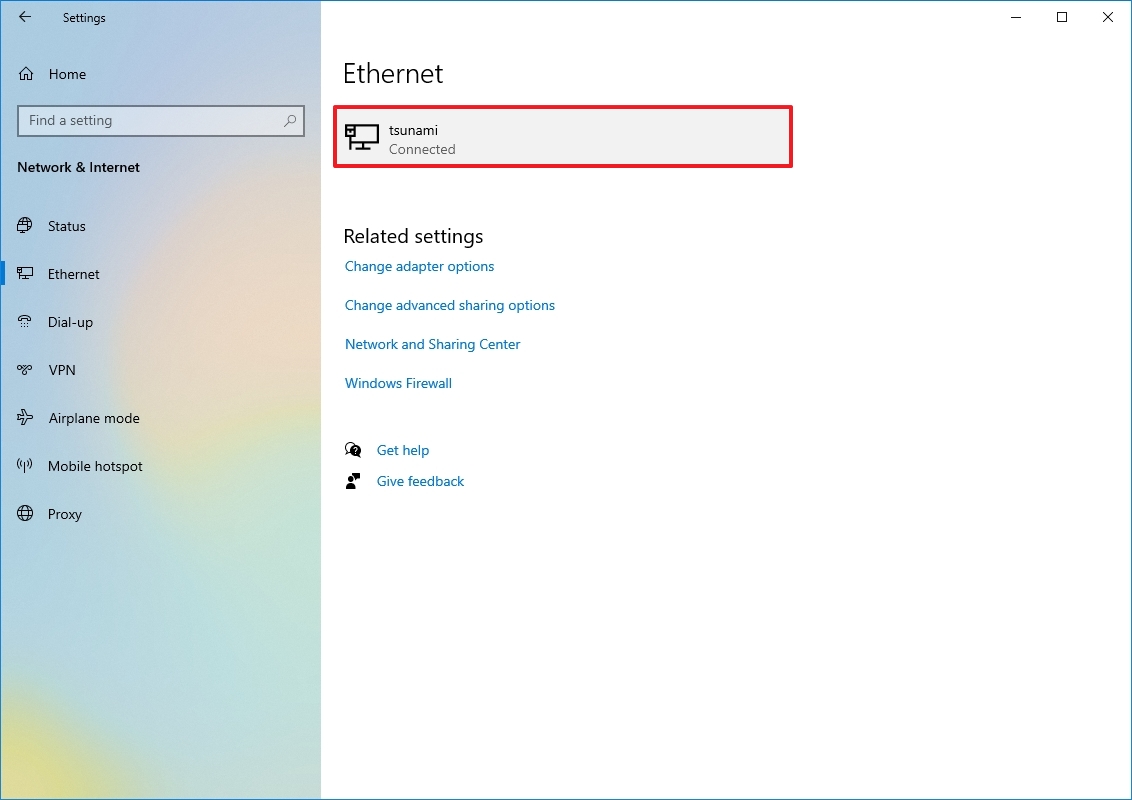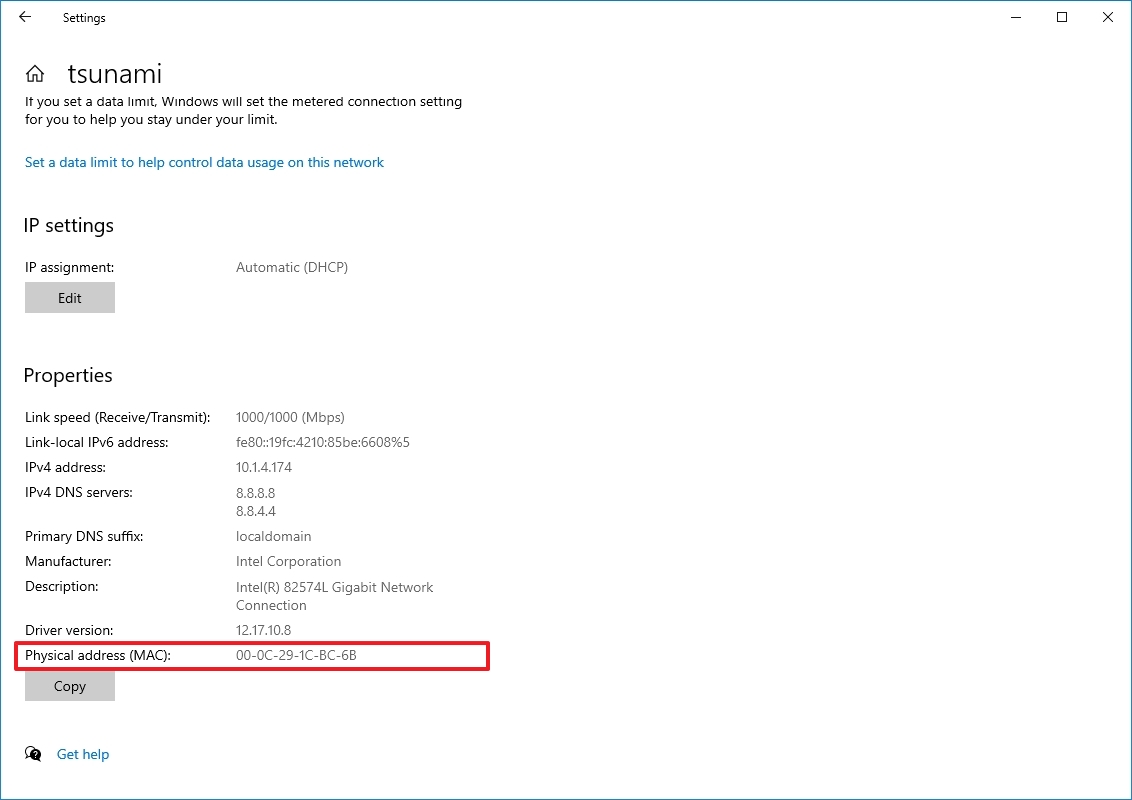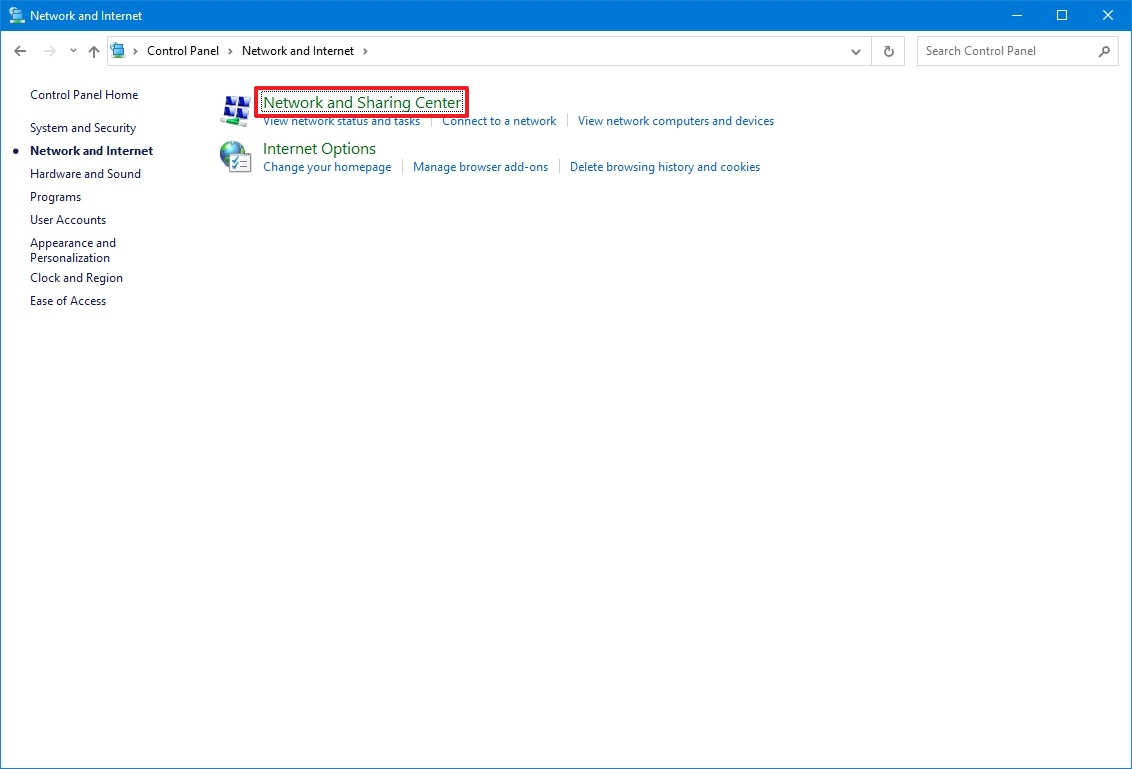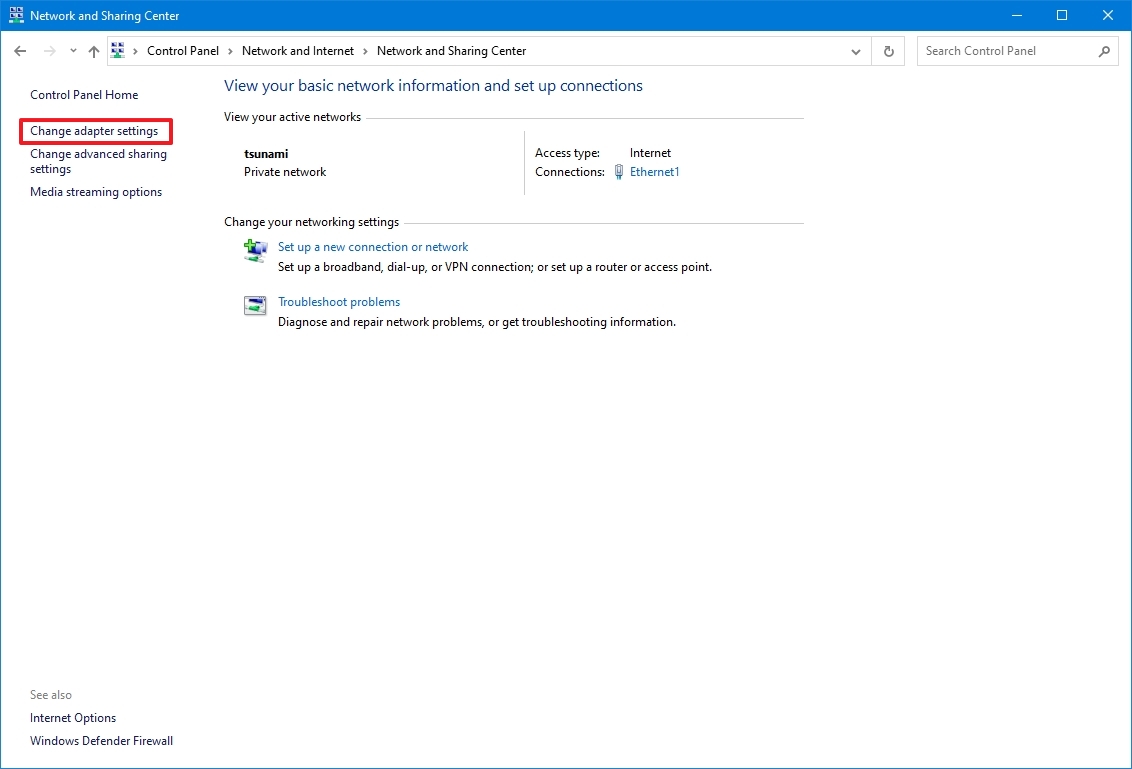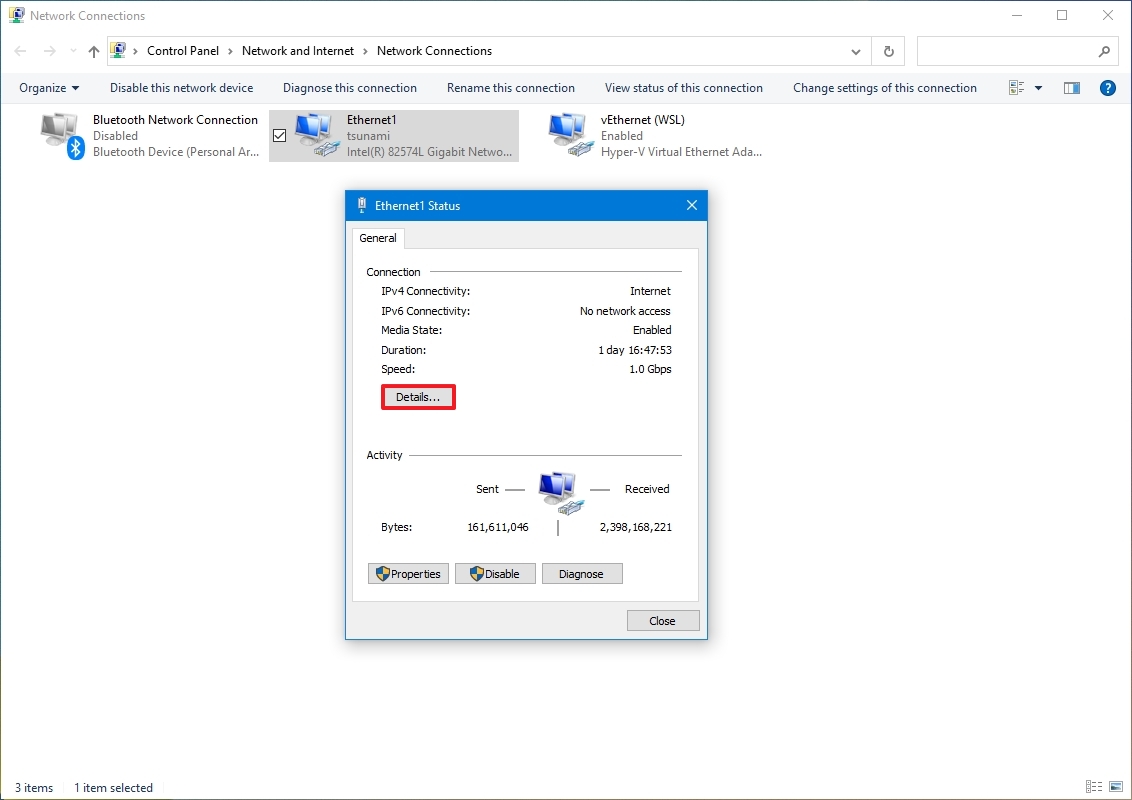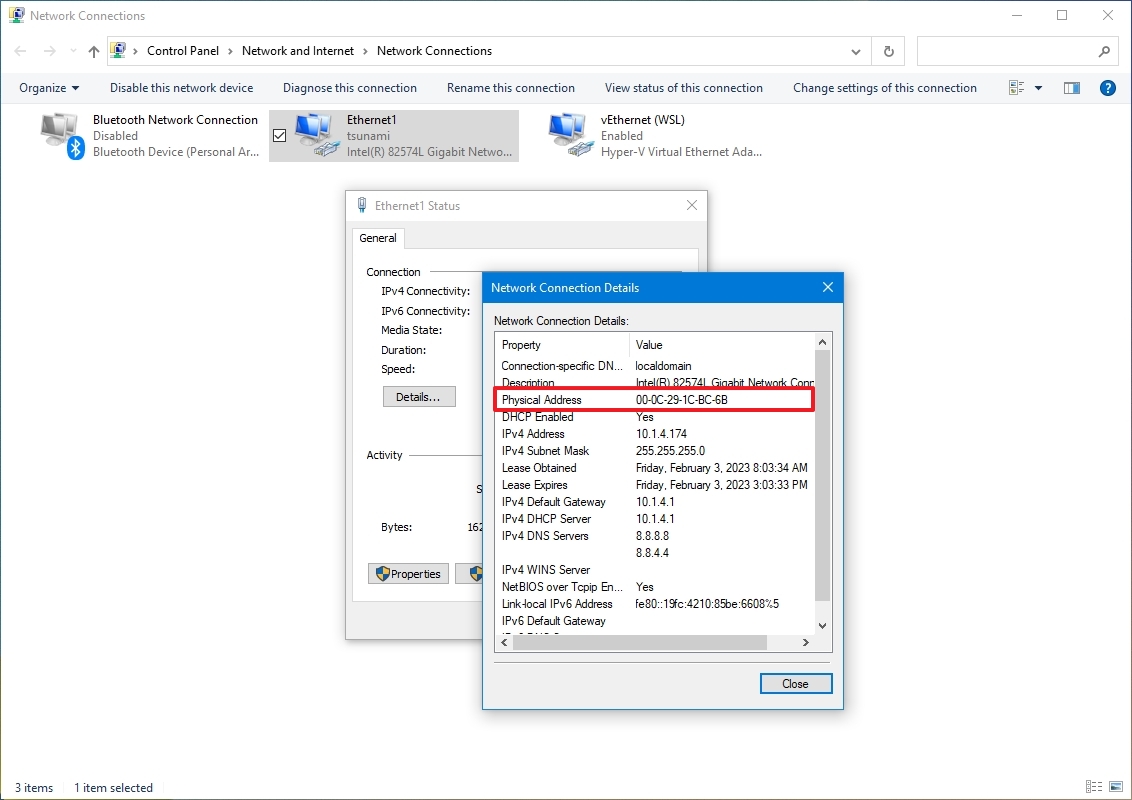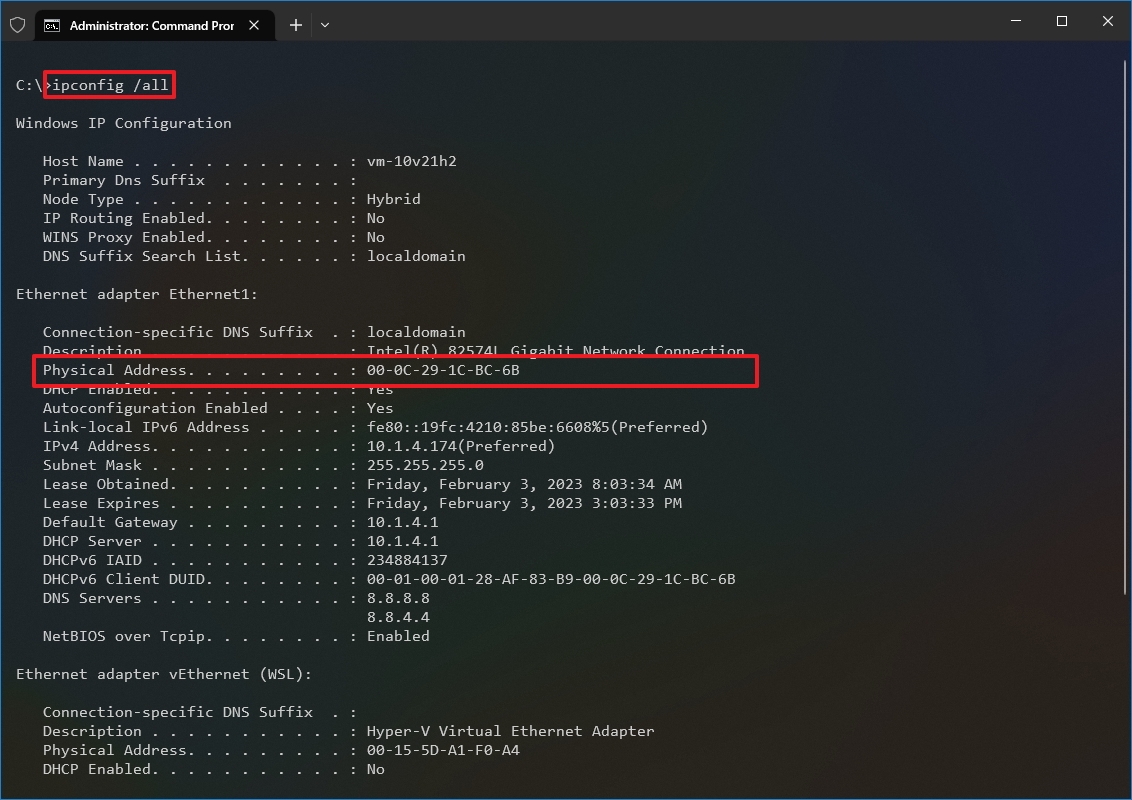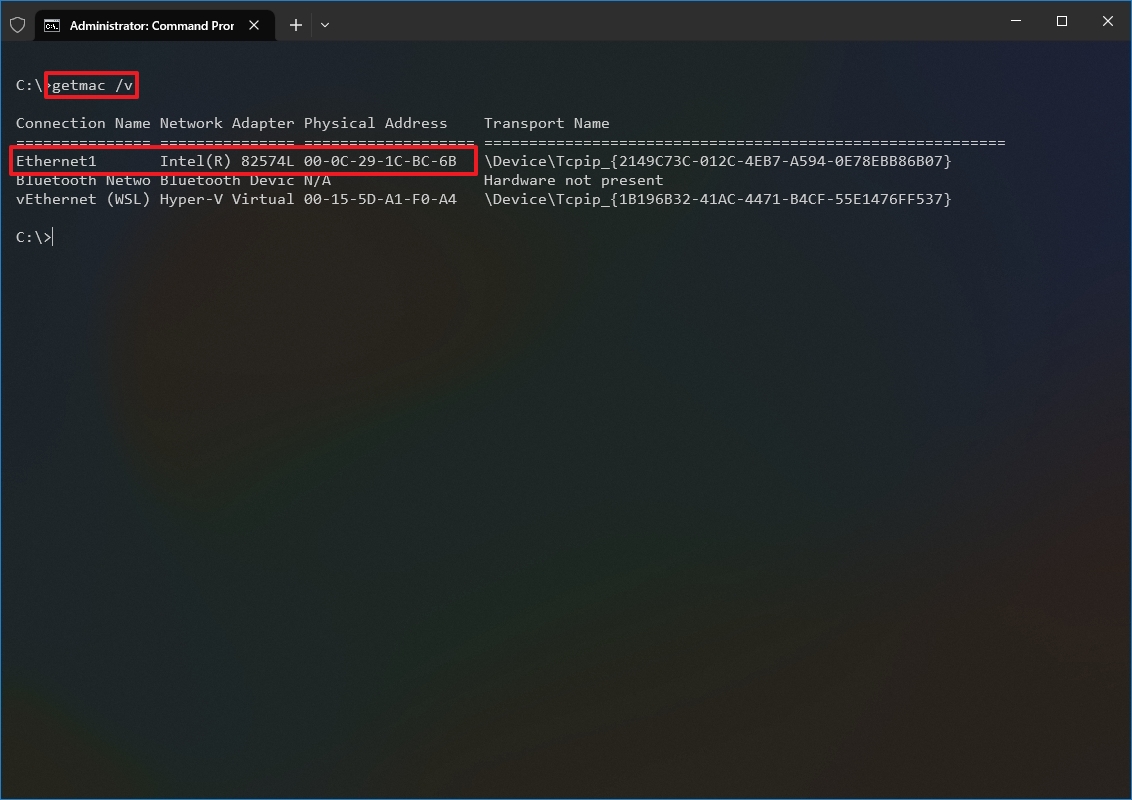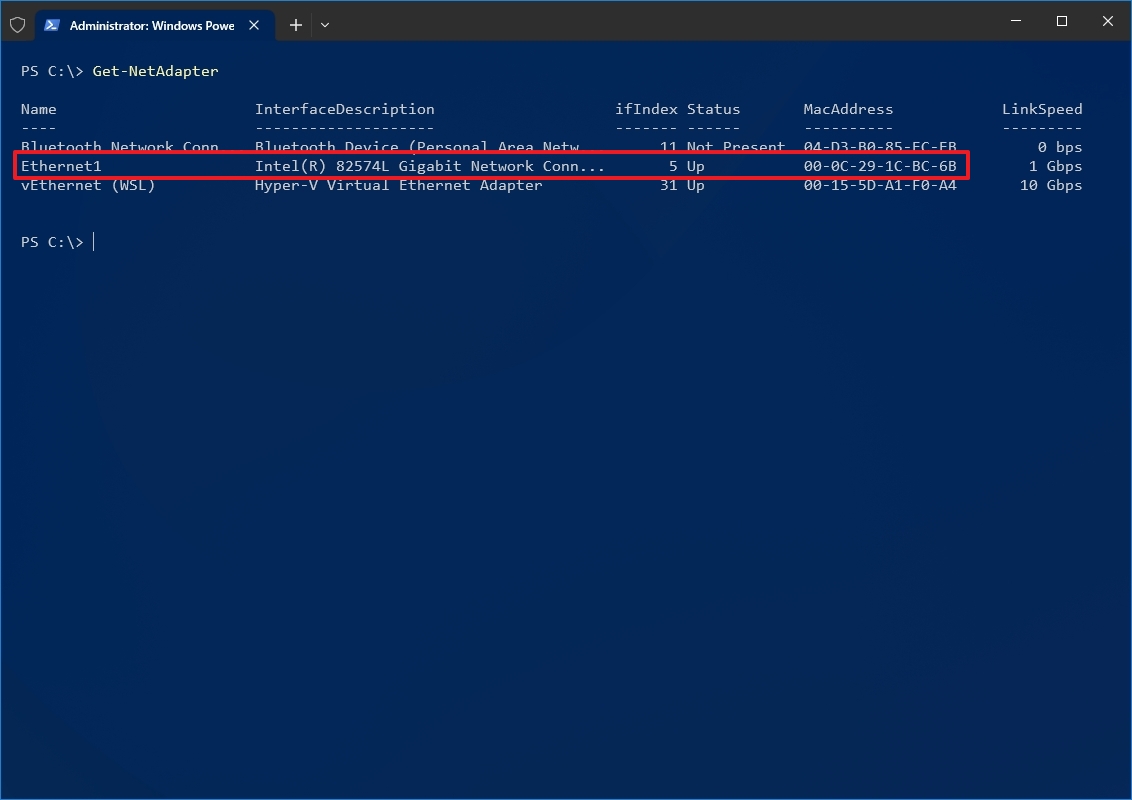We can find mac address (physical address) of a computer using the command ‘getmac‘. This can be used to get mac address for remote computers also. Below are few examples on how to use this command. It works on XP, Vista, Windows 7, Server 2003 and Server 2008 operating systems.
Get mac addresses from CMD
Just run the command getmac to get the mac addresses. Find an example below.
C:>getmac
Physical Address Transport Name
=================== ==========================================================
2C-3F-45-02-1B-32 DeviceTcpip_{7E49B486-120A-4BC2-2114-B345A4D5C5}
10-13-17-BC-12-48 Media disconnected
22-B3-C5-30-76-78 DeviceTcpip_{213E8D2A-1DBE-4240-8301-BE6F3EACAF9D}
00-05-2A-3C-78-00 DeviceTcpip_{F01E3FC2-A5A1-6940-D1A1-C7521AEC4296}
2C-23-45-14-23-AD Media disconnected
C:>
This command does not show mac addresses for the network connections which are disabled. You can run ncpa.cpl and check which NICs are disabled. Further, I have received comments that this command does not help identify the mac address for a specific device. For example, if I need to get the mac address for my WiFi card, output of getmac command is not helpful. We can use ipconfig command to deal with this.
C:>ipconfig /all
Windows IP Configuration
Host Name . . . . . . . . . . . . : PC-10234
Primary Dns Suffix . . . . . . . : mydomain.com
DNS Suffix Search List. . . . . . : mydomain.com
mydomain.com
Wireless LAN adapter Wireless Network Connection:
Connection-specific DNS Suffix . : mydomain.com
Description . . . . . . . . . . . : Intel(R) Centrino(R) Advanced-N 6205
Physical Address. . . . . . . . . : 3C-99-88-64-A1-F0
Ethernet adapter Local Area Connection:
Connection-specific DNS Suffix . : mydomain.com
Description . . . . . . . . . . . : Intel(R) 82579LM Gigabit Network Connection
Physical Address. . . . . . . . . : 73-2B-4F-D5-12-A0
C:>
Get mac address of a remote computer
We can retrieve the mac addressses for a remote computer using nbtstat command.
Example:
C:>nbtstat -a 10.63.71.55
Local Area Connection:
Node IpAddress: [10.59.13.47] Scope Id: []
NetBIOS Remote Machine Name Table
Name Type Status
--------------------------------------------
7CF71D1C3B05 UNIQUE Registered
MAC Address = 00-00-00-00-00-00
Wireless Network Connection:
Node IpAddress: [10.63.71.58] Scope Id: []
NetBIOS Remote Machine Name Table
Name Type Status
--------------------------------------------
7CF71D1C3B05 UNIQUE Registered
MAC Address = 7C-F7-1D-1C-3B-05
Local Area Connection 2:
Node IpAddress: [0.0.0.0] Scope Id: []
Host not found.
Alternatively, We can run the below command to retrieve the mac addresses of a remote computer.
getmac /s remote_computer /u username /p password
remote_computer : Full name of the remote computer or IP address
username and password are of the account on the remote computer.
Example:
C:>getmac /S remotepc.domain.com /u administrator /p adminpassword
Physical Address Transport Name
=================== ==========================================================
22-15-25-9C-3A-29 Media disconnected
34-11-45-7A-9C-48 DeviceTcpip_{678DD7BB-675D-4E4C-E0AE-A261490EBE8C}
If you do not want to specify the password, you can skip /p parameter. You will be prompted to enter the password and the command execution will take place after that.
Errors:
Using getmac command we can retrieve the mac addresses of the machines running windows OS only. If you try this for a Linux machine you would get the error “The RPC server is unavailable.”
If you provide incorrect password, the command would fail with the error message “Logon failure: unknown user name or bad password.”
Also Read:
Windows CMD commands reference
There are a few reasons why you might want to find your MAC address: perhaps you’re setting up a router and would like to filter certain devices out of your network for extra security. Maybe your router lists connected devices by their MAC address and you want to figure out which device is which. Or there’s a chance you’ll need to know your PC’s MAC address to diagnose or resolve some computer network errors.
Regardless, we can help you find your PC’s MAC address on Windows 10 by using a few different methods. And, if you’re wondering how to password protect a folder in Windows 10, or how to enter the BIOS on Windows 10, we’ve got you covered.
What is a MAC address?
A MAC address is a unique, alphanumeric hardware identifier for a device that connects to the internet. Every network device or interface, such as your laptop’s Wi-Fi adapter, has a MAC (or «media access control») address.
A MAC address is assigned by manufacturers and embedded into the device’s network interface card — it’s permanently tied to the device, which means that a MAC address cannot be changed.
The MAC address is listed as a series of 12 digits across six pairs (00:1A:C2:7B:00:47, for example).
A MAC address is essential in order for your device to interact with other local network devices. When your device detects a router, it sends out its MAC address to initiate a connection. This is where the IP address comes in — your router will assign you an IP address so that you can connect to the internet.
So what’s the difference between a MAC address and an IP address? In part, MAC addresses are permanently burned into your device while IP addresses can change depending on your location. MAC addresses are used in the local network while IP addresses can be used to identify network devices all around the world.
Method 1: How to find your MAC address in Windows 10 with command prompt
The quickest way to find the MAC address is through the command prompt.
1. Open the command prompt. Search «Command Prompt» in the taskbar, or if you have an older version of Windows, you can right-click on the Start button and select Command Prompt from the menu.
2. Type in ipconfig/all and press Enter. This will display your network configuration.
3. Find your adapter’s physical address. Scroll down to your network adapter and look for the values next to «Physical Address,» which is your MAC address.
How to find your MAC address in Windows 10 without using Command Prompt
Perhaps you don’t want to mess around with command prompt for some reason or another. Here are some ways you can snag a MAC address without accessing command prompt.
Method 2: How to find your MAC address in Windows 10 in the network connection settings
You can also find the MAC address by looking at the details of your network adapter in Windows.
1. Search «View network status and tasks» in the taskbar and click on it. (Or navigate to Control Panel > Network and Internet > Network and Sharing Center)
2. Click on your network connection.
3. Click the «Details» button.
4. Locate the Physical Address. The value for the physical address in the Network Connection Details window is your MAC address.
Method 3: How to get your MAC address by accessing your taskbar
Another avenue that you can use to find your device’s MAC address is by clicking on an icon on your taskbar to quickly navigate to your PC’s hardware identifier.
1. Click on the network icon on your Windows 10 taskbar. It should be next to the clock.
2. Click on «Properties» on your connection. This will open your network’s settings window.
3. Scroll down to the Properties section. Your MAC address should be right next to the words «Physical address.»
Voila! You now know your MAC number. Upgraded to Windows 11? Check out how to check VRAM in Windows 11, how to move the Start Menu back to the left on Windows 11, and these handy Windows 11 tricks.
Get instant access to breaking news, the hottest reviews, great deals and helpful tips.
Frequently asked questions
On Windows, you have at least two possible ways to get your MAC address: via ‘cmd.exe’ and by ‘Network and Sharing Center’.
The first way
The first way is getting a list of your network interfaces in the console.
-
1
Press Win key and R to initiate the Run dialogue. Enter cmd and click Ok.
-
2
When the cmd.exe window appears, you can enter the command.
> ipconfig /allIn this output you can find the right virtual or physical interface and look at the «Physical address»
line, where you can find your MAC address.How do you choose the right interface? Look at the name of an interface, which should contain Wi-Fi
wireless adapters and Ethernet for wired ones. You also need to check the «Description» line: it should
contain the name of your Wi-Fi adapter or network card. In any event, it cannot contain words such as
«Proxy», «VPN», «Virtual», etc.
The second way
The second way is by using the GUI application «Network and Sharing Center».
-
1
To open this application, press Win and search by entering the name or just right-click on the networking icon in the Tray and choose Open Networking and Sharing Center.
The window of «Network and Sharing Center» will appear. If you have an active connection, you can click on the connection name Ethernet 3.
-
2
Then, click on Details.
-
3
Now you can see all the details of the connection.
-
4
If you don’t have any active connections, or if you need to know a MAC address of an unused adapter, you
can open Network and Sharing Center and click on Change adapter settings. -
5
After this, you will see a list of your network connections. Here you can choose any connection and
right-click on them, then click on the Status. -
6
The Ethernet 3 Status modal window will appear, so, as you can see in the previous example, you need to
click on Details and look at the Physical address field.
Find MAC address on different platforms
- How to find my MAC address on Mac OS X?
- How to find my MAC address on Linux?
- How to find my MAC address on iOS?
- How to find my MAC address on Android?
Download an exhaustive MAC Address Vendor Database for your educational, business or enterprise needs.
Our database comes in the following forms: JSON, CSV, XML, Cisco vendorMacs.xml for maximum compatibility and
fast integration into existing systems.
Order database
The data was just refreshed
Хотите узнать MAC-адрес вашего компьютера или устройства с Windows? Чтобы помочь вам, в этом руководстве рассмотрим семь различных способов получения MAC-адреса вашего сетевого адаптера. Некоторые из них быстрые, например, команда getmac. Другие, с использованием приложения «Параметры», требуют немного больше кликов и переходов. Если вы хотите узнать MAC-адрес вашего ноутбука или настольного ПК в Windows 10 и Windows 11, прочитайте это руководство и найдите способ, который лучше всего подходит для вас:
Способы, которые мы рассмотрим в этом руководстве, работают как в Windows 10, так и в Windows 11.
Как посмотреть MAC-адрес с помощью команды getmac в терминале, PowerShell или командной строке
Это самый быстрый способ посмотреть MAC-адрес всех ваших сетевых адаптеров в Windows, включая виртуальные, которые устанавливаются программным обеспечением для виртуализации, таким как VirtualBox или VMware.
Шаг 1: Сначала откройте «Командную строку», «PowerShell» или «Терминал Windows». Затем введите команду и нажмите Enter:
getmac
Шаг 2: Команда getmac покажет список всех ваших сетевых адаптеров и их MAC-адреса, которые вы найдете в выводе команды столбец «Физический адрес». К сожалению, сложно сказать, какой адаптер какой, так как команда не отображает для них «дружественные» имена.
Обратите внимание, что команда getmac может отображать MAC-адреса только для включенных сетевых адаптеров. Чтобы найти MAC-адрес отключенного сетевого адаптера с ее помощью, вы должны сначала включить этот сетевой адаптер.
Как узнать свой MAC-адрес с помощью команды «get-netadapter» в PowerShell
Еще один быстрый способ найти свой MAC-адрес в Windows
Шаг 1: Откройте PowerShell (или вкладку PowerShell в Терминале Windows) и введите приведенную ниже команду, а затем нажмите Enter.
get-netadapter
Шаг 2: Эта команда покажет вам основные свойства всех сетевых адаптеров, доступных на вашем ПК с Windows 10 или 11. Вы найдете MAC-адрес в столбце MacAddress. Обратите внимание, что в зависимости от разрешения экрана вам, возможно, придется изменить размер текста в окне PowerShell или терминале, нажав Ctrl вместе со знаком минус (чтобы сделать его меньше) или знаком плюс (чтобы увеличить его). Если вы не видите MAC-адрес, просто уменьшите текст и повторите команду.
Преимущество команды Get-NetAdapter перед getmac заключается в том, что она показывает MAC-адреса всех сетевых адаптеров, включая отключенные.
Шаг 3: Если вам нужны только имя адаптера и его MAC-адрес, скопируйте и вставьте следующую команду в окно PowerShell, затем нажмите Enter:
get-netadapter | Format-List -Property "Name", "InterfaceDescription", "MacAddress"
Это выведет вам список, который намного легче читать:
Примечание: Команда Get-NetAdapter работает только в PowerShell (или в терминале Windows, если вы используете профиль PowerShell). Она не будет работать в командной строке.
Посмотреть MAC-адрес, выполнив команду ipconfig в Терминале Windows, PowerShell или командной строке.
Команда ipconfig предназначена для предоставления подробной информации о ваших сетевых подключениях и сетевых адаптерах, как физических, так и виртуальных.
Шаг 1: Запустите Терминал Windows, PowerShell или командную строку.
Шаг 2: Скопируйте и вставьте или введите и нажмите Enter:
ipconfig /all
Шаг 3: Команда выведет все текущие сетевые соединения TCP/IP и подробную техническую информацию о каждом из них. Чтобы найти MAC-адрес вашего сетевого адаптера, найдите имя сетевого адаптера в поле «Описание», а затем проверьте поле «Физический адрес», — это и есть MAC-адрес.
Вы можете легко скопировать его с помощью комбинации клавиш Ctrl + C
Примечание: как правило на вашем ПК установлено две сетевых карты, Ethernet и WiFi, каждый адаптер имеет свой уникальный MAC-адрес.
Как видите, команда ipconfig /all выводит много информации. Таким способом может быть сложно найти свой MAC-адрес.
Как узнать свой MAC-адрес с помощью команды «wmic nic get» в Терминале Windows, PowerShell и командной строке
Шаг 1: Еще одна команда, которую вы можете использовать в терминале для поиска MAC-адресов ваших физических сетевых адаптеров:
wmic nic where PhysicalAdapter=True get MACAddress,Name
Шаг 2: Выполните команду в Терминале Windows, в любом профиле, PowerShell или командной строке, вы получите MAC-адреса всех ваших физических сетевых адаптеров.
Как посмотреть свой MAC-адрес в Windows с помощью приложения «Параметры»
Если не использовать Терминал, существует несколько способов посмотреть MAC-адрес непосредственно в самой Windows. Если на вашем устройстве установлена Windows 10 или Windows 11, вы можете найти свой MAC-адрес в приложении «Параметры». Поскольку способ немного отличается в зависимости от используемой версии Windows, мы рассматриваем две операционные системы отдельно, начиная с Windows 11.
Определите свой MAC-адрес с помощью приложения «Параметры» в Windows 11.
Шаг 1: В Windows 11 откройте «Параметры» (например, нажав клавиши Windows + I или кликнув значок шестеренки в меню «Пуск»), и перейдите в раздел «Сеть и Интернет».
Шаг 2: Прокрутите страницу вниз до подраздела «Дополнительные сетевые параметры» и откройте его.
Шаг 3: Это покажет вам список сетевых адаптеров на вашем устройстве. Прокрутите вниз и кликните «Свойства оборудования и подключения».
Шаг 4: Список, который вы сейчас видите, содержит подробную информацию о каждом сетевом адаптере, установленном на вашем устройстве. Прокрутите вниз до интересующего вас и проверьте значение строки «Физический адрес (MAC)». Вы даже можете выделить значение, а затем скопировать его, если это необходимо.
В качестве альтернативы, если вы не хотите получать полный список, вернитесь на страницу «Дополнительные параметры сети» и кликните мышью интересующий вас адаптер, а затем нажмите «Просмотреть дополнительные свойства».
Здесь найдите строку с именем «Физический адрес (MAC)» и проверьте его значение.
Определите свой MAC-адрес с помощью приложения Параметры в Windows 10
Шаг 1: Как и в Windows 11, в Windows 10 вы начните с открытия приложения «Параметры» и перехода в раздел «Сеть и Интернет».
Шаг 2: Теперь найдите ссылку «Просмотр свойств оборудования и подключения» и нажмите на нее.
Шаг 3: Это действие покажет подробную информацию о каждом найденном в системе сетевом адаптере. Найдите интересующий вас адаптер, просмотрев значение строки «Описание», затем проверьте для него строку «Физический адрес (MAC)» для получения необходимой информации.
В качестве альтернативы, если вы хотите узнать только MAC-адрес сетевого адаптера, который в данный момент подключен, вернитесь в раздел «Сеть и Интернет» и нажмите кнопку «Свойства», как показано ниже.
Как всегда, ищите надпись «Физический адрес (MAC)», чтобы получить необходимую информацию.
СОВЕТ: В обеих операционных системах вы можете использовать меню Win X, чтобы перейти в раздел «Сеть и Интернет» приложения «Параметры». Просто нажмите Win + X на клавиатуре, затем выберите «Сетевые подключения».
Посмотреть MAC-адрес любого из ваших сетевых адаптеров, используя Сведения о системе
Другой способ просмотреть MAC-адрес любого сетевого адаптера, установленного на вашем устройстве, — открыть «Сведения о системе». Один из способов сделать это:
Шаг 1: С помощью поиска Windows или меню «Пуск» введите:
Сведения о системе
Шаг 2: Откройте «Сведения о системе» кликнув первый результат в результатах поиска.
Шаг 3: В открывшемся окне, перейдите в раздел «Компоненты» → «Сеть» → «Адаптер». Здесь вы найдете список всех адаптеров, присутствующих в вашей системе, вместе с подробной информацией о каждом из них.
Как посмотреть MAC-адрес активного сетевого адаптера с помощью классической Панели управления
Если вы предпочитаете классику, вы можете посмотреть MAC-адреса активных сетевых адаптеров в Панели управления.
Шаг 1: Откройте панель управления и перейдите по следующему пути:
Панель управленияСеть и ИнтернетЦентр управления сетями и общим доступом
Шаг 2: В списке активных сетей выберите нужное подключение и кликните его.
Шаг 3: В открывшемся окне «Состояние» нажмите кнопку «Сведения…».
Здесь вы можете увидеть подробную информацию о вашем сетевом подключении, включая IP-адрес, адреса DNS-серверов и многое другое. MAC-адрес отображается в строке «Физический адрес» (см. картинку ниже).
Вы можете копировать и вставлять всю информацию, отображаемую в этом окне, используя сочетания клавиш Ctrl + C / Ctrl + V на клавиатуре.
Все!
Как видите, Windows предлагает достаточно способов посмотреть MAC-адрес для любого сетевого адаптера. Если вы знаете другие способы посмотреть MAC-адрес сетевого адаптера, не стесняйтесь поделиться ими в комментариях ниже.
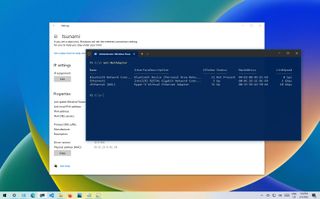
(Image credit: Future)
A Windows 10 computer and pretty much any device that connects to a network has a unique identification number known as the Media Access Control (MAC) address embedded on the physical network adapter (Ethernet, Wi-Fi, and Bluetooth), and it’s a necessary component, alongside the Internet Protocol (IP) address, to allow communication between devices inside a local network.
Although you usually don’t have to worry about this information, sometimes you may need to find out the MAC address of the network adapter. For example, to identify the device or configure networking permissions on a router.
Regardless of the reason, Windows 10 includes several ways to determine the hardware address using the Settings app, PowerShell, Command Prompt, Control Panel, and even using System Information.
This how-to guide will walk you through five days to find the MAC address on the network adapters available on Windows 10.
How to find MAC address from Settings on Windows 10
To find the MAC address on Windows 10 through the Settings app, use these steps:
- Open Settings.
- Click on Network & Internet.
- Click on Ethernet or Wi-Fi depending on your network connection.
- Select the connection.
- Under the «Properties» section, confirm the physical address (MAC) of the device.
Once you complete the steps, you’ll have an understanding of the MAC address for the network adapter installed on your computer.
How to find MAC address from Control Panel on Windows 10
To determine the physical address of a network card on Windows 10 from Control Panel, use these steps:
- Open Control Panel.
- Click on Network and Internet.
- Click on Network and Sharing Center.
- Click the «Change adapter settings» from the left pane.
- Double-click the Ethernet or Wi-Fi adapter depending on your connection.
- Click the Details button.
- Confirm the MAC address of the network adapter.
After you complete the steps, you’ll know the physical address of the network card, which you can use filter access in the network settings or to identify a device on the router.
How to find MAC address from System Information on Windows 10
To view the MAC address through the System Information app, use these steps:
- Open Start.
- Search for System Information and click the top result to open the app.
- Expand the Components branch.
- Expand the Network branch.
- Select the Adapter option.
- Scroll down to the network adapter you want.
- Confirm the PC’s MAC address.
Once you complete the steps, you’ll be able to determine the media access control address of the network adapter.
How to find MAC address from Command Prompt on Windows 10
To find the MAC address from Command Prompt, use these steps:
- Open Start.
- Search for Command Prompt and click the top result to open the app.
- Type the following command to determine the MAC of your computer’s network connection and press Enter: ipconfig /all
- The MAC will be listed in the «Physical Address» setting.
- (Optional) Type the following command to check the MAC address of the active network adapters and press Enter: getmac /v
After you complete the steps, Command Prompt will display the hardware address of all the network adapters installed on Windows 10.
How to find MAC address from PowerShell on Windows 10
To find the MAC address from PowerShell on Windows 10, use these steps:
- Open Start.
- Search for PowerShell and click the top result to open the app.
- Type the following command and press Enter: Get-NetAdapter
- Confirm the MAC address of the adapter install on Windows 10.
Once you complete the steps, PowerShell will list the MAC address for every network adapter configured on your Windows 10 device.
More resources
For more helpful articles, coverage, and answers to common questions about Windows 10 and Windows 11, visit the following resources:
- Windows 11 on Windows Central — All you need to know
- Windows 10 on Windows Central — All you need to know
(opens in new tab)
Cutting-edge operating system
A refreshed design in Windows 11 enables you to do what you want effortlessly and safely, with biometric logins for encrypted authentication and advanced antivirus defenses.
Get the best of Windows Central in in your inbox, every day!
Mauro Huculak is technical writer for WindowsCentral.com. His primary focus is to write comprehensive how-tos to help users get the most out of Windows 10 and its many related technologies. He has an IT background with professional certifications from Microsoft, Cisco, and CompTIA, and he’s a recognized member of the Microsoft MVP community.

Используйте команду GETMAC в командной строке
Getmac является инструментом командной строки, который покажет вам MAC-адреса всех включенных сетевых соединений на вашей машине. Чтобы узнать MAC-адрес выключенного сетевого адаптера, используя Getmac, сначала необходимо включить этот сетевой адаптер.
Чтобы воспользоваться Getmac, запустите командную строку. Один из способов сделать это заключается в использовании диалога «Выполнить» – просто нажмите + R на клавиатуре, а затем введите cmd и нажмите Enter, чтобы открыть командную строку.
В командной строке введите команду getmac и нажмите Enter. MAC-адреса ваших активных сетевых адаптеров отобразятся в столбце «Физический адрес».
Используйте команду IPCONFIG в командной строке
Команда ipconfig предназначена для просмотра подробной информации о сетевых подключениях и сетевых адаптерах, установленных в системе. Чтобы запустить эту команду, сначала откройте командную строку. Один из способов, как это сделать, мы упомянули выше.
В окне командной строки введите команду ipconfig /all и нажмите Enter. Команда отобразит все текущие TCP/IP сетевые подключения и подробную техническую информацию о каждом из них. Чтобы среди всей этой информации найти MAC-адрес вашего сетевого адаптера, найдите имя этого сетевого адаптера и обратите внимание на поле «Физический адрес», как показано на скриншоте ниже.
Используйте «Центр управления сетями и общим доступом»
Еще один способ узнать MAC-адрес является более дружелюбным. Речь идет о центре управления сетями. Очевидно, в первую очередь вам следует открыть этот самый центр. Для этого щелкните правой кнопкой мыши на иконке сетевого подключения в области уведомлений и выберите «Центр управления сетями и общим доступом».
В открывшемся окне перейдите к разделу «Просмотр активных сетей». Там вы увидите имя каждого активного соединения. Найдите строку с именем «Подключения». Эта строка будет иметь значение Ethernet, если вы используете проводное соединение, или Wi-Fi с указанием имени сети, если вы используете беспроводное подключение. Нажмите на ссылку рядом с соединением, как показано на скриншоте ниже.
На экране появится окно состояния сетевого адаптера. Нажмите на кнопку «Сведения», чтобы открыть окно «Сведения о сетевом подключении».
Здесь вы увидите расширенную информацию о текущем сетевом подключении, в том числе IP-адрес, адрес сервера DHCP, адрес DNS-сервера и многое другое.
MAC-адрес отображается в строке «Физический адрес».
Вы можете скопировать всю информацию, которая отображается в этом окне, используя Ctrl + C, и вставить ее туда, куда вам нужно при помощи сочетания клавиш Ctrl + V.
Используйте команду Get-NetAdapter в PowerShell
Наконец, последний способ нахождения MAC-адреса заключается в использовании команды Get-NetAdapter в Windows PowerShell.
Для тех, кто не знает, как открыть PowerShell: нажмите + R, введите команду powershell в окне диалога «Выполнить» и нажмите Enter.
После запуска Windows PowerShell введите Get-NetAdapter и нажмите Enter.
Эта команда покажет основные сведения о каждом из сетевых адаптеров. В частности, в колонке «MacAddress» вы увидите MAC-адрес.
Отличного Вам дня!

В этой инструкции подробно о том, как узнать MAC-адрес в Windows 10 и дополнительная информация, которая может быть полезной для начинающего пользователя. На близкую тему может быть полезным: Как изменить MAC-адрес компьютера.
- Как посмотреть MAC-адрес в параметрах Windows 10
- MAC-адрес в msinfo32
- Узнаем MAC-адрес в командной строке
- Просмотр MAC-адреса в свойствах подключения
- Видео инструкция
- Дополнительная информация
Как посмотреть MAC-адрес сетевой карты или Wi-Fi адаптера в параметрах Windows 10
Прежде всего обращаю внимание начинающих пользователей на следующий важный нюанс: MAC-адрес присутствует у сетевых адаптеров, у каждого свой, то есть не единственный для «всего компьютера». И если у вас на компьютере или ноутбуке есть как проводной Ethernet, так и беспроводной Wi-Fi адаптер, то MAC-адреса у них будут разные.
Как правило, требуется адрес для активного подключения. Вы можете посмотреть MAC-адрес активного Wi-Fi адаптера в интерфейсе «Параметры» с помощью следующих простых шагов:
- Откройте «Параметры» (для этого можно нажать клавиши Win+I на клавиатуре или использовать соответствующий элемент в меню Пуск).
- Перейдите в раздел «Сеть и Интернет».
- Справа выберите адаптер (Wi-Fi или Ethernet) для которого нужно определить MAC-адрес.
- Нажмите по «Свойства оборудования» и на следующем экране вы увидите сведения о вашем подключении и свойствах адаптера. Последний пункт «Физический адрес (MAC)» — это и есть MAC-адрес соответствующего сетевого адаптера.
Также обратите внимание на тот момент, что в свойствах подключений в параметрах Windows 10 последних версий есть пункт «Использовать случайные аппаратные адреса». Если этот пункт включен, то MAC-адреса будут автоматически меняться при каждом новом подключении.
MAC-адрес в утилите «Сведения о системе» (msinfo32)
В Windows 10 есть встроенная утилита «Сведения о системе», позволяющая ознакомиться с основной информацией о компьютере, в том числе узнать MAC-адрес:
- Нажмите клавиши Win+R на клавиатуре, введите msinfo32 и нажмите Enter.
- В открывшемся окне перейдите в раздел «Компоненты» — «Сеть» — «Адаптер». Найдите в списке адаптеров нужный вам и посмотрите его MAC-адрес.
MAC-адрес в командной строке Windows 10
Еще один способ посмотреть MAC-адрес для любого сетевого адаптера в Windows 10 — командная строка:
- Запустите командную строку. Быстрее всего это сделать, используя поиск в панели задач.
- Введите команду ipconfig /all и нажмите Enter.
- Вы увидите список сетевых адаптеров (включая виртуальные при их наличии) с информацией о MAC-адресе для них в разделе «Физический адрес».
- В более удобном виде список MAC-адресов можно увидеть с помощью команды getmac /v /fo list
Просмотр MAC-адреса в свойствах подключения
Вы можете зайти в свойства Интернет-подключения и быстро посмотреть MAC-адрес адаптера там:
- Нажмите клавиши Win+R на клавиатуре, введите ncpa.cpl и нажмите Enter.
- В списке подключений нажмите правой кнопкой мыши по подключению и выберите пункт «Свойства» в контекстном меню.
- Подведите указатель мыши к имени сетевого адаптера в верхней части окна — в результате в сплывающем окне отобразится MAC-адрес устройства.
Также, если вы откроете не свойства, а «Состояние» активной сети (2-й шаг), а затем нажмете кнопку «Сведения», вы увидите следующее окно:
В нем также отображается MAC-адрес сетевой карты или Wi-Fi адаптера в строке «Физический адрес».
Видео инструкция
Дополнительная информация
В завершение два нюанса, которые могут оказаться полезными для начинающего пользователя:
- Если вам требуется MAC-адрес для предоставления его провайдеру, то учитывайте, что при подключении через роутер провайдер может «видеть» другой MAC-адрес — тот, который имеет сам Wi-Fi роутер. Его можно посмотреть в настройках роутера, также он обычно указывается на наклейке сзади (внизу) маршрутизатора.
- Если вам требуется ввести куда-либо ваш MAC-адрес, учитывайте, что в Windows 10 в качестве разделителей между каждыми двумя символами при просмотре могут выступать символы «-», а при вводе нужно использовать двоеточие или вводить MAC-адрес вообще без разделителей.
- В настройках роутера в списке подключенных клиентов вы можете посмотреть список устройств, которые подключены по Wi-Fi и LAN. Для них также указываются MAC-адреса.