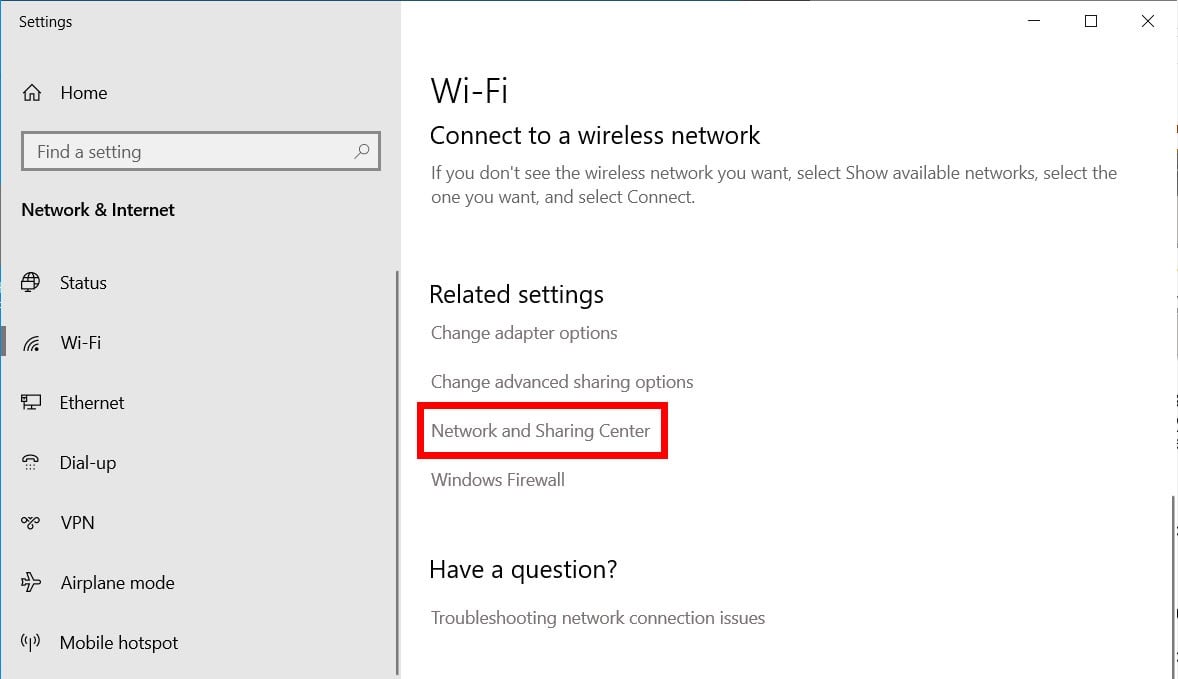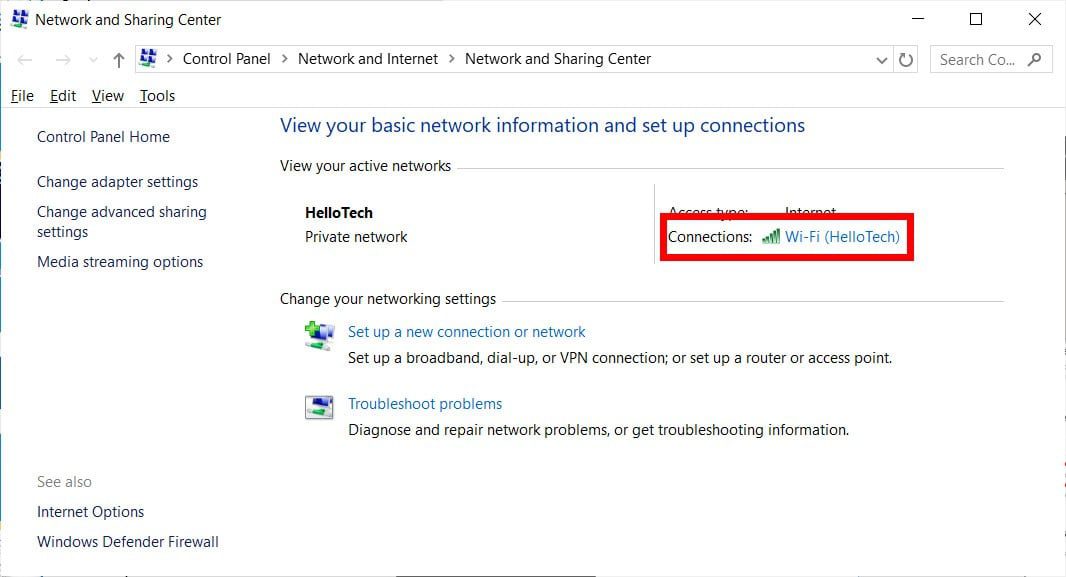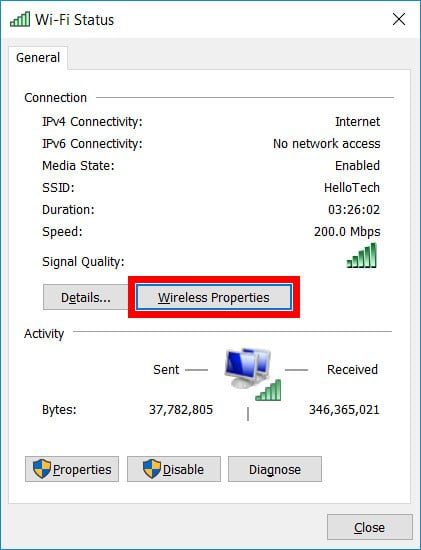Windows 11 Windows 10 Windows 8.1 Windows 7 More…Less
If you forgot your Wi-Fi network password, you can find it if you have another Windows PC already connected to your Wi-Fi network. After you find your password, you can use it on another PC or device to connect to your Wi-Fi network.
-
On a Windows PC that’s connected to your Wi-Fi network, do one of the following, depending on which version of Windows is running on your PC:
-
On Windows 11, select the Start button, type control panel, then select Control Panel > Network and Internet > Network and Sharing Center.
-
On Windows 10, select the Start button, then select Settings > Network & Internet > Status > Network and Sharing Center.
-
On Windows 8.1 or 7, search for Network and, then select Network and Sharing Center from the list of results.
To learn how to find out which version of Windows you have, see Which Windows operating system am I running?
-
-
In Network and Sharing Center, next to Connections, select your Wi-Fi network name.
-
In Wi-Fi Status, select Wireless Properties.
-
In Wireless Network Properties, select the Security tab, then select the Show characters check box.
Your Wi-Fi network password is displayed in the Network security key box.
On another Windows PC or other device, connect to Wi-Fi as you normally would, and enter your Wi-Fi password when prompted. For more info about connecting to Wi-Fi, see Connect to a Wi-Fi network in Windows.
Need more help?
Если вы забыли пароль к сети Wi-Fi, его можно найти, если у вас есть другой компьютер с Windows, уже подключенный к сети Wi-Fi. Затем вы сможете использовать его на другом компьютере или устройстве для подключения к сети Wi-Fi.
-
На компьютере с Windows, подключенном к сети Wi-Fi, выполните одно из следующих действий в зависимости от того, какая версия Windows установлена.
-
В Windows 10 нажмите кнопку Пуск , а затем выберите Параметры > Сеть и Интернет > Состояние > Центр управления сетями и общим доступом.
-
В Windows 8.1 или 7 выполните поиск Сеть и, а затем выберите Центр управления сетями и общим доступом в списке результатов.
Чтобы узнать версию Windows на вашем компьютере, см. раздел Как узнать свою версию операционной системы Windows?
-
-
В Центре управления сетями и общим доступом рядом с пунктом Подключения выберите имя сети Wi-Fi.
-
В разделе «Состояние Wi-Fi» выберите Свойства беспроводной сети.
-
В разделе «Свойства беспроводной сети» откройте вкладку Безопасность, а затем установите флажок Отображать вводимые знаки.
Пароль сети Wi-Fi будет показан в поле «Ключ безопасности сети».
На другом компьютере или устройстве с Windows подключитесь к сети Wi-Fi как обычно и введите пароль при появлении соответствующего запроса. Дополнительные сведения о подключении к сети Wi-Fi на компьютере с Windows 10 см. в разделе Подключение к Интернету.
Нужна дополнительная помощь?
Пять способов узнать пароль от wifi на windows 10
На чтение 6 мин Просмотров 131к.
Дмитрий Елисеев
IT инженер 1 категории. Опыт работы в сфере — 6 лет.
Пользователи сети интернет имеют много паролей от разных аккаунтов, не все удается удержать в памяти, пароль от вай фая в том числе. Настроил маршрутизатор, подключил нужные устройства к wi-fi и забыл. О том, как посмотреть пароль от вайфая на виндовс 10 на компьютере, ноутбуке и других устройствах, мы подробно разберем в статье. Способов решения проблемы несколько, рассмотрим их все по возрастанию сложности.
Содержание
- Параметры беспроводной сети
- Командная строка
- В консоли Windows PowerShell
- В настройках роутера
- С помощью программ
- WiFi Password Revealer
- WirelessKeyView
Параметры беспроводной сети
Самый простой способ узнать пароль от wifi на windows 10 — через параметры беспроводной сети. Обязательное условие – нужно быть подключенным к wifi, пароль от которой забыт, и иметь права администратора в виндовс 10. Посмотреть ключ для неактивной сети можно способами, о которых будет рассказано ниже.
- Первый способ. Кликаем по значку wifi, который находится в трее (нижний правый угол, рядом с языковой панелью) правой кнопкой мыши и выбираем «Открыть «Параметры сети и интернет». Далее выбираем пункт «Изменение параметров адаптера».
Для второго способа нужно нажать Сочетанием клавиш Win+R в открывшемся окне «Выполнить» ввести команду – «ncpa.cpl» без кавычек, далее нажать на кнопку «ENTER».
- Находим сетку, к которой мы подключены, и правой кнопкой мыши нажимаем на нее. Выбираем пункт «Состояние».
- Далее нажимаем на «Свойства беспроводной сети» и в открывшемся окне выбираем вкладку «Безопасность», ставим галочку «Отображать вводимые знаки». После этого в поле «Ключ безопасности сети» нам виден код — это ключ от вайфая.
Этот способ просмотра пароля от wifi на компьютере с операционкой Windows 10 не должен вызвать сложностей. Перейдем к другим методам.
Командная строка
С помощью командной строки можно посмотреть пароль от wifi windows 10 на компьютере или ноутбуке, который не подключен к сети с утерянным доступом.
- Первым шагом открываем «Командную строку» от имени администратора. Рядом со значком Windows вводим cmd или Командная строка. Затем кликаем правой кнопкой кнопкой на результаты выдачи и жмем «Запуск от имени администратора».
- Далее нам нужно ввести команду : netsh wlan show profiles.
Теперь находим имя сети, от которой забыт ключ.
- Затем вводим команду: netsh wlan show profile name=название_сети key=clear. Если название сети состоит из двух и более слов, его нужно обособить кавычками.
- Смотрим пароль в поле «Содержимое ключа».
Данный способ чуть сложнее графического интерфейса Виндовс 10, но зато он результативнее вышеописанного.
В консоли Windows PowerShell
Есть метод просмотра пароля и для любителей консоли Виндовс ПауэрШелл. В целом он похож на способ выше.
- Открываем Windows PowerShell. Как и в случае с командной строкой, вводим в поле поиска Windows PowerShell и открываем его от имени администратора.
- Далее нам нужно ввести команду: netsh wlan show profile name=название_сети key=clear. Название сети нужно указать свое.
- Есть и второй способ. Нужно просто ввести команду: (netsh wlan show profiles) | Select-String “:(.+)$” | %{$name=$_.Matches.Groups[1].Value.Trim(); $_} | %{(netsh wlan show profile name=”$name” key=clear)} | Select-String “Содержимое ключаW+:(.+)$” | %{$pass=$_.Matches.Groups[1].Value.Trim(); $_} | %{[PSCustomObject]@{ PROFILE_NAME=$name;PASSWORD=$pass }} | Format-Table -AutoSize
В настройках роутера
Для этого способа нужно быть подключенным к сети (подходит для всех подключенных устройств, у которых есть wifi модуль).
- Прежде всего проверяем подключение роутера. В порт WAN должен быть вставлен кабель провайдера и на роутере должно быть подключено питание. Чтобы узнать пароль от вай фай на персональном компьютере с виндовс 10, нужно проверить подключение LAN порта маршрутизатора к сетевой карте устройства.
- Заходим в админку маршрутизатора. Вводим в адресной строке любого браузера адрес 192.168.1.1 или 192.168.0.1. Если не получается, смотрим адрес на задней стороне роутера на наклейке.
- Вводим логин и пароль, по умолчанию это admin/admin. Если данные не подходят, то смотрим их на наклейке. В случае если логин и пароль менялись, придется сделать сброс устройства на заводские настройки и зайти с помощью данных на наклейке.
- На примере маршрутизатора Asus RT-N12 нужно зайти в меню «Беспроводная сеть» и в поле «Предварительный ключ WPA» будет пароль. У роутеров фирмы TP LINK посмотреть пароль можно в меню «Беспроводной режим». Нужно перейти в раздел «Защита беспроводного режима».
С помощью программ
Этот способ сложнее, так как надо скачивать программу. Но чтобы руководство было полным, нужно рассмотреть и этот метод.
Важно! Старайтесь использовать только проверенный софт, скачивание в интернете различных файлов может привести к вирусному заражению устройства. Рекомендуем обзавестись антивирусом, если его нет.
Преимуществом использования софта является просмотр паролей от всех сетей, к которым было произведено подключение. Также можно выгрузить все пароли на жесткий диск компьютера.
Для просмотра пароля от wifi подойдут такие бесплатные программы:
- WiFi Password Revealer;
- WirelessKeyView.
WiFi Password Revealer
Для просмотра забытых данных с помощью этой программы нужно произвести несложные действия:
- Скачиваем с официального сайта по ссылке https://www.magicaljellybean.com/wifi-password-revealer/
- Устанавливаем и запускаем.
- В новом окне смотрим результат.
Утилита покажет список всех сетей, к которым было произведено подключение. Поле SSID — имя wifi сети, Password — пароль.
WirelessKeyView
Алгоритм такой же, как у программы выше:
- Сначала скачивают саму утилиту с сайта разработчика https://www.nirsoft.net/utils/wireless_key.html. Ссылка на скачивание будет после заголовка «Feedback» (нужно пролистать страницу почти до конца).
- Далее нужно распаковать архив. Password от него — «WKey4567#»(без кавычек).
- Запускаем файл приложения — WirelessKeyView.exe.
- В открывшемся окне программы будут видны все сети, к которым пользователь подключался.
Даже если пользователь забыл пароль от вай фай роутера, ему не стоит впадать в панику, ведь посмотреть его несложно. С просмотром секретного ключа в графическом интерфейсе Windows 10 и командной строке справиться пользователь любого уровня владения ПК.
Чтобы соседи не воровали интернет и не создавали нагрузку на сеть, рекомендуем устанавливать надежный пароль из цифр и букв. Взломать такую комбинацию будет намного сложнее.
Если у вас остались вопросы, мы с радостью ответим на них в комментариях.
Because our computers log in to your WiFi network, most of us tend to forget our WiFi passwords. So, what happens if you need your WiFi password for some reason, and you didn’t write it down? You’re in luck because there are ways to retrieve it if your computer is already connected to your network. Here’s how to find your WiFi password on a Windows 10 PC.
How to Find Your WiFi Password on a Windows 10
PC
To find your WiFi password on a Windows 10 PC, open the Windows search bar and type WiFi Settings. Then go to Network and Sharing Center and select your WiFi network name > Wireless Properties > Security > Show characters.
Note: This guide is only for Windows 10 PC users. If you are a Mac user, you can check our article on how to find passwords on your Mac.
- Click the magnifying glass icon in the bottom-left corner of your screen. If you don’t see this button, you can also click the button with the Windows logo in the bottom-left corner of your screen or the Windows button on your keyboard.
- Then type WiFi Settings into the search bar and click Open. You can also hit enter on your keyboard.
- Scroll down and click Network and Sharing Center. You will see this under Related Settings on the right side of the window.
- Select your WiFi network name. You can find this next to Connections on the right side of the window.
- Then select Wireless Properties.
- Nest, select the Security tab. This is found next to the Connection tab at the top of the window.
- Finally, click the Show characters box to find your WiFi password. The Network security key box will then change the dots to display your Windows 10 WiFi network password.
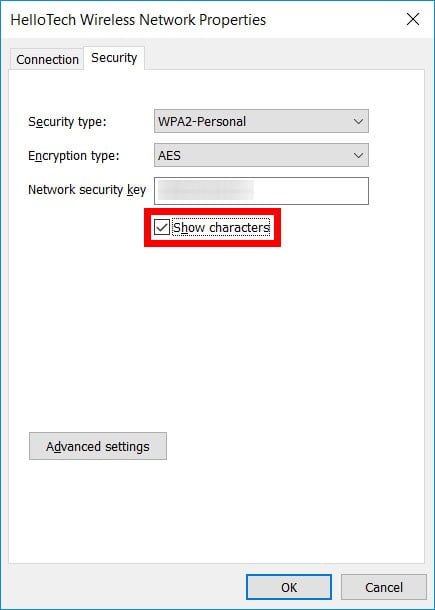
Once you know how to find your WiFi password on a Windows 10 PC, check out our guide on how to change your WiFi password.


$368.78
$468.00
in stock
as of February 3, 2023 8:52 am
Last updated on February 3, 2023 8:52 am
HelloTech editors choose the products and services we write about. When you buy through our links, we may earn a commission.
It’s not uncommon to forget your WiFi password as you only need to enter it once on your PC, and it will automatically connect to it when the network is near.
I personally use strong passwords (and you should too) for my WiFi and often forget them, but thankfully, Windows 10 makes it easy to view network password when needed.
If you don’t remember your WiFi password and need to give it to someone or use it on a different device, there are multiple ways to view it right inside your Windows computer.
Today, I am going to show your different ways to view the WiFi password. Each method is useful depending on your preference and how much access you have to the PC settings if you are not the administrator.
If you need help to generate a complex password then check out the password generator.
#1. Use Windows settings to view WiFi password
As I am the administrator of my PC and don’t have any restrictions, this is my go-to method for finding the WiFi password.
Here’s how:
From the Start menu, click on Settings and then click on Network & Internet.
In the Status section, scroll down and click on Network and Sharing Center.
Now click on your WiFi name in the View your active networks section.
When the WiFi Status window opens, click on Wireless Properties here.
Afterward, move to the Security tab and check the checkbox next to Show characters to view your WiFi password.
#2. View WiFi password directly from the control panel
Although the above method works fine, what if you cannot access Windows 10 settings at all?
Or maybe you prefer a faster method and don’t mind remembering a small command. Well, you can directly access your WiFi network settings using the Run command. As long as you can access your network settings, this method should work for you.
Open the Run dialog by pressing Windows+R keys and type ncpa.cpl in the text field and then click on OK.
This command will directly open your network connection in the control panel—Right-click on your WiFi network here and select Status from the context menu.
Click on Wireless Properties in the WiFi Status window.
Now click on the Security tab and then click on Show characters to reveal your WiFi password.
#3. Use a Power Shell command
Coming to a more advanced method – in the Power Shell, you can use a Network Shell (Netsh) command to view a bunch of details about your network, including its password.
Furthermore, you can also use this method to view the passwords of all the networks your PC has connected to previously. For example, if you want to know your office network password while you are home, you can do so using this method without needing to connect to the office network. However, this will not work if you have used the Forget option to forget a network’s details.
First, you need to know the name (SSID) of the WiFi network to use the netsh command. This isn’t an issue if you are already connected to the network as you can see the name, but it will be a problem if you need to see a previously connected network’s password. Thankfully, you can use a Power Shell command to see the list of all the networks you have connected to before.
Note: You can use these same commands in Command Prompt, too, if you cannot access Power Shell for some reason.
Right-click on the Start menu and select Power Shell from the list.
Here enter this command netsh wlan show profiles and press the Enter key. You will see all the saved networks name under the User profiles section.
Just copy the name of the network(s) from here so you could easily use it in the next command.
To know the password of any one of the saved networks, use the below-mentioned command and replace the wifiname part with the actual name of the network.
netsh wlan show profile "name=wifiname" key=clear
For example, in my case, the command will be netsh wlan show profile "name=SSID hidden" key=clear.
Once you press the Enter key, you will see loads of information about this network. Here in the Security settings section, the password will be written next to Key content.
#4. Use a third-party WiFi password viewer
You can also use a third-party app to help you view all your saved networks and their passwords in one place. If you frequently need to view your WiFi password, then using a third-party is useful as it makes it a single-click process view all the data. Additionally, you may like to use third-party software if you need to perform more advanced tasks like importing WiFi passwords from another PC/Windows or exporting them.
If you are up for it, I’ll recommend you give WirelessKeyView from NirSoft a try. Although there are many apps for this purpose, I like WirelessKeyView for its simple interface and is completely free.
The software comes as a .zip file, so you’ll have to extract it first. Once you launch the program, it will automatically search and list all the saved WiFi networks with their password listed under the Key (Ascii) section. You can also double-click on a network to view all its details.
If you don’t like WirelessKeyView for some reason, you can also use WiFi Password Revealer. It’s an installable program that shows all the saved network passwords and lets you quickly copy them in bulk.
Bonus methods 😎
The above methods should work fine for finding the WiFi password inside Windows 10. However, there are some other methods as well.
From Router web-interface
You can access the web-interface of your router to access its settings. There is usually an option to both change the password and view it. There are no universal instructions I can provide you to help with this as routers have different addresses to access the web-interface and the interface itself is different depending on router manufacturer.
However, to give you an idea, you need to use your router’s IP address to access the web-interface. Inside, you need to look for a wireless setting or WiFi setting option. There should be an option to reveal the password in it.
At the back of the router device
If you didn’t change the default WiFi password, then most probably, the default password is written behind or under the router. Just pick it up and search for a password on it; usually, it’s an 8-digit password.
Reset the router
You can also reset your router, which will reset all your settings along with the WiFi password. You can then use the default password to connect to the network. There should be a reset button on the router to press and hold for 5-10 seconds to reset the router. It’s inside a hole on most routers, so you’ll have to use a paper pin or something similar to press and hold it.
Ending words
I am sure for most users; the first two methods will be more than enough to view the WiFi password. Although if you are a system administrator and need to handle multiple computers and connections, I’ll recommend using a third-party WiFi password viewer.
You can meanwhile use the Geekflare Random Password Generator to create secure passwords for your online accounts.
Next, find out how to optimize Windows power options.
Содержание
- Определение пароля от Wi-Fi в Виндовс 10
- Способ 1: Специальный софт
- Способ 2: Админ-панель роутера
- Способ 3: Системная информация
- Способ 4: Встроенная оснастка
- Вопросы и ответы
Если вы на регулярной основе пользуетесь интернетом через Wi-Fi, то наверняка сталкивались с ситуацией, когда нужно срочно вспомнить пароль от сети. Сделать это по памяти удается далеко не всегда, поэтому в рамках данной статьи мы расскажем о нескольких способах, которые позволят определить ключ от беспроводного подключения на устройствах под управлением Windows 10.
Сразу уточним, что ключ безопасности во всех описанных далее случаях можно посмотреть только для собственных активных сетей, либо же для тех, к которым вы ранее уже подключались. Завладеть информацией о чужом Wi-Fi не получится. Всего существует четыре основных способа получения данных о Wi-Fi в Виндовс 10. Далее мы подробно рассмотрим каждый из них.
Способ 1: Специальный софт
Существует несколько приложений, с помощью которых можно узнать ключ безопасности от подключенных Wi-Fi сетей. Однако мы хотим вас предупредить, что некоторые из них являются вирусами или содержат в себе вредоносный код. Для примера воспользуемся утилитой WiFi password revealer — она, по крайней мере, является безопасной по мнению сервиса VirusTotal.
Читайте также: Онлайн проверка системы, файлов и ссылок на вирусы
Для определения пароля от Wi-Fi нужно сделать следующее:
- Перейдите по указанной ссылке на официальный сайт программы и нажмите на кнопку «Download».
- Начнется автоматическая загрузка исполняемого файла. Запустите его по окончании скачивания.
- Появится окно выбора языка. Именно на нем будет описываться интерфейс утилиты и дальнейшие инструкции. Обратите внимание, что русского в списке нет, поэтому мы поможем вам с данным этапом. Выберите из списка английский и нажмите кнопку «OK».
- В следующем окне будет отображен текст лицензионного соглашения. Для продолжения поставьте отметку возле строки «I accept the agreement», после чего нажмите кнопку «Next».
- Далее по желанию можете создать ярлык утилиты на «Рабочем столе» или в «Панели задач». Для этого поставьте галочки возле первой или второй строки соответственно. Затем нажмите кнопку «Next».
- Последним шагом будет ознакомление со всей сводной информацией. Кликните по кнопке «Install» для начала установки.
- Спустя некоторое время вы увидите окно с сообщением об успешном окончании операции. Поставьте отметку возле выделенной на скриншоте строки и нажмите «Finish».
- В результате утилита будет установлена и автоматически запущена. В основном и единственном окне вы увидите перечень всех беспроводных соединений, к которым когда-либо подключались. При этом в центральной области окна напротив каждого пункта с именем Wi-Fi будет показан пароль. Отыскав в списке свою сеть, вы увидите и ключ безопасности от нее.
- После выполнения необходимых действий все окна можно закрыть, а саму утилиту удалить.
Читайте также: Удаление приложений в Виндовс 10
Способ 2: Админ-панель роутера
Этот метод используйте лишь в тех случаях, когда есть оборудование с активным подключением к сети, от которой требуется узнать пароль. Мы будем работать с веб-интерфейсом роутера для получения всей информации о сети. Выполните следующее:
- Запустите браузер и в его адресной строке пропишите
192.168.0.1или192.168.1.1(зависит от производителя маршрутизатора и его прошивки). Перейдя на нужную страницу, вы увидите два поля — в них нужно ввести логин и пароль от «админки» роутера. Как правило, это связка «admin-admin» или «root» без пароля. Опять же, все зависит от прошивки. После ввода этих данных нажмите кнопку «Login». - Далее необходимо перейти в раздел «Wireless». В админках разного оборудования данный пункт может находиться в разных местах. К примеру, у популярных маршрутизаторов TP-Link он находится в левой части окна. Из выпадающего списка кликните по строке «Wireless Security». После этого правее вы увидите информацию о защите беспроводной сети и ее пароль — он находится напротив строки «Wireless Password».
- Узнав ключ безопасности, закройте вкладку браузера с веб-интерфейсом роутера. Будьте осторожны, чтобы не изменить настройки — это может негативно сказаться на дальнейшей работе устройства.
Способ 3: Системная информация
Плюс данного метода в том, что вам не нужно устанавливать никакие программы или вводить какие-либо пароли. Вся информация будет предоставлена самой системой Windows 10. Отметим, что необходимо иметь на устройстве активное подключение к беспроводной сети.
- Нажмите левой кнопкой мышки по кнопке «Пуск». Пролистайте список вниз и найдите папку «Служебные – Windows». Открыв ее, выберите строку «Панель управления» из выпадающего списка.
Читайте также: Открытие «Панели управления» на компьютере с Windows 10
- Включите режим просмотра содержимого «Крупные значки». Затем найдите в перечне раздел «Центр управления сетями и общим доступом» и кликните по его названию.
- В правой верхней области следующего окна будет показано название беспроводной сети, к которой на данный момент подключено устройство. Нажмите ЛКМ на ее названии.
- В открывшемся окне с общими сведениями о Wi-Fi нажмите «Свойства беспроводной сети».
- В следующем окне нужно перейти во вторую вкладку «Безопасность». В ней установите отметку возле строки «Отображать вводимые знаки». Только после этих действий в поле напротив строки «Ключ безопасности сети» появится искомый пароль.
- Выполнив все описанные действия, закройте более ненужные окна.
Способ 4: Встроенная оснастка
Посредством встроенной в систему утилиты «Командная строка» выполняется достаточно много разных операций, в том числе и определение пароля от Wi-Fi. Причем для этих целей не нужно иметь активное подключение, достаточно лишь знать имя сети, к которой вы ранее подключались. Именно от нее мы и будем искать пароль.
- Нажмите комбинацию клавиш «Windows+R». В окно оснастки «Выполнить» пропишите команду
cmd, после чего нажмите «Enter».
Читайте также: Запуск «Командной строки» в Виндовс 10
- Далее в «Командную строку» пропишите следующую команду и «Enter» для ее выполнения:
netsh wlan show profiles - Обратите внимание на блок «Профили пользователей». В нем прописан перечень сетей, к которым ранее осуществлялось подключение. От них в ОС сохранились пароли. Запомните или скопируйте название той из них, от которой хотите вспомнить ключ.
- Теперь выполните команду, указанную ниже:
netsh wlan show profile name=lumpics key=clearНо вместо слова lumpics введите имя своей сети, от которой ищем пароль. Если в имени Wi-Fi присутствует пробел, используйте кавычки с двух сторон.
- Выполнив описанные команды, отыщите среди всей отображаемой информации строку «Содержимое ключа». Именно напротив нее будет показан ключ от запрашиваемой сети.
- После получения нужной информации оснастку «Командная строка» можно закрыть.
Вы узнали о методах определения ключа от Wi-Fi, причем не только от активного, но и от более ранних подключений. Напомним, что периодически нужно обновлять такого рода информацию — роутеры, как и большинство устройств, также подвержены взлому. Ранее мы публиковали руководство по корректной смене пароля.
Подробнее: Изменение пароля на роутере
Еще статьи по данной теме:
Помогла ли Вам статья?
- To find the Wi-Fi password on Windows 10, from the “Network connections” page in Control Panel, open the “Wireless Properties” page for the active connection and check the “Show characters” option to view the Wi-Fi password.
- If you want to view the password for saved wireless networks, you will have to run the “netsh wlan show profile name=”Wi-Fi-Profile” key=clear” command in Command Prompt.
On Windows 10, you can find the Wi-Fi password of the current connection or saved networks. The ability to determine this information can come in handy, for instance, if you are trying to help someone with a laptop join the same wireless network or remember it for future reference.
While the Settings app does not offer a way to view this information, you can use Control Panel to find the Wi-Fi password of the current connection and Command Prompt (or PowerShell) to view the current and saved network passwords you connected in the past.
In this guide, you will learn the steps to quickly find a Wi-Fi password on Windows 10 using Control Panel and Command Prompt.
- Find Wi-Fi password on Windows 10 from Control Panel
- Find Wi-Fi password on Windows 10 from Command Prompt
Find Wi-Fi password on Windows 10 from Control Panel
To find the Wi-Fi password on Windows 10, use these steps:
-
Open Control Panel on Windows 10.
-
Click on Network and Internet.
-
Click on Network and Sharing Center.
-
Click the “Change adapter settings” option from the left pane.
-
Double-click the wireless adapter.
-
Click the Wireless Properties button.
-
Click the “Security” tab.
-
Check the Show characters option to find the Wi-Fi password on Windows 10 in the “Network security key” field.
Once you complete the steps, the wireless password will be revealed on Windows 10.
Find Wi-Fi password on Windows 10 from Command Prompt
Using Control Panel, you can only view the Wi-Fi password for the network you’re currently connected to. If you want to see your current password or saved Wi-Fi networks stored on Windows 10, you’ll need to use Command Prompt. These steps will also work on PowerShell.
To see the Wi-Fi passwords from saved networks on Windows 10, use these steps:
-
Open Start.
-
Search for Command Prompt, right-click the result, and select the Run as an Administrator option.
-
Type the following command to view a list of the Wi-Fi networks your computer connected to at one point in time and press Enter:
netsh wlan show profiles
-
Type the following command to determine the Wi-Fi password for a particular network and press Enter:
netsh wlan show profile name="Wi-Fi-Profile" key=clear
After completing the steps, the password will be displayed in the Key Content field under “Security settings.” Remember to change Wi-Fi-Profile for the name of your current or saved network you want to see the password in the command.
The steps to find the Wi-Fi password can always come in handy to help others connect to the same network and when you need to reconnect after resetting your network connections.
We may earn commission for purchases using our links to help keep offering the free content. Privacy policy info.
All content on this site is provided with no warranties, express or implied. Use any information at your own risk. Always backup of your device and files before making any changes. Privacy policy info.
Если вы не помните свой пароль Wi-Fi и вам нужно передать его кому-нибудь или использовать на другом устройстве, есть несколько способов просмотреть его прямо на компьютере с Windows.
Сегодня я собираюсь показать вам различные способы просмотра пароля WiFi. Каждый метод полезен в зависимости от ваших предпочтений и степени доступа к настройкам ПК, если вы не являетесь администратором.
1. Используйте настройки Windows для просмотра пароля WiFi
Поскольку я являюсь администратором своего ПК и не имею никаких ограничений, это мой метод поиска пароля WiFi.
В меню Пуск нажмите Параметры, а затем Сеть и Интернет.
В разделе Состояние прокрутите вниз и нажмите Центр управления сетями и общим доступом.
Теперь нажмите на название WiFi в разделе Просмотр активных сетей .
Когда откроется окно статуса WiFi, нажмите здесь Свойства беспроводной сети.
После этого перейдите на вкладку Безопасность и установите флажок Отображать вводимые знаки, чтобы просмотреть свой пароль WiFi.
2. Используйте команду Power Shell
Переходя к более продвинутому методу — в Power Shell вы можете использовать команду Network Shell (Netsh) для просмотра множества деталей о вашей сети, включая ее пароль.
Кроме того, вы также можете использовать этот метод для просмотра паролей всех сетей, к которым ваш компьютер был подключен ранее. Например, если вы хотите узнать пароль своей офисной сети, находясь дома, вы можете сделать это с помощью этого метода без необходимости подключаться к офисной сети.
Щелкните правой кнопкой мыши меню Пуск и выберите из списка Power Shell .
В Power Shell введите команду netsh wlan show profiles и нажмите клавишу Enter. Вы увидите все сохраненные имена сетей в разделе Профили пользователей.
Просто скопируйте отсюда имя сети (сетей), чтобы вы могли легко использовать его в следующей команде.
Чтобы узнать пароль любой из сохраненных сетей, используйте приведенную ниже команду и замените wifiname на название вашей wifi сети.
netsh wlan show profile "name=wifiname" key=clearНапример, в моем случае команда будет netsh wlan show profile "name=SSID hidden" key=clear.
Как только вы нажмете клавишу Enter, вы увидите множество информации об этой сети. Здесь, в разделе настроек безопасности, пароль будет написан рядом с содержимым ключа.
3. Используйте стороннюю программу для просмотра WiFi паролей
Вы также можете использовать стороннее приложение, которое поможет вам просматривать все сохраненные сети и их пароли в одном месте. Если вам часто нужно просматривать свой пароль Wi-Fi, то полезно использовать стороннее приложение, поскольку оно позволяет просматривать все данные одним щелчком мыши. Кроме того, вы можете использовать стороннее программное обеспечение, если вам нужно выполнить более сложные задачи, такие как импорт паролей WiFi с другого ПК / Windows или их экспорт.
Если вам нравится этот вариант, я рекомендую вам попробовать WirelessKeyView от NirSoft. Хотя для этой цели существует множество приложений, мне нравится WirelessKeyView за его простой интерфейс и он совершенно бесплатный.
Если вам по какой-то причине не нравится WirelessKeyView, вы также можете использовать WiFi Password Revealer. Это устанавливаемая программа, которая показывает все сохраненные сетевые пароли и позволяет быстро их скопировать.
Альтернативные методы
Вышеупомянутые методы должны хорошо работать для поиска пароля WiFi в Windows 10. Однако есть и другие методы.
Из веб-интерфейса маршрутизатора
Вы можете получить доступ к веб-интерфейсу вашего роутера для доступа к его настройкам. Обычно есть возможность изменить пароль и просмотреть его. Нет универсальных инструкций, которые я могу предоставить вам, чтобы помочь с этим, поскольку маршрутизаторы имеют разные адреса для доступа к веб-интерфейсу, а сам интерфейс отличается в зависимости от производителя маршрутизатора.
Однако, чтобы дать вам представление, вам нужно использовать IP-адрес вашего маршрутизатора для доступа к веб-интерфейсу. Внутри вам нужно искать параметр настройки беспроводной сети или Wi-Fi. В нем должна быть возможность раскрыть пароль.
На задней панели устройства роутера
Если вы не меняли пароль Wi-Fi по умолчанию, то, скорее всего, пароль по умолчанию написан за маршрутизатором или под ним. Просто возьмите его и найдите на нем пароль; обычно это 8-значный пароль.
Сбросить роутер
Вы также можете сбросить настройки маршрутизатора, что приведет к сбросу всех ваших настроек вместе с паролем WiFi. Затем вы можете использовать пароль по умолчанию для подключения к сети. На маршрутизаторе должна быть кнопка сброса, которую нужно нажать и удерживать в течение 5-10 секунд для сброса маршрутизатора. Он находится внутри отверстия на большинстве маршрутизаторов, поэтому вам придется использовать бумажную булавку или что-то подобное, чтобы нажать и удерживать ее.
Заключение
Я уверен для большинства пользователей; первых двух методов будет более чем достаточно для просмотра пароля WiFi. Хотя, если вы системный администратор и вам нужно обрабатывать несколько компьютеров и подключений, я рекомендую использовать стороннюю программу просмотра паролей WiFi.
Также рекомендуем прочитать:
- 7 лучших программ клонирование жесткого диска и SSD для Windows
- 7 лучших программ для восстановления данных на Windows
- Лучшие бесплатные программы для оптимизации Windows 10, 8, 7
- Как увеличить скорость интернета Windows 10?