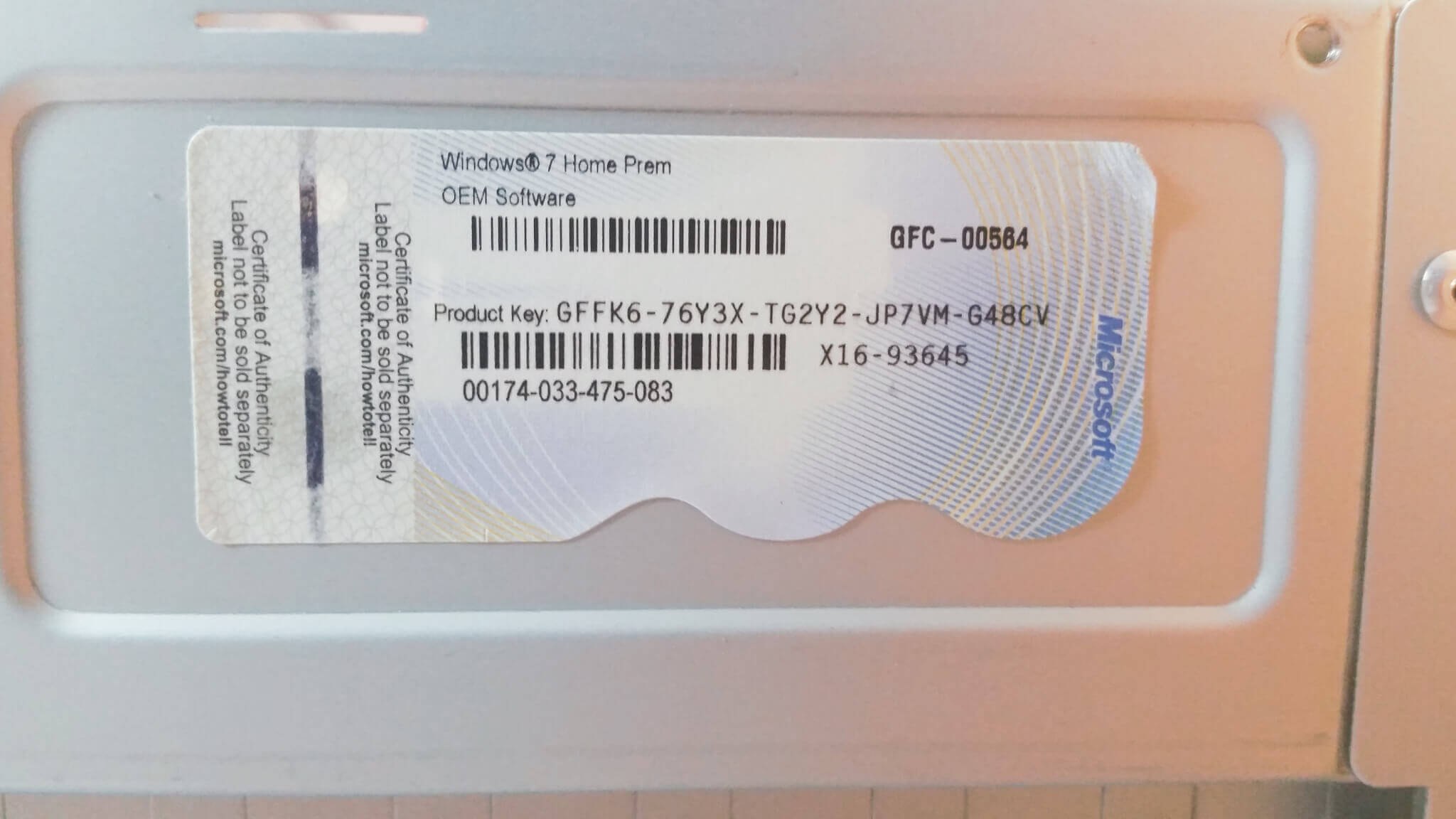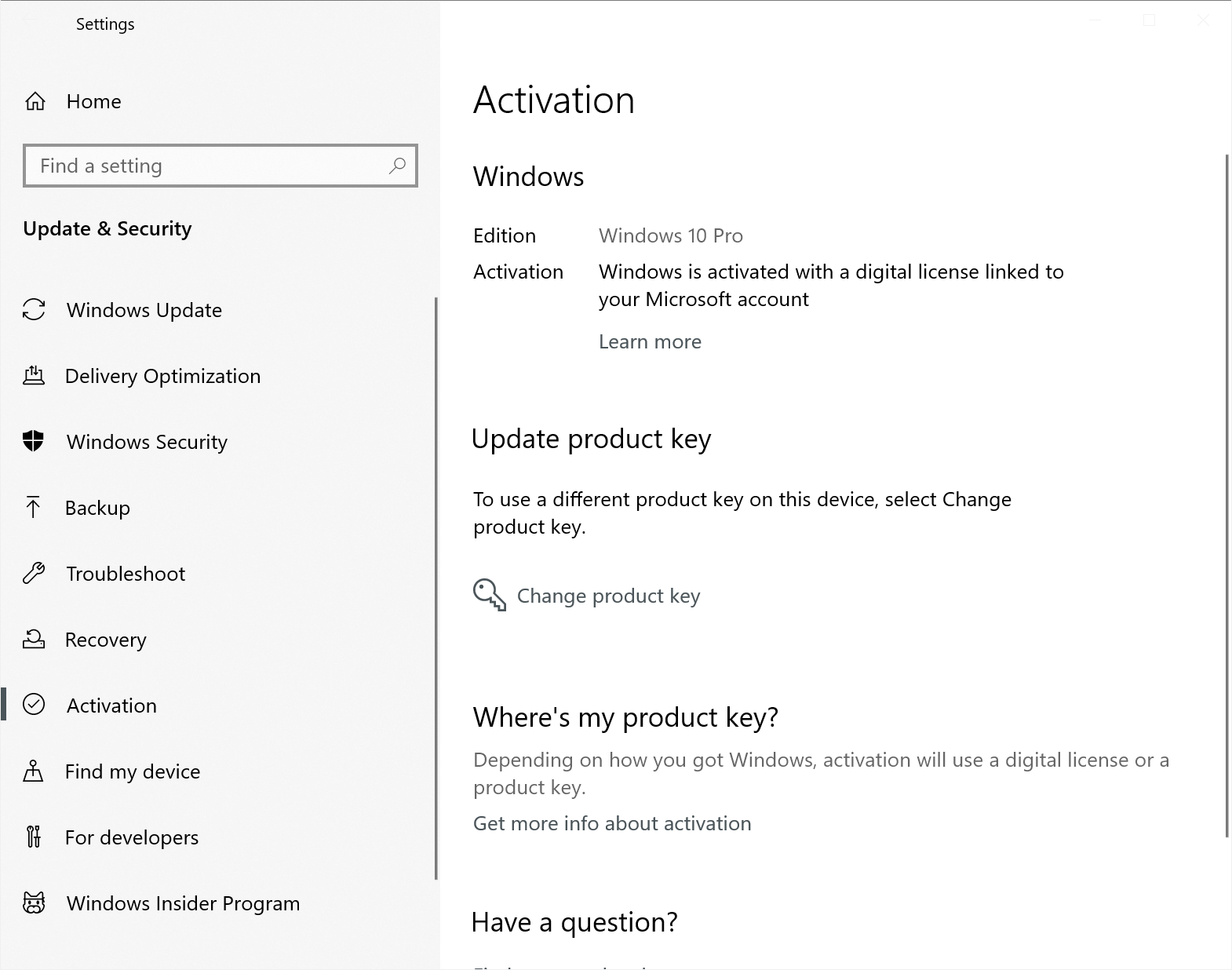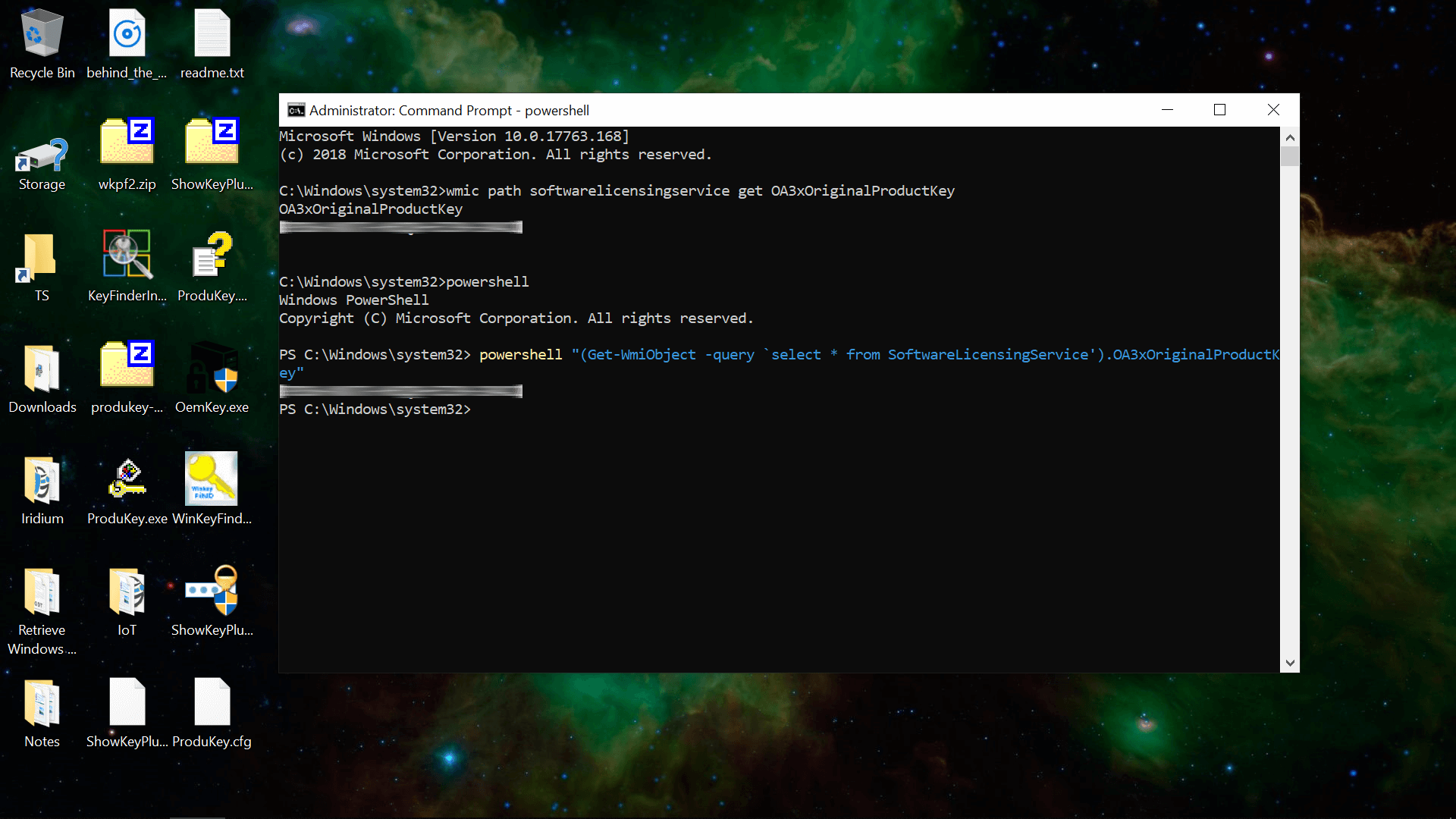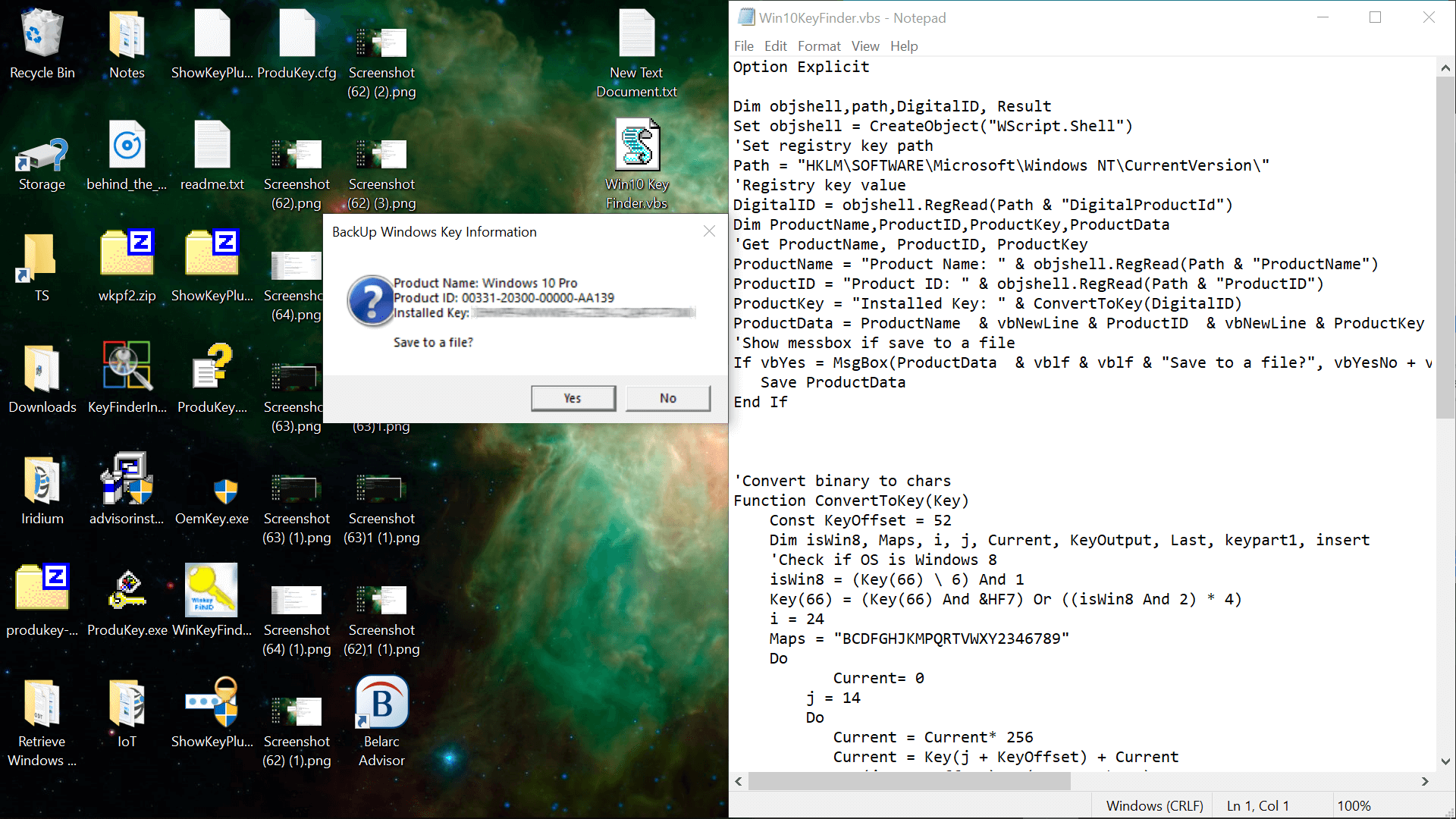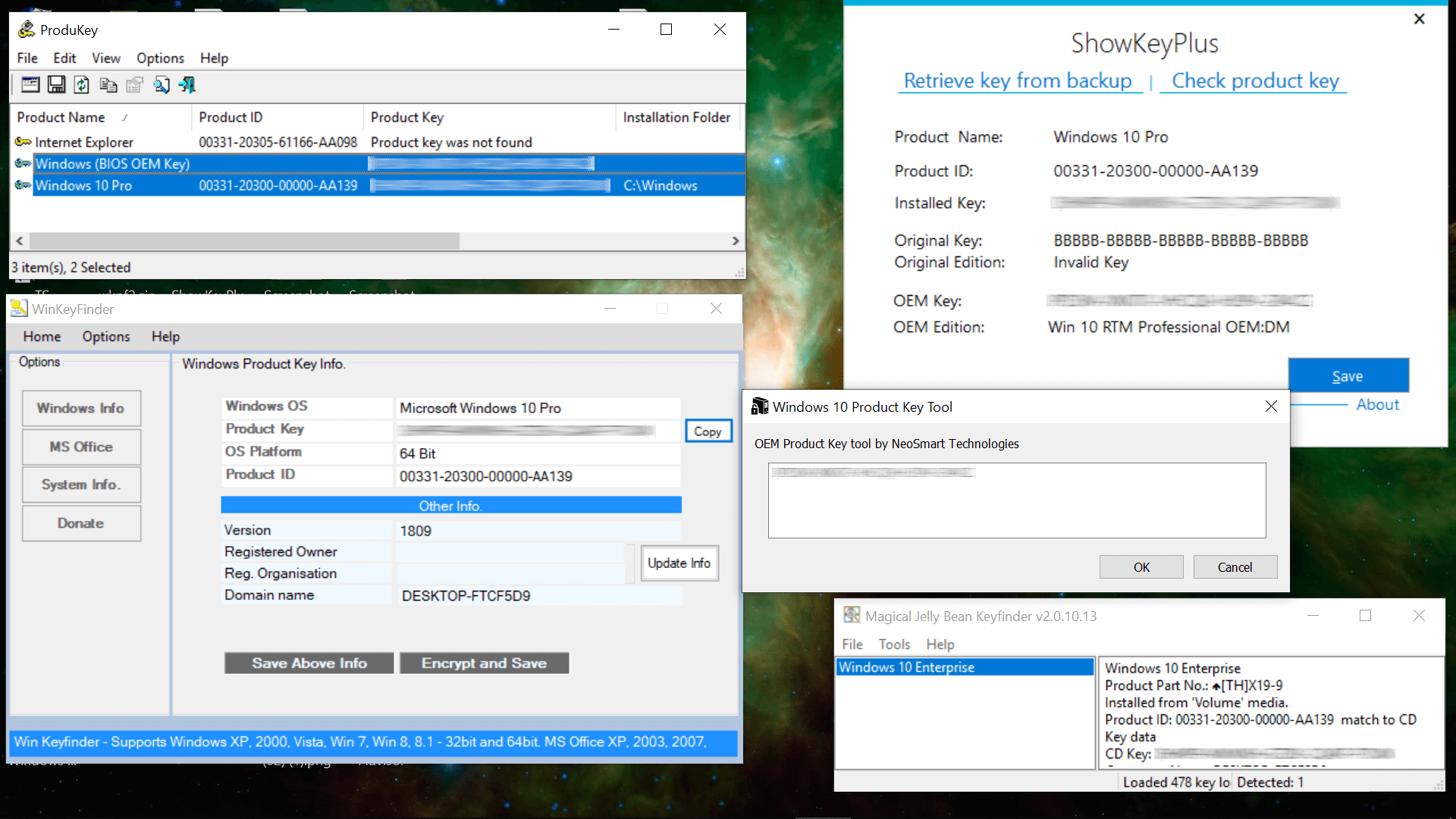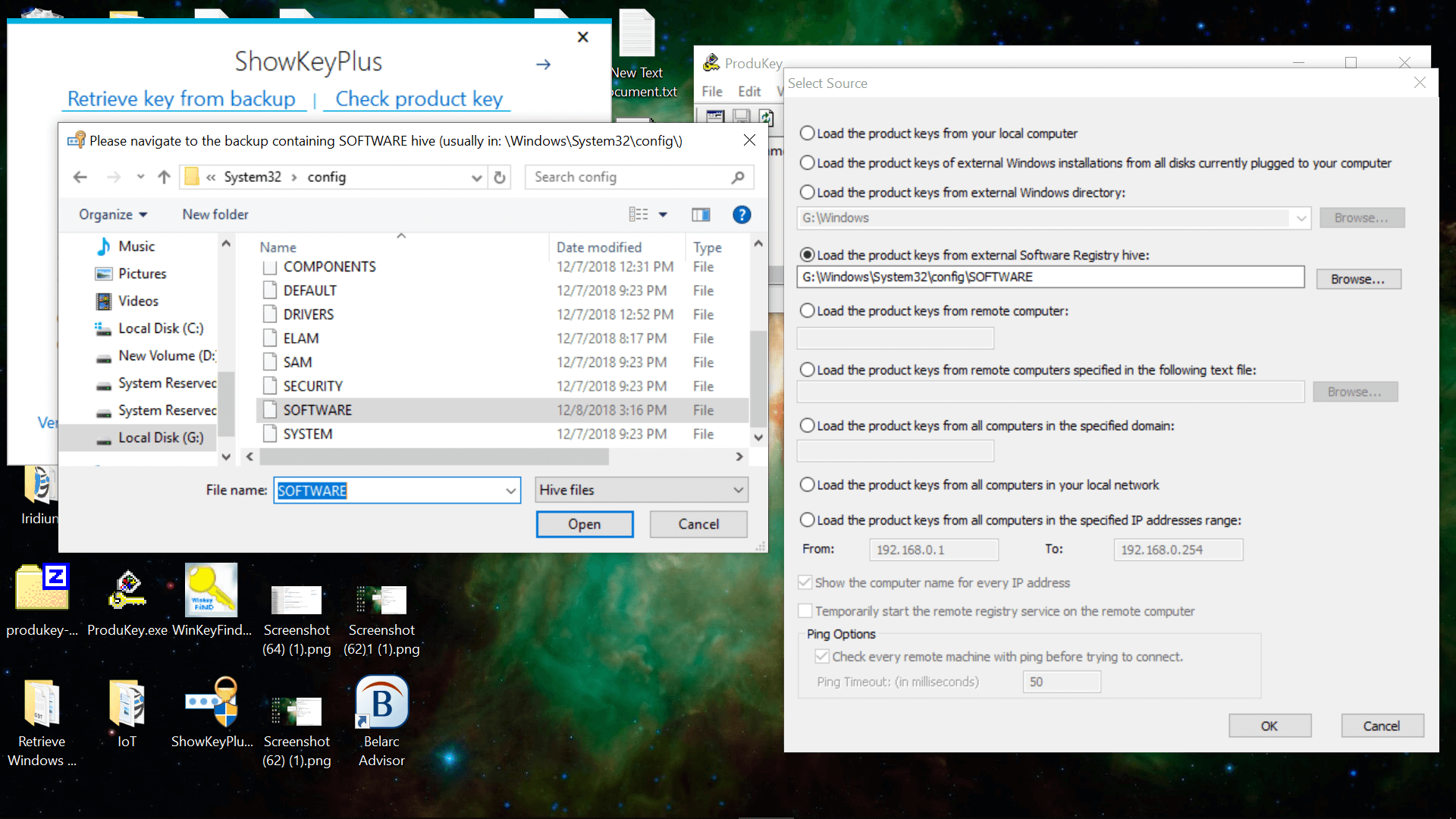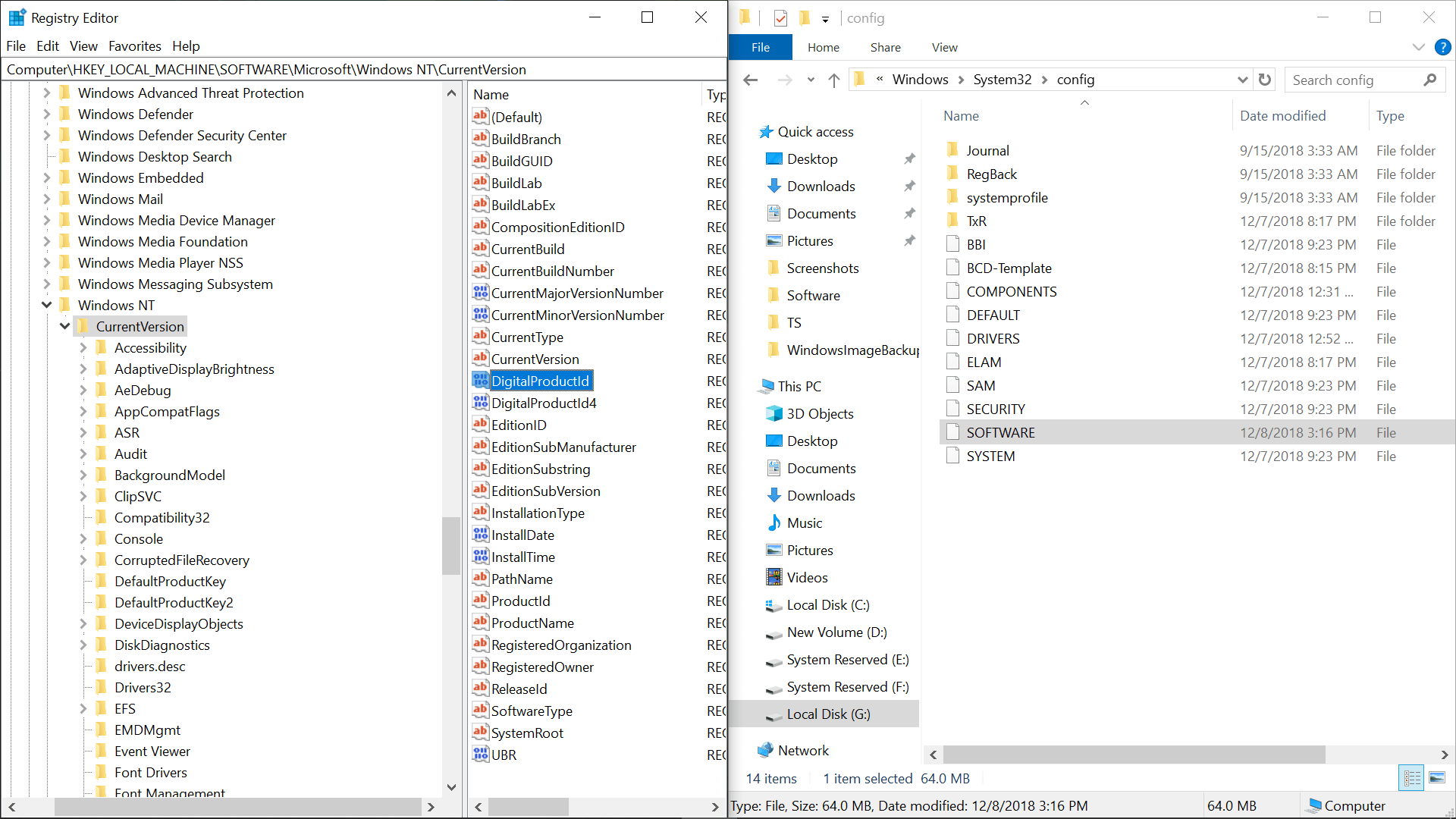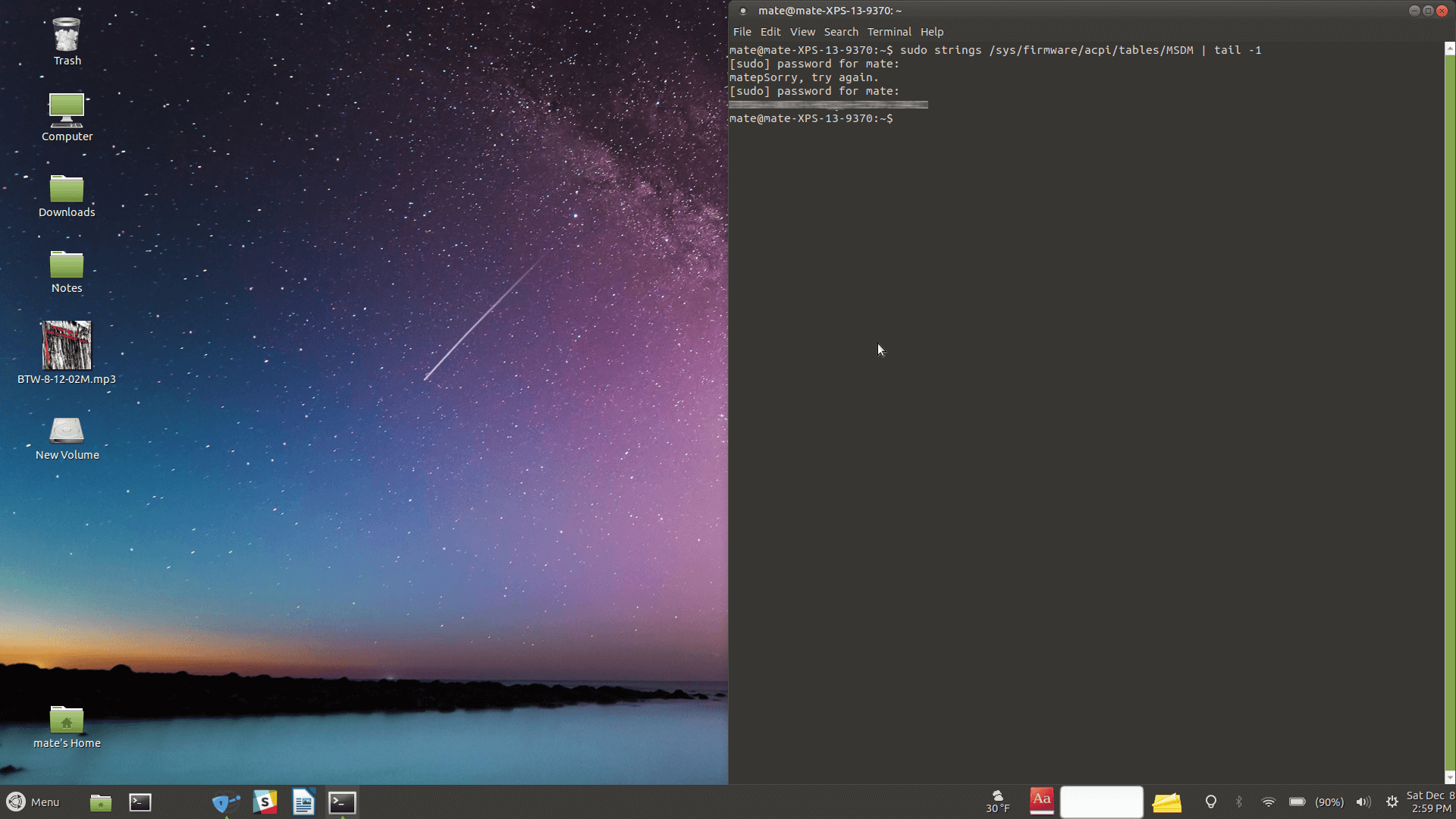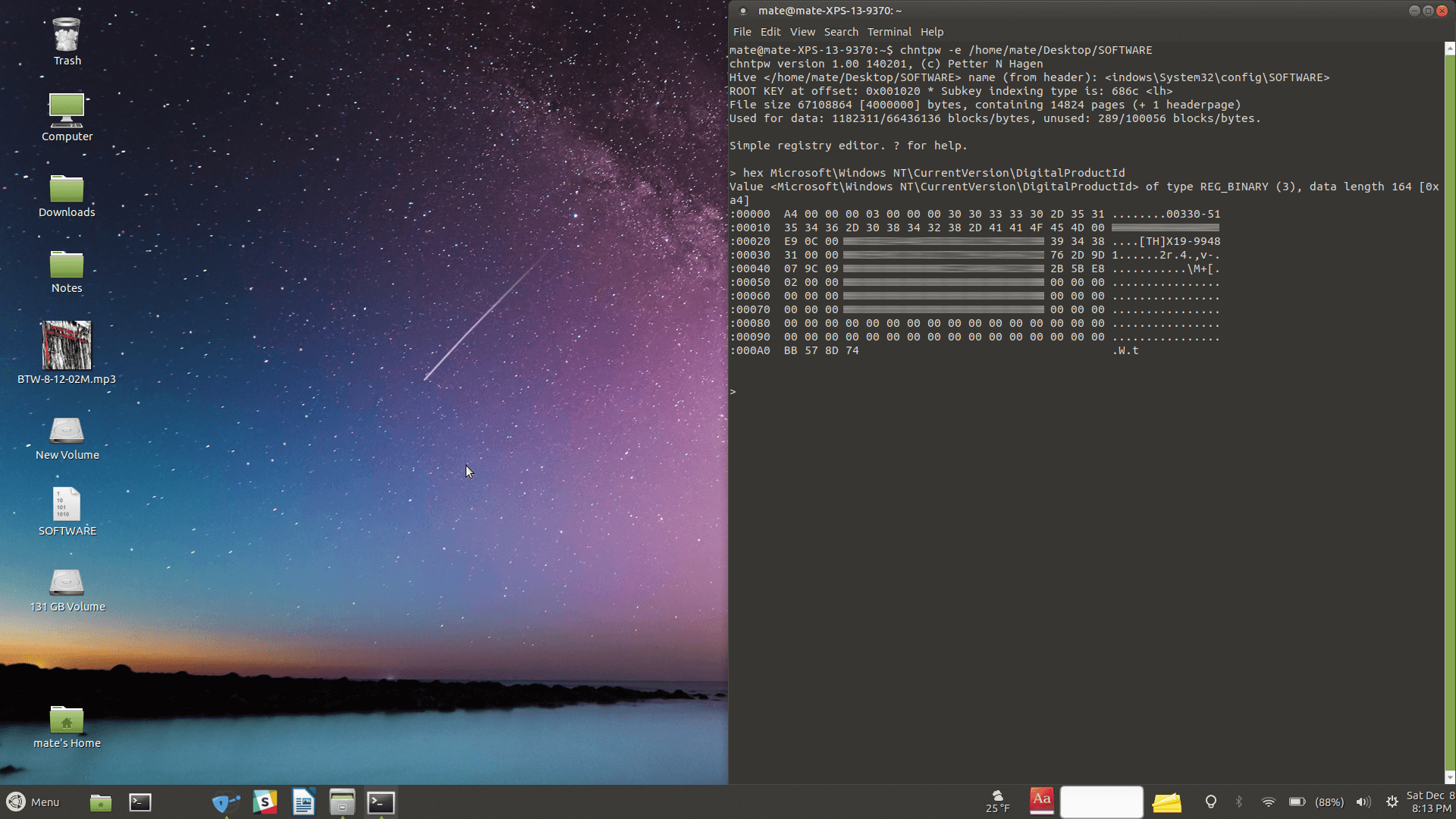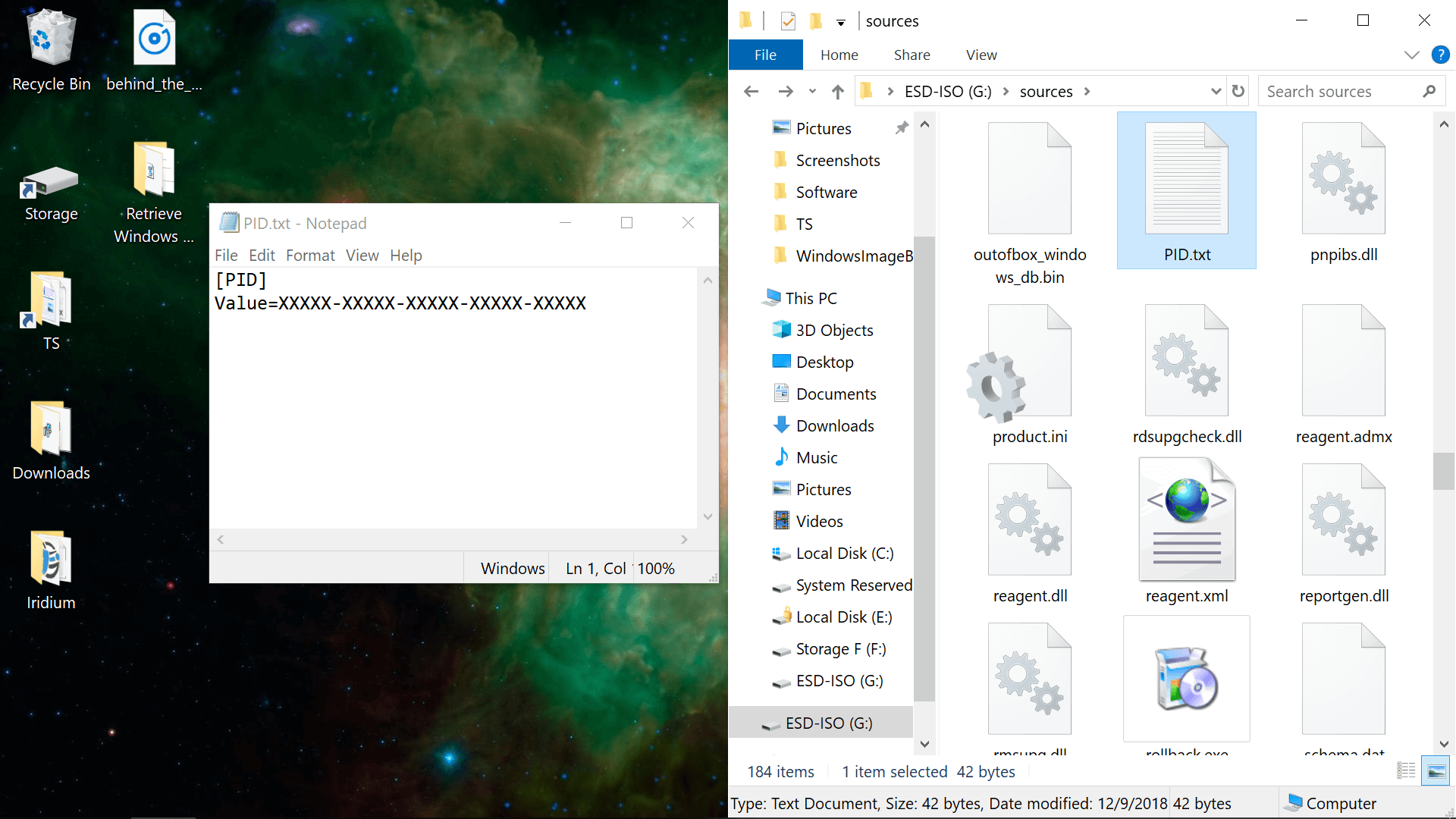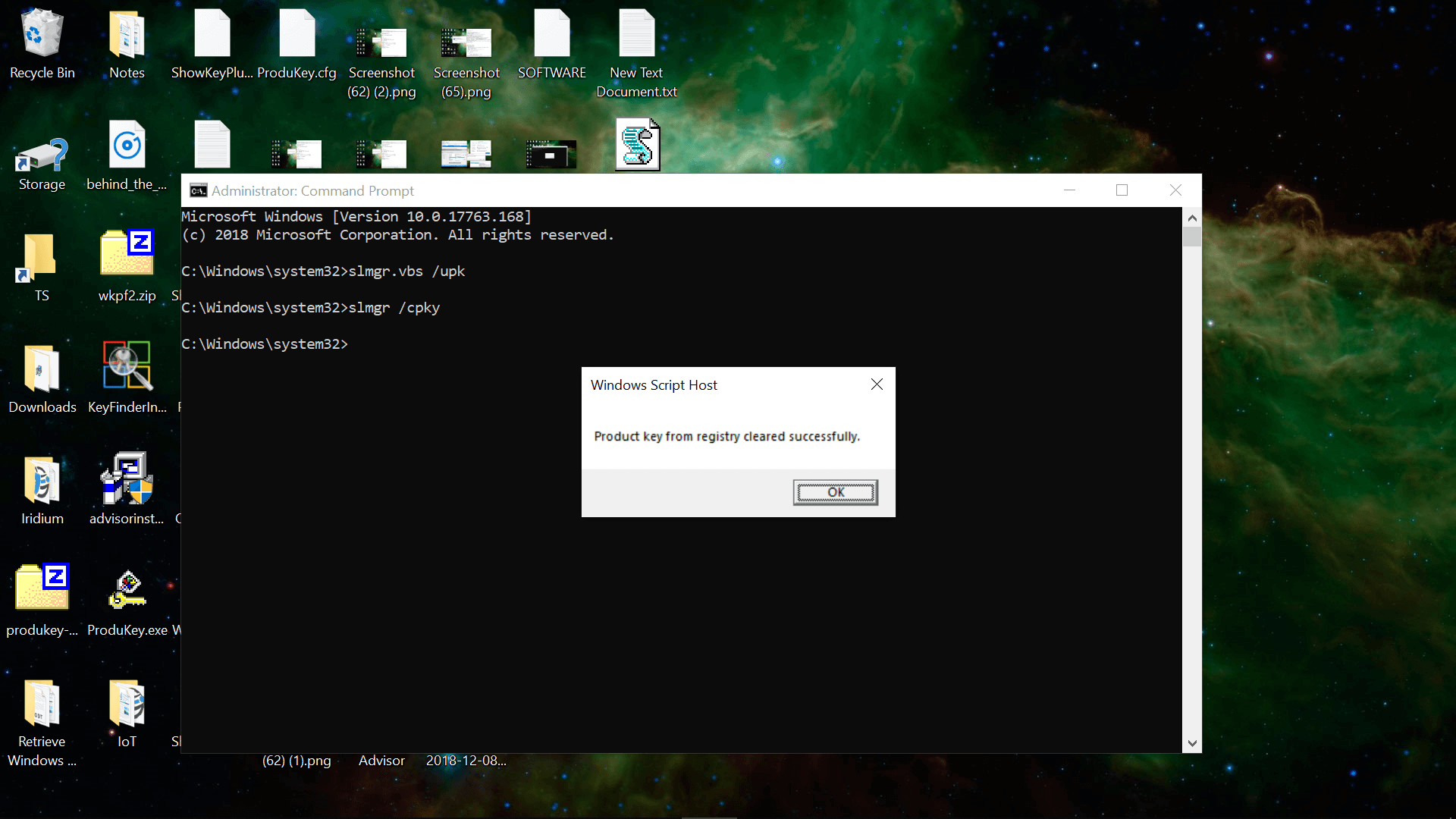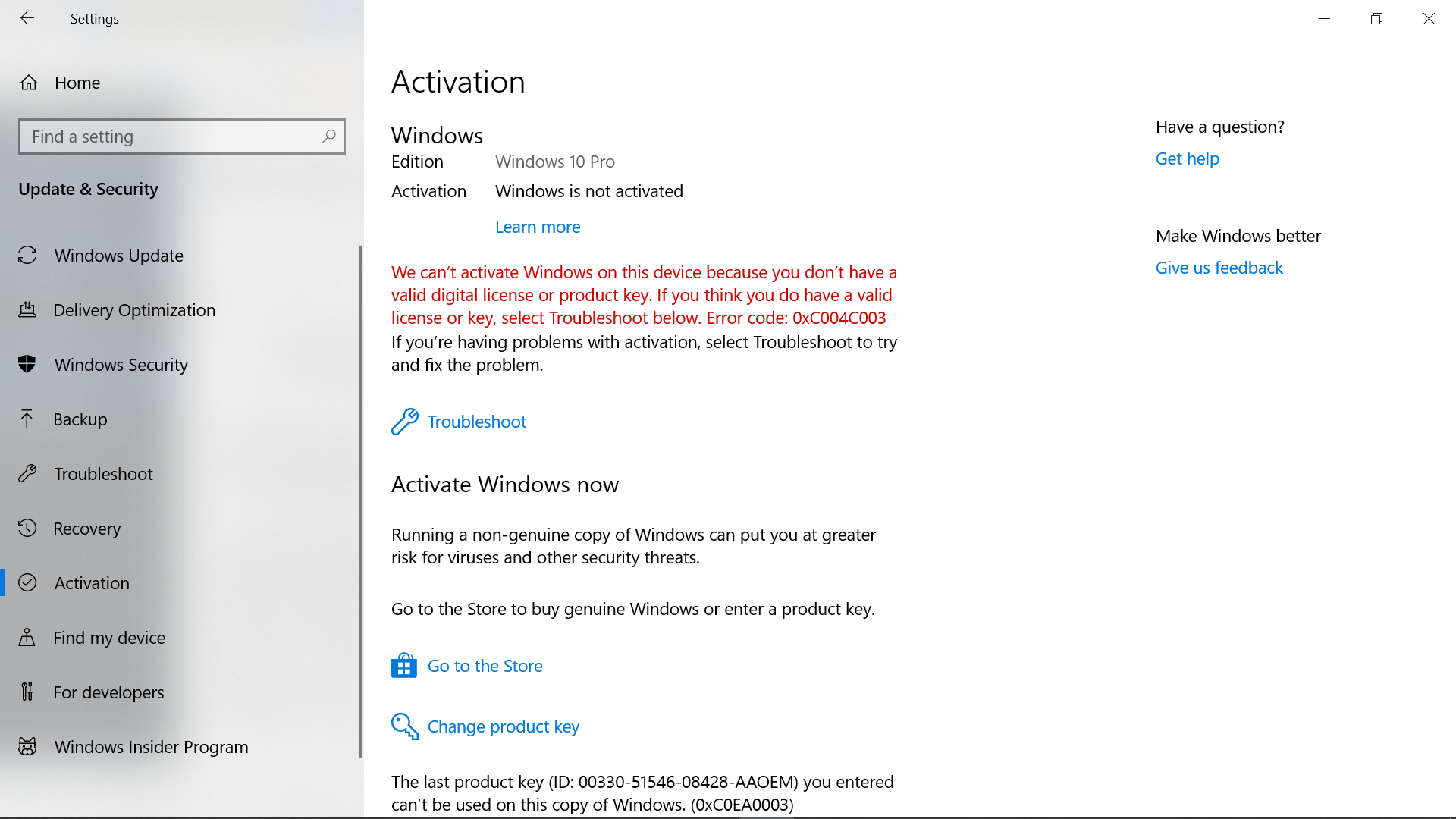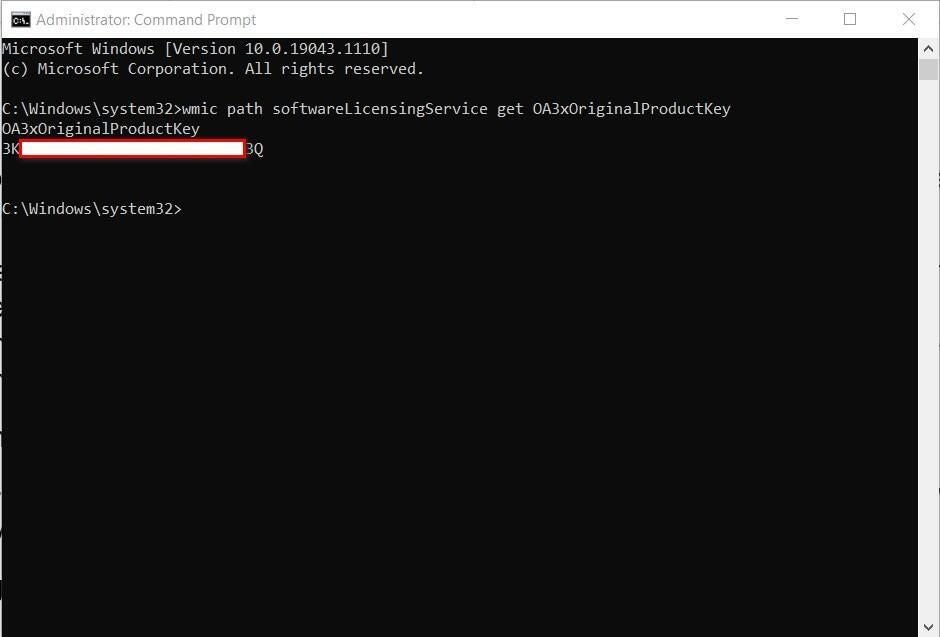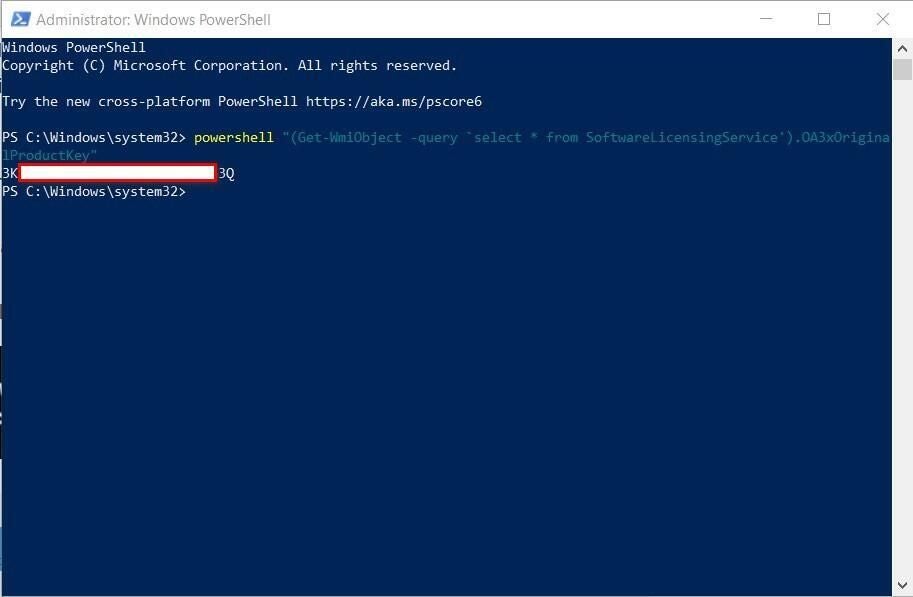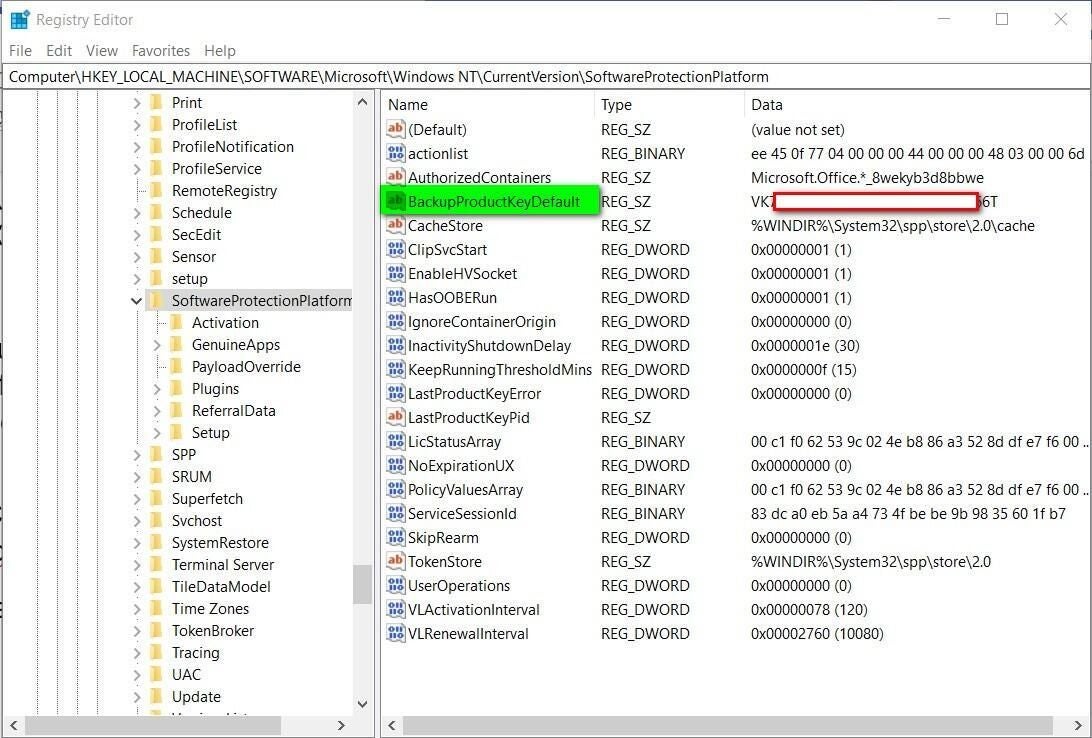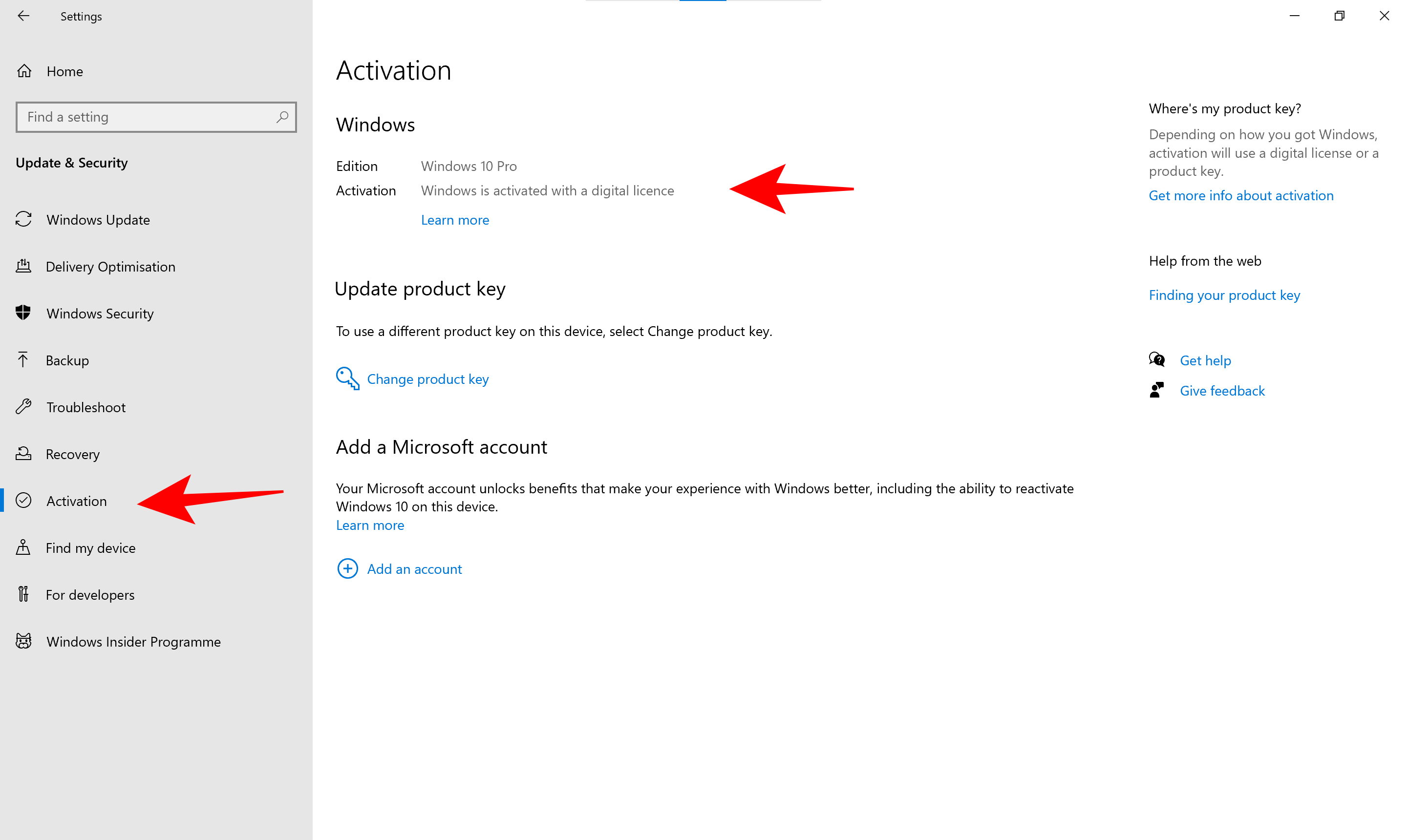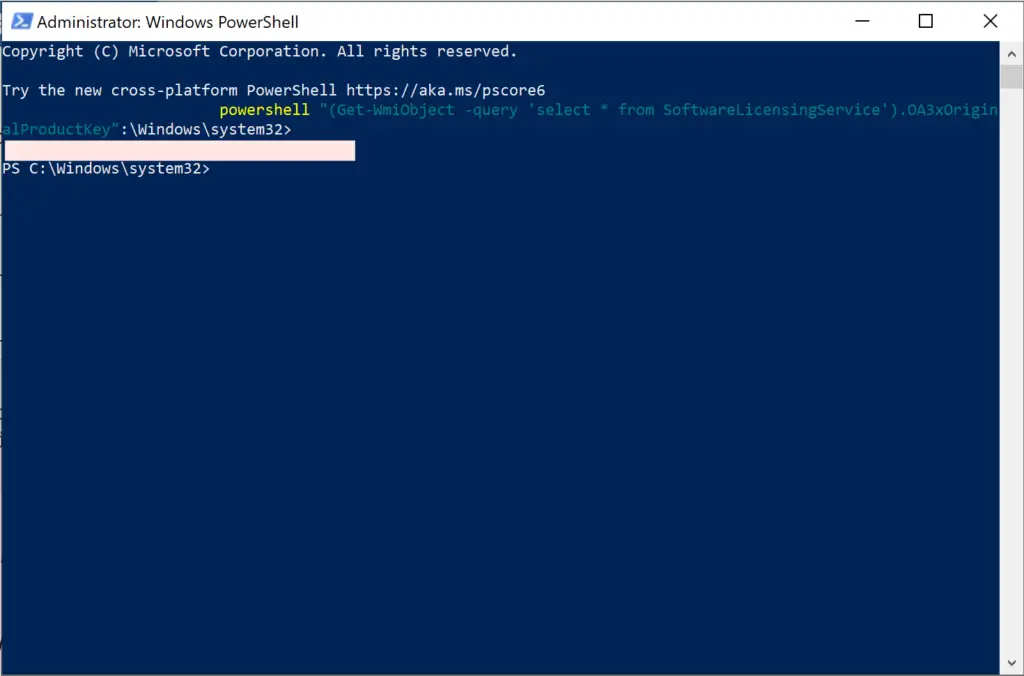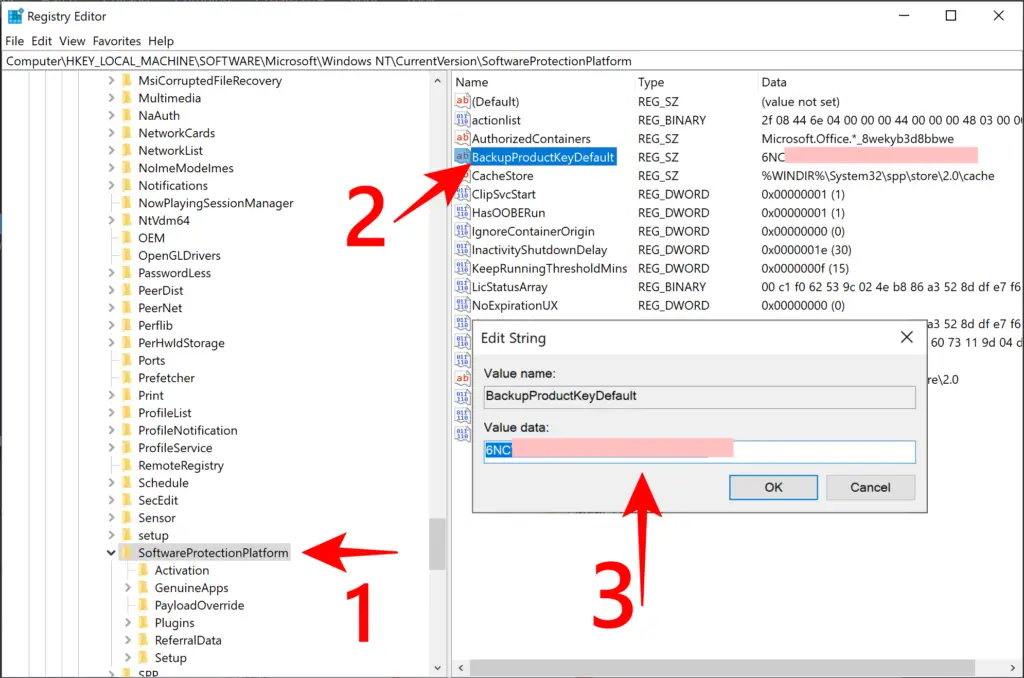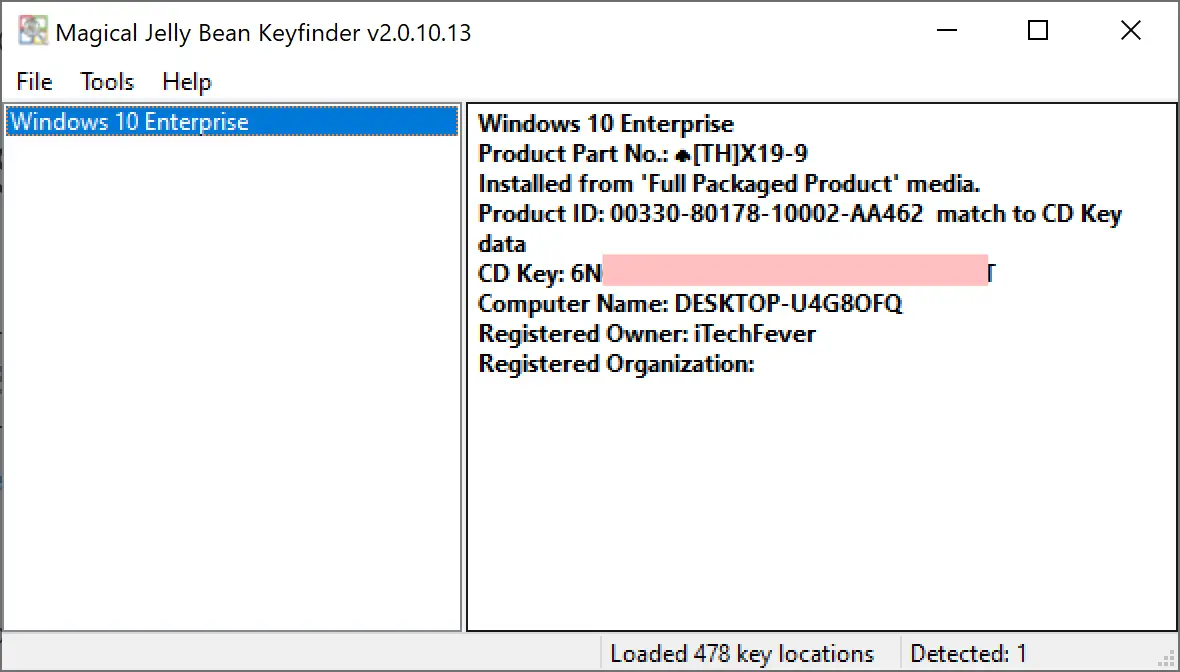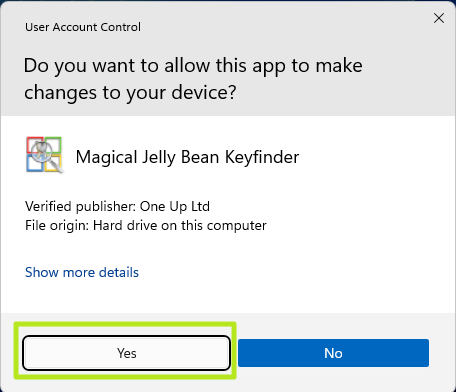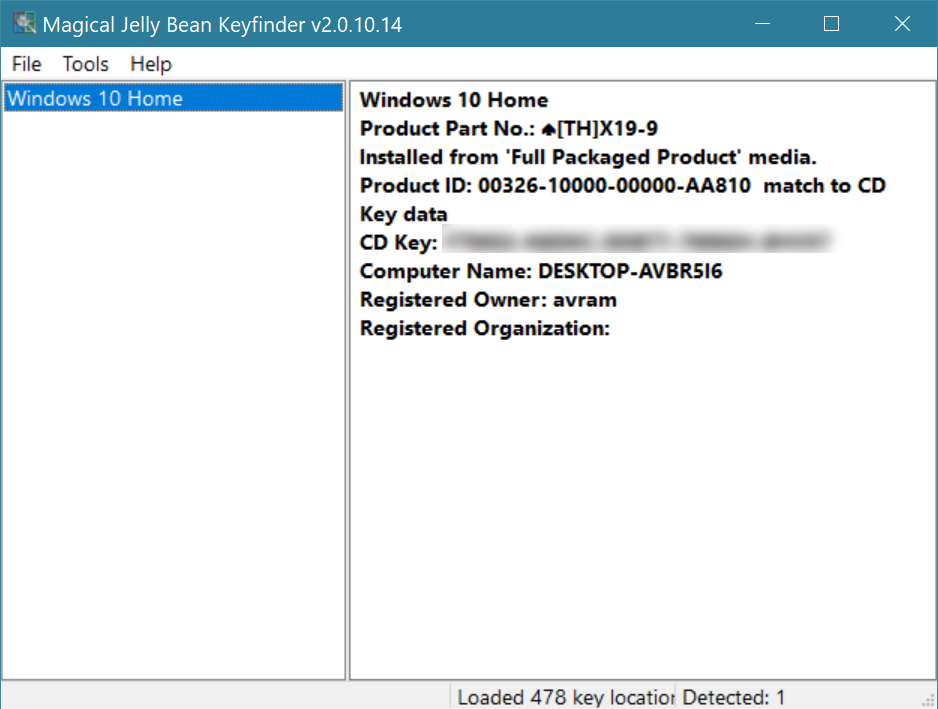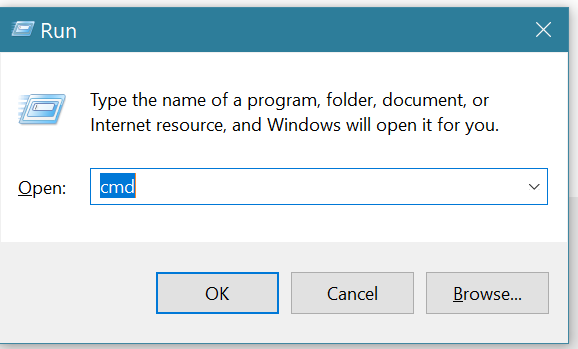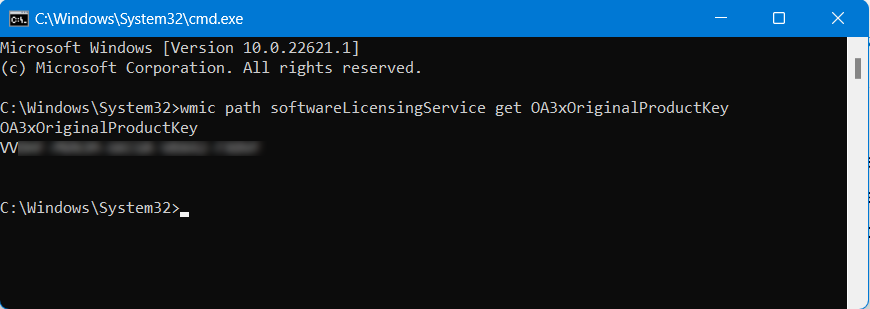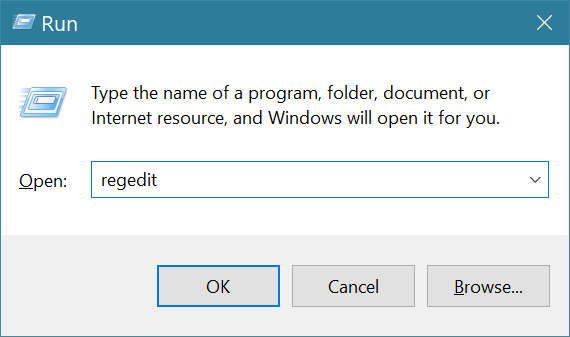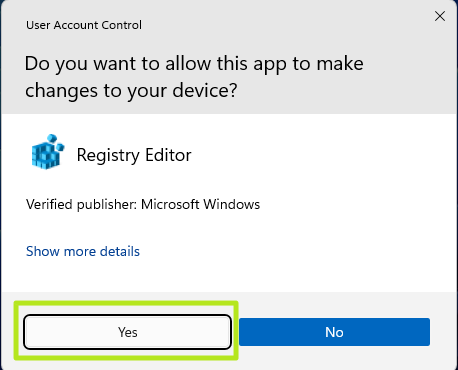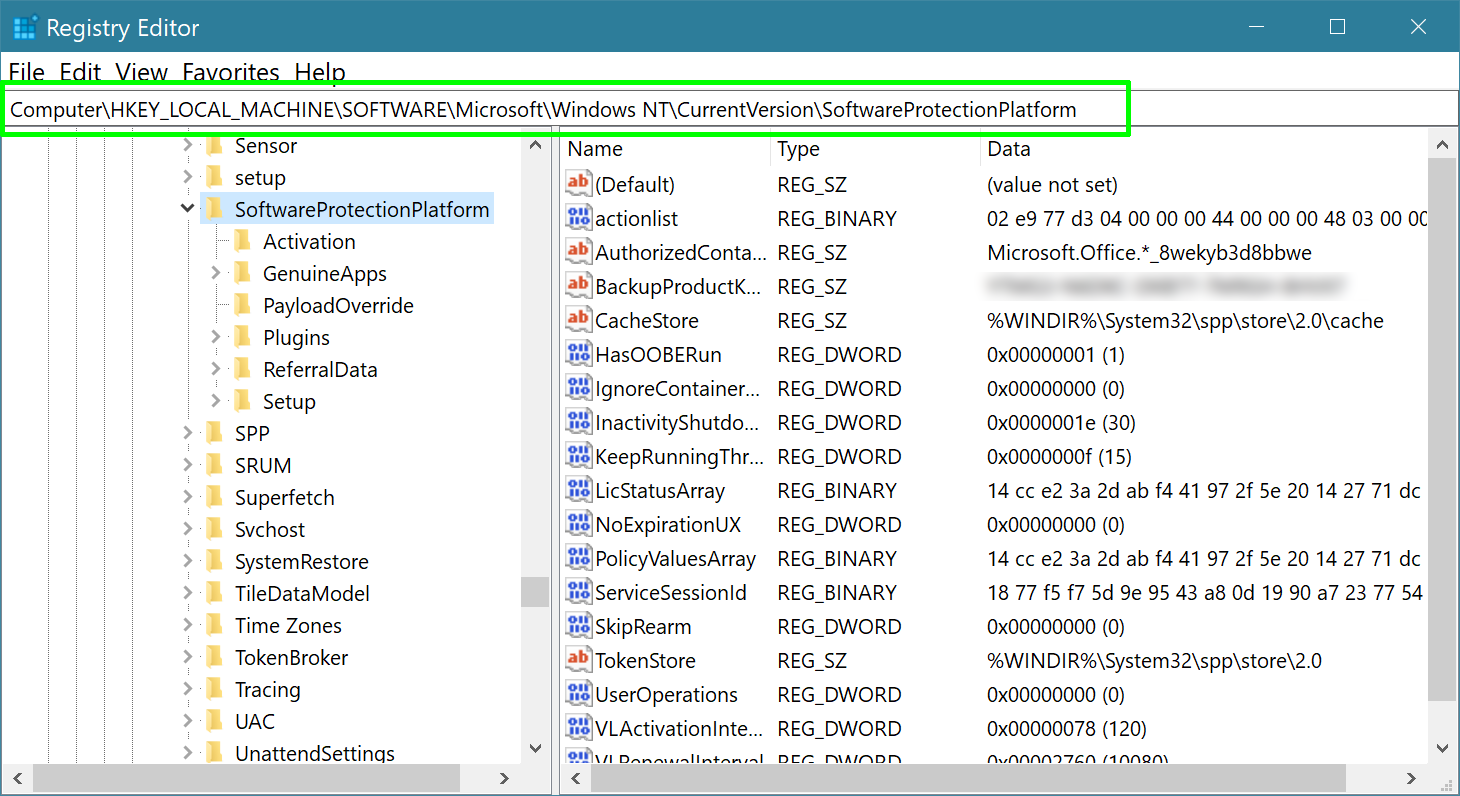Windows 11 Windows 10 Windows 8.1 Windows 7 Панель мониторинга учетной записи Майкрософт Еще…Меньше
Ключ продукта Windows представляет собой 25-значный код, используемый для активации Windows. Он выглядит следующим образом:
-
КЛЮЧ ПРОДУКТА: XXXXX-XXXXX-XXXXX-XXXXX-XXXXX
Найдите ключ продукта для Windows 10 или Windows 11
В зависимости от того, как вы получили копию Windows 10 или Windows 11, для его активации потребуется 25-символьный ключ продукта или цифровая лицензия. Цифровая лицензия (называемая цифровым назначением в Windows 10 версии 1511) — это метод активации в Windows 10 и Windows 11, который не требует ввода ключа продукта. Если у вас нет одного из этих средств, активацию устройства выполнить не удастся.
Расположение ключа продукта зависит от того, как вы приобрели копию Windows.
Выберите любой из следующих вариантов просмотра дополнительных сведений.
Ключ продукта предварительно установлен на вашем компьютере, указан на его упаковке или сертификате подлинности, прикрепленном к компьютеру. Для получения дополнительных сведений обратитесь к производителю оборудования. Изображения ключей продуктов и наклеек сертификата подлинности см. в статье Как проверить подлинность оборудования.
Найдите ключ продукта в сообщении с подтверждением, полученном после покупки Windows 10 или Windows 11 в цифровом хранилище, доступном через веб-сайт розничного продавца.
Ключ продукта будет указан в сообщении электронной почты, которое вы получите для подтверждения покупки вашей цифровой копии Windows. Корпорация Майкрософт хранит записи только тех ключей продуктов, которые были приобретены в интернет-магазине Майкрософт. Чтобы узнать, где вы приобрели свою копию ОС, посетите раздел Журнал заказов. в своей учетной записи Майкрософт.
Если вы бесплатно обновили ОС Windows 7 или Windows 8.1 до Windows 10, вместо ключа продукта вы должны получить цифровую лицензию.
Если вы приобрели Windows 10 или Windows 11 Pro в приложении Microsoft Store, вы получите цифровую лицензию вместо ключа продукта в электронном письме с подтверждением, которое было отправлено для подтверждения покупки. Этот адрес электронной почты (MSA) будет содержать цифровую лицензию. Вы можете использовать цифровую лицензию для активации.
Дополнительные сведения о цифровых лицензиях и ключах продуктов в Windows 10 и Windows 11 см. в разделе «Методы активации» Windows.
Поиск ключа продукта для Windows 7 или Windows 8.1
При удалении и переустановке Windows 7 или Windows 8.1 обычно требуется ключ продукта. Как правило, если вы приобрели физическую копию Windows, ключ продукта должен быть указан на наклейке или на карточке внутри упаковки, в которой находилась копия Windows. Если операционная система Windows была предустановлена на компьютере, то ключ продукта должен быть на наклейке, прикрепленной к этому устройству. Если вы потеряли ключ продукта или не можете его найти, обратитесь к производителю. Сведения о том, что ключ продукта является подлинным, см. в статьях Как проверить подлинность программного обеспечения и Как проверить подлинность оборудования.
Связанные ссылки
Сведения о том, является ли ваша копия Windows подлинным программным обеспечением Майкрософт, см. на соответствующей странице.
Дополнительные сведения Windows 11 скачать см. в статье Windows 11.
Подробнее о загрузке Windows 10 см. в статье Загрузка Windows 10.
Если для установки или переустановки Windows вам нужен установочный носитель, см. раздел Создание установочного носителя для Windows: вы узнаете, как создать собственный установочный носитель с помощью USB-накопителя или DVD-диска.
Нужна дополнительная помощь?
Windows 11 Windows 10 Windows 8.1 Windows 7 Microsoft account dashboard More…Less
A Windows product key is a 25-character code used to activate Windows. It looks like this:
-
PRODUCT KEY: XXXXX-XXXXX-XXXXX-XXXXX-XXXXX
Locate your product key for Windows 10 or Windows 11
Depending on how you got your copy of Windows 10 or Windows 11, you’ll need either a 25-character product key or a digital license to activate it. A digital license (called a digital entitlement in Windows 10, Version 1511) is a method of activation in Windows 10 and Windows 11 that doesn’t require you to enter a product key. Without one of these, you won’t be able to activate your device.
Where to find your product key depends on how you got your copy of Windows.
Select any of the following to see more information:
The product key is preinstalled on your PC, included with the packaging the PC came in, or included on the Certificate of Authenticity (COA) attached to the PC. For more info, contact your hardware manufacturer, and for pictures of authentic product keys and COA labels, see How to tell your hardware is genuine.
The product key is on a label or card inside the box that Windows came in. For more info, contact the retailer that sold you Windows 10 or Windows 11. How to tell your software is genuine.
Find your product key in the confirmation email you received after buying Windows 10 or Windows 11 in a digital locker accessible through the retailer’s website.
The product key is in the confirmation email you received after buying your digital copy of Windows. Microsoft only keeps a record of product keys if you purchased from the Microsoft online store. You can find out if you purchased from Microsoft in your Microsoft account Order history.
If you upgraded to Windows 10 for free from Windows 7 or Windows 8.1, you should have a digital license instead of a product key.
If you bought Windows 10 or Windows 11 Pro upgrade in the Microsoft Store app, you’ll receive a digital license instead of a product key in the confirmation email that was sent to confirm the purchase. That email address (MSA) will contain the digital license. You can use the digital license for activation.
For more information about digital licenses and product keys in Windows 10 and Windows 11, see the “Methods of Activation” section in Activate Windows.
Locate your product key for Windows 7 or Windows 8.1
A product key is usually required when uninstalling or reinstalling Windows 7 or Windows 8.1. Generally, if you bought a physical copy of Windows, the product key should be on a label or card inside the box that Windows came in. If Windows came preinstalled on your PC, the product key should appear on a sticker on your device. If you’ve lost or can’t find the product key, contact the manufacturer. To ensure your product key is genuine, see How to tell your software is genuine and How to tell your hardware is genuine.
Related links
For info about how to tell if your copy of Windows is genuine Microsoft software, see the How to tell page.
Need more help?
In brief For the longest time Windows PCs came with a product key sticker that was placed outside of the machine or with your computer’s manuals. But in recent years manufacturers started storing this license within the machine’s UEFI/BIOS and the information is automatically retrieved and applied when reinstalling the operating system. Certainly a better approach overall. In other instances, for example if you built and installed your OS, your key is associated with your Microsoft account, so there is no way to «lose it» anymore. Read on for more details.
Microsoft has been changing and improving the way it handles Windows licenses. We’ll cover all you need to know in this article, from old school ways to retrieve keys, to the more modern approaches to make good use of your licenses and what restrictions may apply depending on your type of license.
Windows 10 introduced a «Digital Entitlement» element to Microsoft’s license which links your Windows key to an ID generated based on your PC’s hardware. But because your hardware can significantly change if you upgrade your hardware, this entitlement was expanded to become a «Digital License» when 2016’s Anniversary Update (1607) arrived.
This means your Windows 10 license now ties Windows keys to Microsoft accounts, letting you activate a copy of the operating system simply by logging in with valid online credentials. So, if you have a newer Windows PC or you already log in using your Microsoft account, you generally shouldn’t have to search for your original Windows 10 key. We will explain that in better detail in a minute.
There may be other scenarios where you may still want to manually find a Windows key stored in your UEFI/BIOS, or prevent this key from automatically being applied during installation. Not to mention that different conditions apply for non-OEM retail keys, as well as those given to people who upgraded to Windows 10 for free. And in a worst case scenario, you might be trying to find the license for a copy of Windows that no longer boots.
Editor’s Note: This feature was originally published on December 2018. It’s just as relevant today, so we’ve bumped it as part of our #ThrowbackThursday initiative.
Windows OEM keys vs. retail vs. free upgrade
There are many types of Windows licenses with varying terms of use. As a general rule of thumb:
- OEM keys are shipped with a specific computer and can’t be transferred to another machine. Again, these should be auto-applied from your UEFI/BIOS when reinstalling Windows on a modern boxed PC, but you can also retrieve them manually.
- Retail keys are purchased directly from Microsoft, Amazon etc. — these can be transferred to another machine and that process should happen automatically for a digital license, though you can also «uninstall» a Windows key from a given PC.
- Those who upgraded to Windows 10 for free from Windows 7 and 8 don’t have a unique Windows 10 key. This can only be transferred to one other machine (not if you upgraded from an OEM key). Free upgrade licenses are a digital entitlement.
Do I have a digital license?
The Windows 10 Settings app has a page for displaying your activation information, including whether you have a digital license, though your key isn’t shown here:
Go to: Settings > Update & Security > Activation
If you have a digital license, you should see «Windows is activated with a digital license» or «Windows is activated with a digital license linked to your Microsoft account.»
You can also link a Microsoft account to a Windows license by clicking «add a Microsoft Account» on the bottom of the same page and providing your login information.
Find your key from inside Windows
Entering the following lines into an admin Command Prompt or PowerShell worked to display the OEM key embedded in our system’s UEFI/BIOS. However, these commands didn’t return any keys on other two machines we used for testing despite Windows 10 being activated.
wmic path softwarelicensingservice get OA3xOriginalProductKey
or
powershell «(Get-WmiObject -query ‘select * from SoftwareLicensingService’).OA3xOriginalProductKey»
There’s also a commonly cited Visual Basic script that retrieves registry-based Windows keys (not those stored in the UEFI/BIOS). You can download the script here. Copy this text and paste it into Notepad, saving it as a .vbs file. Then double-click to launch the file.
We downloaded a variety of utilities that can retrieve retail keys from the Windows registry as well as those that are UEFI/BIOS-bound. In testing, some of the applications found both the registry and UEFI/BIOS keys, while others only worked for one or the other:
Nirsoft ProduKey — Found both the embedded OEM key as well as the retail key from our currently running copy of Windows. Also includes keys for many other applications such as Microsoft Office and Adobe products (strangely, Internet Explorer was also included in our results, though no key was provided). As with some of the other tools on this list, ProduKey can load Windows keys from external sources/drives.
ShowKey Plus — This utility also found both our retail and OEM keys, and can load the SOFTWARE hive file from another Windows installation.
Windows 10 Product Key Tool — Made by the developer of EasyBCD, this tool located our UEFI OEM key but didn’t find the retail license on our Windows To Go drive.
Winkeyfinder — Found our retail key but Dell’s UEFI OEM key wasn’t displayed.
Magical Jelly Bean KeyFinder — Returned the retail key but not the UEFI OEM key. This software can also load registry keys from Windows installations on other drives (tools > Load Hive). Listed our Windows 10 Pro install as Enterprise.
Find your key from outside Windows
If you can’t boot into Windows and want to retrieve that key, you can still access this data from an external environment such as a Windows To Go drive, or by attaching your non-booting Windows drive to another machine.
Note that if you’re recovering the key from a Windows To Go workspace, the non-booting drive with your Windows key is offline by default and will have to be enabled in Disk Management (diskmgmt.msc). Right-click the drive and set it as «online.» As mentioned above, several of the third-party tools that we already listed will let you load the registry hive file from another Windows installation.
You can also navigate to your license directly from the Windows registry (regedit via Start) though the key is not in plain text. Go to HKEY_LOCAL_MACHINESOFTWAREMicrosoftWindows NTCurrentVersion and look for «DigitalProductId» in the right panel.
This registry hive is stored in a file on your OS drive at WindowsSystem32Config — look for the file named SOFTWARE.
In testing, both ProduKey and ShowKey Plus loaded the SOFTWARE hive file and displayed the key for an external Windows installation via Windows To Go. Also note that ProduKey can search for Windows keys on computers at remote domains among other locations, and that the Windows Registry Editor can load hive files from other installations:
- Open the Windows Registry Editor (enter regedit via Start)
- Click HKEY_LOCAL_MACHINE so it’s selected
- Click File > Load Hive and navigate to the SOFTWARE file in WindowsSystem32Config on your other drive
- Enter a name for this external hive file
- The hive should appear as a sub-entry in HKEY_LOCAL_MACHINE
- To unload the hive, select the name you chose and go to File > Unload Hive
Retrieving the UEFI/BIOS-bound Windows key via Linux was as simple as entering the following line in a terminal, though we couldn’t find any GUI applications like ProduKey or ShowKey Plus that would retrieve the license from a registry hive file:
sudo strings /sys/firmware/acpi/tables/MSDM | tail -1
The command-line tool Chntpw can be installed on Linux and is able to load Windows registry files. This software didn’t return a valid key when decoding the product ID within the tool, though if you had to you could extract the hex data and decode that elsewhere.
If you have a boot disc around, Chntpw (also known as Offline NT Password & Registry Editor) is part of many all-in-one recovery solutions such as Ultimate Boot CD and Hiren’s Boot CD.
Here’s how to load a Windows registry file in Chntpw from a Linux terminal and then display the hex value for the key in that hive (use dpi instead of hex to decode the key within chntpw, though again, this didn’t give us a valid key):
chntpw -e YourDrive/Windows/System32/config/SOFTWARE
hex MicrosoftWindows NTCurrentVersionDigitalProductId
Additional resources
Although it’s convenient to have your Windows key automatically detected from the UEFI/BIOS, you’ll have to tweak the Windows installation media if you want to use another license.
Open the installation media in File Explorer, browse to the Sources folder and create a new text file named PID.txt in the Sources folder. In PID.txt, you want the following text, where the Xs correspond to your license key.
[PID]
Value=XXXXX-XXXXX-XXXXX-XXXXX-XXXXX
Uninstalling a retail key from a given machine is also possible and while this doesn’t automatically update the information on Microsoft’s servers, it will prevent future conflicts from multiple machines using the same key.
Enter the following line in an administrator Command Prompt to uninstall the currently active product license and clear that key from the Windows registry (here are more slmgr commands):
slmgr.vbs /upk
slmgr /cpky
As a final anecdote from testing, when we uninstalled and cleared the key from our Windows installation, we were able to reactivate that copy of Windows simply by clicking «Troubleshoot» on the activation page.
One click and that wizard retrieved our digital license, despite not being linked to a Microsoft account. And again, this was for a retail key that was originally used on a desktop which was cloned as a Windows To Go drive and plugged into another machine with a different hardware profile. In other words, with luck, Microsoft’s activation is forgiving enough and you should have no issues validating your OS license on a new machine or after several hardware changes.
Keep Reading. Software at TechSpot
- Ways to Free Up Storage Space on Windows
- Windows To Go: How to Install and Run Windows 10 from a USB Drive
- «Run as Administrator»: What Does It Mean?
- A Compilation of Command Prompt Tips, Tricks & Cool Things You Can Do
on
April 8, 2021, 5:22 AM PDT
3 simple ways to find your Windows 10 product key
Have you lost your Windows 10 product key? You can find it listed in the operating system itself with a little know-how and just a few simple commands.

For most users, particularly with Microsoft Windows 10, the last operating system you will ever need, there has been no need for product keys because there has been no “new” version of Windows. When this article was first published in August 2021, Windows 11 was a pending release – now that it’s available, we have tips on how to find your product key in Windows 11. However, some users may still need to know their Windows 10 product key.
SEE: Checklist: Securing Windows 10 systems (TechRepublic Premium)
Your Windows 10 product key should be listed on a sticker located on your computer hardware somewhere—typically in the most inaccessible spot possible. But before you go crawling behind your desk looking for a 25-digit alphanumeric code printed in fine print on the backside of your PC, there are less strenuous ways to track down your Windows 10 product key.
This how-to tutorial shows you how to find your Windows 10 product key using the power of the operating system itself.
How to find your Windows 10 product key
Before we begin, note that the success of any of these methods is largely dependent on how your PC was activated. If you activated Windows 10 by upgrading from a valid Windows 7 or 8 installation or with the computer’s recent purchase, you are likely to find the product key with most of these methods. However, if your PC was activated as part of an organization’s licensing agreement, finding a product key may be more problematic.
SEE: 83 Excel tips every user should master (TechRepublic)
1. Command prompt
The most direct method for finding your Windows 10 product key is from the command line. Type “cmd” into the Windows 10 desktop search box and then right-click the command line result and select “run as administrator” from the context menu. Type this command at the prompt:
wmic path softwareLicensingService get OA3xOriginalProductKey
As you can see in Figure A, the command will display your current Windows 10 product key.
Figure A
2. PowerShell
If you are using Windows 10 PowerShell, the process is similar. Right-click the Start Menu button and then select Windows PowerShell (Admin) from the context menu. Type this command at the prompt to reveal the product key as shown in Figure B.
powershell "(Get-WmiObject -query 'select * from SoftwareLicensingService').OA3xOriginalProductKey"
Figure B
3. Registry File
As you might imagine, the product key is stored in the Windows 10 Registry File, so it is possible to find the code there if you know the right key. Type “regedit” into the Windows 10 desktop search and select the appropriate item in the results. Navigate to this key:
ComputerHKEY_LOCAL_MACHINESOFTWAREMicrosoftWindows NTCurrentVersionSoftwareProtectionPlatform
As you can see in Figure C, the BackupProductKeyDefault key will reveal a valid Windows 10 product key.
Figure C
Note: In my case, the Windows 10 product key displayed by both the command prompt and PowerShell methods are the same. In the registry example, however, the product keys is different. The best explanation I can suggest is that because I upgraded from Home to Pro on the example PC, the product key displayed is for the upgrade to Pro (or vice versa). If you have a better solution, please let us know in the discussion.
There are third-party vendors offering applications that can locate and display your Windows 10 product key as well, but they essentially do the same thing we did here without involving someone else’s programming and potential security issues. Also, keep in mind that if you bought Windows 10 from the Microsoft Store, your account order history would have product key information available.
Also See
-
Windows 10 PowerToys: A cheat sheet
(TechRepublic) -
How to change the registered license owner in Windows 10
(TechRepublic) -
How to activate Microsoft Defender Application Guard in Windows 10
(TechRepublic) -
Windows 10 Start menu hacks
(TechRepublic Premium) -
Must-read coverage: Windows 10
(TechRepublic on Flipboard)
-
Microsoft
-
Software
The Microsoft Windows product key is one of the most important things that you need in order to activate Windows. Without a digital license or 25-digit key, it will be impossible for you to activate and enjoy the features of Windows 10. Now, if you are someone who is new to the license key thing, then you need to read this article thoroughly because today we are going to jot down all the best possible ways through which you can get Windows 10 product key.
Here are a few ways that can help you buy, extract, or locate your Windows 10 product key:
1. Buy it from Amazon
You can purchase your product key from the official site of Amazon. All you have to do is to go to the site and then search for the Windows 10 product key. There you will have several results pop up in front of you. There you first have to compare the prices and buy from the retailer that is giving the key for a reasonable price. This method should be on top of your priority list because Amazon is a trusted platform and here you won’t have to worry about getting scammed especially if you’ve made proper research before buying the key.
2. Use Command Prompt
You can easily get your Windows 10 product key using the command prompt. Here you just have to open Command Prompt with the administrative permission, by opening the Windows Search Bar and typing CMD in it. Once the Command Prompt is open in front of you, have to type, wmic path softwarelicensingservice get OA3xOriginalProductKey there and press «Enter» to have your product key on your screen.
3. Use PowerShell
Just like the Command Prompt, you have to open PowerShell on your PC and then «Run» it. After that you will have PowerShell popped open on your screen, there you have to type the command, powershell "(Get-WmiObject -query 'select * from SoftwareLicensingService').OA3xOriginalProductKey" and after you type this, press «Enter» to see your product key.
4. Windows 10 product keys online for All Windows 10 versions
You can find the keys given from those license key sharing websites according to your Windows 10 version. But we are not sure whether they are working to everyone. If you think that is too diffucilt, try other methods in this article. Good luck to you.
5. OEM Keys
Another easy way to get your Windows 10 Home product key is through OEM keys. Here you will get the activation key at extremely reasonable rates and the best part is that they provide genuine keys that are valid for a lifetime for your device. Again, you just have to visit their site, search for the required Windows key and then buy it. It’s a pretty simple and easy process, and right now a lot of people prefer to get their Windows 10 Home product key from OEM keys so yes, you should definitely try this method.
These are a few ways that can help you get your Windows 10 product key easily but if none of the above-mentioned methods work then try using the one that we are about to mention.
6. Get Windows 10 Product Key with PassFab Product Key Recovery
If none of the above-mentioned ways work then don’t worry because we do have another simpler solution for you and by that solution, we are referring you to none other than the PassFab Product Key Recovery. Unlike all the other scammers online, this software comes with a guarantee to provide you a genuine product key for Windows 10 activation. Not only this, in fact, if you’ve lost your product key and want someone to recover it for you then again, PassFab Product Key Recovery is what you need to try.
How to recover your lost Windows 10 product key by using this software? Here’s a step by step guide of how PassFab Product Key Recovery works when it comes to Windows 10 product key recovery:
1. You simply have to download PassFab Product Key Recovery on your PC and then install it as per the instructions of the wizard that opens up in front of you.
2. Click on the option that says «Get the product key» to get all the information about your license key in front of you.
3. Right click on the «Generate Text» button and then save the txt file on your desktop or anywhere in the PC.
4. Save the file
You can now open the file with all your product keys
Summary
So, these are a few ways that can help you get and recover your Windows 10 product key. Your product key is worth a $100 so if you’ve lost it then don’t make the mistake of buying a new one. Instead, use a software like PassFab Product Key Recovery for the key recovery and save yourself some money. We hope that you now have an idea of how to get your Windows 10 product key and how important the key is for the activation of Windows 10 on your PC. Again, if you don’t find any of the above-mentioned methods to be successful, then you need to give PassFab Product Key Recovery a try because this software will never disappoint you no matter what. Whether you need a new license key for Windows 10 or if you want to recover your lost key, PassFab Product Key Recovery will take care of each and everything for you.

В этой инструкции описаны простые способы узнать ключ продукта Windows 10 с помощью командной строки, Windows PowerShell, а также сторонних программ. Заодно упомяну о том, почему разные программы показывают разные данные, как отдельно посмотреть OEM ключ в UEFI (для ОС, которая изначально была на компьютере) и ключ установленной в данный момент системы.
- Просмотр ключа продукта Windows 10 в ShowKeyPlus (ключ установленной системы и ключ из UEFI)
- Еще две программы, чтобы узнать ключ продукта Windows 10
- Как узнать ключ с помощью PowerShell
- С помощью скрипта VBS
Примечание: если вы произвели бесплатное обновление до Windows 10, а теперь хотите узнать ключ активации для чистой установки на том же компьютере, вы можете это сделать, но это не обязательно (к тому же у вас будет ключ такой же, как и у других людей, получивших десятку путем обновления). При установке Windows 10 с флешки или диска, вас попросят ввести ключ продукта, но вы можете пропустить этот шаг, нажав в окне запроса «У меня нет ключа продукта» (и Майкрософт пишет, что так и нужно делать).
После установки и подключения к Интернету, система будет автоматически активирована, поскольку активация «привязывается» к вашему компьютеру после обновления. То есть поле для ввода ключа в программе установки Windows 10 присутствует только для покупателей Retail-версий системы. Дополнительно: для чистой установки Windows 10 можно использовать ключ продукта от ранее установленной на том же компьютере Windows 7, 8 и 8.1. Подробнее про такую активацию: Активация Windows 10. А при желании, можно использовать Windows 10 и без активации.
Просмотр ключа продукта установленной Windows 10 и OEM-ключа в ShowKeyPlus
Есть множество программ для описываемых здесь целей, о многих из которых я писал в статье Как узнать ключ продукта Windows 8 (8.1) (подойдет и для Windows 10), но мне больше других приглянулась найденная недавно ShowKeyPlus, которая не требует установки и отдельно показывает сразу два ключа: установленной в текущий момент системы и OEM ключ в UEFI. Заодно сообщает, для какой именно версии Windows подходит ключ из UEFI. Также с помощью этой программы можно узнать ключ из другой папки с Windows 10 (на другом жестком диске, в папке Windows.old), а заодно проверить ключ на валидность (пункт Check Product Key).
Все, что нужно сделать — запустить программу и посмотреть отображаемые данные:
- Installed Key — ключ установленной системы.
- OEM Key (Original Key) — ключ предустановленной ОС, если она была на компьютере, т.е. ключ из UEFI.
Также эти данные можно сохранить в текстовый файл для дальнейшего использования или архивного хранения, нажав кнопку «Save». Кстати, проблема с тем, что порой разные программы показывают разные ключи продукта для Windows, как раз и появляется из-за того, что некоторые из них смотрят его в установленной системе, другие в UEFI.
Как узнать ключ продукта Windows 10 в ShowKeyPlus — видео
Скачать ShowKeyPlus можно со страницы https://github.com/Superfly-Inc/ShowKeyPlus/releases/
Еще две программы, чтобы узнать ключ продукта Windows 10
Если по той или иной причине ShowKeyPlus для вас оказался неподходящим вариантом, можно использовать следующие две программы:
Просмотр ключа установленной Windows 10 с помощью PowerShell
Там, где можно обойтись без сторонних программ, я предпочитаю обходиться без них. Просмотр ключа продукта Windows 10 — одна из таких задач. Если же вам проще использовать бесплатную программу для этого, пролистайте руководство ниже. (Кстати, некоторые программы для просмотра ключей отправляют их заинтересованным лицам)
Простой команды PowerShell или командной строки, для того чтобы узнать ключ установленной в настоящий момент времени системы не предусмотрено (есть такая команда, показывающая ключ из UEFI, покажу ниже. Но обычно требуется именно ключ текущей системы, отличающийся от предустановленной). Но можно воспользоваться готовым скриптом PowerShell, который отображает необходимую информацию (автор скрипта Jakob Bindslet).
Вот что потребуется сделать. Прежде всего, запустите блокнот и скопируйте в него код, представленный ниже.
#Main function
Function GetWin10Key
{
$Hklm = 2147483650
$Target = $env:COMPUTERNAME
$regPath = "SoftwareMicrosoftWindows NTCurrentVersion"
$DigitalID = "DigitalProductId"
$wmi = [WMIClass]"\$Targetrootdefault:stdRegProv"
#Get registry value
$Object = $wmi.GetBinaryValue($hklm,$regPath,$DigitalID)
[Array]$DigitalIDvalue = $Object.uValue
#If get successed
If($DigitalIDvalue)
{
#Get producnt name and product ID
$ProductName = (Get-itemproperty -Path "HKLM:SoftwareMicrosoftWindows NTCurrentVersion" -Name "ProductName").ProductName
$ProductID = (Get-itemproperty -Path "HKLM:SoftwareMicrosoftWindows NTCurrentVersion" -Name "ProductId").ProductId
#Convert binary value to serial number
$Result = ConvertTokey $DigitalIDvalue
$OSInfo = (Get-WmiObject "Win32_OperatingSystem" | select Caption).Caption
If($OSInfo -match "Windows 10")
{
if($Result)
{
[string]$value ="ProductName : $ProductName `r`n" `
+ "ProductID : $ProductID `r`n" `
+ "Installed Key: $Result"
$value
#Save Windows info to a file
$Choice = GetChoice
If( $Choice -eq 0 )
{
$txtpath = "C:Users"+$env:USERNAME+"Desktop"
New-Item -Path $txtpath -Name "WindowsKeyInfo.txt" -Value $value -ItemType File -Force | Out-Null
}
Elseif($Choice -eq 1)
{
Exit
}
}
Else
{
Write-Warning "Запускайте скрипт в Windows 10"
}
}
Else
{
Write-Warning "Запускайте скрипт в Windows 10"
}
}
Else
{
Write-Warning "Возникла ошибка, не удалось получить ключ"
}
}
#Get user choice
Function GetChoice
{
$yes = New-Object System.Management.Automation.Host.ChoiceDescription "&Yes",""
$no = New-Object System.Management.Automation.Host.ChoiceDescription "&No",""
$choices = [System.Management.Automation.Host.ChoiceDescription[]]($yes,$no)
$caption = "Подтверждение"
$message = "Сохранить ключ в текстовый файл?"
$result = $Host.UI.PromptForChoice($caption,$message,$choices,0)
$result
}
#Convert binary to serial number
Function ConvertToKey($Key)
{
$Keyoffset = 52
$isWin10 = [int]($Key[66]/6) -band 1
$HF7 = 0xF7
$Key[66] = ($Key[66] -band $HF7) -bOr (($isWin10 -band 2) * 4)
$i = 24
[String]$Chars = "BCDFGHJKMPQRTVWXY2346789"
do
{
$Cur = 0
$X = 14
Do
{
$Cur = $Cur * 256
$Cur = $Key[$X + $Keyoffset] + $Cur
$Key[$X + $Keyoffset] = [math]::Floor([double]($Cur/24))
$Cur = $Cur % 24
$X = $X - 1
}while($X -ge 0)
$i = $i- 1
$KeyOutput = $Chars.SubString($Cur,1) + $KeyOutput
$last = $Cur
}while($i -ge 0)
$Keypart1 = $KeyOutput.SubString(1,$last)
$Keypart2 = $KeyOutput.Substring(1,$KeyOutput.length-1)
if($last -eq 0 )
{
$KeyOutput = "N" + $Keypart2
}
else
{
$KeyOutput = $Keypart2.Insert($Keypart2.IndexOf($Keypart1)+$Keypart1.length,"N")
}
$a = $KeyOutput.Substring(0,5)
$b = $KeyOutput.substring(5,5)
$c = $KeyOutput.substring(10,5)
$d = $KeyOutput.substring(15,5)
$e = $KeyOutput.substring(20,5)
$keyproduct = $a + "-" + $b + "-"+ $c + "-"+ $d + "-"+ $e
$keyproduct
}
GetWin10Key
Сохраните файл с расширением .ps1. Для того, чтобы сделать это в блокноте, при сохранении в поле «Тип файла» укажите «Все файлы» вместо «Текстовые документы». Сохранить можно, например, под именем win10key.ps1
После этого, запустите Windows PowerShell от имени Администратора. Для этого, можно начать набирать PowerShell в поле поиска, после чего кликнуть по нему правой кнопкой мыши и выбрать соответствующий пункт.
В PowerShell введите следующую команду: Set-ExecutionPolicy RemoteSigned и подтвердите ее выполнение (ввести Y и нажать Enter в ответ на запрос).
Следующим шагом, введите команду: C:win10key.ps1 (в данной команде указывается путь к сохраненному файлу со скриптом).
В результате выполнения команды вы увидите информацию о ключе установленной Windows 10 (в пункте Installed Key) и предложение сохранить ее в текстовый файл. После того, как вы узнали ключ продукта, можете вернуть политику выполнения скриптов в PowerShell к значению по умолчанию с помощью команды Set-ExecutionPolicy restricted
Как узнать OEM ключ из UEFI в PowerShell
Если на вашем компьютере или ноутбуке была предустановлена Windows 10 и требуется просмотреть OEM ключ (который хранится в UEFI материнской платы), вы можете использовать простую команду, которую необходимо запустить в командной строке от имени администратора.
wmic path softwarelicensingservice get OA3xOriginalProductKey
В результате вы получите ключ предустановленной системы при его наличии в системе (он может отличаться от того ключа, который используется текущей ОС, но при этом может использоваться для того, чтобы вернуть первоначальную версию Windows).
Еще один вариант этой же команды, но для Windows PowerShell
(Get-WmiObject -query "select * from SoftwareLicensingService").OA3xOriginalProductKey
Как посмотреть ключ установленной Windows 10 с помощью скрипта VBS
И еще один скрипт, уже не для PowerShell, а в формате VBS (Visual Basic Script), который отображает ключ продукта установленной на компьютере или ноутбуке Windows 10 и, возможно, удобнее для использования.
Скопируйте в блокнот строки, представленные ниже.
Set WshShell = CreateObject("WScript.Shell")
regKey = "HKLMSOFTWAREMicrosoftWindows NTCurrentVersion"
DigitalProductId = WshShell.RegRead(regKey & "DigitalProductId")
Win10ProductName = "Версия Windows 10: " & WshShell.RegRead(regKey & "ProductName") & vbNewLine
Win10ProductID = "ID продукта: " & WshShell.RegRead(regKey & "ProductID") & vbNewLine
Win10ProductKey = ConvertToKey(DigitalProductId)
ProductKeyLabel ="Ключ Windows 10: " & Win10ProductKey
Win10ProductID = Win10ProductName & Win10ProductID & ProductKeyLabel
MsgBox(Win10ProductID)
Function ConvertToKey(regKey)
Const KeyOffset = 52
isWin10 = (regKey(66) 6) And 1
regKey(66) = (regKey(66) And &HF7) Or ((isWin10 And 2) * 4)
j = 24
Chars = "BCDFGHJKMPQRTVWXY2346789"
Do
Cur = 0
y = 14
Do
Cur = Cur * 256
Cur = regKey(y + KeyOffset) + Cur
regKey(y + KeyOffset) = (Cur 24)
Cur = Cur Mod 24
y = y -1
Loop While y >= 0
j = j -1
winKeyOutput = Mid(Chars, Cur + 1, 1) & winKeyOutput
Last = Cur
Loop While j >= 0
If (isWin10 = 1) Then
keypart1 = Mid(winKeyOutput, 2, Last)
insert = "N"
winKeyOutput = Replace(winKeyOutput, keypart1, keypart1 & insert, 2, 1, 0)
If Last = 0 Then winKeyOutput = insert & winKeyOutput
End If
a = Mid(winKeyOutput, 1, 5)
b = Mid(winKeyOutput, 6, 5)
c = Mid(winKeyOutput, 11, 5)
d = Mid(winKeyOutput, 16, 5)
e = Mid(winKeyOutput, 21, 5)
ConvertToKey = a & "-" & b & "-" & c & "-" & d & "-" & e
End Function
Должно получиться как на скриншоте ниже.
После этого сохраните документ с расширением .vbs (для этого в диалоге сохранения в поле «Тип файла» выберите «Все файлы».
Перейдите в папку, где был сохранен файл и запустите его — после выполнения вы увидите окно, в котором будут отображены ключ продукта и версия установленной Windows 10.
Как я уже отметил, программ для просмотра ключа есть множество — например, в Speccy, а также других утилитах для просмотра характеристик компьютера можно узнать эту информацию. Но, уверен, тех способов, что описаны здесь, будет достаточно практически в любой ситуации.
You may need to find the Windows 10 product key if you want to transfer the license to another PC. Or if you want to activate Windows 11 using the previous version of Windows. Microsoft offers Windows 10 licenses through different channels. Commonly, it could be a retail license or OEM license. There are different ways to retrieve the key depending on Windows 10 license type.
Find Windows 10 License Type
First, you need to find the activation status of your Windows 10 PC.
1. Go to Start and open Settings, and navigate to System.
2. Select Activation from the left options, and you will find license details.
You may see that Windows is activated with a digital license or organization.
| Activation Status | License Type |
| Windows is Activated | Product Key |
| Windows is Activated with a digital license | OEM or Digital License |
| Windows is activated using your organization’s activation service | Volume Licensing |
Product Key– Windows 10 will have a product key in these cases-
- When you buy a PC that comes with Windows 10
- Windows 10 was bought from Microsoft online store.
- Buying digital or box copy from an authorized reseller
- Volume licensing agreement with the organization
- Bought a refurbished PC running Windows 10
Digital License – You will see “Windows is activated with a digital license” in these cases
- Upgrading to Windows 10 for free using a genuine copy of Windows 8.1 or 7.
- Buying Windows 10 upgrade from Microsoft Store.
- Buying Windows 10 from Microsoft App Store.
- Becoming Windows Insider from a genuine copy of Windows 10
Now, depending on the license type, you may or may not find the actual product key. However, you should try these methods.
Find Windows 10 Product Key Using Command Prompt
If Windows 10 is activated using a product key, you can find it using the command prompt.
1: Go to the Windows Search Bar, type “CMD,” and right-click to Run as administrator.
2: Type the following command and hit enter:
wmic path softwareLicensingService get OA3xOriginalProductKey That’s it. This command will display the product key in the Command Prompt.
If you do not see a Product Key, or if the result is blank, it means that you are using a digital license / OEM License.
Also, this method is deprecated with the latest build of Windows 10. But you can still try.
Get Product Key Using Powershell
Powershell is another administrative tool to execute Windows commands. You can use it to get Windows 10 product key as well.
1. Go to Start and search for PowerShell.
2. Right-click on it and “Run as Administrator.”
3. Type or copy-paste the following command-
powershell "(Get-WmiObject -query ‘select * from SoftwareLicensingService’).OA3xOriginalProductKey"Again, this may show blank results on a PC activated with a digital license.
Find Windows 10 Product key in the Registry Editor
Windows stores the product key in the registry database; you can get the key from the registry editor.
1. Go to Start and search for regedit.
2. RIght click on Registry Editor and click “Run as Administrator.”
3. You will get the registry editor. Navigate to the following path by expanding the folder tree.
ComputerHKEY_LOCAL_MACHINESOFTWAREMicrosoftWindows NTCurrentVersionSoftwareProtectionPlatformOnce you navigate the given path, select “SoftwareProtectionPlatform” and check the registry keys on the right pane.
Check the value for the “BackupProductKeyDefault” registry key. Double-click on it and copy the value data. This 25-digit string is the product key.
This will work in both cases if your PC is activated using a key or have a digital license.
Using Third-Party Software
If the above methods aren’t working for you, it is recommended to use a third-party tool. One such tool is KeyFinder by Magical Jelly Bean. The tool is lightweight, and the publisher is verified by Microsoft.
- First, download and install ProductKeyFinder.
- Once installed, run the program.
- Open the ProduKey application.
- Now you will see the CD key listed here.
That’s it! This way, you can get the product key embedded in the system firmware.
If you bought at laptop with pre-activated version of Windows 10 then most probably it will be a digital license, manufacture will embed the key in system UEFI/BIOS. Such keys are not transferable.
For digital license – You don’t need to supply the product key to activate Windows 10 or Windows 11 on same PC, just link your Microsoft account to Windows 10 before upgrade.
Let’s say that you do not have access to the activated Windows. There could be several cases like you might have bought a new computer, a new Windows 10 copy, etc. Then there are a few possibilities for finding the product key:
If You Have Just Bought a New PC Running Windows 10
In that case, you should find the Windows 10 Product Key preinstalled. You can find it inside the packaging of the computer or in the Certificate of Authenticity (COA) attached to the PC. You can also contact the seller from whom you bought the computer for help.
If you buy Windows 10 from an authorized seller, you will have the product key inside the packaging. Just make sure that you do not throw the box or contents inside it right away.
If You Buy Digital Copy of Windows 10 From An Authorized Seller
When you buy a digital copy of Windows 10 from any authorized seller, you receive the product key in your email. You can always look inside the spam folder if you don’t find the email.
If You Buy Windows 10 From Microsoft Store
Well, if you buy Windows 10 from Official Microsoft Store, then there should be no problem. You will get your product key in the registered email account. Additionally, you can also find the product key on the Orders History page of the Microsoft Account you used to buy Windows 10.
You can use the key to re-activate Windows 10 on the same PC if you have a digital license. It won’t work if you have changed the motherboard.
If your PC was activated using the 25-digit product key, it is transferrable; you just need to deactivate it on the old PC.
Also Read:
- What is DISM Command & How To Use It To Repair Windows 10 Image
- How to Fix Slow Windows 10 & Improve Performance – 200% Faster PC
Faqs
How do I find my Windows 10 product key using CMD?
Open the command prompt as admin and type “wmic path softwareLicensingService get OA3xOriginalProductKey not working” and hit enter to see the product key.
wmic path softwareLicensingService get OA3xOriginalProductKey not working
If Windows 10 is activated using OEM / Digital License, the above command will show a blank result. In this case, link your Microsoft account to Windows 10 for an upgrade.
Is Windows 10 Key Retail or OEM?
1. Open the command prompt as admin.
2. Type slmgr /dli and hit enter.
3. Check the Windows Description
4. It will result in Retail OEM or Volume Licensing.
How do I find my Windows 10 product key in BIOS?
1. Open PowerShell as admin.
2 Type (Get-WmiObject -query ‘select * from SoftwareLicensingService’).OA3xOriginalProductKey
3. Hit enter on the keyboard, showing the product key.
How do I find my Windows 10 product key in the Registry?
1. Open the registry editor.
2. Navigate to ComputerHKEY_LOCAL_MACHINESOFTWAREMicrosoftWindows NTCurrentVersionSoftwareProtectionPlatform
3. Check the value for BackupProductKeyDefault. This value is the product key
If you’re having trouble finding your Windows 10 product key, we’ve got you covered.
In this quick tutorial we’ll go over what a Windows product key is, and I’ll share several ways to find the product key on modern Windows machines.
A Windows product key or license is a 25 digit code used to activate your installation of Windows.
Back in the day, all you had to do to find your Windows product key was look for a sticker somewhere on the machine.
Usually you could find the sticker on the side of a desktop PC, or stuck to the bottom of a laptop:
Or if you bought a physical copy of Windows, your product key would be included somewhere in the box:
These days, if you buy a Windows 10 Home or Pro from the Microsoft Store or another online retailer like Amazon, it’ll include a digital copy of your product key.
But if your computer is relatively new and came with Windows preinstalled, you might be wondering how to find your key – there’s likely no sticker on the machine, and the computer manufacturer probably didn’t include one in the box.
Whether you installed and activated Windows yourself, or it came preinstalled, your product key is stored in the BIOS. This makes it really easy if you ever want to reinstall or upgrade Windows – there’s no sticker on the machine that could get damaged, and no small label to lose.
Still, there are times when you might need your product key, like if you want to transfer a Windows Home or Pro license to another machine.
Whatever the reason, here are a few ways to get your Windows 10 product key.
How to get your Windows 10 product key with the Command Prompt
If you want to get your product key from Windows, the easiest way is to do that is through the Windows Command Prompt.
First, press the Windows key, search for «cmd», and click on «Run as administrator»:
Then, run the following command:
wmic path softwarelicensingservice get OA3xOriginalProductKeyAfter that, you’ll see your Windows 10 product key:
Alternatively, you can run this command in the Command Prompt terminal:
powershell "(Get-WmiObject -query ‘select * from SoftwareLicensingService’).OA3xOriginalProductKey"Both of these commands attempt to read your Windows product key from something called the OA3 BIOS marker. In other words, they may only work if Windows came preinstalled, and not if you built the machine yourself and installed/activated Windows.
If your product key isn’t saved to your BIOS/UEFI for some reason, then these commands will either throw an error or return an empty string. In this case, or if you prefer a GUI, give the next method a try.
How to get your Windows 10 product key with a third-party program
There are a few tools out there like Belarc Advisor or Magical Jelly Bean KeyFinder that can detect your Windows product key.
We’ll use Magical Jelly Bean KeyFinder for this tutorial because, well – come on, that name, right?
All you have to do is download and install Magical Jelly Bean KeyFinder. Then open the KeyFinder program to see your product key:
Once you’ve copied your product key somewhere safe, feel free to uninstall Magical Jelly Bean KeyFinder.
So those are some quick ways to find your Windows 10 product key.
Did any of these methods or programs work for you? Did you find another way to get your product key? Let me know over on Twitter.
Learn to code for free. freeCodeCamp’s open source curriculum has helped more than 40,000 people get jobs as developers. Get started
Used to activate new installations of Microsoft’s OS, the Windows product key is something you probably don’t think about . . . until you really need it. Whether you’re about to do a clean install of Windows 11 or 10 on your existing PC or you need to move the license to a new computer, you’ll probably need this 25-character, alphanumeric code.
As we’ve noted elsewhere, the best way to get Windows 10 or 11 for free is to reuse a Windows product key you have either on the current computer or another you own and aren’t using anymore (note that «OEM» keys may not let you reuse them on different hardware). But unless you bought a copy of the OS at retail and have it written down somewhere handy, you may not know the code. Fortunately, there are several ways to find your Windows 10 or 11 product key and they’re all easy.
Method 1: Use Magical Jelly Bean KeyFinder to Find Windows 10 / 11 Product Keys
One of the easiest — and my favorite — way to find a Windows 10 or 11 product key is by using a free utility called Magical JellyBean KeyFinder. The company behind it makes a paid version that will also give you product keys from your system for tools such as Microsoft Office or Photoshop Elements. However, the base version which grabs your Windows product key is a totally free download. Here’s how to use it.
1. Download Magical JellyBean KeyFinder, the free version.
2. Extract keyfinder.exe from the zip file to a folder on your PC. You can skip the other files in the zip archive.
3. Launch keyfinder.exe.
4. Click Yes if prompted by user account control.
You will a see a list of information about your current install of Windows.
5. Copy the code after «CD Key.» That’s your Windows 10 or 11 product key. It’s not the number after «Product ID.»
You will also notice there that Magical Jelly Bean describes your installation as either «Installed from ‘Full Packaged Product’ media» or «Installed from ‘OEM’ media.» If your key is marked as coming from OEM media, it may not work if you try to use it to install Windows on a different PC.
Method 2: Use the Command Prompt to Find Windows 10 / 11 Product Keys
You should be able to find your Windows 10 or 11 product key by entering a particular command at the command line. However, in my testing, I found on one PC that this method returned a blank key while the Magical Jelly Bean KeyFinder found the same machine’s key.
To get your Windows product key from the command prompt:
1. Launch the command prompt. The easiest way to get there is to hit Windows + R to open the run dialog box, then type in cmd and hit Enter.
2. Paste or type in the following command and hit Enter.
wmic path softwareLicensingService get OA3xOriginalProductKeyYou should see the key on screen below the line that says «OA3XOriginalProductKey.» If not, this method didn’t work but you can try another one.
Method 3: Use the Registry to Find Windows 10 / 11 Product Keys
A copy of your Windows 11 or Windows 10 product key should be located in your registry. You just have to know where to look.
1. Open the registry editor. The easiest way is to get there is to hit Windows key + R to open the run dialog box, enter «regedit» and hit Enter.
2. Click Yes if prompted by User Account Control.
3. Navigate to HKEY_LOCAL_MACHINESOFTWAREMicrosoftWindows NTCurrentVersionSoftwareProtectionPlatform.
4. Open the BackupProductKeyDefault key.
You can copy the Windows 10 or 11 product key from there.
More Windows Tutorials
- How to Get Windows 11 or Windows 10 for Free (or Under $20)
- How to Delete the EFI System Partition in Windows 10 or 11
- How to Find Saved Wi-Fi Passwords in Windows 11 or 10
- How to Install Windows 11 22H2 Update Right Now
Get instant access to breaking news, in-depth reviews and helpful tips.