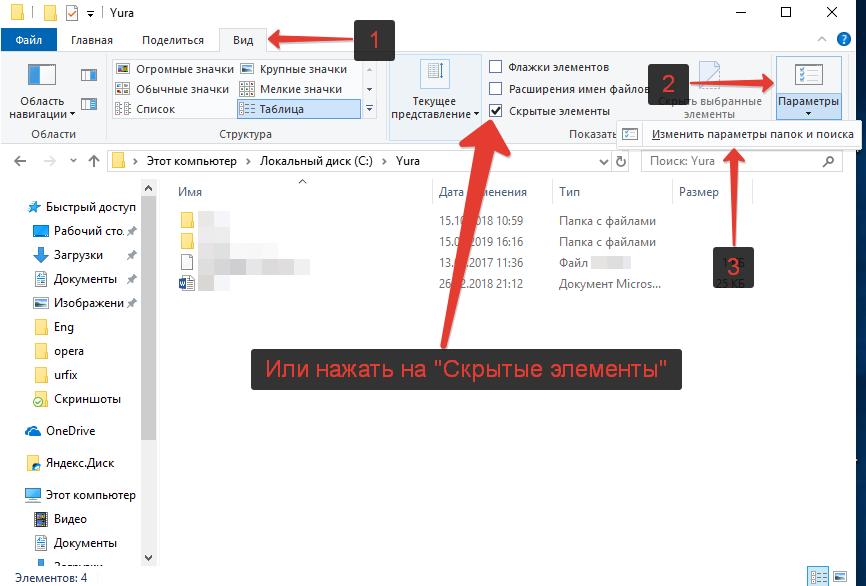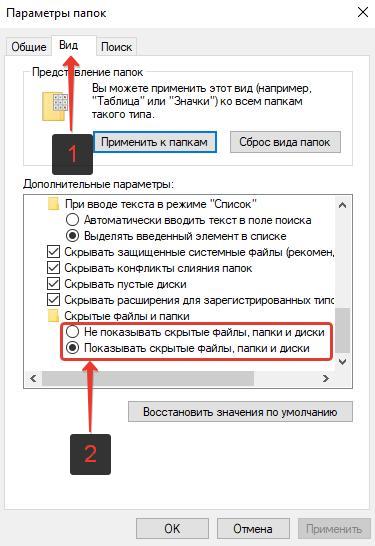- To hide the Recycle Bin in Windows 10, you’ll need to open your computer’s «Personalization» menu.
- You can use this same method to unhide the Recycle Bin later if you want it back.
- Even after you hide the Recycle Bin, you’ll still be able to delete files, as well as open the Recycle Bin by searching for it.
- Visit Business Insider’s homepage for more.
The Recycle Bin is one of the most recognizable programs on your Windows 10 computer. It holds all your deleted files, and allows to restore them if you want to take them back.
However, some people find the Recycle Bin to be useless, and would rather it not be stuck on their desktop at all times.
Fortunately, Windows 10 lets you hide your Recycle Bin. When it’s hidden, you can still delete files, and still open the Bin by searching for it using your computer’s search bar, but it won’t appear on your desktop anymore.
Here’s how to hide it.
Check out the products mentioned in this article:
Microsoft Surface Pro 7 (From $699.99 at Best Buy)
Windows 10 (From $139.99 at Best Buy)
How to hide the Recycle Bin on your Windows 10 computer
1. Go to your desktop and right-click on any empty space. In the right-click menu that appears, click «Personalize.»
2. On the Personalization page that opens, click on the tab that reads «Themes.»
3. In the «Themes» tab, move your cursor to the right of the screen and look for «Related Settings.» Under it you should see a link that reads «Desktop Icon Settings.» Click on it.
Taylor Lyles/Business Insider
4. In «Desktop Icon Settings,» you’ll see small checkboxes for a few Desktop icons. Uncheck the «Recycle Bin» box, then hit «Apply.» The icon will be removed from your Windows 10 computer screen.
Taylor Lyles/Business Insider
Of course, you might later change your mind and want to bring the Recycle Bin icon back.
To unhide the Recycle Bin, simply make your way back to the Desktop Icon Settings menu and check the box next to «Recycle Bin.» Once you click «Apply,» your Bin will reappear.
Related coverage from How To Do Everything: Tech:
-
How to empty the recycle bin on your Windows 10 computer in 3 ways
-
How to change the size of your desktop icons on a Windows 10 computer
-
How to add icons to your desktop on a Windows 10 PC to easily access the system folders or apps you use regularly
-
How to change the admin user on a Windows 10 computer, and add or remove admin accounts
-
How to copy your screen on a Windows computer in 2 ways, to take a full or partial screenshot
Taylor Lyles is a freelance writer for Business Insider.
Read more
Read less
Insider Inc. receives a commission when you buy through our links.
Recycle Bin is specifically a container where all kinds of unwanted or unnecessary things go for recycling. We all use Recycle Bins in our day-to-day life to throw away things that are not useful to us. Every computer also has a Recycle Bin where all the deleted files go in case you want to restore any file to their previous place again.
The use of Recycle Bin is potentially great because it helps us in many ways. Sometimes when we accidentally delete any file, it doesn’t get deleted right away! Rather, it goes to Recycle Bin and stays there until we clear the Recycle Bin as well. There is always a chance to restore any file that has been accidentally deleted before, all because of Recycle Bin.
Also, if you delete a Windows file using the DOS Command Prompt, it is completely erased and does not store in the Recycle Bin. Users can change their settings to keep files and folders from going to the Recycle Bin when they are removed. Still, many people want to hide Recycle Bin in Windows 10, this article is helpful for them. In this article, we have provided guidelines for multiple ways to hide Recycle Bin in Windows 10 and show it. So let’s get into the details to learn more about it!
[Further reading]: What is $recycle.bin folder Windows 10
How to Hide Recycle Bin from Desktop in Windows 10 — 4 Ways
Windows 10 Recycle Bin makes it possible to recover unintentionally deleted data. This is a useful feature. However, if you favor a more streamlined desktop, you can easily conceal it through the desktop icon settings. Whenever you remove a file from your computer and clear the Recycle Bin, your data is not entirely erased. A copy of the file still occurs on your hard drive, although it is no longer available at its previous place and your operating system no longer contains it.
Some people conceal Recycle Bin because they believe they are unnecessary. They rarely use it and do not wish to delete files twice from their computer. Here are four different ways to hide Recycle Bin in Windows 10.
- Method 1. Unpin Recycle Bin
- Method 2. Check Desktop Icon Settings
- Method 3. Hide Recycle Bin in File Explorer
- Method 4. Hide Recycle Bin in Group Policy
Method 1. Unpin Recycle Bin
To remove the Recycle Bin from the Start menu, you could first try unpinning it. Simply follow the procedures below to remove the pins from the Recycle Bin.
Step 1. To receive a list of alternatives, go to the Start menu and right-click the «Recycle Bin» program. Select Remove from Start.
Step 2. The Recycle Bin will be unpinned and concealed.
Method 2. Check Desktop Icon Settings
Icon Settings is the most popular option for hiding the Recycle Bin from the desktop. Let’s examine it.
Step 1. Press the Win button on the keyboard. Click «Settings» in the vertical menu at the screen’s left edge.
Step 2. Click «Personalization» tab. Next, select the «Themes» tab from the menu on the window’s left side.
Step 3. Scroll to the bottom of the Themes section and choose «Desktop Icon Settings».
Step 4. When the Desktop Icon Settings window appears, de-select the Recycle Bin checkbox.
Step 5. Select the Apply checkbox. Then, select «OK» to validate your selection.
Method 3. Hide Recycle Bin in File Explorer
Moreover, if you wish to conceal the recycling bin from the file explorer, you can follow the methods listed below.
Step 1. Launch File Explorer and navigate to the Recycle Bin using the Quick Access menu.
Step 2. Then, select the icon’s context menu and select «Unpin from Quick Access».
Step 3. The Recycle Bin will, after that, be hidden from the File Explorer.
Method 4. Hide Recycle Bin in Group Policy
Another way to hide Recycle Bin in Windows 10 is by using Group Policy. Here are the steps for how to do it.
Step 1. Click on «Start» in the under-left corner of your Desktop to begin.
Step 2. From the Start menu, press the Run button. Enter «gpedit.msc» into the White box and then click the OK button.
Step 3. To extend User Configuration, click the «+» symbol. Expand Administrative Templates below User Configuration. Click «Desktop» under Administrative Templates.
Step 4. Group Policy’s window will have a submenu labeled Desktop appear on the right-hand side of the window. Select the option «Remove Recycle Bin» icon from the desktop with a right-click. Then select the «Properties» button.
Step 5. A new window titled Delete Recycle Bin icon from desktop properties will now open. Click the «Enabled radio» button. Then, click «OK» to proceed.
All Done! The Recycle Bin has been deleted from your desktop, making it far cleaner!
Note:
If you still see the Recycle Bin on your desktop after completing these methods, left-click a vacant area of your screen and hit F5 to refresh your desktop; the Recycle Bin should be gone.
How to Show Recycle Bin in Windows 10
Both Windows 11 and Windows 10 Recycle Bin should be located in the upper-left area of your desktop by default. All deleted files are stored in this folder. The Recycle Bin icon changes depending on whether it contains files or is currently empty.
Every hard disk has its own Recycle Bin. However, all deleted data are stored in one single folder on the desktop. If the folder has disappeared, we describe how to recover it below. Although there are multiple ways to access the Windows 10 Recycle Bin location, one of them is defined in detail below.
Step 1. Select the Start button to begin. Click «Settings» and then select «Personalization» afterward.
Step 2. Next, you need to choose «Themes» and then select «Settings for desktop icons».
Step 3. Finally, after selecting the «Recycle Bin» checkbox, click on the «Apply» button and then click «OK». Your desktop should now display the Recycle Bin icon.
You can also use the search box, type desktop icons, and then click Show or conceal other popular desktop icons.
Bonus Tip: How to Recover Data from Emptied Recycle Bin in Windows 10/11
When you find that you need additional space for storage, what is the first thing that you do? When most people use Windows, they simply right-click on the Recycle Bin sign and then choose Empty Recycle Bin from the context menu that pops up. But what happens if you realize that you need to recover files that you removed from the Recycle Bin later on?
When it comes to data recovery, EaseUS Data Recovery Wizard is there to help. You can acquire the software for free or for a fee depending on your operating system. As soon as you remove data from a storage device, all directory structure references to that removed data are wiped as well. You can utilize or replace data from other files or computer functions in this area.
Data deletion typically leaves behind disconnected portions of destroyed data on the hard drive. If it hasn’t been erased, this information can be retrieved. Fortunately, with the help of the EaseUS Recycle Bin recovery software, you can easily get back all your lost data, no matter what the situation is. With 100+ situations under control and advanced features, this tool is an all-in-one data recovery solution for you. Here are some of the features that it can offer.
Features:
- Fun and easy-to-use UI
- Recover deleted files from a variety of systems
- Allows for a wide range of storage devices including internal/external HDD, USB drive, SD card, digital camera, video player etc
- Effortless Data Restoration process in a few clicks
- Almost all file types can be recovered ranging up to 1000+
- Scan findings or sessions can be imported and exported
- Supports almost all latest versions of the Windows operating system including Windows 11/10/8/7 and Windows Server 2022/2019/2016/2012/2008/2003
You can follow the steps listed below to recover data from emptied Recycle Bin in Windows 10/11 with data recovery software.
Step 1. To specifically recover files from emptied Recycle Bin on Windows 11/10/8/7, hover the mouse pointer over the «Recycle Bin» option under the «Locations» section and click «Scan».
Step 2. EaseUS data recovery software will start a quick scan immediately for all deleted files, and later a deep scan will launch automatically to scan more lost files. After the scanning process, you can use the «Filter» feature to select a specific file type, such as Pictures, Word, videos, etc.
Step 3. Once you locate the files you want to restore, you can double-click it for a full preview. Then, select the target files and click «Recover». We suggest you select a different volume or an external USB drive to save the recovered files to avoid data overwriting.
Windows Recycle Bin FAQs
After learning so many things, you might still have some questions on your mind regarding Recycle Bin. Here are some of the most frequently asked questions that might provide you with more clarity.
1. How do I pin Recycle Bin to taskbar?
The trash can is easy to stick to the taskbar.
Step 1. Click or tap the new Recycle Bin icon with two fingers and choose «Show More Options» from the context menu.
Step 2. From the following menu, select «Pin to Taskbar».
Now, you can find the Recycle Bin in the taskbar.
2. How do I move my Recycle Bin from my desktop?
The Recycle Bin creates an easy shortcut on the desktop throughout the process of installing Windows. By clicking this link, you can get the content that was taken down right away. To move the trash can, you can drag it from the desktop to the taskbar.
3. How to find Recycle Bin in Windows 10?
If there are no icons on your desktop, right-click (or press and hold) it and choose View. If the box next to Show desktop icons is not checked, click it to prevent it. If that doesn’t work, try these:
Step 1. Click «Start» and then «Settings».
Step 2. Pick «Personalization» and then «Themes».
Step 3. Here is how the Desktop icons are set up. Ensure the box next to «Recycle Bin» is checked, and then click «OK».
You should be able to see the icon on your desktop.
Conclusion
The Recycle Bin is utilized to store files and folders that have been deleted via the «Delete» button or the trash icon. Either you can empty the Recycle Bin to eliminate all deleted items forever, or you can utilize the «Restore» option to recover a recently deleted file. To clear your desktop, you can hide the Recycle Bin by unpinning it, dragging it to the file explorer, checking the desktop icon settings, or hiding it via Group Policy.
Whatever your reason is to hide Recycle Bin in Windows 10, the most important thing to remember is data security. Losing data is never a good experience to begin with, so with the help of EaseUS Data Recovery Wizard you can easily get them back again. Download the software now from the official website.
-
MiniTool
-
MiniTool News Center
- How to Hide, Show or Find Recycle Bin on Windows 10 Desktop
By Alisa | Follow |
Last Updated May 25, 2021
Recycle Bin is on Windows 10 desktop by default. If you want, you can hide Recycle Bin and remove its icon from desktop. This article from MiniTool provides a step-by-step guide for how to hide and show Recycle Bin on Windows 10. Don’t worry, you can still delete files, search and open Recycle Bin after you hide it.
How to Hide Recycle Bin on Windows 10 – 3 Steps
- Click Start -> Settings -> Personalization -> Themes. Alternatively, you can also right-click your desktop, select Personalize and click Themes.
- Scroll down to find and click Desktop icon settings under Related Settings.
- Uncheck Recycle Bin, click Apply and click OK to remove Recycle Bin from desktop on Windows 10.
How to Show Recycle Bin Windows 10
If you want to show Recycle Bin on desktop later, you can follow the same operation above to access the Desktop Icon Settings window, check Recycle Bin option, click Apply and click OK to make Recycle Bin display on Windows desktop again.
Fix Windows 10 Recycle Bin Missing – 4 Tips
Where is the Recycle Bin in Windows 10? If you can’t find Recycle Bin on desktop, it might be hidden. You can find or open Recycle Bin with the ways below.
Fix 1. Unhide Recycle Bin by following the instructions above.
Fix 2. Right-click desktop and click View. Make sure the Show desktop icons option is checked.
Fix 3. Click Start, type recycle bin in the search box, click Recycle Bin app to open it.
Fix 4. Other ways to fix Windows 10 desktop icons missing issue.
Recycle Bin File Recovery – Free Method
You can still normally delete files on Windows 10 after you hide Recycle Bin on Windows 10. To free up Recycle Bin space, you can frequently empty the Recycle Bin.
If you mistakenly delete a file and empty the Recycle Bin, how to get back the file?
The file is not gone forever after emptying the Recycle Bin, you still have a chance to restore deleted files in Recycle Bin.
MiniTool Power Data Recovery, a free data recovery program for Windows, lets you easily do the Recycle Bin file recovery.
You can use MiniTool Power Data Recovery to recover any deleted or lost files from Windows computer, USB flash drive, SD/memory card, external hard drive, SSD, etc. Even if you empty the Recycle Bin, you can use this application to easily retrieve the files emptied from Recycle Bin.
Download and install the clean and free MiniTool Power Data Recovery on your Windows computer and check how to use it to recover deleted/lost files below.
Free Download
- Launch MiniTool Power Data Recovery. Click Recycle Bin Recovery under Specific Location. Click Scan button to scan the Recycle Bin.
- Wait until the scan process finishes. You can check the scan result to find the target files, check them and click Save Select a new location to store the recovered files.
This post introduces how to hide, show or find Recycle Bin on Windows 10, and how to recover deleted files from Recycle Bin. Hope it helps.
About The Author
Position: Columnist
Alisa is a professional English editor with 4-year experience. She loves writing and focuses on sharing detailed solutions and thoughts for computer problems, data recovery & backup, digital gadgets, tech news, etc. Through her articles, users can always easily get related problems solved and find what they want. In spare time, she likes basketball, badminton, tennis, cycling, running, and singing. She is very funny and energetic in life, and always brings friends lots of laughs.
If you like to keep your desktop clean, you can remove recycle bin from the desktop. Follow these steps to hide recycle bin on the desktop in Windows 10 & 11.
Generally, you can remove all the icons except Recycle Bin from the desktop. In fact, Microsoft itself removed the My Computer icon from the desktop. Though not so obvious, you can easily unpin or remove the recycle bin icon from the desktop. i.e., you can remove the trash can or garbage bin icon from the desktop.
Even after removing the recycle bin icon, you can still access it. Simply put, you won’t lose any functionality, but you will have a squeaky clean desktop. So, without further ado, let me show how it’s done.
Table of contents:
- Windows 11
- Windows 10
- From registry
In Windows 11, you can use the Settings app to remove the recycle bin from the desktop. All it takes is a couple of clicks, and you are good to go. Here is how.
- Open Settings with “Win + I” shortcut.
- Choose “Personalization” on the sidebar.
- Click on “Desktop icon settings” under “Related settings.”
- Uncheck the “Recycle bin” checkbox.
- Click “Apply.”
- Click “Ok.”
- With that, the recycle bin icon is hidden from desktop in Windows 11.
Hide Recycle Bin on Desktop in Windows 10
To remove or hide the recycle bin icon in Windows 10, you don’t have to change any group policy settings or registry settings. Windows has a built-in option to hide it.
- Use “Win + I” to PC Settings.
- Click on the “Personalization” option.
- Choose “Themes” on the sidebar.
- Click on “Desktop icon settings” under “Related settings.”
- Uncheck the “Recycle bin” checkbox.
- Click “Apply.”
- Click “Ok.”
- With that, the recycle bin icon is hidden from desktop in Windows 10.
1. First, open the PC Settings app by pressing the Win + I keyboard shortcut. Go to the “Personalization > Themes” page in the Settings app. Click on the “Desktop Icon Settings” link on the right panel under the “Related settings” section.
2. The above action will open the Icon Settings window. Here, uncheck the “Recycle Bin” checkbox and click on the “Apply” and “Ok” buttons.

3. That is it. You’ve successfully hidden the recycle bin icon from the desktop.

If you ever want to show recycle bin icon back, simply select the “Recycle Bin” option step 2 and save changes.
Hide recycle bin on desktop from Registry Editor
To remove the recycle bin icon from the desktop using the registry, you must make a couple of modifications. It is pretty easy to do. However, I recommend you create a full registry backup before making changes and proceeding.
- Use “Win + R” to open Run.
- Type “regedit” and click “Ok.”
- Paste the below path in the address bar and press Enter.
HKEY_CURRENT_USERSoftwareMicrosoftWindowsCurrentVersionExplorerHideDesktopIconsNewStartPanel - Right-click on the “NewStartPanel” folder.
- Select the “New > DWORD Value” option.
- Type “{645FF040-5081-101B-9F08-00AA002F954E}” as its name.
- Double-click on the “{645FF040-5081-101B-9F08-00AA002F954E}” value.
- Type “1” in the Value Data field.
- Click the “Ok” button.
- Paste the below path in the address bar and press Enter.
HKEY_CURRENT_USERSoftwareMicrosoftWindowsCurrentVersionExplorerHideDesktopIcons - Right-click on the “HideDesktopIcons” folder.
- Name the new folder as “ClassicStartMenu.”
- Right-click on the “ClassicStartMenu” folder.
- Select the “New > DWORD Value” option.
- Name the value as “{645FF040-5081-101B-9F08-00AA002F954E}” and press Enter.
- Double-click on the “{645FF040-5081-101B-9F08-00AA002F954E}” value.
- Type “1” in the Value Data field.
- Click the “Ok” button.
- Close the Registry Editor and reboot.
- With that, the recycle bin icon is hidden on desktop.
To restore or show the recycle bin icon on desktop, simply delete the “{645FF040-5081-101B-9F08-00AA002F954E}” value in both “ClassicStartMenu” and “NewStartPanel” folders in the Registry Editor.
Access Recycle Bin After Hiding or Removing it from Desktop
Now, you might be wondering how you can access the recycle bin folder after removing it from the desktop. After all, there will be times when you need to delete or restore files from recycle bin. There are quite a number of ways. I will show three main methods. Follow the one you like.
Method #1: Shell Commands
Windows has a wide range of shell commands to access various folders and applications. Recycle Bin is no different. It has its shell command; when used, will launch the recycle bin folder.
1. To open the recycle bin with the shell command, press Win + R, type the below command, and press Enter.
shell:RecycleBinFolder

2. The above action will instantly open the Recycle Bin folder.
Alternatively, you can also use the shell:desktop command. This command will open the desktop folder, which contains the “Trash” icon. Double-click on it, and the recycle bin folder will open.
Method #2: Create a Keyboard Shortcut with AutoHotKey
If you’d like to assign a keyboard shortcut to open the Recycle Bin folder, you can do that using AutoHotKey.
I assume you’ve already had AutoHotKey installed. If not, download and install it from the official website.
1. First, create a new text document and rename it to anything you want. Make sure that you replace the .txt extension with .ahk.
2. Right-click on the file and select the “Edit Script” option. This action will open the script in Notepad.
3. Now, copy the below code and paste it into the file. Save the file by selecting the “File → Save” option.
;Open recycle bin with Win + / shortcut
/:: Run ::{645FF040-5081-101B-9F08-00AA002F954E}

4. Finally, close the file and double-click on it to run the file.
If you already have a dedicated AHK script for keyboard shortcuts, you can incorporate the above code into it. That way, you don’t have to run two AHK scripts. Also, you can start the AutoHotKey script with Windows.
That is it. As long as the script is running, you can open the recycle bin folder by pressing the Win + / keyboard shortcut. You can customize the shortcut to anything you want if you want to. Follow this official document to get to know the key list.
Wrapping Up
That is all. It is that simple to hide or remove recycle bin from the desktop in Windows 10. If you are stuck or need some help, comment below, and I will try to help as much as possible.
На каждом компьютере под управлением операционной системы Windows 7 и выше есть папка $RECYCLE.BIN, в которой хранятся файлы вида C:$RECYCLE.BINS-1-5-21-1049211721-290317. В более ранних версиях Windows папка называлась Recycled и Recycler. У многих пользователей, которые увидели ее в корневой директории своего локального диска сразу же возникают вопросы: «Что это за папка RECYCLE.BIN, как ее удалить и можно ли вообще удалять? А что, если это вирус?».
В этой статье разберемся с тем, что за папка RECYCLE.BIN и стоит ли ее удалять или вообще что-либо делать с ней.
RECYCLE.BIN — что это за папка в Windows
RECYCLE BIN – в переводе с английского на русский «Корзина».
RECYCLE.BIN – это системная папка операционной системы Windows, которая находится в корневой директории локального диска. В ней хранятся все удаленные с локального диска файлы. Она является скрытой папкой, поэтому по умолчанию не видна пользователям. И становится видимой только при включении функции показа скрытых файлов и папок.
Ключевым отличием данной папки от корзины, расположенной на рабочем столе Windows, является то, что корзина на рабочем столе содержит абсолютно все удаленные с компьютера файлы, а RECYCLE.BIN только файлы, удаленные с того диска, на котором расположена данная папка. Можно сказать, что RECYCLE.BIN – это своего рода отсек внутри корзины, отвечающий за свой локальный диск.
Если у пользователя есть несколько локальных дисков, например, C и D, то данная папка будет присутствовать на обоих.
В некоторых случаях, может быть несколько папок на одном локальном диске: 2 и более. Такое происходит при неоднократной переустановке операционной системы.
Если удалить файлы из корзины на рабочем столе, то удалится все содержимое всех RECYCLE.BIN, сколько бы их не было.
Мы разобрались, что что это за папка RECYCLE BIN, а теперь рассмотрим, можно ли ее удалить с компьютера.
Кстати, папку Recycle.BIN можно встретить и на Android-телефонах и планшетах. Выполняется она все те же функции корзины.
Как удалить папку RECYCLE.BIN в Windows и можно ли это сделать
RECYCLE.BIN – системная папка Windows. Именно поэтому, у человека, захотевшего избавится от нее, не получится удалить папку RECYCLE.BIN. Операционная система будет каждый раз ее восстанавливать.
У пользователя есть на выбор всего 3 возможных варианта действий:
- Игнорировать папку;
- Очистить все содержимое папки, при этом также будут удалены соответствующие файлы из корзины на рабочем столе;
- Отключить функцию показа скрытых файлов и папков, тем самым сделав папку RECYCLE.BIN невидимой.
Как сделать папку RECYCLE.BIN видимой или невидимой
Если нужно скрыть папку RECYCLE.BIN, сделав ее невидимой, или наоборот – показать ее, то необходимо активировать или отключить функцию показа скрытых файлов и папок, следуя инструкции:
- Открыть любую папку;
- В верхнем меню перейти в раздел «Вид»;
- В Windows 10 в меню «Вид» можно найти функцию «Скрытые элементы», которая включает или отключает показ скрытых файлов и папок.
Если версия операционной системы более ранняя, то следует перейти в раздел «Параметры» и выбрать «Изменить параметры папок и поиска», как это показано на скриншоте ниже:
- В открывшемся небольшом окне нужно перейти во вкладку «Вид» и в дополнительных параметрах найти «Скрытые файлы и папки», где на выбор всего 2 варианта:
— Не показывать скрытые файлы, папки и диски
— Показывать скрытые файлы, папки и диски
- Следует активировать переключатель на нужном пункте, а затем нажать «ОК» или «Применить».
Как очистить папку RECYCLE.BIN
Очистить папку RECYCLE.BIN можно либо вручную – выделять файлы и удалять. Либо – используя специализированные программы для очистки ПК.
$RECYCLE.BIN в Windows 10
Где находится $RECYCLE.BIN в Windows 10?
При попытках найти и показать скрытую папку $RECYCLE.BIN в ОС Windows 10, у пользователя ничего не получится. Даже при активации функции показа скрытых папок и файлов, данная системная папка все-равно будет невидима.
Тем не менее, папка RECYCLE.BIN в Windows 10 есть, это легко проверить, просто введя в адресную строку:
C:$RECYCLE.BIN
Но содержимое папки отображаться так же не будет. Тем не менее, если запустить контекстное меню и открыть «Свойства», то можно увидеть, что RECYCLE.BIN – не пустая.
$RECYCLE.BIN на флешках и внешних жестких дисках — вирус
Некоторые пользователи могут найти на своих флеш-накопителях (флешках) и съемных внешних жестких дисках папку $RECYCLE.BIN.
Если вы один из этих людей, то поздравляю!!! У вас вирус!
Папка $RECYCLE.BIN присутствует только на локальных жестких дисках. И ее не должно быть на внешних съемных носителях.
Бороться с вирусами на внешних накопителях можно с помощью антивирусов. Рекомендуется скачать одну из следующих антивирусных программ: Avast, Kaspersky, Dr.Web CureIt.
Обязательно используйте одну из антивирусных программ, ведь действия вируса могут привести к тому, что данные на накопителе будут повреждены.
Надеюсь, данная статья была вам полезна и теперь вы знаете, что это за папка S RECYCLE BIN и что не стоит ее удалять.
Не нашли ответ? Тогда воспользуйтесь формой поиска:
Here’s how to get the Recycle Bin on your desktop in Windows 10:
- Select the Start button, then select Settings .
- Select Personalization > Themes > Desktop icon settings.
- Select the Recycle Bin check box > Apply.
How do I disable recycle bin?
Windows 7 and Vista
- Right-click your Recycle Bin and select “Properties.”
- Locate the external drive on which you want to disable the Recycle Bin and select it. Click the “Don’t Move Files to the Recycle Bin. Remove Files Immediately When Deleted” option. Click “OK” to save your settings.
What is Recycle Bin folder in Windows 10?
On Windows 10, the Recycle Bin is a great feature designed to store deleted files, instead of erasing them immediately from the hard drive. If you ever need them back, you can use this feature to restore one or multiple files as necessary.
How do I fix a corrupted Recycle Bin in Windows 10?
Method 1. Run CMD to fix corrupted Windows 10 recycle bin
- Go to Start > Click All Programs > Accessories;
- Right-click Command Prompt > Select “run cmd as administrator”.
- Type: rd /s /q C:$Recycle.bin and hit Enter.
- Reboot the computer and then you can reuse the Recycle Bin again.
How can I remove recycle bin virus?
Manual Removal of $Recycle.Bin Virus
- 1: Reboot the infected computer to get into Safe mode with networking.
- 2: Open Control Panel from Start menu and double click Folder Options.
- 3: Click on View, select Show hidden files and folders and non-select Hide protected operating system files (Recommended) then click OK.
How do I disable recycle bin in GPO?
In the left pane of the MMC window, expand User Configuration > Administrative Templates, and click Desktop. In the right pane, double click Remove Recycle Bin icon from desktop. In the Remove Recycle Bin icon from desktop dialog, check Enabled and then click OK.
How can I recover permanently deleted files from Recycle Bin Windows 10?
Recover Permanently Deleted Files in Windows 10 Without Software
- Navigate to the folder or the location where the file was stored before being deleted.
- Make a right click on the folder and select the option “Restore previous versions”.
- You will get an option to recover the folder.
Why can’t I find my Recycle Bin Windows 10?
Here’s how to get the Recycle Bin on your desktop in Windows 10:
- Select the Start button, then select Settings .
- Select Personalization > Themes > Desktop icon settings.
- Select the Recycle Bin check box > Apply.
How do I restore the Recycle Bin in Windows 10?
How to Restore the Recycle Bin Icon in Windows 10
- Select the Start button, then select Settings. Or, right-click on the desktop and choose Personalize.
- Select Personalization > Themes > Desktop icon settings.
- Select the Recycle Bin checkbox > Apply.
Is recycle bin folder a virus?
You can free more HD space easily by deleting/removing the $Recycle.bin virus Folder or other System Folder or file which won’t delete from your Windows XP, Vista, 7, 8, 8.1 & 10. $Recycle.bin Folder is part of the System Restore. $Recycle.bin Folder is actually created by Windows to hold temporary files.
Why has my recycle bin not been emptied?
Your bin might not be emptied if you: put the bin out on the wrong day. don’t put your bin out by 7.00am. put the wrong things in your bin which might cause contamination, or overfill it or put items in it which make it too heavy to be lifted by the crew.
How do I empty the Recycle Bin in Windows 10?
Empty the Recycle Bin in Windows 10
- Find the Recycle Bin icon on the desktop.
- Right click (or press and hold) and select Empty Recycle Bin.
Why is Recycle Bin corrupted?
Since Windows XP, each drive has it separate Recycle Bin folder named as “$Recycle.bin”, which is related to the corrupted Recycle Bin problem. Therefore, if your Recycle Bin is corrupted, you are able to delete “$Recycle.bin” folder to reset the Recycle Bin so as to fix the problem.
Can I delete recycle bin files?
The deleted files remain there until you delete files from Recycle Bin. You can easily erase the deleted files and folders from the Recycle Bin. However, do keep in mind that files erased this way or by deleting them from the Recycle Bin can still be recovered using a good data recovery tool.
Can I remove recycle bin?
To get started, right-click on the desktop and choose Personalize. The Personalization section of Windows 10 Settings will appear on your screen. Go ahead and uncheck the box next to Recycle Bin and then click Apply at the bottom of the window to hide the Recycle Bin from your Windows 10 desktop.
Can I delete recycle bin?
It is a built-in tool (function) and cannot be deleted. However you can choose to delete (hide) the desktop icon by personalizing desktop icon settings. For Windows Vista and above with NTFS, each drive has a $Recycle.Bin folder under it, which normally is set to Hidden. These $Recycle.Bin folders can be deleted.
How do I enable the Recycle Bin in Windows 10?
Here’s how to get the Recycle Bin on your desktop in Windows 10:
- Select the Start button, then select Settings .
- Select Personalization > Themes > Desktop icon settings.
- Select the Recycle Bin check box > Apply.
Photo in the article by “President of Russia” http://en.kremlin.ru/events/president/news/54790