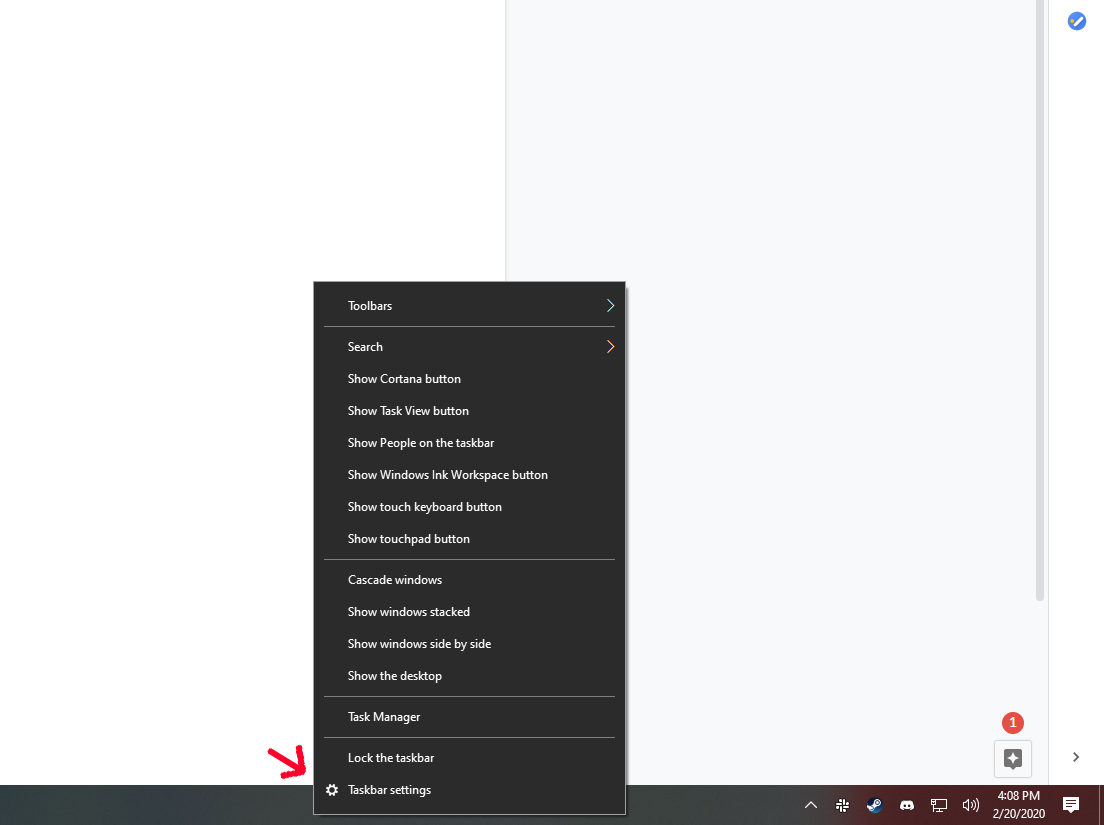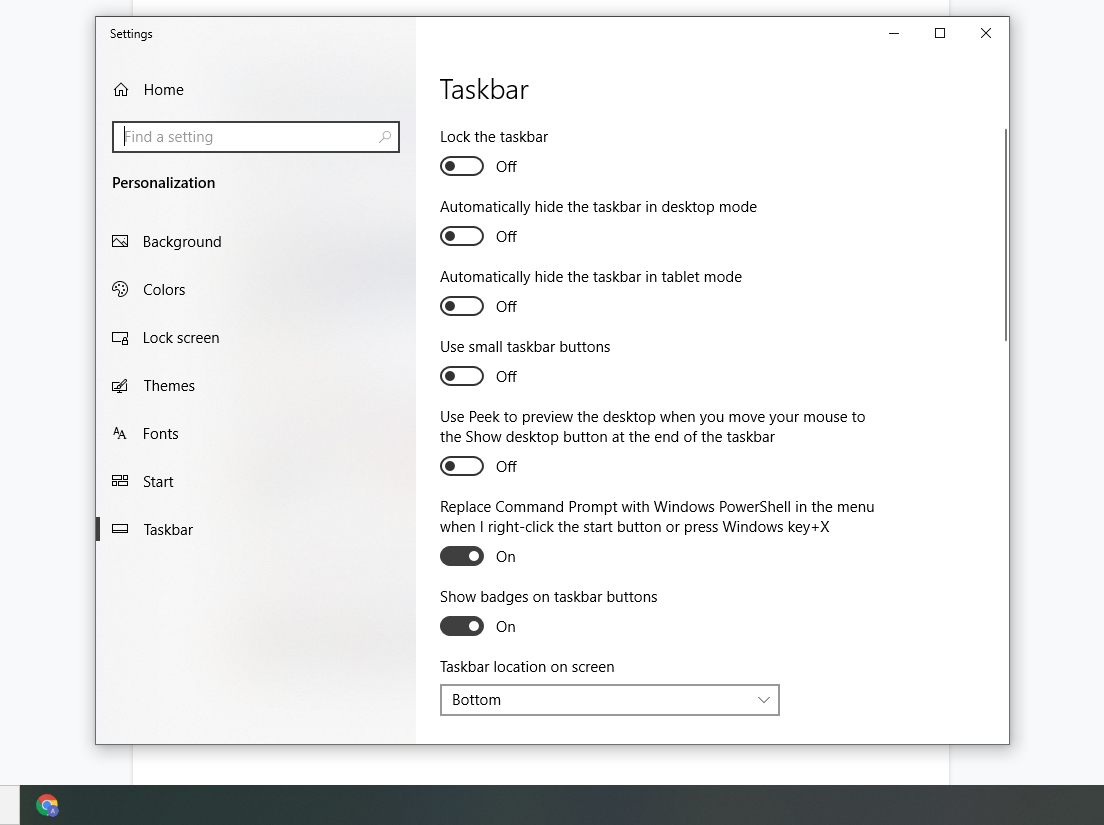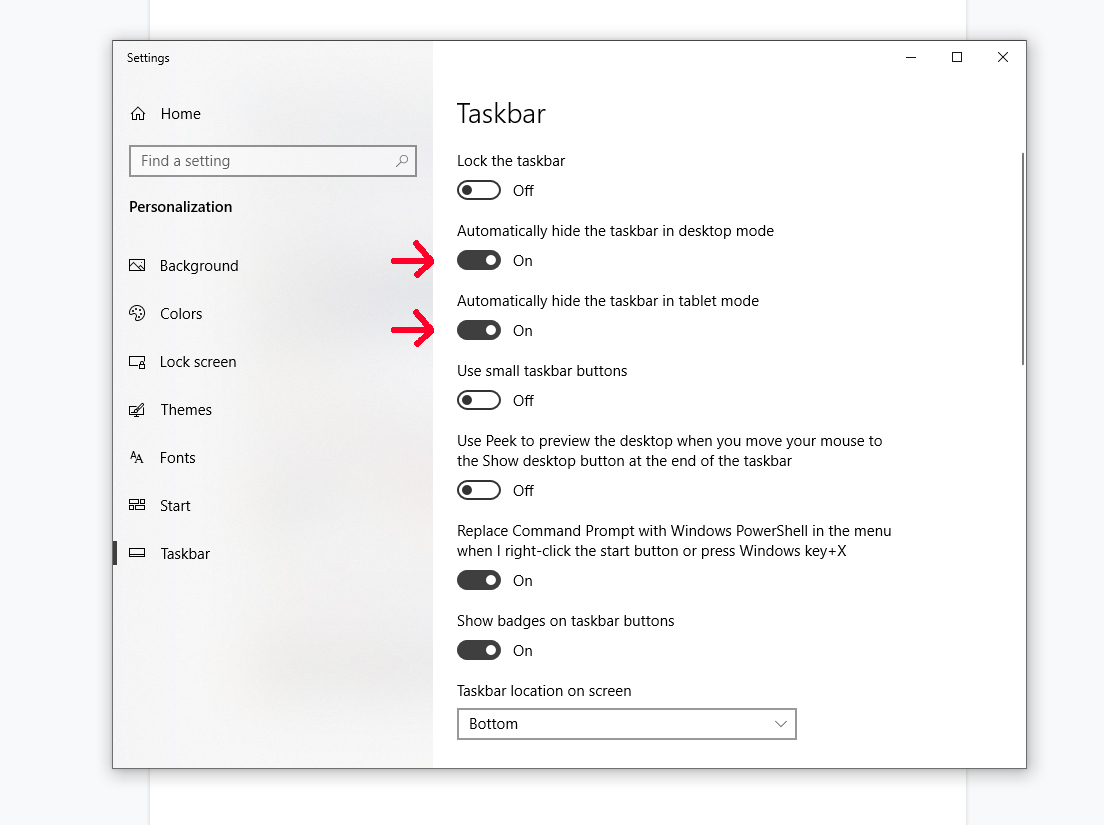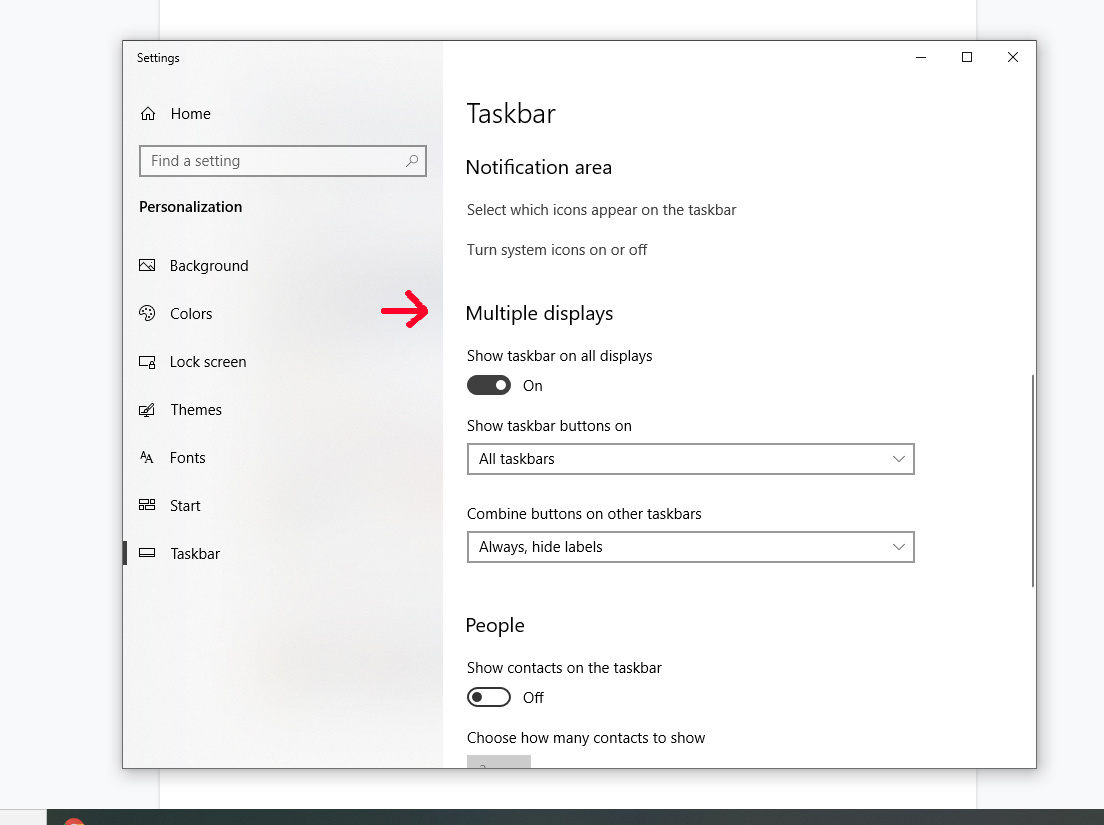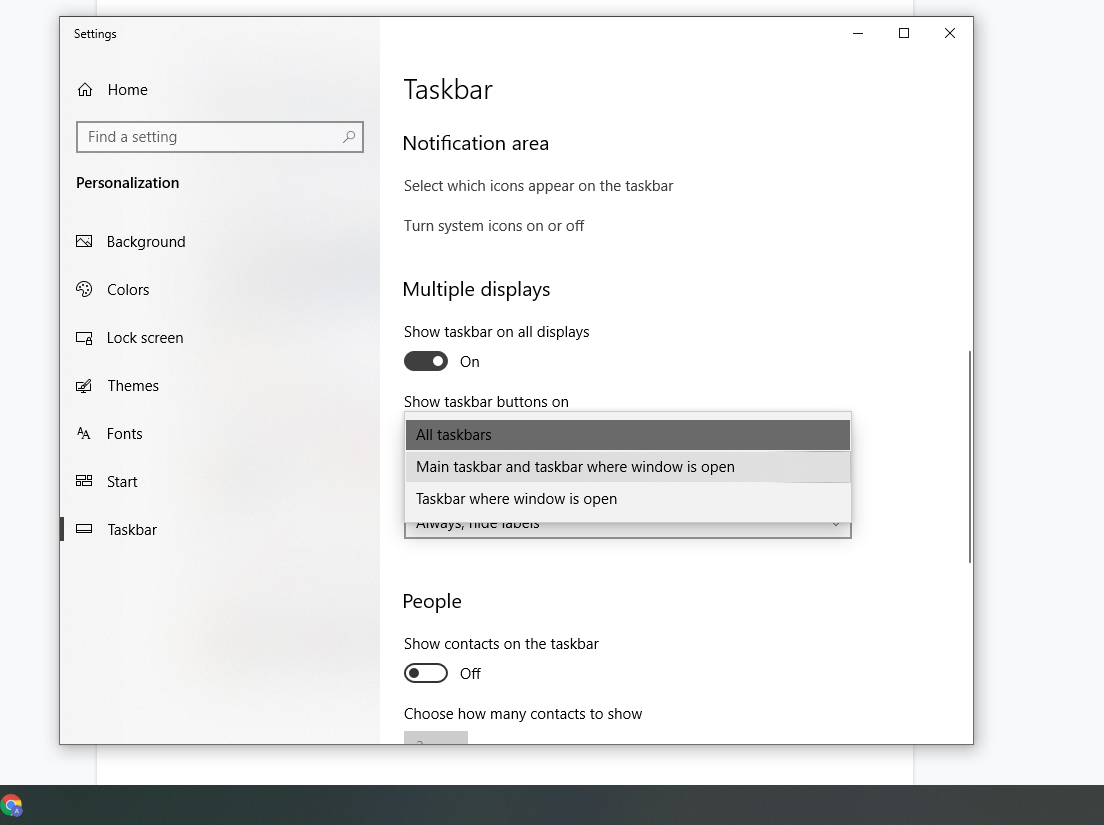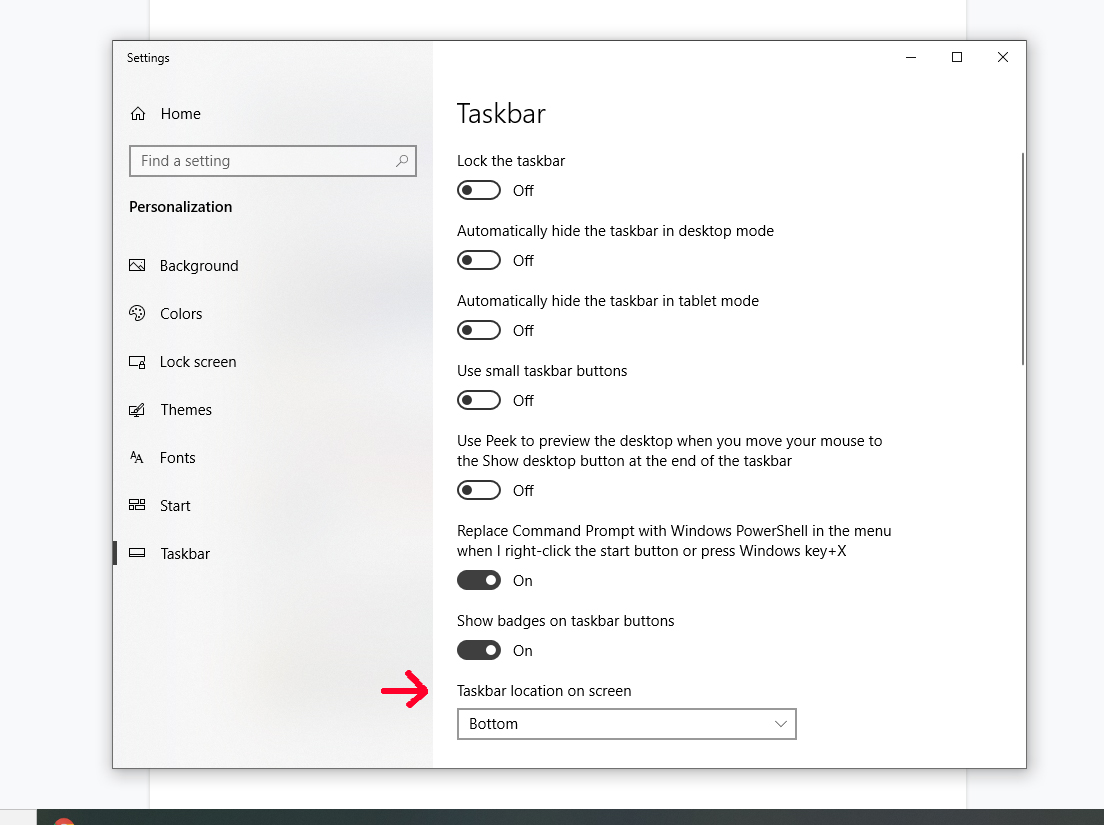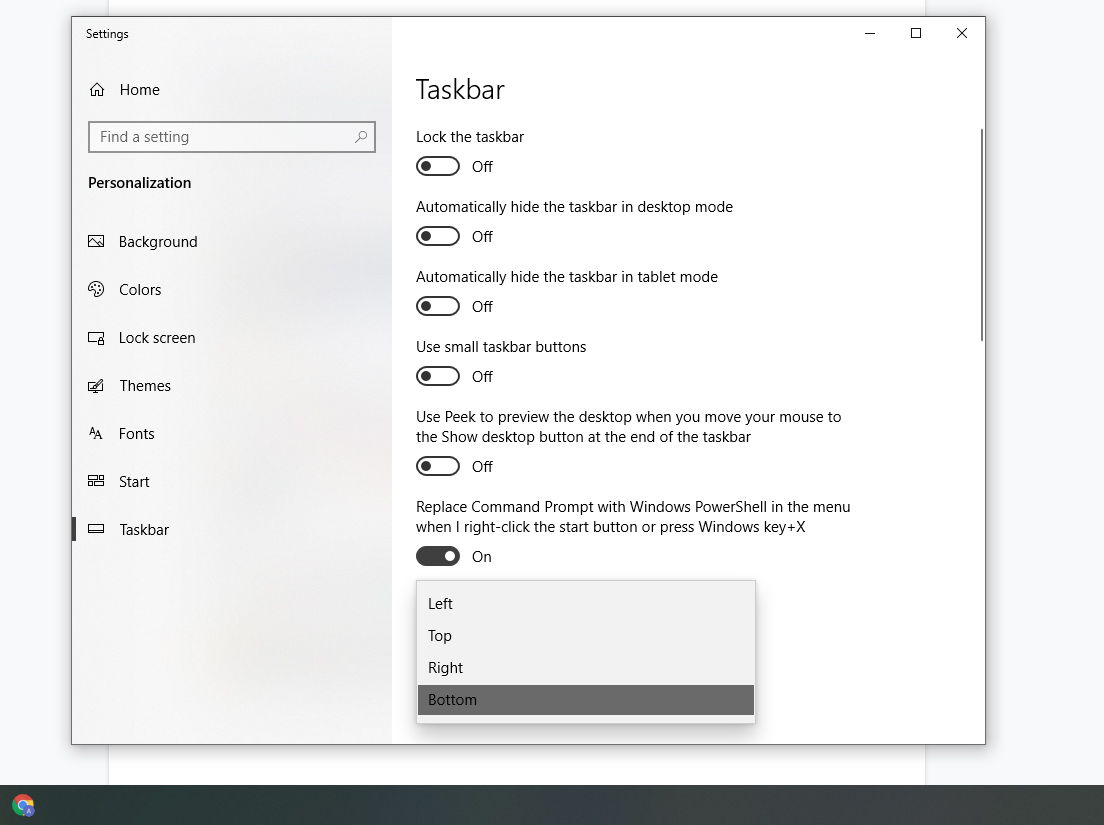Use the taskbar for more than seeing your apps and checking the time. You can personalize it in many ways—change the color, pin your favorite apps to it, and move or rearrange taskbar buttons. You can also check your battery status and minimize all open programs momentarily so that you can take a look at your desktop.
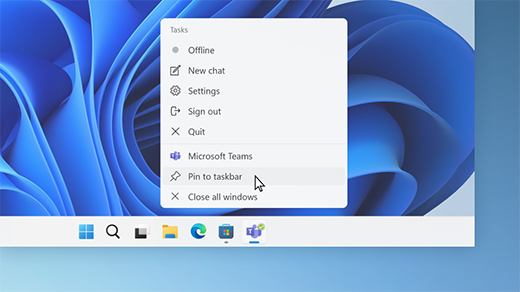
Pin an app to the taskbar
Pin an app directly to the taskbar for quick access when you’re on the desktop. (Or unpin it, if you want.) You can do it from Start or the Jump List—which is a list of shortcuts to recently opened files, folders, and websites.
In the search box on the taskbar, type the name of the app you want to pin to the taskbar. Right-click on the app, then select Pin to taskbar.
To unpin an app, follow the same steps and select Unpin from taskbar.
If the app is already open, select and hold the icon in the taskbar (or right-click it), then select Pin to taskbar.
If you’re unpinning, follow the same steps and select Unpin from taskbar.
Change your taskbar settings
Customize the taskbar from the taskbar itself. If you want to change multiple aspects of the taskbar at one time, use Taskbar settings. Press and hold or right-click any empty space on the taskbar, and then select Taskbar settings.
In the Taskbar settings, scroll to see the options for customizing, choosing icons, and much more.
Note: The Taskbar settings allow you to align taskbar icons in the center or on the left—but there are no settings for moving a taskbar to the top or side of the screen. By default, the taskbar sits at the bottom of the screen.
Select any of the following to see more ways to customize your taskbar.
Typically, the taskbar icons are centered, but you can also align them to the side of the taskbar.
-
Press and hold or right-click any empty space on the taskbar, then select Taskbar settings > Taskbar behaviors.
-
Scroll to Taskbar alignment and select Left.
Open Taskbar settings
Whenever you want to change the order of app buttons on the taskbar, just drag a button from its current position to a different one.
A badge on a taskbar button is an alert to let you know that some activity is happening, or needs to happen, with that app.
For example, a bell badge on the Alarms & Clocks app alerts you to an active alarm that will notify you at the time you set. This feature is turned on by default, but if you want to make sure it’s on (or to turn it off), press and hold or right-click any empty space on the taskbar, select Taskbar settings, select Taskbar behaviors, and scroll to Show badges (unread messages counter) on taskbar apps.
Open Taskbar settings
Use the show desktop feature to take a quick look at what’s on your desktop behind all the open windows.
-
Press and hold or right-click any empty space on the taskbar, select Taskbar settings, select Taskbar behaviors, then choose Select the far corner of the taskbar to show the desktop.
Open Taskbar settings -
Move the mouse over, or press, the far-right edge of the taskbar to see the desktop.
-
To restore the view of all your open windows, move the mouse over, or press, the far-right edge of the desktop again.
You can hide the taskbar both in desktop mode and tablet mode. Press and hold or right-click any empty space on the taskbar, select Taskbar settings, select Taskbar behaviors, and select Automatically hide the taskbar.
To see the taskbar after it’s hidden, hover your mouse over, or touch, the bottom edge of your screen.
Open Taskbar settings
Change the color of your taskbar
-
Select Start > Settings > Personalization.
-
Select Colors and scroll to Accent color.
-
Turn on Show accent color on Start and taskbar. This will change the color of your taskbar to the color of your overall theme.
Note: This option is only available if you select Dark or Custom as your Windows color (under Choose your mode). If you choose Custom, you’ll also need to choose Dark for Choose your default Windows mode.
Open Colors settings
Use the taskbar for more than seeing your apps and checking the time. You can personalize it in many ways—change the color and size, pin your favorite apps to it, move it around on your screen, and rearrange or resize taskbar buttons. You can also check your battery status, minimize all open programs momentarily so that you can take a look at your desktop, lock the taskbar to keep your options, and customize your settings for search highlights, news and interests, and more.
Pin an app to the taskbar
Pin an app directly to the taskbar for quick access when you’re on the desktop. (Or unpin it, if you want.) You can do it from Start or the Jump List, which is a list of shortcuts to recently opened files, folders, and websites.
In the search box on the taskbar, type the name of the app you want to pin to the taskbar. Right-click on the app, then select Pin to taskbar .
To unpin an app, follow the same steps and select Unpin from taskbar .
If the app is already open, right-click or press the app’s icon on the taskbar, then select Pin to taskbar . Or select Unpin from taskbar if you’re unpinning the app.
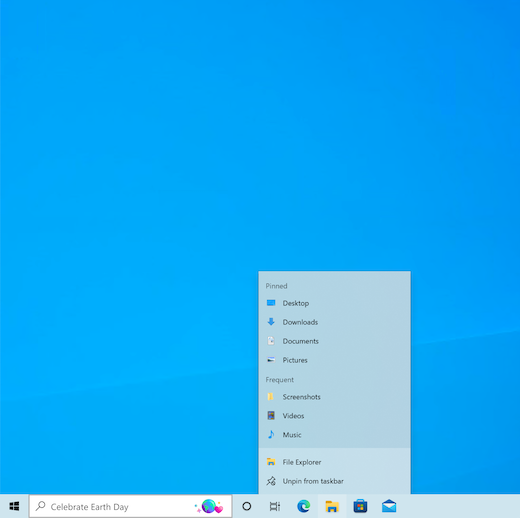
Change your taskbar settings
Customize the taskbar from the taskbar itself. If you want to change multiple aspects of the taskbar at one time, use Taskbar settings. Press and hold or right-click any empty space on the taskbar, and then select Taskbar settings .
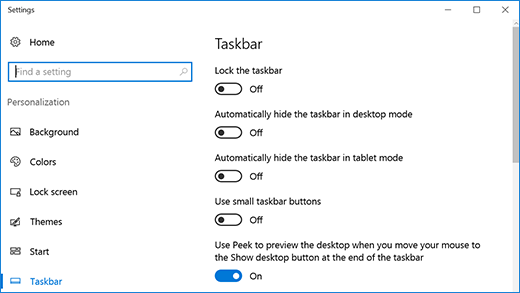
In the Taskbar settings, scroll to see the options for customizing, sizing, choosing icons, battery information and much more.
Select any of the following to see more info.
Locking the taskbar is handy to make sure it remains how you set it up. Unlock the taskbar later when you want to make changes or change its location on the desktop.
-
Press and hold or right-click any empty space on the taskbar.
-
Select Taskbar settings and turn on Lock the taskbar.
Open Taskbar settings
If Lock the taskbar has a check mark next to it, you know it’s already locked. To turn it off, under Lock the taskbar set the toggle to Off.
If you have multiple monitors that display the taskbar, you’ll see Lock all taskbars.
Typically, the taskbar is at the bottom of the desktop, but you can also move it to either side or the top of the desktop. When the taskbar is unlocked, you can change its location. See the Lock and unlock the taskbar section to find out if yours is locked. When you’ve confirmed that your taskbar is unlocked, you can change its location.
-
Press and hold or right-click any empty space on the taskbar and select Taskbar settings .
-
Scroll down to Taskbar location on screen, and then select Left, Top, Right, or Bottom.
Open Taskbar settings
Like many other changes in the taskbar, you’ll need to first unlock the taskbar. Then, move the pointer over the border of the taskbar until the pointer turns into a double arrow. Drag the border to the size you want and release.
You can add the battery icon to the taskbar.
-
Press and hold or right-click any empty space on the taskbar.
-
Select Taskbar settings , scroll down, and choose Select which icons appear on the taskbar.
-
Set the toggle for Power to On.
Open Taskbar settings
You can check battery status by selecting the battery icon in the taskbar.

Note: You might need to select the Show hidden icons icon on the taskbar before selecting the battery icon. Power is not an option on systems without a battery.
Whenever you want to change the order of app buttons on the taskbar, just drag a button from its current position to a different one. You might want to choose how taskbar buttons are grouped, especially if you have multiple windows open. By default, all open files from the same app are always grouped together, even if you didn’t open them in succession.
Change how taskbar buttons group together
-
Press and hold or right-click any empty space on the taskbar, then select Taskbar settings > Combine taskbar buttons.
-
Select from the list:
-
Always, hide labels. This is the default setting. Each app appears as a single, unlabeled button, even when multiple windows for that app are open.
-
When taskbar is full. This setting shows each window as an individual, labeled button. When the taskbar becomes crowded, apps with multiple open windows collapse into a single app button. Select the button to see a list of the windows that are open.
-
Never. This setting shows each window as an individual, labeled button and never combines them, no matter how many windows are open. As more apps and windows open, buttons get smaller, and eventually the buttons will scroll.
If you use multiple displays, you can make a different choice for your extra displays.
-
Select Taskbar settings .
-
Scroll down to Multiple Displays and select from the Combine taskbar buttons on other taskbars list.

Open Taskbar settings
If you want to show more of your apps on the taskbar, you can show smaller versions of the buttons.
-
Press and hold or right-click any empty space on the taskbar, select Taskbar settings , and then select On for Use small taskbar buttons.
-
Select Off to return to the larger taskbar buttons.
Open Taskbar settings
Note: Badges aren’t displayed on small taskbar buttons.
A badge on a taskbar button is an alert to let you know that some activity is happening or needs to happen with that app. For example, a bell badge on the Alarms & Clocks app alerts you to an active alarm that will notify you at the time you set. This feature is turned on by default, but you can make sure it’s on (or turn it off).
-
Press and hold or right-click any empty space on the taskbar, and select Taskbar settings .
-
Scroll down to Show badges on taskbar buttons and set the toggle as desired.
Open Taskbar settings
Use the Peek feature to take a quick look at what’s on your desktop behind all the open windows.
-
Press and hold or right-click any empty space on the taskbar, select Taskbar settings , and then turn on Use Peek to preview the desktop when you move your mouse to the Show desktop button at the end of the taskbar.
Open Taskbar settings -
Move the mouse pointer over (or press and hold) the far-right edge of the taskbar to see the desktop.
-
To restore the view of all your open windows, move the pointer away or press and hold the edge one more time.

You can hide the taskbar based on whether you’re in desktop mode or tablet mode.
-
Press and hold or right-click any empty space on the taskbar, and select Taskbar settings .
-
Turn on either Automatically hide the taskbar in desktop mode or Automatically hide the taskbar in tablet mode (or both).
Open Taskbar settings
Change the color of your taskbar
-
Select Start > Settings > Personalization .
-
Select Colors and scroll down to Show accent color on the following surfaces.
-
Select Start, taskbar, and action center. This will change the color of your taskbar to the color of your overall theme.
Open Colors settings
Need more help?
Download Article
Quick ways to make the Windows taskbar go away temporarily
Download Article
- Using Windows 11
- Using Windows 10
- Using Windows 8, 7, and Vista
- Troubleshooting
- Q&A
- Tips
|
|
|
|
|
If you want more space on your computer or laptop background, you can hide the Windows taskbar when you’re not using it. You can do this from the Settings menu in Windows 10 and 11, or you can use the taskbar’s Properties in older versions. This wikiHow will show you how to remove and hide the taskbar in Windows 8, 10, and 11.
Things You Should Know
- On Windows 11, click «Start» → «Settings» → «Personalization» → «Taskbar» → «Taskbar behaviors» → toggle on «Automatically hide the taskbar».
- On Windows 10, right-click the taskbar and click «Taskbar settings». Toggle on «Automatically hide the taskbar in desktop mode».
- With Windows 8, go to «Properties». Check «Auto-hide the taskbar».
-
1
Click the «Start» menu. This is the Windows logo at the bottom center of your screen. Windows 11 offers plenty of other customization features, such as a modernized design and personalized newsfeed.[1]
- A pop-up menu will open.
-
2
Click Settings. This is the cog icon.
- Alternatively, you can right-click the Windows logo and select Settings.
Advertisement
-
3
Click Personalization. You can find this underneath Network & internet.
-
4
Click Taskbar. You may need to scroll down to find this option.
-
5
Click Taskbar behaviors. This can be found towards the bottom of the screen. Clicking it will expand the options.
-
6
Check the box next to «Automatically hide the taskbar». The taskbar will disappear.
- When you move your cursor towards the bottom of your screen, the taskbar will pop up for use.
Advertisement
-
1
Right-click the taskbar. The taskbar is located at the bottom of the screen.[2]
-
2
Click Taskbar settings. This is the very last option on the bottom.
- Alternatively, you can click the Start menu, click Settings → Personalization → Taskbar.
-
3
Toggle on
«Automatically hide the taskbar in desktop mode». The taskbar will disappear. If you have a 2-and-1 tablet such as a Microsoft Surface, you can also toggle on Automatically hide the taskbar in tablet mode.
- When you move your cursor towards the bottom of your screen, the taskbar will pop up for use.
- If desired, you can also change the taskbar position.
Advertisement
-
1
Right-click the taskbar and select «Properties.» If you’re using Windows 8, select «Desktop» from the Start menu or press the Windows key + D first to open the desktop view.
-
2
Check the «Auto-hide the taskbar» box. You’ll find this in the «Taskbar» tab.
-
3
Click Apply. You’ll see the taskbar disappear. You can click «OK» to close the menu, or adjust further settings.
- When you move your cursor towards the bottom of your screen, the taskbar will pop up for use.
- If you’re having trouble hiding the taskbar, follow the next section for troubleshooting tips. You can also update to Windows 10.
Advertisement
-
1
Check for programs keeping the taskbar open. If a program is flashing in the taskbar, it won’t close. Clicking the flashing program will switch to the program and stop it from trying to notify you.
-
2
Check the icons in your system tray. The system tray can be found in the lower-right corner of the screen, next to the clock. Like the programs in your taskbar, icons in your system tray may be keeping the taskbar open when trying to notify you. Click the icon with the notification to see what the program needs.[3]
- The program icon may be hidden. Click the arrow to the left of the row of icons to see any hidden icons.
-
3
Disable notifications for specific programs. If you’re constantly having to dismiss notifications, or if a notification won’t go away and the taskbar is stuck on, you can try disabling all notifications.
- Windows 11: Click the Start menu and select «Settings». Select «System» and then «Notifications». Toggle the notifications off for specific apps, or toggle them all off at the top of the list.
- Windows 10: Click the Start menu and select «Settings.» Select «System» and then «Notifications & actions.» Toggle the notifications off for specific apps, or toggle them all off at the top of the list.
- Windows 8, 7, and Vista: Click the Expand arrow next to your system tray icons, then click «Customize.» Find the app you want to disable notifications for and select «Hide icon and notifications.»
-
4
Try to reapply the settings. Sometimes toggling the auto-hide feature off and the on again will fix a taskbar that won’t go away. Open the Settings (Windows 10 and 11) or Properties window again and turn the auto-hide feature off. Click «Apply» in Windows 8 and earlier versions. Once you’ve turned it off, toggle it back on again and apply the settings.
-
5
Reset Windows Explorer. This is the user interface for Windows, and resetting it may fix your taskbar issues.[4]
- Hold CTRL + Shift and right-click the taskbar.
- Select «Exit Explorer» from the menu. Your taskbar and all of your icons and folders will disappear.
- Press CTRL + Shift + ESC to open the Task Manager.
- Click «File» → «Run new task.»
- Type «explorer» and press Enter. This will reload explorer.
Advertisement
Add New Question
-
Question
How do I get rid of the space at the top of my screen where the taskbar used to be?
If there is a blank white or colored space after your taskbar tucks itself away, it is likely a glitch, so you should restart your device.
-
Question
How can I make my taskbar disappear when it is in the way?
Right click the taskbar and choose «Properties». In the menu that opens, click the option that says «Auto-hide the taskbar». This will cause the taskbar to disappear until you mouse over where it is on the screen.
-
Question
Why does the task bar remain visible even with the hide button selected?
If there is some sort of «urgent» pop-up, like another application, open and re-minimize your current tasks. If this does not work, look toward the left side of the task bar. There should be a little arrow to expand. Click it, and check if there is anything there. It most likely will be that Java needs to be updated.
See more answers
Ask a Question
200 characters left
Include your email address to get a message when this question is answered.
Submit
Advertisement
-
It is not possible to permanently hide the taskbar in newer versions of Windows.
Thanks for submitting a tip for review!
Advertisement
About This Article
Thanks to all authors for creating a page that has been read 574,384 times.
Is this article up to date?
You are here:
Home » Windows 10 » How To Auto Hide Or Completely Hide Windows 10 Taskbar
It’s been possible to automatically hide the taskbar in Windows operating system since the time of Windows XP, but many users who recently started using computers or Windows operating system are not aware of this nifty feature offered in Windows.
What’s is taskbar auto-hide?
As the name of the feature suggests, Windows 10 allows you to automatically hide the taskbar when it’s inactive. That is, when the auto-hide taskbar feature is enabled, the taskbar is hidden most of the time and re-appears when the mouse cursor is moved to the bottom edge of the screen (or to the side of the screen where the taskbar is currently positioned). And once you move the mouse cursor away from the taskbar, the taskbar hides again automatically.
How useful is the taskbar auto-hide feature in Windows 10?
The feature comes in handy when you’re working on a notebook or tablet with a relatively small screen. By hiding the taskbar, you get more screen real estate, which in turn helps you get your work done faster.
The feature also comes in handy when you want to focus on something for a long time without distractions. For instance, if you’re compiling a report in Office Word, you can auto-hide the taskbar and maximize the Word window for the distraction-free writing experience.
Besides that, desktop and notebook users who always use Alt + Tab to switch between running programs rarely use the taskbar. And as you know, the Start menu can be revealed by pressing the Windows logo key on the keyboard.
Complete the given below directions to enable or disable the auto-hide taskbar feature in Windows 10.
Step 1: Right-click on an empty spot on the taskbar, click Taskbar settings option to open Taskbar settings page of the Settings app.
Step 2: Here, turn on Automatically hide the taskbar in desktop mode option to hide the Taskbar immediately. If you want to hide the taskbar only in the tablet mode, please turn on Automatically hide the taskbar in tablet mode option. That’s it!
Windows will automatically hide the taskbar when it’s not being used.
To completely or always hide the taskbar
In order to completely hide the taskbar, we need to go for third-party tools. While there are many tools around, Taskbar Hider is one of the better tools out there for this job.
Taskbar Hider allows you to assign a keyboard shortcut to hide or show the taskbar so that you can hide or unhide the taskbar in a second.
While configuring it, make sure to check the option labeled Load at Windows Startup.
The taskbar in Windows 10 (opens in new tab) is extremely flexible. You can move it around, combine windows into one icon, and autohide it from your screen entirely. This is particularly useful if you use full-screen applications and want to hide the taskbar when it’s not in use.
How to Hide the Taskbar in Windows 10
1. Right-click an empty spot on the taskbar. This will open a menu of options.
2. Choose Taskbar settings from the menu. This will open a new window.
3. Toggle on «Automatically hide the taskbar in desktop mode» or «Automatically hide the taskbar in tablet mode» depending on the configuration of your PC.
Hide the Taskbar on Some Screens, But Not Others
If you use multiple monitors, you can opt to show the taskbar on just one or across both displays. This is adjusted from the same Taskbar settings menu.
1. Toggle «Show taskbar on all displays» to On or Off, depending on your preference.
2. Select one or both monitors from the drop-down list to choose where the taskbar buttons will appear.
Moving the Taskbar
If you don’t like the location of the taskbar, you can move it to any side of the screen.
1. Look for a section called Taskbar location on screen.
2. Select an edge of the screen using the drop-down menu. The taskbar can appear on the top, left, right, or bottom of the screen.
Get instant access to breaking news, in-depth reviews and helpful tips.
Ash Hill is a Freelance News and Features Writer at Tom’s Hardware US. She manages the Pi projects of the month and much of our daily Raspberry Pi reporting.
Панель задач Windows (taskbar) — важный элемент интерфейса операционной системы, предназначенный для быстрого запуска программ, контроля за запущенными приложениями и компонентами, для доступа к некоторым функциям системы. При настройках по умолчанию, панель задач находится в нижней части экрана компьютера на Рабочем столе или в открытых окнах других приложений и программ.
Благодаря этому, пользователь имеет возможности для доступа к нужным значкам, независимо от того, что открыто в данный момент времени на экране, потому что окна не закрывают панель управления. Из панели управления можно управлять открытыми окнами программ, быстро свернуть все окна, открыть Рабочий стол и т. д.
Содержание:
- Как скрыть панель задач в Windows 10
- Скрыта панель задач: как открыть
- Как отключить панель задач Windows 10 на втором мониторе
- Как уменьшить панель задач в Windows 10
- Как убрать панель задач внизу экрана в другое место
- Как вернуть панель задач на место
- Как скрыть панель задач в командной строке
- Выводы статьи
- Как убрать панель задач Windows 10 (видео)
На панели задач Windows 10 находится кнопка меню «Пуск», поле поиска, закрепленные ярлыки программ и приложений, область уведомлений, панели инструментов и другие элементы. Из панели задач можно быстро получить доступ к различным функциям операционной системы.
Некоторые пользователи ищут информацию о том, как убрать панель задач Windows 10, или как уменьшить панель задач. Это может понадобиться по нескольким причинам:
- Из-за маленькой диагонали экрана устройства.
- Необходимо скрыть таскбар по время работы с открытыми окнами программ.
- Нужно переместить панель задач на другую сторону экрана.
- Для выполнения настройки отображения панели задач в разных режимах работы компьютера.
В этой статье мы разберем, как убрать панель задач в Виндовс 10: переместить в другое место на экране монитора, или скрыть панель задач на компьютере, а если у пользователя требования поменялись, покажем способы вернуть панель задач Windows 10 в прежнее состояние.
Как скрыть панель задач в Windows 10
В операционной системе Windows 10 имеется функция автоматического скрытия панели задач.
Выполните следующие действия:
- Щелкните правой кнопкой мыши по Панели задач.
- В открывшемся контекстном меню нужно нажать на «Параметры панели задач».
- Откроется вкладка «Панель задач», находящаяся в окне приложения «Параметры», в разделе «Персонализация».
- В опции «Автоматически скрывать панель задач в режиме рабочего стола» передвиньте ползунок переключателя в положение «Включено».
С экрана компьютера исчезнет Панель задач Windows.
Если на устройстве используется режим планшета, включите функцию автоматического скрытия панели задач в этом режиме.
Скрыта панель задач: как открыть
Панель задач появится только в том случае, если пользователь подведет курсор мыши к нижней части дисплея. После отвода указателя мыши из нижней части экрана, панель задач снова скроется из вида.
На Рабочем столе, в окнах игр и программ, при просмотре видео больше не будет отображаться панель внизу экрана, если не наводить на это место указатель мыши. Это довольно удобная функция, обычно, применяемая на устройствах: ноутбуках и нетбуках с маленьким размером экрана.
Открыть на время панель задач для выполнения каких-либо действий можно с помощью клавиш клавиатуры: «Win» + «B». После щелчка по экрану, панель задач снова исчезнет.
Как отключить панель задач Windows 10 на втором мониторе
Часть пользователей при работе на компьютере использует одновременно несколько мониторов. Есть возможность для отключения отображения панели задач на одном из дисплеев.
Сделать это можно в настройках панели задач:
- В окне «Панель задач» приложения «Параметры» перейдите к опции «Несколько дисплеев».
- В настройке «Показать панель задач на всех дисплеях» передвиньте переключатель в положение «Отключено».
Как уменьшить панель задач в Windows 10
Сейчас мы посмотрим, как уменьшить размер панели задач Windows 10. В некоторых ситуациях, пользователям неудобно полностью скрывать панель задач с рабочего стола.
В этом случае, можно уменьшить ширину панели задач, соответственно уменьшатся значки на панели задач. Этот элемент интерфейса операционной системы станет более компактным.
Выполните настройки:
- В окне параметров «Панель задач» перейдите к параметру «Использовать маленькие кнопки панели задач».
- Передвиньте ползунок переключателя в положение «Включено».
Кнопки панели задач уменьшатся в размере, а сама полоса панели станет менее широкой.
Как убрать панель задач внизу экрана в другое место
Некоторым пользователям не нравится расположение элемента интерфейса по умолчанию, поэтому мы покажем, как убрать панель задач внизу, переместив ее в другое место.
Пройдите шаги:
- В окне «Панель задач» отключите настройку «Закрепить панель задач».
- Перейдите к параметру «Положение панели задач на экране».
- Нажмите на стрелку в поле выбора положения. Выберите один из подходящих вариантов:
- Слева.
- Вверху.
- Справа.
- Внизу.
Как вернуть панель задач на место
Пользователь может вернуть панель задач на прежнее место, установив настройки по умолчанию. В зависимости от использованного метода, необходимо изменить параметры панели задач:
- Войдите в «Параметры» с помощью клавиш «Win» + «I».
- В разделе «Персонализация» откройте вкладку «Панель задач».
Измените настройки, которые ранее были изменены:
- Отключите опции «Автоматически скрывать панель задач в режиме рабочего стола» и «Автоматически скрывать панель задач в режиме планшета».
- При использовании нескольких мониторов, включите опцию показа панели задач на всех дисплеях.
- Отключите параметр, отвечающий за показ маленьких значков на панели задач.
- Выберите правильное положение панели задач на экране, чтобы убрать панель задач сбоку вниз или сверху вниз.
Как скрыть панель задач в командной строке
Существует способ для автоматического скрытия панели задач при выполнении команды PowerShell.
Проделайте следующие действия:
- Необходимо запустить командную строку от имени администратора, а затем выполнить команду.
Для Windows 10 используйте этот код (StuckRects3):
powershell -command "&{$p='HKCU:SOFTWAREMicrosoftWindowsCurrentVersionExplorerStuckRects3';$v=(Get-ItemProperty -Path $p).Settings;$v[8]=3;&Set-ItemProperty -Path $p -Name Settings -Value $v;&Stop-Process -f -ProcessName explorer}"
Для Windows 7 подходит код (StuckRects2):
powershell -command "&{$p='HKCU:SOFTWAREMicrosoftWindowsCurrentVersionExplorerStuckRects2';$v=(Get-ItemProperty -Path $p).Settings;$v[8]=3;&Set-ItemProperty -Path $p -Name Settings -Value $v;&Stop-Process -f -ProcessName explorer}"
- Перезапустите Проводник.
В результате, панель задач исчезнет на рабочем столе. При подведении указателя мыши к нижней части экрана панель управления появится на рабочем столе, пока курсор мыши не покинет эту область.
Чтобы вернуть настройки по умолчанию в Windows 10 или в Windows 7, измените в команде значение $v[8]=3 на $v[8]=2, а затем после выполнения новой команды перезапустите Проводник.
Выводы статьи
Некоторым пользователям нужно скрыть панель задач, чтобы на экране монитора отображался только рабочий стол или окна открытых приложений. В операционной системе Windows 10 можно изменить параметры панели задач для изменения внешнего вида области панели: автоматически скрыть, не отображать на всех дисплеях, использовать маленькие кнопки, изменить положение на экране.
Как убрать панель задач Windows 10 (видео)
Похожие публикации:
- Как узнать разрядность системы Windows — 12 способов
- Как запустить Windows PowerShell — 12 способов
- Как выйти из безопасного режима Windows — 5 способов
- Как добавить пункт в контекстное меню рабочего стола Windows
- Убираем стрелки с ярлыков в Windows — 3 способа
The Windows operating system comes with a taskbar, located at the bottom of the screen by default. The taskbar holds the Start Menu, Search bar, and Cortana, amongst other application icons for quick and direct access. You can also pin your favorite apps here.
If you have ever had the privilege of performing a clean Windows 11/10 installation, you will know that the taskbar is appearing by default. it is always on top and accessible, except when you have windows open in full-screen mode.
That said, Windows allows you to set it to auto-hide, which means the taskbar will disappear when not in use, and reappear when you hover over the taskbar area. Hiding the taskbar will increase the vertical space on your screen for other apps to display more content.
Today we are going to discuss the different methods you can adapt to hide or show the taskbar on a Windows 11/10 computer.
Table of contents
- How to Hide/Show Taskbar in Windows 11
- From Setting App
- From Windows Registry
- How to Hide/Show Taskbar in Windows 10
- From Setting App
- From Windows Registry
- Enable/Disable Auto-Hide Taskbar Feature in Windows 11/10
- From Command Prompt
- From Windows PowerShell
- Closing Words
You can enable or disable the taskbar auto-hide feature using the following methods:
- From the Settings app
- From Windows registry
- From the Command Prompt
- From Windows PowerShell
The first 2 methods listed above have been discussed separately for Windows 10 and Windows 11 below as some of the steps involved are different for different operating systems. However, the methods involving the command line are common for both and thus have been combined.
From Setting App
Perform the following steps to enable the taskbar auto-hide feature in Windows 11:
-
Navigate to the following:
Settings app >> Personalization >> Taskbar
-
Here, expand “Taskbar behaviors” which is the last option on the page, and then check the box next to Automatically hide the taskbar.
Enable auto-hiding taskbar feature
The taskbar will now be hidden on your monitor. If you have multiple monitors connected, you will observe the changes across all of them. You may now hover your mouse cursor over the taskbar area to make it pop up. When you hover away, the taskbar will hide again.
If you wish to disable the auto-hide taskbar feature, simply uncheck the box next to Automatically hide the taskbar.
Note: If the taskbar is not hidden, you can try these fixes or adapt the other methods given below in this article.
From Windows Registry
If the method above did not work for you, try hiding/showing the taskbar through the Windows registry. Here is how:
Note: Misconfiguration of critical values in the system’s registry could be fatal for your operating system. Therefore, we insist that you create a system restore point before proceeding forward with the process.
-
Open the Registry Editor by typing in regedit in the Run Command box.
Open the Registry Editor -
Now paste the following into the navigation bar at the top for quick navigation:
ComputerHKEY_CURRENT_USERSoftwareMicrosoftWindowsCurrentVersionExplorerStuckRects3
Quick navigation -
Here, you shall see the Settings value. Double-click it. In the Edit Binary Value popup, double-click the first entry in front of the “00000008” Value Data.
This is the first entry in the 2nd row, usually written as 7A.
Select entry to edit -
Replace this entry with 7B (instead of 7A) and then click Ok.
Make changes to the registry -
Now restart the explorer.exe process for the changes to take effect.
Once you restart explorer.exe, you will notice that the taskbar has gone into hiding. Furthermore, you should still be able to control the taskbar behavior from the Settings app as usual (if it worked in the first place).
If you wish to disable the taskbar’s auto-hide feature, simply return to the Settings value using the Registry Editor, replace the 7B entry with 7A, and then restart explorer.exe again.
How to Hide/Show Taskbar in Windows 10
Things are slightly different for Windows 10 when enabling or disabling the auto-hide taskbar feature in Windows 10 using the Settings app or the Registry Editor.
From Setting App
Perform the following steps to enable the auto-hide taskbar feature in Windows 10 using the Settings app:
-
Navigate to the following:
Settings app >> Personalization >> Taskbar
-
Here, toggle the slider under “Automatically hide the taskbar in desktop mode” into the On position.
Enable auto-hiding taskbar feature
The taskbar will now go into hiding and only appear when you hover your mouse cursor over the area. If you wish to disable the auto-hide taskbar feature, simply toggle the slider into the Off position under “Automatically hide the taskbar in desktop mode.”
If this method does not work for you, you can try these fixes or adapt to the methods given below.
From Windows Registry
Note: Misconfiguration of critical values in the system’s registry could be fatal for your operating system. Therefore, we insist that you create a system restore point before proceeding forward with the process.
-
Open the Registry Editor by typing in regedit in the Run Command box.
Open Registry Editor -
Now paste the following in the navigation bar at the top for quick navigation:
ComputerHKEY_CURRENT_USERSoftwareMicrosoftWindowsCurrentVersionExplorerStuckRects3
Quick navigation -
Here, you shall see the Settings value. Double-click it. In the Edit Binary Value popup, Double-click the first entry in front of the “00000008” Value Data.
This is the first entry in the 2nd row, usually written as 02.
Select entry to edit -
Replace this entry with 03 (instead of 02) and then click Ok.
Make changes to registry -
Now restart the explorer.exe process for the changes to take effect.
Once you restart explorer.exe, you will notice that the taskbar has been hidden and will show when you hover over the area. If you wish to disable the auto-hide taskbar feature, simply replace 03 with 02 in the Settings value, and then restart explorer.exe.
Enable/Disable Auto-Hide Taskbar Feature in Windows 11/10
We are now going to show you how to show or hide the taskbar in Windows 11/10 using the Command Line Interface (CLI). These methods work for both the operating systems.
From Command Prompt
-
Open the Command Prompt with elevated privileges.
-
Now enter the following cmdlet to hide the taskbar.
powershell -command "&{$p='HKCU:SOFTWAREMicrosoftWindowsCurrentVersionExplorerStuckRects3';$v=(Get-ItemProperty -Path $p).Settings;$v[8]=3;&Set-ItemProperty -Path $p -Name Settings -Value $v;&Stop-Process -f -ProcessName explorer}"Hide taskbar from Command Prompt
As you can see in the image above, running the cmdlet has hidden the taskbar. If you wish to unhide the taskbar, then use the following cmdlet.
powershell -command "&{$p='HKCU:SOFTWAREMicrosoftWindowsCurrentVersionExplorerStuckRects3';$v=(Get-ItemProperty -Path $p).Settings;$v[8]=2;&Set-ItemProperty -Path $p -Name Settings -Value $v;&Stop-Process -f -ProcessName explorer}"From Windows PowerShell
-
Launch Windows PowerShell with administrative privileges.
-
Now enter the following cmdlet to hide the taskbar:
&{$p='HKCU:SOFTWAREMicrosoftWindowsCurrentVersionExplorerStuckRects3';$v=(Get-ItemProperty -Path $p).Settings;$v[8]=3;&Set-ItemProperty -Path $p -Name Settings -Value $v;&Stop-Process -f -ProcessName explorer}Hide taskbar using PowerShell
The taskbar will now be hidden and will pop up when you hover your mouse cursor over the area.
If you want to unhide the taskbar, then enter the following cmdlet in PowerShell:
&{$p='HKCU:SOFTWAREMicrosoftWindowsCurrentVersionExplorerStuckRects3';$v=(Get-ItemProperty -Path $p).Settings;$v[8]=2;&Set-ItemProperty -Path $p -Name Settings -Value $v;&Stop-Process -f -ProcessName explorer}Closing Words
We have discussed above the 4 different methods you can adapt to show or hide the taskbar on a Windows 11 or 10 computer. If the conventional method fails, which is through the Settings app, we recommend using either the Command Prompt or Windows PowerShell to hide or show the taskbar. If that fails too, only then do we suggest the method using the Registry Editor.
That said, if you are still facing a problem enabling or disabling the auto-hide taskbar feature, you can try out these fixes, or make an attempt to repair your operating system with the DISM and the SFC tools.
Also see:
Subhan Zafar is an established IT professional with interests in Windows and Server infrastructure testing and research, and is currently working with Itechtics as a research consultant. He has studied Electrical Engineering and is also certified by Huawei (HCNA & HCNP Routing and Switching).
На чтение 6 мин Просмотров 4к. Опубликовано 28.02.2019

Содержание
- Способы
- Автоматическое скрытие
- Другие настройки
- Hide Taskbar
- Taskbar AutoHide Control
- Работа в браузере
- Окна с играми
- Вывод
- Видео
Способы
После установки на ПК операционной системы от Microsoft вы можете самостоятельно настроить все элементы рабочего стола по своему усмотрению. С панелью задач, она же панель меню «Пуск», можно выполнить следующие действия:
- скрыть во время работы с другими активными окнами;
- переместить на одну из сторон монитора;
- настроить закрепление, появление поверх окон и т. д.
Все эти настройки можно внести с помощью стандартных средств ОС, а часть из них также доступна в функционале сторонних программ. Разберем все методы детально. Все возможности доступны для версий x32-bit и x64-bit, а также для любых сборок данной OS.
Автоматическое скрытие
Итак, начнем с параметров скрытия панели задач. Для начала необходимо попасть в меню настроек следующим способом:
- Кликните правой кнопкой мыши по любому свободному месту панели задач, чтобы попасть в контекстное меню. В нем выберите пункт «Параметры панели задач».
- В появившемся окне проводятся все настройки, связанные с нижней панелью. Для включения автоматического скрытия необходимо установить отмеченный пункт на скриншоте в положение «Вкл.» и закрыть окно. Изменения вступят в силу моментально без перезагрузки компьютера.
Теперь панель будет скрываться автоматически и появляться только в том случае, если вы наведете курсор в нижнюю область рабочего стола. Вы можете открыть любую игру или программу/браузер и не увидеть нижней «полоски», которая ранее мешала комфортно работать с приложениями. Особенно удобна данная функция на ноутбуках с маленькой диагональю экрана.
Другие настройки
Если вы используете на PC два монитора одновременно и хотите скрыть «Пуск» только на одном из них, то необходимо переключить отмеченный пункт в положение «Выкл»:
Теперь «полоска» будет не просто убираться с нижней части рабочего стола, а полностью исчезнет и не станет мешать пользователю при просмотре видео или в играх.
Если вы не хотите убрать полностью или спрятать панель задач, то ее можно сделать немного меньше с помощью пункта, отмеченного на картинке. Переставьте настройку в положение «Откл.» и посмотрите разницу.
Если «Пуск» мешает именно в нижней части экрана, то можно легко изменить его местоположение на любую другую сторону. Для этого снова откройте «Параметры» и найдите следующий пункт:
Выберите из списка желаемую сторону. «Полоску» можно спрятать на любой из сторон с помощью инструкции, описанной выше.
Перед перетаскиванием отключите следующий пункт:
Если вы пользуетесь просмотром рабочего стола в планшетном виде, то для вас есть отдельная функция, которая включает автоматическое скрытия именно в данном режиме:
Hide Taskbar
Если вы не хотите вручную настраивать вид рабочего стола, то воспользуйтесь сторонней утилитой Hide Taskbar. Небольшая программа позволяет выставить горячие клавиши, которыми можно быстро скрывать не только нижнюю панель, но и любое приложение, запущенное поверх рабочего стола. Для настройки горячих клавиш необходимо:
- В главном окне Taskbar Hide нажать на кнопку «Menu».
- В меню выбрать «Settings».
- Перейти во вкладку «Hotkey». В отмеченное поле вписать удобную для вас комбинацию клавиш через пробел (как на скриншоте) и нажать «ОК».
Помимо этого, вы можете детально настроить содержимое панели задач, поставить горячие клавиши для сворачивания той или иной игры/программы и многое другое. В общем, данная утилита будет полезна для тех, кого могут застать врасплох во время игры или при просмотре нежелательных сайтов, например, на работе. С помощью стандартной комбинации [knopka]Ctrl[/knopka]+ [knopka]T[/knopka] вы также скрываете весь трей, поэтому никто не сможет увидеть запущенные приложения.
Taskbar AutoHide Control
Taskbar AutoHide Control – утилита, которая имеет всего лишь одну функцию. При запуске на панели «Пуск» появляется иконка. Кликните по ней правой кнопкой мыши и нажмите на «Settings».
В отмеченное поле впишите свободную комбинацию клавиш, которая не используется другими программами, и нажмите на «ОК».
Мы разобрались в том, как убрать «Пуск» поверх всех окон с помощью стандартных средств «Майкрософт» и стороннего приложения. Теперь рассмотрим случаи, которые связаны с особенностями программ или игр.
Работа в браузере
При входе в интернет через любой браузер «Пуск» остается на своем месте и никуда не исчезает. Поскольку в Яндекс.Браузере/Хроме/Опере и любой подобной программе большую долю экрана занимает верхняя часть с закладками и кнопками, то рабочая область существенно уменьшается. Вы можете скрыть трей и верхнюю полосу нажатием всего одной клавиши [knopka]F11[/knopka]. После нажатия на экране останется только рабочая область браузера, в которой отображается содержимое веб-страниц и верхняя полоска с закладками (ели она у вас включена в настройках браузера).
Окна с играми
Много геймеров сталкиваются с тем, что при запуске какой-либо игры на экране остается трей или верхняя панель окна приложения. Эти элементы сильно мешают погружению в атмосферу игры, к тому же в нижней части экрана часто находятся важные игровые элементы и индикаторы.
Это связано с тем, что ваша игра запущена в оконном режиме. Чтобы перейти в полноэкранный, необходимо нажать комбинацию клавиш [knopka]Alt[/knopka]+ [knopka]Enter[/knopka].
Однако эта возможность поддерживается далеко не всеми приложениями, поэтому не обойтись без настроек внутри самой игры. В большинстве случаев вы можете найти необходимый функционал в «Настройки» или «Опции» в разделе графических параметров. Вместе с изменением разрешения окна вы можете установить полноэкранный режим, оконный с рамкой или без рамки. Выбираем первый вариант и сохраняем изменения. Данный способ поможет избавиться от нижней панели задач абсолютно в любой игре, которая поддерживает полноэкранный режим.
Если вам необходимо играть в оконном режиме, то воспользуйтесь одной из описанных выше программ. Автоматическое скрытие в Windows будет несколько неудобным, поскольку при управлении курсором вы постоянно будете задевать нижнюю часть экрана.
Вывод
Настроить панель задач в Windows 10 без сторонних программ очень просто. Если вы хотите прятать ее с помощью горячих клавиш, то без функционала специальных утилит не обойтись.
Видео
Мы предлагаем вам ознакомиться с подробной инструкцией в форме видеоролика, которая наглядно описывает каждое действие, представленное в статье.
The Taskbar in Windows 10 is of particular use. It provides a place to quickly launch your favorite applications all in one place i.e. bottom of the computer screen. It also lets you see information about your computers such as Wi-Fi connection, volume level, and battery left on board.
It’s a great, extremely useful feature for most, but not everyone loves it. This is because it takes up too much valuable screen space.
However, there’s no such thing that would stop you to hide the taskbar in Windows 10.
In fact, you can hide the Windows 10 taskbar through a series of extremely simple steps.
- Right-click anywhere on an empty spot on the taskbar. This opens a menu of options.
- Tap on Taskbar settings from the menu. This opens a new windows.
- Toggle on “Automatically hide the taskbar in desktop mode” or “Automatically hide the taskbar in tablet mode” depending on the configuration of your system.
- Toggle on “Automatically hide the taskbar in desktop mode” or “Automatically hide the taskbar in tablet mode” depending on the configuration of your system.
How to Hide Taskbar in Windows 10 on Some Screens, But Not Others
If you use multiple screens or monitors, you can opt to show the taskbar on just one or across both displays. This is also done from the same Taskbar setting menu.
- Switch on the option “Show taskbar on all displays” to on or off, depending on your preferences.
- Select one or both monitors from the drop-down list to choose where the taskbar buttons will appear.
Also Read: Change the Taskbar Color in Windows 10
Some Important FAQ’s
Below are some of the Important Frequently Asked Questions to help you solve the related problem to the taskbar.
How do I permanently hide my taskbar?
You can sadly not hide the taskbar in windows 10 permanently. There’s no built-in feature in Windows 10 to hide the taskbar. Therefore, you need to search for a third-party application to get rid of the taskbar at the bottom of Windows 10.
How do I hide the taskbar in Windows 10 without activation?
We think this is the best solution to hide the taskbar in windows 10 without activation. Here’s how you can do this:
- Open Command Prompt.
- Run this code into cmd to hide taskbar in windows 10 in full screen.
powershell -command "&{$p='HKCU:SOFTWAREMicrosoftWindowsCurrentVersionExplorerStuckRects3';$v=(Get-ItemProperty -Path $p).Settings;$v[8]=3;&Set-ItemProperty -Path $p -Name Settings -Value $v;&Stop-Process -f -ProcessName explorer}"
This code will hide the taskbar in windows 10 or windows 7.
How to Unhide Taskbar in Windows 10
You can get the taskbar back in windows 10 by running another command in the command prompt.
powershell -command "&{$p='HKCU:SOFTWAREMicrosoftWindowsCurrentVersionExplorerStuckRects3';$v=(Get-ItemProperty -Path $p).Settings;$v[8]=2;&Set-ItemProperty -Path $p -Name Settings -Value $v;&Stop-Process -f -ProcessName explorer}"
This will get your taskbar back to normal. It will also fix the taskbar not hiding when fullscreen in Windows 10.
How do I hide the taskbar in Windows 10 while playing games?
The steps are the same as above:
Use the auto-hide feature of the taskbar and then check. Follow the steps:
1. Right-click on the taskbar, properties.
2. On the taskbar tab check the option “Auto-hide the taskbar.”
3. click Apply and OK.
This way you can hide the taskbar when playing a game.
Why is My Taskbar Not Auto-hiding?
You have to make sure that the “Automatically hide the taskbar in desktop mode” is enabled. Make sure that the “Auto-hide the taskbar” option is also enabled. Turning the feature off and back on again will fix the taskbar not autohiding problem.
The best experience is being able to hide the taskbar on windows 10 while watching a video or playing games. Surely you must want that full screen experience without anything popping up from anywhere.
If you keep reading this article, you will learn how you can automatically hide the taskbar and also what to do when your taskbar refuses to hide when playing games and full-screen mode.
If you use multiple monitors, there’s a simple way to show the taskbar on the main monitor and hide the taskbar the second monitor.
Hiding taskbar in windows 10 is very simple and i’ll show you how to do it in sec.
Before I jump into it, it’s a good idea to have an understanding of why a taskbar won’t hide and what to do when the taskbar refuses to hide.
Last update on 2023-02-01 / As an Amazon Associate, we earn from qualifying purchases. / Images from Amazon Product Advertising API
How To Hide Taskbar Automatically on Desktop and Laptop
This method will show you
Here’s how,
1. Press the following command on your keyboard to open windows settings.
Windows key + I


2. Click on personalization.

3. By your left-hand side, select taskbar located at the bottom.

4. In the taskbar section, you will see two main options to to turn on:
- Turn on automatically hide the taskbar in desktop mode if you are using windows 10 desktop mode.
- Turn on automatically hide the taskbar in tablet mode if you are using windows 10 tablet mode.
Check out this guide to find out what windows 10 mode your computer is using.

Here’s how
1. Tap and hold on your taskbar and click on taskbar settings.

2. In the taskbar section, you should focus on two main options to to turn on:
- If your tablet is running on desktop mode, Turn on automatically hide the taskbar in desktop mode.
- If your tablet is running on tablet mode, Turn on automatically hide the taskbar in tablet mode.
Check out this guide to find out what windows 10 mode your tablet is using.

How to Preview the Taskbar

After you’ve hidden your taskbar, you might be wondering how you can view the taskbar anytime you need it.
Here’s how you can view it,
Drag your mouse arrow to the bottom of your screen to preview the taskbar if you are using a desktop or laptop.
If you are using a tablet, simply swipe up at the bottom of your screen to preview the taskbar.
How To Hide Taskbar On Second Monitor
Before you begin with this method, make sure your second monitor is connected and running.
Now, follow this step,
1. Right-click on your taskbar and click on taskbar settings

2. In the multiple display section, turn off show taskbar on all displays.

How to Hide Taskbar When Fullscreen Mode is Active
There are times when you are watching a video or using google chrome browser and you realize your taskbar isn’t hidden. Sometimes, the problem is because you haven’t hidden your taskbar in the first place.
If you are facing this problem, this is what you should do to fix it:
1. Maximize the Windows
All application on windows 10 has the maximize feature and here is how to use it,
1. Open the program that has issues with the taskbar.
2. Click on the square icon to maximize the window to full screen.
If you can still view the taskbar after doing this, then you should use the second method
2. Double tap on Windows Top Bar
1. Open the program.
2. Double-tap on the top bar of the program to force the program to maximize to complete full-screen mode.

How to Hide Taskbar on Windows 10 When Playing Games
I understand how annoying it can be when you are trying to enjoy your game in full screen and for some reason, your taskbar ruins the experience because it refuses to hide.
If you are facing this problem, here’s what you need to to do in game mode.
1. Change Your Games Video Settings to full screen
Make sure your game video settings is set to fullscreen and the highest resolution.
Obviously, I don’t know the game you are playing but i will guide you on how you can change it if you don’t know how.
Here’s what you should do,
1. Launch the game.
2. When you get to the game menu, head over to the options or settings.
3. Inside settings or option, select video or graphics
4. While in video or graphics, you should change your resolution to the highest resolution and set it to full screen.
If this method doesn’t work, then next method will.
2. Key Combination
follow the instructions correctly,
1. Launch your game.
2. While the game is opened, press the following command to switch to full screen
Alt + Enter

How to Hide Taskbar Without Activating Windows
Here’s the thing,
There’s no way you can hide your taskbar without activating windows.
I know that’s not the answer you want to see but, it’s just fact.
Windows has to be fully activated with a license key before you will be able to customize your taskbar in any way.
There’s so much features that comes with an activated windows.
If you want to experience and use all these windows features, you should check out Minitool guide to activate windows 10 with command prompt.
Conclusion
To wrap this up,
Hiding taskbar on windows 10 is nothing complicated.
To deal with programs that show the taskbar while in full-screen mode, all you have to do is to maximize the program while you have already set your taskbar to auto-hide.
A program like Google chrome cannot hide the taskbar if you don’t set it to auto-hide, but all games are capable of hiding the taskbar.