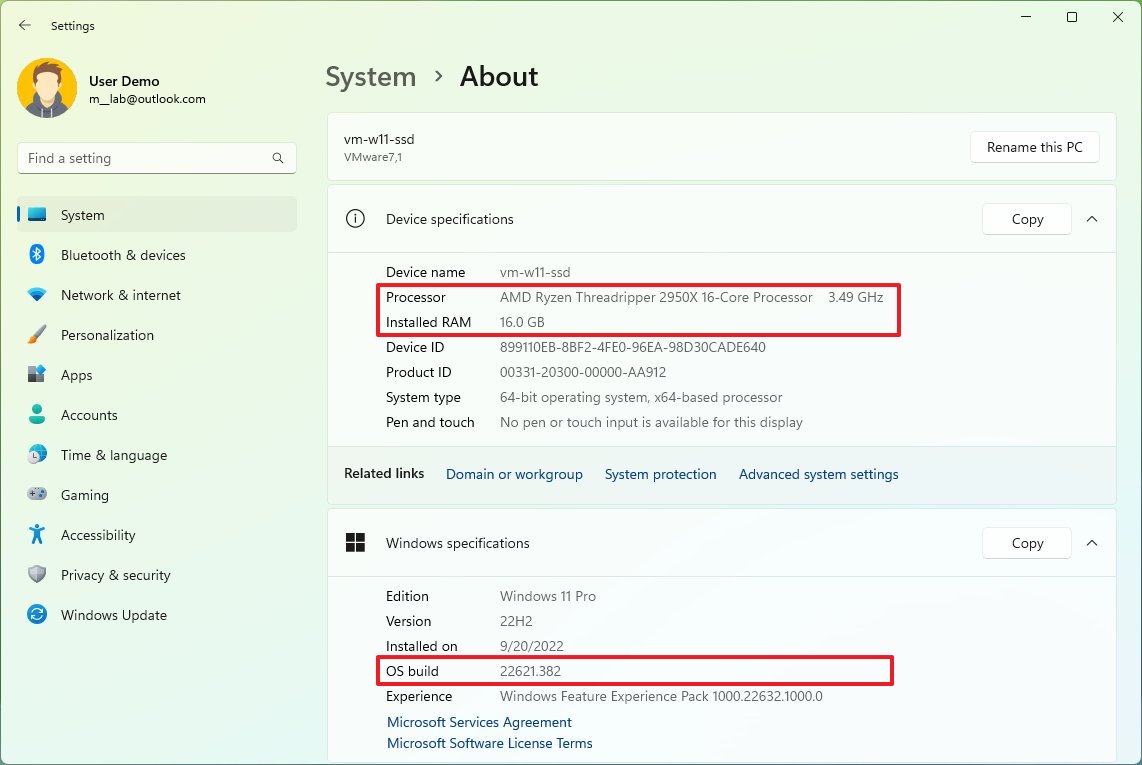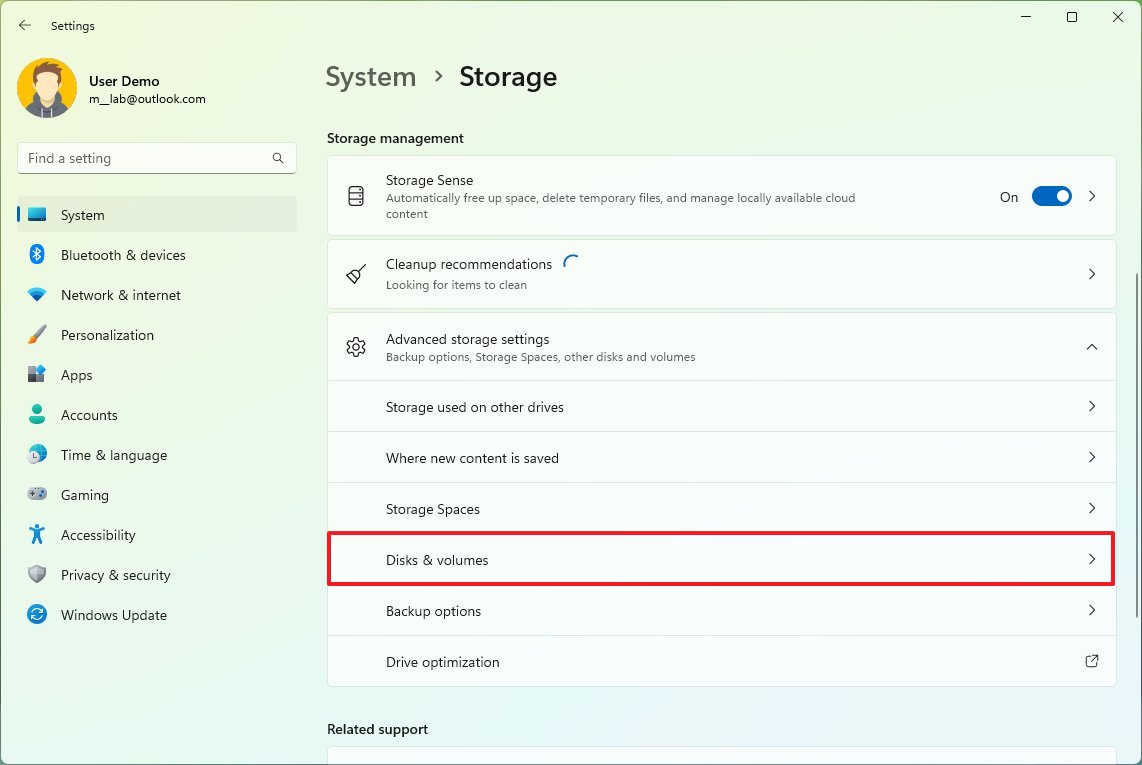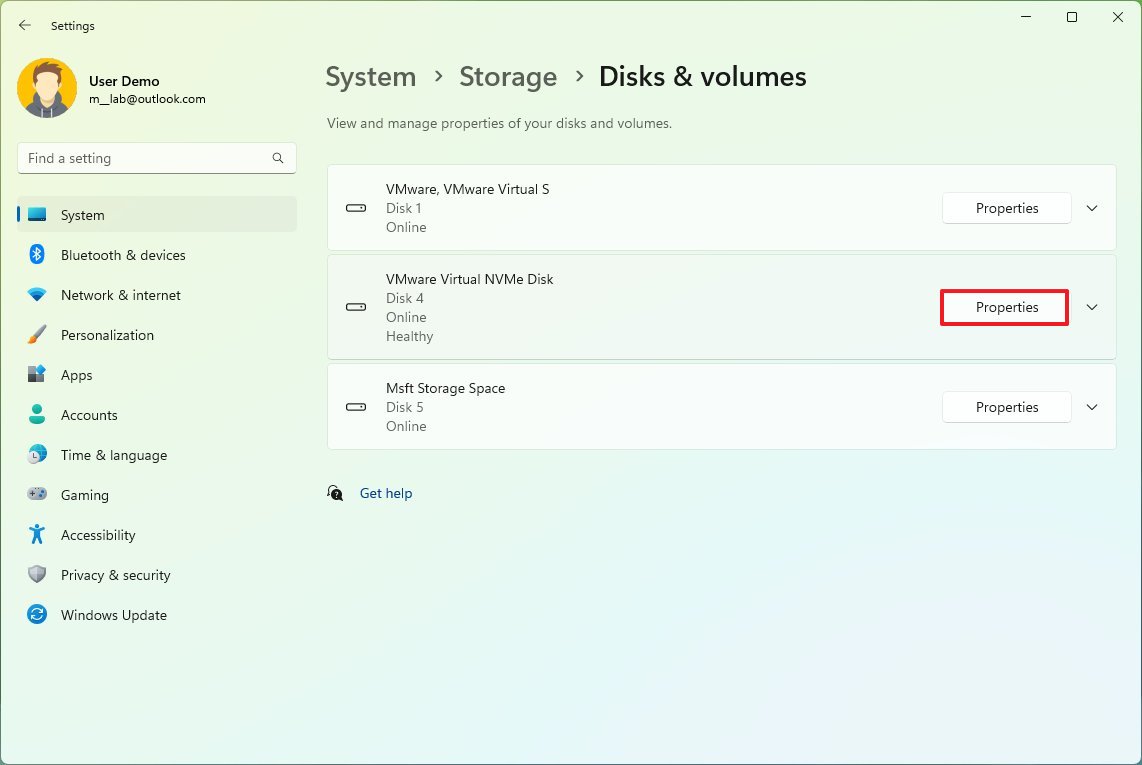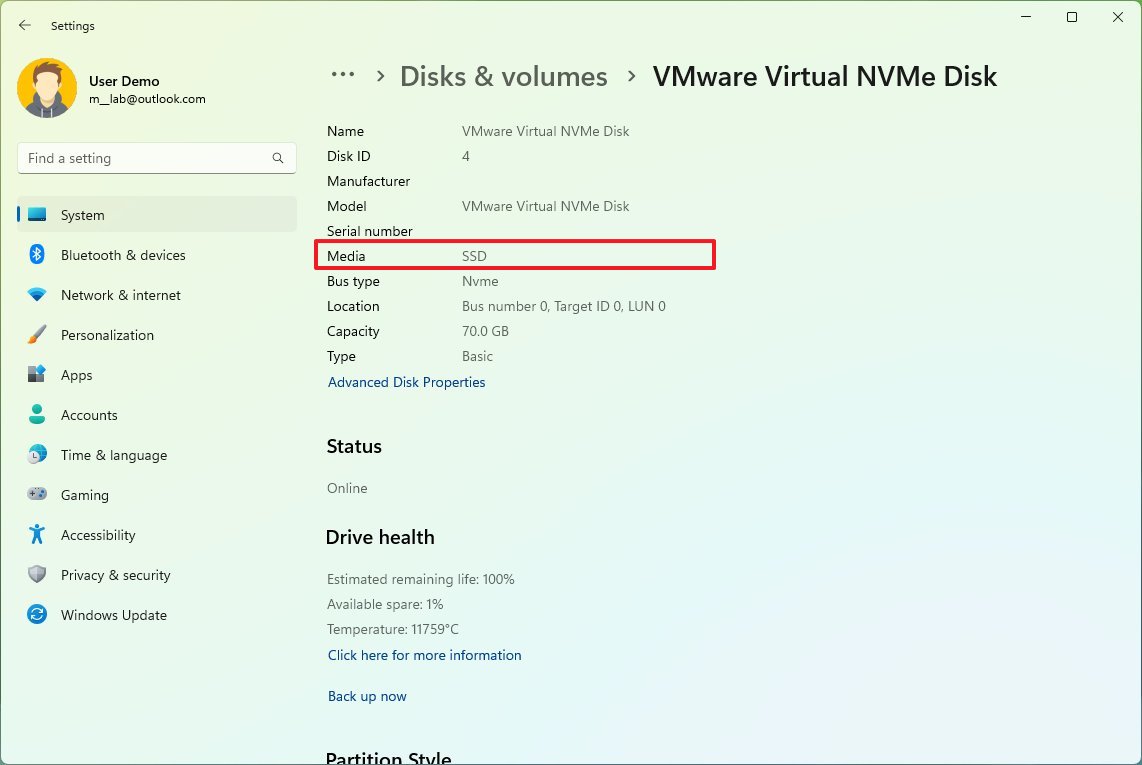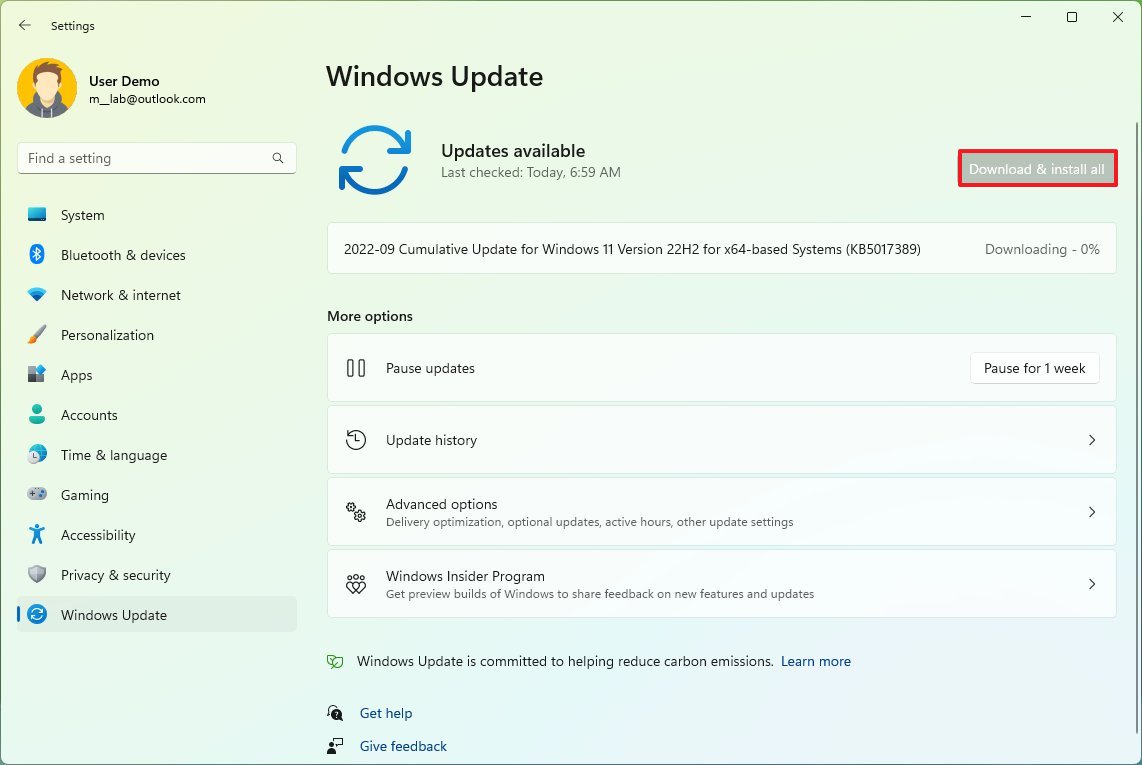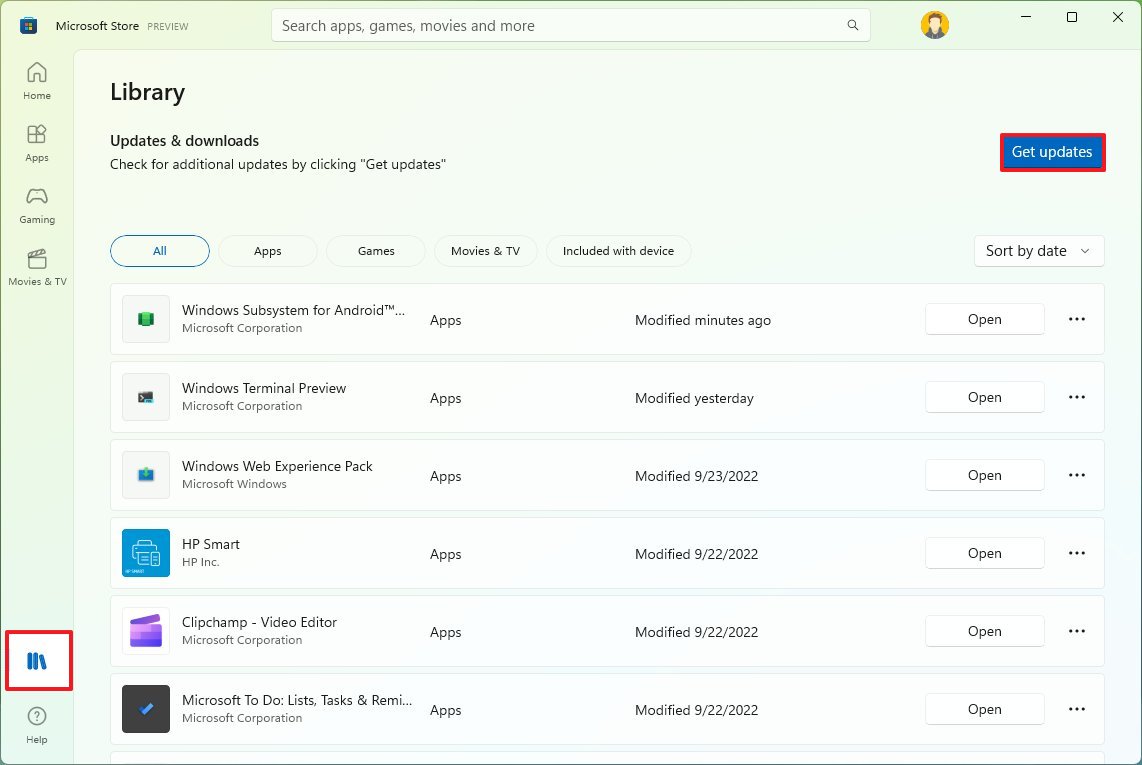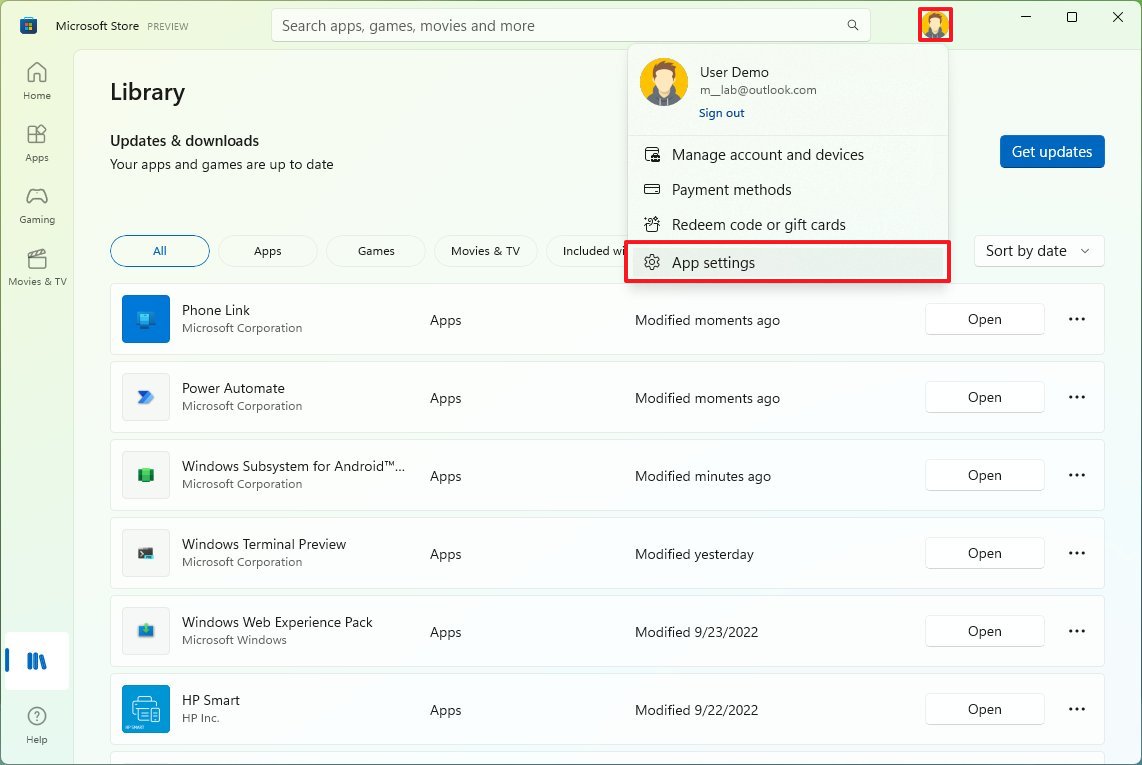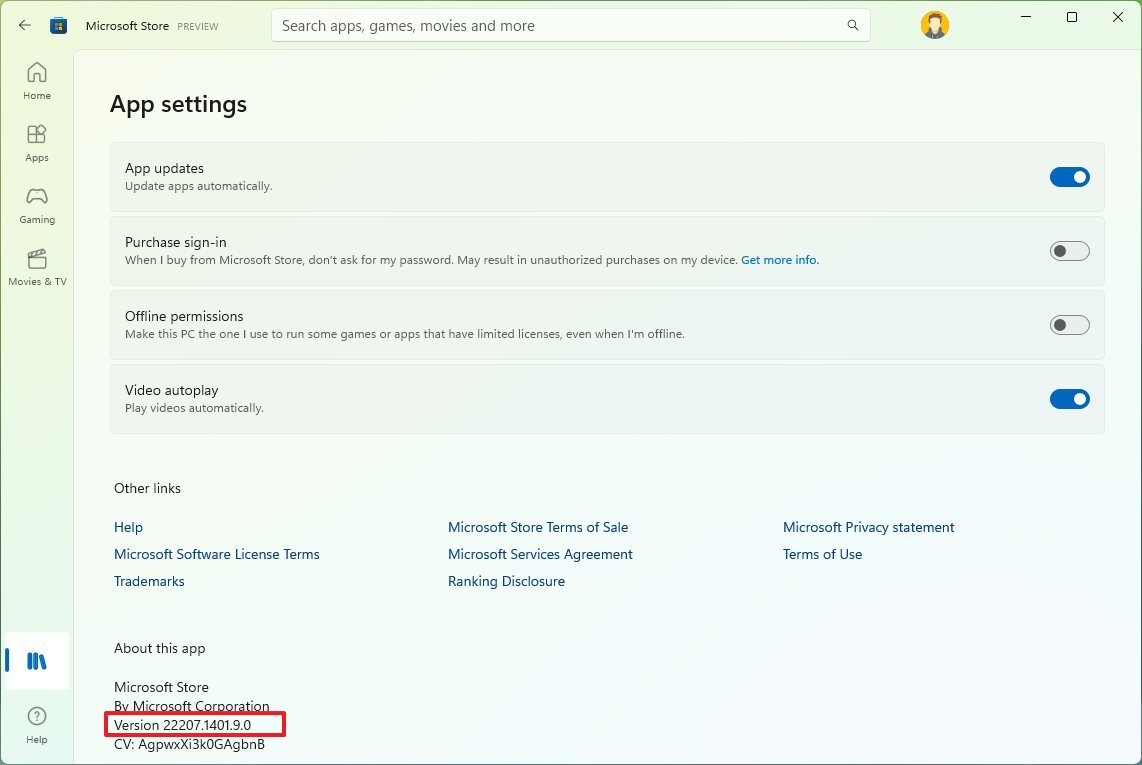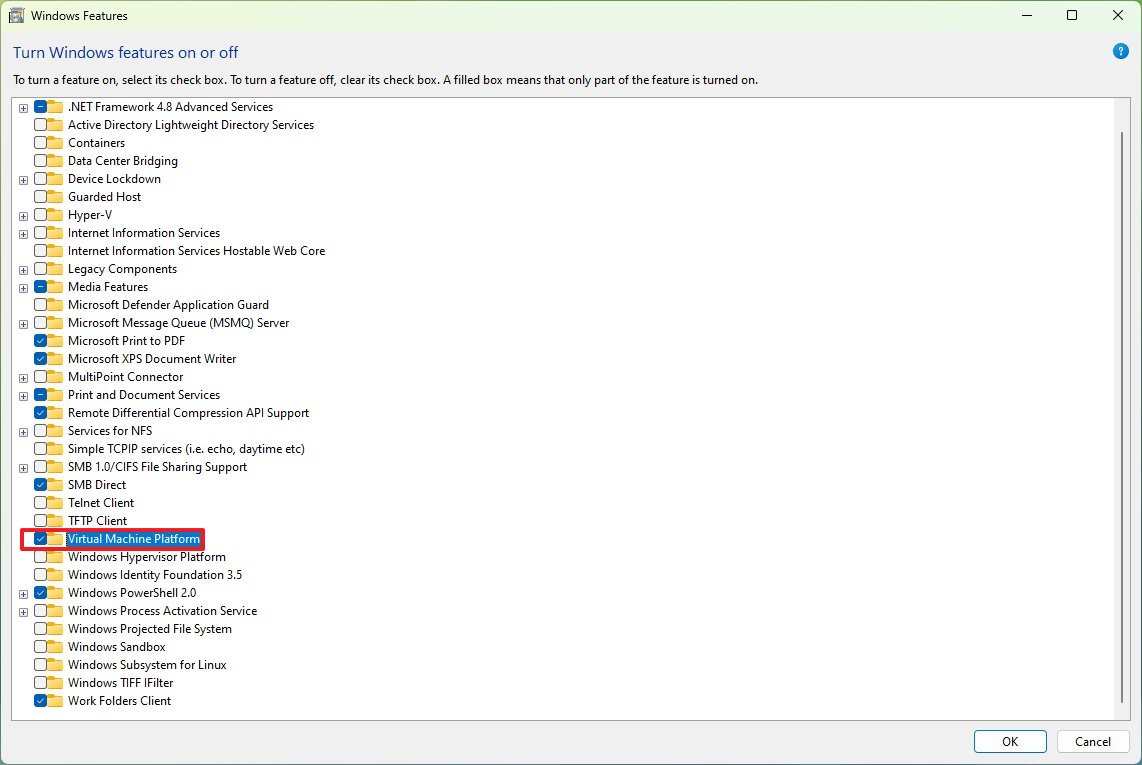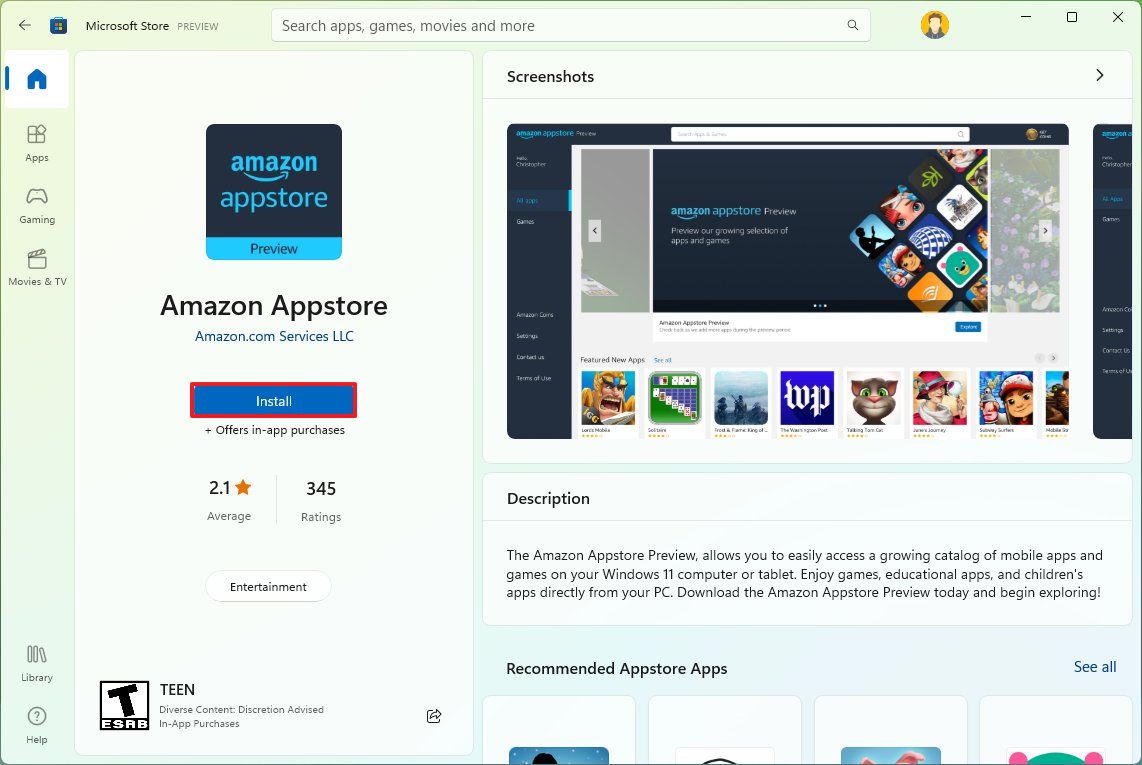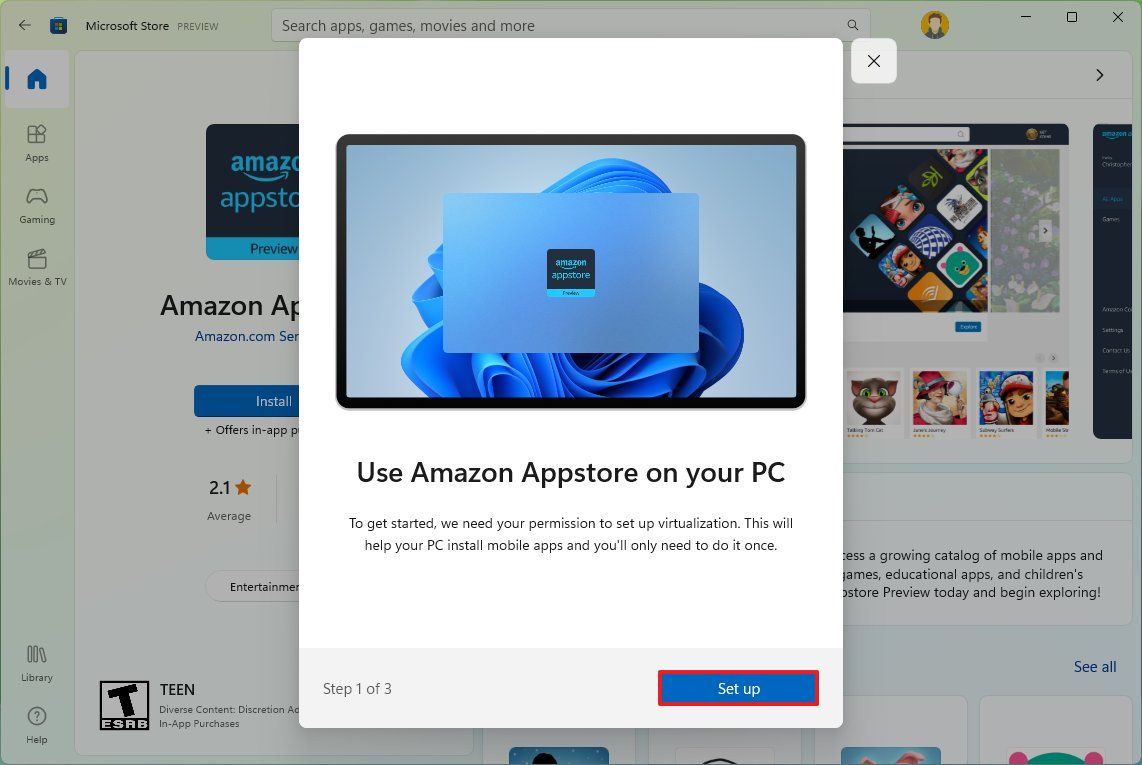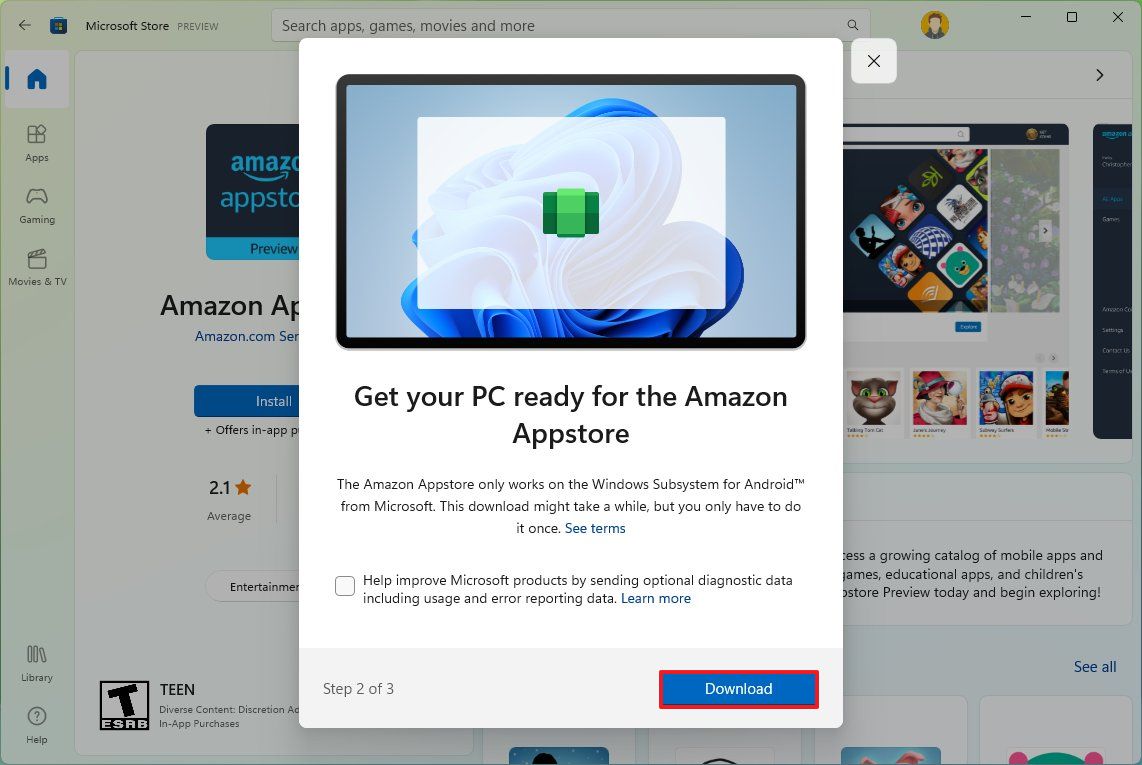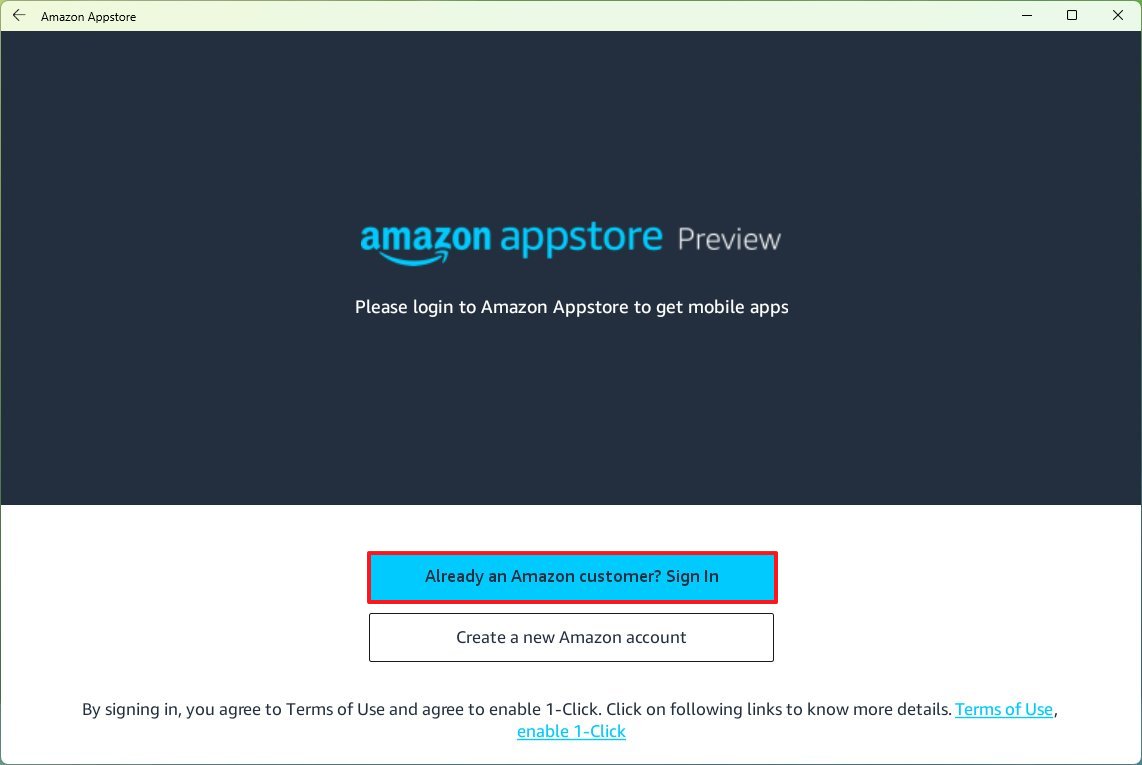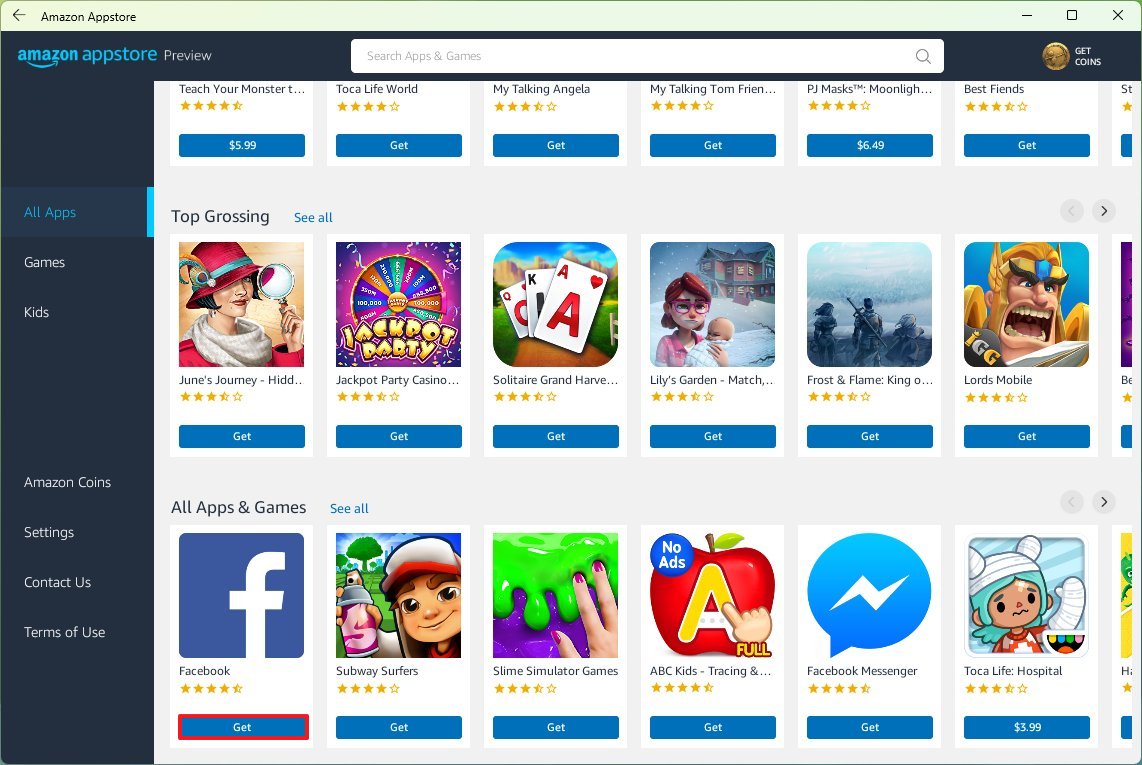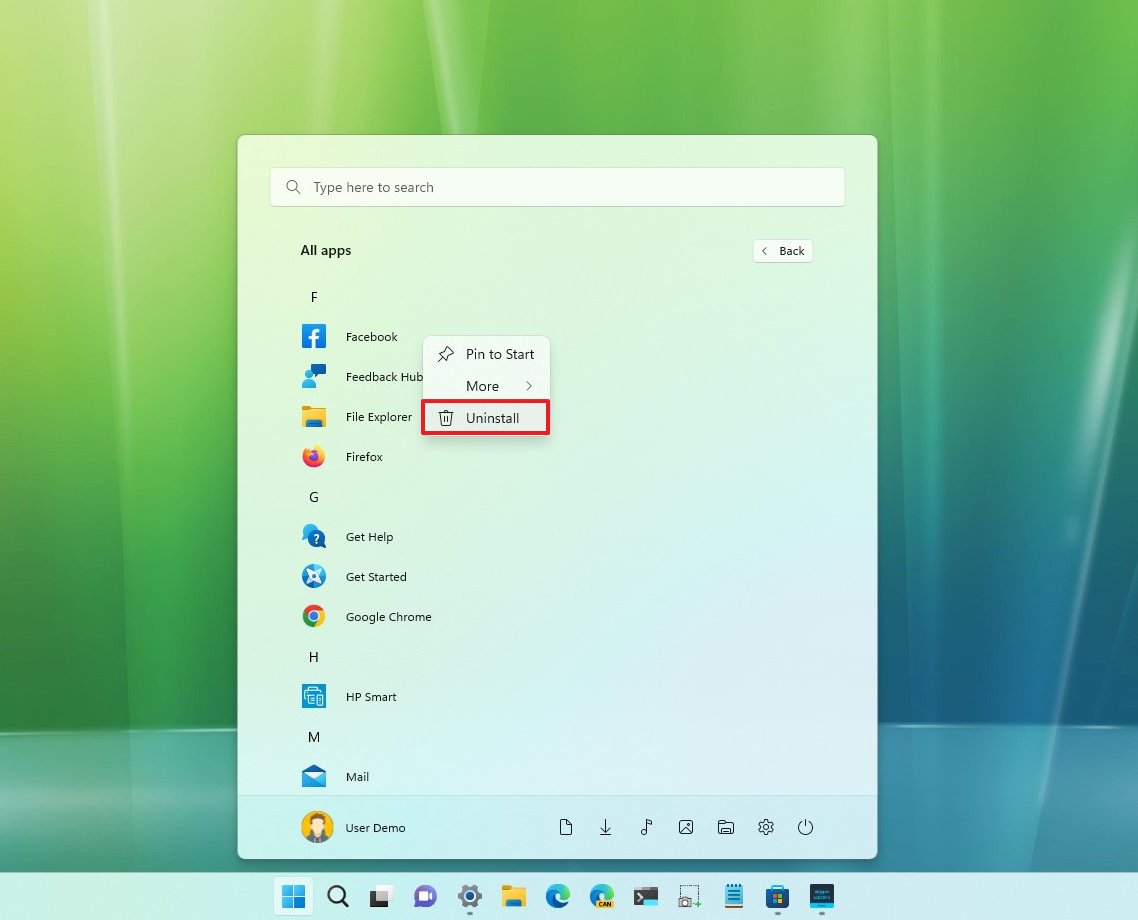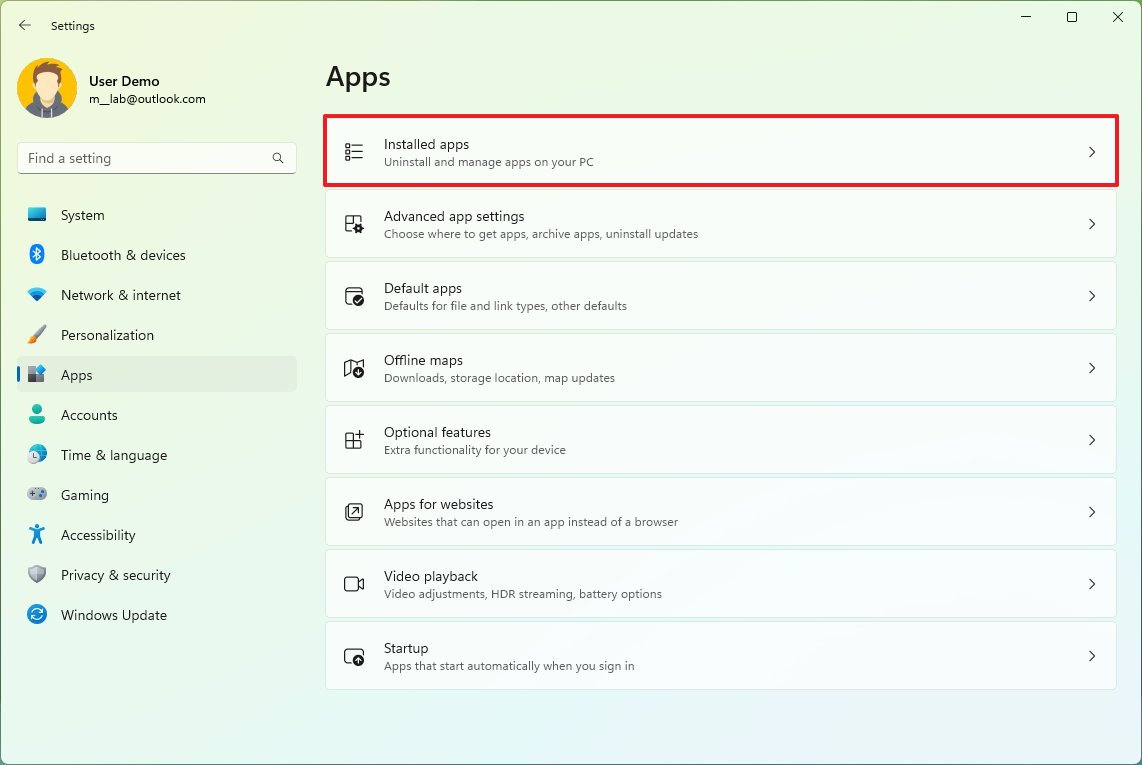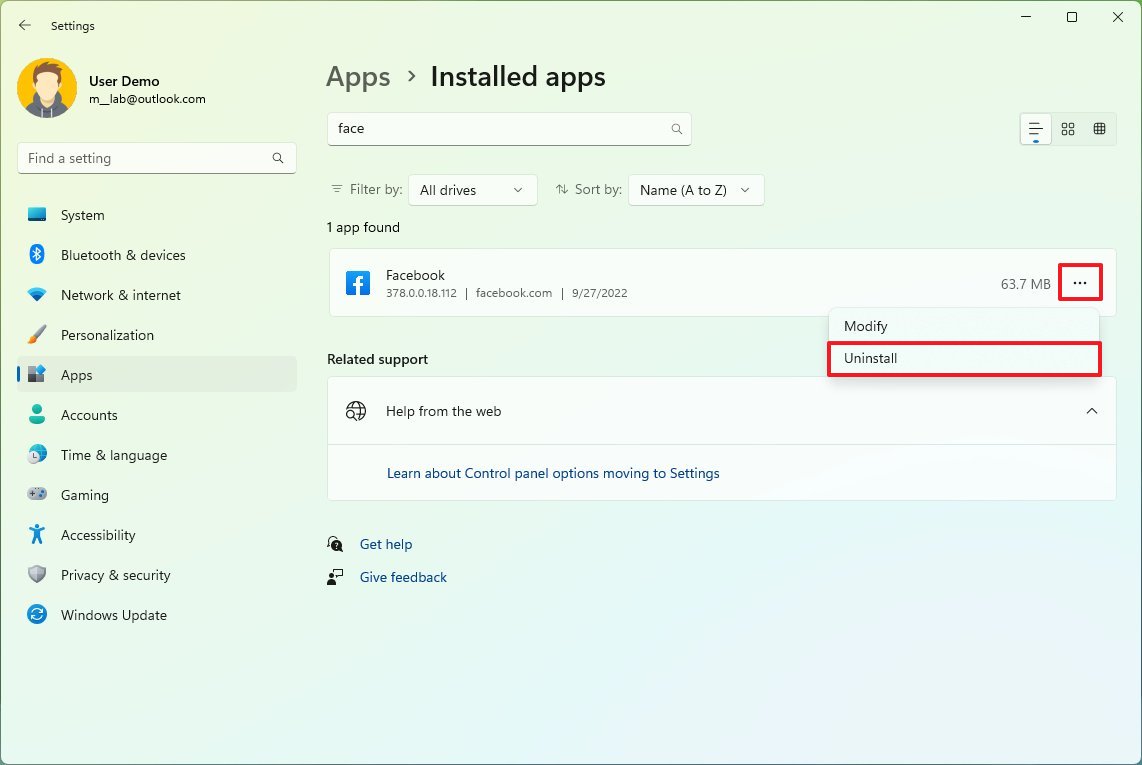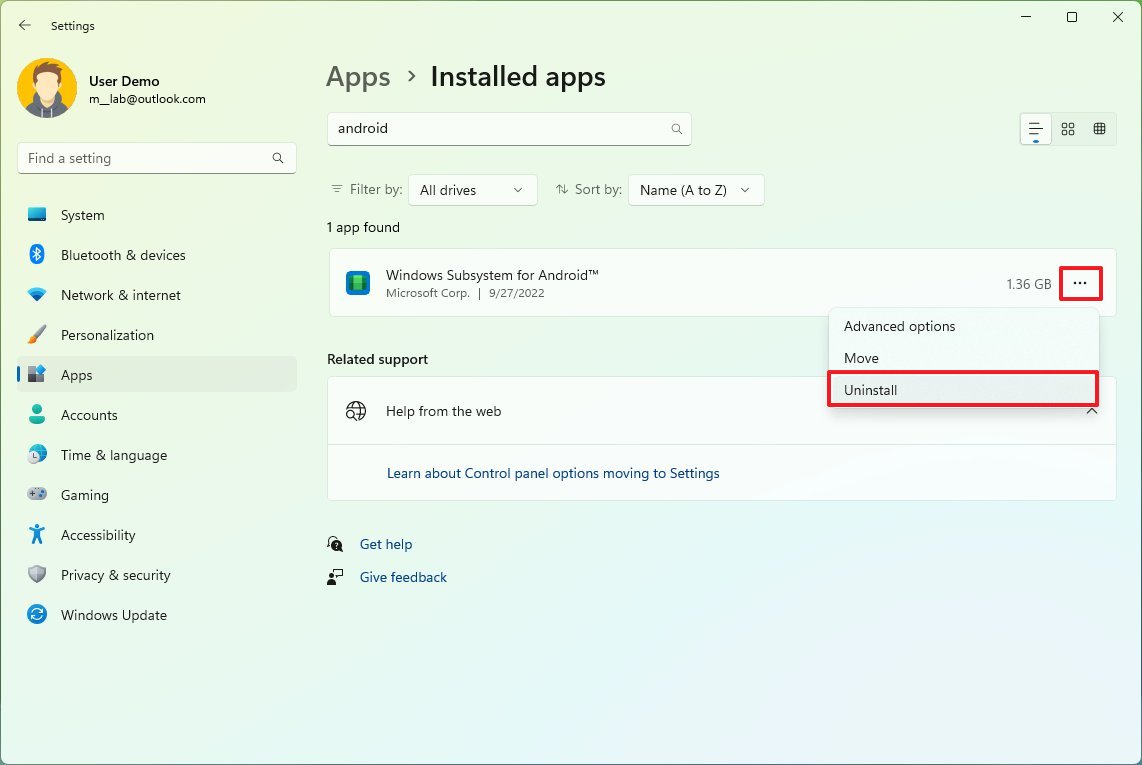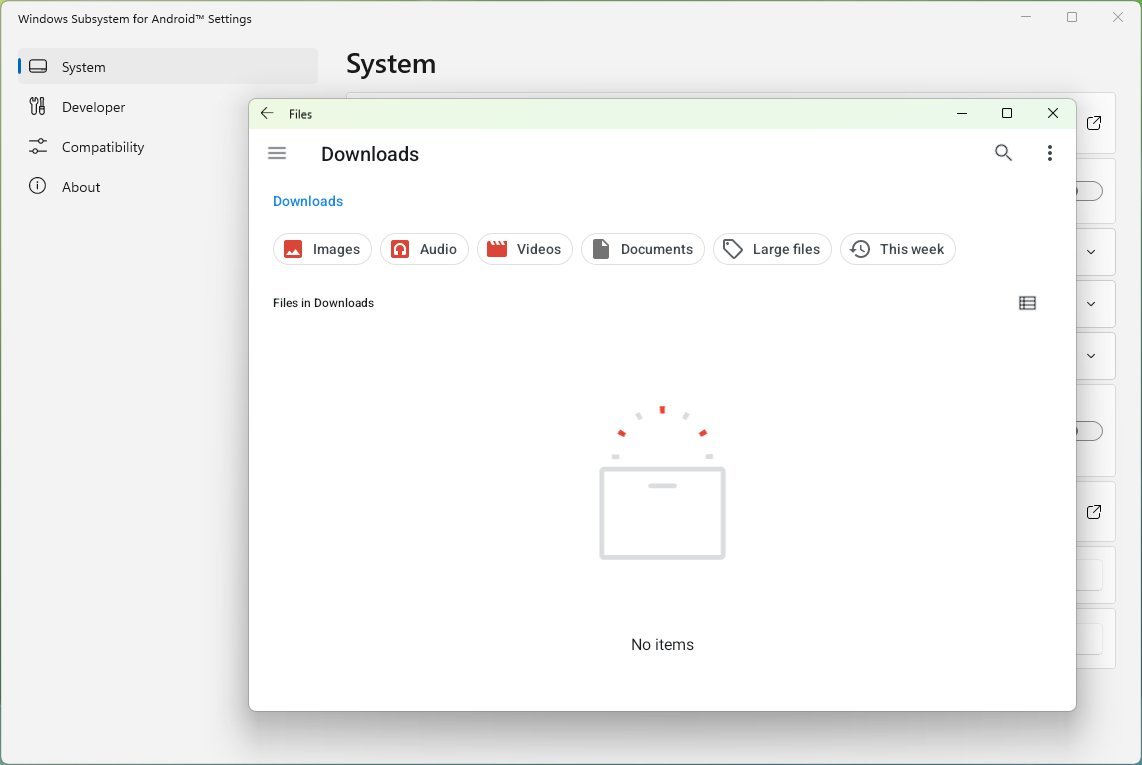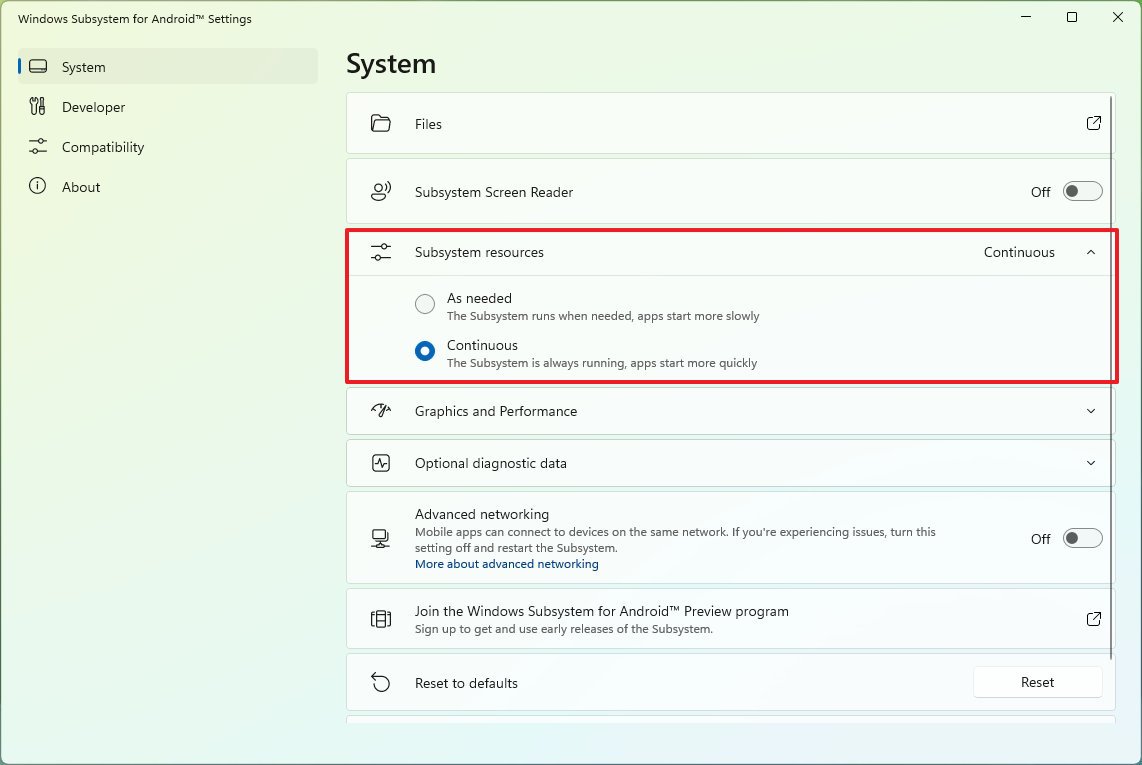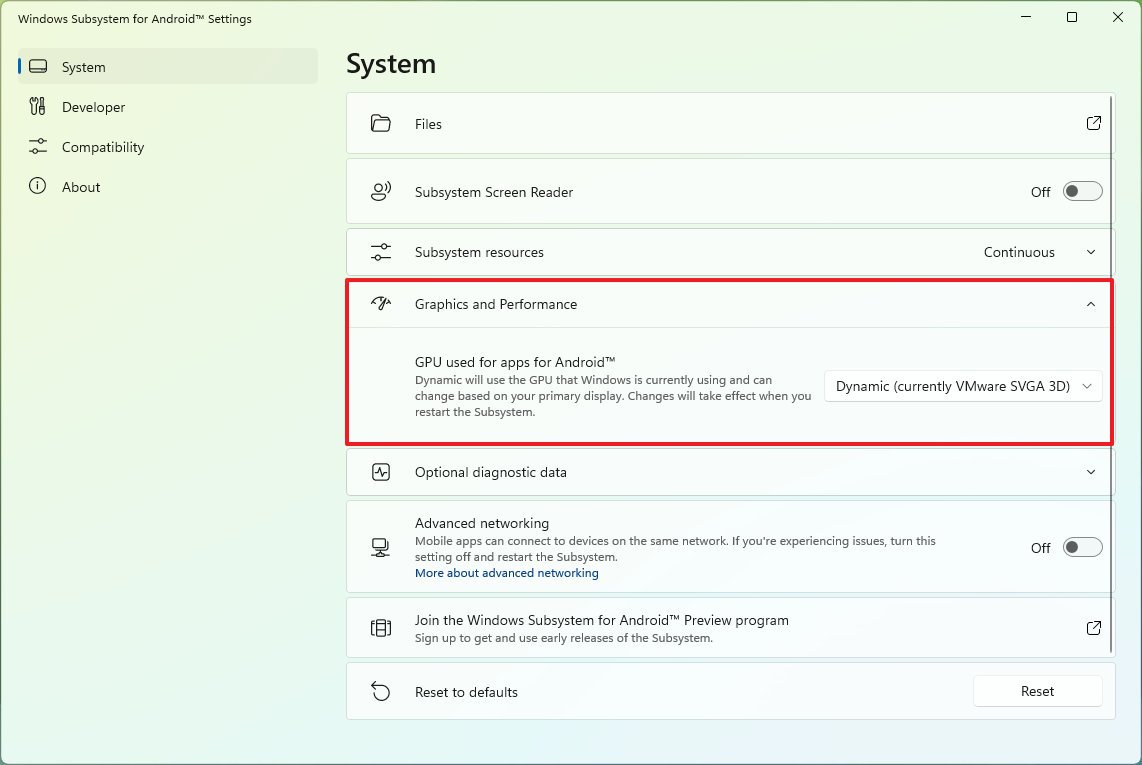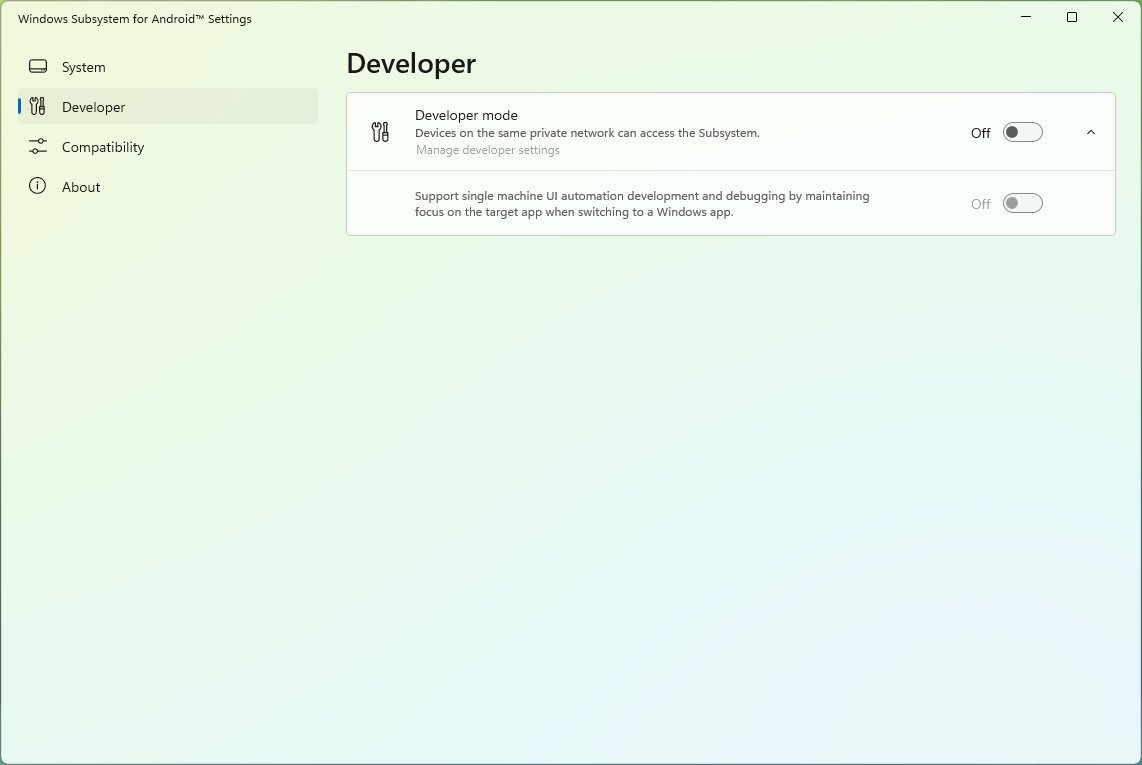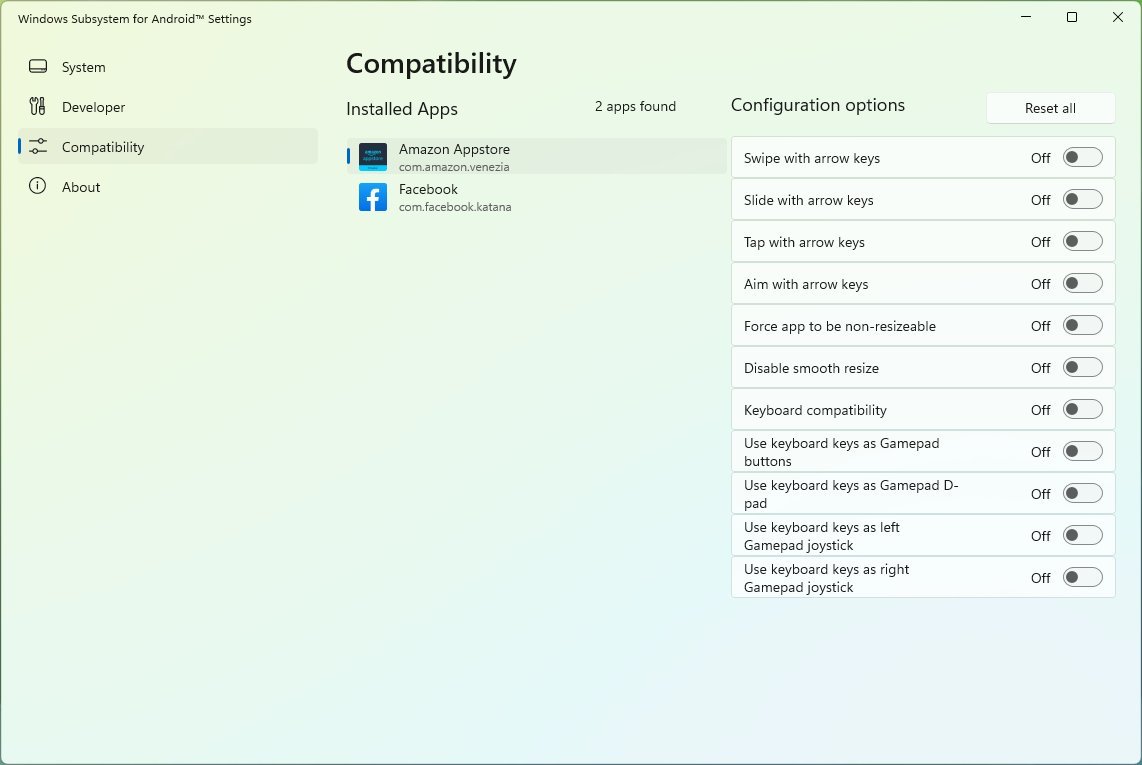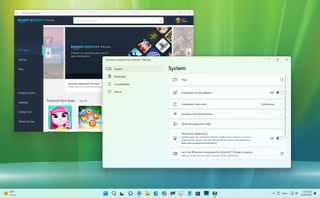
(Image credit: Future)
On Windows 11, the Windows Subsystem for Android is a platform that lets you run Android apps on your laptop or desktop alongside Windows apps. Officially, you can only install apps from Amazon Appstore, but it’s also possible to sideload Android apps using the Android Debugging Bridge (ADB) tools.
The platform is currently available as a preview for devices running the most up-to-date version of Windows 11 and the Microsoft Store app. Initially, the platform was limited to the United States and Japan, but it’s now expanding to 31 additional markets, including Australia, Canada, France, Germany, Italy, Spain, and the United Kingdom.
This guide will walk you through the steps you need to know to get started getting and using Android apps on Windows 11.
How to install Windows Subsystem for Android on Windows 11
You first need to check whether your computer meets all the requirements.
System requirements
These are the requirements to install Android apps on Windows 11:
- Memory: 8GB (16GB recommended).
- Processor: Intel Core i3 8th Gen, AMD Ryzen 3000, Qualcomm Snapdragon 8c, or better.
- Storage: Solid-state drive (SSD).
- Microsoft Store app: Version 22110.1402.6.0 or higher.
- Windows 11: Build 22000.526 or higher.
Check system requirements
To check the system requirements, use these steps:
- Open Settings.
- Click on System.
- Click the About page on the right side.
- Under the «Device specifications» section, confirm the RAM and CPU requirements.
- Under the «Windows specifications» section, confirm the build number is equal to or higher than 22000.526.
- Click on System.
- Click the Storage page on the right side.
- Under the «Storage management» section, select the «Advanced storage settings» option.
- Click the Disks & volumes setting.
- Select the main drive and click the Properties button.
- Confirm the media type is SSD. (If it’s «HDD,» you won’t be able to install WSA.)
Once you complete the steps, you want to check for updates to ensure that the system has the latest patches and the most up-to-date version of the Microsoft Store.
Check for Windows 11 updates
To download and install updates on Windows 11, use these steps:
- Open Settings.
- Click on Windows Update.
- Click the Check for updates button.
After you complete the steps, restart the computer to finish applying the system updates.
Check for Microsoft Store update
The computer must also have the latest version of the Microsoft Store app to download the Amazon Appstore app.
To check the Microsoft Store version and check for updates, use these steps:
- Open Microsoft Store app.
- Click on Library.
- Click the Get updates button.
- Click the Profile menu and select the App settings option.
- Confirm the version is equal to or higher than 22110.1402.6.0.
After you complete the steps, you can enable the virtualization features on the UEFI firmware and Windows 11.
Enable virtualization
The Windows Subsystem for Android also requires virtualization to be enabled at the hardware and software level to run the virtual machine that makes everything happen. Since these steps are different per device, you may want to check your manufacturer support website for specific details depending on the computer. If you have a computer with modern hardware, this feature may already be enabled. Once virtualization has been enabled, you can turn on the «Virtual Machine Platform» feature on Windows 11.
To enable the Virtual Machine Platform feature on Windows 11, use these steps:
- Open Start.
- Search for Turn Windows features on or off and click the top result to open the experience.
- Check the «Virtual Machine Platform» option.
- Click the OK button.
- Click the Restart button.
Once you complete the steps, you can install the Windows Subsystem for Android and the Amazon Appstore.
Install Windows Subsystem for Android
To install the Windows Subsystem for Android alongside the Amazon Appstore, use these steps:
- Open the Amazon Appstore page (opens in new tab).
- Click the Install button.
- Click the Set up button.
- Click the Download button.
- Click the Next button.
- Click the Restart button.
After you complete the steps, you can finally install Android apps on Windows 11.
How to install Android apps on Windows 11
To install Android apps on your computer, use these steps:
- Open Start.
- Search for Amazon Appstore and click the top result to open the app.
- Click the Sign in button.
- Sign in with your Amazon account.
- Select the application.
- Click the Get button.
- Click the Download button.
- Click the Download button again.
Once you complete the steps, you can open the app from the Amazon Appstore, or it’ll also be listed in the Start menu. If you can’t find it, the app will probably be listed in the «All apps» section.
Launching an Android app will behave like a regular Microsoft Store app. You can maximize, minimize, and resize windows, and you can also use the mouse and keyboard for input. You can terminate the application by clicking the Close button like any other app, but it might take a little time.
How to uninstall Android apps on Windows 11
On Windows 11, you can uninstall Android apps like any other Microsoft Store app from the Start menu or Settings app.
Remove apps from Start menu
To remove Android apps from the Windows 11 Start menu, use these steps:
- Open Start.
- Search for the app.
- Right-click the Android apps and select the Uninstall button.
Remove apps from Settings
To uninstall Android apps from the Settings app, use these steps:
- Open Settings.
- Click on Apps.
- Click the Installed apps page from the right side.
- Select the Android app.
- Click the menu (three-dotted) button and select the Uninstall option.
- Click the Uninstall button again.
After you complete the steps, the app will no longer be available on the device.
These instructions work for removing apps from the Amazon Appstore or apps you sideloaded using the Android Debugging Bridge (ADB) tools.
How to uninstall Windows Subsystem for Android on Windows 11
To uninstall the Windows Subsystem for Android, Amazon Appstore, and installed apps, use these steps:
- Open Settings.
- Click on Apps.
- Click the Apps & features page from the right side.
- Select the «Windows Subsystem for Android» app.
- Click the menu (three-dotted) button and select the Uninstall option.
- Click the Uninstall button again.
- Restart the computer.
- Quick note: Restarting isn’t required, but the system may need a refresh to remove any remaining files and configuration. Also, if you don’t restart, if you are reinstalling the platform, you may get an error downloading the components from the Microsoft Store.
Once you complete the steps, the Windows Subsystem for Android, Amazon Appstore, and Android apps will be removed from the device.
Other details
Although the platform works out of the box, the Windows Subsystem for Android also comes with various settings you can change, which you can open from the Start menu.
The settings page includes an option to access files you created and downloaded using the platform, including images, audio, videos, documents, and more.
By default, WSA will remain dormant until you launch an application. However, the settings page also includes a «Subsystem resources» feature that allows you to choose to run the virtual machine continuously.
You can also assign the graphic card the platform should use when running applications using the «Graphics and Performance» setting.
In the «Developer» section, you can enable «Developer mode» for testing and debugging.
The «Compatibility» section includes a number of shims you can enable per application to make Android apps more compatible with the platform on Windows 11.
Although bringing Android apps support is a welcome addition to Windows 11, you cannot run any app you want. For instance, the Amazon Appstore only includes around 20,000 apps. While it may seem like a lot, it’s not, and most of them are games. Also, if you sideload apps, you may be able to install virtually any app, but those that require Google Play Services like Gmail, Google Maps, and others won’t work.
You can check which apps are compatible with Windows 11 using this community list on GitHub.
This guide showed you the steps to install WSA by installing the Amazon Appstore; however, you can also install the Windows Subsystem for Android app (opens in new tab), which will also install the Amazon Appstore.
The platform is only available in a handful of regions. However, if you are located in a country still not supported, you can get around this by changing the region settings. You can do this on Settings > Time & language > Language & region and change the «Country or region» setting to the United States.
If you are a developer, Microsoft has published various resources (opens in new tab) to optimize your Android apps to run with the Windows Subsystem for Android. The documentation explains the steps to set up the development environment and configure the platform settings. Also, you will find information to add support for keyboard and mouse, resizing windows, and more details on the virtual machine, security, and Amazon Appstore.
More resources
For more helpful articles, coverage, and answers to common questions about Windows 10 and Windows 11, visit the following resources:
- Windows 11 on Windows Central — All you need to know
- Windows 10 on Windows Central — All you need to know
Get the best of Windows Central in in your inbox, every day!
Mauro Huculak is technical writer for WindowsCentral.com. His primary focus is to write comprehensive how-tos to help users get the most out of Windows 10 and its many related technologies. He has an IT background with professional certifications from Microsoft, Cisco, and CompTIA, and he’s a recognized member of the Microsoft MVP community.
Содержание
- Способ 1: Подсистема Windows для Android
- Шаг 1: Подготовка системы
- Шаг 2: Установка Android-приложений
- Вариант 1: WSATools
- Вариант 2: APK Installer
- Вариант 3: Консольная утилита ADB
- Способ 2: Эмуляторы ОС Android для Windows
- Вопросы и ответы
Способ 1: Подсистема Windows для Android
Одним из существенных нововведений в Windows 11 стало внедрение специальной подсистемы, призванной реализовать беспроблемное функционирования созданных для Android приложений на десктопе без привлечения сторонних средств эмуляции — Windows Subsystem for Android (WSA). Рассмотрим, как получить этот инструментарий на своём ПК, а также способы установки практически любого мобильного софта с его помощью.
Шаг 1: Подготовка системы
Установка и запуск предназначенных для ОС Android приложений на ПК под управлением Windows 11 через Windows Subsystem for Android возможны только после проведения довольно обширной подготовки с целью выполнения нескольких условий: активированная аппаратная виртуализация; загруженный и включённый компонент «Платформа для виртуальной машины», а также наличие и работоспособность самой подсистемы WSA.
Включение аппаратной виртуализации
Аппаратной виртуализация (Intel Virtualization Technology (Intel VT) или AMD virtualization (AMD-V)) часто активированы в BIOS материнских плат ПК и ноутбуков по умолчанию, поэтому вполне вероятно, что специальным образом ничего включать не потребуется, а достаточно будет проверить факт работоспособности технологии, но сделать это следует обязательно.
- Проверить, что аппаратная виртуализация включена из среды Windows 11 проще всего через Диспетчер задач (ДУ), запускаем данную оснастку, воспользовавшись контекстным меню кнопки «Пуск», панели задач или клавишами «Ctrl+Shift+Esc».
Подробнее: Вызов «Диспетчера задач» в Windows 11
- Переходим на вкладку «Производительность» открывшегося окна.
- В списке под графиком «Активность ЦП» есть параметр «Виртуализация». Если в данной строчке указано «Включено», закрываем Диспетчер задач и переходим к следующему этапу подготовки компьютера к установке Android-приложений.
- Если констатируется, что значение параметра «Виртуализация» в ДУ — «Выключено», перезагружаемся в BIOS компьютера, активируем технологию, а затем повторяем процедуру проверки доступности технологии.
Подробнее: Включаем виртуализацию в BIOS
Включение «Платформы для виртуальной машины»
С целью обеспечить поддержку платформы для виртуальных машин в Windows 11 можно пойти различными путями, а самый короткий будет следующим:
- Вызываем системный «Поиск». В поле вводим запрос «Включение или отключение компонентов Windows».
- Переходим по выданный системой ссылке на одноименный запросу раздел «Панели управления» Windows 11.
- Пролистываем список опций в открывшемся окне «Компоненты Windows»
и находим пункт «Платформа для виртуальной машины».
- Устанавливаем галочку в чекбоксе слева от наименования указанного компонента, кликаем «OK».
- Ожидаем, пока ОС автоматически найдёт в сети и скачает необходимые файлы, а затем установит компонент «Платформа для виртуальной машины».
- Кликаем «Перезагрузить сейчас» в окне «Windows применила требуемые изменения». Далее останется подождать, пока сопровождаемый настройкой и включением новых возможностей ОС перезапуск компьютера будет завершён.

Загрузка и установка «Windows Subsystem for Аndroid»
Предоставляющая возможность запуска мобильного софта подсистема официально представлена в виде программы Windows subsystem for Аndroid with Amazon Appstorе в Магазине приложений Microsoft и по замыслу создателей должна инсталлироваться именно из этого источника.
Скачать Amazon Appstorе из Microsoft Store
Не секрет, что из-за региональных и иных устанавливаемых Майкрософт ограничений установка Подсистемы Виндовс для Андроид из Магазина компании практически всегда оказывается неосуществимой, а значит, придётся действовать «обходными путями» и один из них описан далее.
Перейти к онлайн-сервису Генератор ссылок для Microsoft Store
- В любом веб-обозревателе переходим по ссылке выше и таким образом открываем онлайн-сервис генерации ссылок для скачивания файлов из Microsoft Store.
- В поле для исходных сведений («Пример данных…») на открывшейся веб-странице вводим (проще всего скопировать из этой статьи в буфер обмена Windows 11, а затем вставить в браузер) следующую ссылку:
https://www.microsoft.com/store/productId/9P3395VX91NR - Кликаем по кнопке с галочкой – «Сгенерировать временные ссылки» справа от поля ввода, немного ожидаем, пока сервис выполнит свою работу.
- Пролистываем представленный на странице список ссылок до конца, нас интересует последний по счёту его пункт:
MicrosoftCorporationII.WindowsSubsystemForAndroid_НОМЕР_СБОРКИ_neutral_~_8wekyb3d8bbwe.msixbundle.
- Убеждаемся, что в столбце «Размер» для указанного адреса демонстрируется превышающее 1 Гб значение. Далее щёлкаем по ссылке, чтобы инициировать скачивание расположенного по ней файла.
- Определяем папку на диске ПК, в которую будет помещен дистрибутив WSA, кликаем по кнопке «Сохранить».
- Дожидаемся завершения загрузки файла.
- С целью инсталляции WSA путём развёртывания полученного по результату выполнения вышеперечисленных манипуляций файла в Windows 11 следует задействовать системное приложение «Терминал» (PowerShell):
- Запускаем Терминал от имени Администратора. Для этого, например, открываем системный «Поиск», пишем
Терминалв поле ввода запросов, после отображения результатов кликаем правой кнопкой мыши по ссылке на программу слева в области средства поиска и выбираем «Запуск от имени администратора» в появившемся меню. - Открываем каталог с установочным файлом WSA в Проводнике операционки, кликаем по имени первого правой кнопкой мыши
и выбираем «Копировать как путь» в отобразившемся контекстном меню.
- Перемещаемся в окно Терминала и пишем первую часть команды установки пакета:
Add-AppxPackage -PathВведя указанное, ставим пробел.
- Далее кликаем в рабочей области окна Терминала правой кнопкой мыши – это приведёт к вставке пути (в кавычках) устанавливаемого пакета. Убедившись, что полученная команда аналогична запечатлённой на следующем скриншоте (путь расположения файла и цифровое обозначение номера сборки WSA в его имени, скорее всего, будут отличаться), нажимаем «Enter» на клавиатуре.
- Ожидаем завершения операции развёртывания Подсистемы Windows для Android.
- После заполнения и исчезновения индикатора выполнения и убедившись в отсутствии констатации системой каких-либо ошибок закрываем окно Терминала.
- Запускаем Терминал от имени Администратора. Для этого, например, открываем системный «Поиск», пишем
- Вызываем Главное меню Windows 11, щёлкаем «Все приложения»,
находим в отобразившемся списке и затем открываем «Параметры подсистемы Windows для Android» — появление этой программы в системе уже, по сути, означает, что вышеописанные операции
выполнены результативно.
- На этом практически всё, но чтобы в дальнейшем не пришлось столкнуться с ошибками в процессе развёртывания Android-приложений, важно активировать в WSA «Режим разработчика»:
Шаг 2: Установка Android-приложений
Официально предлагаемый Microsoft канал распространения мобильного софта для установки и запуска в среде ОС Windows 11 – Amazon Appstore — для большинства читателей этой статьи недоступен ввиду региональных и иных ограничений, поэтому рассматривть его мы не будем, а уделим внимание несколько более сложным, но зато универсальным методам.
Скачивание APK-файлов
Все три предложенные далее в этом материале способа непосредственной установки Android-приложений в среде Windows 11 подразумевают развёртывание на компьютере их специализированных пакетов формата APK (Android Package). Таким образом, прежде чем применять любую из следующих инструкций, необходимо получить и сохранить на компьютере указанные своеобразные «дистрибутивы» предполагаемых к инсталляции мобильных приложений.
APK практически любого программного продукта можно без проблем найти в интернете, но во избежание связанных с кибербезопасностью рисков скачивать их следует с осторожностью и исключительно с проверенных ресурсов (например, официальных сайтов разработчиков)!
Продемонстрируем один из самых надёжных и безопасных вариантов получения APK любого приложения – его загрузку из Google Play Маркета через один из специализирующихся на решении таких задач онлайн-сервис.
Перейти к онлайн-сервису для скачивания APK из Google Play Маркета
- В любом браузере на компьютере открываем веб-версию Гугл Плей Маркета (play.google.com).
- Кликаем по значку «Поиск» вверху справа, вводим название требуемого Android-приложения в отобразившееся поле
и нажимаем «Enter» на клавиатуре.
- Находим в поисковой выдаче и, кликнув по наименованию,
переходим на страницу нужного мобильного софта в Магазине.
- Копируем адрес веб-страницы приложения в каталоге в буфер обмена Windows.
- По ссылке перед этой инструкцией открываем сайт сервиса для загрузки APK (в нашем примере — apkcombo.com, но стоит отметить, что существуют и другие сайты, функционирующие аналогично).
- Вставляем ссылку на страницу приложения в каталоге Google Play Маркета в поле «Название приложения или пакета или Play Store URL».
- Кликаем «Generate Download Link» и
недолго ожидаем, пока сервис представит список доступных к получению APK.
- Щёлкаем по наименованию (чаще всего подойдёт первый из списка выданных сервисом) APK-пакета – это инициирует его скачивание на диск компьютера.
- Определяем в какой папке будет сохранён APK-файл, кликаем «Сохранить»
и дожидаемся завершения загрузки.

Вариант 1: WSATools
WSATools – это первый из появившихся и ставших широко известными, а потому самый распространённый инструмент для непосредственной установки Android-приложений в Windows 11. При условии полноценно выполненных установки и настройки WSA и наличия заранее подготовленного APK-файла инсталлируемого софта потребует для решения нашей задачи всего нескольких кликов мышью.
Скачать WSATools из Microsoft Store
- Перейдя по ссылке выше, открываем страницу WSATools в Магазине Microsoft, скачиваем
и устанавливаем программу.
- По завершении инсталляции запускаем WSATools – либо щёлкнув по кнопке «Открыть» на странице средства в Microsoft Store, либо из Главного меню Windows 11.
- Нажимаем на единственную в первом окне WSATools кнопку-функцию «Install an APK».
- При первом использовании программа сообщит об отсутствии в системе необходимой для её функционирования консольной утилиты ADB. С целью устранения этой «ошибки» следует единоразово выполнить:
- Через окно «Открытие» переходим в каталог, где хранится APK устанавливаемого в текущий момент Android-приложения. Выделяем файл, затем щёлкаем по кнопке «Load APK» (либо просто дважды кликаем по наименованию или значку пакета).
- Немного ожидаем завершения анализа файла в WSATools.
- Щёлкаем «Install» в левом нижнем углу окна с указанием имени и версии Android-приложения.
- Ожидаем, пока выбранный Android софт будет развёрнут в Windows 11 – обычно это происходит очень быстро.
- По окончании процесса установки, в окне WSATools появится уведомление «Application installed successfully». Далее можно запустить инсталлированное приложение (кнопка «Open»), перейти к развертыванию другого Android-софта («Install another apps») или закрыть программу.
- Все установленные через WSATools Android-приложения появляются в Главном меню ОС Windows 11,
откуда их и следует
запускать.


Вариант 2: APK Installer
Ещё один представленный в Microsoft Store установщик Android-приложений в среде оснащённой WSA ОС Windows 11. APK Installer менее востребован, нежели вышеописанный WSA Tools, но функционирует по тому же принципу и так же эффективно, а в некоторых моментах кажется даже более удобным и простым.
Скачать APK Installer из Microsoft Store
- Устанавливаем APK Installer из Microsoft Store – ссылка на страницу средства в магазине представлена выше.
- Запускаем установщик АПК-файлов со страницы в каталоге софта Майкрософт либо из Главного меню Виндовс 11.
- Нажимаем «Выбрать» в окне АПК Инсталлера.
- Перемещаемся по пути расположения APK-файла инсталлируемого Android-приложения, выделяем его и щёлкаем «Открыть».
- При первом использовании рассматриваемого инструмента началу установки APK-файла будет предшествовать требование скачать и установить компоненты Android Debug Bridge – кликаем под ним «Загрузить».
Немного ожидаем, пока необходимые файлы будут скачаны из сети помещены в специальную папку APK Installer,
а затем завершения запуска сервера ADB.
- В окне (если появится) «Как подключится к Подсистеме Windows для Android» щёлкаем «Запустить Подсистему»,
после чего вновь придётся немного подождать.
- В следующем окне APK Installer с описанием Android-приложения, по желанию отключив или оставив активированной опцию «Запустить по мере готовности», нажимаем «Установить».
- Через некоторое время, длительность которого зависит от размера развёртываемого приложения, средство сообщит о том, что первое установлено. На этом всё – можно «Запустить» инсталлированное Android-ПО (впоследствии открываем его из Главного меню Windows 11) или просто закрыть APK Installer.

Вариант 3: Консольная утилита ADB
Инсталлировать APK-файлы в Подсистеме Windows для Android возможно и без использования софта от сторонних разработчиков – задействовав возможности Android Debug Bridge через консоль десктопной ОС. Данный метод не такой удобный как вышеописанные, однако его следует считать самым надёжным – по опыту через ADB удаётся успешно развернуть пакеты, с которыми по разным причинам не справляются установщики APK из Microsoft Store.
Скачать Android SDK Platform Tools c официального сайта
- Если с консольной утилитой ADB ранее дела иметь не приходилось, переходим по ссылке выше на сайт Android Developers и скачиваем с него
набор компонентов SDK Platform Tools.
- Распаковываем загруженный архив и помещаем получившуюся папку в корень системного диска компьютера.
- Открываем папку с ADB в Терминале Windows. Проще всего это сделать таким образом:
- Открываем «Параметры подсистемы Windows для Android» из Главного меню ОС.
- Включаем WSA – для этого можно кликнуть по элементу запуска средства «Файлы» — представлено первым по списку на вкладке «Система» настроек подсистемы.
Не закрываем открывшееся приложение до завершения всех манипуляций по установке APK!
- Далее перемещаемся в раздел «Разработчик» параметров WSA, кликаем «Копировать» в области «IP-адрес» (если цифровое значение идентификатора не отображается, сначала щёлкаем «Обновить»).
- Подключаем ADB к WSA:
- Теперь всё готово к непосредственной установке приложения из APK-файла. Для этого в Терминале используется команда:
./adb install "ПУТЬ_К_ФАЙЛУ_APK"Чтобы не запоминать и не вводить вручную часто длинные путь и имя пакета Android-приложения, действуем следующим образом:
- Далее нажимаем «Enter» на клавиатуре и ожидаем завершения процесса «Performing Streamed Install» –
при успехе появится уведомление «Success». После этого Терминал можно закрывать или же повторить выполнение этого и предыдущего пунктов инструкции с целью установки других Android-приложений.
- Открываем меню «Пуск» Windows 11, перемещаемся в перечень «Все приложения», находим и запускаем
инсталлированный софт.


Способ 2: Эмуляторы ОС Android для Windows
Несмотря на появление собственной подсистемы для запуска Android-приложений, в Windows 11 осталось возможным использовать давно известный способ работы с мобильным софтом на десктопах – через программы-эмуляторы от сторонних разработчиков. Получение, настройка и эксплуатация Android-эмуляторов в одиннадцатой версии операционки от Microsoft ничем не отличается от таковых в предыдущих вариантах ОС.
Читайте также: Способы запуска игр для Android на компьютере
Далее подробно описаны методы получения и инсталляции мобильных приложений в наиболее популярном Android-эмуляторе для Windows под названием BlueStacks, но, стоит учитывать, что ввиду схожести принципов работы и интерфейсов большинства эмуляторов, используя отличные от предложенной для примера платформы, чаще всего можно действовать по аналогии.
Читайте также: Выбираем аналог BlueStacks
Скачать Android-эмулятор BlueStacks для Windows с официального сайта
- Первая, можно сказать, подготовительная к получению возможности запуска Android-приложений в Windows операция — это скачивание и установка эмулятора BlueStacks на компьютер:
- После первой загрузки виртуального Android BlueStacks считается готовым к установке мобильных приложений и эксплуатации в целом, но при желании можно из панели инструментов слева окна перейти в «Настройки» и
сконфигурировать программу под собственные потребности.
- В BlueStacks предусмотрено два основных пути получения и инсталляции Android-софта, первый и наиболее простой — из Google Play Маркета:
- Второй вариант установки Android-приложений в BlueStacks подразумевает развёртывание в эмуляторе их APK/XAPK-файлов, которые сохранённы на диске компьютера:

В этой инструкции пошагово о том, как включить Windows Subsystem for Android в Windows 11, установить Android приложения и дополнительная информация, которая может оказаться полезной в контексте рассматриваемой темы. Также может быть полезным: Лучшие эмуляторы Android для Windows.
Установка Windows Subsystem for Android (WSA, Подсистема Windows для Android)
Все описанные действия по установке Подсистемы Windows для Android актуальны на момент написания статьи: вероятнее всего в скором времени процесс будет проще.
Необходимые шаги для установки Windows Subsystem for Android или WSA в Windows 11:
- Установите накопительное обновление KB5010414 через Центр обновления Windows, если вы этого еще не сделали.
- Для того, чтобы WSA могла работать, необходимо, чтобы на компьютере была включена виртуализация. Среди прочих требований — наличие SSD. Мне неизвестно, насколько критичен последний пункт при ручной установке Windows Subsystem for Android, к которой мы прибегнем далее.
- Зайдите в Панель управления (для её открытия можно использовать поиск в панели задач) — Программы и компоненты, откройте пункт «Включение или отключение компонентов Windows», включите компонент «Платформа виртуальной машины», установите его и перезагрузите компьютер. Подробнее: Как установить дополнительные компоненты Windows 11 и Windows 10.
- Следующий шаг — установка приложения Windows Subsystem for Android, которое устанавливается при установке Amazon Appstore из магазина Microsoft Store. Сейчас приложение доступно лишь пользователям из США (но проверьте, возможно, к моменту, когда вы читаете этот материал, это уже не так), поэтому придется использовать обходной путь: зайдите на сайт https://store.rg-adguard.net/
- В пункте слева выберите «ProductId», в поле ввода данных введите 9p3395vx91nr и нажмите кнопку с изображением «галочки» справа. Внизу отобразится список доступных файлов для загрузки, требуется скачать файл размером более одного гигабайта в конце списка с именем
MicrosoftCorporationII.WindowsSubsystemForAndroid_НОМЕР_ВЕРСИИ_neutral_~_8wekyb3d8bbwe.msixbundle
- Загруженный файл не получится установить просто запустив его. Для установки откройте Терминал Windows от имени администратора (правый клик по кнопке Пуск и выбрать нужный пункт в контекстном меню), а затем используйте команду
Add-AppxPackage полный_путь_к_скачанному_файлу
Путь можно скопировать, нажав правой кнопкой по файлу и выбрав соответствующий пункт в контекстном меню. Если путь содержит пробелы, возьмите его в кавычки.
В результате выполнения указанных действий WSA или Подсистема Windows для Android будет установлена на компьютере, а в списке доступных приложений появится приложение «Параметры подсистемы Windows для Android».
После запуска подсистемы Windows для Android (первый раз можно быстро запустить, открыв пункт «Файлы» в параметрах подсистемы Windows для Android), на компьютере также будет установлено приложение Amazon AppStore — стандартный метод установки Android-приложений в Windows 11.
Установка Android приложений в Windows 11
Стандартный метод установки Android приложений в Windows 11 — Amazon AppStore, однако на текущий момент (если ситуация изменится, и вы заметите это раньше меня, пожалуйста, напишите в комментариях), после входа в приложение вы увидите уведомление о том, что оно недоступно в нашей стране:
Поэтому придется использовать один из следующих методов.
Ручная установка Android-приложений в WSA с помощью adb.exe
Первый метод — использовать команды adb.exe для установки приложений из файлов APK вручную. Порядок действий:
- Скачайте инструменты командной строки platform-tools, включая adb.exe и распакуйте в удобную папку на вашем компьютере, рекомендую брать отсюда: https://adbinstaller.com/ — в этом варианте будет загружено только самое необходимое.
- Шаги 2-4 можно не выполнять, если вы готовы указывать полный путь к adb.exe в командной строке. Нажмите клавиши Win+R на клавиатуре, введите sysdm.cpl и нажмите Enter. Перейдите на вкладку «Дополнительно» и нажмите кнопку «Переменные среды».
- Выберите переменную Path (для пользователя, если требуется использование только текущим пользователем или в разделе «Системные переменные» для всей системы» и нажмите «Изменить».
- Нажмите «Создать» и добавьте путь к папке с файлом adb.exe в системную переменную Path.
- Откройте приложение «Параметры подсистемы Windows для Android», включите пункт «Режим разработчика». Если сама WSA не запущена, запустите её (например, откройте пункт «Файлы» вверху окна, после открытия можно закрыть). Обратите внимание на пункт «IP-адрес» в параметрах, скопируйте его (если адрес не отображается, нажмите кнопку «Обновить» после запуска подсистемы Windows для Android).
- Скачайте нужные вам приложения Android в виде файлов APK, например вот так: Как скачать APK приложений Android.
- Запустите командную строку от имени Администратора (как запустить командную строку от администратора в Windows 11).
- Введите команду adb connect IP-адрес (где IP-адрес — адрес WSA из 5-го шага).
- Используйте команды adb install путь_к_файлу_apk для установки приложений Android. Успешно установленные приложения будут добавляться в меню Пуск Windows 11.
Не все приложения исправно работают: некоторые будут сообщать об ошибках или необходимости установки из Google Play (по всей видимости, из-за отсутствия Google Play Services). Но некоторые работают очень хорошо:
Даже работающие приложения не всегда делают это вполне исправно, среди замеченных проблем — неправильная отрисовка текстового контента в браузерах.
WSATools
В магазине Microsoft Store вы можете найти приложение WSATools, которое призвано облегчить установку приложений Android в Windows 11. Всё что требуется — указать файл APK устанавливаемого Android приложения, а всё остальное программа должна выполнить автоматически, в том числе — скачать и установить adb.exe при необходимости.
Однако в моем тесте установка в актуальной не Preview версии Windows 11 не удалась: экземпляр adb.exe, скачиваемый WSATools отказывается запускаться, а при ручной установке adb.exe, приложение либо зависает, либо «не видит» установленного adb.
Видео
Если кому-то интересны характеристики виртуального устройства, запущенного в рамках Подсистемы Windows для Android, ниже — скриншоты с этой информацией.
Также, думаю, может заинтересовать проект MagiskOnWSA https://github.com/LSPosed/MagiskOnWSA для установки OpenGApps и получения Root в Windows Subsystem for Android.
Вам для этого не требуется использование программы Windows Insider. С помощью этого гайда вы сможете скачать систему Windows Subsystem for Android и устанавливать приложения Android.
Естественно, это все стоит делать на свой страх и риск, так как Microsoft еще занимается тестированием этой технологии.
Включение виртуализации
1. Включение соответствующего параметра в UEFI. Эту информацию найдете отдельно для вашей материнской платы.
2. Запускаете через Пуск Включение или отключение компонентов Windows.
3. Ставите галки напротив этих двух параметров и перезагружаете систему.
Установка Windows Subsystem for Android
1. Идем на сайт, который позволяет генерировать ссылки для скачивания приложений из магазина Microsoft в обход самого магазина.
3. Скачиваем самый тяжелый пакет с расширением .msixbundle. На момент написания статьи его SHA-1 хэш: 0c4b3430bcd37be562f54322c79fb14f11ce1348.
4. Запускаем Powershell от имени администратора (можно запустить новый Windows Terminal и в нем открыть Powershell вкладку).
5. Используем команду Add-AppxPackage -Path <path_to_msixbundle_file>, где последний параметр это путь к скачанному файлу.
6. Если установка прошла успешно, то вы сможете запустить Windows Subsystem for Android.
Установка ADB
1. Идем на сайт Google и качаем версию для вашей системы.
2. Распаковываете в какое-нибудь удобное для вас место и прописываете путь к этой папке в PATH.
Установка сторонних приложений Android
1. Включите режим разработчика в настройках Windows Subsystem for Android.
2. Для первичной настройки запустите управление параметрами Android
3. Запустите командную строку и подключитесь к adb с помощью команды adb connect <IP>, где в качестве параметра IP следует использовать указанный в настройках разработчика.
4. Скачайте с известных вам сайтов нужный вам APK.
5. Используйте команду adb install <PATH>, где последний параметр это путь к скачанному APK.
6. Запускайте приложение.

Your Windows 11 install likely doesn’t include one of the most-anticipated features of the operating system — native Android emulation. This allows you to run Android apps directly on your PC.
The ability to run Android apps on Windows 11 is now available in the stable channel, but only in select countries (full list below). However, you can install Android apps even if you’re not in one of these regions. Here’s everything you need to know about how to run Android apps on Windows 11.
QUICK ANSWER
To install Android apps on Windows 11, you will need to update to the latest build and install the Amazon Appstore from the Microsoft Store. If you’re in an unsupported region, you can also sideload the Windows Subsystem for Android and manually install apps using APK files.
JUMP TO KEY SECTIONS
- How to install Android apps on Windows 11 officially (Select regions only)
- How to get Android apps on Windows 11 unofficially
- What Android apps can you get on Windows 11?
- Benefits of running Android apps on Windows 11
How to install Android apps on Windows 11 officially (Selected regions)
Android apps on Windows 11 are officially available in Andorra, Austria, Belgium, France, Germany, Gibraltar, Guernsey, Ireland, Isle of Man, Italy, Japan, Jersey, Liechtenstein, Luxembourg, Monaco, San Marino, Spain, Switzerland, the United Kingdom, the United States, and the Vatican City. The other requirement is that you should have a compatible Windows 11 system, running Build 22000.526 or higher.
Install the Windows Subsystem for Android
Now that you have the latest Windows 11 build, you can move on to install the Windows Subsystem for Android. This is basically an entire Android build that runs as a virtualization instance inside Windows, letting you run Android apps on Windows. There are a few steps to getting the subsystem on your Windows 11.
Open the Microsoft Store, and click the Library tab at the bottom left corner.

Palash Volvoikar / Android Authority
Click the Get updates button.

Palash Volvoikar / Android Authority
Your Microsoft Store should finish updating. Click the profile button on the title bar to the right to check the version. The version number should be in the About this app section. Make sure it is 22110.1402.6.0 or higher.

Palash Volvoikar / Android Authority
Once your Microsoft Store is up to date, you can move on to enable virtualization. Newer systems will need you to flip the switch in the BIOS/UEFI settings, usually called Intel VT-X or AMD-V, depending upon the brand of CPU in your system. Then you can enable it inside Windows 11.
Open the Control Panel, navigate to the Programs section, and click Turn Windows features on or off. Enable Virtual Machine Platform and Windows Hypervisor Platform by ensuring the boxes next to them are checked, and click OK.

Palash Volvoikar / Android Authority
Restart your system. Search for and open the Amazon Appstore in the Microsoft Store, and click Get. Go through the setup process. This will install the Windows Subsystem for Android and the Amazon Store, and get your system ready for Android apps.

Installing Android apps through the Amazon Appstore
The process to install Android apps officially is rather simple. You will need an Amazon account.
Open the Amazon Appstore via the Start menu/search. Click the Already an Amazon customer? Sign in button, enter your credentials and click Sign-In. Search and select the app you want to install, and click the Get/Download/Install button.

How to get Android apps on Windows 11 unofficially
The requirements are the same here. You will need Windows 11, build 22000.282, or later. You also need to enable hardware virtualization and meet minimum system requirements. The difference is that we will have to sideload the subsystem instead of installing it officially. Ensure you update Windows before you begin, and enable Virtual Machine Platform and Windows Hypervisor Platform.
Read more: The complete guide on how to install Windows 11
Sideloading the Windows Subsystem for Android
Some folks may not be able to get their hands on the Windows Subsystem for Android and Amazon Appstore despite following the steps. In that case, installing the Subsystem manually is an option. It’s a little tricky, but it can work.
Search for Windows PowerShell, right-click the app search result, and click Run as administrator.

Palash Volvoikar / Android Authority
In PowerShell, copy-paste this code:
Code
winget install 9p3395vx91nr -s msstoreand hit the enter key.

Palash Volvoikar / Android Authority
You’ll have to agree to the agreement terms of the store in PowerShell. When prompted, type in the letter Y and press the Enter key.

Palash Volvoikar / Android Authority
PowerShell will then prompt you with some more license terms, specific to the Subsystem this time. Press Y and Enter again.

Palash Volvoikar / Android Authority
The Subsystem package will then download and install, and you’ll get a Microsoft Store notification saying it was successful.

Palash Volvoikar / Android Authority
Install Android apps on Windows 11
If you managed to get the Amazon Appstore to install directly, you can open it by searching for it from the Start menu. It will ask you to log in once with your Amazon account. Once done, you can search for the app you want and click the Get button to download it. Any Android app installed on Windows 11 will show up as a normal program you can directly run from the Start menu.
See also: The best Android emulators for PC and Mac
If you don’t have access to the store, which you won’t if you sideloaded the Subsystem, you will have to download the APKs and install them via PowerShell manually. For this, you will need to have a system-wide Android Debug Bridge (ADB) installed on your system. This is needed because the Subsystem acts like an Android phone wirelessly connected to the Windows 11 PC, and you can use ADB to leverage that connection to push APKs of your choice. This method is useful for installing apps that are not available on the Amazon Appstore.
Download the 15-second ADB Installer here. Extract and run the installer. Give the administrator permission when asked. It will run in a terminal window, asking you Y/N as yes or no for installing specific components. We need all three components, so press Y and the Enter key for all three — install ADB and Fastboot, install ADB system-wide, and install Drivers. The driver installer will pop up as a separate window, which you have to follow to finish the installation.

Palash Volvoikar / Android Authority
Download the APK file of the app of your choice from a trusted source like APK Mirror. For this tutorial, we’re using the Firefox browser for Android. Run the Windows Subsystem for Android. You can do this by simply searching for it and clicking on it from the Start Menu.
In the settings, make sure Developer Mode is turned on. Click the boxed arrow in the Files tab to get the Subsystem running.

Palash Volvoikar / Android Authority
Run PowerShell as an administrator again.
To connect to the Subsystem via ADB, copy the IP address you can see in the Subsystem settings. Type adb connect in the PowerShell window, followed by the copied IP address. Ensure there’s a space between the word connect and the IP address. Press Enter.
Use the command adb devices to verify that the connection was successful.

Palash Volvoikar / Android Authority
Now, find the APK file in your Downloads folder. Right-click it, and click Copy as path.
Go back to the PowerShell window, type adb install, and paste the path you copied. Make sure to remove the quotation marks at the beginning and end of the path. You can use arrow keys to navigate through the command text. Your final command should look like this:
Code
adb install C:UsersyournameDownloadsfirefox.apk
Palash Volvoikar / Android Authority
Press Enter to begin the installation. You’ll see the PowerShell say Performing Streamed Install, followed by a Success message.

Palash Volvoikar / Android Authority
The app is now installed and should now show up in the Start menu.
What Android apps can you get on Windows 11?
For now, the Amazon Appstore for Windows has over 1,000 apps available. These include games like Lords Mobile, June’s Journey, Coin Master, reading apps like Kindle, and kids’ apps like Khan Academy Kids and Lego Duplo World. Big apps like Gmail and YouTube are missing, due to the absence of Google Mobile Services.
With the sideloading method, it’s more or less the same issue. You will not be able to install apps that require Google Services or have split installation files with an APKM extension. However, you can install more than 50 apps this way, provided you can find the APK file.
Benefits of running Android apps on Windows 11
There’s one big upside to native Android emulation on Windows — there’s no need to install third-party Android emulators. There are many uses for this, including using chat apps like WhatsApp on your PC or trying to play mobile games on your PC. The process of installing Android apps on Windows has always been a long one, but when the final release of this feature hits, it will become quick and easy, likely for good.
It is also likely to take up fewer system resources than third-party emulators. So far, in the current stage, this feature has a few quirks, but we expect it to be smooth sailing by the time it’s ready for public release.
Read more: The best Android apps available right now
FAQs
Yes, Windows 11 can officially run Android apps. The feature is only available in a few countries right now, but you can unofficially get it running if you want to.
Yes, you can. There are ways to unofficially install Android apps using APK files, and also install Google Play Store.
Thanks to a partnership between Microsoft, Amazon, and Intel, Windows 11 can now run Android mobile apps without third-party emulators. Your computer also needs to meet a few other requirements to run Android apps.
This guide covers everything you need to know about installing and running Android apps on Windows 11.
What is the Windows Subsystem for Android?
The Windows Subsystem for Android (WSA) is a newly introduced feature in Windows 11. The subsystem is based on the Linux kernel and the Android Open Source Project (AOSP). These components allow Windows 11 users to run Android apps through the Amazon app store.
Think of the Windows Subsystem for Android as an Android emulator or virtual Android phone on your computer. It provides everything you need to run Android apps smoothly on Windows 11.
Requirements for installing Android apps on Windows 11
Your computer must meet several hardware and software requirements to run Windows Subsystem for Android and the Amazon Appstore.
Windows 11 system requirements
First, your computer must be running Windows 11. It must meet all of the storage, memory, CPU, graphics card, and firmware requirements of Windows 11. Check out our guide to determining if your PC can run Windows 11 to learn more about these requirements.
Microsoft store requirements
Microsoft distributes the Windows Subsystem for Android through the Microsoft Store and Amazon Appstore. Your Windows 11 PC must have Microsoft Store version 22110.1402.6.0 (or higher) installed in order to install the Amazon Appstore.
Here’s how to check the Microsoft Store version on your PC:
- Open Microsoft Store, select your profile icon in the top right corner and select Application Options.
- Scroll to the «About this app» section to check your Microsoft Store version.
Continue to the next step to update the Microsoft Store if it’s older than the version required to install Android apps.
- Go to the «Libraryand find the Microsoft Store in the list of available updates. Select «Update & Saveto install the latest version of the Microsoft Store app on your computer.
After that, restart your computer to update the Microsoft Store to the latest version.
Location Requirements
Amazon Appstore is currently only available to US customers, so your PC region must be set to US. Similarly, you need an Amazon US account to use the app store.
If you’re outside the US, you can change the location of your PC and Amazon account — we’ll show you how.
Go to «Setting«> «Time and language«>»Language and Region«, scroll to the «Region» section and set USA as a region.
Visit section «Manage content and devices» in your Amazon account settings and go to the «Settings». Save Country/Region Settings, press the button «Change»And select USA as a country.
UEFI or BIOS virtualization
Virtualization is a Windows technology that allows Windows to run a different operating system. On computers preinstalled with Windows 10 or Windows 11, virtualization is enabled by default at the UEFI or BIOS level.
If your computer didn’t have Windows 10 or 11 preinstalled, refer to this guide to enable virtualization in Windows. This guide provided detailed instructions on how to enable hardware virtualization on computers with Intel or AMD processors.
Install Android apps from the Amazon app store.
Android apps that can run on Windows based on the virtualization engine are available from the Amazon Appstore. Here’s how to download and set up the Amazon App Store from the Microsoft Store.
- Open the Microsoft Store on your PC, type amazon appstore in the search bar and select Amazon AppStore as a result.
Or open this Amazon Appstore link in a web browser and select Get in App Store. This will redirect you to the Amazon Appstore link in the Microsoft Store.
- Click the «Installto download the app to your device.
The Amazon Appstore should automatically install Windows Subsystem for Android. You will see a pop-up window or a prompt to download/install the Windows Subsystem for Android if it is not.
- Restart your computer after installing the Amazon Appstore (and Windows Subsystem for Android).
- Open the Amazon app store after restarting your computer and sign in with your Amazon account. Create an Amazon account if you don’t have one. Don’t forget to set the location/region to the US.
- Go to the «All Apps» tab and select «Get» to install the app (Android).
- Выберите Download.
- Выберите Opento start the application.
You can also open the app from the Start Menu or Windows Settings. Press the Windows key on your keyboard, select All Apps and select an application.
Windows opens Android apps installed through the App Store in portrait orientation, similar to a smartphone screen. You don’t get the typical Android three-button navigation (home, back/return, and app switcher) at the bottom of Android apps. However, you will find minimize, maximize, and close buttons in the application’s title bar, just like you would in any Windows application.
Again, Windows treats Android apps like normal Windows programs. You can pin them to the start menu and taskbar. Similarly, Android apps receive input from your mouse, trackpad, touchscreen, keyboard, and stylus.
Android app notifications available in Notification Center Windows (Windows key + N). You can switch between applications in the Windows task switcher (Alt + Tab). Android apps can also access the contents of your PC’s clipboard.
Windows Subsystem Management for Android
Windows allows you to customize the operation of the Windows Subsystem for Android and the use of system resources on your computer.
Enter the windows for android in the Windows search bar and open the application Windows Subsystem for Android Settings.
Select «Files «to open the file management portal for Android apps. This will open the Android file management interface where you can manage media files and documents downloaded by Android apps.
Under Subsystem Resources, select «As needed» if you want the Windows subsystem to work only when using Android apps. This will help save your PC’s battery, but apps may be slow to load.
If you choose to leave the subsystem continuous, disable it if you’re not running any Android app. Scroll down the «Windows Subsystem for Android» apps and select «Disable Windows Subsystem for Android».
How to Uninstall Android Apps on Windows
You can uninstall Android apps from the Start menu, Settings app, and Control Panel. Third party uninstallers can also remove Android apps from your computer. For detailed instructions, see our detailed guide to uninstall Windows 11 apps.
Troubleshooting the Android/Amazon App Store
If you’re having trouble installing Android apps from the Amazon app store, please update your computer’s operating system and try again.
Go to «Setting«>»Windows Update»And select Check for Updatesto install the latest Windows update on your computer. Select Restart Nowto install previously downloaded Windows Updates.
Microsoft also recommends disable any ad blocker, especially if you can’t sign in to the Amazon Appstore.
Enjoy Windows-Android Harmony
There are a limited number of Android apps available on the Amazon Appstore. You can download Android apps from third party sources, but the process is somewhat complicated. Microsoft says it’s working with Amazon to improve the Android experience on Windows 11. So expect more Android apps to be available on the Amazon Appstore in the future.
Looking for a way to install Windows Subsystem for Android and run Android apps on any Windows 11 build? Check this tutorial out!
It’s been just a day since Microsoft unveiled the long-anticipated Windows Subsystem for Android for Windows 11. The company has also published a plethora of documentation related to the integration with Amazon Appstore and Android app development on Windows using the native Android subsystem. However, unlike typical bleeding edge features, the Dev channel of Windows 11 isn’t officially permitted to access the initial preview for Android apps. For now, not only you’ll need to be enrolled in the Beta channel, but also your PC’s region should be set to the United States. Apart from these «soft» restrictions, you can only run a small set of Android apps published to the Amazon Appstore that are approved by Microsoft and Amazon at this moment.
If you’re on the Stable or Dev channel of Windows 11 and you don’t want to change the update channel just for the sake of running Android apps, then you would be glad to know that the current release of the Windows Subsystem for Android can be easily installed and run on the unsupported builds as well as on legacy platforms without any kind of modifications. It is also possible to sideload Android apps using ADB, which means you can enjoy all the bells and whistles without limiting yourself to the Amazon Appstore offerings.
Note: Before we get into the manual installation process of the Windows Subsystem for Android, keep in mind that the current release is nowhere near a stable milestone. Microsoft has put the restrictions by keeping the performance parameters in mind, which is why you may face occasional glitches (or even crashes) on the unsupported platforms. It is always a good idea to create a full disk image of your current Windows 11 installation before tinkering with it so that you can quickly revert back to a working state.
How to run Android apps on any Windows 11 PC
Step 1 – Grab the installer package of the Windows Subsystem for Android
Just like the Windows Subsystem for Linux (WSL), the Windows Subsystem for Android is also distributed through the Microsoft Store for devices running Windows 11. Since Microsoft doesn’t offer an official way to fetch the direct download link of an app package from its Store, we will opt for a third-party site to pass the hurdle.
- Click here to open the website of Online link generator for Microsoft Store by @rgadguard.
- The product ID of the Windows Subsystem for Android app is 9P3395VX91NR, so you have to put the same in the search box after selecting «ProductId» from the first drop-down menu. Alternatively, you can directly put
https://www.microsoft.com/en-us/p/windows-subsystem-for-android/9p3395vx91nras the «URL (link).» Next, select the channel as «Slow» from the second drop-down menu. - Locate the largest file from the list. It should be a MSIX Bundle (with the extension .msixbundle) sized a little over 1 GB. This is the main installer package for the Windows Subsystem for Android. Click on the filename to download the file.
- At the time of writing this article, the version number of the Windows Subsystem for Android package is 1.7.32815.0. We’ve also mirrored this particular build for easy-downloading. The SHA-1 hash of the MSIX Bundle for this version is
0c4b3430bcd37be562f54322c79fb14f11ce1348.
- At the time of writing this article, the version number of the Windows Subsystem for Android package is 1.7.32815.0. We’ve also mirrored this particular build for easy-downloading. The SHA-1 hash of the MSIX Bundle for this version is
Step 2 – Install the Windows Subsystem for Android package
A MSIX Bundle is a packaging format that comprises multiple MSIX packages — each of which can support a specific system architecture. This is why you can install the package on both traditional x64 PCs, as well as on compatible ARM64 devices.
- Open Windows Terminal as administrator and start a PowerShell instance. To do so, right click on the Start button and select Windows Terminal (Admin). By default it should open with PowerShell, but if it doesn’t, then invoke a new tab with PowerShell.
- Execute the following command to install the MSIX Bundle you downloaded:
Add-AppxPackage -Path <path_to_msixbundle_file> - If everything goes right, then the package will be deployed and you’ll see a new icon in your Start Menu.
Step 3 – Sideloading apps on the Windows Subsystem for Android
Now that we’ve installed the Windows Subsystem for Android, it’s time to configure it for app sideloading. To make things easier, we have a separate comprehensive tutorial for sideloading Android apps on Windows 11. Take a look at the guide below:
How to sideload Android apps on Windows 11
The end result should be something like this:
As you can see, the screenshots have been taken on a Windows 11 instance that is running build 22000.258, i.e. the first post-General Availability update. Matter of fact, the model of the CPU is the Intel Core i5-6500T, which is neither officially supported by the Windows Subsystem for Android, nor Windows 11. We haven’t encountered any groundbreaking glitches so far, but your mileage may vary.
Stay tuned to XDA as we cover all the updates and new features related to the Windows Subsystem for Android as they come out!