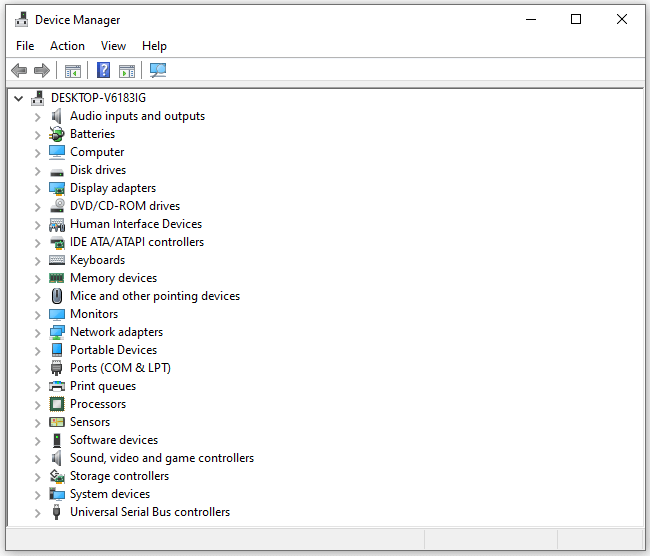In this article, we will talk about how to install drivers in Windows 11/10. A Device Driver is a software component that establishes a communication link between the operating system and a hardware device. Some of you might have noticed that when you connect a hardware device to your computer, say a USB mouse, Windows first installs its driver. They are the software through which the kernel of a computer communicates with different hardware without having to go into the details of how the hardware works. It is software that controls a hardware part attached to a computer and allows it to use the hardware by providing a suitable interface. This means that the operating system need not go into the details about how the hardware part works. It also provides a common interface so that the operating system or the Kernel can communicate with the hardware.
When a driver fails to install or malfunctions, the respective device does not work. Thus, the purpose of device drivers is to allow smooth functioning of the hardware for which it is created and to allow it to be used with different operating systems. You can view all the device drivers in Device Manager, using Command Prompt or DriverView.
You can follow any of the methods explained below to install drivers in Windows 11/10.
- Windows Settings
- Manufacturer’s website
- Manufacturer’s driver updater software
- Third-party driver updater software
- Install a Driver using a .INF File.
Let’s see all these methods in detail.
1] Install drivers in Windows 11/10 via Settings
This is the easiest method to install or update drivers on Windows 11/10. Just run Windows Updates, and Windows will offer you all updates for your system, including Driver Updates.
Apart from that, there is a setting named Optional Updates in Windows 11/10. Whenever a driver update is released from the manufacturer, it is shown on the Optional Updates page in Windows 11/10 Settings. Users can easily install the driver updates from there, and you may choose to install this optional driver update.
Read next: How to download Touchpad drivers for Windows 11/10.
2] Install drivers in Windows 11/10 from the manufacturer’s website
Another method of installing drivers on Windows 11/10 is downloading the latest version from the manufacturer’s website.
After visiting the manufacturer’s website, you have to enter your product information to download the drivers.
How to download drivers from HP’s official website
The following steps will help you download the latest version of drivers on your HP laptop or desktop.
- Visit the Official website of HP, hp.com.
- Select your product from the list of products shown.
- Enter your product model number and click Submit.
- Select your operating system from the drop-down and click Submit.
- On the next page, click on the All Drivers link to view the list of drivers in all categories.
- Now, expand the category and download the drivers by clicking on the Download link. For example, if you want to download the audio driver or chipset driver, expand the respective categories, then download the drivers.
In step 5 above, you can also click on the “Detect my drivers” button for automatic detection of your drivers.
HP Web Product Detection
If you do not know your product model number, you can use HP Web Product Detection to detect your product automatically. For HP Web Product Detection to work properly, make sure that you have connected the particular product to your laptop or desktop. For example, if you want to download the driver for your HP printer, connect it to your laptop or desktop before using the HP Web Product Detection.
How to download drivers from Lenovo’s official website
Go through the following instructions to download the latest versions of drivers from Lenovo’s official website.
- Visit lenovo.com.
- Select your product from the list of product categories shown. If you hover your mouse over the PC category, you will see two options:
- Detect Product
- View PC Support
- If you do not know the model name or number of your product, you can click on the Detect Product option for automatic detection of your product.
- If you know your product serial number or model number, you can go with the latter option. After clicking on View PC Support, you have to enter your product name. Alternatively, you can click on the Browse Products option to view more categories of Lenovo products.
- On the next page, select the Drivers & Software category from the left side. On the right side, select the Manual Update tab to view all the driver categories and download the drivers. Under the Automatic Driver Update tab, you can scan your system for automatic driver detection. The drivers that require an update will be shown after the scan.
How to download drivers from Dell’s official website
The following instructions will help you download the latest version of your drivers from the official website of Dell.
- Visit dell.com.
- Enter your product information and click Search.
- Follow the instructions to download the drivers on your system.
Alternatively, you can click on the Browse my products link and select your product manually. On the next page, you will see the following two options:
- Check for Updates
- Find drivers
If you want Dell to find driver updates for you automatically, click Check for Updates. Otherwise, click the Find drivers link to view all the drivers.
How to download drivers from the official website of MSI
If you have an MSI laptop or desktop, you can download the drivers from MSI’s official website, msi.com. The following steps will help you with that.
- Visit the official website of MSI.
- Select your product from the drop-down menus and click Search.
- On the next page, select your product model number.
- Now, select the Drivers & Downloads category.
- Scroll down and select the desired tab to download drivers.
Read: How to view Wi-Fi Network Driver information on Windows.
3] Manufacturer’s driver updater software
You can also use driver updater software developed by product manufacturers to install and update drivers on your system. We have listed the driver installer or updater software of some popular manufacturers.
Intel Driver & Support Assistant
Intel Driver & Support Assistant is a software developed by Intel that helps users download, install, and update Intel drivers. You can download it from the official website of Intel. When you run Intel Driver & Support Assistant on your system, it will open a new tab in your default web browser and search for the driver updates. If an update is available, it will show you the download link.
Now, you can download and install the Intel drivers on your system using the Intel Driver & Support Assistant.
AMD Auto-Detect
AMD Auto-Detect software helps users download, install, and update AMD drivers on their Windows computers. you can download AMD Auto-Detect from the official website of AMD. After installing the software, launch it. It will detect your graphics card and search for the update. If an update is available, you can download and install it on your system.
NVIDIA GeForce Experience
If you have an NVIDIA graphics card installed on your system, you can install its driver using the NVIDIA GeForce Experience. NVIDIA GeForce Experience can be downloaded from the official website of NVIDIA, nvidia.com. After installing GeForce Experience on your system, launch it and navigate to the Drivers tab. Now, click CHECK FOR UPDATES. After that, NVIDIA GeForce Experience will start searching for the updates available for your GPU. If an update is available for your NVIDIA GPU, it will show you the option to download and install it.
Read: How to download Bluetooth driver for Windows.
HP Support Assistant
HP Support Assistant helps you keep your HP computer in working condition by providing regular updates and troubleshooting tools. You can download the latest version of HP Support Assistant from the official website of HP. When you launch the app, you will be prompted to create an account or sign in with your existing account. You can also continue as a guest.
After launching HP Support Assistant, click on Updates to check for available driver updates. If the driver updates are available, you will be prompted to download and install them.
Lenovo System Update
If you have a Lenovo laptop or desktop, you can use Lenovo System Update software to download and install drivers. Lenovo System Update is available on Lenovo’s official website. When you run it, it will search for the driver updates. If updates are available, it will show you an option to download and install them. Follow the on-screen instructions to download and install the latest versions of drivers.
Dell SupportAssist
Dell SupportAssist software helps you keep your Dell PC up to date. You can download it from the official website of Dell. Launch Dell SupportAssist and go to the Get Drivers & Download section under the Home menu. You have to click on the down arrow on the Home page of the software. Click Run. After that, Dell SupportAssist will search for driver updates. If an update is available, you will see the Update button. If no update is available, SupportAssist will let you know. In this way, you can download and install drivers on your Dell PC using Dell SupportAssist.
MSI Dragon Center
MSI laptop or desktop users can download MSIDragonCenter or MSICenter to update their system drivers. After installing the software, launch it and go to “Support > Live Update.” Now, click Scan.
MSI software will start searching for available updates. If an update is available, click Download to install the latest driver on your MSI PC.
4] Install drivers in Windows 11/10 by using third-party driver updater software
You can also use third-party driver updater software to update your system’s drivers. The tools or software we have listed above are developed by device manufacturers. Hence, they only work on specific PC brands. For example, you cannot use HP Support Assistant on Dell or Lenovo PCs. Similarly, you can use NVIDIA GeForce Experience only if you have an NVIDIA graphics card on your system. The third-party driver updater software overcomes this disadvantage.
The third-party driver updater software works on all brands of computers. WinZip Driver Updater, Snappy Driver Installer, etc., are some good third-party driver updater software for Windows 11/10.
5] Install a Driver using a .INF File
You may, however, sometimes encounter a scenario where this device driver file is not in the form of a self-extractor but is rather a .zip file or a .inf file.
This post will show you how to install a driver using a ‘.inf’ file in Windows 11/10. If you want to get walked through the steps quickly and not know exactly what goes on, here’s a small gist of the procedure:
- Open the Device Manager and click to update drivers for a device.
- Select to locate the drivers locally on your PC.
- Browse among your folders.
- Open and install the .inf file.
- Alternatively, right-click the INF file name and select Install from the context menu.
We have explained different methods to install drivers in Windows 11/10 above in this article. I hope this helps.
Read: Troubleshoot & fix Device Driver Problems in Windows
How do I fix missing drivers in Windows 11?
Most PC manufacturers have developed dedicated software or tools for their users that help them keep their systems up to date. Following are examples of some tools or software developed by different PC manufacturers:
- HP Support Assistant
- Dell SupportAssist
- Lenovo System Update
- MSI Dragon Center
If drivers are missing on your system, you can download and install dedicated tools or software developed by your PC manufacturer to check for missing drivers. These tools also help you diagnose PC problems. Alternatively, you can download the missing drivers from the manufacturer’s website. The automatic driver update feature is also available on PC manufacturers’ websites. Visit the official website of your PC manufacturer and then scan your system for driver updates. If any driver is missing from your system, you will also install that driver.
Read: How to download Ethernet Drivers for Windows.
How do I manually install drivers?
Windows 11/10 has an Optional Updates feature that notifies users about a driver update automatically. But if you want to install a driver manually, you can also do that. To install a driver manually, you have to visit the official website of your computer manufacturer and search for your product by entering your product information, like your product model name or serial number. After that, you will be able to download and install the drivers manually.
Read: How to manually install a Driver using a .INF File.
-
MiniTool
-
MiniTool News Center
- How to Download and Install Drivers for Windows 10 – 5 Ways
By Alisa | Follow |
Last Updated February 08, 2022
This post teaches you how to download and install drivers for Windows 10 in 5 ways. Get the latest drivers for your Windows 10 computer to make the computer and computer peripheral products work efficiently. MiniTool Software provides some free useful software for users, incl. MiniTool Power Data Recovery, MiniTool Partition Wizard, etc.
- What drivers are needed for Windows 10?
- Does Windows 10 install drivers automatically?
- Where can I download drivers for Windows 10?
- What is the latest driver for Windows 10?
Windows 10 comes with a set of drivers that lets Windows and computer hardware work well. Some of the Windows 10 drivers also allow Windows OS to communicate with connected devices like monitor, USB, SD card reader, printer, camera, webcam, microphone, mouse, keyboard, etc.
If some of the drivers on Windows 10 are missing or outdated, then the computer, hardware, or the plugged-in external device may not work properly.
Below you can learn how to download and install drivers for Windows 10 in 5 ways.
Way 1. Use Windows Update to Install Latest Windows 10 Drivers
The hardware and device manufacturers usually make newer drivers available in a Windows Update. You can update your Windows 10 OS to download and install the latest drivers.
- You can click Start -> Settings -> Update & Security -> Windows Update.
- Click Check for updates button under Windows Update. Windows 10 will automatically detect and install some of the default drivers.
Through the Windows Update, the drivers of many devices like monitors, graphics cards, printers, network adapters, etc. may be automatically downloaded and installed.
Optionally, after Windows update, you can also click View optional updates link if it is available, then click Driver updates tab, select the target driver and click Download and Install button to install the newer driver for the target device.
Way 2. Install Newer Windows 10 Drivers from Device Manager
You can also download and install the latest drivers for Windows 10 via Device Manager. Check how to do it below.
- Press Windows + X and select Device Manager to open Device Manager in Windows 10.
- In Device Manager, you can various computer hardware and devices. You can expand a category to check the names of the devices. Right-click the target device you want to install the latest driver, and select Update driver.
- Click Search automatically for updated driver software, and Windows will automatically detect and install the newer driver for the device.
Way 3. Manually Download Windows 10 Drivers
For external devices, Windows 10 automatically download and install drivers for your devices when you connect them to your computer the first time.
If Windows doesn’t find the corresponding driver for one device, generally you can go to the device manufacturer’s website and download the driver software for your device.
Way 4. Use a Professional Driver Updater Software
Still, there are some professional driver updater tools online. You can install the free driver updater software to help you automatically download Windows 10 drivers.
Top 10 driver updater tools include:
- Driver Easy
- DriverPack Solution
- Driver Booster
- Smart Driver Care
- DriverMax
- Driver Talent
- Avast Driver Updater
- Device Doctor
- DriverHub
- AVG Driver Updater
Way 5. Download Drivers for Windows 10 from Best Driver Download Sites
Aside from the official website of the device manufacturer, you can also go to some best driver download websites to find and get related Windows 10 drivers downloaded and installed.
Some sites are for your reference:
- https://www.driverguide.com/
- https://www.techspot.com/drivers/
- https://drivers.softpedia.com/
- https://www.driverscape.com/
- https://drp.su/en/catalog
- https://www.soft32.com/windows/drivers/
- https://www.nodevice.com/
This post includes 5 ways to help you download drivers for Windows 10 laptops, firmware, and related devices. Hope it helps.
About The Author
Position: Columnist
Alisa is a professional English editor with 4-year experience. She loves writing and focuses on sharing detailed solutions and thoughts for computer problems, data recovery & backup, digital gadgets, tech news, etc. Through her articles, users can always easily get related problems solved and find what they want. In spare time, she likes basketball, badminton, tennis, cycling, running, and singing. She is very funny and energetic in life, and always brings friends lots of laughs.
Содержание
- Поиск и установка драйверов в Виндовс 10
- Способ 1: Официальный сайт
- Способ 2: Сайт Lumpics.ru
- Способ 3: Фирменные приложения
- Способ 4: Сторонние программы
- Способ 5: Идентификатор оборудования
- Способ 6: Стандартные средства ОС
- Дополнительно: Драйверы для дискретных устройств и периферийного оборудования
- Заключение
- Вопросы и ответы
Работоспособность любого компьютера или ноутбука под управлением Windows обеспечивается путем правильного взаимодействия аппаратных (железных) компонентов с программными, что невозможно без наличия в системе совместимых драйверов. Именно о том, как их найти и установить на «десятке», пойдет речь в нашей сегодняшней статье.
Процедура поиска и инсталляции драйверов в Виндовс 10 мало чем отличается от реализации таковой в предыдущих версиях системы Майкрософт. И все же есть один важный нюанс, а точнее, достоинство – «десятка» способна самостоятельно скачать и установить большинство программных компонентов, необходимых для работы аппаратной составляющей ПК. «Работать руками» в ней приходится значительно реже, чем в предшествующих редакциях, но иногда возникает и такая необходимость, а потому далее мы расскажем обо всех возможных вариантах решения задачи, озвученной в заголовке статьи. Вам же рекомендуем взять на вооружение наиболее подходящий.
Способ 1: Официальный сайт
Самым простым, безопасным и гарантированно эффективным методом поиска и установки драйверов является посещение официального сайта производителя оборудования. На стационарные компьютеры, прежде всего, необходимо загрузить ПО для материнской платы, так как именно на ней сосредоточены все аппаратные компоненты. Все что от вас потребуется – узнать ее модель, воспользоваться поиском в браузере и посетить соответствующую страницу поддержки, где и будут представлены все драйверы. С ноутбуками дела обстоят схожим образом, только вместо «материнки» необходимо узнать модель конкретного устройства. В общих чертах алгоритм поиска выглядит следующим образом:
Примечание: В примере ниже будет показано то, как найти драйверы для материнской платы Gigabyte, поэтому стоит учесть, что названия некоторых вкладок и страниц на официальном сайте, а также его интерфейс могут и будут отличаться, если у вас оборудование другого производителя.
- Узнайте модель материнской платы своего компьютера или полное название ноутбука, в зависимости от того, программное обеспечения для какого устройства планируете искать. Получить информацию о «материнке» поможет «Командная строка» и представленная по ссылке ниже инструкция, а сведения о ноуте указаны на его коробке и/или наклейке на корпусе.
На ПК в «Командную строку» необходимо ввести следующую команду:
wmic baseboard get manufacturer, product, versionПодробнее: Как узнать модель материнской платы в Windows 10
- Откройте в браузере поиск (Google или Яндекс, не столь важно), и введите в него запрос по следующему шаблону:
модель материнской платы или ноутбука + официальный сайт
Примечание: Если у ноута или платы есть несколько ревизий (или моделей в линейке), необходимо указывать полное и точное название.
- Ознакомьтесь с результатами поисковой выдачи и перейдите по той ссылке, в адресе которой указано наименование искомого бренда.
- Перейдите во вкладку «Поддержка» (может называться «Драйверы» или «Программное обеспечение» и т. д., поэтому просто ищите на сайте раздел, название которого ассоциируется с драйверами и/или поддержкой устройства).
- Оказавшись на странице загрузки, укажите версию и разрядность операционной системы, которая установлена на вашем компьютере или ноутбуке, после чего можно будет приступить непосредственно к скачиванию.
Как и в нашем примере, чаще всего на страницах поддержки драйверы представлены отдельными категориями, названными в соответствии с оборудованием, для которого они предназначены. Помимо этого, в каждом таком списке может быть представлено несколько программных компонентов (как разных версий, так и предназначенных для разных регионов), поэтому выбирайте наиболее «свежий» и ориентированный на Европу или Россию.
Для начала загрузки кликните по ссылке (вместо нее может быть более очевидная кнопка скачивания) и укажите путь для сохранения файла.
Аналогичным образом загрузите драйверы из всех остальных подразделов (категорий) на странице поддержки, то есть для всего компьютерного оборудования, или только те, которые вам действительно необходимы.
Читайте также: Как узнать, какие драйверы нужны на компьютер - Перейдите в ту папку, в которую вы сохранили программное обеспечение. Скорее всего, они будут упакованы в ZIP-архивы, открыть которые способен в том числе и стандартный для Виндовс «Проводник».
В таком случае найдите в архиве EXE-файл (приложение, которое чаще всего называется Setup), запустите его, нажмите по кнопке «Извлечь все» и подтвердите или измените путь распаковки (по умолчанию это папка с архивом).
Директория с извлеченным содержимым будет открыта автоматически, поэтому просто повторно запустите исполняемый файл и выполните его установку на компьютер. Делается это не сложнее, чем с любой другой программой.
Читайте также:
Чем открыть архивы формата ZIP
Как открыть «Проводник» в Windows 10
Как включить отображение расширений файлов в Виндовс 10 - Инсталлировав первый из скачанных драйверов, переходите к следующему, и так до тех пор, пока не установите каждый из них.
Предложения о перезагрузке системы на данных этапах можно игнорировать, главное – не забыть это сделать по завершении установки всех программных компонентов.
Это лишь общая инструкция по поиску драйверов оборудования на официальном сайте его производителя и, как мы и обозначили выше, для разных стационарных и портативных компьютеров некоторые шаги и действия могут отличаться, но не критично.
Читайте также: Поиск и установка драйверов для материнской платы в Windows
Способ 2: Сайт Lumpics.ru
На нашем сайте есть довольно много подробных статей о поиске и установке программного обеспечения для различного компьютерного оборудования. Все они выделены в отдельную рубрику, и довольно большая ее часть посвящена ноутбукам, а несколько меньшая – материнским платам. Найти пошаговую инструкцию, которая подойдет для конкретно вашего устройства, можно с помощью поиска на главной странице – просто введите туда запрос следующего вида:

скачать драйвера + модель ноутбука
или
скачать драйвера + модель материнской платы
Обратите внимание на то, что даже если вы не найдете материал, посвященный именно вашему устройству, отчаиваться не стоит. Просто ознакомьтесь со статьей о ноутбуке или «материнке» того же бренда – описанный в ней алгоритм действий подойдет и для других продуктов производителя аналогичного сегмента.
Способ 3: Фирменные приложения
Производители большинства ноутбуков и некоторых материнских плат для ПК (особенно, в премиум-сегменте) разрабатывают собственное программное обеспечение, предоставляющее возможность настройки и обслуживания устройства, а также установки и обновления драйверов. Такой софт работает в автоматическом режиме, сканируя как железную, так и системную составляющую компьютера, а затем загружает и инсталлирует недостающие программные компоненты и обновляет устаревшие. В дальнейшем это ПО регулярно напоминает пользователю о найденных апдейтах (если таковые имеются) и необходимости их установки.
Фирменные приложения являются предустановленными, по крайней мере, если говорить о ноутбуках (и некоторых ПК) с лицензионной ОС Windows. Помимо этого, они доступны к скачиванию с официальных сайтов (на тех же страницах, где представлены драйверы, что было рассмотрено в первом способе данной статьи). Преимущество их использования очевидно – вместо утомительного подбора программных компонентов и их самостоятельной загрузки, достаточно скачать всего одну программу, установить ее и запустить. Говоря непосредственно о скачивании, а точнее, о реализации данного процесса – сделать это поможет как уже упомянутый первый способ, так и отдельные статьи на нашем сайте, посвященные ноутбукам и материнским платам, упомянутые во втором.
Способ 4: Сторонние программы
Помимо специализированных (фирменных) программных решений, существует довольно много аналогичных им, но универсальных и более функционально богатых продуктов от сторонних разработчиков. Это программы, которые сканируют операционную систему и все установленное в компьютере или ноутбуке железо, самостоятельно находят недостающие и устаревшие драйверы, а затем предлагают их установить. На нашем сайте есть как обзоры большинства представителей данного сегмента ПО, так и подробные руководства касательно использования наиболее популярных из них, с которыми мы и предлагаем ознакомиться.
Подробнее:
Программы для автоматической установки драйверов
Инсталляция драйверов с помощью DriverPack Solution
Использование DriverMax для поиска и установки драйверов
Способ 5: Идентификатор оборудования
В первом способе мы с вами сначала искали, а затем скачивали по одному драйверы для компьютерной материнской платы или ноутбука, предварительно узнав точное наименование этой «железной основы» и адрес официального сайта производителя. Но что делать в том случае, если вам не известна модель устройства, не удается найти страницу его поддержки или на ней отсутствуют те или иные программные компоненты (например, по причине устаревания оборудования)? Оптимальным решением в таком случае будет использование идентификатора оборудования и специализированного онлайн-сервиса, предоставляющего возможность поиска по нему драйверов. Метод довольно простой и высокоэффективный, но требующий определенных временных затрат. Узнать подробнее об алгоритме его реализации можно из отдельного материала на нашем сайте.
Подробнее: Поиск драйверов по идентификатору оборудования в Виндовс
Способ 6: Стандартные средства ОС
В Windows 10, которой посвящена данная статья, есть и собственное средство поиска и установки драйверов — «Диспетчер устройств». Был он и в предыдущих версиях операционной системы, но именно в «десятке» стал работать практически без нареканий. Более того, непосредственно после инсталляции, первой настройки ОС и ее подключения к интернету необходимые программные компоненты (или их большинство) уже будут инсталлированы в систему, по крайней мере, для интегрированного компьютерного оборудования. Дополнительно может потребоваться разве что загрузить фирменный софт для обслуживания и настройки дискретных устройств, коими являются видеокарты, звуковые и сетевые карты, а также периферийная техника (принтеры, сканеры и т. д.) хотя и это не всегда (и не для всех) обязательно.
И все же, иногда обращение к «Диспетчеру устройств» с целью поиска и инсталляции драйверов является обязательным. Узнать о том, как работать с данным компонентом ОС Виндовс 10, вы можете из отдельной статьи на нашем сайте, ссылка на нее представлена ниже. Ключевое достоинство его использования заключается в отсутствии необходимости посещения каких-либо веб сайтов, скачивания отдельных программ, их инсталляции и освоения.
Подробнее: Поиск и установка драйверов стандартными средствами Windows
Дополнительно: Драйверы для дискретных устройств и периферийного оборудования
Разработчики программного обеспечения для железа иногда выпускают не только драйверы, но и дополнительных софт для их обслуживания и настройки, а вместе с тем и для обновления программной составляющей. Это делают NVIDIA, AMD и Intel (видеокарты), Realtek (звуковые карты), ASUS, TP-Link и D-Link (сетевые адаптеры, роутеры), а также многие другие компании.
На нашем сайте есть довольно много пошаговых инструкций, посвященных использованию той или иной фирменной программы с целью установки и обновления драйверов, и ниже мы приведем ссылки на наиболее необходимые из них, посвященные распространенному и наиболее важному оборудованию:
Видеокарты:
Установка драйвера для видеокарты NVIDIA
Использование AMD Radeon Software для инсталляции драйверов
Поиск и установка драйверов с помощью AMD Catalyst Control Center
Примечание: Вы также можете воспользоваться поиском на нашем сайте, указав в качестве запроса точное название графического адаптера от AMD или NVIDIA – наверняка у нас есть пошаговое руководство и для конкретно вашего устройства.
Звуковые карты:
Поиск и установка драйвера Realtek HD Audio
Мониторы:
Как установить драйвер для монитора
Поиск и инсталляция драйверов для мониторов BenQ
Скачивание и инсталляция драйверов для мониторов Acer
Сетевое оборудование:
Загрузка и установка драйвера для сетевой карты
Поиск драйвера для сетевого адаптера TP-Link
Скачивание драйвера для сетевого адаптера D-Link
Инсталляция драйвера для сетевого адаптера ASUS
Как установить драйвер для Bluetooth в Windows
Помимо всего вышеперечисленного, у нас на сайте есть множество статей о поиске, скачивании и установке драйверов для роутеров, модемов и маршрутизаторов большинства известных (и не очень) производителей. И в данном случае предлагаем вам проделать ровно те же действия, что и с ноутбуками и материнскими платами, описанные во втором способе. То есть просто воспользуйтесь поиском на главной странице Lumpics.ru и введите туда запрос следующего вида:
скачать драйвера + обозначение типа (роутер/модем/маршрутизатор) и модель устройства
Схожим образом обстоят дела со сканерами и принтерами – о них у нас есть тоже довольно много материалов, а потому с большой долей вероятности можно сказать, что вы найдете подробную инструкцию для своего оборудования или аналогичного ему представителя линейки. В поиске укажите запрос следующего типа:
скачать драйвера + тип устройства (принтер, сканер, МФУ) и его модель
Заключение
Существует довольно много способов поиска драйверов в Windows 10, но чаще всего операционная система справляется с этой задачей самостоятельно, а пользователь может лишь оснастить ее дополнительным ПО.
Пять простых способов сделать так, чтобы ваше оборудование работало как надо.
1. Через «Центр обновления Windows»
Этот способ применяется автоматически — как правило, после установки новой системы. Windows 10 сама скачает все необходимые для работы драйверы устройств. Для этого достаточно дать системе обновиться, нажав «Пуск» → «Параметры» → «Обновление и безопасность» → «Проверить наличие обновлений».
Минус этого способа в том, что на серверах обновлений Windows 10 не всегда присутствуют самые свежие драйверы. Или система может вместо специфической программы от производителя установить стандартную. В итоге устройство будет работать, но самых новых функций и исправлений не получит. Тем не менее в большинстве случаев автоматически устанавливаемых драйверов достаточно для использования Windows 10.
2. С сайта производителя ПК
Если вы обладатель компьютера от конкретного вендора вроде Dell, HP, Lenovo и так далее — скорее всего, поставщик устройства позаботился о драйверах. Откройте официальный сайт производителя и найдите там свою модель — для этого понадобится набрать её название или серийный номер. Затем скачайте драйверы и просто установите их как обычное ПО.
Процесс может быть довольно нудным, если вам нужно инсталлировать не парочку программ, а полтора десятка. В этом случае стоит воспользоваться специальной утилитой для установки драйверов. Такие варианты предоставляет большинство производителей ноутбуков. Вот наиболее популярные:
- Dell SupportAssist;
- HP Support Assistant;
- Lenovo System Update;
- Acer Care Center;
- MyASUS.
3. С сайта производителя комплектующих
Если вы сами собрали свой компьютер, а не купили готовый, предыдущий вариант для вас не подойдёт. В таком случае придётся искать драйверы не для ПК целиком, а для отдельных комплектующих, на сайтах их производителей. Откройте официальный сайт устройства, введите там название и загрузите драйвер. Затем установите его как обычную программу.
Для некоторых девайсов производитель предоставляет не только драйвер, но и ПО для его автоматической загрузки и обновления. Например, программы AMD Radeon Software, NVIDIA GeForce Experience или Intel Driver & Support Assistant. Установите их, и они сами подберут подходящий драйвер для видеокарты, процессора и прочих комплектующих.
4. Через «Диспетчер устройств»
Как уже говорилось выше, в большинстве случаев драйверы устанавливаются довольно просто. Достаточно дважды щёлкнуть файл формата EXE или MSI и немного подождать. Но иногда вы скачиваете с сайта производителя ПО не исполняемый файл, а архив с малопонятным содержимым, и неясно, что с ним делать.
Откройте меню «Пуск» правой кнопкой мыши и нажмите «Диспетчер устройств». Найдите нужный девайс, щёлкните его правой кнопкой мыши и выберите «Свойства» → «Драйвер» → «Обновить драйвер».
Если вы нажмёте «Автоматический поиск драйверов», то Windows 10 установит ПО из «Центра обновлений». Если же вы выберите «Найти драйверы на этом компьютере», то сможете указать нужную программу.
Распакуйте скачанный с сайта производителя архив в новую папку, а затем выберите её в поле «Искать драйверы…».
5. С помощью Snappy Driver Installer
В интернете можно найти много программ для автоматической загрузки и установки драйверов, например популярный менеджер DriverPack Solution, а также DUMo, IObit Driver Booster, DriverUpdate.net и им подобные. Мы не рекомендуем использовать их, потому что они любят устанавливать на ваш компьютер мусорные партнёрские приложения: лишние браузеры, чистильщики, оптимизаторы и так далее.
Однако есть утилита для обновления драйверов, которая так не делает, — это Snappy Driver Installer. Программа бесплатна и обладает открытым исходным кодом. Рекомендуем выбирать Lite‑версию, чтобы не скачивать пак драйверов на 20 ГБ.
Загрузите её, извлеките содержимое архива и откройте программу, затем нажмите «Загрузить только индексы». Подождите немного, и утилита покажет вам, какие драйверы в вашей системе отсутствуют. Выделите нужные галочками и щёлкните «Установить».
Snappy Driver Installer пригодится, если вы не смогли найти драйверы для какого‑либо оборудования способами, перечисленными выше.
Snappy Driver Installer →
Читайте также 💿⚙️💻
- Как обновить Android
- 4 причины обновить BIOS на ПК и 2 причины этого не делать
- Как установить, настроить и удалить любое расширение в Google Chrome
- Как заблокировать автоматическое обновление драйверов в Windows 10
- Что делать с ошибкой «Запуск этого устройства невозможен. (Код 10)» в Windows 10