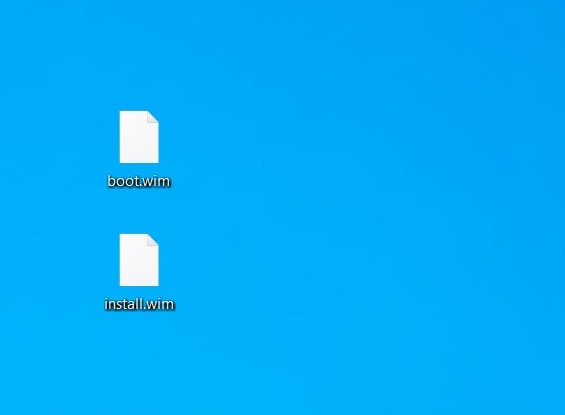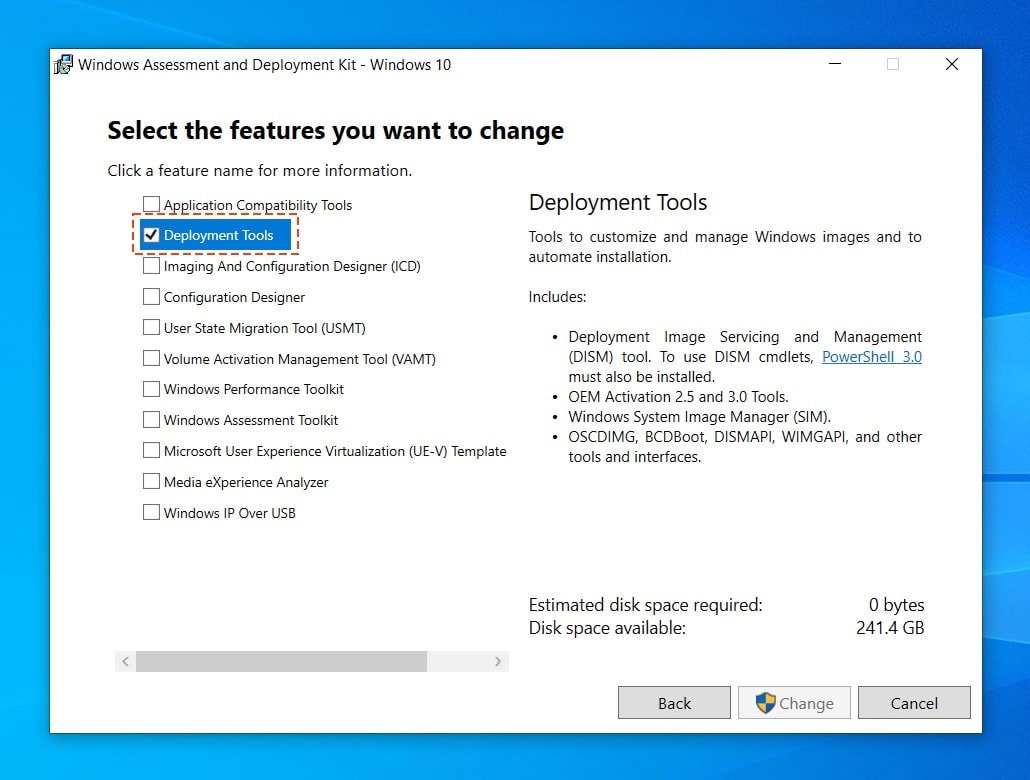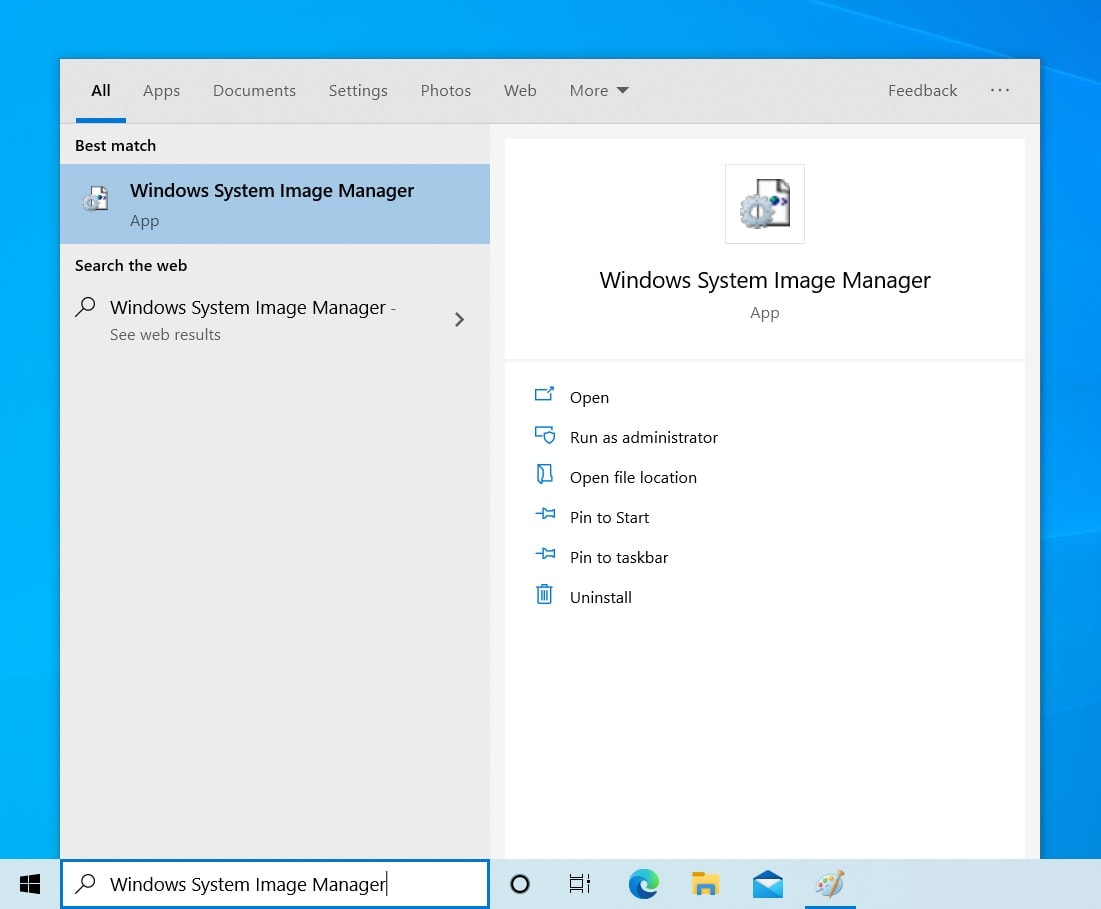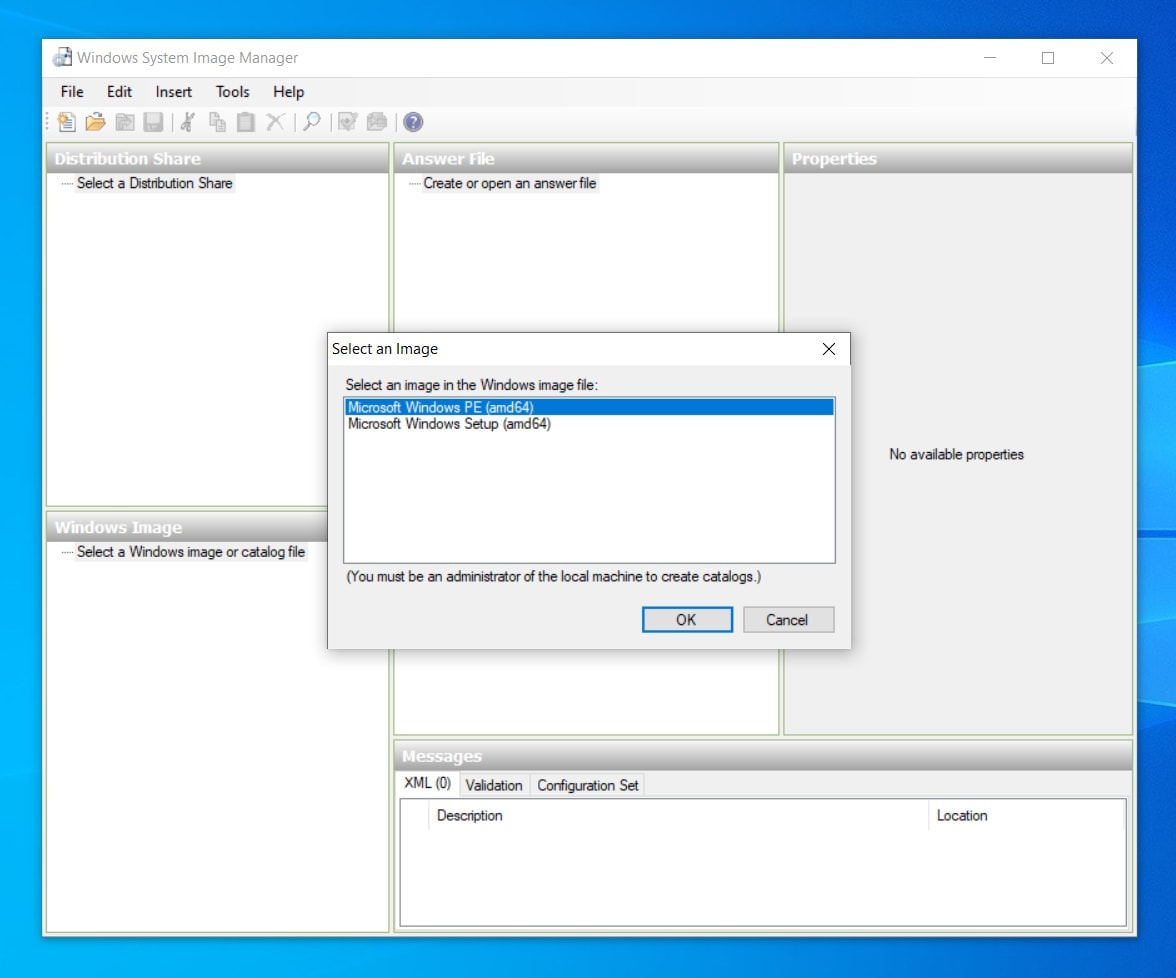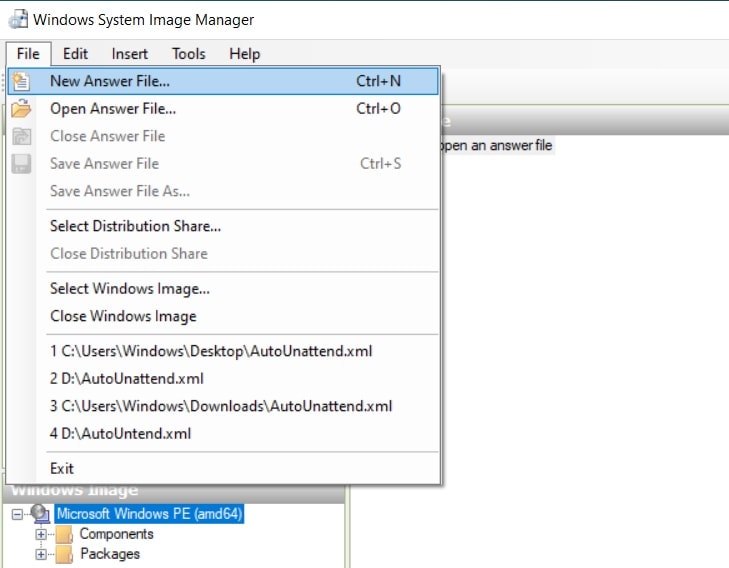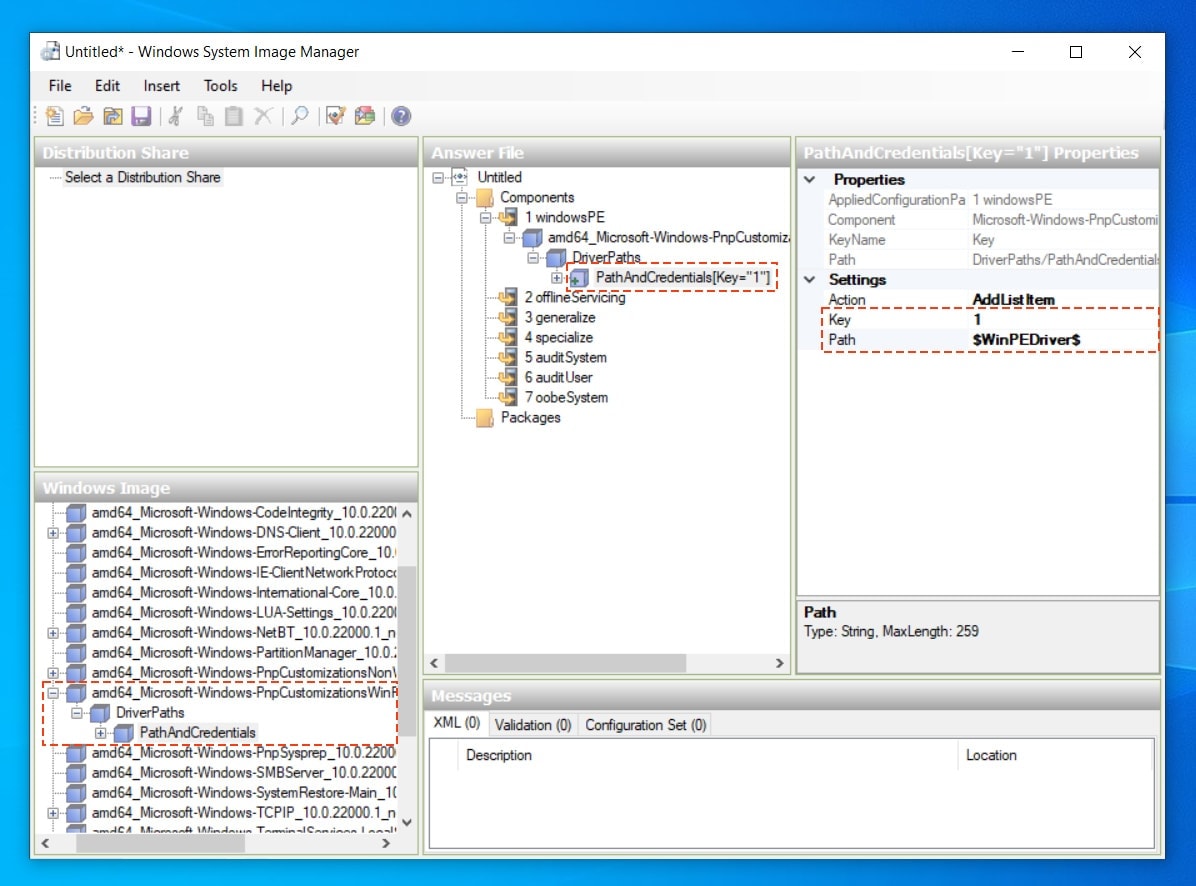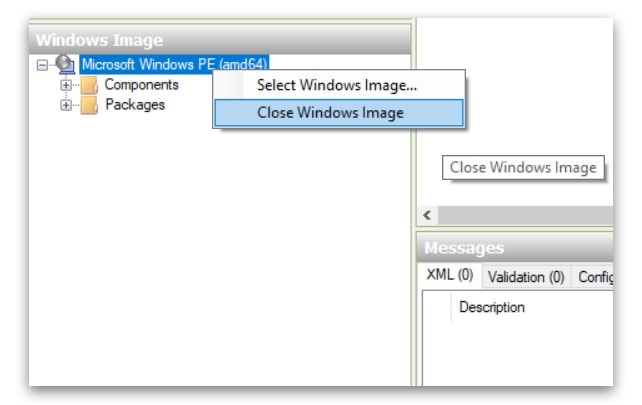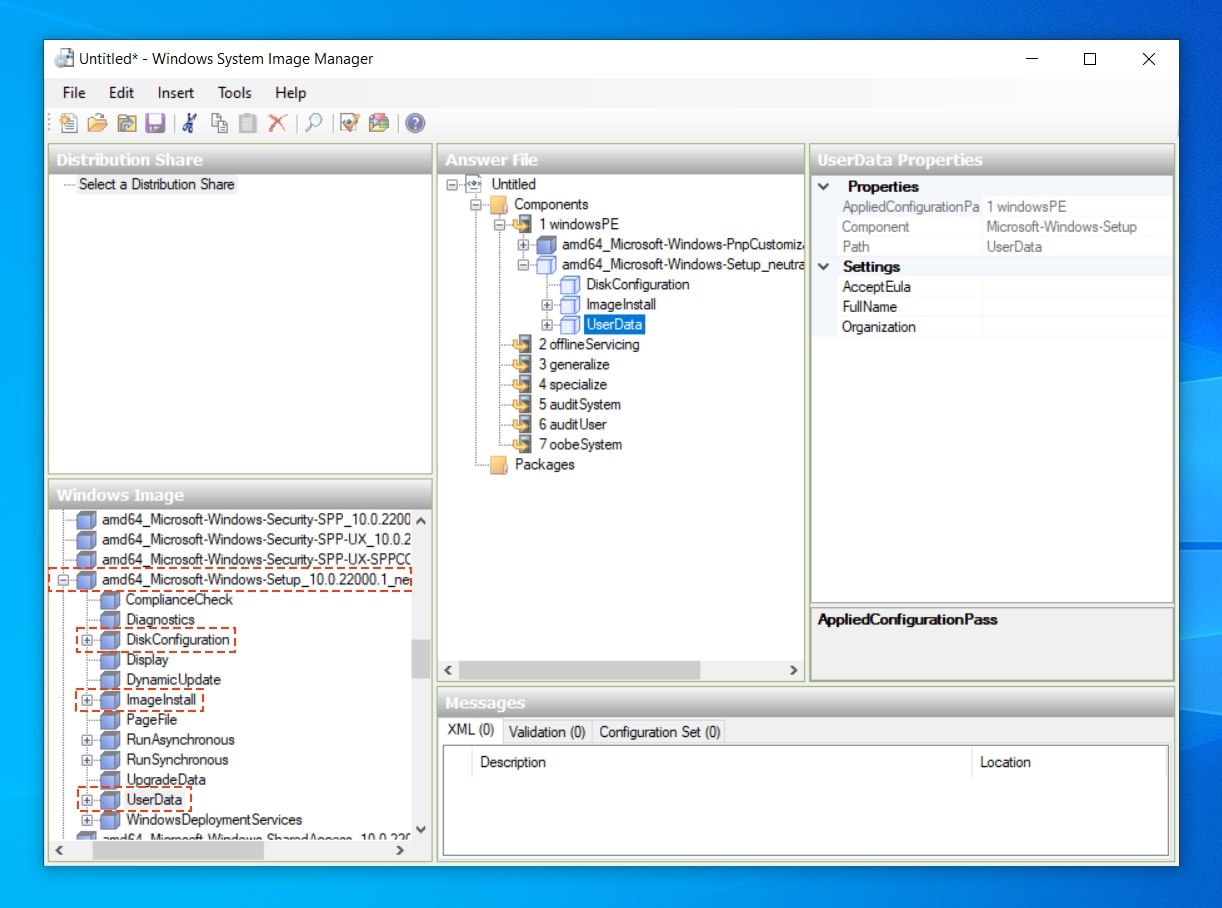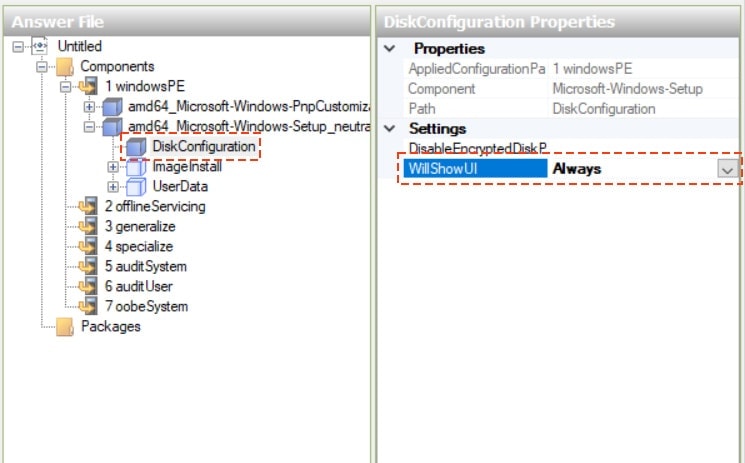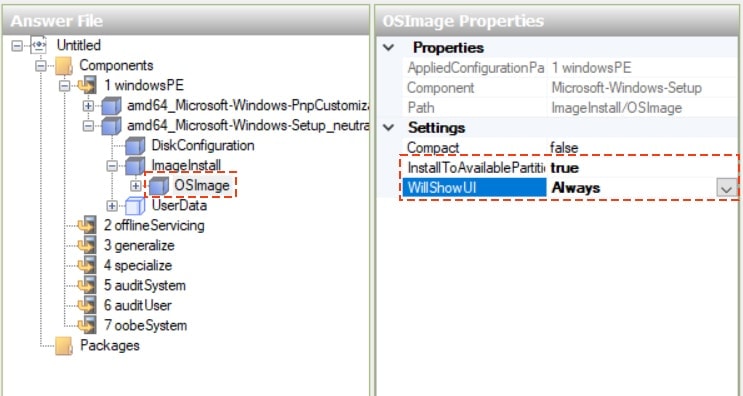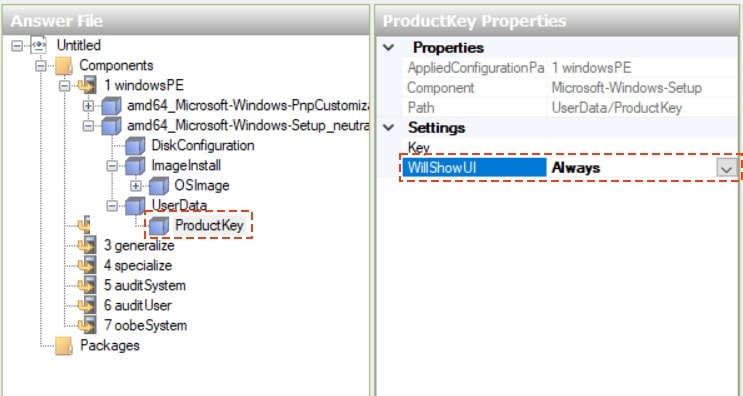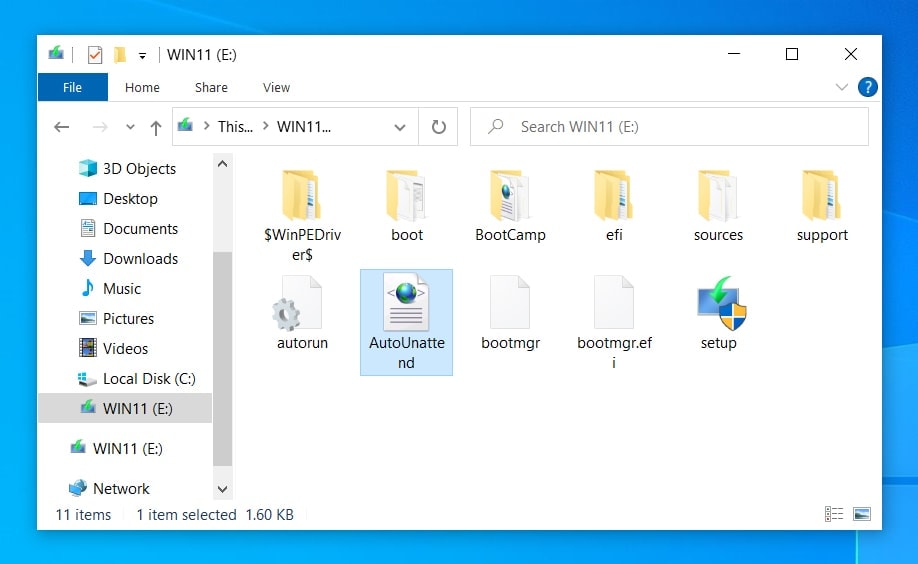Open Boot Camp Assistant, and click on “Action” in the menu bar. Click on Download Windows Support Software. You can download the drivers from Boot Camp Assistant. Select your drive and click on continue.
Install the Windows support software
Start up your Mac in Windows. From File Explorer, open the USB flash drive, then open Setup or setup.exe, which is in the WindowsSupport folder or BootCamp folder. When you’re asked to allow Boot Camp to make changes to your device, click Yes. Click Repair to begin installation.
How do I manually install Windows 10 on bootcamp?
We can’t be held liable for damages to your computer.
- Step 1: Gather the materials. …
- Step 2: Download the Windows 10 ISO and WintoUSB. …
- Step 3: Disable the security features of the Apple T2 Chip in the MacBook. …
- Step 4: Download the Bootcamp Support drivers. …
- Step 5: Use WintoUSB & then copy the Bootcamp Files to the Drive.
19 февр. 2020 г.
How do I install drivers on my MacBook Pro Windows 10?
- Start your Mac and boot into Windows.
- Open Internet Explorer and go toApple Support.
- Click Downloads.
- Scroll until you find the latest audio drivers for the Mac system you’re running.
- Click Download.
- Follow the on screen instructions to download and install the latest audio drivers for your Mac.
- Reboot your Mac.
How do I update my Bootcamp drivers?
In Windows, go to the AMD website, then click Drivers & Support. Select your product from the list, not the menu: First select Graphics, then select Mac Graphics in the next column, then select Apple Boot Camp in the next column. Click Submit to view the list of available drivers.
How do I download Apple drivers for Windows 10?
Step 1: Connect your iPhone to Windows 10 PC and launch iTunes. Step 2: When you get the “driver not installed” error, navigate to Windows 10 Settings app > Update & security > Windows Update. Click on Check for updates button to automatically download and install iPhone drivers.
Which version of BootCamp do I need for Windows 10?
3, only 64-bit versions of Windows 7 and Windows 8 are officially supported. Boot Camp 6.0 added support for Windows 10. Boot Camp 6.1, available on macOS 10.12 Sierra and later, will only accept new installations of Windows 7 and later; this requirement was upgraded to requiring Windows 10 for macOS 10.14 Mojave.
How do I boot into Windows with Bootcamp?
How to install Windows 10 with Boot Camp
- Launch Boot Camp Assistant from the Utilities folder in Applications.
- Click Continue. …
- Click and drag the slider in the partition section. …
- Click Install. …
- Type your password.
- Click OK. …
- Choose your language.
- Click Install Now.
23 мар. 2019 г.
How do I download Windows 10 to a USB?
- Step 1 – Format the drive and set the primary partition as active. Connect the USB flash drive to your technician PC. …
- Step 2 – Copy Windows Setup to the USB flash drive. Use File Explorer to copy and paste the entire contents of the Windows product DVD or ISO to the USB flash drive. …
- Step 3 – Install Windows to the new PC.
31 янв. 2018 г.
Which Macs can run Windows 10?
First, here are the Macs that can run Windows 10:
- MacBook: 2015 or newer.
- MacBook Air: 2012 or newer.
- MacBook Pro: 2012 or newer.
- Mac Mini: 2012 or newer.
- iMac: 2012 or newer.
- iMac Pro: All models.
- Mac Pro: 2013 or newer.
12 февр. 2021 г.
Is Windows 10 free for Mac?
Mac owners can use Apple’s built-in Boot Camp Assistant to install Windows for free.
How do I install drivers on my MacBook Pro?
How to install the driver manually on MAC OS?
- Please double click on the driver and extract it, then open the folder and run the pkg install file;
- A warning message will pop up as the below. …
- After the driver is being identified, it will be installed automatically. …
- Now please click “Continue Installation” and “Restart” to finish the installation process.
17 дек. 2020 г.
How do I update my AMD Drivers 2020?
In Radeon Settings, click on the Updates menu option. NOTE! If a new driver is available, the menu option will show New Update. Select Check for Updates and if a newer driver version is available, the following screen will be displayed indicating the driver version available to be installed.
Does Apple Boot Camp support Windows 10?
Install Windows 10 on your Mac with Boot Camp Assistant. With Boot Camp, you can install Microsoft Windows 10 on your Mac, then switch between macOS and Windows when restarting your Mac.
How do I update my graphics driver Windows 10?
Update drivers in Windows 10
- In the search box on the taskbar, enter device manager, then select Device Manager.
- Select a category to see names of devices, then right-click (or press and hold) the one you’d like to update.
- Select Search automatically for updated driver software.
- Select Update Driver.
When you install Windows OS on Mac, you cannot expect everything to work seamlessly without problems instantly. You may have to troubleshoot a few issues and fix them to get the best Windows experience. While Boot Camp on Mac had solutions for many of the common troubles when installing Windows on Mac, it does not support the installation of the latest Windows operating system — Windows 11.
However, when you’re installing Windows on Mac with a bootable USB drive, you’ll notice the need for hardware troubleshooting. Without the necessary Mac drivers, you won’t be able to use the mouse and keyboard when using Windows on Mac. There may also be network connectivity issues due to missing drivers.
For installing Mac drivers along with Windows from the bootable USB, you create an Autounattend XML file into the Windows 11 Bootable USB.
What Does boot.wim and install.wim Do?
A WIM (Windows Image Format) file, represented by .wim is a disk image format with a set of files and associated filesystem metadata. WIM is a file-based format, unlike ISO or VHD that are sector-based formats.
The boot.wim is a boot image that can be booted into a clean system for beginning the installation process of Windows on the system. Meanwhile, install.wim is an install image that is the captured image of the installed Windows operating system that can be applied to the system.
We need both boot.wim and install.wim in Windows 11 ISO Image to create a Autounattend XML file.
What is Unattended XML?
Unattended XML is an answer file used to modify Windows settings in the disk image during setup. You can also create settings to trigger scripts that run after the first user creates their account and chooses their default language.
During the setup, Windows will automatically look for answer files in certain locations. You can also specify an answer file by using the /unattend: option when running the Windows setup.
How Do I Create an AutoUnattend XML File?
You can install Mac drivers automatically through an Autounattend XML file. Follow the steps below to create an Autounattend XML file.
Step 1: Open your Windows 11.iso and go to Sources folder. Copy boot.wim and install.wim files to the desktop.
Copy Boot wim and Install wim from Windows USB Installer
Step 2: Download Windows ADK Installer here, and open adksetup.exe file to install Windows System Image Manager. Only choose to install Deployment Tools from the list of features you want to install.
Install Deployment Tools
Step 3: Once the installation is complete, click on Windows button and search “Windows System Image Manager”.
Open Windows System Image Manager
Step 4: Click File > Select Windows Image. Select boot.wim from the desktop and click on open. Then select «Microsoft Windows PE«. You will see Components and Packages under the loaded Windows Image
Select Windows PE
Step 5: Click File > New Answer File
Create a New Answer File
Step 6: Under the Components folder in the Windows Image, navigate to amd64_Microsoft-Windows-PnpCustomizationsWinPEDriverPaths NewPathAndCredentials, right-click on NewPathAndCredentials and select Add. Choose the key as 1 and for the Path, choose the drivers folder in $WinPEDriver$.
Add WinPEDrives Path
Step 7. Now, close the Windows Image by Right Click on “Microsoft Windows PE” and select “Close Windows Image”.
Close Boot wim Image
Step 8: Go to File > Select Windows Image and choose install.wim. Under the Components folder of the Windows you’re installing, go to the amd64-Microsoft-Windows-Setup folder and right-click on DiskConfiguration, ImageInstall, and UserData and click on Add Setting to Pass 1 windowsPE.
Add Install wim to System Image Manger
Step 9: In the Answer File section, click on DiskConfiguration and choose Always as the value for WillShowUI.
Show Disk Configuration in Windows Install Assistant
Step 10: In the Answer File section, click on OSImage and choose the value True for InstallToAvailablePartition. Chose the value as Always for WillShowUI.
Select OS Image
Step 11: In the Answer File section, click and expand UserData. Click on the ProductKey folder under it. In the ProductKey Properties section, assign the value of Always for WillShowUI.
Show ProductKey
Step 12: Go to File > Save Answer File As. Name the file as Autounattend.xml and save it at the root of the Windows bootable USB drive.
Save Answer File on Windows USB Bootable Installer
Now, you have a file that will install Mac drivers along with the Windows installation. You don’t need to manually hunt for drivers to install on your Mac. With Autounattend.xml, you can have your drivers set up along with the Windows installation for a seamless user experience.
After you install Mac Drivers for Windows 11 USB Installer, you can follow this tutorial to install Windows 11 on Mac:
How to Install Windows 11 on Mac without Boot Camp
I’m setting up my MacBook Air for a Windows-only boot setup.
This was easy enough. It already had rEFIt on it, I just connected a Windows 7 boot thumb drive, and away I went.
However, it seems Apple does not let you download Bootcamp drivers outside of their assistant tool. Reinstalling OS X just for the drivers is ridiculous.
This laptop no longer has OS X on it at all. How do I get the required drivers? I cannot find them anywhere on Apple’s support pages.
Every other manufacturer has their drivers available for download.
How do I download the Windows drivers for my 2010 MacBook Air without the BootCamp Assistant?
Pro Backup
3,6668 gold badges36 silver badges60 bronze badges
asked Sep 4, 2011 at 9:22
0
Yes, It is possible to download the Bootcamp drivers outside of the Bootcamp tool:
Updated:
-
timothy-sutton’s answer will make your life so much easier, go there first
-
For Windows 7 through 10, Apple have published a table of ‘which download you need for which model’ at https://support.apple.com/kb/HT5634. Win 7 download might work for Vista.
-
For WinXP, see robmathers’ answer.
-
The hard way which follows here, taken from
http://www.cafe-encounter.net/p682/download-bootcamp-drivers is your fallback if you want or need to work it from scratch.- Download from Apple the http://swscan.apple.com/content/catalogs/others/index-lion-snowleopard-leopard.merged-1.sucatalog file. Don’t double-click it.
- Open the index-lion-snowleopard-leopard.merged-1.sucatalog file in a text editor or word processor.
- Search for each occurrence — as at August 2012 there were 6 — of BootCampESD.pkg. For instance, the one I needed is http://swcdn.apple.com/content/downloads/33/54/041-2011/pRtCDYcWShMLxFggy3TzFzmfnnWQNFQBfJ/BootCampESD.pkg
- Notice in each such URL, the /041-2011/ or similar /041-XXXXX/ bit of it.
- Below each such occurrence, notice the URL for a file with the same 041-XXXXX in it and ending in English.dist, e.g. 041-2011.English.dist
- Paste the URL for each such English.dist file into your browser and open that url. Here’s a list of them:
- http://swcdn.apple.com/content/downloads/11/05/041-0925/g27es04pw9re5ggrfp3vuf8ew6r53asfz8/041-0925.English.dist
- http://swcdn.apple.com/content/downloads/53/34/041-4776/TpFRDjFyRJjSvtyj2vFsPyx2bH2NSYvwN9/041-4776.English.dist
- http://swcdn.apple.com/content/downloads/55/51/041-3891/se4uhpqng48t842cdsosqh28lft54fmswl/041-3891.English.dist
- http://swcdn.apple.com/content/downloads/32/15/041-4775/hgMfrNHd9W8W7d8n4JyqSFLksk5TYr2HXN/041-4775.English.dist
- http://swcdn.apple.com/content/downloads/32/33/041-2303/W5jKtsQhhMgMXs3TKhPDqLXrpXyY2HdXMN/041-2303.English.dist
- http://swcdn.apple.com/content/downloads/33/54/041-2011/pRtCDYcWShMLxFggy3TzFzmfnnWQNFQBfJ/041-2011.English.dist
- Search for the Model Identifier for your Mac. For instance MacBookPro5,2 or Macmini4,1.
- For instance the 041-2011 file contains these models: MacBook2,1 MacBook3,1 MacBook4,1 MacBook5,1 MacBook5,2 MacBook5,3 MacBook6,1 MacBook7,1 MacBookAir1,1 MacBookAir2,1 MacBookAir3,1 MacBookAir3,2 MacBookPro2,1 MacBookPro2,2 MacBookPro3,1 MacBookPro4,1 MacBookPro5,1 MacBookPro5,2 MacBookPro5,3 MacBookPro5,4 MacBookPro5,5 MacBookPro6,1 MacBookPro6,2 MacBookPro7,1 MacBookPro8,1 MacBookPro8,2 MacBookPro8,3 MacPro1,1 MacPro2,1 MacPro3,1 MacPro4,1 MacPro5,1 Macmini2,1 Macmini3,1 Macmini4,1 iMac5,1 iMac6,1 iMac7,1 iMac8,1 iMac9,1 iMac10,1 iMac11,1 iMac11,2 iMac11,3 iMac12,1 iMac12,2
- How do you know your Model Identifier? Open System Information, and look in the Hardware Overview section. i.e. click Apple menu -> About this Mac -> More Info… -> Report -> Hardware -> and now read down the Hardware Overview looking for “Model Identifier:”
- Having found your 041-XXXXX number, download the BootCampESD.pkg url that has your number in it. Again, here’s a list of them:
- http://swcdn.apple.com/content/downloads/55/51/041-3891/se4uhpqng48t842cdsosqh28lft54fmswl/BootCampESD.pkg
- http://swcdn.apple.com/content/downloads/32/15/041-4775/hgMfrNHd9W8W7d8n4JyqSFLksk5TYr2HXN/BootCampESD.pkg
- http://swcdn.apple.com/content/downloads/32/33/041-2303/W5jKtsQhhMgMXs3TKhPDqLXrpXyY2HdXMN/BootCampESD.pkg
- http://swcdn.apple.com/content/downloads/33/54/041-2011/pRtCDYcWShMLxFggy3TzFzmfnnWQNFQBfJ/BootCampESD.pkg
- http://swcdn.apple.com/content/downloads/53/34/041-4776/TpFRDjFyRJjSvtyj2vFsPyx2bH2NSYvwN9/BootCampESD.pkg
- http://swcdn.apple.com/content/downloads/11/05/041-0925/g27es04pw9re5ggrfp3vuf8ew6r53asfz8/BootCampESD.pkg
- Be patient as it’s probably 600MB.
- Once your pkg is downloaded, double click it and install to a folder on your hard drive so you know where to find it.
- The folder contains a nest of folders, the last of which contains a dmg disk image file. Double click to open. Voila. Here are your Windows installer files.
- Copy them to a USB drive, or a burnable CD. It’s still 660MB or more, so it’s a full CD worth of burning time.
- Done. You can now proceed with Boot Camp assistant Windows installation.
source: http://www.cafe-encounter.net/p824/bootcamp-drivers-direct-download-of-bootcampesd-pkg . The page was aimed at people struggling with BootCamp, but either way, it gets you to the BootCamp.pkg file, which contains the drivers.
You still need open the OS X installer pkg file to get the the contents out, and to open a DMG file. If you are already in Windows, 7-zip will open it: http://www.cafe-encounter.net/p860/opening-a-bootcamp-driver-download-on-windows-7-or-8-with-7-zip
answered Aug 2, 2012 at 12:58
6
I have written a tool that helps me deploy Boot Camp in an organization where we manage a dual-boot lab environment, and one of its features is that it can download the driver package for arbitrary models:
https://github.com/timsutton/brigadier
Either git clone or download an archive of the repo, then within the root of the repo (using an iMac15,1 here as an example):
./brigadier --model iMac15,1
The --model option can be omitted and it will download the latest version for the current model. In cases where multiple installers exist on Apple’s software update server, you specify an alternate package.
It runs on both OS X and Windows. For Windows I provide a compiled exe so that a Python installation isn’t required.
answered Apr 18, 2016 at 13:27
3
Try this: Apple DL1443: Boot Camp Software Update 3.3 for Windows. It’s called an update, but I suspect it doesn’t require any pre-existing installed drivers.
That said, it’s probably worth your while to keep a minimal OS X install, even if it’s just on a spare external drive (you could probably get away with a 16 GB USB drive even). It gives you a good recovery option if anything goes wrong, and it also gives you a way to get the occasional firmware updates, which you can’t install from Windows.
answered Sep 4, 2011 at 15:55
robmathersrobmathers
40.3k6 gold badges81 silver badges116 bronze badges
Either Chris F Carroll needs to update his answer, or mark mine as correct!
Answer: http://support.apple.com/downloads/#macoscomponents
P.S. Perhaps I’m a bit of a ‘paranoid ready-for-the-end-of-the-world’ type, but anyway you look at it (or me) — I wouldn’t recommend trusting third party downloads of drivers, unless you have the inside scoop on what goes into making them (which you don’t). Why?
They are not responsible to you for supporting issues that occur, and they COULD contain malicious code.
answered Feb 20, 2014 at 0:13
1
Found a quicker answer for myself… I figured out that only the URL to the pkg is HTTP. So I just start the download with Wireshark capture active, and use the «follow TCP stream» option to get the URL when I see an IP address show up lots of times during the download. Add host and URL together and you have your Mac’s specific URL.
answered Mar 16, 2013 at 3:25
1
This ‘Apple DL1443: Boot Camp Software Update 3.3 for Windows’ is definitely the required Update.
I have a 2010 Macbook Pro with Snow Leopard (10.6.8) installed and couldn’t get the right Boot Camp upgrade using any of the Apple download software from within the bootcamp Application.
After installing this Update/Upgrade suddenly all of the required drivers appeared in the Windows ‘Device manager’ and everything started working perfectly
answered Jan 29, 2013 at 5:44
1
A link to a reference table of which download is intended for which Mac is provided in the first paragraph of each download page.
answered Apr 4, 2014 at 16:55
1
You must log in to answer this question.
Not the answer you’re looking for? Browse other questions tagged
.
Not the answer you’re looking for? Browse other questions tagged
.
BOOT CAMP SUPPORT DOWNLOADS DIRECT LINKS FROM APPLE
If you own a Mac and you wanted to install Windows on it to run maybe some Windows software or games, Apple makes it possible by releasing Windows drivers which will allow Windows to run on your Mac computer.
Since 123myIT has some videos on how to install Windows on your Mac we thought it fitting that we create a page which contains all the versions of the Windows Support Software in one place.
The following downloads contain the Windows Support Software (Windows Drivers) needed to run Windows on your Mac.
Windows Support Software Downloads
Boot Camp Drivers Download 5.1.5640
Boot Camp Drivers Download 5.1.5621
Boot Camp Drivers Download 5.0.5033
Boot Camp Drivers Download 4.0.4326
Boot Camp Drivers Download 4.0.4255
Boot Camp Drivers Download 4.0.4033
Which Boot Camp supports your model of Mac?
Click the links below to see which version of Boot Camp you need for your Model of Mac.
MacBook Pro
MacBook Air
MacBook
iMac
Mac mini
Mac Pro
Want to know how to install Windows on a Mac check out the videos below.
Install Windows 8.1 on a MacBook Air no DVD drive
How to install Windows 8.1 on a Mac running OS X Mavericks
How to install Windows 8 on a Mac with Boot Camp Easy Version
General Boot Camp questions about installing Windows 8 on a Mac
The list above should be up to date. If we have missed any version please contact us.
Microsoft Windows XP Starter Edition Microsoft Windows XP Home Edition Microsoft Windows XP Professional Windows Vista Starter Windows Vista Home Basic Windows Vista Home Premium Windows Vista Business Windows Vista Enterprise Windows Vista Ultimate Windows 7 Starter Windows 7 Home Basic Windows 7 Home Premium Windows 7 Enterprise Windows 7 Professional Windows 7 Ultimate More…Less
Summary
After installing or updating Windows on a Mac using Boot Camp, you may notice that you no longer hear sound through the headset or internal or external speakers.
Cause
This issue can be caused by outdated or corrupted drivers and other software.
Resolution
To resolve the issue follow the steps in the methods starting with method 1. If method 1 does not resolve the issue, go to the next method.
Method 1: Update to the latest version of Boot Camp
Tp download and install the latest update for Boot Camp, follow these steps:
-
Go to Boot Camp Support.
-
Click Downloads.
-
Scroll until you find the latest Boot Camp update for the Mac system you’re running.
-
Click Download.
-
Follow the on screen instructions to download and install the latest software update for Boot Camp.
-
Reboot your Mac.
Important: If you’re using Windows XP or Windows Vista, Boot Camp 4.0 does not support these versions of Windows.
Method 2: Install the latest version of your audio drivers
Install the audio driver from your Mac OS disk or download the latest version of the audio driver from Apple.
Option 1: Install the drivers from you’re Mac OS disk
-
Start your Mac and boot into Windows.
-
Insert your Mac OS installation disk.
a. If the installer window doesn’t appear automatically, click the Start button, click Computer.
b. Click the drive that contains the Mac OS disk.
c. Double-click the Boot Camp folder.
d. Double-click setup.exe.
e. Click Install. -
Follow the on screen instructions to install the drivers.
-
Reboot your Mac.
Option 2: Install the drivers from Apple’s website
-
Start your Mac and boot into Windows.
-
Open Internet Explorer and go toApple Support.
-
Click Downloads.
-
Scroll until you find the latest audio drivers for the Mac system you’re running.
-
Click Download.
-
Follow the on screen instructions to download and install the latest audio drivers for your Mac.
-
Reboot your Mac.
Method 3: Download and install the latest Realtek drivers.
To download and install the latest Realtek drivers from the manufacturer’s website, follow these steps:
-
Go to Realtek Download Center.
-
In the Download Search box, type drivers, and then click the Go button.
-
Click the software title that matches your current Realtek chipset.
For more information, see your computer’s documentation.
-
Select the site that corresponds with your Windows operating system.
-
Follow the on screen instructions to download and install the latest drivers.
Method 4: Repair the Boot Camp drivers.
To repair the Boot Camp drivers, follow these steps:
-
Repair the Boot Camp drivers.
-
Start your Mac and boot into Windows.
-
Insert your Mac OS installation disk. If the installer window doesn’t appear automatically, click the
a. Start button, click Computer.
b. Click the drive that contains the Mac OS disk.
c. Double-click the Boot Camp folder.
d. Double-clicksetup.exe. -
Click Repair.
-
Follow the onscreen instructions to repair the drivers.
-
Reboot your Mac.
Method 5: Reinstall your sound drivers.
To reinstall your sound drivers, follow these steps:
-
Boot your Mac into Windows.
-
Open Device Manager.
For Windows XP:
a. Click Start, and then click Control Panel.
b. If you don’t see a System icon, click Switch toClassic View in the left hand pane of the window.
c. Double-click the System icon.
d. Click the Hardware tab.
e. Click the Device Manager button.ForWindows Vista or Windows 7.
a. Click the Start button.
b. Type device manager In the Search box and then click Device Manager. -
Double-click Sound, video and game controllers.
-
Double-click the audio device.
-
Click the Driver tab.
-
Click the Uninstall button.
-
If prompted, restart Windows.
-
Insert your Mac OS installation disk.
-
If the installer window doesn’t appear automatically, click the Start button, then click Computer.
-
Click the drive that contains the Mac OS.
-
Double-click the Boot Camp folder.
-
Double-click setup.exe.
-
Click Install.
-
Follow the onscreen instructions to install the drivers.
-
Reboot your Mac.
Method 6: Reinstall Boot Camp.
To uninstall and then reinstall Boot Camp Services follow these steps.
Step 1:
For Windows 7:
-
Click the Start button, click Control Panel, and then click Uninstall a program.
-
Click Boot Camp Services, and then click Uninstall.
For Windows Vista:
-
Click the Start button, click Control Panel, click Programs, and then click Programs and Features.
-
Click Boot Camp Services, and then click Uninstall.
For Windows XP:
-
Click the Start button, click Control Panel, and then click Add or Remove Programs.
-
Click Boot Camp Services, and then click Uninstall.
Step 2:
-
If prompted, reboot Windows.
-
Insert your Mac OS installation disk.
-
Click the Start button, and then click Computer.
-
Click the drive that contains the Mac OS disk.
-
Double-click the Boot Camp folder.
-
Double-click setup.exe.
-
Click Install.
-
Restart your Mac.
More Information
Additional Resources:
Need more help?
-
#1
-
Apple_HFS_Read_Only_Driver_v3.2.0.2.zip
78.3 KB · Views: 92,034
-
Apple_HFS_Read_Only_Driver_v5.0.0.1.zip
46.7 KB · Views: 21,326
-
Apple_HFS_Read_Only_Driver_v6.0.1.0.zip
46.1 KB · Views: 35,572
Last edited: Oct 25, 2016
-
#2
Thanks! What about a sticky for all bootcamp dirvers?
-
#3
I agree. We should have a sticky for the latest Boot Camp package and Windows 7 SP1 ISO’s.
-
#4
installation method?
Can you advise on how to install it on the Windows machine?
This is the Read-Only HFS+ driver that comes with Boot Camp 4. It can be installed on any Windows Vista, 7 or 8 machine without the need to install the Boot Camp package (and also easily removed if necessary).
-
#5
There’s a text file in the Zip archive with instructions.
Code:
How to Install Apple HFS+ Driver:
1. Uninstall MacDrive/Paragon
2. Copy AppleHFS.sys & AppleMNT.sys to C:WindowsSystem32drivers
3. Merge Add_AppleHFS.reg
4. Restart
How to Remove Apple HFS+ Driver:
1. Browse to C:WindowsSystem32drivers
2. Rename AppleHFS.sys & AppleMNT.sys to AppleHFS.sy_ & AppleMNT.sy_
3. Restart
4. Browse to C:WindowsSystem32drivers
5. Delete AppleHFS.sy_ & AppleMNT.sy_
6. Merge Remove_AppleHFS.reg
Note: x86 folder is for 32-bit Windows
x86_64 folder is for 64-bit WindowsLast edited: Jun 2, 2012
-
#6
Thank you, worked perfect!
-
#8
read-only
I’m curious. Maybe I’m wrong, but in Snow Leopard’s version of Boot Camp, the driver for HFS+ was read-write. Did they change it to read-only for Lion?
-
#9
Possibly corruption problems with large HD
I’m curious. Maybe I’m wrong, but in Snow Leopard’s version of Boot Camp, the driver for HFS+ was read-write. Did they change it to read-only for Lion?
They may have made it read-only for safety as some linux users found that large Hard Disks e.g. 2TB could be corrupted without journalling turned off.
Its well known that writable NTFS is risky on a Mac, heck NTFS is risky on a PC and the people at redmond ain’t gonna fix that in anything less than a new major release of the OS
-
#10
Its well known that writable NTFS is risky on a Mac, heck NTFS is risky on a PC and the people at redmond ain’t gonna fix that in anything less than a new major release of the OS
NTFS is the standard file system in Windows 7 and 8. It is a very good and stable file system.
-
#11
NTFS is the standard file system in Windows 7 and 8. It is a very good and stable file system.
I never had a ntfs partition mess up
but i have hfs+ mess up three times on me now causesing the system to be unusable and then causing the disk ult to not work.
Had to format my drive with a win 7 install disk
-
#12
Had my MacBook Pro since 2010 and this is the first time it has stopped working took it to Apple today and they said it will need a reformat to fix it but I need some files off it so they suggested trying HFS drivers for windows since I have no access to another Mac.
How does this work do I just hook the Mac up to PC and with these drivers in place it treats it as a hard drive that I can explore and copy particular files over to the windows hard drive? Or do I need to copy the whole hard drive (image the drive)?
-
#13
Had my MacBook Pro since 2010 and this is the first time it has stopped working took it to Apple today and they said it will need a reformat to fix it but I need some files off it so they suggested trying HFS drivers for windows since I have no access to another Mac.
How does this work do I just hook the Mac up to PC and with these drivers in place it treats it as a hard drive that I can explore and copy particular files over to the windows hard drive? Or do I need to copy the whole hard drive (image the drive)?
As long as the pc has a firewire port, you can boot the mac in target mode and access it like an external HDD, yes.
-
#14
As long as the pc has a firewire port, you can boot the mac in target mode and access it like an external HDD, yes.
Does it need to be firewire can I use a hard drive dock and take the mac hard drive out and put it in that then attach to PC via USB?
-
#15
Does it need to be firewire can I use a hard drive dock and take the mac hard drive out and put it in that then attach to PC via USB?
To do it without taking the drive out it has to be firewire, if taking the drive out then any old dock that takes laptop hdd’s should work, just a standard drive after all.
-
#16
Sorry but it doesn’t work on my Windows 8
I have Paragon installed before, it can read HFS+ drive on my system no problem , but it’s giving me other issue which is I can’t seem to shutdown the PC. So I uninstalled it and try to give this driver a go.
Btw, I have Windows 8 64 bit, the driver still goes to system32 right?
Thx
-
#17
Worked for me on Windows 8 Pro 64-Bit. Thanks
-
#18
Update v4.0.2.0
Some time ago I found the 3.2.0.2 drivers thanks to this thread, and in gratitude, I would like to contribute with this update:
Apple HFS Read Only Driver v4.0.2.0.zip
They are extracted from Bootcamp 5.0 for MBP 2012. Includes 32 and 64 bit version.
The rest of the content is exactly the same as in the Quad5Ny original zip.
Tested in Windows 8 Pro 64-bit.
Enjoy!
-
#19
What about a read write driver?
-
#20
I’m curious. Maybe I’m wrong, but in Snow Leopard’s version of Boot Camp, the driver for HFS+ was read-write. Did they change it to read-only for Lion?
Snow Leopard’s version was also read only.
-
#21
Some time ago I found the 3.2.0.2 drivers thanks to this thread, and in gratitude, I would like to contribute with this update:
Apple HFS Read Only Driver v4.0.2.0.zip
They are extracted from Bootcamp 5.0 for MBP 2012. Includes 32 and 64 bit version.
The rest of the content is exactly the same as in the Quad5Ny original zip.
Tested in Windows 8 Pro 64-bit.
Enjoy!
Thanks! This helped a lot when i needed to read something on my external from a pc.
Hopefully someone keeps this updated from time to time. I’m subed to this thread for the future.
-
#22
Thanks for the previous versions and registry files!
EDIT:
Here is a quick update with
64-bit
drivers from BootCamp 5.0.5033:
— AppleHFS.sys 5.0.0.1
— AppleMNT.sys 5.0.0.0
Works fine with Windows 8.1 x64.
-
AppleHFS_v4.1.0.0.zip
45.9 KB · Views: 8,105
-
AppleHFS_v5.0.0.1.zip
49.1 KB · Views: 5,560
Last edited: Jun 12, 2014
-
#23
Thanks for the previous versions and registry files!
Here is a quick update with 64 bit drivers from BootCamp 5.0.5033:
— AppleHFS.sys 4.1.0.0
— AppleMNT.sys 4.0.1.0
Awesome! I take it these are from the 10.8.3 Bootcamp update? Does Windows 8 work?
Thanks!
-
#24
Awesome! I take it these are from the 10.8.3 Bootcamp update? Does Windows 8 work?
Thanks!
Didn’t have any problems so far with Windows 8. I extracted them manually from this package.
-
#25
I’m not getting this to work… not sure if I’m doing something wrong. Can I use this standalone (i.e. without installing anything else from Bootcamp)? I copied the two files from the 4.1 version from K3nny and then ran the registry updater, but I still can’t view any HFS drives. Using Win 7 64-bit on a pure Windows machine.
Apple has released support for bootcamping Windows 10, but only on 2012 Macs and later. Despite not being supported. it is possible to install Windows 10 on earlier iMacs and it seems to run quite well.
IMPORTANT: Unplug all external and physical hard drives (where possible) that you won’t be installing to to avoid accidentally erasing them. Also make note of which drives and partitions remain (e.g. System and Storage hard drives), and be super careful to not erase the wrong one.
RECOVERY: If you nuke your machine, restore your time machine backup. Instructions here.
Requirements
- A mid-2011 iMac or similar running OSX El Capitan
- An 8GB or larger USB drive
- An ISO containing Windows 10 (I used Windows 10 Enterprise)
- 50GB free disk space, 100GB recommended
Step 1: Disable El Capitan’s System Integrity Protection
El Capitan ships with a new OS X feature: System Integrity Protection (SIP), also known as «rootless» mode. This reduces the attack surface for malware that relies on modifying system files by preventing any user, whether with system administrator («root») privileges or not from modifying a number of operating system directories and files.
It is necessary to disable OSX’s System Integrity Protection so you can modify the Bootcamp Utility in the next step.
- Restart your Mac.
- Before OS X starts up, hold down Command-R and keep it held down until you see an Apple icon and a progress bar. Release. This boots you into Recovery.
- From the Utilities menu, select Terminal.
- At the prompt type exactly the following and then press Return:
csrutil disable - Terminal should display a message that SIP was disabled.
- From the menu, select Restart.
Once you have finished installing Windows you should enable SIP again by following the same steps but run csrutil enable instead.
Step 2: Modify Bootcamp to allow creation of a bootable USB
For some reason Apple decided that if your Mac has an optical drive, there could be no reason you need to Bootcamp off a USB. If you’re like me, you haven’t touched an optical disk in a few years and prefer the ease and speed of using a USB flash drive instead.
- Find out your Macs Model Identifier and Boot ROM Version:
- Open Terminal and run
system_profiler SPHardwareDataType. Note down the values. - My mid-2011’s Model Identifier was «iMac12,2» and the Boot ROM Version was «IM121.0047.B23».
- Open terminal and navigate to /Applications/Utilities/Boot Camp Assistant.app/Contents
- Change directory:
cd /Applications/Utilities/Boot Camp Assistant.app/Contents - Show files in directory:
ls
- The file we are going to edit is the Info.plist file.
- Make a backup of this file by running:
sudo cp Info.plist Info.plist.bak - You will need to enter your OSX user account password.
- If you get the error saying cp: Info.plist.bak: Operation not permitted, SIP is still enabled, please refer to step 1.
- Open the Info.plist in your favorite text editor, to keep this guide simple, I’ll use nano.
sudo nano Info.plist
- You want to edit FOUR things:
- Add your Boot ROM Version to DARequiredROMVersions
- Delete the word «Pre» from UEFIModels and add your Model Identifier
- Delete the word «Pre» from USBBootSupportedModels and add your Model Identifier
- Remove your model from Win7OnlyModels (if it’s there)
- Close and save the file by pressing
Ctrl+xfollowed byyon your keyboard. - The last step is to do a code sign. Boot Camp Assitant will not run if it’s been edited. You need to resign it. Open Terminal (use spotlight to find it) and type this:
sudo codesign -fs - /Applications/Utilities/Boot Camp Assistant.app- It will probably ask for your password. Then it will say you need to download a developer tool from Apple. Agree to download it. (You don’t need to install the whole X-Code, if it asks.) Once its been installed (it’s automatic), you need to go BACK to Terminal and run that command again. This time it will work.
Step 3: Download the Bootcamp Windows Support Software
This download will contain the Windows drivers you will need to run Windows on your Mac. Windows 10 will install and run without them but not very well and a lot of hardware either won’t work, or won’t work very well until you install the drivers.
- Open Boot Camp Assistant from Applications -> Utilities
- Click continue at the introduction, if you completed step 2 correctly, you should see three options.
- Create a Windows 7 or later version install disk
- Download the latest Windows support software from Apple
- Install Windows 7 or later version
- Choose none of three options, instead:
- From the Actions menu select Download Windows Support Software
- Select your Macs Desktop or Downloads folder as the destination for the download
- The download is 1.35GB so may take a few minutes
Step 4: Create the bootable Windows 10 USB
- Open Boot Camp Assistant from Applications -> Utilities
- Click continue at the introduction, and check the box in Create a Windows 7 or later version install disk. Ensure no other boxes are checked and click continue.
- If you have not already done so, insert the USB flash drive you want to burn the Windows 10 image to. Remember that any data on the USB drive you select will be erased.
- Continue the wizard, selecting the Windows 10 ISO file when prompted.
- After completing the wizard you will have your bootable Windows 10 installer USB.
- Copy the folder you downloaded in in Step 3 containing the Bootcamp Windows Support Software to root of USB flash drive.
Step 5: Create the bootcamp partition
You can do this using the Bootcamp Assistant, but it does reboot and attempt to boot from the optical drive as soon as it completes. I prefer to use the OSX Disk Utility instead.
- Open Disk Utility from Applications -> Utilities
- Choose your internal hard drive and select the Partition button along the top.
- Click the + button and create a new partition by shrinking the existing one.
- Create the new disk with at least 40GB disk space, I would recommend 60GB or higher.
- Name the partition BOOTCAMP and format using MS-DOS (FAT).
- Click Apply, this will take a few minutes, be patient.
Step 6: Delete the Hybrid MBR
During step 5, OSX tried to be helpful by converting our legal GPT disk partition into a hybrid MBR partition, which makes OSX see the disk as GPT and Windows it as MBR. Windows 10 requires a GPT disk when using EFI boot, so we need to revert this change using a tool called GPT fdisk (gdisk).
If this step is not completed you will get this error when installing Windows 10:
Windows cannot be installed to this disk. The selected disk is not of the GPT partition style
To avoid this:
- Download GPT fdisk from its Sourceforge page and install it. You will probably get a warning that it’s not a signed application, if you do open OSX System Preferences -> Security and Privacy -> General and you should see a note down the bottom about the application you just tried to open with an offer to open it again.
- Find the device number for the internal hard disk:
- Open Disk Utility from Applications -> Utilities
- Choose your internal hard drive (not one of the partitions) and note down the Device, it’s probably disk0.
- Open Terminal from Applications -> Utilities
- Launch gdisk on your internal hard disk by running
sudo gdisk /dev/disk0, if your internal hard disk was not disk0 in the previous step, replace disk0 with what it was here. - Type
pto view the partition table to verify you’re working on the correct disk. You should see the BOOTCAMP partition we created in Step 5. If not, typeqto quit without saving your changes and double check the device number. - Type
xto enter the experts’ menu. - Type
nto create a fresh protective MBR. Note that gdisk won’t confirm a change; it’ll just show you a new experts’ prompt. - Type
wto save your changes. You’ll be asked to confirm this action. Do so.
Note this action also requires OSX SIP to be disabled, if you get permission errors, make sure you have completed Step 1.
Step 7: Install Windows
- Reboot your Mac with the bootable Windows 10 Installer USB plugged in.
- Before OS X starts up, just after you hear the startup sound, repeatedly press and hold down the Option (or Alt key if your using a Windows keyboard) for a second or two until you see the boot selection options.
- You should see an option to boot from a USB device labelled «EFI Boot», choose this one.
- The Windows 10 installation will now start, follow the steps, selecting Custom Installation.
- On the screen where you select your partition be careful, ensure you select the «BOOTCAMP» partition you created earlier before proceeding with installation.
- Windows will restart 4 or so times during installation. Be ready to hold down the Options / Alt key after each reboot, but instead of selecting the USB device named «EFI Boot» select the newly created hard disk labelled the «EFI Boot» instead to ensure the installation continues smoothly. This is the same method you will use to choose between booting into OSX or booting into Windows once setup is complete.
- Finish installing Windows until you get to the desktop.
Step 8: Install the Bootcamp Windows Support Software
The Bootcamp Windows Support Software should be on the Windows 10 installer USB you created earlier.
- Open Windows Explorer and go to the USB drive
- Unless you renamed the folder, open WindowsSupport -> Bootcamp -> setup.exe.
- This will install all the required drivers and the bootcamp utility for Windows.
Step 9: Re-Enable El Capitan’s System Integrity Protection
See Step 1.
Issues
The drivers installed as part of the Bootcamp Windows Support Software work well, WiFi, Graphics, External Monitors, Webcams and Bluetooth are all working. Audio was the only immediately noticable issue, though strangely the audio provided through my 2008 Apple Cinema display works without issue.
Mid-2011 iMac Audio Does Not Work
I could not get the iMac built in sound to work on Windows 10, despite the webcam working. I tried a few things that did not work:
- Downloaded and installed Bootcamp 6.
- Tried the Cirrus 4206BCNZ audio drivers for Windows 8 as suggested might work.
As my external Apple Cinema display’s audio was working it was not to much of an issue for me to deal with, but if anyone finds a solution please let me know.
Sources & Acknowledgements
- Dual Booting on an iMac 27″ Mid 2011
- How to modify System Integrity Protection in El Capitan
- Enable Bootcamp to install from usb for OSX
- Windows detects GPT disk as MBR in EFI boot