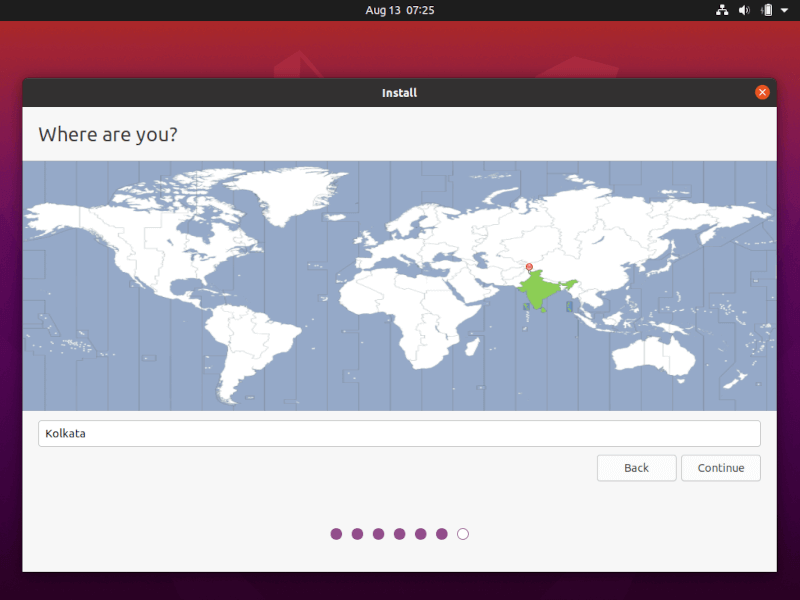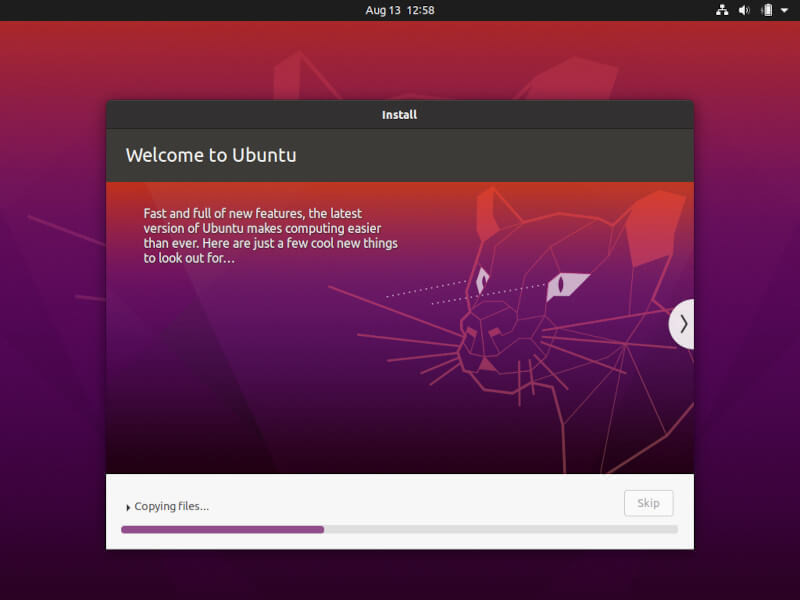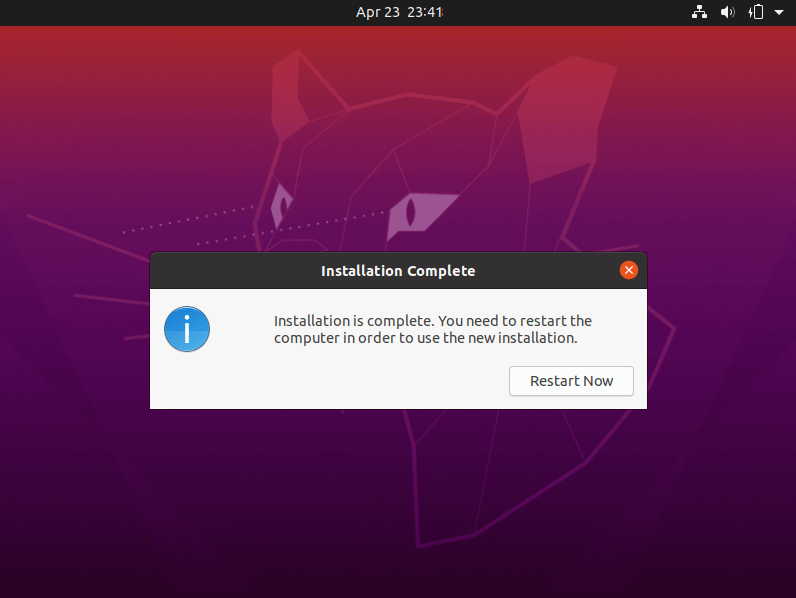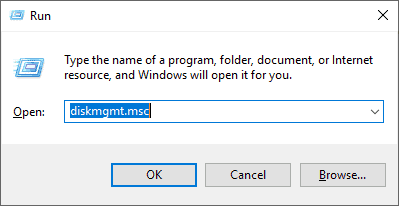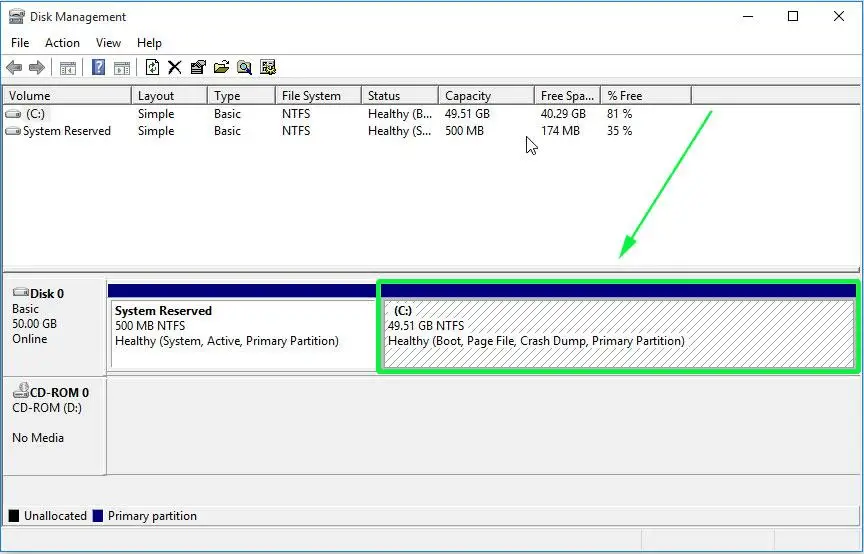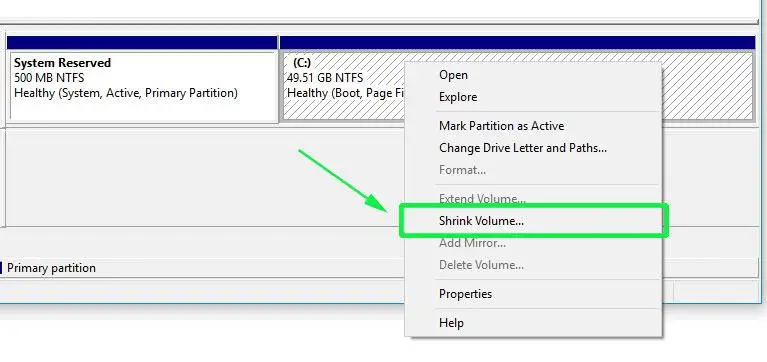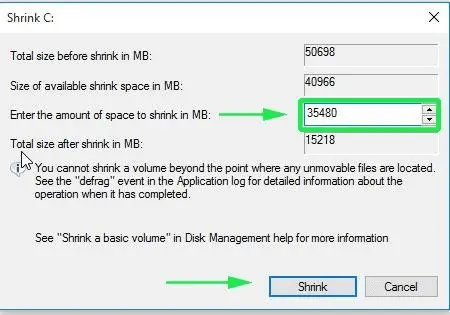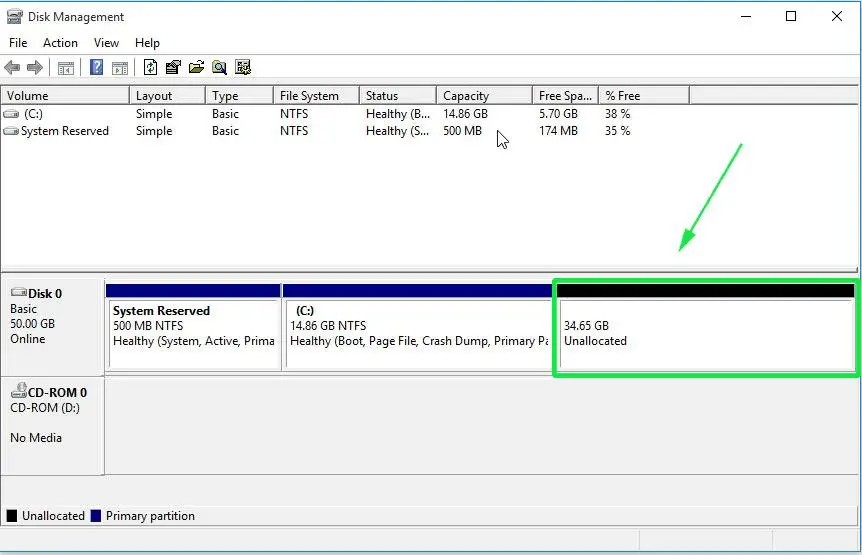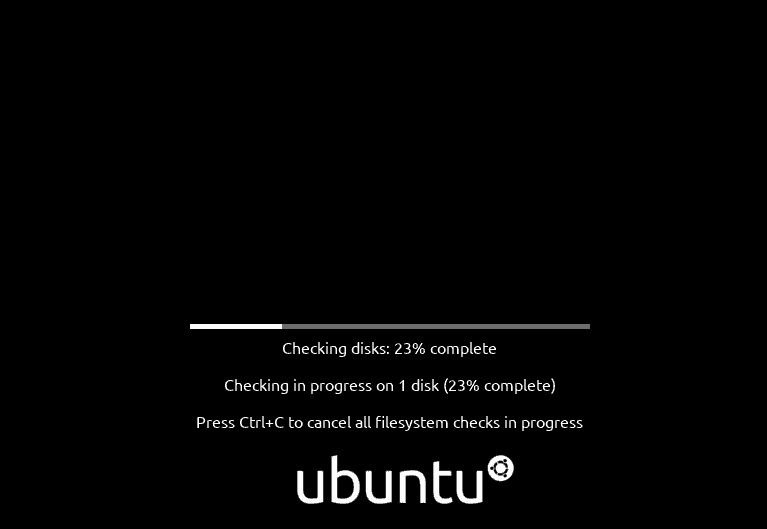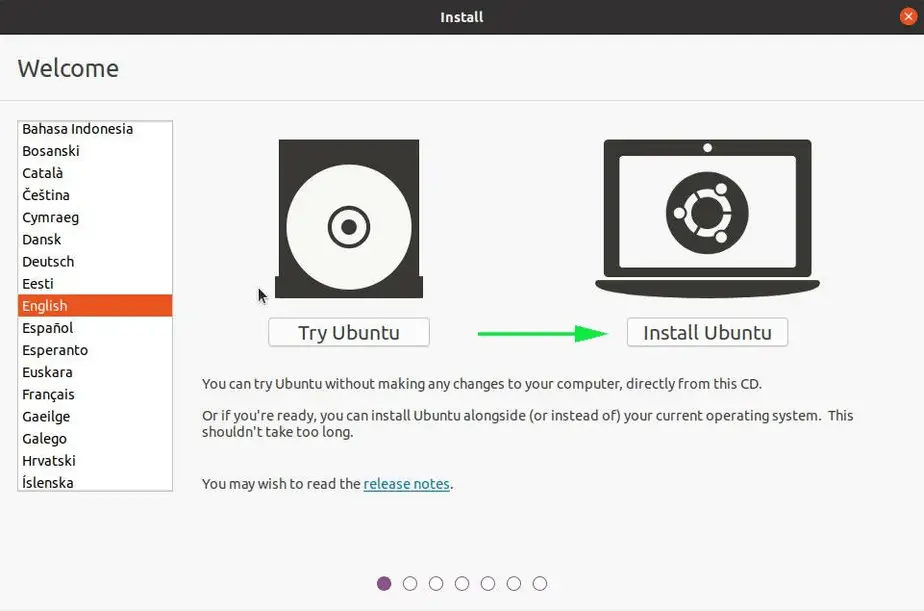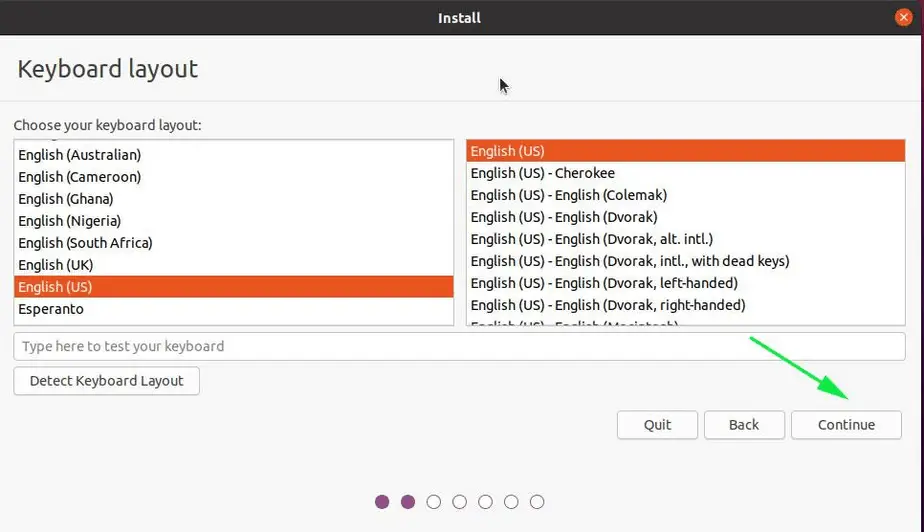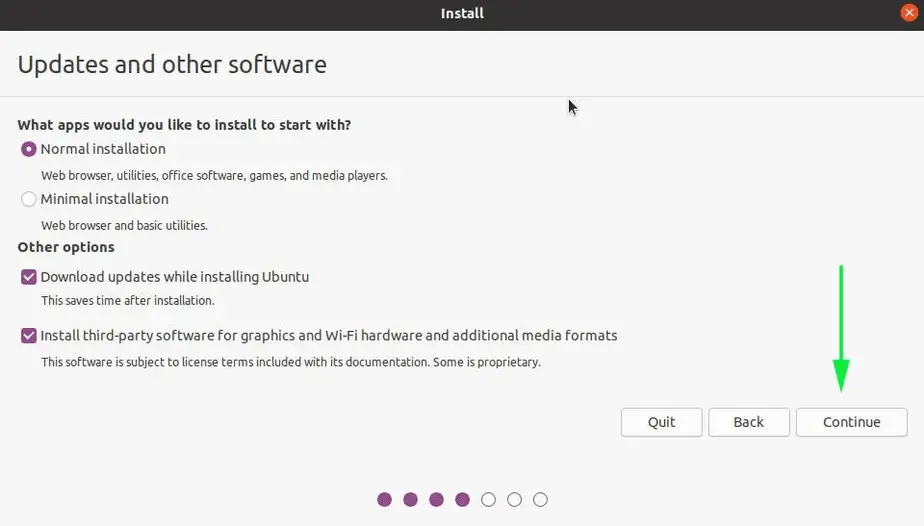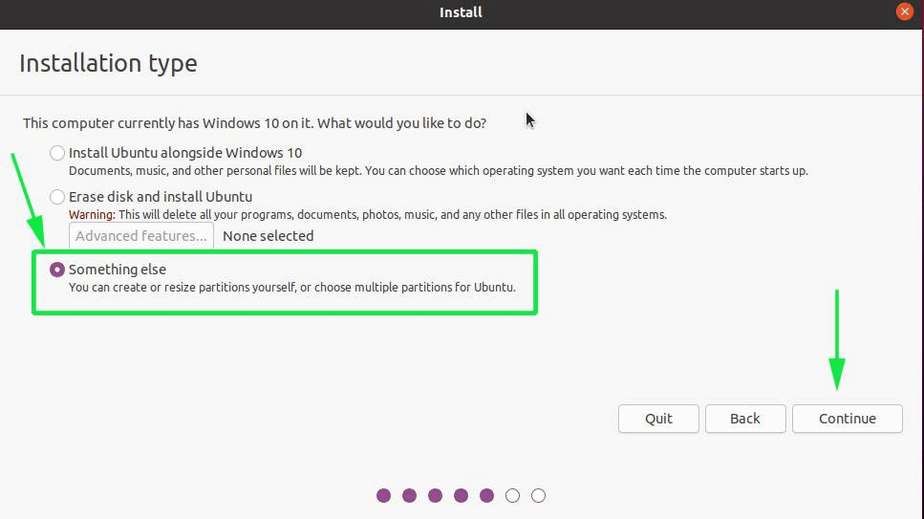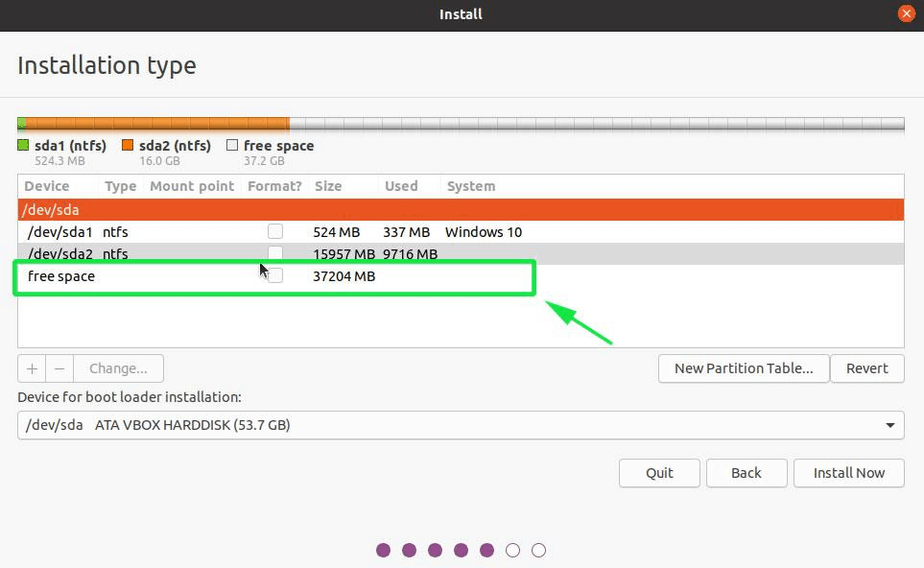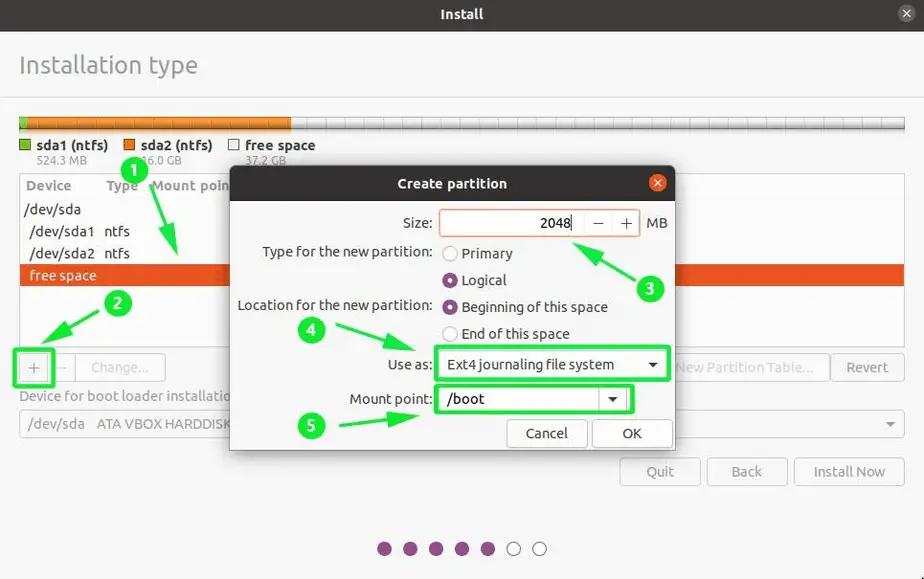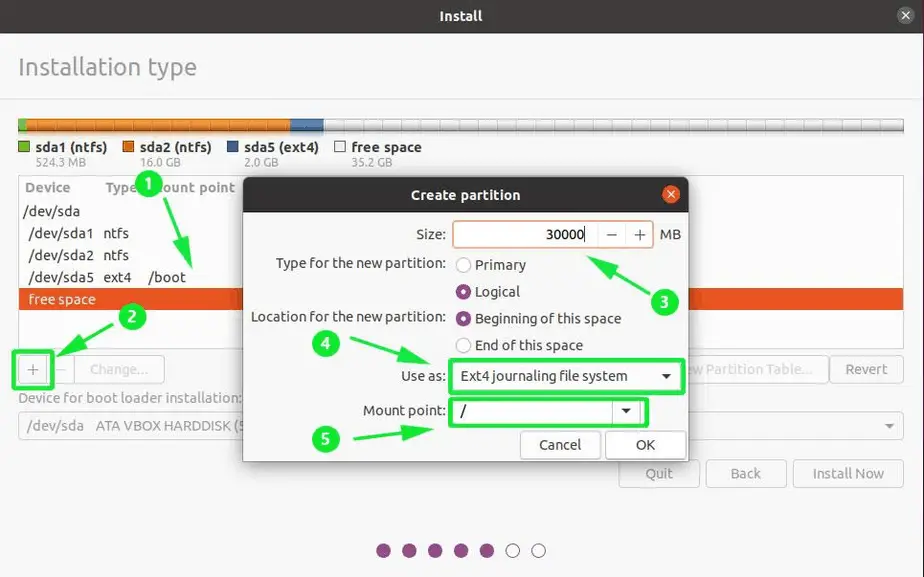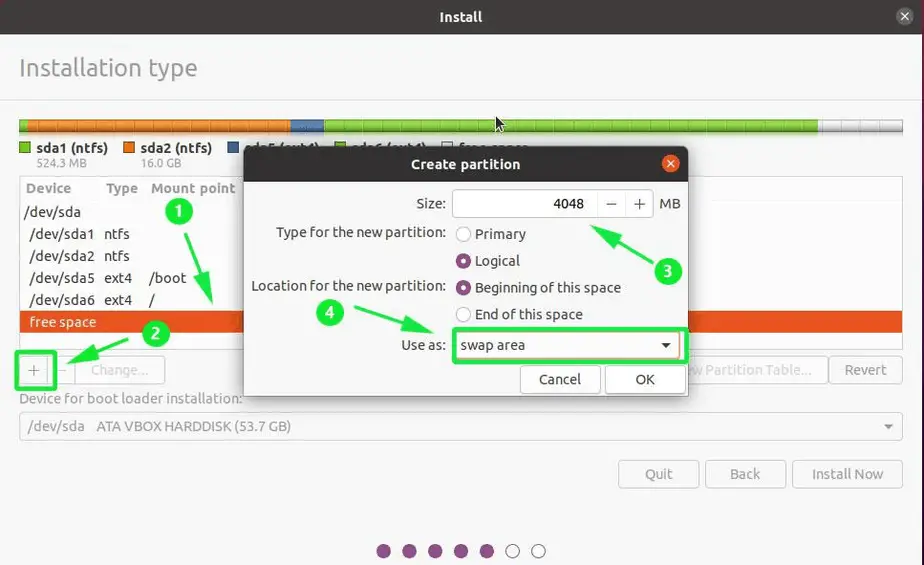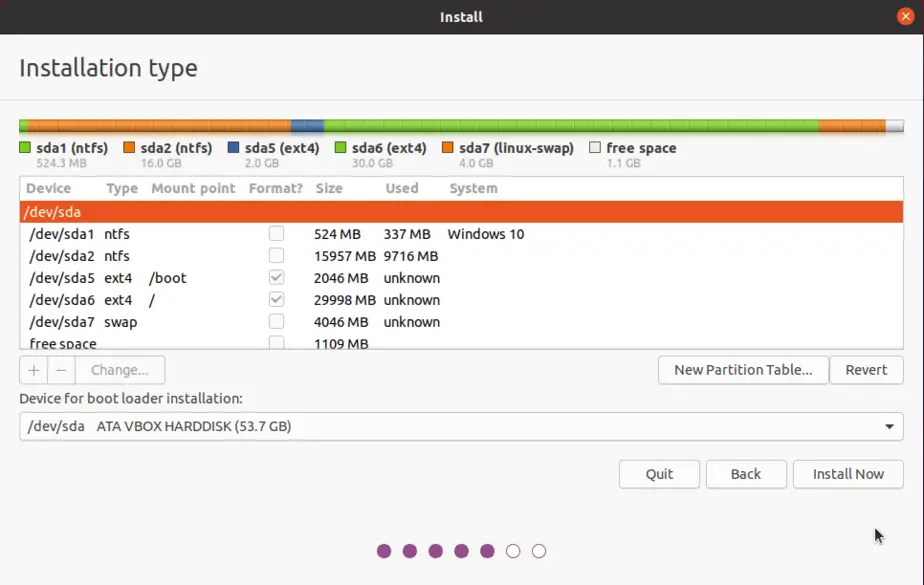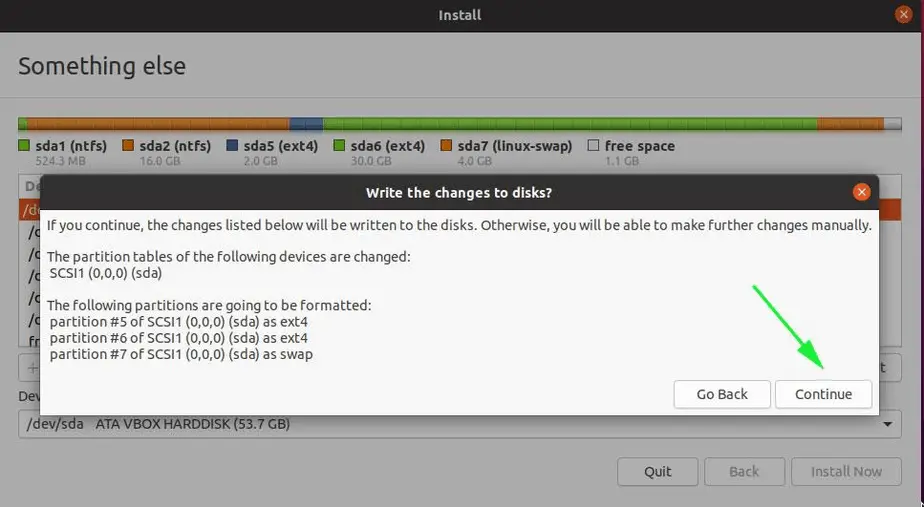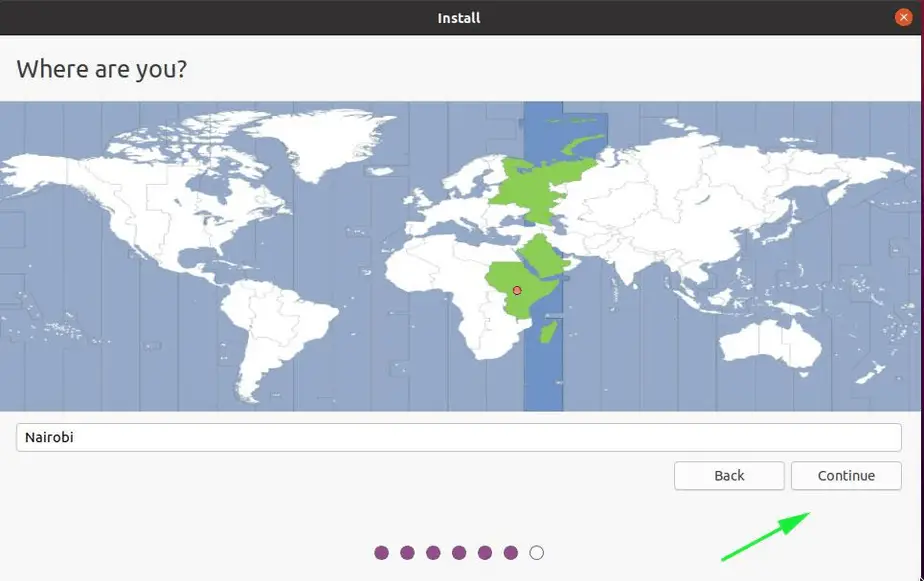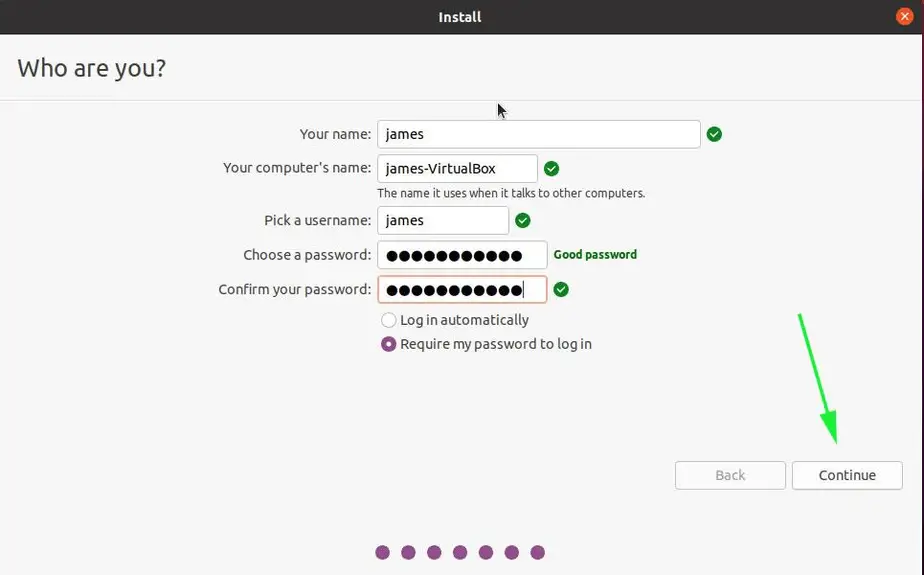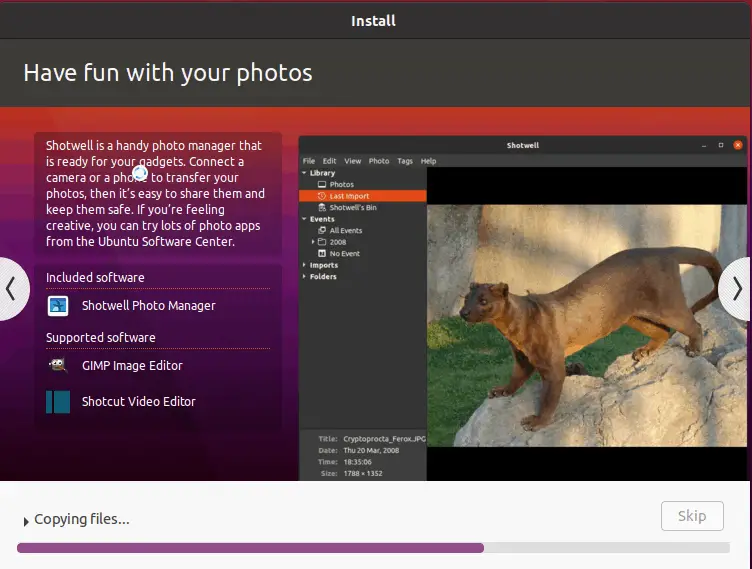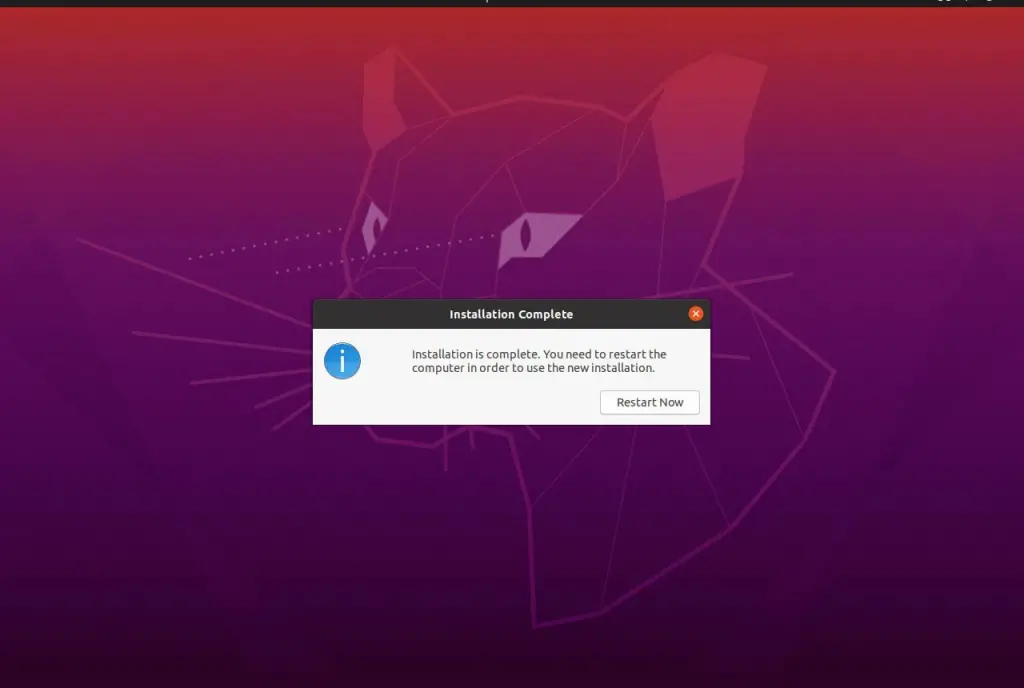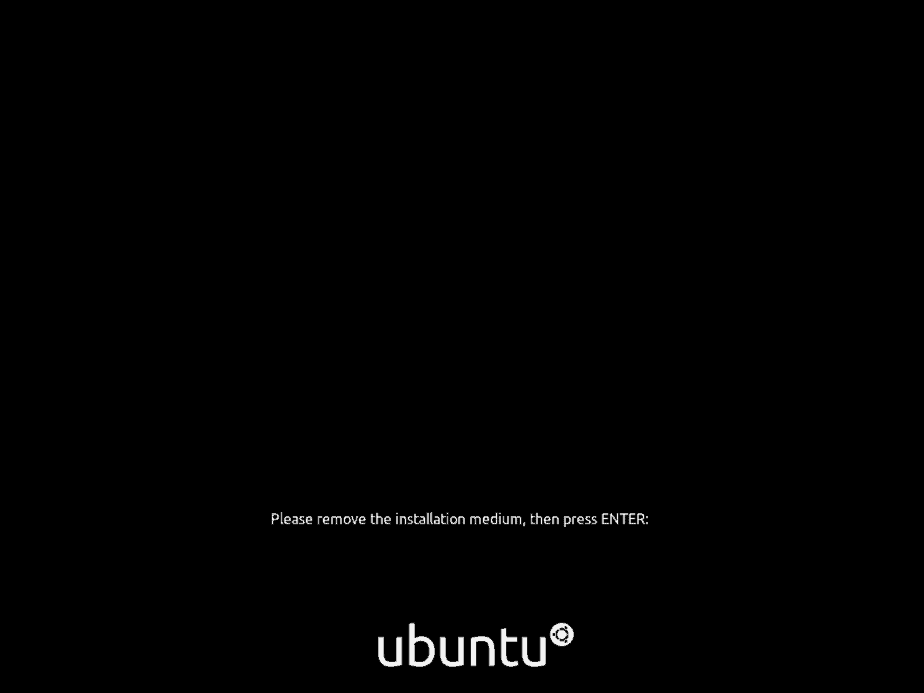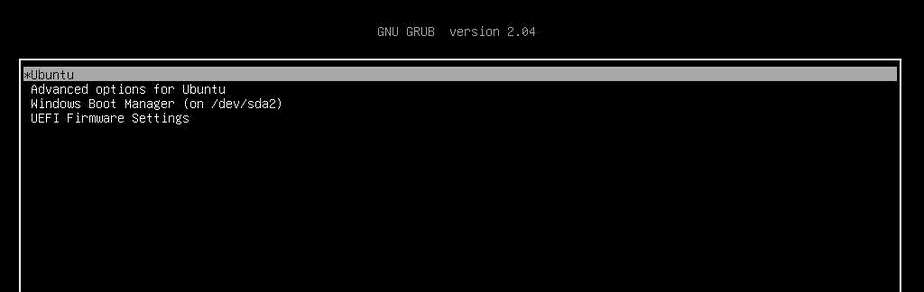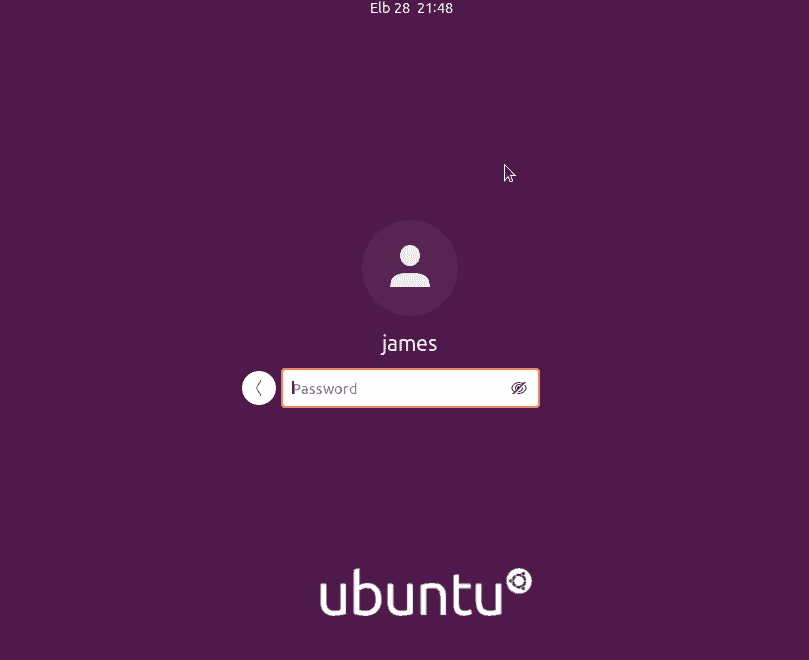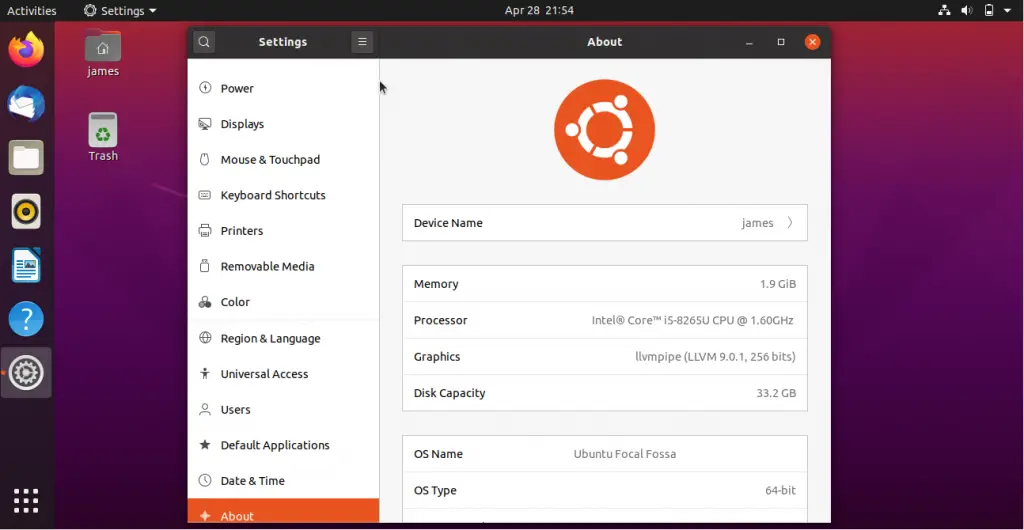Contents
- Introduction
- Back Up Your Data
-
Have a Windows recovery CD/DVD available
- Getting Recovery Media
-
Install Ubuntu after Windows
-
Install Ubuntu
- Automatic partition resizing (not recommended)
- Manual partitioning
-
Install Ubuntu
- Master Boot Record and Boot Manager
-
Installing Windows After Ubuntu
- Recovering GRUB after reinstalling Windows
- Master Boot Record backup and replacement
- Also see
Introduction
This page describes how to set up your computer in order to dual boot Ubuntu and Windows. While there are some benefits to dual-booting (e.g. better performance for a native install), it is not recommended. Instead, it is best to do a native install of Ubuntu, and then virtualize the other operating system.
Back Up Your Data
Although this may seem obvious, it is important to back up your files to an external backup medium before attempting a dual-boot installation (or any other hard drive manipulation), in case your hard drive becomes corrupted during the process. External hard drives, USB flash drives, and multiple DVDs or CDs are all useful for this purpose.
Have a Windows recovery CD/DVD available
Some computer manufacturers that pre-install Windows provide a Windows recovery/re-installation CD or DVD with the computer. However, many companies no longer ship a physical disc but instead create a hidden partition on the hard drive in which the recovery-disk information is stored. A utility is then usually provided which allows the user to burn a recovery/re-installation CD or DVD from it. If you are buying a new computer and intend on dual-booting, make sure you have (or can make) a physical Windows recovery/re-installation CD or DVD. If neither a CD/DVD nor a recovery partition/burning utility is provided by your computer manufacturer, you may need to contact your vendor and ask for a CD or DVD (to which you are normally entitled under the Windows EULA).
You may need to request a physical recovery/re-installation CD or DVD directly from your computer manufacturer. See WindowsRecoveryCd.
Once you have created a physical backup disc from a restore-image partition on the hard-drive, the restore-image partition can either be removed or left in place. Ubuntu can be installed with it intact without problems.
Install Ubuntu after Windows
A Windows OS should be installed first, because its bootloader is very particular and the installer tends to overwrite the entire hard drive, wiping out any data stored on it. If Windows isn’t already installed, install it first. If you are able to partition the drive prior to installing Windows, leave space for Ubuntu during the initial partitioning process. Then you won’t have to resize your NTFS partition to make room for Ubuntu later, saving a bit of time.
When a Windows installation already occupies the entire hard drive, its partition needs to be shrunk, creating free space for the Ubuntu partition. You can do this during the Ubuntu installation procedure, or you can see How to Resize Windows Partitions for other options.
If you have resized a Windows 7 or Vista partition and cannot boot up Windows, you can use the instructions from WindowsRecovery to fix it.
Install Ubuntu
-
Download an Ubuntu LiveCD image (.iso) from Ubuntu Downloads and burn it to a disc (see BurningIsoHowto).
- Insert the LiveCD into your CD-ROM drive and reboot your PC.
- If the computer does not boot from the CD (e.g. Windows starts again instead), reboot and check your BIOS settings by pressing F2, F12, Delete, or ESC. Select «boot from CD».
- Proceed with installation until you are asked this question: «How do you want to partition the disk?».
- If you have already partitioned the disk and left space for Ubuntu, install it to that and then follow the rest of the steps.
- Otherwise, choose one of the next two steps.
Automatic partition resizing (not recommended)
- Choose the first option, which should say «Install them side by side, choosing between them each startup».
- Specify the size of the new partition by dragging the slider at the bottom of the window.
- Click on «Forward».
-
Continue on to Finishing Ubuntu Installation
Manual partitioning
- Choose «Manually edit partition table».
- Listed will be your current partitions.
- Select the partition you want to resize and press Enter.
- Select «Size:», press Enter.
- Select Yes, press Enter.
- Type in a new size in gigabytes for your partition, it’s recommended you free up at least 10 GB of free space for your Ubuntu install. Press Enter when happy with your changes. It may take some time to apply the changes.
-
Create a swap partition of at least your amount of RAM (if you don’t know, 8000 MB is a good value).
- Create a partition for your Ubuntu installation.
-
Create other partitions if necessary: see DiskSpace
- Select «Finish partitioning and write changes to disk».
Master Boot Record and Boot Manager
GRUB2 is the boot manager installed in Ubuntu by default. GRUB2 is an open source boot manager that install the main parts of the boot loaders inside Ubuntu. This means Ubuntu is independent and avoids any need for writing to other operating systems. To accomplish this, the only thing in your computer outside of Ubuntu that needs to be changed is a small code in the MBR (Master Boot Record) of the first hard disk, or the EFI partition. The boot code is changed to point to the boot loader in Ubuntu. You will be presented with a list of operating systems and you can choose one to boot. If you do nothing the first option will boot after a ten second countdown. If you select Windows then GRUB or LILO will chain-load Windows for you at the Windows boot sector, which is the first sector of the Windows partition.
Windows Vista no longer utilizes boot.ini, ntdetect.com, and ntldr when booting. Instead, Vista stores all data for its new boot manager in a boot folder. Windows Vista ships with an command line utility called bcdedit.exe, which requires administrator credentials to use. You may want to read http://go.microsoft.com/fwlink/?LinkId=112156 about it.
Using a command line utility always has its learning curve, so a more productive and better job can be done with a free utility called EasyBCD, developed and mastered during the times of Vista Beta. EasyBCD is very user friendly and many Vista users highly recommend it.
Installing Windows After Ubuntu
There are two different approaches:
Recovering GRUB after reinstalling Windows
Please refer to the Reinstalling GRUB2 guide.
Master Boot Record backup and replacement
This method does not work for computers with UEFI boot. In consequence, it won’t work for pre-installed Windows 8 and some pre-installed with Windows 7.
Back-up the existing MBR, install Windows, replace your backup overwriting the Windows boot code:
- Create an NTFS partition for Windows (using fdisk, GParted or whatever tool you are familiar with)
-
Backup the MBR e.g. dd if=/dev/sda of=/mbr.bin bs=446 count=1
- Install Windows
-
Boot into a LiveCD
- Mount your root partition in the LiveCD
-
Restore the MBR e.g. dd if=/media/sda/mbr.bin of=/dev/sda bs=446 count=1
- Restart and Ubuntu will boot
- Setup GRUB to boot Windows
Also see
-
MultiOSBoot — How to boot more than two operating systems from a single hard drive.
-
Virtualization Category
Dual booting Linux with Windows is one of the most convenient ways of enjoying the two operating systems on the same computer.
You have both OS installed on the disk, on real hardware and when you power on your system, you can choose which operating system to use.
In an earlier tutorial, I showed the steps to dual boot Ubuntu with Windows 7 which comes with an MBR partition. The steps are almost the same for the newer systems that come preinstalled with Windows 10.
In this tutorial, I’ll show you how to install Ubuntu with Windows 10 already installed on the system.
💡
Before you start following the tutorial, I advise reading it entirely first. See what you need and what you should do in this tutorial. Once you have a good idea about the procedure and have all the necessary things on hand, start the process. Dual-boot is not a complicated process. It just takes some time and patience.
The steps mentioned here apply to other Ubuntu versions such as Lubuntu, Kubuntu, Xubuntu and Ubuntu-based Linux distributions such as Linux Mint, elementary OS, etc.
Dual boot Ubuntu Linux with Windows 10
Compatibility checks
This tutorial is suitable for systems that come with Windows 10 pre-installed with UEFI secure boot and GPT partitioning system. Please check whether your system uses GPT or MBR.
Make sure your system uses UEFI: This tutorial is only applicable for systems with UEFI boot. If you have bought your system in the last 5-6 years, chances are that you should already have a UEFI system on GPT partition. However, there is no harm in verifying that your system uses UEFI. If your system uses legacy BIOS with MBR partitioning system, please follow this dual boot tutorial.
Bitlocker encryption process is different: Newer systems with Windows 10 Pro have their disk encrypted with Bitlocker. If you have such a system, please follow this tutorial to dual boot with Bitclocker encryption.
Dual Booting Ubuntu With Windows 10 Pro With BitLocker Encryption
I have written about dual booting Windows and Ubuntu in the past. The process has improved so much in the last few years. Ubuntu and other Linux play very well with secure boot and UEFI now. So, why I am I writing about installing Ubuntu with Windows 10 once again?

System with both SSD and HDD: If you have a system with both SSD and HDD, i.e. dual disk system, the process is pretty much the same. However, you’ll be a lot better following this dedicated tutorial on dual booting dual disk system.
Dual Booting Ubuntu and Windows With a SSD and a HDD
Dual booting Ubuntu and Windows is not that complicated and I have covered it in detailed tutorial in the past. Recently, I also wrote about dual booting on a Bitlocker encrypted Windows system. And yet here I am talking about it again. Why? Because the scenario is slightly different and

Prerequisites: What do you need?
You’ll need the following things to easily and safely install Linux alongside Windows:
- A computer that comes preinstalled with Windows 10.
- A USB key (pen drive or USB drive) of at least 4 GB in size and no data on it.
- Internet connection (for downloading Ubuntu ISO image and live USB creating tool). You can do this on any system, not necessarily on the system you are dual booting.
- Optional: External USB disk for making back up of your existing data.
- Optional: Windows recovery or bootable disk (if you encounter any major boot issues, it could be fixed).
Let’s see the steps of installing Ubuntu alongside Windows 10. I have made a video of the entire process. You may watch that as well.
Step 1: Make a backup of your Windows system [optional]
It is always nice to have a backup of your data, just in case you mess up with the system while dealing with disk partitions.
I advise copying all the essential data you cannot afford to lose on an external USB disk. You can use an external HDD (slower but cheaper) or SSD (faster but expensive) and copy the important files and folders.
Step 2: Download Ubuntu (or whichever Linux distribution you are using)
Head over to Ubuntu’s website and download the ISO file. The file should be around 2.5 GB in size. If you need to download Ubuntu via torrents, you can click the ‘alternative downloads.’
Step 3: Create a live USB/disk of Ubuntu
I presume that you are using Windows to create the live USB. Several free applications allow you to create a live Ubuntu USB. You can use any of these tools. Since I cannot show all of them, I’ll go with Rufus.
Download Rufus for free from its website. It will download a .exe file.
Plug in your USB. This device will be formatted so make sure you don’t have any important data on this USB disk.
Run the Rufus tool you just downloaded. It automatically identifies the plugged-in USB but double-check it anyway. Now, browse to the location of the downloaded ISO image and ensure that it uses GPT partitioning scheme and UEFI target system.
Hit the start button and wait for the process to complete. Your live Linux USB is ready.
📋
Installing Ubuntu and creating the live Ubuntu USB process can be done on any computer. But the rest of the process takes on the system on which you are dual booting.
Step 4: Make some free space on your disk for Ubuntu installation
In many systems, while installing Ubuntu, it gives the option to make a disk partition for Ubuntu. However, that is not a surety. This is why making the required free space on the disk would be better before starting the installation procedure.
In the Windows menu, search for ‘disk partitions’ and go to ‘Create and format hard disk partitions.’
In the Disk Management tool, right-click on the drive which you want to partition and select shrink volume.
If you have just one partition like this, you need to make some free space out of it for Linux. Use any of them except C drive if you have several partitions of considerable size because it may erase the data.
The 256 GB in my system already had several partitions from the manufacturer but mainly for backup and other purposes. The primary partition was the C drive, around 220 GB, where Windows 10 is installed. In my case, I shrank the C drive to make some free space for Linux installation.
How much space do you need for Linux in dual boot?
This depends on how much total disk space you have. You may install Ubuntu on 15 or 20 GB but you’ll soon start running out of disk space. These days, you should have at least 120 GB of disk. In that case, go for 30-40 GB of disk for Linux. If you have 250 GB disk, allocate 60-80 GB or even more. If you have more disk space, allocate even more free space, if you want.
What if you have D, E or F drives?
This is a common confusion for many people as they think Ubuntu can only be installed on the C drive. That’s not true. I had only one C drive, so I shrank it. If you have D, E or F drive, you may shrink one of those drives. You may also choose to delete the D, E or F drive. NEVER DELETE C DRIVE.
Step 5: Boot from live Ubuntu USB
You created a live Ubuntu USB in step 3. Plug it into the system. Before you go and boot from the live USB, let’s have a quick word about the infamous secure boot.
Do I need to disable the secure boot for installing Linux?
6-8 years back, the UEFI secure boot was not well-supported by Linux; hence, you had to disable secure boot before installing Linux. Thankfully, Ubuntu and many other Linux distributions currently support secure boot very well. Usually, you should not need to do anything about it. However, if your system doesn’t allow booting from live USB or if you see any other related issue, you may disable the secure boot on Windows.
Alright! Let’s see how to boot from the USB. You can go to the boot settings by pressing F2/F10 or F12 at the system start time and selecting to boot from the USB. However, some people find it difficult.
The longer but an easier step is to access the UEFI boot settings from within Windows. In the Windows menu, search for UEFI and then click on ‘Change advanced startup options’:
Go to the Advanced startup option and click on Restart now button.
On the next screen, click on ‘Use a device’:
Recognize the USB disk with its name and size. It may also be displayed as EFI USB Device.
Now it will power off your system and reboot into the disk you chose which should be the live USB disk. You should see a screen like this after a few seconds:
The ‘Try Ubuntu without installing’ option allows you to experience Ubuntu from the live disk. The option to install Ubuntu can be found on the desktop.
The “Install Ubuntu” option will start the Ubuntu installation immediately.
You can opt for either option based on your preference.
Step 6: Installing Ubuntu along with Windows 10
Start the installation procedure. The first few steps are simple. You choose the language and keyboard layout.
On the next screen, choose Normal installation. No need to download updates or install third-party software just yet. You may do it after the installation completes.
Hit continue. It may take some time to go to the next step.
Note: Some people try to download updates and install media codes while installing. In my experience, it sometimes creates issues during installation and may also cause the installation to fail. For this reason, I advise against them.
Important: Installation takes two approaches based on what you see on the next screen
Since this is a detailed tutorial, I’ll cover both aspects.
Approach 1: You see the “Install Ubuntu alongside Windows Boot Manager”
If you see the “Install Ubuntu alongside Windows Boot Manager” on the Installation type screen, you are in luck. You can select this method and hit continue.
The next screen will give you the option to create a partition for Ubuntu by dragging the divider. You can allocate appropriate disk space to Linux here. Ubuntu will create one partition of the allocated disk space and it will have root with home and a swapfile of 2 GB in size under root itself.
Approach 2: You don’t see ‘Install Ubuntu alongside Windows Boot Manager’ option or it is greyed out
But if you are one of the unlucky ones who don’t see this option, no need to worry. Things are not that bad for you. You can still install Ubuntu with Windows.
On the Installation type screen, go with Something Else.
It will take you to the partitioning screen. Remember you had created some free space beforehand?
You may allocate the entire free space to root (swapfile and home will be created automatically under root) or separate root, swap and home partitioning. Both methods are acceptable.
I show the steps for creating root, swap and home partitions separately. But feel free to use a single partition for all of them.
Select the free space and click on the + sign.
It will provide you with the option to create a Linux partition. You are creating the Root partition. Anything above 25 GB is more than sufficient for it. Choose the size, select Ext 4 as the file type and / (means root) as the mount point.
Clicking on OK in the previous step will bring you to the partition screen. Next, create a swap. Like previously, click on the + sign again. This time, use the file type as the Swap area.
Ideal swap size in Linux is debatable. If you have 2 GB or less RAM, use swap double the size of RAM. If you have 3-6 GB of RAM, use a swap of the same size as RAM. If you have 8 GB or more RAM, you may use swap half the size of RAM (unless you have plenty of disk space, and you want to use hibernation and in that case, use a swap of at least the same size as RAM).
If you feel like you have less swap on your system, don’t worry. You can easily create swapfile and add more swap space to your systems.
Similarly, create a Home partition. Allocate it maximum space (in fact allocate it the rest of the free space) because this is where you’ll save music, pictures and downloaded files.
Once you are ready with Root, Swap and Home, click on Install Now:
Well, you have almost won the battle. You can smell victory now. Select a timezone when asked.
Next, you’ll be asked to enter a username, hostname (computer’s name) and password.
Now it’s just a matter of waiting. It should take 8-10 minutes to complete the installation.
Once the installation finishes, restart the system.
You’ll be asked to remove the USB disk. You can remove the disk at this stage without worrying. The system reboots after this.
💡
You do not need the live USB disk to use Linux anymore. You have installed Ubuntu on your computer’s disk. Remove the USB and keep it for later if you want to use it for installing Linux on some other system. You may also format and use it for regular data storage or transfer.
If everything goes smoothly, you should see the grub screen once the system powers on. Here, you can choose Ubuntu to boot into Ubuntu and Windows boot manager to boot into Windows. Pretty cool, right?
Dual boot did not succeed? Here are some troubleshooting tips
Life is not even for everyone. For some, the dual boot might not succeed just yet. However, instead of giving up, you may follow a couple of tips and retry the installation procedure.
Try changing the USB port
This may sound ridiculous but sometimes some USB ports cause issue with booting the USB or installing Linux. Changing the USB port could be a trick.
Try not using internet while installing Linux
I have experienced that sometimes Linux installation throws error if it is connected to the internet. If you encountered a “‘grub-efi-amd64-signed’ package failed to install into /target” error, please try installing Ubuntu without internet.
Disable secure boot and/or fast boot
In some rare cases, secure boot would not allow you to boot from live USB or install Linux. Disable secure boot. You may also disable fast boot in some cases.
Dual boot finished but you don’t see the grub screen to boot into Ubuntu
Please check your boot order in the UEFI settings. Do you see Ubuntu/UEFI below Windows Boot Manager? If yes, move it up the order. If you don’t see grub at all, you may carefully try this or this tutorial.
Grub rescue error or no bootable device found after dual booting
Use this tutorial for no bootable device found error. And this one is for grub rescue error.
Additional Tips: You’ll notice that there is a time difference between Windows and Ubuntu You can fix the time gap issue in dual boot easily. Also, in the grub screen, Ubuntu is up the priority. You can also change the boot order to make Windows default if you are going to use Windows more often than Linux. If you want to reverse the process, follow this guide to remove Ubuntu from dual boot with Windows.
I hope this guide helped you to dual boot Ubuntu with Windows 10 UEFI. I went into too much detail here, but I wanted to answer all the typical confusion and show all the required steps.
If you still have doubts or face strange errors, please comment, and I’ll try to help you out.
You don’t have to have two different computers to use Linux and Windows 10. It’s possible to have a Linux distro installed on a computer with Windows 10 preinstalled.
In this article, I will show you how to dual boot Windows 10 and the popular Ubuntu Linux distro. But before that, you have to install Ubuntu on your Windows 10 PC.
Before you go through this process, you must backup your files. That’s because installing an OS is a risky process. Sometimes it can overwrite the existing OS and delete all your files.
N.B.: Most of the processes in this article take time to get done, so you need to be patient.
What We’ll Cover – A step-by-step Guide to Dual-Booting Windows 10 and Linux
- Prerequisites
- How to Partition your Hard Drive for Ubuntu
- How to Optimize your Hard Drive for More Partition Space (Optional)
- How to Download Ubuntu in ISO Image Format
- How to Make an Ubuntu (Linux) Bootable USB Drive
- How to Install Ubuntu Linux Distro along with Windows 10
- Now You Can Dual Boot Ubuntu and Windows 10
- Conclusion
Prerequisites
Most importantly, there are some things you must have in place if you want to use (and dual boot) Ubuntu and Windows 10 on the same PC:
- A computer preinstalled with Windows 10
- A partitioned hard drive
- A BIOS in UEFI mode (Unified Extensible Firmware Interface)
- An empty USB drive of at least 4Gig for creating a bootable disk
- An internet connection to download Ubuntu ISO image (the Linux distro) and Rufus (a bootable drive creation tool)
How to Check If Your PC BIOS is in UEFI Mode
To check if your PC BIOS comes in UEFI mode, search for “system information” and hit ENTER.
Look under BIOS mode to confirm that your PC BIOS mode comes as UEFI.
If your PC BIOS is not in UEFI mode, the two operating systems won’t see each other. You can learn more about the difference between these two modes here.
How to Partition your Hard Drive for Ubuntu
You have to partition your hard drive because you must set aside at least 20Gig for Ubuntu to live in and boot from.
To partition your hard drive, follow the steps below:
Step 1: Right-click on Start and select “Disk Management”.
Step 2: Right-click on your C drive and select shrink volume.
Step 3: Select at least (20000) 20Gig for Ubuntu and click “Shrink”. IT can take some time to complete, so be patient.
Step 4 (optional): You can go ahead and assign a letter to the new volume. Right-click on the unallocated space and select “New Simple Volume”.
Step 5: Follow the wizard and assign a letter to the drive, then follow the rest of it.
After completing the wizard, the drive should be listed on your computer.
Congrats! You’ve successfully partitioned your hard drive.
N.B.: If you have a lot of free space in your hard drive but your PC still didn’t give you up to 20Gig partition space, then you need to optimize your PC’s hard drive. Proceed to the next section of this article to do that.
How to Optimize your Hard Drive for More Partition Space (Optional)
The common purpose of hard disk optimization is to speed up your computer during boot time and make it run smoother.
At the same time, the process will defragment the hard disk and make free space more available for partitioning.
To optimize your hard drive, click Start (Windows logo key), search for “defrag” and select “Defragment and Optimize Drives”.
Make sure your C drive is highlighted, then click “Optimize”.
After you’ve been able to set aside at least 20Gig for Ubuntu by partitioning your hard drive, then it’s time to download Ubuntu and make a bootable USB.
How to Download Ubuntu in ISO Image Format
The next thing is to download Ubuntu in ISO image format so you can install Ubuntu. You can download it from the Ubuntu distro website.
After downloading Ubuntu, don’t do anything with it yet. You need to make a bootable USB and put it in there. That’s how you’ll be able to use it.
The reason you can’t install Ubuntu just like that is that it doesn’t come as an executable. It comes in form of ISO (optical disk image). That means you have to find a disk to put it in before it can work.
The next part of this guide shows how you can put the downloaded Ubuntu ISO on a USB stick.
How to Make an Ubuntu (Linux) Bootable USB Drive
You won’t be able to make a bootable USB drive for Ubuntu by just placing the downloaded ISO image in it. Follow these steps to get it done:
Step 1: You need to download a bootable USB drive creation tool like Rufus. You can download Rufus from their website.
Step 2: Insert the empty USB drive into your Windows 10 PC. Right-click on Rufus and select “Open”.
Step 3: Under “Device”, select your USB drive. And under “Boot selection”, click the “Select” button and select the Ubuntu ISO file you downloaded
Step 4: Leave every other thing as default and click the “START” button to start burning the Ubuntu distro to the drive.
Step 5: Click OK to start the process.
Once the process is done, you should see “READY” on a green background. Click the Close button. Its time to install Ubuntu.
Congrats! Now you have a bootable drive with which you can install Linux.
The next step is to install the Ubuntu distro on your Windows 10 PC. To do this, you have to boot your PC from the bootable USB drive you created.
How to Install Ubuntu Linux Distro along with Windows 10
Step 1: Ensure the bootable drive is inserted into your Windows 10 PC
Step 2: Right-click on Start, hold SHIFT, and select Restart.
Step 2: Select “Use a Device”.
Step 3: On the next screen, you should see several devices you can boot from.
You may see the bootable drive as the name of the USB brand.
It’s possible to see it as “Ubuntu” too. Some other times, you might not see it, so you need to click on “See more devices».
If you still cannot see your bootable drive, head over to your boot menu by getting into BIOS. You will see it there.
N.B.: You should be very careful while making changes in BIOS. Whatever you do there has a lasting effect on your computer. If you are not sure of what you’re doing there, you should contact an IT professional.
Step 4: Choose «Install Ubuntu». You can also try it before installing it.
Follow other prompts of the installation wizard and make sure you don’t replace your Windows 10 OS installation with Ubuntu. This is why I suggested you back up all your files.
When you get to the point to select the partition you made, scroll to the partition you made earlier and press ENTER.
Click OK to select all the space in the partition.
This time around, the “Install now” button will not be greyed out anymore.
Follow other prompts until Ubuntu starts installing.
After the installation is done, Ubuntu will prompt you to remove the bootable drive and press ENTER to reboot your Computer.
Now You Can Dual Boot Ubuntu and Windows 10
Immediately after you reboot the computer, you should see a screen that looks as shown below:
Now, you can select which one to boot into between Ubuntu and Windows 10.
To boot into Ubuntu, select Ubuntu. And to boot into Windows 10, select Windows boot manager.
You can also get into your BIOS from the same place by choosing UEFI Firmware Settings.
Conclusion
I hope this article helps you dual boot Ubuntu and Windows 10 on your computer.
The ultimate aim of this article was to show you how to dual boot Ubuntu and Windows 10.
But the article went beyond that to show you how to:
- check if your PC’s BIOS is in UEFI mode
- partition your hard drive
- optimize your hard drive
- make a bootable USB drive
- install Ubuntu Linux Distro along with Windows on your Windows 10 PC.
If you find this article helpful, kindly share it with your friends and family.
Learn to code for free. freeCodeCamp’s open source curriculum has helped more than 40,000 people get jobs as developers. Get started
This tutorial will guide you on how you can perform the installation of Ubuntu 20.04, Ubuntu 19.04, Ubuntu 18.10, or Ubuntu 18.04 in dual-boot with a Microsoft Operating System on machines that come pre-installed with Windows 10.
This guide assumes that your machine comes pre-installed with Windows 10 OS or an older version of Microsoft Windows, such as Windows 8.1 or 8.
In case your hardware uses UEFI then you should modify the EFI settings and disable the Secure Boot feature.
If your computer has no other Operating System already installed and you plan to use a Windows variant alongside Ubuntu, you should first install Microsoft Windows and then proceed with Ubuntu installation.
In this particular case, on Windows installation steps, when formatting the hard disk, you should allocate a free space on the disk with at least 20 GB in size in order to use it later as a partition for Ubuntu installation.
Requirements
Download Ubuntu ISO Image as per your system architecture using the following link:
- Download Ubuntu 20.04 Desktop
- Download Ubuntu 19.04 Desktop
- Download Ubuntu 18.10 Desktop
- Download Ubuntu 18.04 Desktop
Step 1: Prepare Windows Machine for Dual-Boot
1. The first thing you need to take care of is to create free space on the computer hard disk in case the system is installed on a single partition.
Log in to your Windows machine with an administrative account and right-click on the Start Menu -> Command Prompt (Admin) in order to enter Windows Command-Line.
2. Once in CLI, type diskmgmt.msc on prompt, and the Disk Management utility should open. From here, right-click on C: the partition and select Shrink Volume in order to resize the partition.
C:Windowssystem32>diskmgmt.msc
3. On Shrink C: enter a value on space to shrink in MB (use at least 20000 MB depending on the C: partition size) and hit Shrink to start partition resize as illustrated below (the value of space shrink from below image is lower and only used for demonstration purposes).
Once space has been resized you will see a new unallocated space on the hard drive. Leave it as default and reboot the computer in order to proceed with the Ubuntu installation.
Step 2: Install Ubuntu with Windows Dual-Boot
4. For the purpose of this article, We will be installing Ubuntu 20.04 alongside Windows dual boot (you can use any Ubuntu release for installation). Go to the download link from the topic description and grab the Ubuntu Desktop 20.04 ISO image.
Burn the image to a DVD or create a bootable USB stick using a utility such as Universal USB Installer (BIOS compatible) or Rufus (UEFI compatible).
[ You might also like: Create Bootable USB Device Using Unetbootin and dd Command ]
Place the USB stick or DVD in the appropriate drive, reboot the machine, and instruct the BIOS/UEFI to boot up from the DVD/USB by pressing a special function key (usually F12, F10 or F2 depending on the vendor specifications).
Once the media boot-up a new grub screen should appear on your monitor. From the menu select Install Ubuntu and hit Enter to continue.
5. After the boot media finishes loading into RAM you will end up with a completely functional Ubuntu system running in live mode.
On the Launcher choose Install Ubuntu, and the installer utility will start. Choose the keyboard layout you wish to perform the installation and click on the Continue button to proceed further.
6. Next, choose the first option “Normal Installation” and hit on the Continue button again.
7. Now it’s time to select an Installation Type. You can choose to Install Ubuntu alongside Windows Boot Manager, an option that will automatically take care of all the partition steps. Use this option if you don’t require a personalized partition scheme.
In case you want a custom partition layout, check the Something else option and hit on the Continue button to proceed further.
The option Erase disk and install Ubuntu should be avoided on dual-boot because is potentially dangerous and will wipe out your disk.
8. In this step, we’ll create our custom partition layout for Ubuntu. This guide will recommend that you create two partitions, one for root and the other for home accounts data, and no partition for swap (use a swap partition only if you have limited RAM resources or you use a fast SSD).
To create the first partition, the root partition, select the free space (the shrinking space from Windows created earlier), and hit on the + icon below. On partition settings use the following configurations and hit OK to apply changes:
- Size = at least 15000 MB
- Type for the new partition = Primary
- Location for the new partition = Beginning
- Use as = EXT4 journaling file system
- Mount point = /
Create the home partition using the same steps as above. Use all the available free space left for the home partition size. The partition settings should look like this:
- Size = all remaining free space
- Type for the new partition = Primary
- Location for the new partition = Beginning
- Use as = EXT4 journaling file system
- Mount point = /home
9. When finished, hit the Install Now button in order to apply changes to the disk and start the installation process.
A pop-up window should appear to inform you about swap space. Ignore the alert by pressing the Continue button.
Next, a new pop-up window will ask you if you agree with committing changes to the disk. Hit Continue to write changes to disk and the installation process will now start.
10. On the next screen adjust your machine’s physical location by selecting a city nearby from the map. When done hit Continue to move ahead.
11. Pick up a username and password for your administrative sudo account, enter a descriptive name for your computer and hit Continue to finalize the installation.
These are all the settings required for customizing the Ubuntu installation. From here on the installation process will run automatically until it reaches the end.
12. After the installation process reaches its end hit on the Restart Now button in order to complete the installation.
The machine will reboot into the Grub menu, where for ten seconds, you will be presented to choose what OS you wish to use further: Ubuntu 20.04 or Microsoft Windows.
Ubuntu is designated as the default OS to boot from. Thus, just press Enter key or wait for those 10 seconds timeout to drain.
13. After Ubuntu finishes loading, log in with the credentials created during the installation process, and enjoy it. Ubuntu provides NTFS file system support automatically so you can access the files from Windows partitions just by clicking on the Windows volume.
That’s it! In case you need to switch back to Windows, just reboot the computer and select Windows from the Grub menu.
If you want to install some additional software packages and customize Ubuntu, then read our article Top 20 Things to Do After Ubuntu Installation.
If You Appreciate What We Do Here On TecMint, You Should Consider:
TecMint is the fastest growing and most trusted community site for any kind of Linux Articles, Guides and Books on the web. Millions of people visit TecMint! to search or browse the thousands of published articles available FREELY to all.
If you like what you are reading, please consider buying us a coffee ( or 2 ) as a token of appreciation.
We are thankful for your never ending support.
Both the operating system from Microsoft and the open source solution Ubuntu have their advantages and disadvantages. Would you prefer to sometimes work with one, sometimes with the other system? You don’t need two PCs for that. Let both operating systems run by dual boot on one computer. You then simply select the desired system when booting.
Contents
- Quick guide: Dual Boot with Windows 10 and Ubuntu
- Install Ubuntu in addition to Windows 10
- Step 1: Prepare Windows
- Step 2: Prepare a boot stick
- Step 3: Install Ubuntu
- Step 4: Select operating system
- Alternatives: Don’t use Ubuntu via dual boot with Windows 10.
$1 Domain Names
Register great TLDs for less than $1 for the first year.
Why wait? Grab your favorite domain name today!
Matching email
SSL certificate
24/7/365 support
Quick guide: Dual Boot with Windows 10 and Ubuntu
- If necessary: Install Windows 10
- Check if the system has UEFI
- Prepare partition or hard disk for Ubuntu
- Create bootable USB stick with ISO file for Ubuntu
- Boot from the USB stick
- Install Ubuntu next to Windows
- Select which operating system to boot in the start menu
Install Ubuntu in addition to Windows 10
You probably already have Windows 10 installed on your PC or laptop and now want to install Ubuntu as a second operating system. Even if neither system is present yet, you should install Windows 10 first and then set up dual boot with Ubuntu.
Tip
You can use other distributions based on Ubuntu in the same way at the same time as Windows 10. For example, Linux Mint, Lubuntu, or Xubuntu can also be used for dual boot.
Step 1: Prepare Windows
First, check whether your system is set up for dual booting at all. For this UEFI is needed, the further development of BIOS. Newer PCs and laptops should be equipped with the interface in any case. To be sure, you can simply call up the system information. You should find the corresponding information under the item “BIOS Mode”.
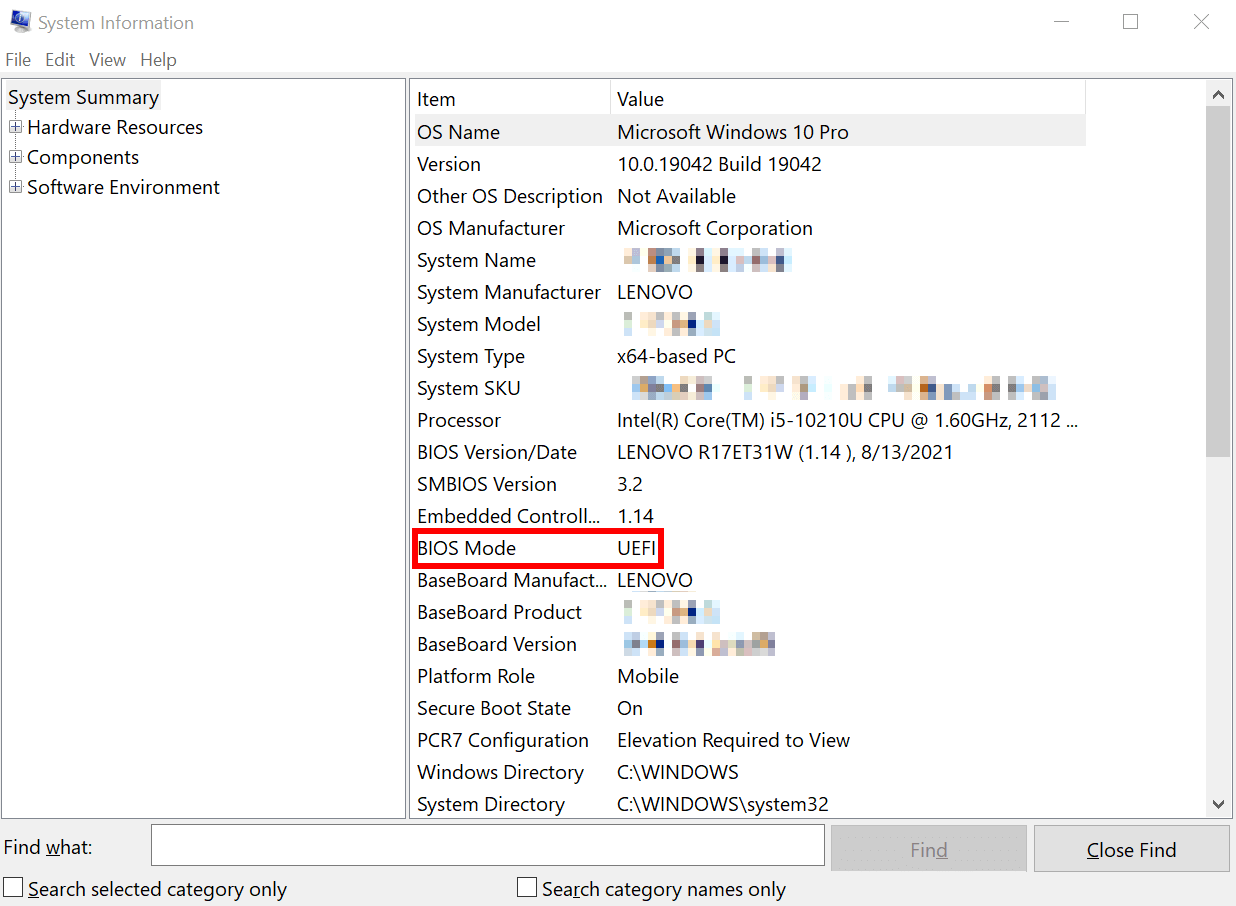
If you have been working with your system for a long time, i.e. you have not just set it up again, make a data backup to be on the safe side. If an unexpected error occurs during the installation of the second operating system, important data can also be lost. A backup in the cloud is a good option.
Note
With HiDrive from IONOS, you’ll always have your most important documents and pictures at your fingertips — no matter what device you’re using.
Finally, you will also need storage for the Ubuntu installation. It’s best if the second operating system gets its own hard drive. If only one is available, you’ll need to create a new partition. Plan at least 20 GB here, so that you can also work well with Ubuntu. More is definitely better, though.
Step 2: Prepare a boot stick
Now you create a bootable USB stick. First you need an empty USB stick. Then download the ISO image of Ubuntu (or a comparable distribution). Now you need some software to make the USB stick bootable. The tool called Rufus is often used for this. With this, only a few clicks are needed to load the ISO file correctly onto the stick.
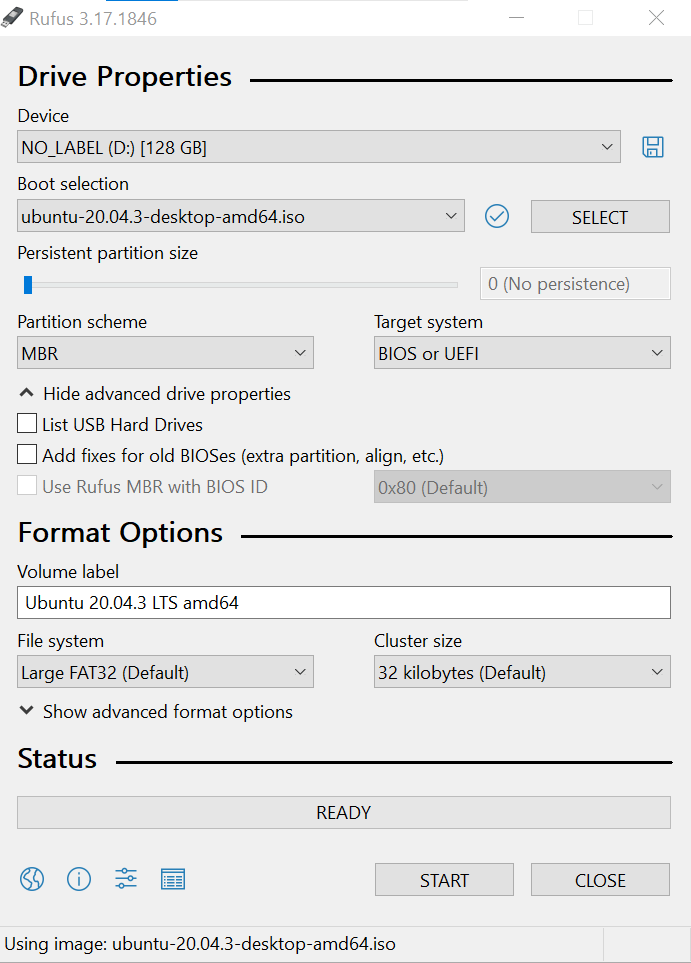
You may also need to set the correct boot order in UEFI. To do this, start the BIOS and set it to boot from a USB stick first.
Step 3: Install Ubuntu
Now that you have made all the preparations, insert the USB stick into the PC or laptop and restart the system. The BIOS will now access the USB stick and launch the setup application of Ubuntu.
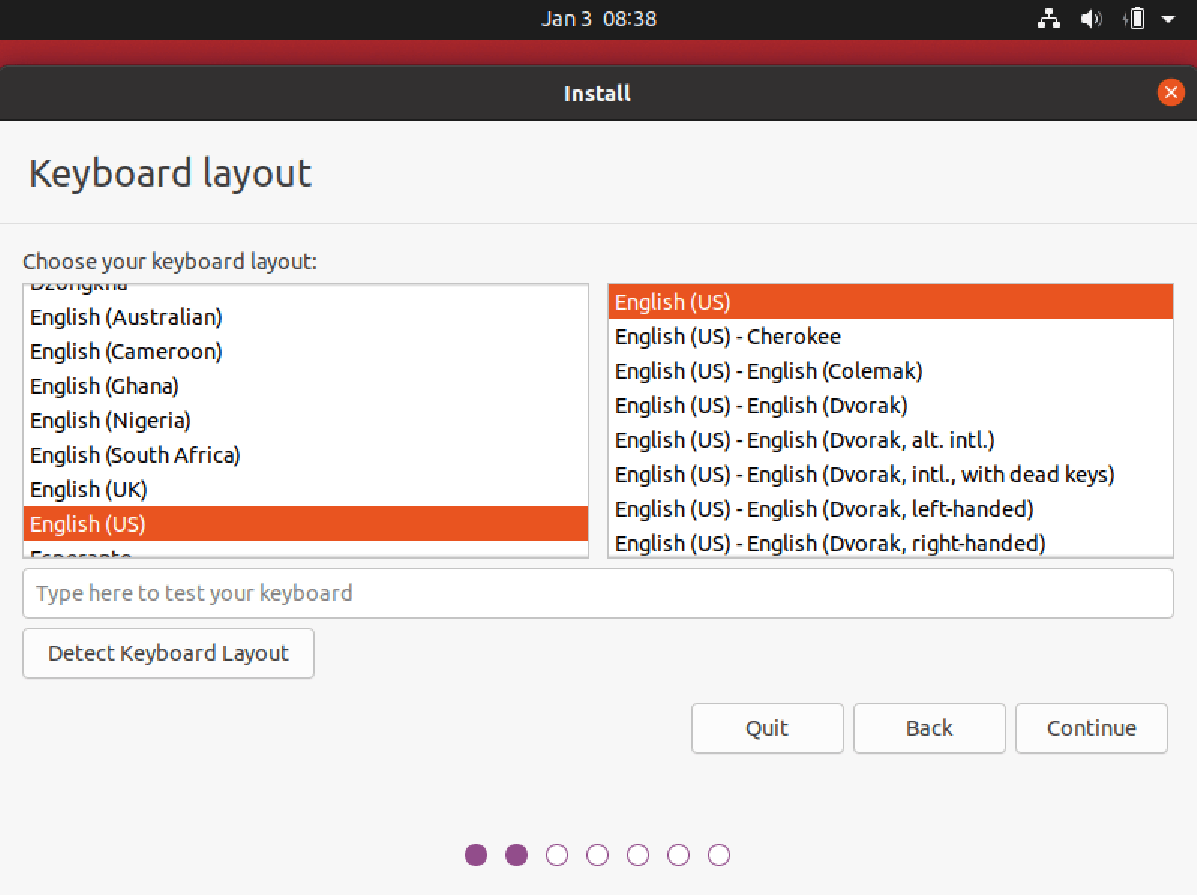
Note
If the boot process does not start, you may still need to turn off Secure Boot first. To do this, switch to the UEFI and look for the corresponding option there.
Follow the instructions of the installer until the software asks you if you want to install Ubuntu in addition to Windows 10 (or Windows Boot Manager). Confirm this. In the next step, you just need to verify that the software has chosen the correct partition for the installation. When you have completed the setup, both operating systems are installed in parallel. Now remove the USB stick again, so that the system will not try to boot from it at the next startup.
Step 4: Select operating system
Now that you have two equivalent operating systems installed on one PC or laptop, you have to select whether you want to work with Windows or Ubuntu every time you (re)start. This menu is provided by the Grub software, which is part of Ubuntu.
Alternatives: Don’t use Ubuntu via dual boot with Windows 10.
There are other ways you can work with Ubuntu in addition to your Windows 10 installation without having to resort to dual-booting. These are especially suitable if you rarely need to resort to the second operating system.
For example, you can install Ubuntu in a virtual machine. With this method, you launch additional software, which then loads Ubuntu. So instead of loading either one system or the other, you have Windows and Ubuntu running at the same time. You can simply switch windows. The downside is that this method takes a lot of system resources, so it runs comparatively slowly.
Another way you can work with Ubuntu in addition to Windows 10 is to use a live system loaded from a USB stick. So instead of installing Ubuntu on your hard drive, you just use the USB stick.
You also still have the option of not installing the second system on your own PC, but instead relying on a cloud. For example, at IONOS you can very easily set up a cloud server that runs Ubuntu. You only need an Internet connection to connect, and then use the full resources of the server.

How to find and retrieve your Windows 10 product key
If you’re planning to update your computer or reinstall Windows 10, you need to retrieve your Windows 10 key – also referred to as a product licensing key. In 2016, Microsoft changed the way it licenses products and issued digital licenses for codes to be automatically transferred during a reinstallation. But there are some situations when it may be necessary to find your Windows key and enter it…
How to find and retrieve your Windows 10 product key

How to install the Windows 11 upgrade
If you have a valid license or product key, you can install a Windows 11 update free of charge and benefit from new features, such as the redesigned taskbar or the optimized voice, touch, and pen operation. But what exactly are the hardware requirements for a Microsoft update and what are the options for installing a Windows 11 update?
How to install the Windows 11 upgrade

How to downgrade Windows 11 to 10
Is Windows 11 taking up too much of your device’s resources? Or perhaps you preferred working in Windows 10? Whatever your reasons, it is possible to downgrade from Windows 11 to 10 within the first few days after an upgrade and switch back to the previous version. Find out how to uninstall Windows 11 after the end of a trial period.
How to downgrade Windows 11 to 10
A dual boot setup is a setup that allows users to have multiple operating systems installed on a single hard drive, each independent of each other. Each operating system has its own set of software and drivers which allows it to access the hardware components of the PC and other peripheral devices. During the booting process, users can select the operating system they’d like to boot into without affecting the other.
In this topic, you will learn how to dual boot Ubuntu 20.04 LTS (Focal Fossa) along with Windows 10.
Requirements for Dual Boot:
Before getting started, ensure you have the following:
- A bootable USB / DVD medium of Ubuntu 20.04 LTS
- A fast and stable internet connection
This article also assumes that you have a copy of Windows 10 already installed locally on your PC.
Step 1) Create a free partition on Windows 10
Before proceeding to install Ubuntu, we are going to create a free partition which we shall use later in this guide to install Ubuntu 20.04. We need to access the “Device Manager” in Windows to create a new partition.
So, open the ‘Run’ dialogue by pressing Windows Key + R. Type diskmgmt.msc and hit ENTER.
This opens the ‘Disk management’ window that displays all the disks attached to the PC and partitioned volumes. From the image below, you can clearly see that we have 1 hard disk with 1 partition labelled (C:)
To create a separate partition for Ubuntu, we need to shrink this volume and create an unallocated space. So, right click on the volume and select ‘Shrink’ as shown:
From the pop-up window, provide the amount of space in MB that you need to create for the free partition and click on the ‘Shrink’ button. Here, we have defined 35480 MB which is roughly 35 GB.
Give Windows a few seconds to create an unallocated space. After it’s finished, the partition will be displayed as shown below. This is the partition that we are going to install Ubuntu 20.04 LTS on it.
With the ‘unallocated’ partition in place, plug your bootable flash drive or insert the DVD installation medium into your PC and restart your system.
Step 2) Begin the booting process
It’s prudent to pop into the BIOS settings and reorder the boot priority settings so that the system boots into your installation medium first. Depending on the vendor, the BIOS settings can be accessed by pressing F10, F9, F12 , or by hitting the ESC key. Once you are done making changes to the boot priority, save and exit the BIOS settings.
Upon booting, Ubuntu 20.04 LTS will scan your hard drive and start performing file system integrity checks as shown.
Once the filesystem checks are completed, you’ll be presented with 2 options below. The first option – Try Ubuntu – allows you to give Ubuntu 20.04 a test run and explore its features. Since we are interested in installing it in the system, click on the second option – Install Ubuntu.
Step 3) Select the keyboard layout for your Ubuntu 20.04 LTS
Next, select the preferred Keyboard Layout and click on ‘Continue’
Step 4) Install updates and third-party applications
This step requires one to select either a ‘Normal installation’ or a ‘Minimal installation’. A Normal installation ships with a GUI (Graphical User interface) that allows you to interact with your system graphically. A GUI comprises features such as windows, icons, buttons, check-boxes and many more. A minimal installation offers a desktop environment (GUI) but limited number of applications and software like Web browser and other basic tools.
Furthermore, you can select to install Update and other third-party software during the installation. Be advised that selecting the option to install third-party applications will cause the installation to take much longer to complete. In this case, we have decided to select all the options.
Upon making your preferred selection, click on ‘Continue’.
Step 5) Select the installation type
The next step requires you to select the installation type. You are presented with 3 options:
- Install Ubuntu alongside Windows 10
- Erase disk and Install Ubuntu
- Something else
The first option takes care of everything. The installer intelligently configures all the partitions that will be required by the Ubuntu system. Select this selection, if you don’t necessarily mind about the auto partitioning of the hard drive.
The second partition is usually when you want to entirely wipe out the present operating system (In this case Windows 10) and install Ubuntu. Because we don’t want to do that, we will steer clear of this option.
Lastly, we have the ‘Something else’ option. The option hands you the steering wheel and lets you manually configure the partitions according to your own preference.
Here, we will demonstrate how to create and configure the partitions. So click on the ‘Something else’ option.
The window below will be displayed as shown. As you will notice, there is the free space that we created back on our Windows 10 operating system.
This is the space from which we shall create the partitions on which Ubuntu will occupy. We will create the following essential partitions.
- /boot – 2048MB
- / – 30000MB
- Swap – 4048MB
To create the boot partition, click on the free space partition and click on the plus (+) sign button located directly below.
On the pop-up box define the size of the boot partition (2048MB in this case), select the ‘Ext4 Journaling file system‘ and select the mount point as /boot. Then click the Ok button.
To create the root partition, again, click on the remaining free space partition after the root partition was created and click on the plus (+) sign button. On the pop-up box, type in the size of the root partition, (In this case 30000MB) select the ‘Ext4 Journaling file system’ and thereafter, select the mount point as / (forward slash symbol)
And finally to create the swap partition, repeat the steps as previously mentioned, only this time, select ‘swap area’ instead of ‘Ext4 Journaling file system’ and click Ok.
Finally, the partition table now looks as shown below. Notice the presence of both the NTFS file system for Windows and Ext4 for Linux.
Once you are satisfied, click on ‘Install now’.
A pop-up will be displayed asking you to confirm writing the changes that you’ve made to the disk. Click ‘Continue’ to get ahead with the installation process.
Step 6) Select your preferred time zone
In the next window, select your preferred time zone and click on the ‘Continue’ button.
Step 7 ) Enter Hostname & your username credentials
Next, provide your name, username, and password and click on the ‘Continue’ button.
Step 8 ) Installation gets underway
The installation will begin, copying files and installing all the software packages and dependencies that are required. This takes quite a while, and what a better time to take a break and sip some coffee 🙂
When the installation is complete, the installer will prompt you to reboot the system as shown. Click on Restart.
Remove the installation medium and hit ENTER
Step 9 ) Choose OS to boot and Log in
Upon rebooting, you will get a below Grub bootloader screen with the various options from there you can choose to boot into either ‘Ubuntu’ as the first option or ‘Windows Boot Manager‘. To boot into Ubuntu select the first option as shown,
At the login screen, provide your password and hit ENTER.
This concludes the topic on how you can dual boot Ubuntu 20.04 LTS along with Windows 10. You are most welcome to share your feedback and comments in the comments section below.