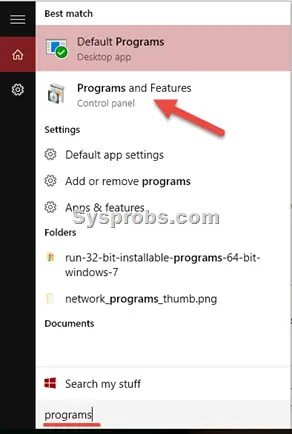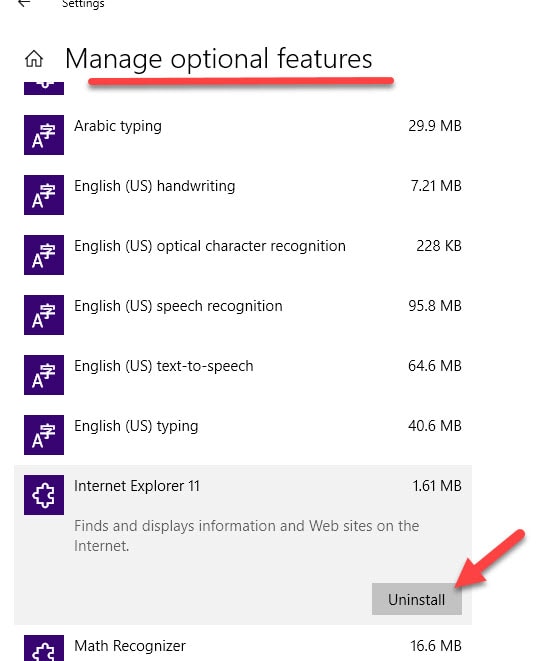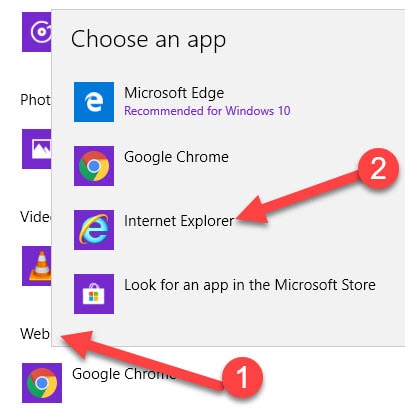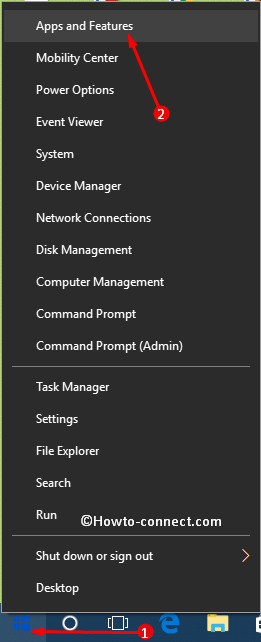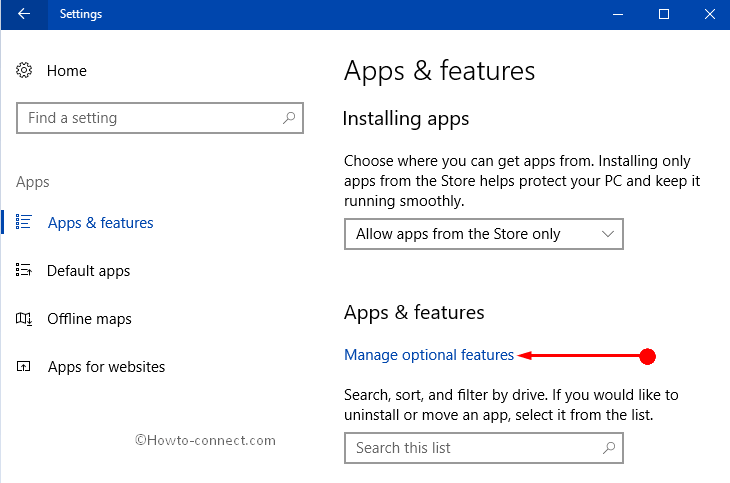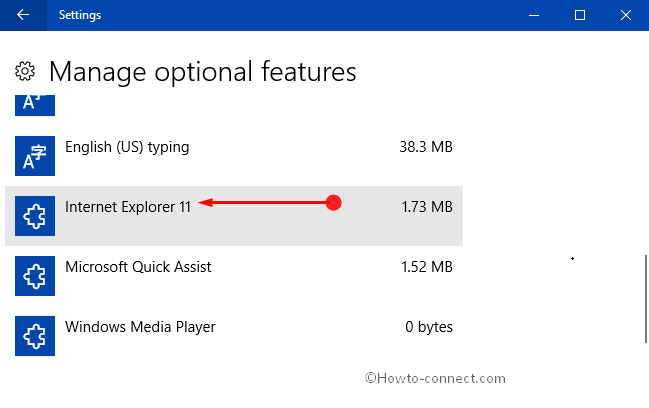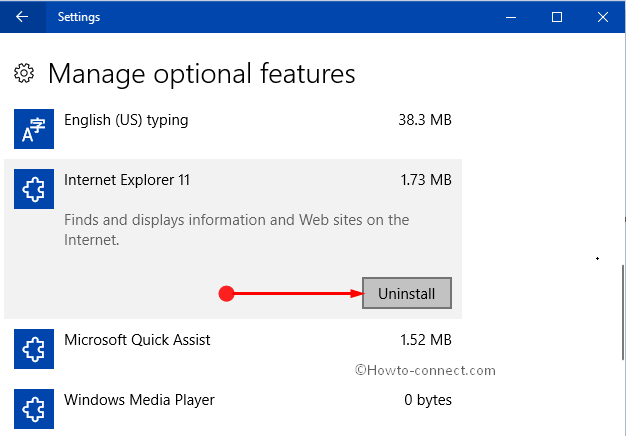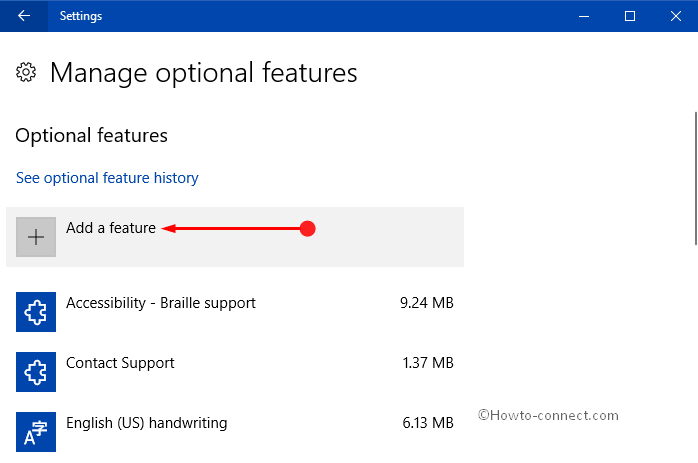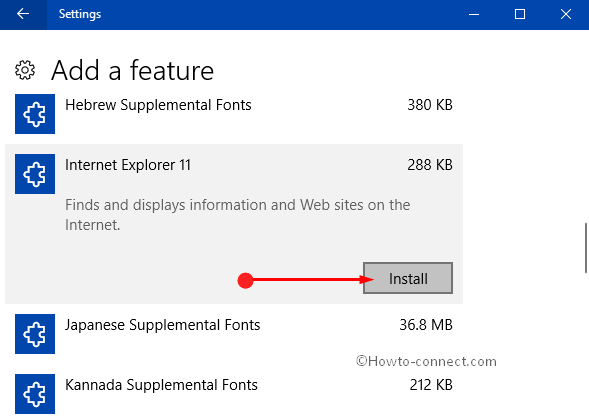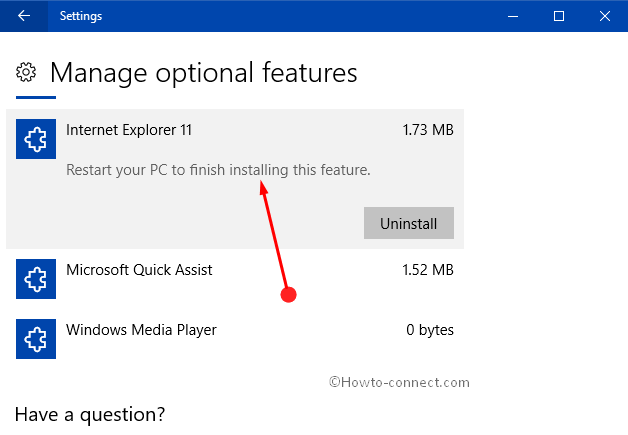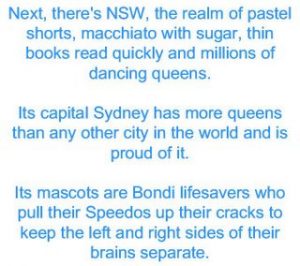Microsoft retired the final Internet Explorer 11, which is out of official support. Microsoft Edge is recommended web browser that has IE compatibility to view legacy websites. Though the following guide may not be suitable for recent Windows 10 and 11 Operating Systems, you could find it useful if you still use the earlier Windows 10 versions.
Internet Explorer 11 comes with Windows 10 by default. But Microsoft pinned their Edge browser on the taskbar. Some computer users may think it’s the usual internet explorer and find it completely different. Also, for some reason, when you do a fresh Windows 10 installation or buy a pre-installed OEM version of Windows 10 with the new laptop or desktop, you may notice that Internet Explorer is not installed.
This guide shows you how to reinstall or uninstall Internet Explorer 11 on Windows 10 and pin it to the taskbar.
IE 11 is a built-in feature of Windows 10; we just need to enable it from Programs and Features as we did to enable the telnet client. If you do not find Internet Explorer in the programs/apps, then obviously, it’s not installed on your Windows 10.
Read Also: How to change date format on Windows 10/11
The Windows 10 taskbar looks like the below with the Edge browser. You can read more information about the Edge browser here.
Search for ‘Internet Explorer’ to discover whether it has been installed on your Windows 10 computer.
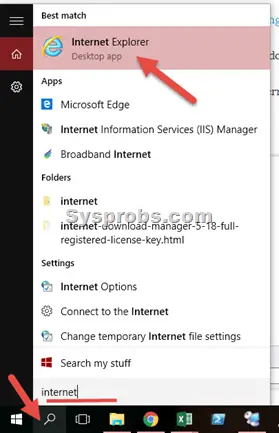
As mentioned earlier, it can be enabled from programs and features from the control panel.
1) Go to ‘Programs and Features’ in the control panel (search for ‘programs’ and click the below result).
2) Click on ‘Turn Windows features…’ and tick ‘Internet Explorer 11’ to install it on Windows 10. Once you press OK, the installation will begin. You do not need to restart the computer.
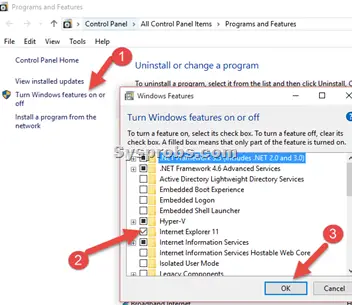
Uninstall IE 11 on Windows 10
If you like to uninstall Internet Explorer 11 from Windows 10 for some reason, you can follow a similar step. Since we can’t uninstall it like other normal programs, it should only be done from Windows features.
Go to ‘Turn Windows features…’ in the control panel, un-tick the Internet Explorer 11, then press OK. This will uninstall IE 11 from Windows 10.
Install and Uninstall from Optional Features
If you have a tablet version of Windows 10 and are familiar with the Windows 10 apps, you can do similar steps from the ‘Manage Optional Features’ app.
Search for ‘Manage Optional Features’ and look for IE 11. ‘Manage Optional feature’ is similar to ‘Windows Featured Turn off and on’.
If IE is already installed, you will get the option to uninstall it. If it is not there, you will get the option to install it.
How to Make IE 11 as Default Web Browser in Windows 10
The Edge browser is the default web browser on Windows 10 OS. Follow the steps to change Internet Explorer 11 as the default browser.
- Search for ‘Default Apps’ in Windows search.
- Click on the ‘Web Browser’ settings and select Internet Explorer from the list.
- Once you select it, IE 11 will be the default web browser on your Windows 10 computer.
We hope this simple guide is useful for reinstalling and uninstalling IE 11 on Windows 10. Alternatively, you can try other famous browsers fully compatible with Windows 10, such as Google Chrome and Mozilla Firefox.
Read our list of free antivirus software for Windows 10/8.1 here.
Download Article
Download Article
This wikiHow teaches you how to download and install Internet Explorer 11 for Windows. Since the release of Windows 10, Microsoft Edge has replaced Internet Explorer as the Windows default web browser. As Internet Explorer no longer supports the latest web standards, Microsoft’s engineers encourage Windows 10 users to switch to Edge.[1]
Still, Internet Explorer comes pre-installed on all versions of Windows prior to Windows 11, and remains available for compatibility purposes. Also, Edge is not available for earlier versions of Windows.
 |
Internet Explorer was retired by Microsoft in June 2022. It is no longer available for download. You may be interested in How to Install Microsoft Edge instead. (Posted 2022-07-17).
|
-
1
Check to see if you already have Internet Explorer. Internet Explorer 11 comes free with Windows 10 and is always updated automatically. You shouldn’t need to install it unless you’ve removed it from the PC. Here’s how to find out if you already have the app:
- Click the Windows Search bar (or press ⊞ Win+S).
- Type internet explorer.
- Click Internet Explorer if it appears. If you only see Microsoft Edge but want to use Internet Explorer, continue with this method.
-
2
Go to Microsoft’s Internet Explorer page. You can use any browser on your computer to do this, including Microsoft Edge and Google Chrome.
Advertisement
-
3
Scroll down and click Download Internet Explorer 11 (32/64-bit). Click the version you need for your operating system (32-bit or 64-bit) to save it to your computer. You may have to click Save if the download doesn’t start automatically.
- If you’re not sure which version you need, follow these steps:
- Right-click the Start
menu.
- Click System.
- Find either «64-bit» or «32-bit» next to «System type.» It’s in the right panel under the «Device specifications» header.
- Right-click the Start
- If you’re not sure which version you need, follow these steps:
-
4
Press Ctrl+J in your web browser. This opens a list of your recent downloads.
-
5
Click the file that begins with EIE11_EN. This is the Internet Explorer installer file, and it should be at the top of the list. A security message will appear.
-
6
Click Yes to confirm. Another confirmation will appear.
-
7
Click Install. Internet Explorer will now install on your computer. Once the installation is complete, you’ll be prompted to restart your computer.
-
8
Click Restart now. Be sure to save any open files first. Once your computer restarts, Internet Explorer will be ready to use.
- You can launch Internet Explorer by clicking it in the Start
menu.
- You can launch Internet Explorer by clicking it in the Start
Advertisement
-
1
Press ⊞ Win+C to open the Charms menu. If you’re using Windows 8 or 8.1, Internet Explorer is already installed.[2]
Since there’s no separate download available, this method will teach you how to open Internet Explorer on your PC.- The Windows key is in the bottom row of the keyboard to the left of Alt.
-
2
Click Search. It’s at the top of the Charms menu.
-
3
Type internet explorer. As you type, a list of matching search results will appear.
-
4
Click Internet Explorer in the search results. This launches Internet Explorer on your computer.
Advertisement
-
1
Go to Microsoft’s Internet Explorer page. You can use any browser on your computer to do this, including Microsoft Edge and Google Chrome.
- If you have an earlier version of Internet Explorer installed, this method will install the latest update.
-
2
Select Windows 7 from the «Select Product Version» menu. It’s near the top of the page.
-
3
Scroll down and click Download Internet Explorer 11 (32/64-bit). Click the version you need for your operating system (32-bit or 64-bit) to save it to your computer. You may have to click Save if the download doesn’t start automatically.
- If you’re not sure which version you need, follow these steps:
- Click the Start menu.
- Type system in the «Start Search» box.
- Click system in the search results.
- Find either «64-bit Operating System» or «32-bit Operating System» next to «System type.»
- If you’re not sure which version you need, follow these steps:
-
4
Press Ctrl+J in your web browser. This opens a list of your recent downloads.
-
5
Click the file that begins with EIE11_EN. This is the Internet Explorer installer file, and it should be at the top of the list.
-
6
Follow the on-screen instructions to install. Once the installation is complete, you’ll be prompted to reboot your PC.
-
7
Click Restart now to reboot. Be sure to save any open files first. Once your computer restarts, Internet Explorer will be ready to use.
- You can launch Internet Explorer by clicking it in the Start menu.
Advertisement
Ask a Question
200 characters left
Include your email address to get a message when this question is answered.
Submit
Advertisement
Thanks for submitting a tip for review!
References
About This Article
Article SummaryX
1. Navigate to Microsoft’s Internet Explorer page.
2. Click on Download Internet Explorer 11 (32/64-bit).
3. Press Control + J in your web browser.
4. Click the file that begins with EIE11_EN.
5. Click Yes.
6. Click Install.
7. Click Restart Now.
Did this summary help you?
Thanks to all authors for creating a page that has been read 38,335 times.
Is this article up to date?
Methods to Uninstall/Install Internet Explorer 11 (IE11) in Windows 10 through Steps. – Internet Explorer and Microsoft Edge are the two built-in web browsers Microsoft incorporates in Windows 10. Commonly, most users prefer Edge or other third-party browsers rather than IE11. But when compatibility issues arise on certain websites, Windows suggests using Internet Explorer 11 instead of other browsers. See if you want to Block Microsoft Edge on Windows 10.
But, if you experience that Internet Explorer 11 fails to serve you in any way, then you can decide to uninstall it. However, uninstalling it doesn’t remove it completely from the OS and you can install it anytime. Well, all thanks to Apps & features settings page that lets you Uninstall/Install Internet Explorer 11 (IE11) on Windows 10. Now, let us see the guide in detail.
Uninstall Internet Explorer (IE11)
Step 1 – First of all, start the method by launching Apps & features settings page. To do so, perform a right-click on Windows logo icon and when multiple options will show up, then locate and select Apps & features.
Step 2 – Now, by default, Apps & features settings will open. Shift to the right-hand side and you will notice various apps and few other options, however, select Manage optional features.
Step 3 – Next, find Internet Explorer 11 underneath the heading Optional features.
Step 4 – When you see it, select it and one Uninstall button will become visible. Click on the Uninstall button and instantly the browser will be uninstalled.
Note – You will not receive any confirmation about the uninstallation of the browser. However, you can check whether the browser is uninstalled from your Windows 10. Simply, type IE11 on Cortana and try to open the web browser. You will notice that nothing happens even you perform multiple clicks on the result, Internet Explorer (Desktop app). Moreover, you cannot do a right-click on the result to view related options.
Install Internet Explorer (IE11)
Step 1 – Well, first follow the first 2 steps of the above section and open Manage optional features page.
Step 2 – Now, you will notice one Add a feature button. So, click on Add a feature button to proceed further.
Step 3 – Next, Add a feature page will open up with various options, so, find Internet Explorer 11. Select that feature and click Install.
Step 4 – Now, get back to Manage optional features and when you select Internet Explorer 11, you will see a note that commands you to Restart your PC to finish installing this feature.
Step 5 – That’s it and you are finally able to Install Internet Explorer (IE11) on Windows 10.
Wrapping Up
So, if there is no need for this old browser, you can get rid of it. However, you can install Internet Explorer (IE11) anytime as per your requirement. Hence, pursuing the above-mentioned steps will definitely and effortlessly Uninstall/Install Internet Explorer 11 (IE11) on Windows 10 through the Settings application. Well, if you have more on the removal or addition of Internet Explorer, do share with us in the comments form below.
Can I download Internet Explorer on Windows 10?
Internet Explorer 11 is a built-in feature of Windows 10, so there’s nothing you need to install.
Select Internet Explorer (Desktop app) from the results.
If you can’t find Internet Explorer on your device, you’ll need to add it as a feature.
Select Start > Search , and enter Windows features.
To reinstall Internet Explorer 11, please follow these steps:
- Type Control Panel in the search box from desktop and select Control Panel.
- Click on View all in the left pane and click on Programs and Features.
- Select Turn Windows Features on or off.
- In Windows features window, check the box for Internet Explorer program.
How do you get Internet Explorer back on your computer?
Go back to Control Panel, Add/Remove Programs, Turn Windows features on or off, and in there, check the Internet Explorer box. Click OK and Internet Explorer should be reinstalled. This approach may require that you have installation media, or it may attempt to download what it needs from the internet.
How do I uninstall and reinstall Internet Explorer on Windows 10?
How to Uninstall IE11 From Windows 10
- Open “Control Panel“.
- Select “Programs“.
- Select “Turn Windows features on or off“.
- Uncheck “Internet Explorer 11“, then click “OK“.
- Select “Yes” on the warning about Turning off Internet Explorer 11.
How do I install Internet Explorer 10 on Windows 10?
- Go to Control Panel > Programs > Programs and features.
- Go to Windows Features and disable Internet Explorer 11.
- Then click on Display installed updates.
- Search for Internet explorer.
- Right-click on Internet Explorer 11 > Uninstall.
- Do the same with Internet Explorer 10.
- Restart your computer.
Is Internet Explorer 11 still supported?
Microsoft Edge can launch Internet Explorer 11 for sites that need better backward compatibility. Internet Explorer 11 will continue to be supported on Windows 10. Customers have until January 12, 2016, to upgrade their browser, after which time the previous versions of Internet Explorer will reach end of support.
How do I enable Internet Explorer 11 on Windows 10?
To remove Internet Explorer 11 from Windows 10, use these steps:
- Open Settings.
- Click on Apps.
- Click on Apps & features.
- On the right pane, under “Related settings,” click the Program and Features option.
- On the left pane, click the Turn Windows features on or off option.
- Clear the Internet Explorer 11 option.
How can I make Internet Explorer faster in Windows 10?
Speed up HTTPS sites in Windows 10 IE
- Open Internet Explorer.
- Open the Internet Options (click the gear icon at the top right or press Alt + T) from the menu.
- Select the Advanced tab.
- Scroll down to the Security section.
- Uncheck Use TLS 1.2.
- Click OK.
Does Windows 10 come with Internet Explorer?
Microsoft Edge is the default browser in Windows 10. But if you prefer to use IE, then this post will show you how to open Internet Explorer in Windows 10 and how you can pin it to your Start Menu or Taskbar for easy access and how you can even set it as your default web browser.
How do I get Internet Explorer back on Windows 10?
Press Windows+R to enable Run, type iexplore and tap OK. Click the bottom-left Start button, select All apps, open Windows Accessories and hit Internet Explorer. Input internet in the search box on taskbar, and choose Internet Explorer from the result.
Can I have Google Chrome and Internet Explorer on my computer?
If you are a Google Chrome user, you can still use Internet Explorer from within Chrome to launch and explore such websites. Once the IE Tab extension is installed, you can start using Internet Explorer (with browser control object) without having to actually click open Internet Explorer.
Can Windows 10 use Internet Explorer 11?
After upgrading or installing Windows 10 the default web browser is the new Microsoft Edge browser. But there may be websites that are not compatible with the new browser at which point you will need to use Internet Explorer 11 (IE 11). IE 11 is still included in Windows 10 but can be difficult to locate and launch.
How do I reinstall or repair Internet Explorer on Windows 10?
Reinstalling Internet Explorer in Windows 10. The process to reinstall Internet Explorer starts the same way as the uninstall, shown above: open the Settings app, click on Apps, and click on Manage optional features. This time, when you get to the optional features list, click on Add a feature.
How do I reinstall Internet Explorer?
To uninstall Internet Explorer:
- Open Control Panel.
- Click Programs and Features.
- Select Internet Explorer from the list of installed Programs.
- Click on Uninstall.
- Once the IE is uninstalled, run a registry cleaner to make sure no IE traces are left on the computer.
How do I uninstall and reinstall Internet Explorer 11?
Uninstall IE11 under add/remove programs
- 1.Click the Start button, type Programs and Features in the search box, and then select View installed updates.
- 2.Under Unistall an update, scroll down to the Microsoft Windows section.
- 3.Right-click Internet Explorer 11, click Uninstall, and then, when prompted, click Yes.
Can I install IE 9 on Windows 10?
You cannot install IE9 on Windows 10. IE11 is the only compatible version. You can emulate IE9 with Developer Tools (F12) > Emulation > User Agent. If running Windows 10 Pro, because you need Group Policy/gpedit.msc, you can use Enterprise Mode.
What is the latest Internet Explorer for Windows 10?
Microsoft Edge is designed for faster, safer browsing and is recommended for Windows 10. But Internet Explorer 11 is also included in Windows 10 and is automatically kept up to date. To open Internet Explorer, select the Start button, type Internet Explorer, and then select the top search result.
How do I search my computer in Windows 10?
A quick way to get to your files in your Windows 10 PC is by using Cortana’s search feature. Sure, you can use File Explorer and go browse through multiple folders, but searching will probably be faster. Cortana can search your PC and the web from the taskbar to find help, apps, files, and settings.
Is ie11 supported on Windows 10?
If you don’t have IE11 installed anymore, you can download it from the Microsoft Store or the Internet Explorer 11 download page. Windows 7, Windows 8, and Windows 10 support IE11 so that you can continue using legacy apps even as you migrate to Windows 10 and Microsoft Edge.
Has Internet Explorer been discontinued?
The browser is discontinued, but still maintained. On March 17, 2015, Microsoft announced that Microsoft Edge would replace Internet Explorer as the default browser on its Windows 10 devices (while support for older Windows has since been announced, as of 2019 Edge still has lower share than IE’s, that’s in decline).
Is ie11 still supported by Microsoft?
Internet Explorer 11 (IE11) is the eleventh and final version of the Internet Explorer web browser by Microsoft. On Windows 7, 8.1, and 10, only Internet Explorer 11 will receive security updates for the remainder of those Windows versions’ support lifecycles.
Why is my Internet Explorer not working on Windows 10?
Press CTRL + SHIFT + ESC Keys simultaneously to pull up Task Manager. Locate iexplore.exe under the Processes tab. Go to the Advanced tab, and place a check on Use software rendering instead GPU rendering. Click Apply/OK and this should fix the issue with Internet Explorer.
Is Internet Explorer still supported?
Starting from January 12, 2016, Microsoft will be dropping support for all versions of Internet Explorer other than the recent version for its still-supported operating systems. In practical terms, for Microsoft’s consumer operating systems, that means: Windows Vista SP2: Internet Explorer 9.
How do I know what version of Internet Explorer I have Windows 10?
Way 2: Check it via the About Internet Explorer option in the Help Menu. When the IE is on, choose Help and tap About Internet Explorer in the menu. Way 3: Check it via the Tools icon. Click the top-right Tools icon in the IE, and then hit About Internet Explorer in the list.
What browser should I use with Windows 10?
Though millions of people use Internet Explorer, it has lost market share and street cred to Chrome and Firefox. With Windows 10, Microsoft has launched a new browser called Edge that promises to give its competitors a run for their money, especially with its new embedded Cortana feature and markup capabilities.
What is the safest Internet browser?
The best web browser 2019
- Mozilla Firefox. Firefox is back after a total overhaul, and has retaken its crown.
- Google Chrome. If your system has the resources, Chrome is 2018’s best browser.
- Opera. An underrated browser that’s a great choice for slow connections.
- Microsoft Edge.
- Microsoft Internet Explorer.
- Vivaldi.
- Tor Browser.
What’s the difference between Google Chrome and Internet Explorer?
Although Google Chrome and Internet Explorer are both web browsers that serve the same fundamental purpose, there are certain key differences that attract users to one or the other. The first and most obvious difference is the design of the actual browser.
Photo in the article by “Whizzers’s Place” http://thewhizzer.blogspot.com/2006/01/
обновлено: 2022-04-13
в колонке: в теме: Windows 10, Microsoft Edge
читали: 4398 чел.
Корпорация Microsoft последние год-два весьма активно (а многие пользователи считают — агрессивно) занимается продвижением и всяческой популяризацией своего детища Microsoft Edge. Ярлык браузера легко отыскать, он красуется на самых видных местах: на Рабочем столе; в меню Пуск и на панели задач.
Однако, не все знают, что разработчики Windows 10 оставили в операционной системе и некогда популярный браузер Internet Explorer, так как тот частенько требуется для работы (или настройки) того или иного приложения…
Но как отыскать в ОС браузер Internet Explorer 11 и запустить? Разбираемся по порядку…
-
Internet Explorer 11 в Windows 10 как открыть
-
запускаем Internet Explorer 11 через меню Поиск
Конечно же, сейчас очень мало людей вплотную пользуется Internet Explorer — потому как нынче появилась масса других более шустрых и ловких браузеров, однако, если Internet Explorer 11 время от времени требуется некоторым приложениям, то для многих пользователей будет весьма логичен вопрос: как в Windows 10 установить Internet Explorer 11 вместо Microsoft Edge?
Запускаем…
вернуться к оглавлению ↑
Internet Explorer 11 в Windows 10 как открыть
Чтобы запустить (или открыть) Internet Explorer достаточно посетить меню Пуск (никакого стороннего софта устанавливать не нужно).
Разработчики Windows 10, как и говорилось выше, оставили в системе два именных браузера. Хотя сегодня ведется активная кампания продвижения Microsoft Edge — удалять как бы устаревший Internet Explorer 11 не стали.
Этот браузер до сих пор находится в недрах ОС Windows. А раз так, то для того, чтобы его запустить (или — открыть, кому как угодно) следует отыскать его Ярлык, либо исполняемый файл (подробнее по ссылкам ниже).
В меню Пуск искать так:
а) открываем меню Пуск;
б) проматываем левое вертикальное меню книзу, и отыскиваем папку с именем Стандартные. В этой папке находится Ярлык браузера, а значит этот ярлык возможно вывести на рабочий чтол, кликнуть дважды по нему левой кнопкой мыши и браузер IE 11 версии запустится (таким же образом можно запустить IE 11 прямо из меню Пуск).
вернуться к оглавлению ↑
запускаем Internet Explorer 11 через меню Поиск
Альтернативный вариант отыскать браузер Internet Explorer 11 в Windows 10 — открываем Форму Поиска, строка поиска расположена чуть правее иконки меню Пуск (картина ниже).
В ней достаточно прописать IE 11, или, как на картинке выше, Internet Explorer, и ярлык нашего браузера тут же явится. Браузер возможно запустить от имени администратора.
На данный момент устанавливать Internet Explorer 11 в Windows 10 не нужно! Этот браузер, как и прежде, интегрирован в операционную систему. А значит, всего что и требуется, так это по требованию запустить Internet Explorer 11 вместо Microsoft Edge — Windows 10.
Если что-то не ясно и остались вопросы, делитесь ими в комментариях…
все статьи: Сергей Кролл ATs владелец, автор cайта COMPLITRA.RU
…веб разработчик студии ATs media — запросто с WordPress
занимаюсь с 2007-года веб разработкой — преимущественно работаю с WordPress в студии ATs media

В этой инструкции о том — как запустить Internet Explorer в Windows 10, закрепить его ярлык на панели задач или на рабочем столе, а также о том, что делать, если IE не запускается или не находится на компьютере (как включить IE 11 в компонентах Windows 10 или, если этот способ не работает, установить Internet Explorer в Windows 10 вручную). См. также: Лучший браузер для Windows.
Запуск Internet Explorer 11 в Windows 10
Internet Explorer является одним из основных компонентов Windows 10, от которого зависит работа самой ОС (так повелось еще с версии Windows 98) и полностью удалить его нельзя (хотя можно отключить, см. Как удалить Internet Explorer). Соответственно, если вам нужен браузер IE, не стоит искать, где скачать его, чаще всего для запуска нужно выполнить одно из следующих простых действий.
- В поиске на панели задач начните набирать Internet, в результатах вы увидите пункт Internet Explorer, нажмите по нему для запуска браузера.
- В меню пуск в списке программ перейдите к папке «Стандартные — Windows», в ней вы увидите ярлык для запуска Internet Explorer
- Зайдите в папку C: Program Files Internet Explorer и запустите файл iexplore.exe из этой папки.
- Нажмите клавиши Win + R (Win — клавиша с эмблемой Windows), введите iexplore и нажмите Enter или Ок.
Думаю, 4-х способов запустить Internet Explorer будет достаточно и в большинстве случаев они работают, за исключением ситуации, когда в папке Program Files Internet Explorer отсутствует iexplore.exe (этот случай будет рассмотрен в последней части руководства).
Как поместить Internet Explorer на панель задач или рабочий стол
Если для вас удобнее иметь ярлык Internet Explorer под рукой, вы очень просто можете поместить его на панель задач Windows 10 или на рабочий стол.
Самые простые (на мой взгляд) способы сделать это:
- Для того, чтобы закрепить ярлык на панели задач, начните набирать Internet Explorer в поиске Windows 10 (кнопка там же, на панели задач), когда браузер отобразится в результатах поиска, кликните по нему правой кнопкой мыши и выберите пункт «Закрепить на панели задач». В том же меню можно закрепить приложение и на «начальном экране», то есть в виде плитки меню пуск.
- Для того, чтобы создать ярлык Internet Explorer на рабочем столе, вы можете поступить следующим образом: так же, как и в первом случае, найти IE в поиске, кликнуть по нему правой кнопкой мыши и выбрать пункт меню «Открыть папку с файлом». Откроется папка, содержащая готовый ярлык, просто скопируйте его на рабочий стол.
Это далеко не все способы: например, вы можете просто кликнуть правой кнопкой по рабочему столу, выбрать в контекстном меню «Создать» — «Ярлык» и указать в качестве объекта путь к файлу iexplore.exe. Но, надеюсь, для решения задачи хватит указанных способов.
Как установить Internet Explorer в Windows 10 и что делать, если он не запускается описанными способами
Иногда может оказаться, что Internet Explorer 11 не находится в Windows 10 и выше описанные способы запуска не работают. Чаще всего это говорит о том, что необходимый компонент отключен в системе. Чтобы его включить обычно достаточно выполнить следующие шаги:
- Зайдите в панель управления (например, через меню правого клика по кнопке «Пуск») и откройте пункт «Программы и компоненты».
- Слева выберите «Включение или отключение компонентов Windows» (требуются права администратора).
- В открывшемся окне найдите пункт Internet Explorer 11 и включите его, если он отключен (если включен — далее опишу возможный вариант действий).
- Нажмите Ок, дождитесь установки и перезагрузите компьютер.
После этих действий Internet Explorer должен быть установлен в Windows 10 и запускаться обычными способами.
Если IE уже был включен в компонентах, попробуйте отключить его, выполнить перезагрузку, а затем — вновь включить и перезагрузиться: возможно, это исправит проблемы с запуском браузера.
Что делать, если Internet Explorer не устанавливается в «Включение и отключение компонентов Windows»
Иногда возможны сбои, не позволяющие установить Internet Explorer с помощью настройки компонентов Windows 10. В этом случае можно попробовать такой вариант решения проблемы.
- Запустите командную строку от имени Администратора (для этого можно использовать меню, вызываемое клавишами Win+X)
- Введите команду dism /online /enable-feature /featurename:Internet-Explorer-Optional-amd64 /all и нажмите Enter (в случае если у вас 32-битная система, замените в команде amd64 на x86)
Если всё пройдет успешно, согласитесь на перезагрузку компьютера, после которой вы сможете запустить и использовать Internet Explorer. Если же команда сообщила о том, что указанный компонент не найден или по какой-то причине не может быть установлен, можно поступить следующим образом:
- Скачать оригинальный ISO образ Windows 10 в той же разрядности, что и ваша система (или подключить флешку, вставить диск с Windows 10, если у вас есть такие).
- Смонтировать образ ISO в системе (или подключить флешку, вставить диск).
- Запустить командную строку от имени администратора и использовать следующие команды.
- Dism /mount-image /imagefile:E:sourcesinstall.wim /index:1 /mountdir:C:win10image (в этой команде E — буква диска с дистрибутивом Windows 10).
- Dism /image:C:win10image /enable-feature /featurename:Internet-Explorer-Optional-amd64 /all (или x86 вместо amd64 для 32-битных систем). После выполнения откажитесь от немедленной перезагрузки.
- Dism /unmount-image /mountdir:C:win10image
- Перезагрузите компьютер.
Если же и эти действия не помогают заставить работать Internet Explorer, я бы рекомендовал проверить целостность системных файлов Windows 10. А если и тут не удается что-либо исправить, то посмотреть статью с материалами на тему Восстановление Windows 10 — возможно, имеет смысл выполнить сброс системы.
Дополнительная информация: для того, чтобы скачать установщик Internet Explorer для других версий Windows удобно использовать специальную официальную страницу https://support.microsoft.com/ru-ru/help/17621/internet-explorer-downloads