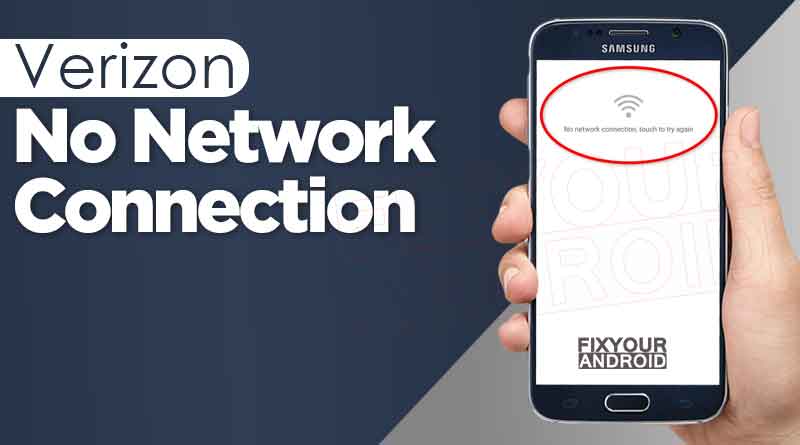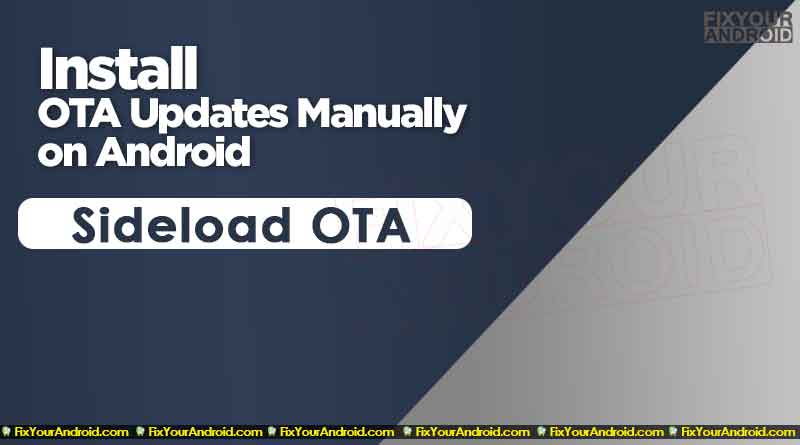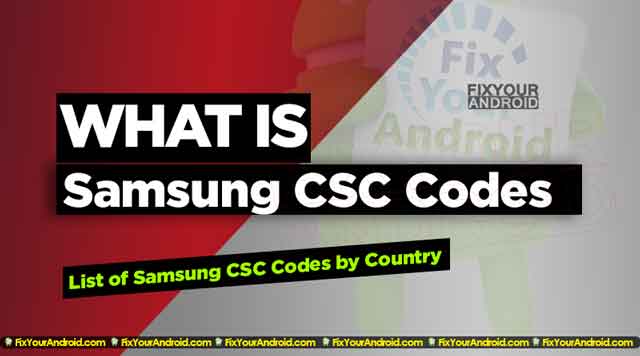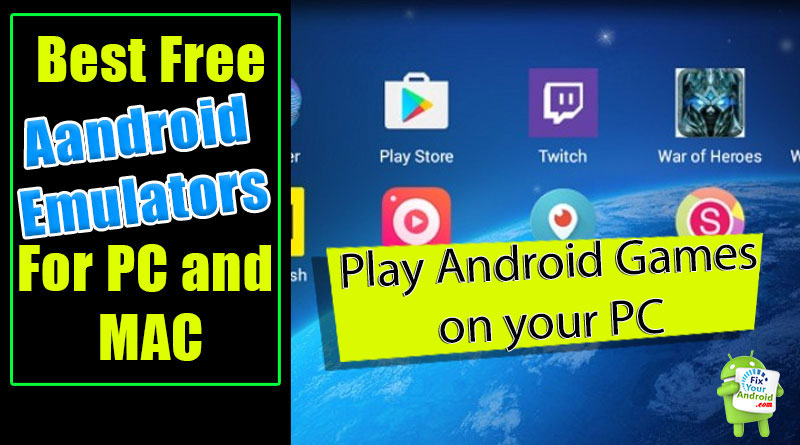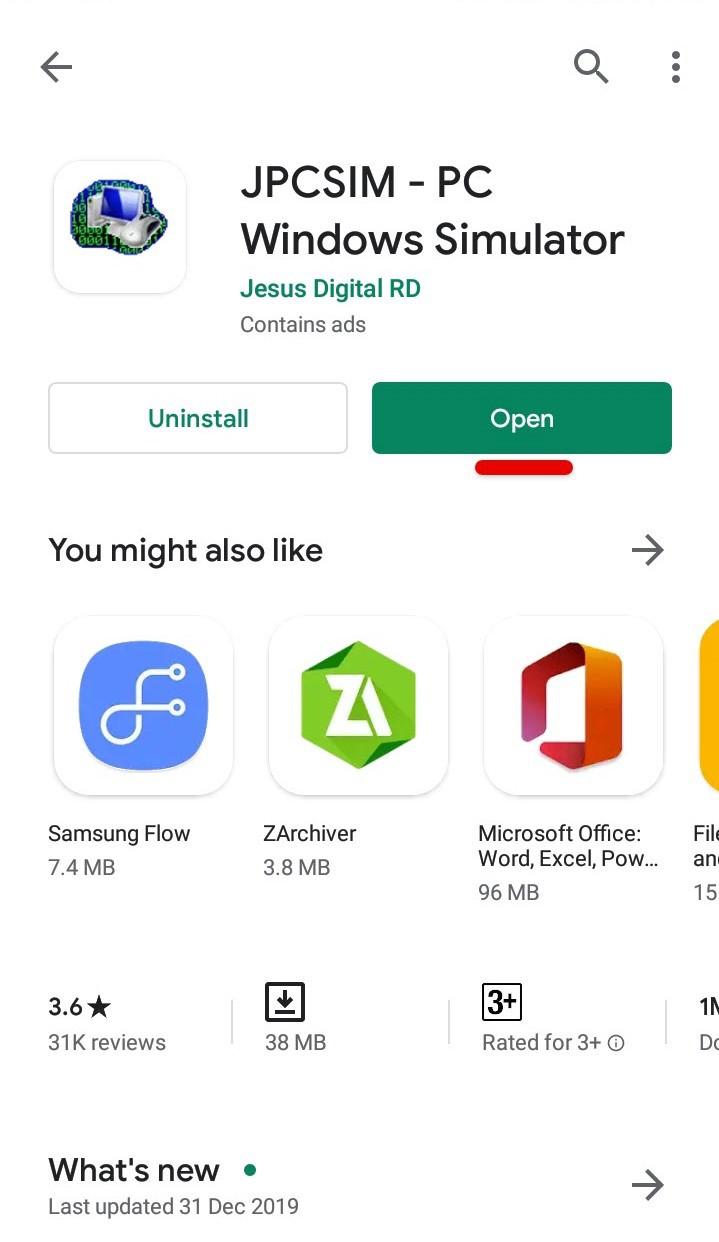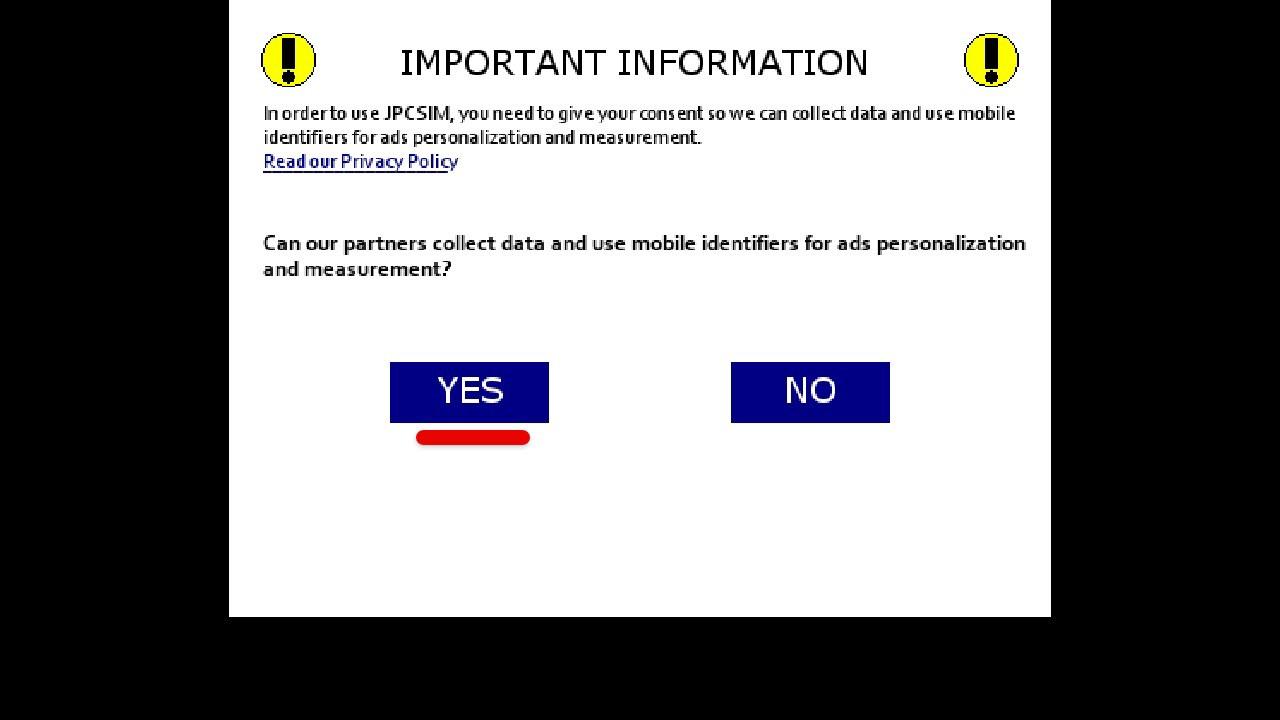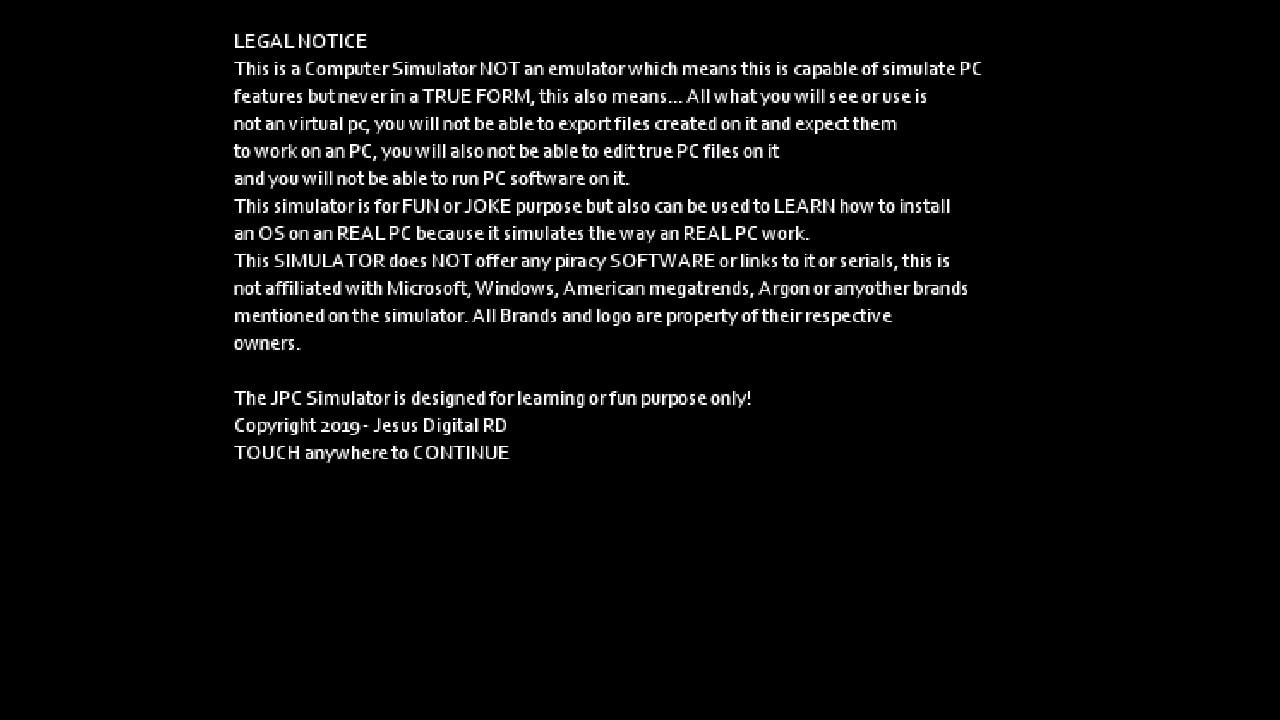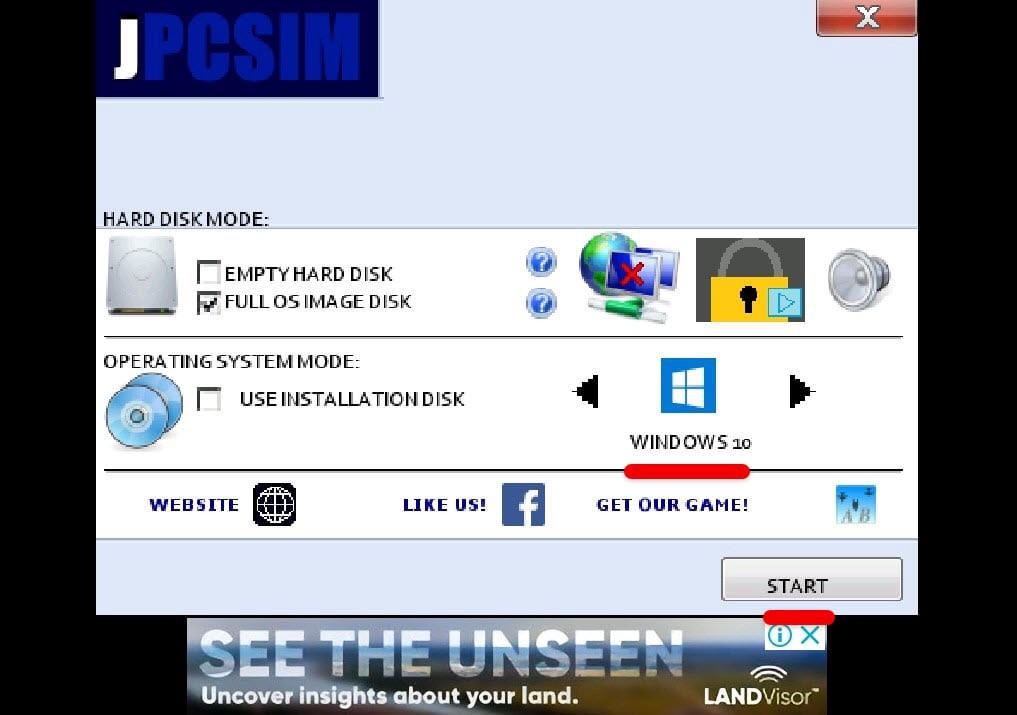Do they want to run the Windows operating system on an Android device? Ever imagined if you can run a desktop on your mobile device? Actually there are some Windows emulators for Android to install Windows operating system on Android.
But before you proceed let me warn you installing a window desktop operating system on your Android mobile or Tablet will void your warranty. So if you are still interested you can proceed further.
Installing Windows on Android device is basically using and Windows emulator for Android copying the ISO Windows Image automobile and install the operating system.
You can actually install windows operating system on Android just like you install on your PC. All you need is is a Windows emulator android mobile or Tablet you want to install Windows on.
How to Install Windows on Android Mobile and Tablet?
Installation of the Windows operating system on Android mobile and tablet are identical. You can install any version of the Windows operating system ranging from 7,8,8.1 and 10.
Installing the external OS on your Android device will void your warranty as the tools used to install Windows OS on android devices are not certified by Google itself.
There are several applications available for free to get Windows installed on Android. But, before you begin you need some tools to download from the internet.
- Change My Software Application- (Download)
Installing Windows on Android-Thing you Will Need
- USB Cable
- High-Speed Internet Connection
- Android Mobile/Android Tablet
- Laptop/PC running on Windows
- File Transfer Tool
Installing Windows on Android-Prepare Devices
Once you have downloaded all the essentials from the internet it’s time to proceed to the next step of installation of the Windows operating system on an Android tablet or Android phone.
- Install the change my software application on Windows.
- Connect the Android device to PC using USB cable.
- Go to the setting and enable developer mode on Android.
Verizon No Network Connection Error | How to Fix?
Posted: January 8, 2023
why does my Verizon phone say no network connection Verizon users might encounter network outrage on their smartphone. No matter what they …
Read moreVerizon No Network Connection Error | How to Fix?
Why is My Samsung Galaxy Battery Draining So Fast: Reason and Troubleshoot
Posted: April 23, 2022
Samsung Galaxy S6 is one of the Galaxy phones with non-removable batteries. Also, users have reported their concerns about the fast battery …
Read moreWhy is My Samsung Galaxy Battery Draining So Fast: Reason and Troubleshoot
Install OTA Updates Manually on Android | Sideload OTA
Posted: March 22, 2022
Two methods to Install OTA Updates Manually Android phone with manual OTA updates can instantly get the latest updates without any delay. …
Read moreInstall OTA Updates Manually on Android | Sideload OTA
What is Samsung CSC Code | Change CSC on Samsung Devices
Posted: January 22, 2022
A CSC code on Android is required for flashing the stock firmware of the device. Like other Android phones, Samsung also has …
Read moreWhat is Samsung CSC Code | Change CSC on Samsung Devices
Best iOS Emulator for Windows PC | Run iOS Apps on Windows
Posted: April 23, 2021
ios emulator for windows pc to run iOS applications and play Apple games on Windows 7,8,8.1 and 10. We have collected a …
Read moreBest iOS Emulator for Windows PC | Run iOS Apps on Windows
Installing Windows on Android-Starting Installation
Know your prepare your Android to install Windows operating system it’s time to install the change my software application on PC. After installing the application on PC, connect Android to PC and follow the steps below.
- Connect the Windows PC to the internet
- Make sure the window pc you are using is connected to high-speed internet.
- Connect Android device to Windows PC via USB cable.
- Make sure to enable the developer option on Android.
- Open the version of Windows on change my software tool you want to install on Android.
- This will start downloading the required driver from Windows PC to Android.
- Once the process is done, click on “install” to start the installation of Windows on Android.
- Make sure to keep your Android connected to your PC until the process finished.
- Once windows installed on your device. Either it will boot automatically to Windows OS or to the boot screen where you can select to boot with Windows or Android operating system.
Verizon No Network Connection Error | How to Fix?
Posted: January 8, 2023
why does my Verizon phone say no network connection Verizon users might encounter network outrage on their smartphone. No matter what they …
Read moreVerizon No Network Connection Error | How to Fix?
Why is My Samsung Galaxy Battery Draining So Fast: Reason and Troubleshoot
Posted: April 23, 2022
Samsung Galaxy S6 is one of the Galaxy phones with non-removable batteries. Also, users have reported their concerns about the fast battery …
Read moreWhy is My Samsung Galaxy Battery Draining So Fast: Reason and Troubleshoot
Install OTA Updates Manually on Android | Sideload OTA
Posted: March 22, 2022
Two methods to Install OTA Updates Manually Android phone with manual OTA updates can instantly get the latest updates without any delay. …
Read moreInstall OTA Updates Manually on Android | Sideload OTA
What is Samsung CSC Code | Change CSC on Samsung Devices
Posted: January 22, 2022
A CSC code on Android is required for flashing the stock firmware of the device. Like other Android phones, Samsung also has …
Read moreWhat is Samsung CSC Code | Change CSC on Samsung Devices
9 Best Free Android Emulator for Windows PC and Mac 2022
Posted: April 2, 2022
Find the list of Top free Android Emulators for PC. Use these Free Android Emulators to install and use the Android app …
Read more9 Best Free Android Emulator for Windows PC and Mac 2022
Rolling Back To Android from Windows
If you are done with using Windows operating system on your Android device and want to revert back to Android all you need is to connect your Android back to PC and reverse the process.
Reverting back to Android
- Reconnect Android tablet/phone to Windows PC.
- Launch the “change my software” tool on PC and select the “restore to original condition” option in the main menu.
- Wait for the process.
- This will remove Windows from Android tablet/mobile and install Android OS on the device.
Installing Windows on Android: Final Words
Installing Windows on Android devices is however a great idea. But still, installing a custom OS on the android device will void your warranty. You can revert back to the Android operating system from Windows on Android anytime. But, this will remove all your existing data from Android device so it is advised to create a complete backup of your Android mobile or Tablet before attempting to install Windows on Android.
Today’s Mobile devices are much more powerful compared to those of the previous generation and that has been a major reason that these devices have become such a huge part of our lives. Now, a lot of activities can be done on mobile phones quickly instead of turning on a laptop or a PC.
Android mobile devices in particular are known for their flexibility and adaptability which the users love. What you might not know is that you can now install the Windows operating system, which is by far the most popular operating system for PCs and laptops on your android device. Today we will tell you how.
How to install Windows on any Android Phone (Snapdragon)
Installing Windows on android devices is finally possible with the “Renegade Project”. This Project is getting a lot of attention and support from everyone, By installing this on your android device you can play all the PC games on your android device. For instance, you can Play Games like GTA 4 and many others.
Requirements
- You need a supported device, Check the list here.
- A Working Brain.
- Basic Computer Knowledge.
- Always make a backup.
Download all the files in a USB flash drive:
- Download the PE 20h2pe_new.zip Password:1234
- Download the dism++ Dism++
- Download the SDM845 Drivers GitHub WOA-Drivers.
- Now extract drivers for device, check README.
- Download the Windows 10 arm64 iso UUP dump.
- Download the UEFI Releases · edk2-porting/edk2-sdm845 · GitHub
- Download the parted parted
- Create a txt file, you need to copy-paste these commands on the phone.
diskpart
select disk 0
list part
select part 17 # 17 is the number of your ESP partition
assign letter=Y
exit
bcdedit /store Y:efimicrosoftbootbcd /set {Default} testsigning on
bcdedit /store Y:efimicrosoftbootbcd /set {Default} nointegritychecks on
shutdown -s -t 0Windows Pre-Installation
You may need some additional steps for some devices so you can check your device list above via the mentioned link. You can also follow the official guide here.
Create Partitions
First, you need to install TWRP on your device. You can do that by searching your device name on google + TWRP and following that guide on how you can flash TWRP recovery on your android device.
Now Enter the TWRP Recovery and connect your device to PC.
Open CMD as Admin and run:
adb push parted /sdcard/
adb shell- Repartition your device. This can brick your device if not done properly.
cp /sdcard/parted /sbin/ && chmod 755 /sbin/parted
umount /data && umount /sdcard
parted /dev/block/sda
rm 17
mkpart esp fat32 6559MB 7000MB
mkpart pe fat32 7000MB 10000MB
mkpart win ntfs 10000MB 70GB
mkpart userdata ext4 70GB 125GB
set 17 esp on
quit- Now all you have to do is format all the new partitions.
mkfs.fat -F32 -s1 /dev/block/by-name/pe
mkfs.fat -F32 -s1 /dev/block/by-name/esp
mkfs.ntfs -f /dev/block/by-name/win
mke2fs -t ext4 /dev/block/by-name/userdata- Now Simply Mount PE partition as
/mnt
mount /dev/block/by-name/pe /mnt- Connect your USB to device’s OTG after that copy PE
cp -r /usbstorage/20h2pe_new/* /mnt- After that Reboot to system with TWR options.
- Now make sure to boot in Android first. If this worked, We can proceed.
Install Windows on any Android Easily
Now Reboot the device to fastboot mode.
- Simply Boot UEFI
fastboot boot boot-DEVICE.img
- Now Enter the Windows PE
- After that Assign the Y letter to ESP partition:
- diskpart
- select disk 0
- list part
- select part 17
- assign letter=Y exit
- Now we are finally here, All you have to do is install Windows ARM64.
- Launch dism++ to install Windows:
- Open File >> Apply Image
- Select the iso file location.
- Select the
C:root (orD:ifC:is PE partition), the destination where windows needs to installed. - Now make sure to check
Add Bootoption. - Click ok, Now you have to wait for the image to be applied.
- Now you have to Install drivers:
- After everything is done, select the new Windows installation from the top and then click
"Open Session" - Go to the drivers section under Control Panel.
- Click Add and navigate to the SDM845 Drivers folder.
- Wait until the drivers are installed.
- After everything is done, select the new Windows installation from the top and then click
- Activate the Test-Signing mode.
bcdedit /store Y:efimicrosoftbootbcd /set {Default} testsigning on bcdedit /store Y:efimicrosoftbootbcd /set {Default} nointegritychecks on- Now Reboot to UEFI.
- Enjoy your Windows on android device: !
shutdown -s -t 0
if you need any help or have any questions regarding the process make sure to leave a comment and we will be happy to help you. You can also watch the video mentioned above if you like the video explanation better.
You can install Windows 11 on your android phone using the methods in this blog post. And while you are wondering if it’s even possible to do that, then yes, it is. Windows 11, after all, is an operating system designed to run on a desktop computer and laptop.
The requirements to run a Windows operating system is very different from those in an android. However, many tech experts are still making this seemingly impossible thing happen. There are two reasons why even you can install Windows 11 operating system on your android devices.
First, today’s android smartphones are way more powerful than most computers in the previous years. To elucidate this, take the example of the first computer that scientists used to send satellites and rockets into outer space. That computer’s working power is way weaker than today’s smartphones.
Second, Micrsoft designs Windows to run on lighter specifications too. They do this to enable the operating system to run on slightly older computers with lower specifications. Thus, these two reasons give an edge to your android device in installing a desktop operating system.
Also Read: How To Run Android Apps In M1 MacBook Air?
Method 1: Steps To Install Windows 11 On Your Android Phone
Step 1: On your android smartphone, open the Google Chrome browser.
Step 2: Furthermore, type Windows 11 on the search bar. Go to micrsoft.com website.
Step 3: Check the minimum system requirements to run Windows 11. Therefore, your android smartphone must have these hardware systems to run the operating system.
Step 4: Now go back to the Chrome Browser, type the Nova set up, and open the first website.
Step 5: Furthermore, look for and open an article titled – How To Install Windows 11 on Android.
Step 6: Click on the download application button and wait for the file to download on your android device.
Step 7: Once the download is over, click on the APK application and install it too.
Step 8: Moreover, open the application and click on Install Now.
Step 9: The usual installation method that you see while installing Windows 11 on your computer will appear. Click on Next.
Step 10: Wait while the progress is on, and then click on the Accept button.
After that, tap on Install finally, and click on Next. Furthermore, choose For personal Use only and enter your name. Then tap on Next. Now you can enjoy your Windows 11 operating system on your android device.
Must Read: How To Fix Apps Crashing Error On Android?
Method 2: Using Computer Launcher 2
Step 1: Go to Google Play Store and download an application called Computer Launcher 2.
Step 2: After the installation, click on Open. Moreover, Windows 11 will launch on your android device.
Step 3: Give it access to use the Windows 11 launcher in place of the Android launcher. Tap on Confirm and then Allow.
Step 4: In addition, give it access to look and feel like Windows 11. Moreover, set Windows 11 as your default launch.
Step 5: Now, you can check out all the features of Windows 11 and play a high visual game on your android device.
What Can You Do With Windows 11 On Your Android Phone?
Once you have installed Windows 11 on your android smartphone, you can operate it just like you would on your computer. Create files and folders, connect them to Wi-Fi and Bluetooth and so on.
Moreover, you can connect a Bluetooth mouse, keyboard and make your office presentation and write briefs. Furthermore, you can also download games on your android phone and play them like playing them on your computer. Moreover, you can use both the mouse or continue the touch screen option.
Read: What Are The Other Google Android Supported App Stores Apart From Google Play Store?
How To Uninstall Windows 11 From Your Android Phone?
If you don’t like Windows 11 on your android device, you can uninstall it right away. To do that:
Step 1: Go back to your home screen and touch your start menu.
Step 2: Search for Computer Launcher 2.
Step 3: Furthermore, hold the icon and click on uninstall.
Step 4: Click on Okay to confirm, and the app will uninstall.
Step 5: After some time, the Windows 11 will go away, and you will get back your Android.
Conclusion
These two are the safest and easiest methods to install Windows 11 on your android phone. You can practically use your smartphone as your new laptop. However, the experience might not be great in the long run. In addition, even though you will be able to install the Windows operating system on your phone, it cannot feel and work exactly like it would on o a computer.
Cons: There are limitations of all sorts and not a practical approach for the long run.
Современные смартфоны и планшеты практически представляют собой компактные компьютеры, то есть и эксперименты с ними можно проводить аналогичные, а если в качестве операционной системы в них используется Android, то возможные исследования с девайсом уже почти не ограничиваются ничем.
Препятствиями могут быть лишь ресурсные возможности самого гаджета и ограниченная фантазия пользователя. Ниже дано описание необходимых действий, как сделать из андроид-устройства Windows Phone.
Содержание
- Варианты реализации поставленной задачи
- 1 метод: С использованием эмулятора
- Описание некоторых возможностей, получаемых владельцем девайса с новой оболочкой
- 2 метод: перепрошивка Android на Windows
Варианты реализации поставленной задачи
Существует два основных метода превратить Android-девайс в «Виндовс-фон»:
- Использовать для этих целей специально разработанный эмулятор Windows, который функционирует в среде «Андроид»;
- Произвести инсталляцию «Виндовс» в гаджет, предварительно удалив Android.
Конечно, можно просто приобрести телефон на Windows в магазине, но многие пользователи не понаслышке знают, что эти смартфоны переняли не только высокую требовательность от одноименной компьютерной ОС, но и многочисленные ее баги.
Поэтому для ознакомления с красочным интерфейсом и чтобы поближе познакомиться с функциональными возможностями разработки компании «Майкрософт», целесообразнее использовать свой привычный и надежный андроид-смартфон.
Очень многих пользователей привлекает относительно новая ОС для мобильных девайсов, ее непривычный плиточный интерфейс и насыщенность яркими красками.
Далее рассмотрим, как устанавливать эту систему на андроид-фон. А если владельцу со временем наскучит «Виндовс», то ему не составит труда вновь перейти на надежный и функциональный Android.
1 метод: С использованием эмулятора
Это наиболее простой способ, так как отсутствует необходимость поиска нужного софта по интернет-ресурсам и перепрошивки гаджета.
Практически все, что требуется от пользователя – это посетить привычный «Плей-маркет» Гугла и выполнить следующие шаги:
- В поисковой строчке «маркета» напечатать «Launcher Windows Phone 8»;
- В отобразившемся перечне приложений найти и нажать на вышеуказанный лаунчер;
- Установить программу и запустить;
- Готово.
После инсталляции приложения отобразится заставка «Виндовс Фон 8». На дисплее мобильного устройства появятся все самые популярные для использования функции: звонки, короткие сообщения, контакты, браузер, календарь, будильник, «Фейсбук» и т. п.
Описание некоторых возможностей, получаемых владельцем девайса с новой оболочкой
Здесь пользователю доступна настройка страниц на свое усмотрение. Он может корректировать цвета и размеры плиток, устанавливать любые изображения в качестве фона. На главной странице можно регулировать степень прозрачности значков.
Доступно применение различных виджетов, например, прогноза погоды и т. д. Также удобно реализована функция добавления страниц и перемещения между созданными окнами ярлыков программ.
Если перейти из главного окна в правое, то появятся иконки. Их расположение пользователь может менять так, как ему удобно (по умолчанию располагаются в алфавитном порядке). Можно скрыть некоторые ярлычки, например, для доступа к карте «Сбербанка».
Необходимо отметить, что даже экран блокировки станет точно таким же, как в Windows Phone, но он способен легко корректироваться, поэтому владелец смартфона может выбрать для себя самый удобный способ разблокировки.
С этой целью просто надо открыть «Настройки» и перейти в раздел «Системные обои». Здесь программа поможет быстро отыскать и установить новые из интернета.
К сожалению, полная модификация эмулятора доступна только за деньги (около 200 р.), но при этом владелец андроид-девайса обеспечит себя красочным плиточным интерфейсом и неплохим функционалом.
2 метод: перепрошивка Android на Windows
Если владелец андроид-устройсва задумался о том, как перепрошить свой девайс, то эта процедура уже несколько сложнее и потребует учесть некоторые важные нюансы.
Современная «Виндовс» для смартфонов в компании «Майкрософт» заточена под процессоры с архитектурой х86.
Дело в том, что Аndroid в основном разработан для ARM. В случае когда мобильный девайс пользователя имеет х86 архитектуру, то можно приступить к перепрошивке.
Для этого потребуется исполнить нижеперечисленные последовательные действия:
- До начала процесса обязательно требуется сохранить в облачном хранилище либо на внешнем носителе всю важную информацию пользователя с гаджета;
- Удалить «Андроид» с мобильного устройства и скопировать на флешку дистрибутив «Виндовс». Рекомендуется применить «Windows 7 USB»;
- Далее в мобильном девайсе указать запуск с USB.
Примечание: если гаджет не имеет подходящего программного обеспечения, то целесообразно воспользоваться хабом.
Затем ОС инсталлируется полностью так же, как и в компьютере. Если в дистрибутиве не содержатся соответствующие драйвера, то надо будет скачать их из глобальной сети.
We do discuss much about on Techfoe because it is a mobile operating system that is very wide and doesn’t limit your reach when you want to explore. That is one of the things that makes it to be the most popular operating system in the world.
Have you ever given it a thought to install Microsoft’s Windows operating system on your Android device? i’m not talking about Microsoft windows Mobile but Microsoft Windows for PC. That is, any of Windows XP, 7, 8, 8.1 or 10.
The simple answer is yes. You can actually install any of those Windows operating system on Droid device! So in todays post, i will show you how to install any of the Microsoft Windows operating system on your Android device and revert back to android OS in case you just want it for experimental purpose.
Ensure to read the below requirements and get the required tools to Windows OS your Android device. By the way, the steps are simple to follow and doesn’t need you to be a guru for it to work.
Requirements:
1. Any Android device or tablet running Android 4.4 and above
2. PC or Laptop running Windows
3. Change My Software application (link for it is provided below)
4. A USB cable
5. A High speed Internet connection is important
Procedures To Install Windows On Android:
1. From your Android device, go to Settings
2. Click on the Developer Options. However, if you can’t find the Developer Options in your phones settings it means that you haven’t enable it. To enable it, still within your phone settings, go to About Phone and click on it, now locate Build Number and then keep clicking on it until it shows a pop-up telling you that You are now a developer.
3. Now return back to your settings and then locate the Developer Options. Click on it and then scroll down and click on USB debugging.
4. From your PC, download Change my Software and then install.
5. Connect your Android device to your PC via USB and then launch the Change my Software on your computer.
6. Select the option Android > Windows (8/8.1/7/XP) to install the Windows on your Android device (Based on the type of Window that you want, select Change my Software option and then chose the version of Windows that you want)
7. If your device is properly working, click on the tab to continue.
8. Select your language. When you select your language, the Windows drivers will automatically start.
9. When the download is complete, click on Install.
10. Now, if you do not want to dual-boot (Windows and Android) you can choose to Remove Android which means you will only have the Windows OS on your Android device. However, if you want to dual-boot, just ignore the Remove Android option.
Also Read: Over 500 Best Android Secret Codes To Hack In 2021
11. By now the Windows installation process should have began. Wait for the installation process to complete. Do not interrupted it!!
12. When all the features and files have been installed, your Android device will reboot automatically
Now you will have the option to boot either Windows or Android OS whenever you start up your Android device.
However, in case you want to revert back to only your Android OS, simple follow the below procedures.
Procedures To Restore You Android Back To Its Former Self:
1. Reconnect your Android device or tablet to your PC via USB.
2. Launch the Change My Software app, select Restore to original condition.
Once the above is done, your old Android will be restored back.
If you like this post, kindly share.
Tags:
How To Install Windows 7, 8 and 10 on Android device, How to Install Windows, How to use another OS on Android, Hoe to run Windows on Android and iPhone, Simple steps to install windows 10 on your Android phone 2021,
Содержание
- How to install Windows Operating system on Android Phone or tablet
- Requirements to install windows on android
- Steps to install windows on Android phone or tablet
- Here’s how to install Windows on Android tablets
- Download and install Change My Software
- Steps to install Windows on Android
- Install Windows on Android – Conclusion
- How to install Android on Lumia (Windows Phone) – Step by step
- Android on Windows Phone – A quick look at the installation process
- Why should you install Android on Windows Phone?
- Install Android on Lumia: Things worth noting
- Steps to install Android on Lumia
- Performance
- www.makeuseof.com
- Follow MUO
- How to Install Windows 10 From an Android Device
- What Is DriveDroid?
- How to Install Windows 10 From Your Android Device with DriveDroid
- 1. Download the Latest Version of Windows 10
- 2. Download and Configure DriveDroid
How to install Windows Operating system on Android Phone or tablet
We bring you yet another technology insight. Here are instructions on how to install Windows on Android Tablet or Android phone. This may sound unrealistic but you can actually install Windows Operating system on Android Phone or tablet. In particular, you can install and run windows XP/7/8/8.1/10 on Android tablet or android phone. This goes for Android KitKat, android lollipop, and even the latest Android marshmallow.
We have a tutorial on How To Install Mac OS Update On Windows Laptop PC Or Computer and this article goes to the Android users. Installing and running Windows XP, Windows 7, Windows 8, Windows 8.1 and Windows 10 and Android devices is dependant on software called Change My Software.
‘Change my software’ has other functionalities but for today we will solely focus on its function of installing windows on android devices.
Requirements to install windows on android
First and foremost, prior to having the need to run the Windows on Android phone, the following should be taken into consideration. Make sure that you’ve;
- • Android Tablet or Phone
- • Personal Computer/Laptop.
- • High-speed internet connection.
- • USB Cable
- • Change My Software.
- • High-speed Internet Connection
- • 15 Minutes of your time.
- • Best app for getting a free recharge: the would-be Mcent free recharging app for the PC
- • Best file transfer applications: the best would be the Xender file transferring app for your PC.
Steps to install windows on Android phone or tablet
The below is the chronological illustrations of how one would download and run windows on the Android phone. IMPORTANT NOTE: there is an updated method for installing windows 10/8.1/8/7 and windows XP on Any android phone. watch the video and try it if Change My Software does not work.
- To begin with, from your Android tablet, tap on the Menu option, then select “Settings”.
- Click the “Developer options”, after which you place a checkmark next to the “USB debugging.” Your PC will be enabled to make changes on the Android when connected through the USB.
- Basing on the type of windows you need, select “Change my software” option and chose the best version of Windows edition you need”, this software is going to change your Android OS to Windows OS or vice versa.
- Download Change my Software version. Here is the link to the download. (Alternatively such for the software elsewhere on the internet like 4Shared. We can’t share the link due to Copyright issues). I hoped there was a way to download Change my Software full versions for free with no surveys but recently they introduced surveys.
- Having your devices connected, launch Change my software Windows version on your computer
- Follow up the on-screen prompts for installing “Change My Software” on your computer. This program is going to launch when the installation has completed.
- Connect your Android tablet/phone to your computer using the USB cable.
- Then select Android > Windows (8/8.1/7/XP) to install the windows on an android tablet.
- If you your device is working properly, click on continue.
- Choose your language. This is quite remarkable.
- By selecting the language, windows driver download will automatically start.
- When the download process has completed, click on the “Install” button.
- You have the option to on “Remove Android”. When you do not want to run a dual-boot (Windows&Android), then you will only run windows on the Android phone. Ignoring that option will mean running a dual boot (Windows&Android).
- The process of Windows installation will start on your Android device. Wait until the completion process and all the features and files are installed.
- When all features and files have been installed, the Android mobile/tablet will automatically reboot.
- After rebooting the device, select either Windows or Android to use on your android mobile.
If this method seems too complicated for you, and you really want to experience the Windows interface, you can get a windows phone or install a windows phone emulator on your computer. Guarantor loans can help you out if you are working on a low budget
UPDATE: check out this updated method for installing windows 10/8.1/8/7 and windows XP on Any android phone. watch the video and try it if Change my software doesn’t work.
There is an option for reverting to your original version of Android if you feel it uncomfortable using windows. The choice is, reconnect the Android tablet/phone to your PC then launch Change My Software. Select the “Restore to original condition.” option on the main menu. This option will remove Windows from your Android tablet/phone back to Android operating system
Tech Tip : You can also remotely access your windows apps and environment on any device with windows virtual desktop from CloudDesktopOnline with add-ons such as QuickBooks Hosting, Office 365 Enterprise E3 suite powered by Apps4Rent.
Here’s how to install Windows on Android tablets
While there are some Windows 10 tablets you can buy, there are even more Android-based tablets that are available, and many of them even come with keyboards that let people work on them like they would on a Windows desktop or tablet. But what if you wanted to install Windows on your Android tablet? If you want to risk voiding your tablet’s warranty, there is a program called Change My Software that promises to install Windows on Android devices.
Change My Software may allow you to install Windows on your Android tablet.
Keep in mind that this application is unsupported third-party software, and is not authorized by either Google or Microsoft. Also, your tablet may not have the hardware enabled to run Windows, even with Change My Software. In other words, you will be downloading and using this program at your own risk.
With that out of the way, here’s how to install Windows on Android tablets with Change My Software.
Note: Since you aren’t actually buying a copy of Windows for this transfer, at best this is a gray area experiment. In other words, proceed with caution.
Download and install Change My Software
First, you first must install the Change My Software application on your Windows-based PC. There are several versions of the app, each for a different version of the OS (Windows XP, Windows 7, Windows 8, Windows 8.1 and Windows 10). You can download all of the versions in one ZIP file at the link below.
Steps to install Windows on Android
After you install Change My Software on your PC, here are the steps you will need to install Windows on your Android tablet with this tool.
- Make sure your Windows PC has a high-speed internet connection.
- Connect your Android tablet to your Windows PC, via a USB cable
- Open the version of the Change My Software tool you want to use.
- Select the Android option in Change My Software, followed by your desired language
- The Change My Software app should then start downloading the required drivers from your Windows PC to your Android tablet.
- Once that’s done, click “Install” to begin the process. Obviously, you should keep your tablet connected to your Windows PC for this entire time. If you want to dual boot between Windows and Android on your tablet when the process is finished, you should not check the “Remove Android” box in the Change My Software app.
- Once Windows has been installed on your Android device, it should either boot directly to the Windows OS, or to the “Choose and operating system” screen if you decided to make the tablet into a dual boot device. After that, your version of Windows should then begin its own normal setup process.
Install Windows on Android – Conclusion
While Change My Software is supposed to work, we have to emphasize once again that installing Windows on Android tablets will void their warranties, and that the software itself is unsupported and not approved by Google or Microsoft. Did you find success in using this program to install Windows on your Android tablet? If not, did you find another way to run Windows on Android devices? Let us know in the comments!
How to install Android on Lumia (Windows Phone) – Step by step
Microsoft has more or less abandoned the Windows Phone operating system, and the Lumia phones are left stranded without app support. While there’s no possibility of any official software update, someone else has managed to install Android on Lumia. The developer has found a solution to bring Android to all Windows Phones, and performance is decent.
Of course, Lumia phones running Android Nougat won’t be able to perform certain functions, but still, it’s living proof that even an old Lumia can run one of the latest version of Android. The process to install Android on Windows Phone might be tricky for some, but you can easily install it by following our guide.
Android on Windows Phone – A quick look at the installation process
To install Android on Lumia, you need to flash the custom ROM on your phone. While we have simplified the tutorial for your phone’s safety, we recommend you to backup your device before making any changes. The process to install Android on Windows Phone might be a bit tricky but it’s really not impossible. In this article, we will explore the method to get Android for Lumia.
Why should you install Android on Windows Phone?
Windows Phone is still far behind Android in terms of features and apps. Microsoft has given up on Windows Phone and some old phones like Lumia 720, 520 have been abandoned by the company. The old Lumias can no longer receive new updates, in other words, the old Lumias are nothing more than a brick. You can, however, run Android on Lumia instead of Windows 10 and give your phones a new life.

It’s worth noting that Android may not run properly on all Lumia. Some features may be not available, although the overall performance is still decent. You will also get some apps that are not available on low-end Windows Phones. Furthermore, the overall performance is actually better than Windows 10 Mobile.
Install Android on Lumia: Things worth noting
- You can always recover back to Windows Phone 8.1 if you have the backup files.
- The cellular connection won’t work on Android.
- You cannot use Bluetooth, accelerometer, camera and SD Card.
- The headphone jack does not work.
The hack has been tested on Lumia 720, 520, 521, 525 and 526 and it would not work on any other Lumia phones. The developers are however working to add support for all Snapdragon 400 processor phones. And those are just some of the highlights – so without further ado, here’s how to install Android on Lumia branded Windows Phone.
Disclaimer: Windows Latest is not responsible for any damage that may occur while flashing the phone.
Steps to install Android on Lumia
- Backup your Windows Phone software. You can use Win32diskimage or Windows Device Recovery Tool to save the recovery image. (This will be used to restore your phone to Windows 10 from Android).
- Open Win32DiskImager.
- Now c onnect your phone in Mass Storage mode.
- In Win32DiskImager, you need to select a location where you would like to save the backup. Save it is IMEI.img.
- Select the letter assigned to MainOS of your phone, and press “Read”.
- Your phone has been backed up successfully. Now close the app.
- Download lflash.zip and extract it.
- Now run uefi2lk.cmd and follow the on-screen instructions. Your phone now has the bootloader installed.
- Enter the Fastboot using the volume down key.
- Download TWRP and flash it. Also download the ROM.
- In TWRP, select Advanced, ADB Sideload.
- Using ADB Sideload, browse to the ROM you have downloaded earlier and flash it.
Performance
You might experience crashes and things like that, and it’s not clear if these hacked phones will ever be upgraded to Android O or P. At the time of writing this story, the hack is not available for all phones, but we’re pretty sure that the users with flagships such as the Lumia 950 and HP Elite x3 would love to give it a try.
As we noted above, you can always return back to Windows Phone from Android. We will soon do an article to explain the process. In the meantime, let us know your thoughts and questions in the comments below.
www.makeuseof.com
Follow MUO
How to Install Windows 10 From an Android Device
A backup copy of Windows 10 is always handy to have around. So it’s helpful to know that you can also install Windows from your Android smartphone.
You can install Windows 10 from a wide range of external media. Keeping a backup copy of Windows 10 on a USB flash storage drive is useful. But what if you need a copy of Windows 10 when you’re out and about?
In that instance, you could install Windows 10 direct from your Android smartphone, via the DriveDroid app. Here’s how you set up DriveDroid, then install Windows 10 from your smartphone.
What Is DriveDroid?
DriveDroid is an Android app that allows you to mount an operating system disc image and make it act as an installation media, such as a bootable USB flash drive or CD/DVD-ROM.
You can use DriveDroid to install a wide range of operating systems. It is commonly associated with Linux distros, but you can also use it to install Windows 10.
Important: DriveDroid requires Android root access.
Rooting is a process that gives you privileged access to the device. It allows an app more control and access than a standard app. Rooting is similar to jailbreaking an iOS device.
You can ask if rooting is still useful for Android devices. However, as you’ll see from this tutorial, there is definitely some use!
If you want to root your Android smartphone, check out our guide on the best way to root your Android device. In my experience, Magisk is the easiest method to rooting your device—but you’ll need to take a system backup before committing because the process potentially involves wiping your device.
How to Install Windows 10 From Your Android Device with DriveDroid
If you don’t have root access on your Android device, the rest of this tutorial will not work properly. DriveDroid requires root access on your device to mount the Windows 10 ISO properly. You’ll also need root access if you want to install a different operating system, such as a Linux distro.
From here on in, this tutorial assumes your Android device has root access.
1. Download the Latest Version of Windows 10
To install Windows 10 from your Android device, you’ll need a copy of Windows 10. The Windows Media Creation Tool is the easiest way to download the latest version of Windows 10.
Head to the Windows 10 software download page and select the Download tool now.
- Open the Windows Media Creation Tool.
- Select Create installation media for another PC, then create your Windows 10 ISO settings.
- If you’re creating a backup ISO for the PC you’re using, you can Use the recommended options for this PC.
- Press Next, then let the process complete.
After the Windows 10 ISO finishes downloading, you need to copy it onto your Android smartphone in an easily remembered folder. It is best to copy the files to your Android using a USB cable, as you will also require an active connection for the rest of the tutorial.
2. Download and Configure DriveDroid
Download and install DriveDroid.
Open DriveDroid. The app will immediately request root access, which you should Grant.
Configure the Image Directory. The Image Directory is the folder where you store your disc images (ISOs), such as the Windows 10 version you copied to your device.
During the DriveDroid initial setup, you will select a default folder, but you can change this later.
Ever wanted to install Windows on your Android phone, but didn’t know how to install it?
Windows is a quite popular operating system, and a lot of people want a version of it on their Android phone. If you have been considering this, this article is for you. In this post, we will walk you through the steps of installing Windows on your Android device.
While Windows 10 is the most powerful, and at the same time, the most useful operating system, installing it is also one of the easiest things we’ve ever done compared to installing other operating systems even installing macOS in Windows is pretty easy. What’s more interesting is to install Windows 10 on Android without root or computer involved.
It is kind of risky but it is not like you are deleting your Android device’s operating system and replacing it with Windows 10. It is more like you are installing an operating system into an Android device. You can use both Windows 10 and Android devices at the same time.
For caution and to make everything safe, we’d recommend taking a complete backup of your Android device before. Taking a backup of your phone is pretty easy with Smart Switch or other apps.
Also Read: How To Use Your Android Phone The Correct Way
Windows 10 is going to run on Android without root and without any computer. Just follow these steps, it is pretty simple!
Step One — Install JPCSIM From Play Store
In the first step, we need to install JPCSIM which will help run Windows. The installation is easy and quick.
Head over to the Play Store and search for JPCSIM and click on Install. Once it’s finished, click on Open.
Step Two — Install Windows 10 on Android
Go ahead and tap yes on the screen.
Next up, tap somewhere to continue.
In this step, change the Windows version by tapping on the side button, so when Windows 10 appears, click on Start.
This will begin loading Windows 10, so it will take a while.
Once it’s finished, you’ll see Windows 10 booting and then signing into an Android account.
For the mouse to work, simply click on the mouse icon, first then start moving the mouse.
Windows 10 should now be running on Android without root and without a computer.
And now it is finished if you’re curious, it works well but not with heavy tasks, so it works great for surfing and more. To close it, just press the home button so it will get out.
Now you know how to install Windows 10 on android without root or computer.
In conclusion, this is a great way to run Windows on your Android Phone. If you like the article, don’t forget to share it with your friends. For more interesting topics, stay tuned with Android Waves.
Also Read: The Rise of Artificial Intelligence – Things You Should Know
If you have any problem, suggestion, or request you want to say, just comment in the comment section. Thanks for being with us and also visiting our website every day, we are trying to post every week.
We bring you yet another technology insight. Here are instructions on how to install Windows on Android Tablet or Android phone. This may sound unrealistic but you can actually install Windows Operating system on Android Phone or tablet. In particular, you can install and run windows XP/7/8/8.1/10 on Android tablet or android phone. This goes for Android KitKat, android lollipop, and even the latest Android marshmallow.
Read Also: How To Expand RAM On Android Phone And Tablet.

‘Change my software’ has other functionalities but for today we will solely focus on its function of installing windows on android devices.
Requirements to install windows on android
First and foremost, prior to having the need to run the Windows on Android phone, the following should be taken into consideration. Make sure that you’ve;
- • Android Tablet or Phone
- • Personal Computer/Laptop.
- • High-speed internet connection.
- • USB Cable
- • Change My Software.
- • High-speed Internet Connection
- • 15 Minutes of your time.
- • Best app for getting a free recharge: the would-be Mcent free recharging app for the PC
- • Best file transfer applications: the best would be the Xender file transferring app for your PC.
Must Read: How To Create A Fake WhatsApp Chat Or Conversation
The below is the chronological illustrations of how one would download and run windows on the Android phone. IMPORTANT NOTE: there is an updated method for installing windows 10/8.1/8/7 and windows XP on Any android phone. watch the video and try it if Change My Software does not work.
- To begin with, from your Android tablet, tap on the Menu option, then select “Settings”.
- Click the “Developer options”, after which you place a checkmark next to the “USB debugging.” Your PC will be enabled to make changes on the Android when connected through the USB.
- Basing on the type of windows you need, select “Change my software” option and chose the best version of Windows edition you need”, this software is going to change your Android OS to Windows OS or vice versa.
- Download Change my Software version. Here is the link to the download. (Alternatively such for the software elsewhere on the internet like 4Shared. We can’t share the link due to Copyright issues). I hoped there was a way to download Change my Software full versions for free with no surveys but recently they introduced surveys.
Read Also: Can I Leave My Phone Charging Overnight?
- Having your devices connected, launch Change my software Windows version on your computer
- Follow up the on-screen prompts for installing “Change My Software” on your computer. This program is going to launch when the installation has completed.
- Connect your Android tablet/phone to your computer using the USB cable.
- Then select Android > Windows (8/8.1/7/XP) to install the windows on an android tablet.
- If you your device is working properly, click on continue.
- Choose your language. This is quite remarkable.
- By selecting the language, windows driver download will automatically start.
- When the download process has completed, click on the “Install” button.
- You have the option to on “Remove Android”. When you do not want to run a dual-boot (Windows&Android), then you will only run windows on the Android phone. Ignoring that option will mean running a dual boot (Windows&Android).
- The process of Windows installation will start on your Android device. Wait until the completion process and all the features and files are installed.
- When all features and files have been installed, the Android mobile/tablet will automatically reboot.
- After rebooting the device, select either Windows or Android to use on your android mobile.
If this method seems too complicated for you, and you really want to experience the Windows interface, you can get a windows phone or install a windows phone emulator on your computer. Guarantor loans can help you out if you are working on a low budget
UPDATE: check out this updated method for installing windows 10/8.1/8/7 and windows XP on Any android phone. watch the video and try it if Change my software doesn’t work.
There is an option for reverting to your original version of Android if you feel it uncomfortable using windows. The choice is, reconnect the Android tablet/phone to your PC then launch Change My Software. Select the “Restore to original condition.” option on the main menu. This option will remove Windows from your Android tablet/phone back to Android operating system
Tech Tip : You can also remotely access your windows apps and environment on any device with windows virtual desktop from CloudDesktopOnline with add-ons such as QuickBooks Hosting, Office 365 Enterprise E3 suite powered by Apps4Rent.
I love Windows 8, if you love windows 8 then you can use it on your android phone or android tablet or any android device. So, today I’ll show you how to install windows 8 on android phone.
Just follow me: It is not a theme or not a launcher. It is real and genuine windows 8 for your Android device. So, use genuine windows 8 on your android tab. And every Android user can change their operating system within 15 minutes. Yes, only 15 minutes. If you want to convert your operating system from Android to Windows 8 then you can watch this video tutorial.
Requirements:
The minimum hardware configuration of your Android device: Minimum 1 GB RAM and 1.3 GHz Processor.
Software Requirement: Download windows 8 from here for your Android device.
Password of this software package: but university
Data Cable requires connecting your device with computer. (Please recharge the battery fully before start).
Download and run this software on your computer.
Thank you for reading…