An upgrade moves your PC from a previous version of Windows—such as Windows 7 or Windows 8.1—to Windows 10. An upgrade can take place on your existing device, though Microsoft recommends using Windows 10 on a new PC to take advantage of the latest features and security improvements. This FAQ is intended to answer questions about upgrading to Windows 10.
An update ensures you have the most recent features and security improvements for your current version of Windows. If you want to update your device and need more info, see Windows Update: FAQ.
If you’re looking for info on upgrading to Windows 11, see Upgrade to Windows 11: FAQ.
Notes:
-
If you’re looking for info on a specific error code or having problems with product keys, see Get help with Windows activation errors. There, you can press CTRL+F and type or paste the error code or «product key» into the search box to find specific information about your code and how to resolve it.
-
If you need info on installation errors, see Get help with Windows upgrade and installation errors.
For some answers to questions you might have about the upgrade to Windows 10, select any heading below. It’ll open to show more info.
You can purchase a full version of Windows 10 Home or Windows 10 Pro for your Windows 7 or Windows 8.1 PC. However, the best way to experience Windows 10 is on a new PC. Today’s computers are faster and more powerful and come with Windows 10 already installed. To learn more, view new Windows 10 PCs.
Guide to Windows 10 app
Now that support for Windows 7 has ended, Microsoft recommends you move to Windows 10 to continue receiving security updates. Download the Guide to Windows 10 app to compare your options for making the move and get personalized recommendations for your PC.
Get the app
*This app is for Windows 7 only
The Windows 10 free upgrade through the Get Windows 10 (GWX) app ended on July 29, 2016.
All upgrades must have completed and reached the «Welcome» screen by 11:59 PM UTC-10 (Hawaii) on July 29, 2016; this is one worldwide point in time.
Yes, the media creation tool and Windows 10 installation media (ISO files) are available for customers to install Windows 10. If you’re installing Windows 10 for the first time, you’ll need to enter a valid Windows 10 product key or buy a full version of Windows 10 during setup for this tool to work. If you’ve previously installed Windows 10 on your device, you should have a digital license and Windows 10 will automatically activate without entering a product key.
After you upgrade to Windows 10, you can reinstall or do a clean installation on the same device. You won’t need a product key to reactivate Windows 10 on the same hardware. For more info on how to create your own Windows 10 installation media, see the Microsoft software download website.
We’re committed to making sure customers using assistive technologies can upgrade to Windows 10.
If you’re still in the process of upgrading to Windows 10, select any heading below. It’ll open to show more details.
The time that is required to upgrade to Windows 10 depends on factors such as the age of your device and how it’s configured. Most devices will take about an hour to upgrade as soon as the download is completed. Although older devices could take longer, some newer, high-performance devices might upgrade faster.
Devices with a 32 GB hard drive or older devices with full hard drives might need additional storage space to complete the upgrade. If you don’t have sufficient space, try removing files or apps you no longer need or use Disk Cleanup to free up space. Learn more at Tips to free up drive space on your PC.
During the upgrade, you might be asked to free up space on your device or attach an external drive with sufficient space to continue with the upgrade. If you attach an external drive, make sure to keep it in a safe place after the upgrade in case you need it for recovery options.
Some apps have to be uninstalled because they could cause problems with the upgrade process. You’ll be able to reinstall these apps after the upgrade to Windows 10 is done.
Other apps have to be uninstalled because they won’t work correctly or might not work at all with Windows 10.
You won’t be able to reinstall or use these apps after the upgrade is completed.
For the best possible experience, we recommend doing a fresh installation of your applications on your new Windows 10 PC. The Microsoft Store has a variety of 3rd party applications that can be easily downloaded and installed.
Open Microsoft Store
For any software not currently available in the Microsoft Store, we recommend going to that company’s official website and downloading the Windows 10 version from there. In limited circumstances, some older software may not have an updated version that is compatible with Windows 10.
The easiest way to change your language is to upgrade using the same language you currently have on your PC and then add a new language later.
To add new languages in Windows 10, select Start > Settings > Time & Language > Language and then choose the language you want.
Add a new language
No, Windows Media Center isn’t available as part of Windows 10 and will be removed during the upgrade. After the upgrade is completed you won’t be able to install Windows Media Center.
There are several ways for you to go back from Windows 10 to a previous version of Windows:
-
You’ll be able to go back to an earlier version by selecting Start > Settings > Update & Security > Recovery . Then select Get started under Go back to the previous version of Windows 10.
Go back to the previous version of Windows 10
This will keep your personal files, but it’ll remove apps and drivers installed after the upgrade as well as any changes you made to settings. The option to go back to your previous version of Windows 10 is only available for a limited time following the upgrade.
-
If your PC manufacturer provided the option, you might be able to restore your device to factory settings.
-
If options to go back and restore factory settings aren’t available, you can use installation media and a product key to install an earlier version of Windows.
For more info and requirements, see the Go back to your previous version of Windows section of Recovery options in Windows.
Note: If the manufacturer set up your PC to run from a compressed Windows image file (also known as Windows image file boot or WIMBoot) and included the option to restore factory settings, that option will no longer be available after you upgrade to Windows 10.
Download Article
Download Article
Although Windows 10 is no longer the newest version of Windows software, you may still want to run Windows 10. This wikiHow article will show you how to update to the latest version of Windows 10.
Note: Security patches are supplied automatically at an ongoing rate via Windows Update. Eventually, old versions are discontinued in accordance with the Microsoft Lifecycle Policy. Support for Windows 10 will end in 2025.[1]
Steps
-
1
Check Microsoft’s website for an update. Microsoft announces software updates for Windows at windows.microsoft.com. They will announce upcoming features, but some will not arrive until a later version.
-
2
Join the Windows Insider Program’s fast or slow ring. The program is so you can test out the new version of Windows on your PC, and nothing else. To do so, go to Windows Insider’s website, click «Become an Insider», accept the terms, then register your device for the WIP in Settings.
- The fast ring gives an opportunity to find bugs in the OS, and gives you early releases of upcoming versions.
- The slow ring gives an opportunity to try a more stable version of an upcoming release.
Advertisement
-
3
Wait. The next version will come soon to your device, and you will get a chance to install it. Once the update is released, then you can proceed to installing it, but understand that compatibility issues are being worked on after release to make sure that your device can run the latest version smoothly.
-
4
Go to Microsoft’s Windows download site, and run the update assistant. This is where you can check your device’s compatibility and install the update if it is compatible.
- Alternatively, go to Settings > Update and Security > Windows Update and click on Check for Updates. The version will not come right away, but when the update is ready, you will get a notification to set a few privacy settings and then proceed to install the update later or install it right away.
-
5
Restart your computer. When the update is finished downloading, click on Restart now on the Windows Update Assistant to finish installing the update. This will immediately restart your computer, and it will take at the minimum 20 minutes to finish updating, and much longer on newer versions.
-
6
Complete initial setup, if necessary. Once the update is finished installing, if any new settings are introduced, you will be prompted to set them up. Initial setup can take a while once the configuration is set, as Windows is making last minute changes to your account to make it more robust and usable.
Advertisement
Add New Question
-
Question
What is the latest version of Windows 10?
The latest version of Windows 10 is 21H1. Windows 11 is expected to roll out later in 2021.
Ask a Question
200 characters left
Include your email address to get a message when this question is answered.
Submit
Advertisement
-
Check the Tips app on your PC to get tips on what is new on your Windows PC.
Thanks for submitting a tip for review!
Advertisement
-
Along with bringing new features, the Windows Insider program introduces bugs which may be severe. Be sure to install beta versions of Windows in a VM or on an unused device to avoid damaging it, and to back up your machine should you need to roll back your version of Windows.
-
Legally, you must be above the age of majority in the state/country that you live in before you can sign up for the WIP.
Advertisement
References
About This Article
Thanks to all authors for creating a page that has been read 52,858 times.
Is this article up to date?
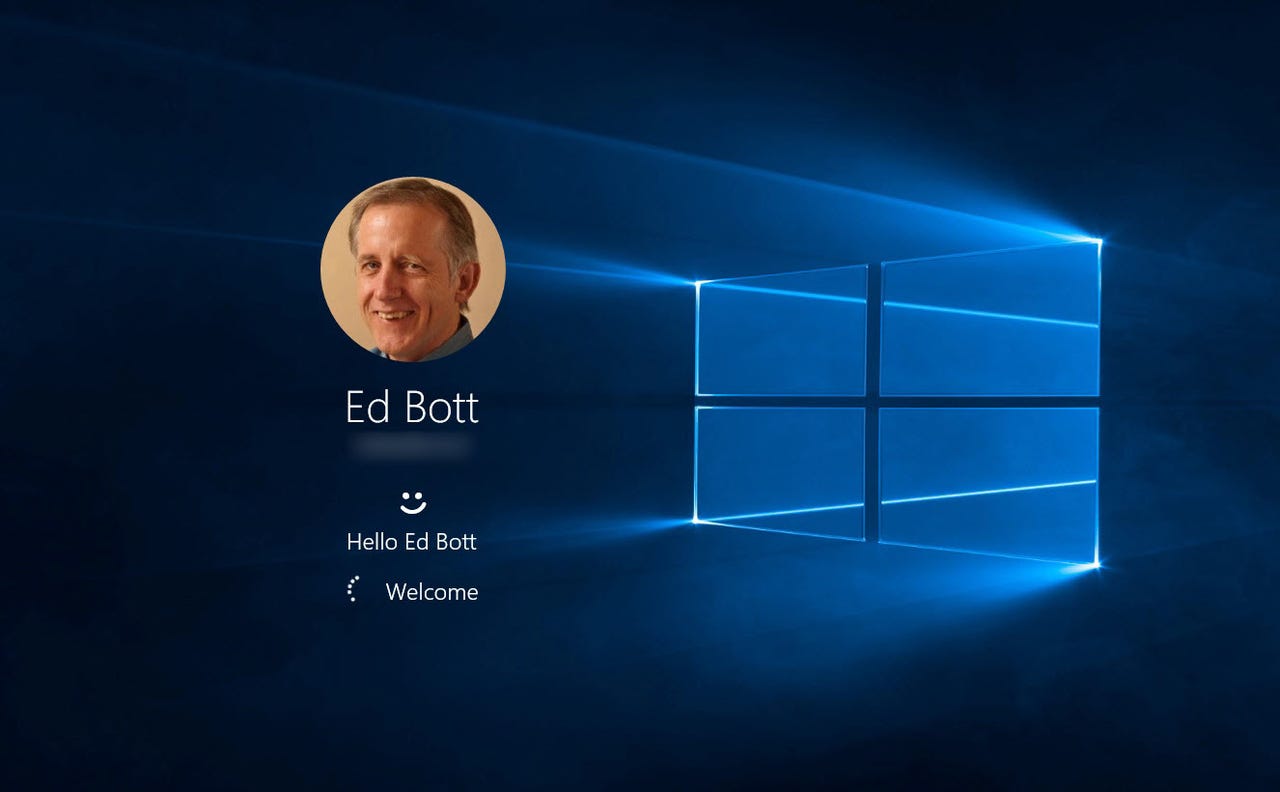
Note: This article was originally published in January 2017. It has been updated multiple times since then to reflect the most current information. The most recent update was on December 20, 2022.
Microsoft’s free upgrade offer for Windows 10 ended more than six years ago, but no one told the people who run the Windows activation servers. As a result, you can still upgrade to Windows 10 from Windows 7 or Windows 8.1 and claim a free digital license for the latest Windows 10 version, without being forced to jump through any hoops.
Also: ZDNET editors loved these tech products and gadgets in 2022
ZDNET Recommends
That upgrade is more important than ever with support for previous Windows versions officially ending in January 2023. And it turned out to be a great relief to household budgets when the pandemic made working from home (or going to school via remote sessions) suddenly popular. In the past three years, millions of people have taken old PCs out of storage and gotten up to speed quickly, thanks to these free upgrades.
You can also still upgrade Windows 10 Home to Windows 10 Pro by using a product key from a previous business edition of Windows 7, 8, or 8.1 (Pro/Ultimate). That can save you as much as $100 in OEM upgrade charges if you buy a new PC with Windows 10 Home preinstalled. (For details, see «How to upgrade from Windows 10 Home to Pro without hassles.»)
Every technique I describe in this article works the same for Windows 11 as well, although most older PCs will be blocked from upgrading to Microsoft’s newest operating system by the stringent Windows 11 hardware compatibility requirements. For those PCs, Windows 10 remains a viable option until at least October 2025.
In this post, I’ll cover the basics of how to install Windows 10 as an upgrade on older hardware. I’ll also talk about the licensing issues involved, which are (as always) confusing.
Also: Windows 11 FAQ: Here’s everything you need to know
I wrote and published the first version of this post in early 2017, shortly after Microsoft’s initial free upgrade offer ended. When I downloaded the Windows 10 upgrade tool and ran it on an old Windows 7 PC, I fully expected that the upgrade would fail activation and I’d be asked for a product key.
Imagine my surprise when, instead, I was greeted with this screen.
One digital license, no product key required.
Screenshot by Ed Bott/ZDNET
For the past five-plus years, I have repeated those steps on test PCs at regular intervals and confirmed that the free upgrade tool still works. I continue to receive email messages regularly from readers offering firsthand reports that their free upgrades were successful, with no purchase or product key required.
A small number of readers have reported that the upgrade fails because of a Setup error or a compatibility block. For details on how to troubleshoot these errors, see «This free Windows 10 upgrade offer still works. Here’s why — and how to get it.» For help decoding setup errors, see «Windows 10: Use setup log files to troubleshoot installation problems.»
Want your own digital license to the latest Windows 10 version? Follow these instructions.
How to upgrade an old PC to Windows 10
If you have a PC running a «genuine» copy of Windows 7/8/8.1 (Windows 7 Home, Pro, or Ultimate edition, or Windows 8.x Home or Business, properly licensed and activated), you can follow the same steps I did to install Windows 10 as an upgrade.
Before getting started, I recommend a few preliminary tasks that can head off potential problems:
- Confirm that your copy of Windows is activated. This is especially important if you recently reinstalled Windows.
- Check for any recent driver updates, especially for network and storage hardware.
- Download and install any available BIOS updates for your hardware; this step is especially important for systems that were originally designed in 2017 or earlier, when hardware makers were still shaking out issues with Windows 10.
- Back up your data files to an external hard drive or cloud storage (or both). Consider doing a full system backup to an external hard drive using the Windows 7 backup program, which is also available in Windows 8.x and Windows 10. Just run the command Sdclt.exe, and then choose the Create A System Image option.
- Temporarily uninstall third-party security software and low-level system utilities that can interfere with the upgrade. You can reinstall those programs after the upgrade is complete.
- Finally, disconnect any unnecessary external devices, especially USB flash drives and external hard drives. (Several common installation errors can be traced to the Setup program being confused by these additional drives.)
With those preliminaries out of the way, go to the Download Windows 10 webpage and click the Download now button. After the download completes, double-click the executable file to run the Media Creation Tool.
You can upgrade directly using this tool, or create separate media.
Screenshot by Ed Bott/ZDNET
If you’ve downloaded the Media Creation Tool on the machine you plan to upgrade, and you plan to upgrade that PC and only that PC, you can choose the Upgrade This PC Now option. That option installs the most recent version of Windows 10. It typically takes about an hour, depending on your hardware. (Having an SSD as your system drive is the best way to speed up the process.)
If you know you’ll want to upgrade to Windows 10 on more than one PC, or if you just want more flexibility in the event that the instant upgrade fails, choose the second option and save the installation files to a USB drive or as an ISO file. The download takes a little time but when it’s complete, you can run the Windows Setup program manually to install Windows 10 on any PC running any supported Windows version (sorry, this won’t work with PCs running Windows Vista or Windows XP). The exact steps depend on which download option you chose:
- USB flash drive Insert the USB flash drive you just created into a free USB slot on the PC you want to upgrade. Then open File Explorer (Windows Explorer in Windows 7) and double-click Setup to install Windows 10. Note that you cannot boot from the newly created USB drive or DVD to perform an upgrade to Windows 10. You must run the Windows 10 setup program from your currently installed and activated copy of Windows.
- ISO file After the download is complete, you’ll need to mount the ISO file and open it in a Windows Explorer/File Explorer window. On a PC running Windows 8.1 or Windows 10, you can double-click the ISO file to open it as a virtual drive. On a PC running Windows 7, you’ll need to install a third-party utility such as the free, open-source WinCDEmu. After mounting the ISO file, double-click Setup to start the install process.
Then just follow the prompts to complete the upgrade to Windows 10. You will not be asked for a product key, and when the upgrade is complete and you’ve connected to the internet, you’ll have a digital license that is valid for the most recent Windows 10 version, which you can confirm by going to Settings > Update & Security > Activation. All your apps and data files will be available.
The digital license is associated with that specific device, which means you can reformat the disk and perform a clean installation of the same edition of Windows 10 anytime. (If you’re thinking of upgrading your old system drive to an SSD, perform the upgrade to Windows 10 on the old hardware; after confirming that the new Windows 10 version is properly activated, install the SSD and then either restore from a backup image or boot from the USB flash drive to do a clean install. You won’t need a product key, and activation is automatic.)
Is your license valid?
And now the big question: If you avail yourself of this upgrade to Windows 10, is the resulting license valid?
The entire «free upgrade» offer was always accompanied by language that was, to put it politely, a bit squishy. And the language around the end of that offer was similarly vague. For example, see the answers I’ve highlighted here on Microsoft’s Windows 10 Upgrade FAQ:
The wording here is remarkably vague.
Screenshot by Ed Bott/ZDNET
That’s very odd language. The free upgrade through the Get Windows 10 app ended on July 29, 2016. Likewise, the discussion of product keys says a key will be necessary «for this tool to work» (not true) but doesn’t say a word about licensing.
And unlike the weaselly «Genuine Windows» label on older upgrades, the activation screens for a Windows 10 upgrade specifically confirm the existence of a «digital license.»
ZDNET Recommends
Anyway, the free upgrade offer was extended briefly, at least for people who use assistive technologies. The FAQ on a separate page even called it a «free upgrade offer extension» and pointedly noted that it was not limited to specific assistive technologies. (I regularly use the Magnifier utility in Windows, which is indisputably an assistive technology.)
Of course, I’m not a lawyer, and this column isn’t legal advice. But I will say that I am personally confident in the activation status of any PC upgraded using the tool on that page during the eligibility period.
This extension was, I think, a very large nod and a wink, designed to make it easy for those who wanted a Windows 10 upgrade to still get it while placating the OEM partners who were none too happy about the year-long emphasis on upgrades rather than new PC sales.
Alas, I say «was,» because the extension (which was itself extended) officially ended on Jan. 16, 2018. The page that formerly ran an Upgrade Assistant now returns an error message.
The big question now is whether Microsoft will ever turn off the code on its activation servers that dispenses digital licenses after an upgrade from an earlier Windows version. I’ve continued to test that scenario, and I can confirm, long after the end of support for Windows 7 and Windows 8.1, that it still works.
I continue to hear from readers sharing their experiences. If you’ve used this technique on a PC, send a note to edbott (at) realworldwindows (dot) com to let me know how it went for you.
And a note from the author: After nearly 17 years at ZDNET, I’m leaving at the end of 2022. You can stay in touch by signing up for my newsletter, Ed Bott’s READ.ME. It’s free (for now) and I’ll be doing a lot of the same things I’ve done here at ZDNET and in my books. To sign up, go to https://edbott.substack.com/.
Featured
Привет, друзья. Microsoft не изменяет традиции поставки дважды в год масштабных функциональных обновлений, повышающих текущую версию Windows 10 до последней. И каждый из вас, кто захочет обновить систему до новой версии, сможет это сделать путём установки последней с нуля, либо же путём обновления с сохранением всего, что есть в системе – пользовательского профиля, настроек, установленных программ, личных файлов на диске С. И вот, собственно, о последнем варианте заполучения новейшей версии Windows 10 мы и поговорим ниже. Заполучить новую версию системы путём обновления можно четырьмя разными способами. Windows 10 – вещь капризная, в её работе не всё бывает гладко, а обновляться надо дважды в год. Так что все четыре способа обновления и берите на заметку. Поехали…
Но, прежде чем мы приступим к рассмотрению непосредственно темы статьи, поговорим об общих моментах и некоторых нюансах этой темы.
Примечание: друзья, это обновлённая публикация. Предлагаемая ниже четвёрка способов обновления Windows 10 до последней версии была и ранее описана на нашем сайте, но некоторые инструкции со временем устарели. Все четыре предлагаемые ниже способа обновления Windows 10 на дату этой отредактированной публикации перепроверены, они работают, их мануалы освежены в соответствии с изменившейся работой используемых инструментов. Ну и, соответственно, всё описанное ниже в конкретных шагах актуально на момент выхода версии Windows 10 2004.
Итак, друзья, процесс обновления Windows 10 до последней версии, что важно о нём знать? При любом раскладе этот процесс – риск. Потенциально после обновления система может начать работать с тормозами, багами, могут быть проблемы с драйверами и работой отдельных устройств компьютера. Накатывать обновлённую версию Windows 10 всегда лучше начисто, с форматированием диска С. А чтобы не делать это каждые полгода, мы можем ставить новую версию раз в год или полтора. В 2019 году Microsoft отменила обязательность установки полугодичных масштабных обновлений на протяжении срока поддержки текущей версии Windows 10, который в основном составляет 18 месяцев со дня релиза этой версии. Теперь в рамках этих 18 месяцев обновление до последней версии является делом добровольным, инициируемым нами, пользователями.
Примечание: друзья, если вы не знаете, какая у вас сейчас стоит версия Windows 10, не имеете представления о её сроке поддержки, вам нужно сначала узнать свою текущую версию. Делается это в системном приложении «Параметры» по пути «Система – О системе». 
winver
Если вы всё же решили обновиться до самой последней версии Windows 10, настоятельно рекомендую вам прежде посмотреть публикацию нашего сайта «Как правильно устанавливать функциональные обновления Windows 10». В ней вы найдёте мануал по откату обновлённой версии к исходной на случай неудачного обновления, рекомендации по самому процессу обновления и созданию системного бэкапа перед этим рисковым мероприятием.
Итак, обновление Windows 10 до последней версии. Этот процесс, как упомянуто, имеет риски, но он же и имеет огромное преимущество в виде сохранения рабочего состояния нашего компьютера. Нам не нужно ничего переустанавливать, заново настраивать систему, выискивать на диске С важные данные и помещать их куда-то на время переустановки системы.
Как происходит этот процесс? У него несколько этапов:
-
Первый – скачивание обновления с Интернета или подготовка локальной программы установки (если мы обновляемся с установочного ISO). Здесь будут разные механизмы в зависимости от выбранного способа обновления, собственно, о чём мы и будем говорить ниже при рассмотрении самих этих способов;
-
Второй – установка обновления, она обычно происходит в предзагрузочном режиме, на синем фоне с индикатором прогресса установки.
-
Третий – внедрение обновлений, обычно идёт в том же предзагрузочном режиме, на сиреневом фоне с индикатором прогресса работы с обновлениями;
-
Четвёртый – предфинальный этап, здесь уже задействуется пользовательский профиль, и проводятся последние обновления, затрагивающие в том числе и профиль;
-
Пятый — финальный этап.
И всё: далее мы лицезрим рабочий стол Windows 10 в её новой версии. 
Самый простой способ – это с помощью центра обновления Windows 10. Но вы не сможете им обновиться, когда захотите, например, сразу же после релиза очередного полугодичного обновления. Вам нужно ждать, пока развёртывание обновления будет доступно для вашего компьютера. А доступно ли оно вам, вы можете проверить в центре обновления. Идёте в системное приложение «Параметры» по пути «Обновление и безопасность – Центр обновления Windows». Жмёте кнопку «Проверка наличия обновлений».

Второй способ обновления Windows 10 до новой версии мы можем использовать, когда захотим. Даже в первый день релиза полугодичного масштабного обновления. Идём на сайт Microsoft, на страницу загрузки официального дистрибутива Windows 10:
Жмём «Обновить сейчас». 




Альтернативный утилите Windows 10 Upgrade способ обновления Windows 10 до последней версии – использование утилиты Media Creation Tool для создания установочного носителя системы. Обе эти утилиты работают по единому принципу загрузки с Интернета файлов обновления, но всё же это разные инструменты. И там, где не сработал один, возможно, сработает другой. Идём, опять же, на сайт Microsoft, на страницу загрузки официального дистрибутива Windows 10:
Жмём «Скачать средство сейчас». 







Ну и, наконец, последний способ обновления Windows 10 до последней версии – с помощью установочного ISO-образа новой версии Windows 10. На мой взгляд, самый оптимальный. Почему? Потому что он использует локальный образ новой установки системы.
Друзья, во-первых, этот способ можно использовать без Интернета, заранее скачав ISO-образ или привнеся его на флешке с другого устройства, где есть безлимитный Интернет, ну или вообще есть Интернет. Во-вторых, процесс обновления с использованием этого способа в целом пройдёт быстрее: никаким утилитам не нужно будет тянуть файлы обновления с Интернета и подготавливать временный образ новой установки Windows 10. Цельный ISO-образ последней версии скачается гораздо быстрее, и он сам же и будет образом новой установки. Более того, рассмотренные выше средства обновления все те данные, что они тянут с Интернета, необходимые им для выполнения своей задачи, складируют нигде иначе, как на диске С. И, как вы понимаете, это не пару Мб, а несколько Гб — минимум 3 Гб. Если вы из тех, кто заботится о ресурсе своего SSD, выделенного только под систему, вы скачаете установочный ISO на файлопомоечный HDD и избежите ненужной перезаписи данных. Ну и в-третьих, после обновления с использованием ISO не надо будет чистить систему от файлов установки Windows.
Для использования этого способа нам, соответственно, нужно скачать установочный ISO-образ Windows 10. Как его скачать с сайта Microsoft, смотрите в отдельной статье «Как скачать ISO-образы дистрибутива Windows 10». На скачанном ISO делаем двойной клик, чтобы смонтировать его. Заходим в проводнике на смонтированный образ. Запускаем в корне образа файл «setup.exe». 




Microsoft Rolled out Windows 10 2022 update version 22H2 for Everyone with a few features and that mainly focus on productivity and management. This time it’s delivered with a small enablement package available through the windows update. It means it’s quicker to download and install windows 10 version 22H2 as regular windows updates. Compatible Devices connected to Microsoft Server will get the update and Upgrade To Windows 10 22H2 update Automatically via windows update, Also Microsoft Offered Various Tools Such As Upgrade Assistant, Media Creation Tool, and Windows 10 ISO File To make The upgrade process easier.
Install Windows 10 2022 Update (22H2)
If for any reason your Machine has not received the update, Here are Some Different Ways to Manually Upgrade to Windows 10 2022 update for free. In this post, we have to share some Basic Tips To check what prevents windows from getting the latest update. And how to manually Get the Windows 10 2022 Update using Upgrade Assistant, Media Creation Tool, and Windows ISO File.
Check the windows Service Is Running
Before forcefully Upgrading or Install windows 10 2022 Update first check the basic Things and find out why windows didn’t receive the latest upgrade.
— Advertisement —
First, make sure the windows update service is running and set to start automatically. So the latest windows 10 update will be delivered through the phased rollout. To check and Enable Update Service
- Press the Windows key + R, Type services.msc, and click ok to open the windows service console,
- Scroll down and look for windows update service double click on it to open its properties,
- Change the startup type automatic and start the service if it’s not running.
Force via Windows update
With Windows 10 Microsoft sets Windows Updates To Install Automatically. But if Due to any Reason Updates are not Installed, windows didn’t check for the latest updates then you may not receive the Windows 10 22H2 Update. That causes you to have to manually check and install windows updates:
- Press windows key + X and select settings from the context menu,
- Go to update & security then windows update and hit check for updates button,
- If your device is compatible, you should start seeing the feature update to windows 10 version 22H2,
- Click on Download and install to allow upgrade your device, once the downloading process complets, click the Restart Now button.
Note: If Windows Update Fails with Different errors, stuck at downloading the update, Then Reset windows update components by the following link and again check for updates.
— Advertisement —
Once you complete these steps, the update will begin installing just like a regular update, but it’ll take a little longer to apply. If a prompt appears, select your privacy settings, and continue with the installation.
Using Windows 10 Update Assistant
— Advertisement —
Sometimes a computer is compatible with the latest feature update for Windows 10, but for unknown reasons, it didn’t get the latest updates. To deal with issues like this Microsoft also offers the “Windows 10 Update Assistant Tool,” which is specifically designed to manually update a supported device to the latest version of the OS.
- You Can Download the Update Assistant Tool, then Right-click on the executable file and Run As Administrator.
- Click yes if ask for User Account Control Access.
- Now you’ll see the Windows 10 Update Assistant introductory screen, When you are ready to proceed, click Update Now.
- First The Update Assistant will run a compatibility check on your system and check each of its major components.
- If your device is compatible, click the Next button to begin the upgrade.
- Now click next The actual download will begin a few moments after this screen appears. The download process will take a little while to complete, Wait until complete 100% complete.
- Once the download is complete, the Update Assistant will verify the download to ensure a successful installation.
- Now you will see a countdown will appear in the lower-left corner of the screen.
- Once the update is ready, You can wait 30 min to automatically restart windows, click on Restart now to restart immediately, and install the windows 10 version 22H2 Update or you can schedule restart later.
- After clicking on Restart, this will start the windows 10 2022 update installation process.
- The installation takes about 20 to 30 minutes, depending on your hardware and internet speeds.
- After your computer restarts (a few times), Windows 10 will go through the final steps to finish installing the update.
Then You’ll see the Login screen, After you enter your password and get back into your system, you’ll encounter the final screen of the Update Assistant, Like, Thank you for updating to the latest version of Windows 10, click on exit.
Using Windows 10 Media Creation Tool
Microsoft also offers the Media Creation Tool that allows you to manually perform an in-place upgrade or clean installation of Windows 10 latest version 21H2.
- Download the Media Creation Tool from the Microsoft support website by clicking the Download tool now button.
- Then Double-click the MediaCreationTool.exe file to start the process.
- First Click Accept to agree to the terms and conditions, Next Select the Upgrade this PC now option and click Next.
Confirm that the Keep personal files and apps option is selected. If it’s not, click the Change what to keep link to modify the settings. Otherwise, your files, apps, and settings will be erased in the process. Then click the Install button to begin.
The Windows 10 setup will take over and install the 22H2 Update on your PC, laptop, or tablet while keeping your apps, settings, and personal files. The installation shouldn’t take longer than 30 minutes, but it’ll depend on your hardware configuration, internet speeds, and other factors.
Upgrade windows 10 21H2 Update using ISO file
Microsoft also releases the Windows 10 ISO files for the Version 22H2. You can now download the Windows 10 2022 yodate 22H2 ISO files Directly from Microsoft Server By the Following link, Bellow.
- Windows 10 ISO 22H2 64 bit
- Windows 10 ISO 22H2 32 bit
Then Create A Installation Media (CD / DVD) Or Bootable USB Device by following this link. And with the help of installation media, you can upgrade or Perform clean install windows 10.
I hope by Following the above steps you can easily upgrade to Windows 10 Version 22H2. Still have any queries, or suggestions, or face any difficulty while applying the above steps feel free to discuss in the comments below.
Also, Read
- Windows 10 Update Error 0x80070422 (Problems installing updates)
- Windows 11 2022 update (22H2) released here is how to Get it now
- Google chrome Won’t download files on windows 11 (Solved)
- How To well Optimize Windows 10 Performance For Gaming
- Network adapters missing after Windows 10 update? Try these solutions
Download PC Repair Tool to quickly find & fix Windows errors automatically
Windows 10 is set to download Windows Updates or Upgrades automatically for home users and restart your computer when you are not using it, unless you have scheduled restart times. While this process is expected to go smoothly without any user interference, there may be times when this may not happen and you may have to carry out the upgrade process manually. This issue could occurs if you are signed-in with you local account. So to get the latest Upgrades at all times, make sure you are signed-in to your Windows 10 with your Microsoft Account.
This post shows how you can upgrade your Windows 10 version to the next available new Build manually using the Window Update. The new Upgrades will bring with them new features – apart from including the usual security and bug fixes, so it is imperative that you stay with the latest Windows 10 build version at all times.
Open the Settings app and click open Update & Security next. Under Windows Update, click on the Check for updates button. Windows 10 will check if any new updates, upgrades or builds are available.
If any updates or a new build is found, Windows 10 will start downloading the build or updates.
In case you find that Windows Update is stuck downloading updates. that post will be able to help you resolve the issue.
Once the updates have been downloaded, the installation will start.
In case Windows Update download but will not install or get stuck during installation, see that post.
Once the new build has been installed, Windows will reboot when you are not using your computer or will reboot at the scheduled time set by you. Since you are upgrading Windows 10 to a newer version or build, I recommend you reboot immediately.
On restart Window 10 will start and complete the upgrade process. It will copy files, install the new features and drivers and configure the settings.
Your PC may restart automatically once during the setup process. Sit back and enjoy a cup of coffee!
Once the process is complete, you will see your login screen, indicating that the Windows 10 upgrade has been completed.
Anand Khanse is the Admin of TheWindowsClub.com, a 10-year Microsoft MVP (2006-16) & a Windows Insider MVP (2016-2022). Please read the entire post & the comments first, create a System Restore Point before making any changes to your system & be careful about any 3rd-party offers while installing freeware.
Starting May 18, 2021, the Windows 10 May 2021 Update (21H1) is officially available, and you can upgrade your computer to the latest version manually whether it has version 20H2, 2004, 1909, or an older release.
Although it is not recommended to rush and install a new feature update as soon as it becomes available to avoid potential bugs and other problems during the early days, you can upgrade manually in at least two ways using the Windows Update settings and Media Creation Tool.
If you have a device with version 20H2 or 2004, the best way to install version 21H1 is using Windows Update. The reason is that the new release of Windows 10 is a small update based on the two previous versions, and you only need an enablement package to upgrade without reinstallation.
However, if the computer has version 1909 or an older release, the Windows Update option is also available, but it will take longer until you receive the new version. If you want to force the upgrade, you can use the Media Creation Tool to perform an in-place upgrade, which is virtually the same as using Windows Update or the Update Assistant, and during the process, it will preserve your files, apps, and settings.
In this guide, you will learn the steps to upgrade version 20H2, 2004, 1909, or an older version to Windows 10 21H1.
- Upgrade to Windows 10 21H1 from version 20H2 or 2004
- Upgrade to Windows 10 21H1 from version 1909
Important: These instructions will work whether you are trying to upgrade from version 20H2 to 21H1, 2004 to 21H1, or from any other release, including version 1909, back to the original release (such as 1803, 1709, 1703, 1607, 1511, or 1507).
Upgrade to Windows 10 21H1 from version 20H2 or 2004
To upgrade to Windows 10 21H1 (May 2021 Update) manually from version 20H2 or 2004, use these steps:
-
Open Settings on Windows 10.
-
Click on Update & Security.
-
Click on Windows Update.
-
Click the Check for updates button (if applicable).
-
Under the “Feature update to Windows 10, version 21H1” section, click the Download and Install now button.
Windows 10 21H1 upgrade from 20H2 or 2004 Quick tip: If the option is not available, likely, the update is not ready for your computer.
-
Click the Restart now button.
Once you complete the steps, Windows 10 version 21H1 will install as a regular monthly update on your device without the need for full reinstallation. You can also watch this video tutorial with the instructions to quickly upgrade from version 20H2 or 2004 to the Windows 10 May 2021 Update using Windows Update.
Windows 10 version 21H1 preview
If you want to test version 21H1 before it becomes available, you will need to enroll the device in the Beta Channel of the Windows Insider Program.
Quick note: After May 18, 2021, this option is no longer recommended.
To install the latest preview of Windows 10 21H1, use these steps:
-
Open Settings.
-
Click on Update & Security.
-
Click on Windows Insider Program.
-
Click the Get started button.
Join the Windows Insider Program button -
Click the Link an account button.
Link an account option -
Sign in with your Microsoft account.
-
Click the Continue button.
-
Under the “Pick your Insider settings” section, select the Beta Channel or Release Preview option.
-
Click the Confirm button.
-
Click the Confirm button to agree to the terms and conditions.
-
Click the Restart button.
-
Open Settings after the reboot.
-
Click on Update & Security.
-
Click on Windows Update.
-
Click the Check for updates button.
-
Under the “Feature update to Windows 10, version 21H1” section, click the Download and Install now button.
Windows 10 21H1 upgrade from 20H2 or 2004 -
Click the Restart button.
After you complete the steps, the device will install the May 2021 Update, and it will continue to receive updates for as long as the release is supported. You can also remove the device from the program from the “Windows Insider Program” settings page to prevent upgrading to a follow-up version by turning on the “Stop getting preview builds” toggle switch.
Upgrade to Windows 10 21H1 from version 1909
If you cannot wait to get to receive the update automatically, you can use the Media Creation Tool to upgrade any version of Windows 10 to the May 2021 Update.
To upgrade to Windows 10 21H1 from version 1909, use these steps:
-
Open Microsoft support website.
-
Under the “Create Windows 10 installation media” section, click the Download tool now button.
-
Save the installer to the device.
-
Double-click the MediaCreationTool21H1.exe file to launch the tool.
-
Click the Accept button.
-
Select the Upgrade this PC now option.
Upgrade this PC now -
Click the Accept button again.
-
Select the option to keep your files and apps (unless it’s not already checked).
-
Click the Install button.
Media Creation Tool install option
After you complete the steps, the setup will continue upgrading your device to the new release of the operating system. You can also watch this video tutorial with the instructions to upgrade from version 1909 (or older release) to the Windows 10 May 2021 Update using the Media Creation Tool.
Installing the latest Windows 10 release should be an easy process, but you can use these recommendations to avoid problems during the upgrade process.
Содержание
- Обновление Виндовс 10
- Способ 1: Media Creation Tool
- Способ 2: Windows 10 Upgrade
- Способ 3: Центр обновления
- Вопросы и ответы
Всем известно, что чем более новая версия ОС установлена, тем это, зачастую, лучше, ведь каждое обновление Виндовс содержит в себе новые возможности, а также исправления старых ошибок, присутствующих в более ранних сборках. Поэтому достаточно важно всегда следить за последними апдейтами и вовремя устанавливать их на ПК.
Перед тем, как приступить к обновлению системы, необходимо узнать ее текущую версию, так как вполне возможно, что у Вас уже установлена самая свежая ОС (на момент написания статьи — это версия 1607) и Вам не нужно выполнять никаких манипуляций.
Читайте также Просмотр версии ОС в Windows 10
Но если это не так, рассмотрим несколько простых способов, с помощью которых можно освежить Вашу ОС.
Способ 1: Media Creation Tool
Media Creation Tool — это утилита от компании Майкрософт, главная задача которой — создание загрузочных носителей. Но с ее помощью можно также и обновить систему. Причем, сделать это достаточно просто, ведь для этого достаточно всего лишь следовать представленной ниже инструкции.
Скачать Media Creation Tool
- Запустите программу от имени администратора.
- Немного подождите для подготовки запуска Мастера обновления системы.
- Кликните по кнопке «Принять» в окне Лицензионного соглашения.
- Выберите пункт «Обновить этот компьютер сейчас», а потом нажмите «Далее».
- Дождитесь, пока осуществится загрузка и установка новых файлов.
Способ 2: Windows 10 Upgrade
Windows 10 Upgrade — еще один инструмент от разработчиков ОС Виндовс, с помощью которого можно обновить систему.
Скачать Windows 10 Upgrade
Выглядит этот процесс следующим образом.
- Откройте приложение и в главном меню нажмите на кнопку «Обновить сейчас».
- Кликните по кнопке «Далее», если Ваш компьютер совместим с будущими обновлениями.
- Дождитесь завершения процесса апгрейда системы.

Способ 3: Центр обновления
Также можно воспользоваться штатным инструментами системы. В первую очередь, проверить наличие новой версии системы можно через «Центр обновлений». Сделать это необходимо так:
- Нажмите «Пуск», а потом кликните по элементу «Параметры».
- Далее перейдите в раздел «Обновление и безопасность».
- Выберите «Центр обновления Windows».
- Нажмите кнопку «Проверка наличия обновлений».
- Дождитесь, пока система сообщит Вам о наличии обновлений. Если они доступны для системы, то в автоматическом режиме начнется скачивание. По завершению данного процесса можно будет выполнить их установку.
Благодаря этим способам можно установить самую новую версию ОС Виндовс 10 и наслаждаться всеми ее возможностями в полной мере.
Еще статьи по данной теме:


































